Как очистить кэш и куки в Яндекс Браузере
Яндекс Браузер ― один из популярных браузеров, с которым работают пользователи Windows 10. В этой статье мы расскажем, как очистить кэш в Яндексе на Windows 7 и 10 разными способами.
Для начала разберём, что такое кэш и зачем нужен кеш в браузерах. Это временные сохранённые в браузере файлы, которые позволяют ускорить загрузку сайта при повторном входе.
Файлы cookies сохраняют ваши персональные настройки на сайте, например, язык, валюту, размер шрифта, товары в корзине. Cookies бывают временными и постоянными. От того, какой вид куки используется на сайте, зависит, как часто у пользователя будут запрашивать данные для авторизации. Например, на одном сайте мы будем постоянно вводить логин и пароль, а на других даже через пару недель сайт пустит нас без ручной авторизации. Какие куки использовать на ресурсе, выбирает разработчик. Пользователь влиять на это не может. Некоторые файлы cookie используются для предотвращения спама и мошенничества. Например, некоторые файлы могут подтвердить, что запросы во время сеанса выполняются пользователем, а не другими сайтами или роботами. Эти файлы cookie не позволяют вредоносным сайтам выполнять действия от лица пользователя без его ведома.
Например, некоторые файлы могут подтвердить, что запросы во время сеанса выполняются пользователем, а не другими сайтами или роботами. Эти файлы cookie не позволяют вредоносным сайтам выполнять действия от лица пользователя без его ведома.
Подробнее и кэше и куки можно узнать в статье.
Несмотря на то, что оба элемента облегчают работу в интернете, они могут накапливаться и нарушать работу браузера. Поэтому их иногда нужно чистить. Ниже мы дадим несколько инструкций, как это сделать.
Как в Яндексе очистить кэш и куки вручную
Очистить данные ранее посещённых сайтов можно тремя способами:
- через горячие клавиши,
- через настройки браузера,
- через историю посещений.
Способ 1. Как очистить кэш Яндекс Браузера сочетанием клавиш
- Нажмите сочетание клавиш Ctrl + Shift + Delete.
- В выпадающем списке отметьте временной промежуток и поставьте галочку напротив нужных пунктов. Рядом с названием пунктов показан размер файлов для каждой категории.
 Нажмите Очистить:
Нажмите Очистить:
Готово, теперь вы знаете, как очистить кэш браузера Яндекс Браузер, используя горячие клавиши.
Способ 2. Как очистить кэш сайта в настройках браузера
- 1.
Нажмите в правом верхнем углу на кнопку с тремя горизонтальными полосками.
- 2.
Нажмите Настройки:
- 3.
В левом меню выберите блок «Системные» и прокрутите страницу до конца. Нажмите
- 4.
В выпадающем списке отметьте временной промежуток и поставьте галочку напротив нужных пунктов. Рядом с названием пунктов показан размер файлов для каждой категории. Нажмите Очистить:
Готово, вы очистили кэш и куки в Yandex.Browser.
Способ 3. Как очистить кэш страницы в Яндексе через историю посещений
- 1.
Нажмите в правом верхнем углу на кнопку с тремя горизонтальными полосками.
- 2.
Наведите курсор на строку «История».
 В появившемся меню нажмите История:
В появившемся меню нажмите История: - 3.
В левом меню внизу нажмите Очистить историю:
- 4.
В выпадающем списке отметьте временной промежуток и поставьте галочку напротив нужных пунктов. Рядом с названием пунктов показан размер файлов для каждой категории. Нажмите Очистить
:Яндекс браузер: очистить кэш и куки
Готово, вы очистили кэш и cookies яндекс браузера.
Как почистить кэш и куки через расширение
Кроме ручной очистки, можно установить расширение в браузере, которое будет автоматически очищать временные файлы. например, Clear cache.
- 1.
При установке расширения перед вами появится страница настройки. поставьте две галочки напротив cache и cookies:
- 2.
В блоке «time period» выберите everything:
- 3.
Закройте страницу.
Чтобы очистить браузер, нажмите на значок приложения:
В процессе очистки он станет зелёным.
 Как только очистка завершится, он снова станет серым.
Как только очистка завершится, он снова станет серым.
Как очистить кэш и куки с помощью программ
Для очистки кэша и куки можно использовать сторонние программы. Популярными программами-уборщиками являются CCleaner и Wise Disk Cleaner.
Как очистить кэш браузера Яндекс на компьютере с помощью программы CCleaner
- 1.
Откройте программу.
- 2.
В левом меню выберите «Стандартная очистка».
- 3.
Найдите блок Google Chrome. Это блок относится к Яндекс Браузеру.
Обратите внимание! CCleaner не распознаёт Yandex как отдельный браузер. Он относит его к Google Chrome, так как они созданы на одном движке.
- 4.
Отметьте пункты, которые нужно удалить и нажмите Очистка:
Готово, ваши куки и кэш чистые. С помощью CClener можно чистить временные данные отдельных веб-ресурсов, реестры и оптимизировать работу ПК.
Как очистить кеш браузера Яндекс на ноутбуке с помощью программы Wise Disk Cleaner
- 1.

Откройте приложение.
- 2.
Во вкладке «Быстрая очистка» найдите строку Кэш веб-браузера и нажмите стрелочку, чтобы открыть раскрывающееся меню.
- 3.
Поставьте галочку напротив Yandex-Кэш.
- 4.
Нажмите Поиск
: - 5.
Программа найдёт все временные файлы. Нажмите Очистить:
Готово, кэш чист. Схожим способом можно удалить cookies.
Очистка кеша нужна не только для поддержания «здоровья» браузера. Иногда некоторые ошибки, такие как 400, 500, 504, могут потребовать удаления временной информации. Если на странице случилась какая-то проблема и вы не смогли её посетить, браузер это запомнит и при повторном входе загрузит старую версию из памяти. Таким образом, для остальных пользователей сайт снова начнёт работать, а у вас отобразится старая ошибка.
Помогла ли вам статья?
Да
10 раз уже помогла
Как создать аккаунт Яндекс на телефоне
Яндекс — крупнейшая российская IT-компания, успевшая в XXI веке превратиться из обычного поисковика в огромную экосистему. Она включает в себя массу вспомогательных сервисов от электронной почты до собственного маркетплейса, такси и онлайн-кинотеатра. Поэтому сегодня едва ли не каждому человеку нужно создать аккаунт Яндекс, чтобы пользоваться услугами компании. Сегодня поговорим об особенностях регистрации Яндекс ID — единой учетной записи, которая открывает доступ ко всем сервисам отечественного IT-гиганта.
Она включает в себя массу вспомогательных сервисов от электронной почты до собственного маркетплейса, такси и онлайн-кинотеатра. Поэтому сегодня едва ли не каждому человеку нужно создать аккаунт Яндекс, чтобы пользоваться услугами компании. Сегодня поговорим об особенностях регистрации Яндекс ID — единой учетной записи, которая открывает доступ ко всем сервисам отечественного IT-гиганта.
Хотите пользоваться сервисами Яндекса? Тогда создайте Яндекс ID!
Содержание
- 1 Регистрация в Яндексе не телефоне
- 2 Как войти в аккаунт Яндекс на телефоне
- 3 Настройки аккаунта Яндекс
- 4 Приложения Яндекса на телефон
Регистрация в Яндексе не телефоне
Принцип регистрации аккаунта Яндекс почти не отличается от создания учетной записи в любой другой экосистеме вроде Google. Но сделать собственный профиль можно только с указанием мобильного номера. Это обязательное условие, в связи с чем регистрация Яндекса без телефона невозможна. Если данный факт вас не останавливает, воспользуйтесь инструкцией:
Если данный факт вас не останавливает, воспользуйтесь инструкцией:
- Откройте страницу регистрации в любом браузере.
- Заполните небольшую анкету, указав имя, фамилию и логин, который будет использоваться для последующего входа.
- Также придумайте пароль и не забудьте поделиться с Яндексом своим телефоном (на один номер можно зарегистрировать сразу несколько аккаунтов).
- Примите условия пользовательского соглашения, поставив соответствующую отметку, после чего нажмите кнопку «Зарегистрироваться» или «Подтвердить номер».
- Дождитесь поступления на телефон кода подтверждения и вставьте его в поле.
- Нажмите кнопку «Подтвердить».
- После того, как вы будете переброшены на основную страницу регистрации, а напротив каждого пункта будут стоять галочки, еще раз нажмите кнопку «Зарегистрироваться».
Регистрация отнимет у вас не более минуты
⚡ Подпишись на Androidinsider в Дзене, где мы публикуем эксклюзивные материалы
Яндекс ID готов, и вы можете пользоваться им на любом устройстве и в любом приложении на смартфоне.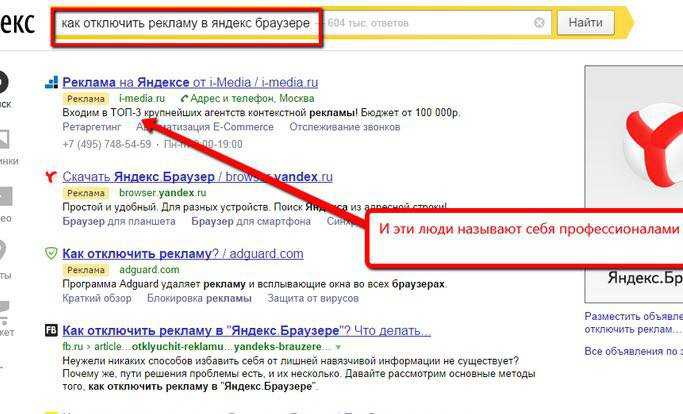 Помните, что логин, который был указан во время регистрации, также используется в качестве адреса электронной почты с припиской «@yandex.ru». Кстати, отдельно вы можете создать детский аккаунт Яндекс, о чем я рассказывал в отдельной инструкции.
Помните, что логин, который был указан во время регистрации, также используется в качестве адреса электронной почты с припиской «@yandex.ru». Кстати, отдельно вы можете создать детский аккаунт Яндекс, о чем я рассказывал в отдельной инструкции.
Как войти в аккаунт Яндекс на телефоне
После регистрации учетной записи автоматически осуществляется вход в нее. Вы будете авторизованы в браузере, через который создавали аккаунт. Также вы всегда можете войти в Яндекс, открыв страницу ya.ru. Далее останется выполнить несколько простых шагов:
- Нажать кнопку «Войти».
- Выбрать способ авторизации: «Почта» или «Телефон».
- Ввести адрес электронной почты (логин) или номер телефона.
- Подтвердить вход вводом пароля, если ранее была указана почта, или кодом из СМС при авторизации по номеру.
Если вы забыли свои учетные данные, то нажмите кнопку «Не помню», чтобы восстановить доступ
❗ Поделись своим мнением или задай вопрос в нашем телеграм-чате
Бывает, что вы уже авторизованы в одной из учетных записей, но хотите войти в другой аккаунт Яндекс.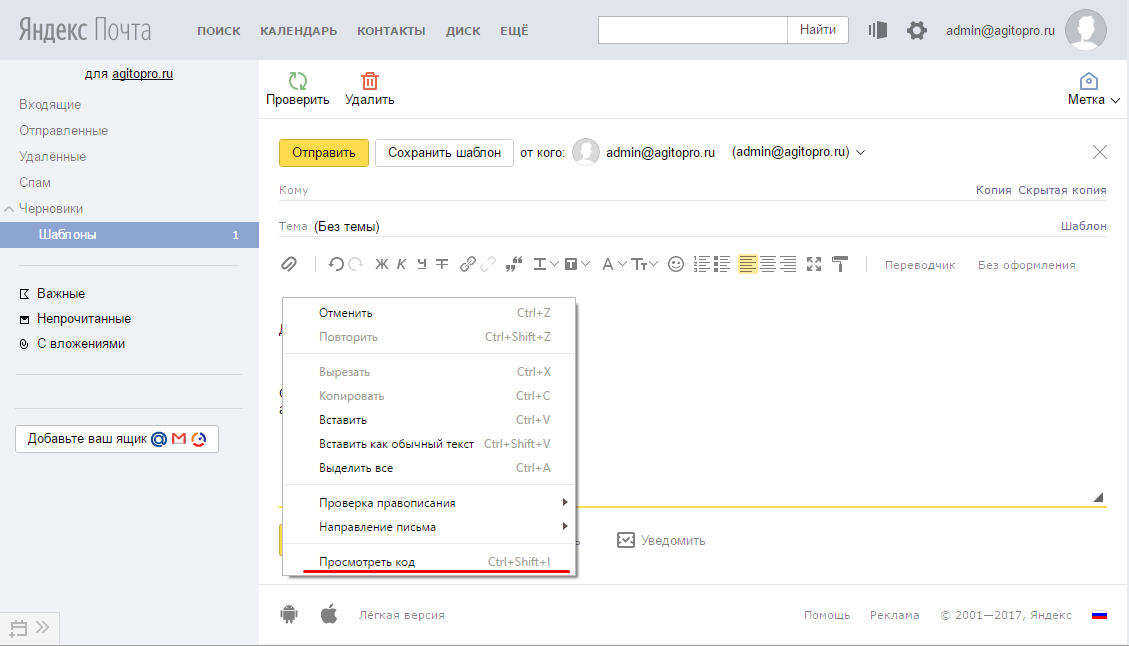 Тогда на странице ya.ru не отображается кнопка «Войти» и действовать приходится иначе:
Тогда на странице ya.ru не отображается кнопка «Войти» и действовать приходится иначе:
- Нажмите на иконку учетной записи.
- Перейдите в раздел «Сменить аккаунт».
- Выберете учетную запись, в которой нужно авторизоваться. Если ее нет в списке — нажмите кнопку «Добавить аккаунт» и выполните шаги, описанные в предыдущей инструкции.
Если к вашему номеру привязано несколько аккаунтов, то переключаться между ними можно без ввода пароля
Одновременно можно находиться внутри только одного профиля. Но аккаунтами легко управлять, переключаясь между ними. Поэтому проблем с авторизацией и сменой учетной записи у вас возникнуть не должно.
🔥 Загляни в телеграм-канал Сундук Али-Бабы, где мы собрали лучшие товары с АлиЭкспресс
Настройки аккаунта Яндекс
В процессе регистрации вы указываете только номер телефона, а также имя и фамилию. Но настройки аккаунта Яндекс намного шире. Чтобы получить к ним доступ, сделайте следующее:
- Авторизуйтесь в учетной записи или нажмите на иконку своего профиля на странице ya.
 ru.
ru. - В появившемся окне еще раз тапните по аватару аккаунта.
- Перейдите в нужный раздел настроек и измените интересующие параметры.
К аккаунту можно привязать резервную почту, паспорт и другие данные
Кратко расскажу об основных настройках. Во вкладке «Обо мне» скрывается персональная информация пользователя. Здесь можно изменить имя, фамилию, пол, дату рождения и населенный пункт. Через вкладку «Документы» вы можете привязать к учетной записи паспорт, свидетельство о рождении или, например, водительское удостоверение. Все это позволит быстрее заполнять формы на других сайтах, где от вас требуют вспомогательные данные.
⚡ Подпишись на Androidinsider в Пульс Mail.ru, чтобы получать новости из мира Андроид первым
В разделе «Yandex Pay» предлагается привязать банковские карты для быстрой оплаты покупок в интернете, а в «Безопасности» вас ждут настройки входа в учетную запись. В нижней части страницы настроек находится вкладка «Подписки», где вы можете подключить Яндекс Плюс. Впрочем, это уже совсем другая история, требующая более детального рассмотрения.
Впрочем, это уже совсем другая история, требующая более детального рассмотрения.
Приложения Яндекса на телефон
У Яндекса есть много приложений, с помощью которых удобнее пользоваться сервисами компании
Создание аккаунта Яндекс позволяет вам получить моментальный доступ к сервисам компании. Но делать это через браузер, постоянно открывая страницу ya.ru, не очень удобно, так что не забудьте скачать на смартфон несколько основных приложений Яндекса:
- Яндекс — с Алисой. Главное приложение, представляющее из себя браузер с интеграцией сервисов компании.
- Яндекс Браузер. Отдельная программа для выхода в интернет.
- Яндекс Музыка. Приложение для прослушивания песен, подкастов и аудиокниг.
- КиноПоиск. Онлайн-кинотеатр Яндекса с фильмами, сериалами и телеканалами.
- Яндекс Go. Сервис такси и доставки.
Разумеется, это далеко не все приложения Яндекса. Ищите больше программ на странице разработчика Intertech Services AG в Google Play.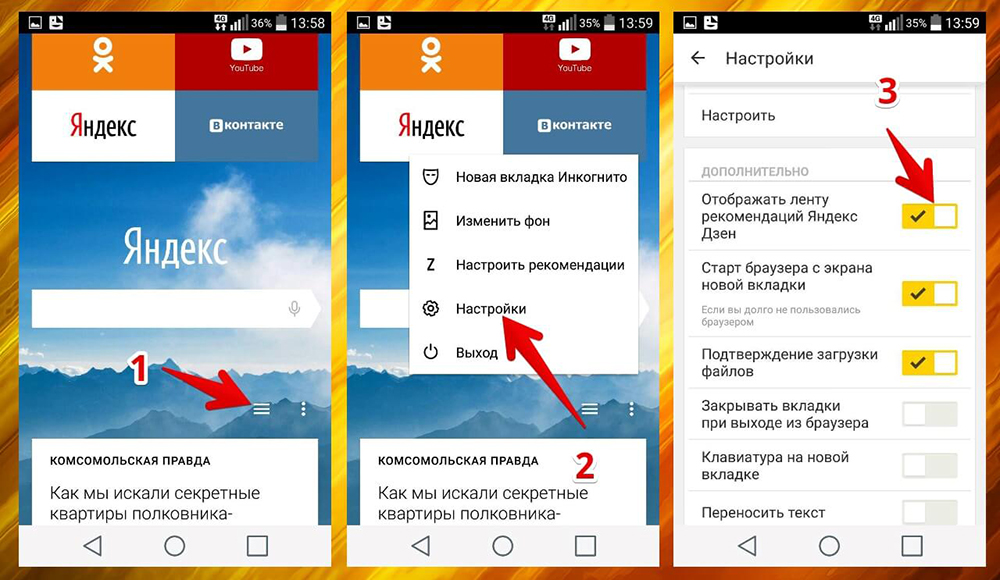 И не забывайте, что в случае, если в какой-то момент учетная запись в экосистеме российской компании станет вам не нужна, всегда можно удалить аккаунт Яндекс, о чем мы говорили в другом материале.
И не забывайте, что в случае, если в какой-то момент учетная запись в экосистеме российской компании станет вам не нужна, всегда можно удалить аккаунт Яндекс, о чем мы говорили в другом материале.
Уведомления о новых сообщениях — Электронная почта. Справка
Вы можете использовать любой из способов ниже, чтобы узнать, что вы получили новое сообщение.
- С помощью всплывающего уведомления в браузере
- С мобильного устройства
- С другого адреса электронной почты
Вы можете получать уведомления о новых сообщениях, как только они попадают в ваш почтовый ящик. Такие уведомления будут отображаться, даже если вкладка Яндекс.Почты закрыта.
Примечание. Всплывающие уведомления поддерживаются следующими браузерами: Яндекс (16.6 и выше), Google Chrome (52 и выше), Mozilla Firefox (46 и выше).
Выберите свой браузер:
Включите уведомления в Яндекс.Почте:
Нажмите в правом верхнем углу.

Выберите Другое.
Щелкните Показать уведомления о новых сообщениях в браузере в разделе Уведомления.
Выберите папки, для которых вы хотите настроить уведомления.
Сохранить изменения.
После этого в браузере появится автоматическое сообщение:
Чтобы отключить уведомления, нажмите Разрешить в автоматическом сообщении https://mail.yandex.ru требуется согласие пользователя на отображение уведомлений.
Сохранить изменения.
Открыть → Настройки в браузере.
В меню слева выберите Сайты.
В разделе Запросы на отправку уведомлений выберите Показать запросы.
В разделе «Уведомления» нажмите «Другие сайты».
Найдите строку со значением
https://mail., выберите ее и нажмите на ссылку справа с надписью Разрешить. yandex.com: 443
yandex.com: 443 Открыть → Настройки в браузере.
В меню слева выберите Сайты.
В разделе Запросы на отправку уведомлений выберите Показать запросы.
В разделе «Уведомления» нажмите «Другие сайты».
На вкладке Разрешено нажмите кнопку Добавить в правом верхнем углу.
Введите адрес сайта Яндекс.Почты
https://mail.yandex.com:443.Щелкните Добавить.
Я по ошибке нажал «Заблокировать»
Включить уведомления вручную:
Я закрыл сообщение по ошибке
Включить уведомления вручную:
Включить уведомления в Яндекс.Почте:
Нажмите в правом верхнем углу.
Выберите Другое.

Щелкните Показать уведомления о новых сообщениях в браузере в разделе Уведомления.
Выберите папки, для которых вы хотите настроить уведомления.
Сохранить изменения.
После этого в браузере появится автоматическое сообщение:
В автоматическом сообщении о том, что https://mail.yandex.ru требуется согласие пользователя для отображения уведомлений, нажмите Разрешить.
Сохранить изменения.
Открыть → Настройки в браузере.
Щелкните Конфиденциальность и безопасность в меню слева.
Нажмите Настройки сайта.
Перейти к уведомлениям.
В списке заблокированных найдите строку со значением
https://mail.. Нажмите → Разрешить рядом с линией. yandex.com:443
yandex.com:443 Открыть → Настройки в браузере.
Щелкните Конфиденциальность и безопасность в меню слева.
Нажмите Настройки сайта.
Перейти к уведомлениям.
В списке разрешенных нажмите кнопку Добавить.
Введите адрес сайта Яндекс.Почты
https://mail.yandex.com:443.Щелкните Добавить.
Я нажал «Заблокировать» по ошибке
Включить уведомления вручную:
Я закрыл сообщение по ошибке
Включить уведомления вручную:
Включить уведомления в Яндекс.Почте:
Нажмите в правом верхнем углу.
Выберите Другое.
Щелкните Показать уведомления о новых сообщениях в браузере в разделе Уведомления.

Выберите папки, для которых вы хотите настроить уведомления.
Сохранить изменения.
После этого вы увидите в браузере автоматическое сообщение:
в автоматическом сообщении Разрешите mail.yandex.ru отправлять уведомления? выберите Разрешить уведомления.
Сохранить изменения.
Открыть → Настройки.
Перейдите на вкладку Конфиденциальность и безопасность.
Найдите раздел Разрешения.
В строке Уведомления нажмите Параметры.
Выберите
https://mail.yandex.comв списке сайтов. Измените его статус на Разрешить.Сохранить изменения.

Я нажал «Никогда не разрешать» по ошибке
Включить уведомления вручную:
Вы можете оставаться в курсе событий в своем почтовом ящике с мобильного устройства, посетив мобильную версию сайта или установив приложение для Android и iOS.
Если у вас несколько адресов электронной почты, вы можете изменить почту, на которую приходят уведомления о новых сообщениях в Яндекс.Почте.
Вопросы по интерфейсу Яндекс Директа
- Уведомления по электронной почте
- Редактировать объявления
- Как удалить кампании или группы объявлений
- Нельзя добавлять изображения
- Дата начала рекламы
- Количественные ограничения
- Продвижение профиля в Яндекс Сервисах
- Продвижение ресторанов в Яндекс Еду
- Продвижение канала на PromoPages
- Продвижение канала на PromoPages?
Чтобы лучше управлять вашим заказом, Яндекс Директ может отправлять вам сообщения о статусе вашей рекламной кампании.
По умолчанию уведомления приходят на адрес, который вы указали при регистрации в Яндексе.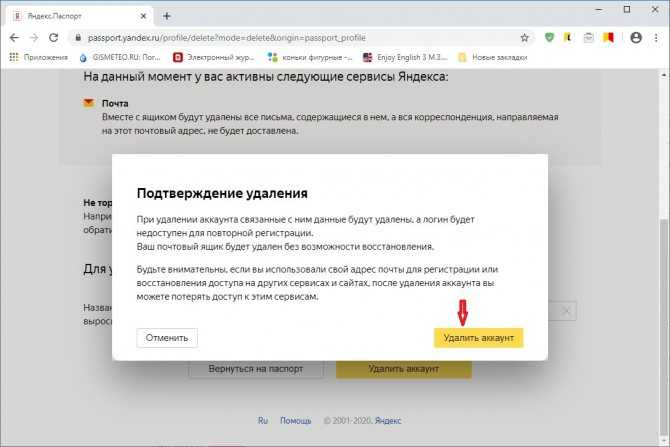 При желании вы можете изменить адрес электронной почты. Вы также можете ввести отдельный адрес электронной почты для каждой кампании.
При желании вы можете изменить адрес электронной почты. Вы также можете ввести отдельный адрес электронной почты для каждой кампании.
Настройки пользователя: На странице Мои кампании щелкните имя пользователя и выберите Мои настройки. В поле Адрес электронной почты для автоматических уведомлений добавьте новый контактный адрес электронной почты и сохраните изменения. Если ваш адрес электронной почты уже зарегистрирован для получения уведомлений, выберите его. Уведомления отправляются не на все зарегистрированные адреса электронной почты, а только на тот, который выбран в данный момент.
Страница редактирования кампании: в разделе «Дополнительные настройки» → «Уведомления» → «Уведомления по электронной почте» введите новый адрес электронной почты и подтвердите изменения.

Предупреждения об изменении позиции.
Чтобы отключить эти уведомления, отредактируйте информацию в настройках пользователя и на странице редактирования кампании.

Настройки пользователя: На странице Мои кампании щелкните имя пользователя и выберите Мои настройки. Отключите опцию Получать уведомления об изменении объема трафика и сохраните изменения.
Страница редактирования кампании: в разделе «Дополнительные настройки» → «Уведомления» отключите параметр «Изменение объема трафика» и подтвердите изменения.
Уведомления об остановке при достижении дневного бюджета.
Уведомления о готовности отчетов XLS.
На странице редактирования кампании в разделе Дополнительные настройки → Уведомления отключите ненужные вам параметры и подтвердите изменения.
Изменить адрес уведомления
Адрес электронной почты для уведомлений необходимо изменить в настройках пользователя и на странице редактирования кампании.
Настроить уведомления на два разных адреса
Чтобы получать уведомления на два разных адреса электронной почты, вы можете указать один из них как основной в «Настройках пользователя», а другой на странице редактирования кампании.
Это можно сделать, как описано выше, в Изменить адрес уведомления 9раздел 0345.
Отписка от уведомлений Яндекс Директ
Полностью отписаться от уведомлений Яндекс Директ технически невозможно. Мы считаем жизненно важным своевременно уведомлять рекламодателей о транзакциях по аккаунту и результатах модерации объявлений, чтобы обеспечить бесперебойную работу их кампаний.
Какие уведомления можно отключить?
Вы можете отключить следующие типы уведомлений:
- Ссылки в объявлениях
- Единый адрес и телефон для всех объявлений кампании
- Как сравнить несколько вариантов объявления, чтобы выбрать лучший
- Как редактировать группу объявлений
- Редактировать объявления внутри группы
- Добавить объявление в группу
- Как останавливать, запускать или архивировать объявления
Яндекс Директ автоматически проверяет URL на доступность при каждом создании или редактировании объявление.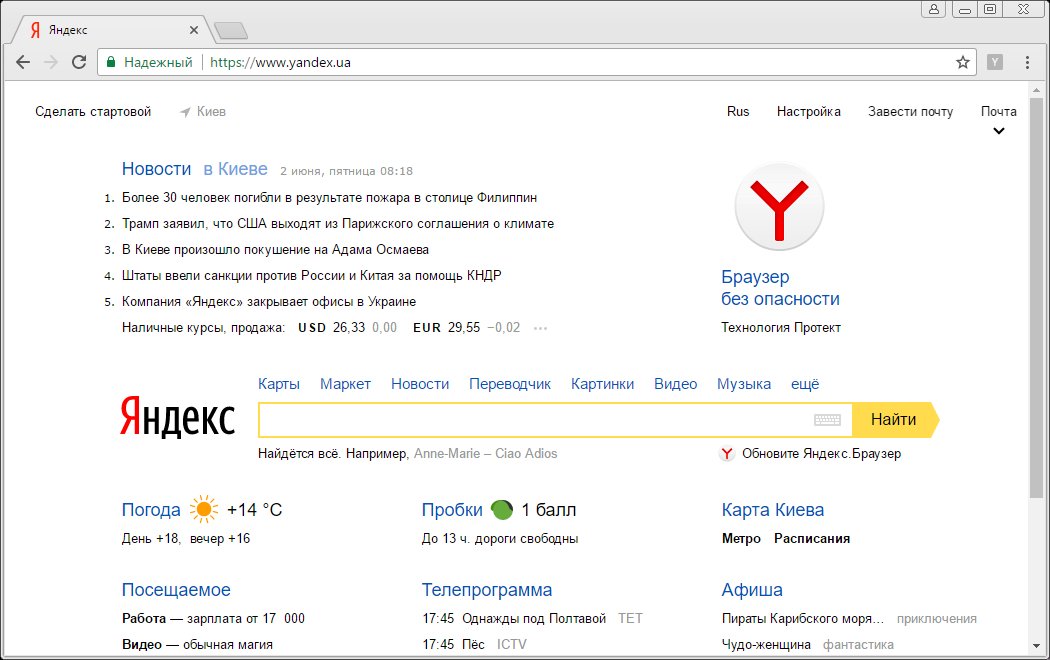
Если URL, указанный в поле Веб-ссылка, ведет к тегам, в объявлении он будет заменен на домен первого перенаправления после тега. Указанный вами домен будет отображаться в вашем объявлении во всех остальных случаях.
При проверке рекламных материалов роботы Яндекс Директа могут загружать страницу, указанную в поле Ссылка на сайт, или конечный лендинг, даже если им запрещено индексирование в robots.txt или метатегах. Если на вашем сайте много рекламных материалов, ограничение директивы Crawl-delay также может быть превышено.
Робот Яндекса с useragent Mozilla/5.0 (совместимый; YaDirectFetcher/1.0; +http://yandex.com/bots) используется для определения тематики объявления для показа в рекламных сетях (РСЯ и рекламных биржах). Чтобы этого не произошло, вы можете ограничить доступ к части или всему вашему сайту с помощью следующей директивы robots.text Яндекс Директа:
Чтобы этого не произошло, вы можете ограничить доступ к части или всему вашему сайту с помощью следующей директивы robots.text Яндекс Директа:
User-agent: YaDirectFetcher Disallow: /
Для проверки доступности сайта используется робот Яндекса с useragent Mozilla/5.0 (совместимый; YaDirectFetcher/1.0; Dyatel; +http://yandex.com/bots) .
Да, это можно сделать на странице редактирования кампании. Вы также можете удалить всю одинаковую контактную информацию для всех объявлений сразу.
Создать группу, состоящую из разных объявлений, но с одинаковыми ключевыми словами и ставками. Система будет отображать все объявления из группы в случайном порядке, а через некоторое время будет чаще показывать объявления с более высоким прогнозом CTR для конкретного показа.
Изменить группу объявлений:
На странице «Кампании» выберите кампании и перейдите на вкладку «Группы».
 На этой вкладке вы можете редактировать все свои группы объявлений независимо от их статуса. Щелкните Изменить.
На этой вкладке вы можете редактировать все свои группы объявлений независимо от их статуса. Щелкните Изменить.На странице «Редактировать группу объявлений» измените регионы и критерии таргетинга.
Только для текстовых и графических объявлений. Выберите кампанию и нажмите ссылку «Изменить».
Выберите группы для редактирования и нажмите Действия → Изменить или → Изменить.
Примечание.
Узнайте, как удалять кампании или группы объявлений, в разделе Как удалять кампании или группы объявлений.
Изменить объявления внутри группы:
На странице «Кампании» выберите кампании и перейдите на вкладку «Объявления». Щелкните Изменить.
Только для текстовых и графических объявлений. Выберите кампанию и нажмите ссылку «Изменить».
Выберите объявления для редактирования и нажмите Действия → Изменить или → Изменить.
Подробнее о массовых действиях с рекламой.
Добавить объявление в группу можно тремя способами:
Чтобы применить действие ко всем объявлениям в группе, в шапке таблицы, включите опцию выбора всех объявлений. Нажмите Действия и выберите нужное действие.
Чтобы выполнить действие с отдельными объявлениями в группе, выберите несколько нужных объявлений и нажмите Действия.
Действие будет применяться только к тем объявлениям, где это разрешено, например, вы можете архивировать только снятые с производства объявления и черновики.
Примечание.
Объявления, показ которых был прекращен более 30 дней, автоматически архивируются.
Чтобы остановить или запустить рекламу, вы можете использовать отдельные кнопки внизу.
Кампанию или группу объявлений можно удалить двумя способами:
Слева от названия кампании или группы объявлений нажмите → Удалить.

Выберите кампанию или группу объявлений и нажмите Действия → Удалить.
Если опция недоступна, это означает, что кампания или группа объявлений в какой-то момент были активны (то есть статус был «Активные показы») и удалить их невозможно. В этом случае вы можете переместить неактивные кампании в Архив, чтобы они не отвлекали вас от управления активными объявлениями. Для этого нажмите Действия → Архивировать.
Рекламная кампания может быть заархивирована, если
Рекламная кампания заархивирована автоматически, если
не было показов более 30 дней
недостаточно средств на счету
5 кампания не редактировалась более 30 дней
Кампании, которые никогда не были активны, удаляются автоматически, если они соответствуют следующим критериям:
В большинстве случаев автоматически удаляемые кампании в настоящее время хранятся в вашем архиве как черновики. Чтобы сохранить такие кампании на будущее, просто разархивируйте кампанию и пополните эту кампанию или общий счет.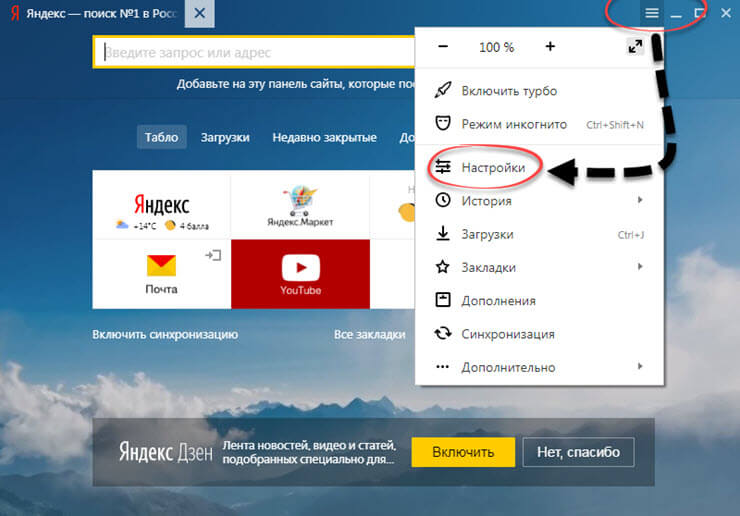
Вы работаете со смартфона или планшета
Вы не можете добавлять изображения, если заходите в Яндекс Директ с мобильного устройства. Пожалуйста, добавьте изображения со своего настольного или портативного компьютера.
Вы работаете с настольного компьютера или ноутбука
Подробно опишите трудности, с которыми вы столкнулись при добавлении изображений. Если можно, прикрепите скриншот.
Обратитесь в отдел обслуживания клиентов
Вы можете установить дату начала вашей кампании на странице настроек кампании. Автоматический запуск кампании не сработает, если ранее кампания была остановлена вручную.
- Текст объявления
Максимальное количество символов, включая пробелы:
- Текстовые и графические объявления
заголовок — 56 символов (включая пробелы и знаки препинания), максимум 22 символа в слове — 30 символов и 15 знаков препинания, максимум 22 знака в слове
текст объявления — 81 символ и 15 знаков препинания, максимум 22 знака в слове (текст объявления может быть обрезан в зависимости от места показа)
link — 1024 characters (including protocol)
display link — 20 characters (not including the domain)
- Dynamic ads
- Ads for mobile apps
title — 56 символов (включая пробелы и знаки препинания), не более 22 символов в слове
текст объявления — 75 символов, не более 23 символов в слове
ссылка — 1024 символа (включая протокол)
ссылка для отслеживания — 1024 символа (включая протокол)
- Ключевые слова
Количество ключевых слов в группе не может превышать 200.
Максимум 4 минус-слова на фразу). Сочетание «-!» считается за один символ.
Максимум 7 слов на ключевую фразу, исключая стоп-слова.
Примечание. Если есть «!» или «+» перед стоп-словом, оно больше не считается стоп-словом.
- Минус-слова в группе
Список минус-слов может содержать не более 4096 символов, не считая пробелов. Максимум 7 слов на минус-слово.
- Минус-слова для кампании
Список минус-слов может содержать не более 20 000 символов, не считая пробелов. Максимум 7 слов на минус-слово.
- Группы объявлений
Максимум 1000 групп на рекламную кампанию.
- Количество объявлений
Максимум 50 объявлений в группе.
- Рекламные кампании
Максимум 3000 кампаний на аккаунт, из которых не более 1000 могут быть активными (активными кампаниями считаются все кампании, не находящиеся в архиве).
- Сайты с отключенными показами
Вы можете заблокировать показы рекламы на определенных содержательных сайтах и в рекламных биржах.
 В список заблокированных можно добавить не более 1000 записей (включая сайты, приложения и сайты партнеров по обмену рекламой). Вы отключаете показы в поисковых проектах Яндекса.
В список заблокированных можно добавить не более 1000 записей (включая сайты, приложения и сайты партнеров по обмену рекламой). Вы отключаете показы в поисковых проектах Яндекса.
Акция появляется в Яндекс Директе после того, как специалист создаст акцию в Сервисах Яндекса. Посмотреть параметры акции или отредактировать их можно только в личном кабинете в Сервисах Яндекса. В Яндекс Директе вы можете только просмотреть список таких кампаний и их стоимость.
Кампания появляется в Яндекс Директе после того, как вы создадите ресторанную акцию в Яндекс Едите. Посмотреть параметры акции или отредактировать их можно только в личном кабинете ресторана в Яндекс Еде. В Яндекс Директе вы можете только просмотреть список таких кампаний и их стоимость.
Кампания появляется в Яндекс Директ после создания продвижения канала в PromoPages. Если вы запускаете несколько кампаний для статей на PromoPages, все они отображаются как одна кампания в Яндекс Директе. Посмотреть параметры продвижения или отредактировать их можно только в личном кабинете.

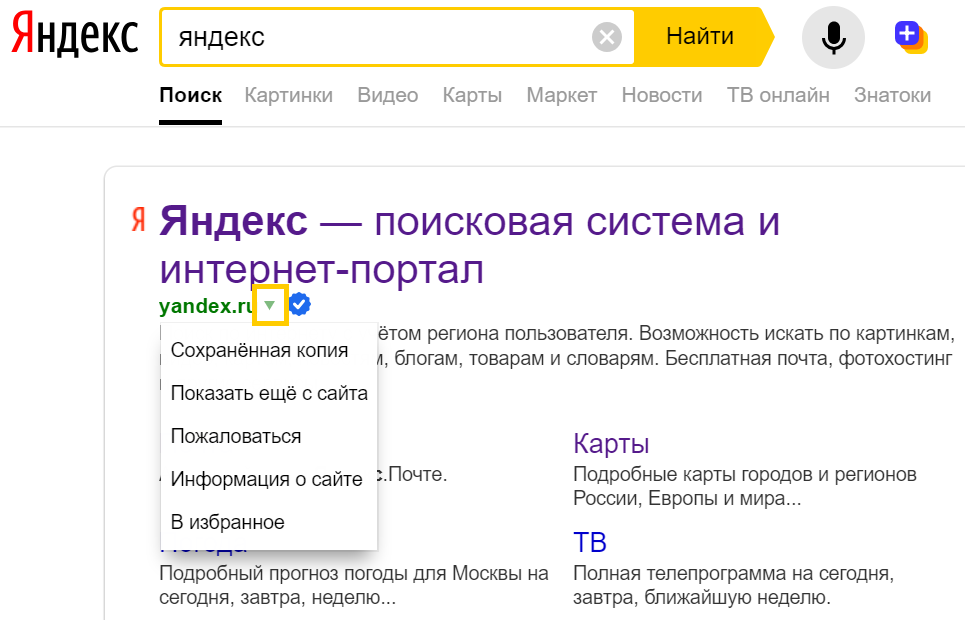 Нажмите Очистить:
Нажмите Очистить: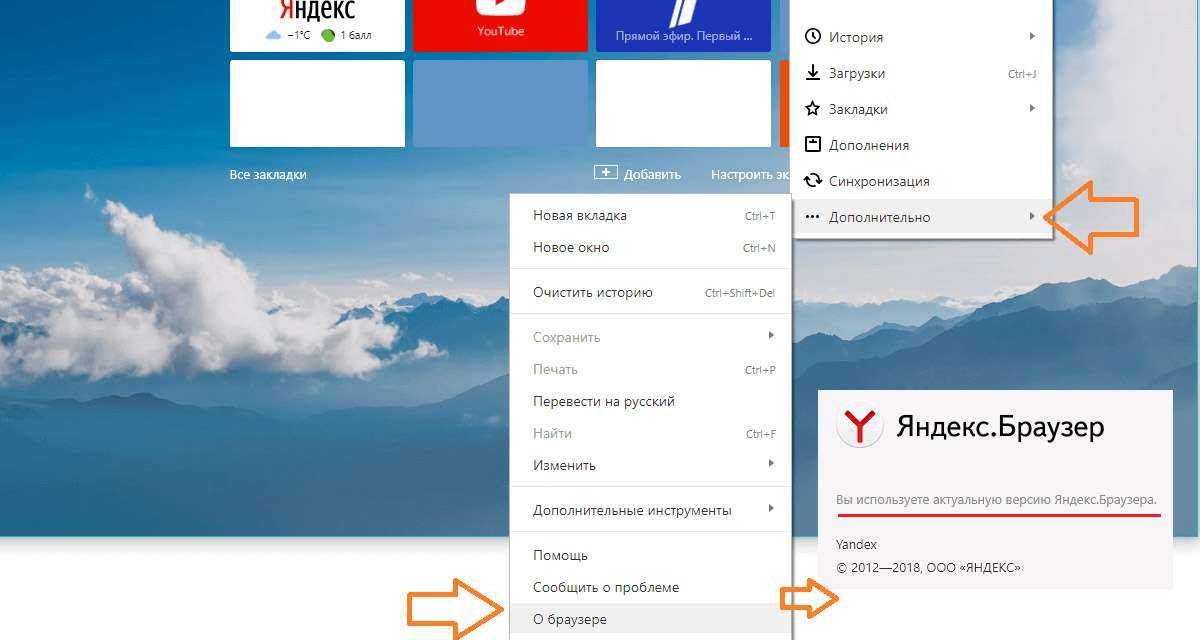 В появившемся меню нажмите История:
В появившемся меню нажмите История: Как только очистка завершится, он снова станет серым.
Как только очистка завершится, он снова станет серым.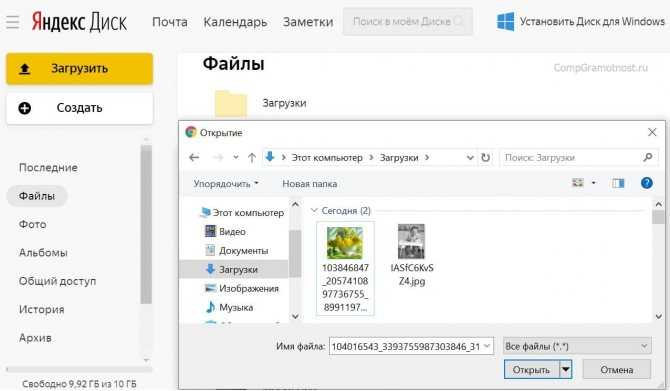
 ru.
ru.
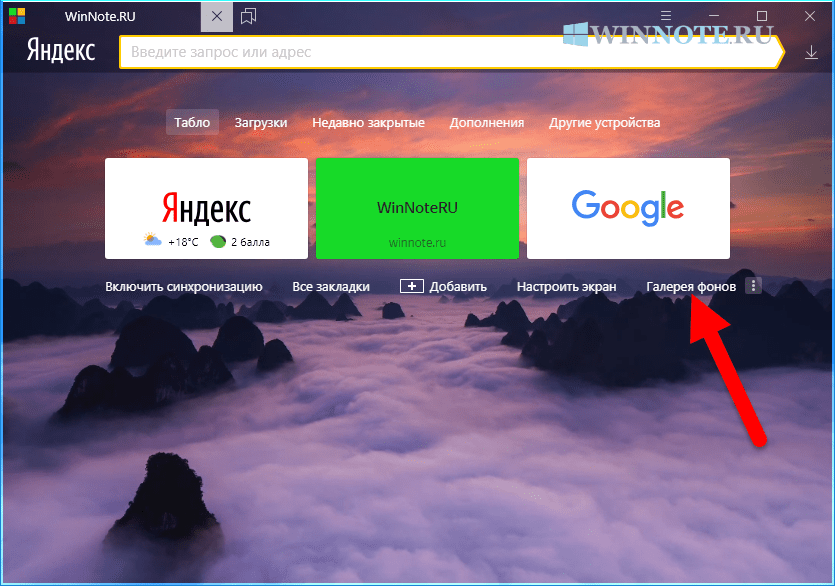 yandex.com: 443
yandex.com: 443 
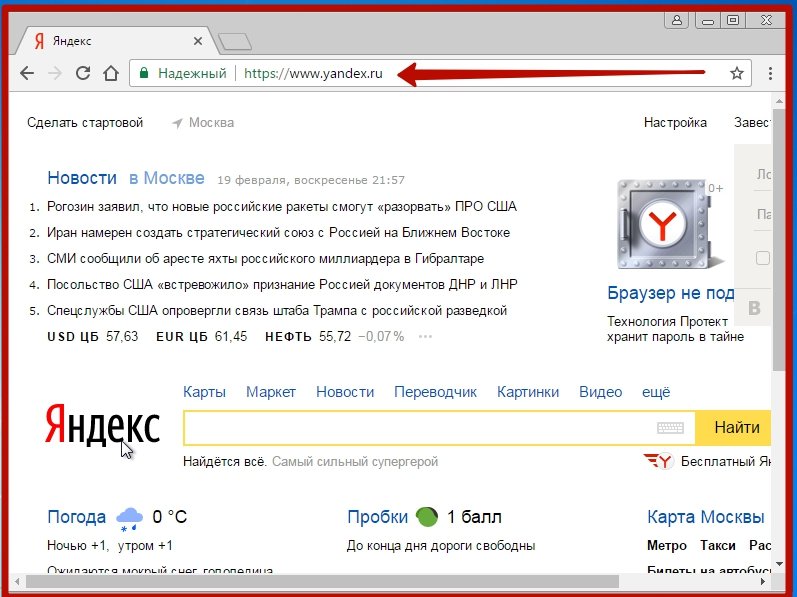 yandex.com:443
yandex.com:443 
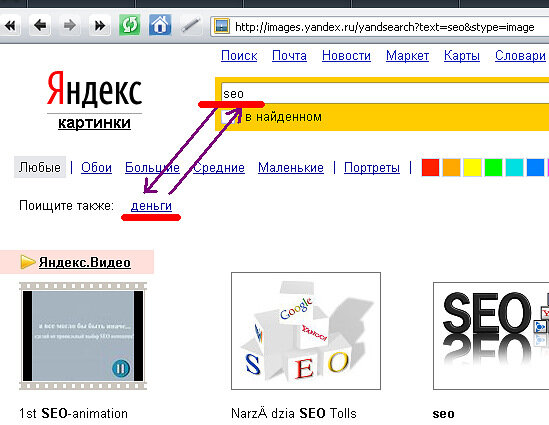


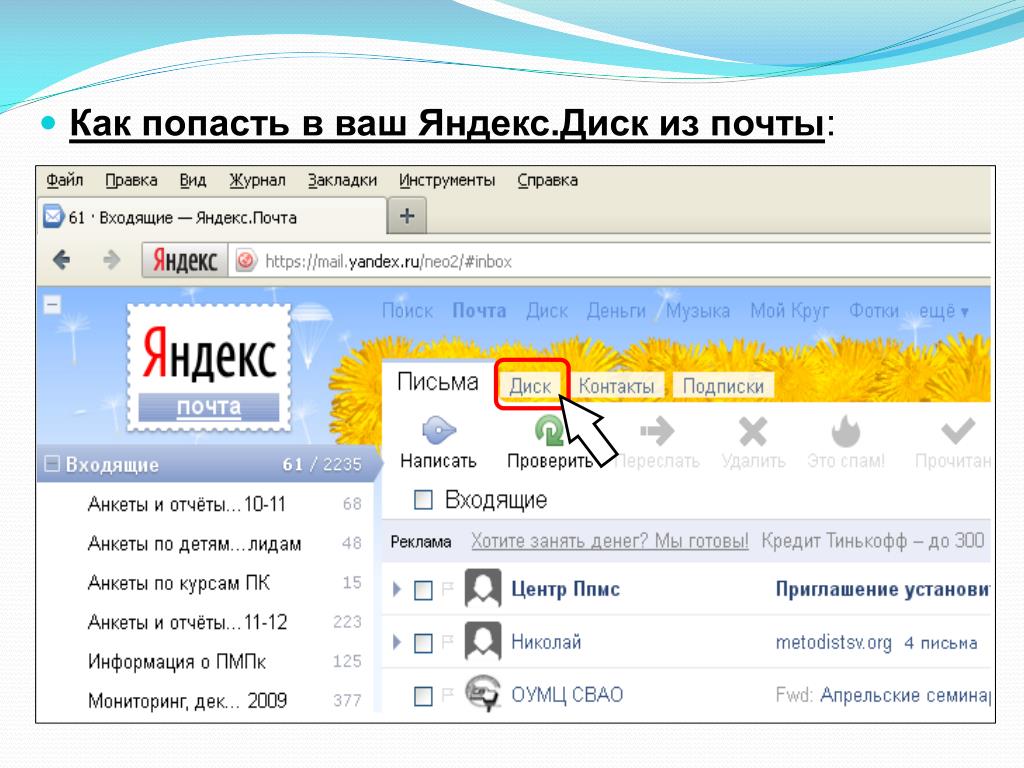 На этой вкладке вы можете редактировать все свои группы объявлений независимо от их статуса. Щелкните Изменить.
На этой вкладке вы можете редактировать все свои группы объявлений независимо от их статуса. Щелкните Изменить.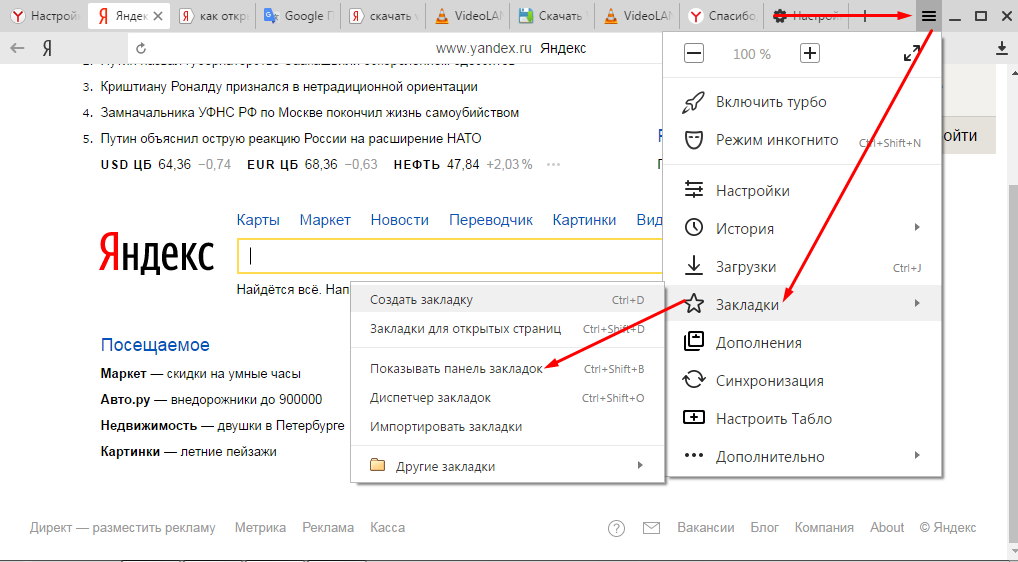
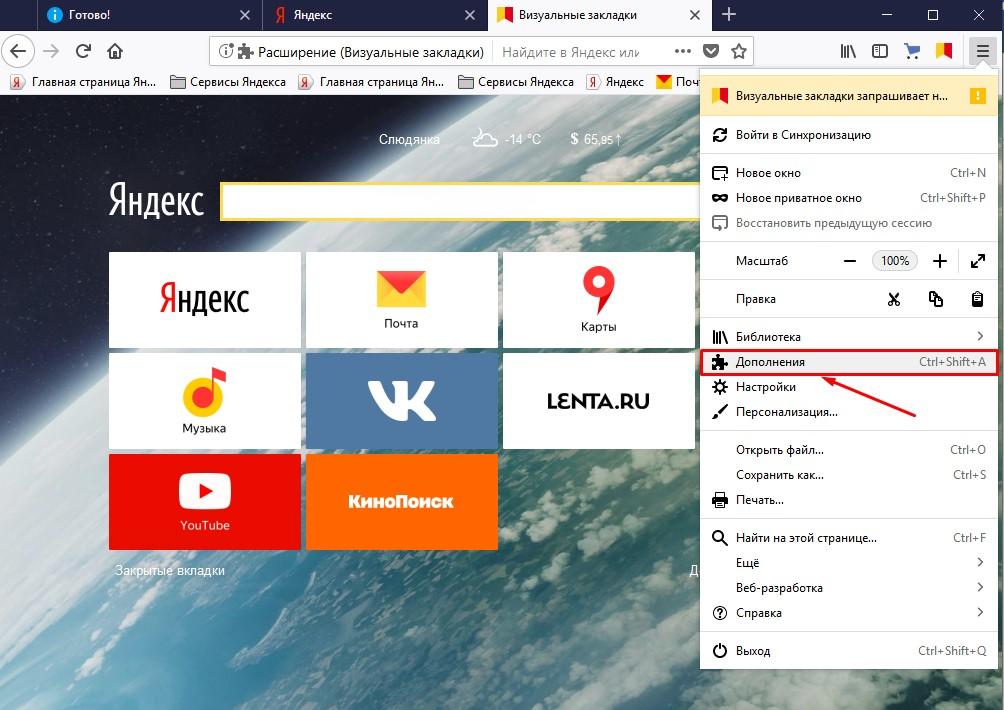
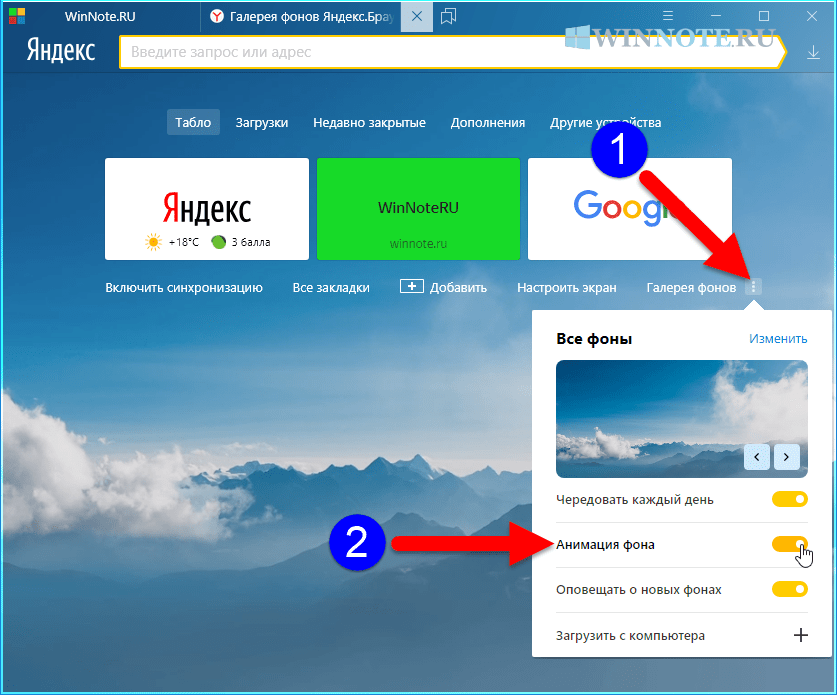 В список заблокированных можно добавить не более 1000 записей (включая сайты, приложения и сайты партнеров по обмену рекламой). Вы отключаете показы в поисковых проектах Яндекса.
В список заблокированных можно добавить не более 1000 записей (включая сайты, приложения и сайты партнеров по обмену рекламой). Вы отключаете показы в поисковых проектах Яндекса.