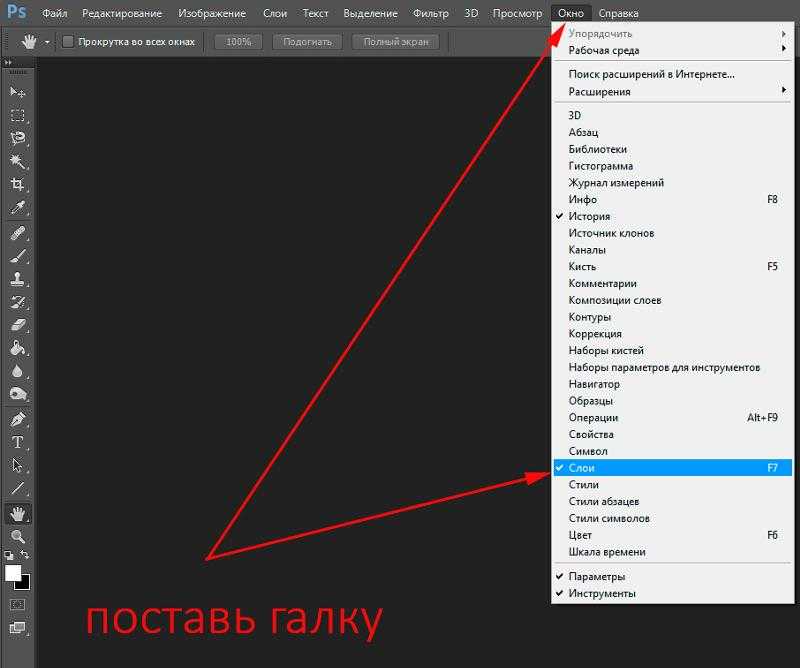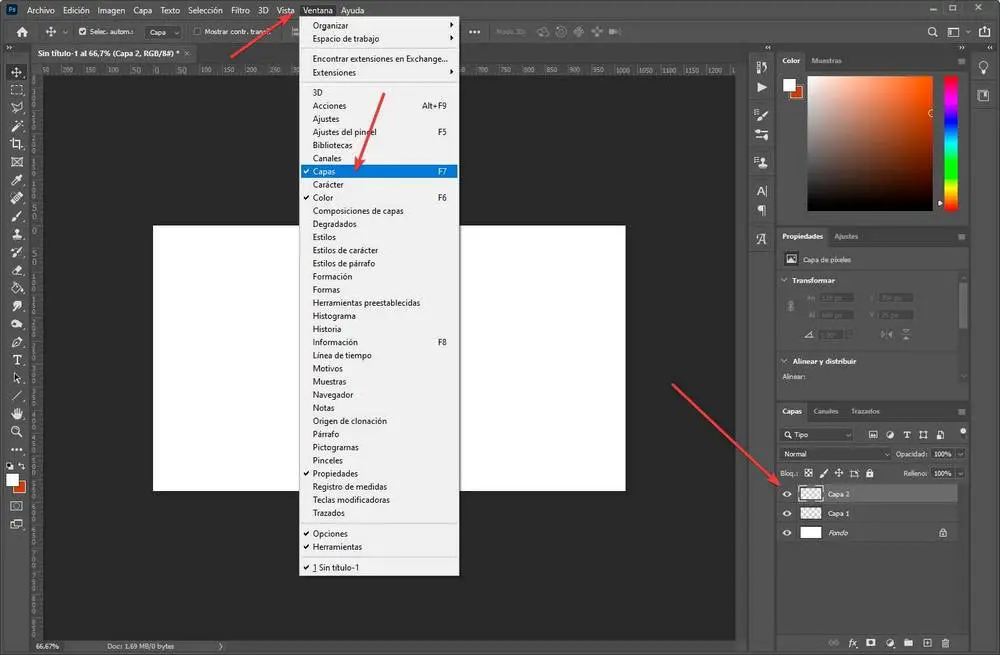Как отразить слой в Photoshop CS5
Вероятно, вам нужно будет знать, как перевернуть слой в Photoshop, если есть текст или изображение, которое было бы лучше, если бы оно было перевернуто или перевернуто.
Возможность редактировать слоями, наверное, моя любимая часть в Adobe Photoshop. Это открывает мир возможностей, позволяя вам независимо редактировать содержимое слоя отдельно от остального содержимого вашего изображения.
Кроме того, если вы тратите много времени на создание дизайнов и изображений для клиентов или коллег, процесс редактирования намного проще, если вам нужно изменить элемент изображения, который находится сам по себе на слое, а не смешивается с кучей других объектов, которые поделиться слоем.
Хотя большая часть преимуществ, которые я вижу от отдельных слоев, заключается в возможности применять корректировки или изменять цвет, они также дают вам возможность полностью изменить ориентацию слоя.
Программы для Windows, мобильные приложения, игры — ВСЁ БЕСПЛАТНО, в нашем закрытом телеграмм канале — Подписывайтесь:)
Вы можете использовать эту возможность, чтобы узнать, как перевернуть слой в Photoshop CS5, если вы решите, что вы хотите, чтобы слой был перевернут по горизонтали или вертикали.
Как отразить слой в фотошопе
- Откройте изображение в фотошопе.
- Выберите слой, который нужно перевернуть.
- Выберите Edit в верхней части окна.
- Выберите «Трансформировать», затем «Отразить по горизонтали».
Вы можете продолжить ниже, чтобы увидеть изображения этих шагов, а также дополнительную информацию. Существует также еще один инструмент преобразования с немного большей свободой, который мы также обсудим.
Отражение слоя в Photoshop CS5
Самое большое препятствие, которое нужно преодолеть при изучении того, как переворачивать слой Photoshop, — это разделение инструментов, которые будут влиять на все ваше изображение, по сравнению с инструментами, которые будут влиять только на ваш выбранный слой. Поскольку в этом уроке мы работаем над зеркальным отображением только одного слоя, мы сосредоточимся на этих инструментах.
Шаг 1. Начните с открытия вашего многослойного изображения в Photoshop CS5.
Шаг 2: Выберите слой, который вы хотите перевернуть, на панели «Слои» в правой части окна.
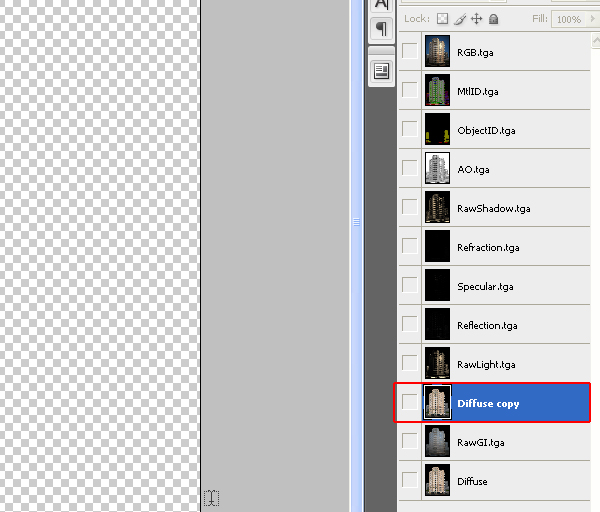
Если вы скрыли панель «Слои», вы можете нажать F7 на клавиатуре, чтобы отобразить ее.
Шаг 3: нажмите «Изменить» в верхней части окна, нажмите «Преобразовать», затем нажмите «Отразить по горизонтали».
Это перевернет выбранный слой по горизонтали. Если вы хотите перевернуть слой по вертикали, вместо этого выберите параметр «Отразить по вертикали».
Если вам не нравится изменение, которое это внесло в ваше изображение, вы можете нажать Ctrl + Z на клавиатуре, чтобы отменить переворот слоя.
Есть также еще один вариант, который вы можете использовать, чтобы иметь еще несколько вариантов, когда дело доходит до отражения слоя Photoshop. Если вы нажмете Ctrl + T на клавиатуре, откроется инструмент Free Transform.
Когда вы находитесь в режиме свободного преобразования, вокруг вашего слоя появляется рамка с маленькими квадратными ручками. Если вы перетащите один из блоков, это преобразует слой. Например, я могу перевернуть слой с помощью инструмента «Свободное преобразование», перетащив маркер левого поля в правую часть слоя, а затем перетащив маркер правого поля в левую часть слоя.
Вы также заметите, что размещение курсора мыши за пределами рамки слоя дает вам инструмент, который позволяет вам свободно вращать слой, щелкая и перетаскивая мышь в том направлении, в котором вы хотите повернуть слой.
Обратите внимание, что описанный выше метод перевернет только один слой, который вы выбрали на первом шаге. Если вы хотите перевернуть несколько слоев по горизонтали, затем, удерживая клавишу Ctrl на клавиатуре, щелкните каждый слой, который вы хотите перевернуть, затем нажмите «Правка»> «Преобразовать»> «Отразить по горизонтали» в верхней части окна.
Вам нужно изменить отдельный слой в файле Photoshop другим способом? Узнайте, как изменить размер одного слоя в Photoshop, если вам нужно изменить масштаб только части изображения.
Часто задаваемые вопросы
Как выбрать несколько слоев в Photoshop?
Вы можете удерживать клавишу Ctrl на клавиатуре, щелкая слои, чтобы выбрать дополнительные.
Как мне что-то отменить в Photoshop?
Нажмите Ctrl + Z на клавиатуре или нажмите «Правка» в верхней части окна и выберите «Отменить».
Как создать новый слой в Photoshop?
Нажмите кнопку «Новый слой» в нижней части панели «Слои». Это та, которая выглядит как страница с перевернутым углом. Или вы можете нажать «Слой»> «Новый»> «Слой» в верхней части окна.
Как изменить размер изображения в Photoshop?
Нажмите Alt + Ctrl + I на клавиатуре или выберите Изображение> Размер изображения в верхней части окна.
Вы можете изменить размер холста, нажав Alt + Ctrl + C на клавиатуре или выбрав «Изображение»> «Размер холста» в верхней части окна.
Как перевернуть слои в Photoshop
Как партнер Amazon, мы зарабатываем на соответствующих покупках.
Творческий процесс постобработки в Photoshop включает в себя манипулирование изображениями несколькими способами. Изменение ориентации фотографий — один из примеров этих методов манипулирования, когда мы можем переворачивать их по горизонтали или по вертикали. Узнайте, как переворачивать слои в Photoshop, чтобы экспериментировать с содержимым слоев уникальными способами.
Быстрая Навигация
- Как отразить слои в фотошопе
- Разблокировка или дублирование фонового слоя перед отражением
- Отразить слой по вертикали или по горизонтали
- Перевернуть несколько слоев
- Отменить отражение слоя
- Креативные идеи с перевернутыми слоями в Photoshop
- Композиционное определение приоритетов элементов с помощью перевернутых слоев
- Рассказывание историй с помощью перевернутых слоев
- Отображение сюрреалистических сценариев через перевернутые слои
- Исправьте перспективу с помощью перевернутых слоев
- Зеркальные представления через перевернутые слои
- Заключение
Как отразить слои в фотошопе
Переворачивание слоев в Photoshop открывает двери для ряда методов редактирования, которые вызывают интерес у зрителя. Изменяя ориентацию слоев, мы можем изменить баланс композиции изображения, создав уникальную перспективу, которая может показаться более привлекательной, чем исходная перспектива.
Photoshop не оставляет камня на камне, предоставляя нам функциональные возможности для визуального улучшения наших изображений. Он размещает каждый элемент как отдельный слой на холсте, чтобы мы могли управлять каждым из них по отдельности. Кроме того, это дает нам возможность перевернуть слой и оставить остальные элементы нетронутыми, если мы этого захотим.
В этой статье основное внимание будет уделено возможностям Adobe Photoshop CC для отражения слоев. Кроме того, мы объясним некоторые очень творческие идеи о том, как вы можете использовать перевернутые слои для создания уникальных и привлекательных фотографий.
Разблокировка или дублирование фонового слоя перед отражением
Всякий раз, когда вы загружаете изображение в Photoshop, оно открывается как фоновый слой, который заблокирован (обратите внимание на значок замка рядом с ним). Заблокированный слой означает, что его невозможно редактировать, пока вы не разблокировать его или создайте дубликат слоя для работы.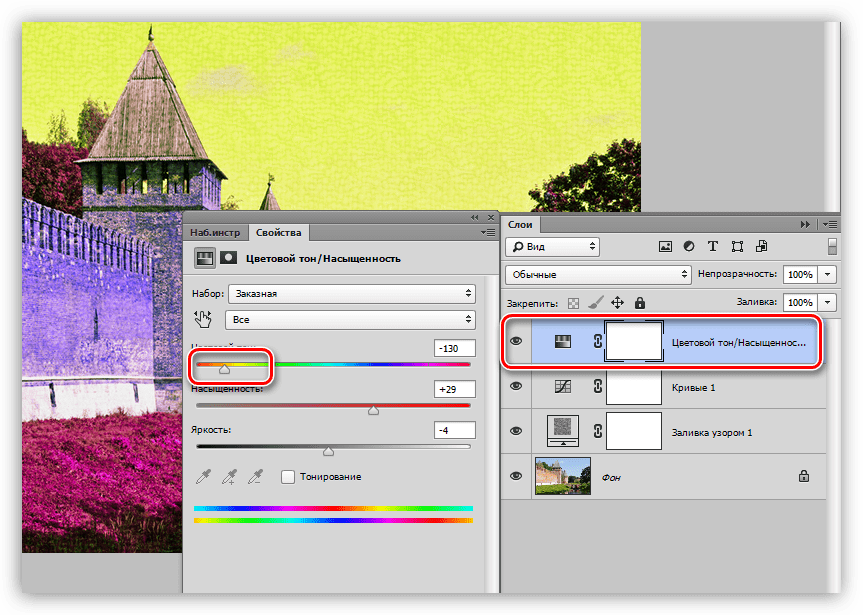
Если вы хотите перевернуть фоновый слой, щелкните значок замка. Кроме того, вы можете дважды щелкнуть слой. Появится диалоговое окно, в котором вы можете переименовать слой, и он будет сохранен как разблокированный новый слой.
Вы также можете оставить фоновый слой как есть и создать дубликат слоя для работы с ним. Просто выберите фоновый слой, щелкните его правой кнопкой мыши и выберите Дублировать слой. Создание дубликата слоя открывает путь к неразрушающее редактирование.
Отразить слой по вертикали или по горизонтали
Переворачивание слоев в Photoshop — очень простой процесс. Более того, существует более одного способа сделать это, что делает его доступным для пользователей.
Метод инструмента «Перемещение»
- После того, как вы открыли фотографию и разблокировали фоновый слой, выберите его на панели «Слой».
- На панели инструментов слева выберите инструмент «Перемещение». Вы также можете активировать инструмент «Перемещение», нажав V.
- Теперь выберите слой с помощью инструмента «Перемещение».

- Активируйте инструмент «Преобразование», нажав CTRL + T (Windows) или COMMAND + T (Mac).
- Щелкните правой кнопкой мыши выбранный слой и выберите «Отразить по вертикали» или «Отразить по горизонтали».
- Когда вы успешно отразили слой, установите флажок выше.
Метод меню редактирования
- Выберите разблокированный/дублированный слой на панели «Слой».
- Поднимитесь в меню «Правка».
- В подменю «Преобразование» нажмите «Отразить по вертикали» или «Отразить по горизонтали».
- Этот метод работает со всеми типами слоев, кроме растровых изображений.
Метод ввода значения ширины
Инструмент «Свободное преобразование» имеет еще один параметр для отражения изображений.
- Выберите слой, который вы хотите отразить, на панели «Слой».
- Выберите инструмент «Свободное преобразование», перейдя в меню «Правка», и нажмите «Свободное преобразование».
- На панели параметров инструмента «Свободное преобразование» над изображением вы увидите поля для значений ширины и высоты.

- Чтобы отразить изображение по горизонтали, введите значение -100 в поле Ширина.
- Чтобы перевернуть изображение по вертикали, введите значение -100 в поле Высота.
Перевернуть несколько слоев
Вы можете легко перевернуть несколько слоев в Photoshop для быстрого редактирования. У вас может быть возможность выбрать все слои или выберите несколько слоев, нажав и удерживая CTRL/CMD и щелкнув слои. Или щелкните первый слой, нажмите и удерживайте клавишу Shift и щелкните последний слой.
После выбора нескольких слоев перейдите в меню «Правка» и нажмите «Преобразование» > «Отразить по вертикали» или «Отразить по горизонтали».
Отменить отражение слоя
Чтобы отменить действие отражения слоя, перейдите в меню редактирования и нажмите «Отменить отражение по горизонтали/отразить по вертикали». Или вы можете просто нажать CTRL/CMD + Z.
Креативные идеи с перевернутыми слоями в Photoshop
Теперь, когда вы знаете методы отражения слоев Photoshop, вам может быть интересно, где их использовать.
Переворачивание слоев в изображениях может вызвать уникальное повествование. Он манипулирует вниманием зрителя, чтобы увидеть важные элементы изображения. Перевернутые просмотры могут вызывать у аудитории совершенно другие эмоции, чем первоначальные просмотры.
Композиционное определение приоритетов элементов с помощью перевернутых слоев
Иногда вы можете использовать перевернутые слои для композиционно приятного изображения. Все, от баланса изображения до форм и узоров, будет иметь другую композицию после того, как они будут перевернуты.
Композиционный приоритет элементов можно изменить, перевернув содержимое слоя. Это может помочь вам заинтересовать зрителей, разнообразив перспективу изображения.
Замечено, что изменение состава элементов на ваших фотографиях повышает уровень вовлеченности в ваших социальных сетях и привлекает большую аудиторию.
Рассказывание историй с помощью перевернутых слоев
Еще одно применение перевернутых слоев заключается в том, что с их помощью вы можете переписать историю своего изображения.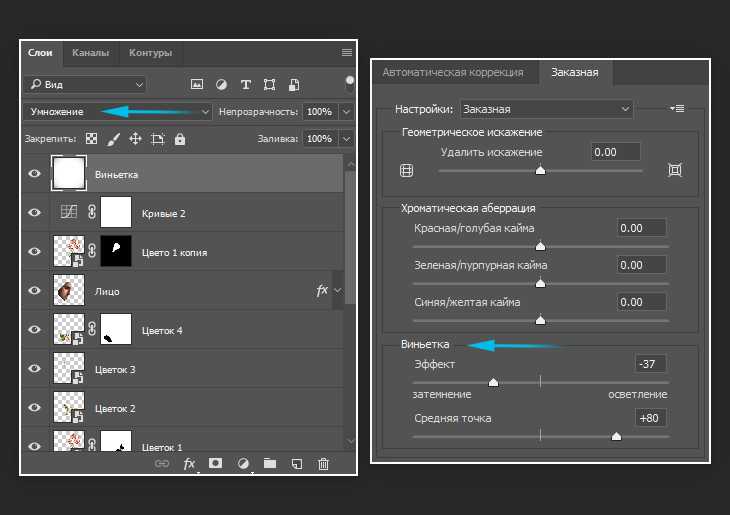 Благодаря такой простой функции, как переворачивание слоя, люди могут быть заинтригованы уникальностью изображения. Поскольку людей привлекает фотография только потому, что вы изменили ее перспективу, чередование слоев может стать надежной рекламной стратегией.
Благодаря такой простой функции, как переворачивание слоя, люди могут быть заинтригованы уникальностью изображения. Поскольку людей привлекает фотография только потому, что вы изменили ее перспективу, чередование слоев может стать надежной рекламной стратегией.
Существуют визуальные теории, поддерживающие концепцию, согласно которой человеческий глаз входит в кадр изображения слева. Следовательно, переворачивание содержимого слоя так, чтобы оно располагалось слева, привлечет к нему естественное внимание.
Та же концепция может подразумеваться в отношении вертикального и горизонтального движения, поскольку вертикальное движение объекта кажется борющимся с глазом, а горизонтальное движение кажется цельным.
Отображение сюрреалистических сценариев через перевернутые слои
Иногда интересно изменить вид таким образом, чтобы он казался сюрреалистичным. Как человек, идущий вверх ногами, или перевернутый пейзаж привлечет немедленное внимание зрителей по сравнению со стандартными изображениями.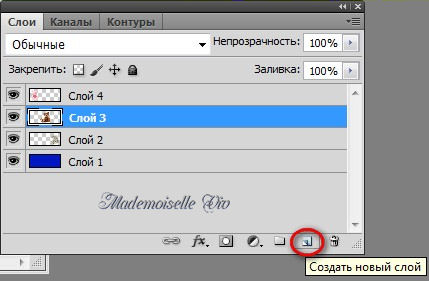
Добавление сюрреалистических сценариев подталкивает человеческий мозг к осмыслению того, что происходит на изображении. Они создают фантазию в своем уме, чтобы представить, как такое представление возможно.
Исправьте перспективу с помощью перевернутых слоев
Переворачивание слоев также может быть выполнено в целях исправления. Если камера была перевернута или наклонена во время съемки, вы можете позже перенести изображение в Photoshop и перевернуть слой, чтобы исправить вид.
Вы также можете перевернуть текст, который не читается из-за зеркального отражения. Просто выберите текстовый слой и преобразуйте его, чтобы сделать его читабельным.
Зеркальные представления через перевернутые слои
Еще один очень популярный способ изобразить творческий потенциал с помощью изображений — создать зеркальные изображения. Ты можешь сделать бок о бок зеркально отразить вид, поместив оригинал и дубликат слоя рядом. Затем вы можете перевернуть дубликат слоя и использовать кисть с мягкими краями, чтобы удалить участки, которые можно смешать.
Этот трюк работает лучше всего, если изображение имеет повторяющиеся узоры и может плавно смешиваться с зеркальным видом.
Другой распространенной практикой фотографов в наши дни является съемка вида в зеркале или водоеме. Съемка отражения дает красивый, но перевернутый вид, который затем можно перевернуть с помощью Photoshop. Отражения изображения могут быть как горизонтальными, так и вертикальными. Поэтому возможность отразить их вертикально или горизонтально пригодится, когда вы редактируете их в Photoshop.
Заключение
Мы надеемся, что наше подробное руководство по переключению слоев в Adobe Photoshop CC предоставит вам еще одну важную навыки редактирования для улучшения ваших изображений. Помимо описания горизонтального и вертикального отражения, мы поделились с вами некоторыми творческими идеями по использованию перевернутых изображений. Вы можете продолжить и попробовать эти методы для создания интересных уникальных изображений в Photoshop.
Как отразить слой в Photoshop
Возможно, наиболее полезной функцией, которая делает Photoshop уникальным и отличает его от других программ редактирования, является возможность редактировать отдельные слои, а не все содержимое изображения.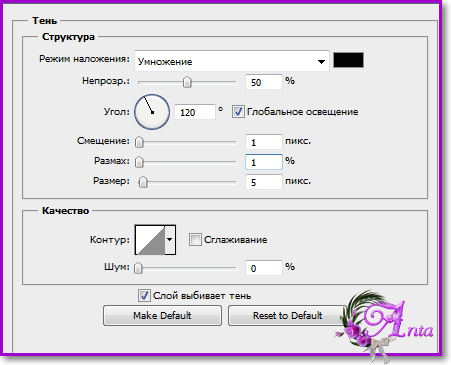 Это позволяет нам вносить изменения в один единственный элемент произведения.
Это позволяет нам вносить изменения в один единственный элемент произведения.
Возможность работать таким образом всегда пригодится — например, если вам нужно внести изменение в деталь для клиента, вы можете сделать это, просто отредактировав свойства только соответствующего слоя.
Итак, в этом уроке мы обсудим только одно из многих трансформирующих правок, которые вы можете внести в слой — отражение слоя в Photoshop. Это можно сделать за считанные секунды и очень подходит для начинающих. Но если вы чувствуете, что сначала хотите узнать больше об основах программы, ознакомьтесь с этим списком, который мы составили, содержащим 22 видеоурока, которые помогут вам шаг за шагом освоить основные навыки.
Прямой метод отражения слоя в Photoshop Самый быстрый способ перевернуть слой в Photoshop — использовать сочетание клавиш CTRL или CMD + T , выбрав нужный слой. Затем просто щелкните правой кнопкой мыши, чтобы появилось раскрывающееся меню, и выберите «Отразить по горизонтали» или «Отразить по вертикали».
Продолжайте читать статью, чтобы получить пошаговое руководство по отражению слоя в Photoshop, или щелкните здесь, чтобы перейти непосредственно к ВИДЕОРУКОВОДСТВУ.
1: Откройте многослойный документ в Photoshop, нажав «Файл» > «Открыть»Начнем, конечно же, с открытия Photoshop. Открыв программу, вы можете выбрать Файл > Открыть в верхней части экрана, прежде чем выбрать соответствующий многослойный документ.
Когда документ открыт, ваш экран должен выглядеть примерно так:
2: Нажмите на слой, который вы хотите перевернуть, в окне слоев, чтобы сделать его активнымЧтобы сделать что-то активным слоем, мы можно нажать на него в Окно слоев . По умолчанию это, вероятно, появится в правом нижнем углу экрана.
Если вы не видите Окно слоев нигде на экране, возможно, вы его скрыли. Мы можем легко заставить его снова появиться, нажав F7 на клавиатуре или выбрав Window > Layers в верхней части экрана.
После того, как вы нажали на слой, который хотите перевернуть, вы должны сказать, что он активен, так как он должен быть выделен, как показано ниже:
3: Перейдите в Редактирование > Трансформировать > Отразить по горизонтали / вертикали, чтобы отразить слойТеперь, когда соответствующий слой выбран, мы сможем применить к нему преобразование — в данном случае, отразив его по горизонтали или вертикально. Это можно сделать довольно быстро, просто выбрав на панели в верхней части экрана: Edit > Transform > Flip Horizontal (или Flip Vertical).
Теперь вы должны увидеть, что ваш слой был перевернут либо по горизонтали, либо по вертикали.
4: Нажмите Ctrl / Cmd + Z, если хотите отменить трансформацию. 5: Чтобы отразить несколько слоев, удерживайте клавишу Ctrl и щелкните каждый слой, затем выберите «Правка» > «Трансформировать» > «Отразить по горизонтали/вертикали» Вы можете решить, что на самом деле не хотите переворачивать только содержимое одного слоя, а вместо этого хотите перевернуть сразу несколько слоев.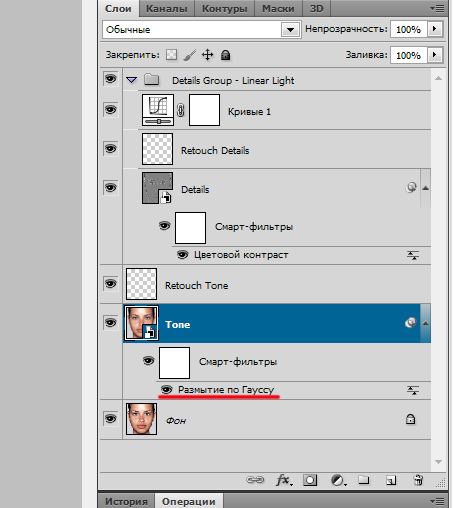 Это можно сделать так же легко, как перевернуть один слой.
Это можно сделать так же легко, как перевернуть один слой.
Начните с удерживания клавиши Ctrl на клавиатуре, выбирая каждый слой, который вы хотите отразить. Это позволит вам сделать несколько слоев активными одновременно.
Выбрав все соответствующие слои, вы можете перейти к Edit > Transform > Flip Horizontal (или Flip Vertical), в зависимости от направления, в котором вы хотите их перевернуть.
Отразить слой с помощью сочетания клавиш в PhotoshopХотя прямого сочетания клавиш по умолчанию для отражения слоя в Photoshop нет, вы можете немного ускорить процесс, нажав Ctrl + T [Win] / Cmd + Т [Мак].
При этом вокруг выбранных слоев появится рамка. Это означает, что к слою или слоям можно применить преобразующие изменения, такие как поворот, отражение или простое изменение размера.
Итак, на данный момент, чтобы отразить слой, мы можем щелкнуть правой кнопкой мыши внутри поля и выбрать либо Отразить по горизонтали , либо Отразить по вертикали из появившегося списка.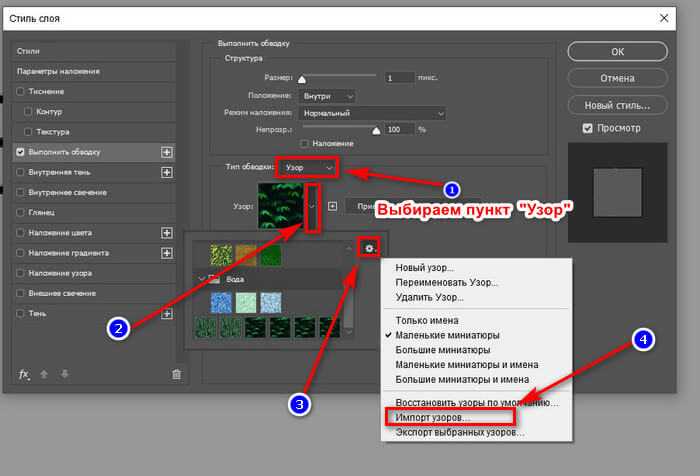
Поскольку сочетания клавиш по умолчанию для отражения слоя нет, вы можете создать его, назначив процессу любую клавишу на клавиатуре.
Начнем с того, что пройдем вверху экрана к Правка > Сочетания клавиш.
Здесь вам нужно выбрать Edit > Transform > Flip Horizontal / Vertical. Сначала мы выберем Edit из выпадающего меню, а затем выберем Flip Horizontal / Vertical из-под заголовка Transform .
При нажатии на это должно появиться поле типа, в котором вы можете ввести и назначить любой ярлык для действия.
Вот и все! Теперь у вас должна быть возможность отразить слой (или несколько слоев) по горизонтали или по вертикали в Photoshop.
Если вы все еще испытываете затруднения, вы можете получить дополнительную информацию непосредственно на форуме сообщества Adobe. Вот один пост об этом.
Если вы хотите узнать больше о процессах, обсуждаемых в этом руководстве, посмотрите это видео Adobe за минуту, которое поможет лучше визуализировать процесс.
Хотите пойти еще дальше? Затем это видео от Ryan Fowler Photography позволит вам применить то, чему вы научились, для создания реалистичного эффекта отражения изображения.
Об авторе Betchphoto
Мартин — фотограф-любитель и специалист по цифровому маркетингу с более чем 15-летним опытом работы с Adobe Photoshop. Проверьте его страницу здесь
Этот пост может содержать партнерские ссылки.
Как отразить слой (или несколько слоев) в Photoshop
Ну, это не сработает! Что происходит, когда вы хотите добавить элемент к изображению, но он направлен не в ту сторону?
Привет! Меня зовут Кара, и я много раз сталкивалась с этим, когда собирала изображения, особенно для предметной фотографии.
Не волнуйтесь, это очень легко исправить. Позвольте мне показать вам, как!
Примечание: приведенные ниже снимки экрана взяты из версии Adobe Photoshop для Windows. Если вы используете версию для Mac, навигация может выглядеть немного иначе.
Содержание
- Шаг 1. Выберите слой для отражения
- Шаг 2. Активируйте инструмент преобразования
- Шаг 3. Переверните слой
- Как отразить несколько слоев одновременно Шаг
У меня есть это изображение, которое я создал, и я хочу перевернуть корову слева так, чтобы она смотрела на корову справа.
Выберите слой с коричневой коровой на панели слоев. Вы заметите, что вокруг выбранного слоя появляется синяя рамка.
Шаг 2: Активируйте инструмент преобразования
Затем вам нужно активировать инструмент преобразования , нажав Ctrl + T ( Command + T ) на клавиатуре. Кроме того, вы можете перейти к Отредактируйте в строке меню и выберите Free Transform из меню.
Шаг 3. Переверните слой
Теперь вы готовы перевернуть слой. Щелкните правой кнопкой мыши в любом месте изображения, чтобы открыть это раскрывающееся меню. Выберите Отразить по горизонтали или Отразить по вертикали внизу.
Выберите Отразить по горизонтали или Отразить по вертикали внизу.
Что, если вместо длинного меню на предыдущем снимке экрана появится это короткое меню на следующем снимке экрана?
Это происходит, когда инструмент Transform не активен. На изображении ничего не меняется, вокруг выбранного слоя по-прежнему есть синяя рамка, так что это легко пропустить.
Если вы видите это короткое меню, просто нажмите Ctrl + T ( Command + T) , чтобы выбрать инструмент Transform, и все готово!
Вместо этого можно использовать команды меню. Для этого перейдите к Edit в строке меню, наведите указатель мыши на Transform и выберите Flip Horizontal (или Vertical).
Теперь эта коричневая корова выглядит так, будто тайком показывает язык своему приятелю. Гораздо лучше, лол!
Как перевернуть несколько слоев одновременно
Что делать, если вы хотите перевернуть несколько слоев одновременно? Это очень просто и использует ту же технику. Единственное, что вы делаете по-другому, это выбираете несколько слоев.
Единственное, что вы делаете по-другому, это выбираете несколько слоев.
Нажмите на свой первый слой, затем, удерживая Ctrl или Command , нажмите на другой слой (слои). Вы заметите, что каждый выбранный слой выделен.
Затем выполните то же самое. Активируйте инструмент Transform , щелкните правой кнопкой мыши на изображении и выберите Отразить по горизонтали (или по вертикали).
Легко! Теперь вы можете получать удовольствие, создавая свои собственные изображения и композиции!
Хотите знать, как сделать что-то еще в Photoshop, например, как объединить и свести слои? Посмотрите больше наших руководств!
О Каре Кох
Кара увлеклась фотографией примерно в 2014 году и с тех пор исследует все уголки мира изображений. Когда она почувствовала, что Lightroom ограничена, она с головой погрузилась в Photoshop, чтобы научиться создавать изображения, которые она хотела.