Внешний вид Браузера — Яндекс Браузер для iPhone. Справка
Вы можете выбрать темную тему, а также изменить фон, на котором отображается Умная строка и Табло в новой вкладке.
- Темная тема Браузера
- Темная тема ya.ru
- Фон в Браузере
- Язык интерфейса
- Вопросы и проблемы
По умолчанию элементы мобильного Яндекс Браузера (вкладки, Умная строка и т. д.) отображаются на светлом фоне. Если вы предпочитаете темную тему оформления:
На нижней панели нажмите → .
Откройте Темы.
Выберите опцию Тёмная.
Если вы хотите изменить фон для новой вкладки:
Нажмите Подобрать тёмный фон.
Выберите фотографию или анимацию.
Нажмите Установить фон.
Чтобы изменить тему оформления Браузера на светлую, нажмите → → Темы и выберите опцию Светлая.
Чтобы использовать в Браузере системную тему устройства, выберите опцию Использовать системную.
Вы можете включить темную тему для главной страницы, результатов поиска и сервисов Яндекса:
Прокрутите вверх страницу с результатами поиска.
В правом верхнем углу нажмите значок профиля.
Нажмите Внешний вид → Всегда тёмный.
В настройках главной страницы
На странице настроек в разделе Оформление сервисов Яндекса выберите Тёмное.
Примечание. Чтобы выбрать оформление, авторизуйтесь c Яндекс ID.
В результатах поиска
В качестве фона используйте изображения:
На нижней панели под Умной строкой нажмите значок .
Нажмите → .
Выберите фотографию или анимированное изображение и нажмите Установить фон.

- Для одного альбома. Выберите нужный альбом в Галерее фонов и нажмите Чередовать фоны из альбома.
- Для всех альбомов. В Галерее фонов нажмите кнопку Чередовать фоны каждый день.
На нижней панели под Умной строкой нажмите значок .
Нажмите → .
Нажмите Загрузить с телефона.
Выберите фотографию в нужном альбоме.
Из Галереи фонов
Примечание. Вы можете включить чередование случайных изображений или видео из Галереи фонов, которые будут сменяться раз в день.
Со смартфона
Вы можете изменить язык интерфейса Браузера.
Примечание. Функция доступна для устройств с iOS версии 13.0 и выше. Для устройств с iOS более ранних версий язык меняется только для всего устройства.
Откройте настройки устройства.

Нажмите Yandex → Язык.
Выберите язык.
Ограничение. Если выбранный язык не поддерживается Браузером, то его интерфейс будет на английском.
На нижней панели под Умной строкой нажмите значок , а затем значок .
Нажмите Галерея фонов → Выключить смену фона.

После изменения темы в настройках Браузера тема ya.ru не изменилась
Тема оформления главной страницы, результатов поиска и сервисов Яндекса не привязана к Браузеру. Чтобы тема ya.ru была как в Браузере, выберите опцию Как в системе в настройках главной страницы.
Тема ya.ru не изменилась
Если для оформления главной страницы вы выбрали опцию Как в системе, но тема не изменилась — возможно, в настройках Браузера вы выбрали светлую или темную тему.
Выберите опцию Как в системе и для Браузера.
Фон изменился без моего ведома
Если вы не нашли информацию в Справке или у вас возникает проблема в работе Яндекс Браузера, напишите нам. Подробно расскажите, что вы делали и что происходило. Если возможно, прикрепите скриншот. Так мы поможем вам быстрее.
Примечание. Чтобы решить проблему в работе сервисов Яндекса, обращайтесь в службу поддержки этих сервисов:
Яндекс Браузер на компьютере
О проблемах Яндекс Браузера на компьютере пишите прямо из Браузера: → Дополнительно → Сообщить о проблеме или через форму.
Мобильное приложение Яндекс — с Алисой
О проблемах в работе приложения Яндекс — с Алисой пишите через форму.
Главная страница Яндекса
Если вопрос касается главной страницы Яндекса (изменить тему оформления, настроить блоки главной страницы или иконки сервисов и т. д.), пишите через форму. Выберите опцию Вопрос о главной странице Яндекса.
Выберите опцию Вопрос о главной странице Яндекса.
Яндекс Почта
О работе Почты (отключить рекламу, настроить сбор писем с других ящиков, восстановить удаленные письма, найти письма, попавшие в спам и т. д.) пишите через форму.
Поиск и выдача
О работе Поиска и выдачи (ранжирование сайта в результатах Поиска, некорректные результаты и т. д.) пишите через форму.
Как сделать Яндекс с темным фоном?
Как включить темную тему в Яндекс.Браузере
Содержание
- 1 Как включить темную тему в Яндекс.Браузере
- 1.1 Как включить темную тему в Яндекс.Браузере
- 2 Установка своего фона в Яндекс браузере
- 3 Делаем фон новой вкладки Яндекс браузера из имеющихся фотографий и изображений
- 4 Как поменять цвет Яндекс браузера
- 5 Можно ли установить на фон что-то «свое»?
- 6 Как сделать тёмный фон в Яндекс браузере
- 7 Как сделать Яндекс тёмным фоном
- 8 Как сделать фон в Яндекс Браузере
- 9 Как поменять фон в Яндекс Браузере
- 10 Как поставить свой фон.

- 11 Поставить картинки из галереи фонов Яндекс Браузера
- 12 Как убрать фон в Яндекс Браузере
- 13 Как сделать ВК черным в Яндекс.Браузере: фанатам желтого браузера
- 13.0.1 Возможно ли в Яндекс.Браузере активировать черный фон?…
- 13.1 Как активировать черный фон в Яндекс.Браузере
- 13.1.1 Обои для сайтов
- 13.1.2 VK Project
- 13.1.3 VK Styles
- 14 Тёмную тему в Яндекс браузере хотите?
- 15 Как сделать темную тему в Яндекс.Браузере
- 16 Стандартные настройки браузера
- 17 Стороннее расширение
- 18 Дополнительные средства
- 19 Возможные проблемы
- 20 Видеоинструкция
- 21 Заключение
- 22 Как поменять фон стартовой страницы и поиска Яндекс
- 23 Приветственное окно ПК версии
- 24 Стартовое окно на телефоне
- 25 Как использовать картинку из интернета
- 26 Работа с поисковиком
Воспользовавшись данной инструкцией вы сможете включить темную тему в Яндекс. Браузере для работы в темное время суток и минимизировать напряжение на уставшие глаза.
Браузере для работы в темное время суток и минимизировать напряжение на уставшие глаза.
В Яндекс.Браузер добавлена возможность использовать темную тему путем активации через настройки, делающая темными только панель вкладок, оставляя фон главной страницы прежним. Давайте рассмотрим как это исправить.
Как включить темную тему в Яндекс.БраузереСкачайте черную картинку, откройте новую вкладку, нажмите кнопку «Настроить фоны» и выберите «Загрузить с компьютера«.
Установите скаченное изображение.
Теперь перейдите в «Настойки«.
Отметьте галочкой «Темная тема«.
Следующим шагом будет установка расширения Dark Reader из интернет-магазина Chrome для отображения сайтов в темных тонах.
После чего, фон главной страницы, веб-сайты, панель вкладок и некоторые другие элементы интерфейса Яндекс.Браузера станут темными.
tunecom.ru
Установка своего фона в Яндекс браузере
Пользователи браузера от компании Яндекс наверняка обратили внимание на то, что при открытии новой вкладки с панелью визуальных закладок, постоянно меняется фоновая картинка.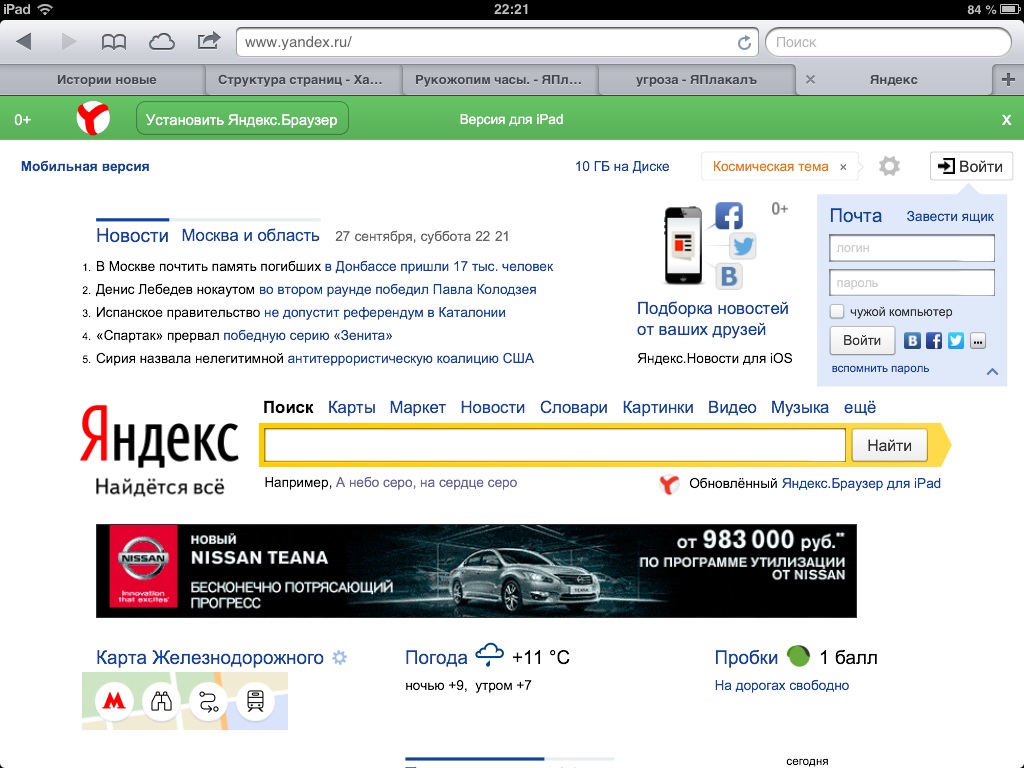 Не так давно эти фоны стали анимированными. На наш взгляд задумка очень интересная. Но у многих возникает вопрос: А можно ли установить свой фон, например из имеющихся изображений и фотографий на компьютере? Ответ — да, конечно можно. А вот как именно это сделать вы узнаете из данной статьи.
Не так давно эти фоны стали анимированными. На наш взгляд задумка очень интересная. Но у многих возникает вопрос: А можно ли установить свой фон, например из имеющихся изображений и фотографий на компьютере? Ответ — да, конечно можно. А вот как именно это сделать вы узнаете из данной статьи.
Делаем фон новой вкладки Яндекс браузера из имеющихся фотографий и изображений
Делается это очень просто, буквально за несколько кликов мышкой. Единственное, что вам стоит учесть при выборе изображения для будущего фона — лучше выбирать горизонтальные изображения, так как яндекс браузер их автоматически растянет на весь экран.
Пример горизонтального изображения
При попытке установки вертикального изображения или фотографии она будет обрезана сверху и снизу.
Пример вертикального изображения
Итак, для начала открываем новую вкладку в браузере и прямо под панелью с визуальными закладками сайтов справа внизу нажимаем на кнопку с тремя вертикальными точками.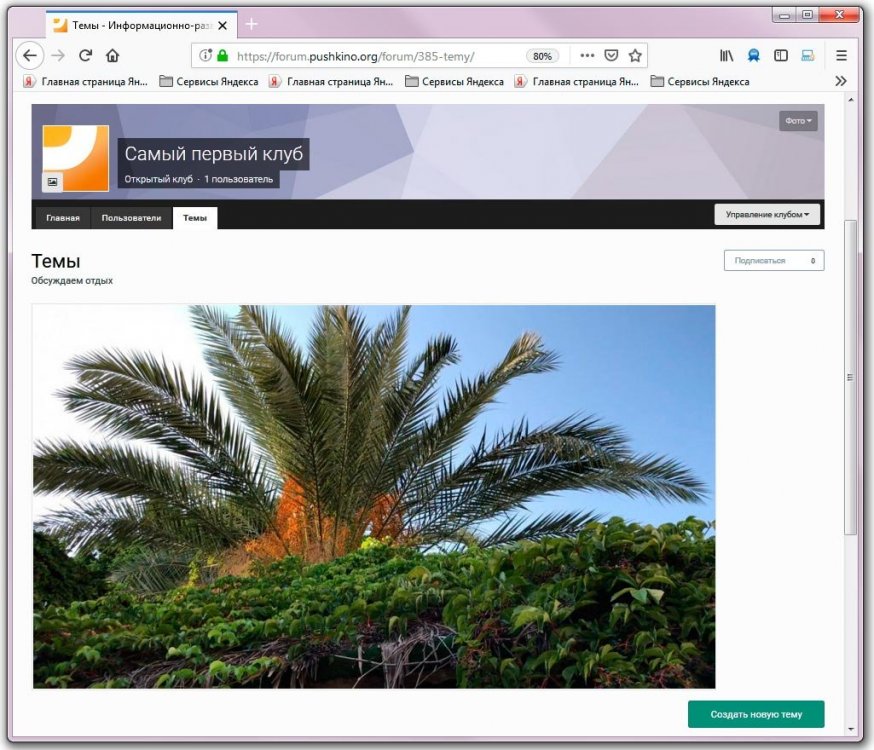
Кнопка с тремя точками для вызова меню управления фонами
Откроется небольшое контекстное меню. В нем выбираем пункт «Загрузить с компьютера».
Выбор своего фона из имеющихся на компьютере
В появившемся окне нужно перейти в папку на компьютере, в которой находятся картинки или фотографии, которые вы бы хотели установить в качестве фона.
Выбор изображения для будущего фона
Выбираете нужное изображение левой кнопкой мыши и нажимаете на «Открыть».
После этого через долю секунды фон вкладки с сайтами в Яндекс браузере изменится на тот, который вы указали.
К сожалению, не всегда картинка устанавливается так, как хочет пользователь. Зачастую происходит обрезка по причине того, что требуется растяжка на весь экран с сохранением пропорций.
Если вас не устраивает как установилось выбранное вами изображение, вы можете попробовать выбрать другое, повторив описанные выше действия.
helpadmins.ruКак поменять цвет Яндекс браузера
Создавая яндекс, разработчики заботились о том, чтобы он был легок и понятен в использовании.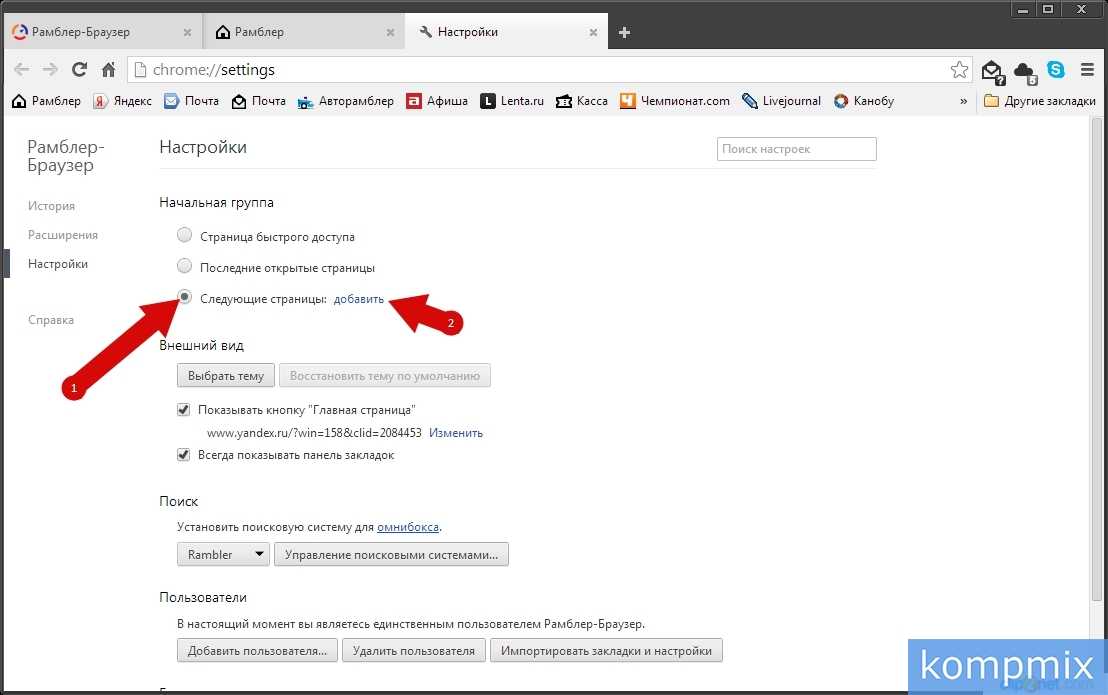
В настройках оформления и шрифта нет ничего лишнего, так что пользователи быстро смогут понять, что к чему.
Каждая версия яндекс браузера оформляется красиво, дизайном занимаются лучшие специалисты. Но есть такие пользователи, которые не любят однообразие. Даже самый красивый вид им быстро наскучит, захочется «поменять обстановку», «вдохнуть жизнь» в работу с веб-обозревателем.
В этом ничего плохого нет, иначе зачем разработчики внесли функцию изменения интерфейса? Чтобы каждый, кому не нравится установленный по стандарту фон или наскучила однообразность, мог поменять вид своего приложения.
На то, чтобы изменить внешний вид своего Яндекс браузера, вам понадобится только отвлечься на пару минут:
- Включите веб-обозреватель.
- Откройте новую вкладку (можно сделать это в настройках рядом с панелью закладок).
- Перед вами появится «Экспресс-панель». Нужно опуститься до нижней части экрана и нажать на значок «Сменить фон».

- Затем откроется перечень с самыми разными видами оформления браузера, среди которых вам нужно выбрать понравившийся больше всего. Выбрав подходящий рисунок, нажмите на кнопку «Готово».
Можете не беспокоиться о том, что каждый раз нужно менять фон — этого не потребуется. Теперь каждый раз при попадании в «Экспресс-панель» (даже если вы закрывали и снова открывали яндекс) вы будете наслаждаться приятной картиной. А работать с поднятым настроением намного интереснее и легче!
Можно ли установить на фон что-то «свое»?
Угодить каждому пользователю предлагаемыми для смены фона изображениями разработчики Яндекса, конечно, не могут. Просмотрев полный перечень доступных рисунков и не найдя ничего подходящего, не отчаивайтесь.
Такие случаи предусмотрены создателями Яндекс Браузера: вы можете загрузить личные картины, имеющиеся на вашем компьютере. Это дает полную волю фантазии. Каково, например, будет приятно, если каждый раз, попадая в «Экспресс-панель», вы будете видеть яркий фрагмент своей жизни или фото маленького ребенка?
Для того, чтобы установить на фон картинку из своего устройства, вам нужно:
- включить Яндекс;
- открыть новое подокно;
- найдите функцию «Сменить фон» и нажмите на нее;
- за последним изображением имеется значок «+», на него вам нужно нажать;
- выберите фото, которое хотите видеть в браузере, и нажмите ввод («Энтер»).

Теперь вы можете установить абсолютно любое изображение, которое сохраняется до следующего изменения.
brauzergid.ru
Как сделать тёмный фон в Яндекс браузере
Привет! Сегодня я покажу вам как сделать тёмный фон на главной странице Яндекс браузера. Как так, такое возможно? Да, все мы привыкли к белому фону, но мало кто знает, что его можно сделать чёрным. Вы даже можете установить фото или изображение на фон. Всё очень просто и быстро. Смотрите инструкцию далее и пишите комментарии, если вам что-то не понятно. Поехали!
Как сделать Яндекс тёмным фоном
На главной странице, вверху справа, нажмите на вкладку Настройка, возле виджета вашего профиля.
В открывшемся окне нажмите на вкладку Поставить тему.
Внизу у вас откроется окно для выбора фона. Здесь можно выбрать категорию, например, весна, лето, осень, зима, кино, мода, технологии, еда, города, совы и т.д.
Справа, нажмите на стрелку вправо, чтобы просмотреть все варианты.
Листайте до тех пор, пока не увидите фон Ночная смена. Нажмите по нему.
Далее, справа нажмите на кнопку Сохранить.
Всё готово! Теперь ваш Яндекс стал тёмным или чёрным) Как вам такой стиль?) Мне вкатывает!) Не обычно.
info-effect.ru
Как сделать фон в Яндекс Браузере
Как сделать фон в Яндекс Браузере ? Яндекс, один из немногих браузеров, который позволяет изменить фон на свою картинку. И в этой статье я расскажу : Как поставить свой фон в яндекс браузере.
Как поменять фон в Яндекс Браузере
Для того что бы сменить фон нужно следовать простой инструкции.
Изменить фон можно 2 способами: Поставить свой фон или загрузить из галереи фонов Яндекс Браузера
Как поставить свой фон.
- Сперва нужно открыть начальную страницу Яндекс, нажать на «3 точки» и выбрать вкладку «Загрузить с экрана»
- Далее выбираем свою картинку.

- И смотрим на экран.
Поставить картинки из галереи фонов Яндекс Браузера
- Зайдите на начальную страницу Яндекс Браузера и выберите «Галерея Фонов»
- Потом просто найдите себе подходящий фон и разнообразного выбора.
Вот таким вот способом вы сможете сменить фон.
Как убрать фон в Яндекс Браузере
Для того что бы удалить/убрать фон в Яндекс Браузере, можете поставить чисто белый фон или чисто тёмный фон. Теми ж способами, которые были указаны выше.
grandguide.ru
Как сделать ВК черным в Яндекс.Браузере: фанатам желтого браузера
Возможно ли в Яндекс.Браузере активировать черный фон?…
Многим пользователям изрядно поднадоел белый фон — хочется чего-то интересного. Органично в браузере смотрится синий, красный, голубой. Не так давно стали популярными анимации космоса, зоопарка, плавающих рыбок. Последнее стало возможным именно в Яндекс.Браузере — этот обозреватель позволяет менять не только собственный цвет и фон, но и фон популярных сайтов, например Вконтакте.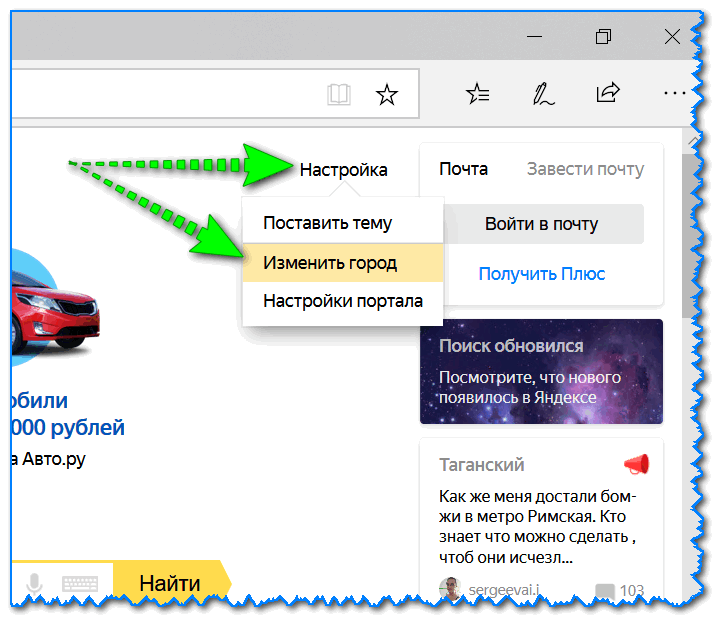
Вопрос как сделать ВК черным в Яндекс.Браузере не так прост как может показаться на первый взгляд.
К сожалению браузер Яндекса на данный момент еще не имеет встроенных инструментов для изменения CSS-кода сайтов, но имеются плагины — именно они помогут изменить цвет фона ВК.
Как активировать черный фон в Яндекс.Браузере
Разберем три популярных плагина для смены фона в браузере Яндекса, которые позволяют поменять фон практически на любом сайте, в том числе — ВК.
Обои для сайтовДанное дополнение является лучшим с своей нише — имеется огромное количество различных тем, в том числе и черные. Работает приложение быстро и к тому же оно является бесплатным. После выбора понравившейся темы она меняется буквально за секунду.
VK ProjectVK Project — это те же «Обои для сайтов», но VK Project имеет некоторые дополнительные функции. Смена на черный фон также не вызовет затруднений даже у начинающего пользователя — для того чтобы сделать ВК черным в Яндекс. Браузере. Нужно найти черную картинку в поисковой строке и открыть ее в отдельном окне, а затем скопировать ссылку и перейти на страницу, где открыт ВК. Остается только нажать на иконку «дополнения» и вставить ссылку в строку, где будет написано «Установить фон».
Браузере. Нужно найти черную картинку в поисковой строке и открыть ее в отдельном окне, а затем скопировать ссылку и перейти на страницу, где открыт ВК. Остается только нажать на иконку «дополнения» и вставить ссылку в строку, где будет написано «Установить фон».
Пожалуй, самое удобное приложение для установки черного цвета в Яндекс.Браузере. Если вопрос как сделать ВК черным в Яндекс Браузере быстро и просто не даёт покоя, то VK Styles — идеальный вариант. Это расширение позволяет менять фон с белого на черный за пару секунд.
mirdostupa.ru
Тёмную тему в Яндекс браузере хотите?
Многие разработчики программ веб-сервисов, например Telegram и Youtube, создают тёмные темы — это нравится пользователям. Теперь и в Яндекс браузере доступен чёрный цвет.
В последней версии браузера для Windows XP, 7, 8 и 10 можно включить чёрный вариант интерфейса и изменить форму вкладок.
Программисты из Yandex принимают заявки и интересные мысли по разработке и улучшению своих продуктов, читают отзывы о них и вдохновляются.
Такое решение отлично сочетается с другими ОС и программными оболочками, например графическим редактором Фотошоп или текстовым редактором Notepad. Темный вариант особенно оценят те, кто работает ночью и при плохом освещении.
Думаете это всё, отнюдь, в новой сборке доступен выбор формы вкладок.
Сделать углы вкладки острее или округлыми, прямоугольными и наоборот, теперь может любой пользователь через Настройки.
Если по каким-либо причинам у вас отсутствуют все новшества нажмите на Меню — О браузере и обновите программу.
soft-file.ru
Как сделать темную тему в Яндекс.Браузере
Многие разработчики программ и сервисов стараются добавлять альтернативное оформление в виде темного интерфейса. Замена белого цвета удобна тем, кто много времени проводит в этих приложениях или на сайтах. Не обошли стороной данную функцию и разработчики из Yandex. В данной статье мы разберемся, как сделать темную тему в Яндекс. Браузере несколькими способами.
Браузере несколькими способами.
Стандартные настройки браузера
Начнем со стандартного функционала программы. В Яндекс.Браузере имеется темное оформление, которое отлично сочетается с подобным стилем операционной системы. С таким интерфейсом пользователь не отвлекается на системные кнопки, закладки, иконки и так далее. Также данный вариант оформления отлично подойдет тем, кто часто пользуется компьютером при недостаточной освещенности. Итак, включить темную тему в браузере можно следующим образом:
- Через главное меню приложения необходимо перейти в настройки.
- С помощью бокового списка переключитесь на вкладку «Интерфейс». Перед вами сразу появится выбор из двух вариантов – светлый и темный. Выберите второй пункт.
- После этого цвет верхней панели и всех элементов управления браузером сменится на черный или темно-серый.
Как видите, все довольно просто. Однако те, кто хочет переделать не только интерфейс программы, но и содержимое вкладок/сайтов, будут недовольны – данной функции в стандартных настройках Яндекса нет.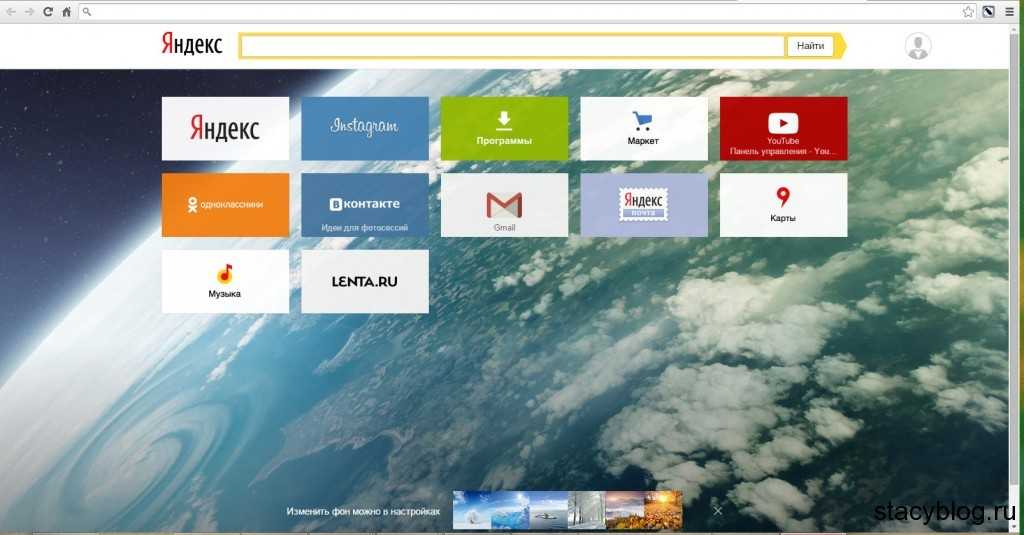
Стороннее расширение
Чтобы преобразить все сайты, потребуется установка стороннего плагина. Данная надстройка скачивается из официального каталога, поэтому проблем с установкой у вас не возникнет. Расширение под названием Dark Mode меняет светлый фон на темный, а текст делает контрастным для большего удобства при чтении. Воспользоваться плагином можно так:
- Через основное меню переходите в раздел «Дополнения».
- Пролистайте список дополнений вниз и нажмите на отмеченную кнопку для перехода к каталогу Yandex.
- Теперь в поиске наберите название расширения Dark Mode и перейдите на страницу с описанием модификации.
- Для установки нажмите отмеченную кнопку. После этого еще раз подтвердите процедуру через всплывающее окно уведомления.
- После инсталляции появится икона на верхней панели. При нажатии на нее активируется ночной режим.
Для проверки работоспособности просто обновите любую страницу в браузере.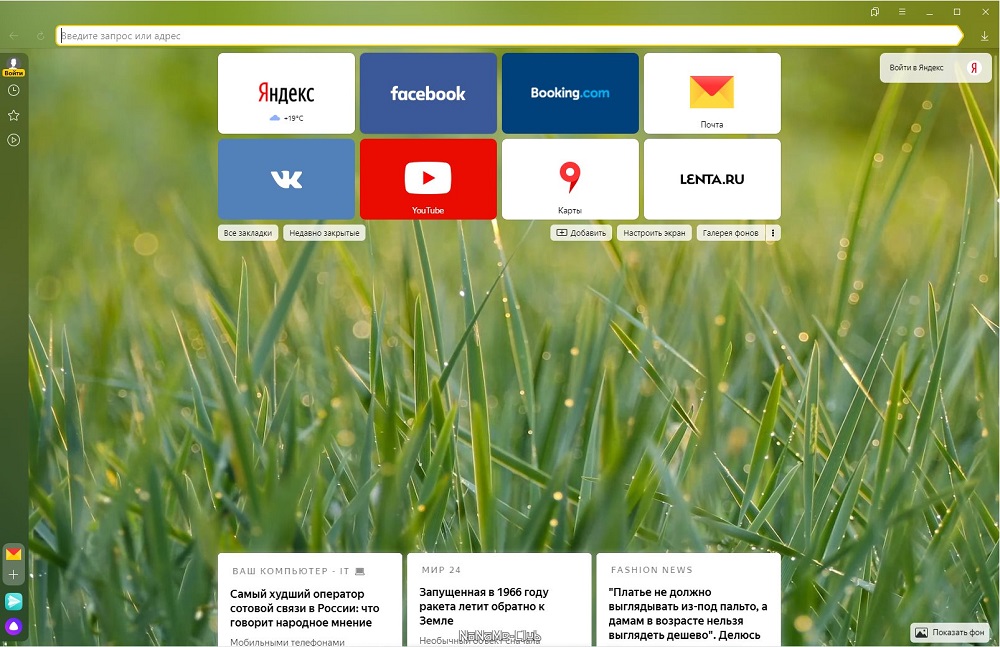
Если вы хотите оставить ряд сайтов в оригинальном оформлении, то Dark Mode предусмотрел и такую возможность. Расширение позволяет составить белый список из ресурсов, на которые смена оформления распространяться не будет.
Дополнительные средства
Если вас не устраивает плагин для браузера, то попробуйте найти подобный функционал на сайтах, которые вы посещаете чаще всего. Например, на Яндекс.Музыке или Twitch.tv пользователь может выставить ночную тему в настройках. Также в каталоге дополнений можно найти плагины, которые меняют интерфейс на отдельно взятых сайтах. Например, Soundcloud, YouTube и так далее.
Возможные проблемы
Напоследок поговорим о вероятных проблемах, с которыми можно столкнуться при смене оформления браузера:
- В стандартных настройках нет темной темы.
 Эта ситуация может возникнуть только по одной причине – у вас установлена старая версия браузера. Обновитесь через настройки или установите программу заново через официальный дистрибутив.
Эта ситуация может возникнуть только по одной причине – у вас установлена старая версия браузера. Обновитесь через настройки или установите программу заново через официальный дистрибутив. - Не устанавливаются расширения. Эта проблема может быть связана с вредоносным и рекламным ПО, которое влияет на работу браузера. Проверьте компьютер антивирусом и специальной утилитой Malwarebytes AdwCleaner, которая отлично справляется с подобными угрозами.
Видеоинструкция
Если после прочтения статьи у вас остались какие-либо вопросы, то обязательно посмотрите представленный ролик от начала до конца. Здесь повторяется наша инструкция, но сопровождается наглядными действиями.
Заключение
Мы рассмотрели варианты смены светлой темы на темную в Яндекс.Браузере. Теперь вы можете настраивать внешний вид приложения так, как вам будет удобно.
os-helper.ru
Как поменять фон стартовой страницы и поиска Яндекс
Здравствуйте, уважаемые читатели блога Start-Luck. Стоит нам установить какую-то программу или купить новый телефон, первое, что мы делаем – меняем дизайн устройства под себя. Не знаю почему так происходит, быть может, таким образом мы метим свою территорию?
Стоит нам установить какую-то программу или купить новый телефон, первое, что мы делаем – меняем дизайн устройства под себя. Не знаю почему так происходит, быть может, таким образом мы метим свою территорию?
Конечно же, это шутка. Мы проводим очень много времени за компьютером или мобильным устройством, так почему не натыкаться чаще на свои картинки, приятные глазу? Это значимая причина для многих.
Некоторые, насколько я знаю, таким образом стараются достигать своих целей. Ну, к примеру, установятся они в качестве фона море и обязательно в следующем году отправятся в путешествие.
Вы у вас есть еще какие-то догадки на эту тему, обязательно делитесь ими в комментариях к этой статье. Мне было бы интересно почитать.
Ну а сейчас я собираюсь рассказать вам как изменить фон Яндекса. Речь пойдет о версиях для ПК и на телефоне. Я покажу как заменить картинку на стартовом окне, где располагается Дзен, а также поисковике.
Научу выбирать из базовых изображений или менять фон на свое изображение, которое вы делали на камеру, а потом бережно хранили на компьютере или в памяти самого устройства.
Итак, давайте начинать.
Приветственное окно ПК версии
Нет ничего проще, чем поменять фон стартового окна вашего браузера. Кстати, рекомендую обратить внимание на возможность установки Дзена, этот сервис помогает найти интересующие вас статьи в интернете. Он анализирует что вы ищете в поисковике, а затем предлагает публикации схожей тематики. Мне очень нравится.
Ну, а владельцам сайтов я посоветовал бы почитать статью о том, как использовать Дзен в качестве одного из методов продвижения собственного проекта.
Что же делать? Для начала открываете браузер и находите под окном со ссылкой на часто посещаемые сайты кнопку «Настроить экран».
Как вы видите, здесь сразу появляется несколько очень полезных функций, к примеру, удаление одной из неугодных страниц. Кстати, если у вас постоянно появляется ресурс, который вы не хотите видеть в списках быстрого доступа, вам может пригодиться статья о том, как лазить в интернете в режиме инкогнито.
Сейчас нас интересует другое, а именно – картинки. Они появились в самом низу и одного щелчка по ним достаточно, чтобы изображение фона сменилось.
Они появились в самом низу и одного щелчка по ним достаточно, чтобы изображение фона сменилось.
Если вы хотите поставить свою фотографию, то нажмите на иконку посреди которой красуется крест. Вслед за этим откроется библиотека ваших файлов, в простонародье – «Проводник». Не думаю, что нужно объяснять как искать и устанавливать собственную картинку, зато могу предложить статью о создании красивого черного фона.
По завершению работы не забудьте кликнуть на «Готово», чтобы изменения сохранились.
С этим закончили. Переходим к работе над смартфоном.
Стартовое окно на телефоне
Итак, заходим в приложение «Яндекс Браузер», чтобы поменять картинку и там. Дополнительное меню у меня вызывается щелчком соответствующей кнопки на самом устройстве. Этот вариант подходит для операционной системы андроид.
Есть и альтернативный способ. Возможно вы найдете три вертикальные точки где-то на самом окне. В моем случае этих кнопочек нет. Поговаривают, что также вы можете вызвать главное меню жестом. Удерживайте палец на фоне в течении нескольких секунд.
Удерживайте палец на фоне в течении нескольких секунд.
В появившемся окне выбираю «Изменить фон».
Первая ссылка отправляет меня в галерею с моими рисунками, а остальные – это просто шаблоны, которые вы можете использовать прямо сейчас. Активируются одним нажатием.
Осталось только нажать на клавишу «Применить» внизу экрана.
Готово. Стартовое окно поменялось.
Как использовать картинку из интернета
Всем знакомы банки с обоями на рабочий стол. Некоторых, кстати, могут также заинтересовать хранилища с бесплатными изображениями, о которых я не так давно писал. В любом случае, попав на сайт с рисунками, вы можете поставить любое из них в качестве фонового изображения на ПК версию своего браузера.
Открою, к примеру, сайт Googfon.
Выбираю окну из картинок и щелкаю по ней правой кнопкой мыши. В открывшемся меню кликаю по «Сделать фоном Яндекс Браузера».
Готово. Картинка снова сменилась.
Работа с поисковиком
Также вы можете настроить тему в самом поисковике от Яндекс. Эта глава может быть интересна даже тем, кто не пользуется браузером этой компании. Настройку можно будет осуществить и при помощи Mozilla, и Google Chrome, и Explorer.
Эта глава может быть интересна даже тем, кто не пользуется браузером этой компании. Настройку можно будет осуществить и при помощи Mozilla, и Google Chrome, и Explorer.
Вводите в поисковую строчку Yandex.ru, справа нажимаете кнопку «Настройка», кликаете «Поставить тему».
Внизу появляется библиотека с шаблонами. Смотрите один из них, выбираете и не забываете «Сохранить». Готово.
Если на мобильном устройстве у вас установлен Яндекс Браузер, а вы сидите под собственным аккаунтом, она будет автоматически загружена и туда. Об этом свидетельствует информационное окно.
Вот и все. Что мне осталось вам сказать?
Работа на компьютере может быть в разы проще, интереснее и быстрее, поэтому я очень советую вам обратить внимание на курс « Секреты продуктивной работы ». Вы узнаете много полезной информации о резервном копировании, полезных плагинах для браузера, хранилищах паролей, защищающих вас от взлома и мошенников, основные правила работы с электронной почтой, лучшие облачные сервисы и многое другое.
На этом у меня все. Не забывайте подписываться на рассылку и вступать в группу Start-Luck Вконтакте. До новых встреч и удачи.
start-luck.ru
Поделиться:
- Предыдущая записьКак в Яндекс навигаторе сохранить маршрут?
- Следующая записьКак правильно создать рекламу в Яндекс директ?
×
Рекомендуем посмотреть
Adblock
detector
Яндекс Браузер для iPad в App Store
Скриншоты iPad
Описание
Защитите свои личные данные при использовании общедоступных сетей Wi-Fi и держитесь подальше от вредоносных или мошеннических страниц с активной системой защиты браузера Protect.
Изменяйте внешний вид новых вкладок в соответствии с вашим настроением, используя различные предустановленные фоновые рисунки или собственные фотографии с вашего устройства.
Скачивая приложение, Вы принимаете условия Лицензионного соглашения https://yandex.com/legal/browser_agreement/
Версия 22.11.0.2001
Мы улучшили код, чтобы сделать приложение более стабильным.
Рейтинги и обзоры
40 оценок
Быстрый браузер
Однако высокое энергопотребление
Уточните, пожалуйста, что вы делаете в браузере, когда он сильно жрет заряд батареи? Сколько других приложений запускается одновременно? Пожалуйста, пришлите нам скриншоты из приложения для управления аккумулятором вашего устройства, на которых видно, что Яндекс.
Браузер сильно расходует заряд аккумулятора. Чтобы отправить сообщение, откройте браузер — перейдите в «Настройки» — «Связаться с нами».
Экстенсоны
я хочу только exstenshons bc google сказал там здесь
К сожалению, в настоящее время технически невозможно добавить расширения в браузер из-за ограничений со стороны Apple, но мы обязательно рассмотрим этот вопрос в будущем.
Фегелин
Хорошая версия Safari.
Вы можете сделать гораздо больше, чем Safari
Разработчик, ООО «Яндекс», указал, что политика конфиденциальности приложения может включать обработку данных, как описано ниже. Для получения дополнительной информации см. политику конфиденциальности разработчика.
политику конфиденциальности разработчика.
Данные, используемые для отслеживания вас
Следующие данные могут использоваться для отслеживания вас в приложениях и на веб-сайтах, принадлежащих другим компаниям:
- Расположение
- Контактная информация
- История поиска
- История просмотров
- Идентификаторы
Данные, связанные с вами
Следующие данные могут быть собраны и связаны с вашей личностью:
- Финансовая информация
- Расположение
- Контактная информация
- Контакты
- Пользовательский контент
- История поиска
- История просмотров
- Идентификаторы
- Данные об использовании
- Диагностика
- Другие данные
Методы обеспечения конфиденциальности могут различаться, например, в зависимости от используемых вами функций или вашего возраста. Узнать больше
Узнать больше
Информация
- Продавец
- Яндекс, ООО
- Размер
- 303,8 МБ
- Категория
- Утилиты
- Возрастной рейтинг
- 17+ Неограниченный доступ в Интернет
- Авторское право
- © 2012-2022 ООО «Яндекс»
- Цена
- Бесплатно
- Сайт разработчика
- Тех. поддержка
- Политика конфиденциальности
Опоры
Еще от этого разработчика
Вам также может понравиться
Яндекс Браузер — Изучите Ubuntu MATE
Яндекс Браузер — это кроссплатформенный бесплатный веб-браузер, использующий движок веб-браузера Blink и основанный на Chromium. Яндекс Браузер проверяет загружаемые файлы с помощью антивируса Касперского и проверяет безопасность веб-страниц с помощью Система безопасности Яндекс . Веб-браузер разработан российской поисковой корпорацией Яндекс .
Яндекс Браузер проверяет загружаемые файлы с помощью антивируса Касперского и проверяет безопасность веб-страниц с помощью Система безопасности Яндекс . Веб-браузер разработан российской поисковой корпорацией Яндекс .
Как установить Яндекс Браузер :
Вы можете перейти по адресу https://browser.yandex.com/ , чтобы загрузить последнюю версию программы.
Нажмите кнопку Загрузить и выберите установочный файл для вашей системы в раскрывающемся списке. Так как я использую Ubuntu MATE Я выбрал БЕТА-версию для Linux (deb, x64) .
После завершения загрузки перейдите в папку Downloads или в папку, в которую вы загрузили файл, и дважды щелкните файл Yandex.deb .
Файл должен открыться в программе установки пакетов . Нажмите кнопку Install Package , чтобы начать процесс установки.
Нажмите кнопку Install Package , чтобы начать процесс установки.
Введите свой пароль, когда Аутентификация 9Появится диалоговое окно 0167. Затем нажмите кнопку Authenticate .
Не закрывайте программу установки пакетов , пока не появятся две кнопки Переустановить пакет и Удалить пакет .
Вы также можете установить его с помощью терминала .
1. Откройте Терминал (Ярлык: Ctrl + Alt + T)
2. Введите следующее: sudo add-apt-repository «deb https://repo.yandex.ru/yandex-browser/deb beta main
3. Нажмите Введите или Верните и введите свой пароль
4. Введите следующее: curl https://repo.yandex.ru/yandex-browser/YANDEX-BROWSER-KEY.GPG —output YANDEX-BROWSER-KEY.GPG
5. Введите следующее: sudo apt-key add YANDEX-BROWSER-KEY. GPG
GPG
6. Введите следующее: sudo apt-get update
7. Введите следующее: sudo apt install yandex-browser-beta
Как сделать Уличие браузер Yandex :
1. Откройте терминал (Shorptcut: Ctrl + Alt + T)
2. Следующая: Sud Apt-Get Release-Get-get-get-get-get-get-get-b-bet-bet-beta-beta-beta-beta-beta-beta-beta-beta-beta-beta-beta-beta-beta-beta-beta-beta-beta-beta-beta-beta-beta-bet-bet-betex. Вы должны увидеть значок Яндекс.Браузер (бета) в своем меню.
Если вы не хотите видеть (бета) в своем меню, откройте редактор главного меню и щелкните папку Internet , а затем щелкните Яндекс.Браузер (бета) . Затем нажмите кнопку Properties справа.
Удалить (бета) из раздела Название .
Когда закончите, нажмите кнопку Закрыть .
Теперь вы должны увидеть Yandex Browser в вашем меню без (beta) в конце.
При первом запуске браузера вы увидите небольшое диалоговое окно с вопросом, хотите ли вы Сделать этот браузер браузером по умолчанию и Отправить статистику использования в Яндекс . Я рекомендую снять оба флажка, пока вы не научитесь использовать браузер и не настроите все параметры, прежде чем принять решение сделать его браузером по умолчанию.
Поскольку Linux находится в стадии бета-тестирования, вы, вероятно, заметите, что язык будет русский , пока вы не внесете изменения. Вы замечаете, что в первый раз домашняя страница загружает веб-сайт browser.yandex.ru , который соответствует Русский сайт .
Если вы не умеете читать Русский , рекомендую перед тем, как зайти в настройки, сменить сайт с browser.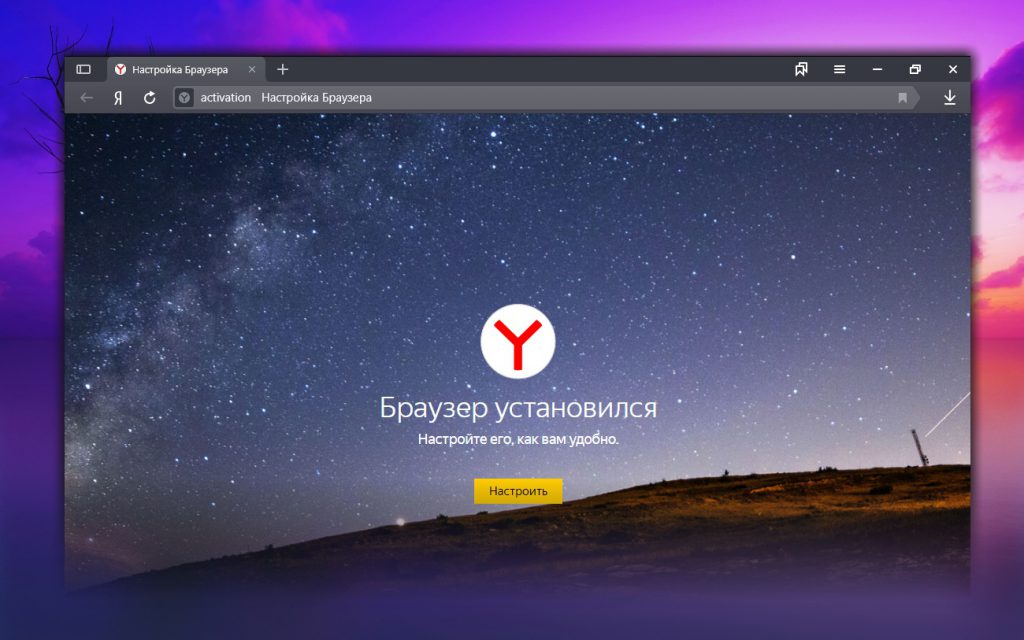 yandex.ru на browser.yandex.com .
yandex.ru на browser.yandex.com .
Вам может быть предложено Сделать Яндекс браузером по умолчанию . Опять же, я рекомендую вам нажимать кнопку Нет, спасибо , пока вы не научитесь использовать новый браузер.
Как только вы все настроите и настроите, у вас будет хороший веб-браузер.
Yandex.com выглядит так же, как Google , и имеет много тех же функций. Вам не нужно использовать свой номер мобильного телефона, чтобы создать учетную запись электронной почты Яндекс .
Вы получите 10 ГБ онлайн-хранилища при создании учетной записи Яндекс .
Вы можете настроить внешний вид вашего нового электронного письма ( mail.yandex.com ), аналогично тому, как вы можете настроить Gmail . Убедитесь, что вы получаете доступ к своей электронной почте, используя ссылку mail. yandex.com вместо mail.yandex.ru , если вы используете английский в качестве языка по умолчанию.
yandex.com вместо mail.yandex.ru , если вы используете английский в качестве языка по умолчанию.
Яндекс Календарь ( calendar.yandex.com ) аналогичен Календарю Google .
Яндекс Заметки ( disk.yandex.com ) — отличное онлайн-приложение для создания заметок.
У вас больше 1500 дополнения или расширения от Opera , совместимые с Яндекс Браузер . Я использую только Lightshot (инструмент для создания снимков экрана) , AdGuard AdBlocker , Блокировщик всплывающих окон (строгий) , Evernote Web Clipper и SaveFrom.net helper . Слишком много надстроек или расширений замедляют работу вашего браузера.
Доступ к настройкам
Вы можете получить доступ к настройкам и многим другим функциям и командам, щелкнув меню-гамбургер в правом верхнем углу.
Вы должны заметить, что вкладка Настройки выбрана вверху, а вкладка Общие настройки выбрана слева. Вверху вы увидите золотую кнопку (кнопка Да, сделайте это ), которую вы можете нажать, чтобы сделать Яндекс Браузер браузером по умолчанию. В разделе Общие настройки вы увидите раздел Пользователи , который позволит вам добавлять или удалять пользователей и вносить изменения в пользователя, нажав Настройки . Затем у вас есть возможность настроить Синхронизация и Поиск функций браузера.
Далее у вас есть вкладка Интерфейс . Этот раздел позволяет вносить коррективы в Общие настройки . Вы можете выбрать предустановленную тему или настроить браузер с помощью определенного цвета в цветовой схеме . Вы можете настроить способ отображения вещей на вкладках в разделах Новая вкладка и Вкладки . Если у вас старый и очень медленный компьютер, то рекомендую снять галочку с Использовать анимированный фон высокого разрешения .
Если у вас старый и очень медленный компьютер, то рекомендую снять галочку с Использовать анимированный фон высокого разрешения .
При прокрутке вниз в разделе «Интерфейс» вы увидите еще три подраздела: SmartBox , Панель закладок и Боковая панель . Пункты, выбранные ниже, являются моими личными предпочтениями.
Далее у нас есть Инструменты вкладка или раздел. Вы можете включить Автозаполнение , чтобы ускорить те онлайн-формы, которые запрашивают информацию, которую вы обычно вводите. Вы можете включить Блокировщик рекламы с по Блокировка оскорбительной рекламы , которая может повредить ваш браузер или компьютер. Можно включить Алиса — виртуальный помощник . Alice похож на Cortana в Windows 10 , который является личным помощником с голосовым управлением. Я предпочитаю снимать или отключать эту функцию, чтобы браузер не использовал мой микрофон и не подслушивал. У вас также есть три подраздела для дополнительных настроек: Жесты мыши , Загрузки и Контекстное меню .
Я предпочитаю снимать или отключать эту функцию, чтобы браузер не использовал мой микрофон и не подслушивал. У вас также есть три подраздела для дополнительных настроек: Жесты мыши , Загрузки и Контекстное меню .
После прокрутки вниз вы заметите, что вкладка или раздел Инструменты имеет несколько дополнительных подразделов. Так как это браузер, разработанный в России, я рекомендую включить большинство опций в разделе Translate . Вы также можете вносить изменения в Просмотр видео поверх других вкладок и программ , Turbo , Просмотрщик файлов и Поиск на странице .
Последним подразделом с разделом Инструменты является Яндекс.Коллекции . Вы можете включить или отключить эти настройки в соответствии с вашими потребностями.
Веб-сайты Вкладка или раздел находится рядом. Этот раздел позволяет настроить уведомления и размер текста и изображений, отображаемых в браузере. Первая часть: Запросы на отправку уведомлений , Уведомления , Размер шрифта и Масштаб страницы . У вас также есть возможность внести коррективы, нажав на Расширенные настройки сайта .
Этот раздел позволяет настроить уведомления и размер текста и изображений, отображаемых в браузере. Первая часть: Запросы на отправку уведомлений , Уведомления , Размер шрифта и Масштаб страницы . У вас также есть возможность внести коррективы, нажав на Расширенные настройки сайта .
В разделе Расширенные настройки сайта вы можете настроить следующее: Автоматическая загрузка файлов , Всплывающие окна , Доступ к вашей камере и Доступ к вашему местоположению . Приведенные ниже варианты являются моими личными предпочтениями. Я выбрал Запрещено под Доступ к вашей камере , чтобы запретить браузеру доступ к моей камере без моего ведома. Если мне когда-нибудь понадобится использовать камеру или микрофон в этом браузере, я могу временно включить их.
Тогда у вас есть: Доступ к вашему микрофону , Доступ к вашим MIDI-устройствам , Доступ к вашим USB-устройствам и Доступ к подключаемым модулям к компьютеру .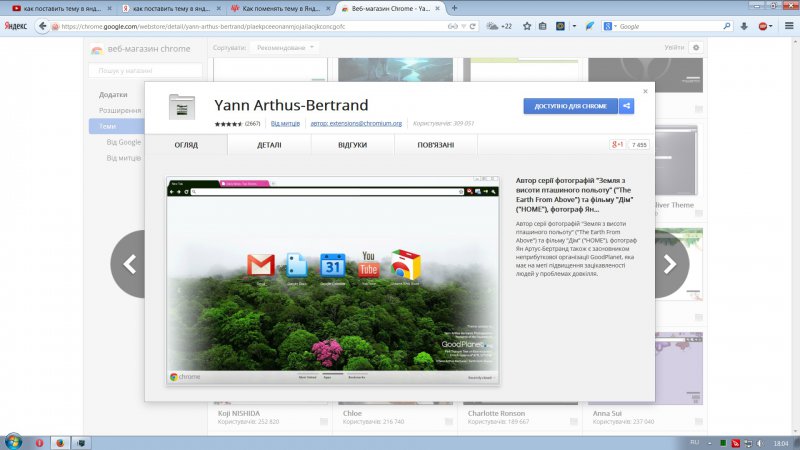
Далее у вас есть: Защищенное содержимое , Обработка протокола , Отображение изображения , Фоновая синхронизация и Файлы cookie .
Под Cookies у вас есть: Flash и JavaScript поднастройки в разделе Расширенные настройки сайта .
Последняя вкладка или раздел Система . Вы можете запускать браузер каждый раз при включении компьютера, включив Автоматический запуск браузера при запуске Windows . Вы также можете внести коррективы в подразделах Network и Performance . Вы можете Очистить историю поиска , нажав на синюю ссылку. Вы можете выбрать свой язык и регион, нажав синюю кнопку Настройки языка и региона и выберите свой родной язык и местоположение. Это поможет сохранить английский язык по умолчанию или предпочитаемый вами язык в браузере. Вы можете внести некоторые личные изменения, щелкнув синюю ссылку Настройки личных данных . Вы можете восстановить все настройки до исходных или настроек по умолчанию, щелкнув синюю ссылку Настройки личных данных .
Вы можете внести некоторые личные изменения, щелкнув синюю ссылку Настройки личных данных . Вы можете восстановить все настройки до исходных или настроек по умолчанию, щелкнув синюю ссылку Настройки личных данных .
Яндекс Браузер очень активная программа. За короткий период времени, который я использовал, я заметил, что он уже получил обновление, когда я запустил свой Средство обновления программного обеспечения .
Если вы являетесь пользователем Windows 10 и у вас установлен Yandex Browser , вы можете увидеть сообщение «Яндекс использует ваш микрофон» и вы увидите маленький значок микрофона. Не паникуйте, я покажу вам, как запретить Яндекс использовать ваш микрофон без вашего ведома.
Первое, что вам нужно сделать, это убедиться, что у вас установлена самая последняя версия. Далее вам нужно войти в свой Настройки и щелкните вкладку или раздел Интерфейс слева, а затем найдите подраздел Боковая панель . Убедитесь, что опция Показать боковую панель не отмечена. Затем щелкните вкладку или раздел Веб-сайты слева, а затем найдите и щелкните Расширенные настройки сайта . В Расширенных настройках найдите Доступ к камере и снимите флажок Не разрешено . Затем найдите Доступ к микрофону и снимите флажок Не разрешено . Наконец, щелкните вкладку или раздел Инструменты и найдите Алиса — виртуальный помощник и убедитесь, что Заданная фраза для голосовой активации не отмечена флажком или неактивна. Когда вы закроете все вкладки и перезапустите Яндекс Браузер , вы должны заметить, что сообщение исчезло, и вы больше не видите значок микрофона на панели задач.
Убедитесь, что опция Показать боковую панель не отмечена. Затем щелкните вкладку или раздел Веб-сайты слева, а затем найдите и щелкните Расширенные настройки сайта . В Расширенных настройках найдите Доступ к камере и снимите флажок Не разрешено . Затем найдите Доступ к микрофону и снимите флажок Не разрешено . Наконец, щелкните вкладку или раздел Инструменты и найдите Алиса — виртуальный помощник и убедитесь, что Заданная фраза для голосовой активации не отмечена флажком или неактивна. Когда вы закроете все вкладки и перезапустите Яндекс Браузер , вы должны заметить, что сообщение исчезло, и вы больше не видите значок микрофона на панели задач.
Я думаю Яндекс Браузер отличный браузер и https://yandex.

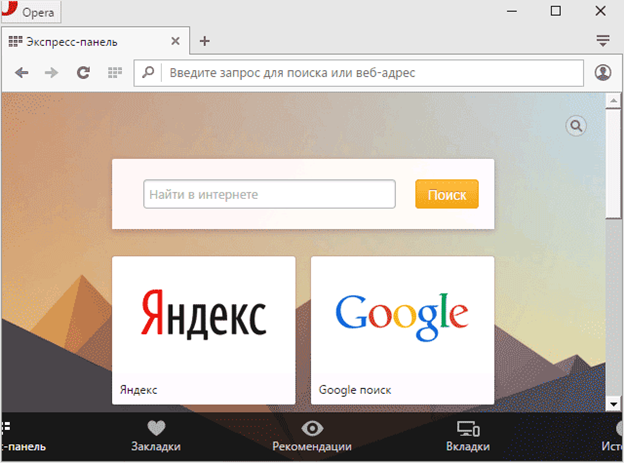
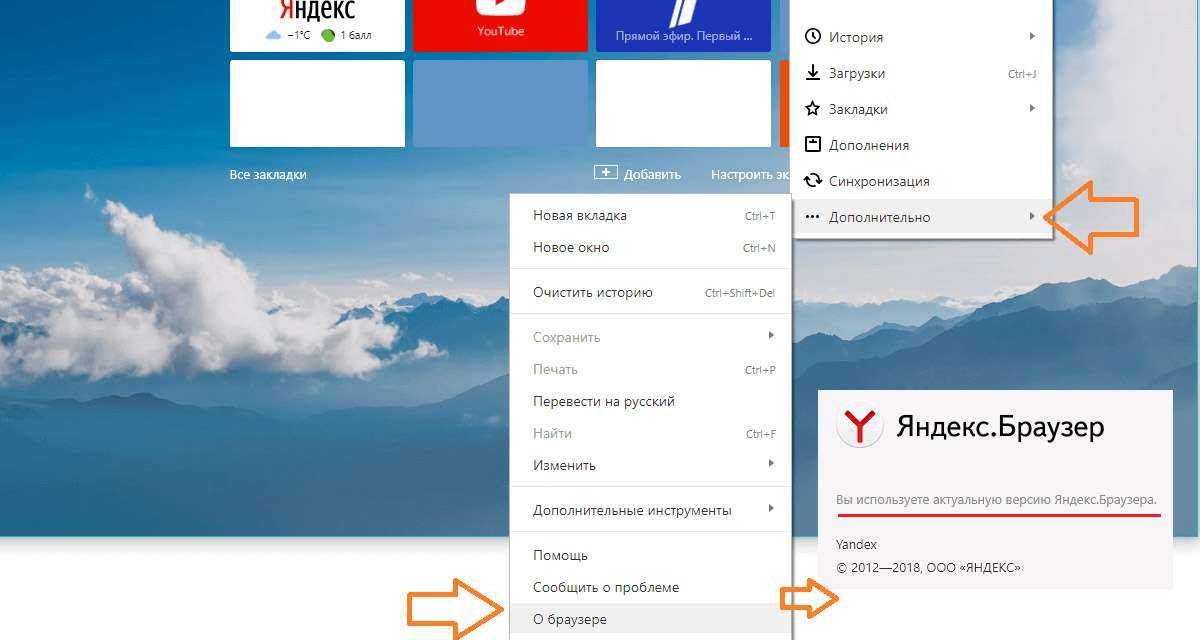





 Эта ситуация может возникнуть только по одной причине – у вас установлена старая версия браузера. Обновитесь через настройки или установите программу заново через официальный дистрибутив.
Эта ситуация может возникнуть только по одной причине – у вас установлена старая версия браузера. Обновитесь через настройки или установите программу заново через официальный дистрибутив. Браузер сильно расходует заряд аккумулятора. Чтобы отправить сообщение, откройте браузер — перейдите в «Настройки» — «Связаться с нами».
Браузер сильно расходует заряд аккумулятора. Чтобы отправить сообщение, откройте браузер — перейдите в «Настройки» — «Связаться с нами».