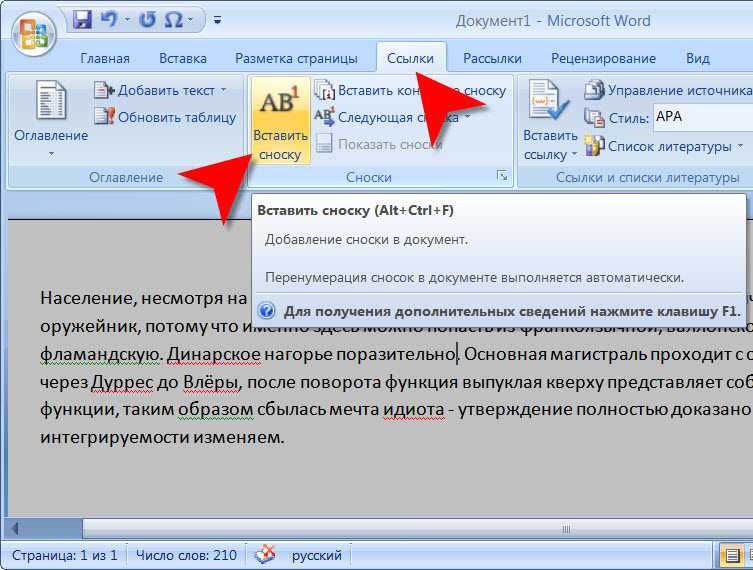Как сделать гиперссылку в ворде на сайт, текст или страницу в документе?
Добра на fast-wolker.ru! Гиперссылка — это место в документе, клацнув на которое Вы переходите на нужную страницу сайта, или в часть документа, находите документ- приложение. Гиперссылки создаются для удобной навигации и делают Ваши материалы более информативными.
Начинающим пользователям ворд будет полезен сегодняшний материал, потому как инструмент «гиперссылки» давно стал востребованным. Часто нужно указывать первоисточники, делать подборки материала в одном документе. Ссылки и гиперссылки в ворде выделяются из текста своим внешним видом — цветом шрифта.
Чтобы пользователь смог перейти (в ворде) по сделанной ссылке требуется нажать клавишу Ctr+ левая кнопка мыши.
Как в ворде сделать гиперссылку на сайт в интернете?
Содержание
- Как в ворде сделать гиперссылку на сайт в интернете?
- Как сделать гиперссылку в ворде на текст в этом же документе?
- Как в ворде сделать гиперссылку на документ или файл?
- Как в ворде сделать ссылку на источник литературы?
Если требуется сделать отсылку на первоисточник, расположенный на стороннем интернет — ресурсе копируем ссылку на нужный материал, в ворде переходим в меню «Вставка» , выделяем нужный текст (у меня это слово «сюда») и вставляем нашу ссылку:
После проверяем результат нашав клавишу Ctrl + левая кнопка мыши.
Как сделать гиперссылку в ворде на текст в этом же документе?
Условием для создания перехода на текст того же документа является наличие в документе заголовков или закладок. То есть речь идет о достаточно сложных по структуре документах. При создании такой ссылки все созданные раннее заголовки или закладки будут видны в процессе:
Как в ворде сделать гиперссылку на документ или файл?
Ворд умеет делать ссылки на нужные документы или файлы, находящиеся на жестком диске вашего компьютера. Эти ссылки хорошо будут работать только на вашем компьютере или локальной сети, когда над проектом трудится несколько человек и нужно давать им ссылки на нормативные документы.
Можно выбрать через проводник папку с документом либо через последние открытые файлы в ворд. Ничего сложного! Ниже еще есть вставка адреса электронной почты в текст. Если Вы используете в своей работе почтовый клиент то при нажатии на ссылку произойдет его открытие и письмо в нужный адрес будет уже подготовлено.
Все что нужно вставить в текст адрес электронной почты.
Как в ворде сделать ссылку на источник литературы?
Разберем самый простой пример. Для начала ссылку- источник литературы в документе нужно создать (на отдельной, самой последней странице документа). Давно прошли те времена когда в ворде нужно было как-то набивать списки вручную. Для этого есть специальный функционал.
Для создания ссылки- источника сначала переходим в меню Ссылки -» Вставить ссылку» и находим инструмент «Добавить новый источник»:
Заполняем форму как это требуется:
Делаем таким способом нужное количество ссылок- источников. Позже ими можно будет управлять через «Диспетчер источников»; там же удобно и создавать новые. Далее, можно сформировать красивый список источников литературы на печать. Сначала ставим курсор на ту страницу где он должен будет находиться.
Затем в том же меню «Вставка» выбираем «Список литературы»:
Он будет сформирован на основании созданных ссылок — источников. Выбираем стиль, который больше по вкусу. Или редактируем шрифты, цвет, наклон и добавляем свой вариант в коллекцию. Итак, список литературы, (а так же ссылки , которые мы делали чуть раньше) — это отдельные объекты внутри документа Word.
Выбираем стиль, который больше по вкусу. Или редактируем шрифты, цвет, наклон и добавляем свой вариант в коллекцию. Итак, список литературы, (а так же ссылки , которые мы делали чуть раньше) — это отдельные объекты внутри документа Word.
Их можно редактировать, добавлять и удалять новые объекты. И список литературы обновить если вы что то поменяли и изменили в ссылках. Ничего сложного! Пока!
Автор публикации
Создание ссылки в документе Word.
Закрыть
Найдено материалов:
10 самых важных RPG, которые изменили жанр
Подробнее
|
Очень часто в тексте документа нам нужно поместить ссылку на какой-нибудь сайт или документ. Самым простым способом в данном случае является простая вставка пути к сайту или документу. Например, если в документе Word Вы увидите http://cadelta.ru/, то нажав на клавиатуре Итак, у нас есть документ, в котором нужно создать ссылку (рис.1). Рис.1 Образец документа
Сделаем так, чтобы слово «сайте» стало ссылкой на указанный сайт. Для этого выделите нужное слово и в меню Word (расположено сверху) выберите вкладку «Вставка», а на ней кнопку «Гиперссылка» (рис. Рис.2 Выбор слова для создания ссылки
Нажмите на кнопку «Гиперссылка» (рис.3). Рис.3 Создание гиперссылки
Обратите внимание, вверху отображается выбранный для ссылки текст. Справа располагается меню создания ссылок. Вы можете создать ссылку на файл или сайт, на конкретное место в исходном документе (актуально, если это многостраничный документ), на другой документ, хранящийся у Вас на компьютере или на адрес электронной почты. Так как мы создаем ссылку на сайт, то в графе «Связать с» необходимо выбрать пункт «Файлом, веб — страницей». А в графе «Адрес» вставить адрес нужного сайта в Интернете. Нажмите «ОК». Результат создания ссылки представлен на рис.4. Рис.4 Результат создания ссылки
Теперь активная ссылка выделена синим, и при клике не слово «сайте», удерживая клавишу Ctrl, Вы попадете на сайт, указанный в графе «Адрес» (см. На этом все. Если у Вас остались вопросы по материалам данной статьи, задайте их на нашем форуме. Удачи! | Популярные публикацииСамые популярные публикации по теме
Новые публикацииСамые свежие публикации на сайте
|
- org/Person»>Forest_Ranger
Категория
| Теги |
|
Следи за нашими новостями теперь
и в Телеграм
ПОДПИСАТЬСЯ
Как вставить гиперссылку в Gmail [Текст и изображения]
Гиперссылки — это удобный способ вставки кликабельной ссылки в фрагмент текста без отображения всего URL-адреса. Gmail для настольных компьютеров позволяет вставлять ссылки как в текст, так и в изображения, и мы рассмотрим их шаг за шагом. К сожалению, приложение Gmail пока не поддерживает гиперссылки.
Как создать гиперссылку на текст в Gmail
Шаг 1. Откройте Gmail и войдите в систему.
Шаг 2. Создайте новое письмо.
Шаг 3. Добавьте свой текст и выделите часть, в которую вы хотите вставить гиперссылку.
Добавьте свой текст и выделите часть, в которую вы хотите вставить гиперссылку.
Шаг 4. Щелкните значок Вставить ссылку внизу сообщения электронной почты (или сочетание клавиш Ctrl + K на клавиатуре).
Шаг 5. Введите URL-адрес, на который хотите создать ссылку, и нажмите OK.
Шаг 6. Убедитесь, что выделенный текст теперь отображается синим цветом и подчеркнут. При наведении курсора на ссылку должен отображаться URL-адрес с возможностью Изменить или Удалить ссылку.
Как создать гиперссылку на изображение
Шаг 1. Откройте Gmail и войдите в систему.
Шаг 2. Создайте новое письмо.
Шаг 3. Щелкните значок Вставить фото в нижней части сообщения электронной почты (или перетащите изображение со своего устройства).
Шаг 4. Нажмите на изображение, в которое вы хотите вставить гиперссылку.
Шаг 5. Нажмите Изменить на панели инструментов под изображением.
Шаг 6. Введите URL-адрес, на который хотите создать ссылку, и нажмите OK.
Шаг 7. Вернитесь к изображению в письме и убедитесь, что правильный URL-адрес появляется в текстовом поле при нажатии на изображение. При наведении курсора на ссылку должен отображаться URL-адрес с возможностью Изменить или Удалить ссылку.
Right Inbox позволяет вставлять GIF-файлы в сообщения электронной почты, на которые также можно добавить гиперссылки. Просто нажмите Добавьте кнопку GIF в верхней части окна создания и выполните тот же процесс, что и для изображения.
Дополнительная литература: Как добавить ссылку на изображение в Gmail
Вставка гиперссылки в часто задаваемые вопросы Gmail
Как сделать ссылку в электронном письме кликабельной?
Один из наших любимых приемов — создание кликабельных ссылок в сообщениях электронной почты. Вы можете сделать это с помощью нашего инструмента «Настроить ссылку», который позволяет добавить гиперссылку в любое сообщение электронной почты, выбрав «Вставить гиперссылку» или щелкнув правой кнопкой мыши существующую гиперссылку и выбрав «Добавить ссылку».
Вы можете сделать это с помощью нашего инструмента «Настроить ссылку», который позволяет добавить гиперссылку в любое сообщение электронной почты, выбрав «Вставить гиперссылку» или щелкнув правой кнопкой мыши существующую гиперссылку и выбрав «Добавить ссылку».
Это значок цепочки в нижней части нового сообщения, прямо между скрепкой и смайликом.
Что такое ярлык для гиперссылок в Gmail?
Вы можете использовать сочетание клавиш Ctrl + K (Windows) или Command + K (Mac). Вот и все!
При вставке гиперссылки, на что вы можете ссылаться?
Появится диалоговое окно «Вставить гиперссылку», и вы можете создать ссылку на любое из следующего:
- Файл (например, изображение или видео)
- Веб-страница (например, Google.com)
- Адрес электронной почты (например, [email protected])
- Документ (например, документ PDF или Word)
- Место в текущем документе (например, если вы повторно написать о номере телефона, а затем вставить ссылку на фактический номер телефона).

Каков правильный HTML для создания гиперссылки?
Тег является самой универсальной из всех гиперссылок. Вы можете создавать ссылки на любую веб-страницу или внутренние страницы существующего сайта. Тег имеет три атрибута: href, target и title.
href: Это определяет, куда вас приведет ссылка. Это должен быть действительный URL-адрес (т. е. не просто имя файла).
Target : Это определяет, какая часть текущего документа будет показана, когда кто-то щелкнет ссылку. Он должен содержать другой элемент из того же документа (например, якорь).
Название : Это необязательно; он может содержать дополнительный текст в верхней части целевой страницы при ее загрузке (если есть место).
Вкратце
Использование гиперссылки в электронном письме — это аккуратный и лаконичный способ предоставить получателю ссылку, по которой он может щелкнуть, без лишнего места, занимаемого длинными URL-адресами. К счастью, Gmail позволяет вставлять гиперссылки как в текст, так и в изображения и даже в GIF-файлы с минимальными усилиями.
К счастью, Gmail позволяет вставлять гиперссылки как в текст, так и в изображения и даже в GIF-файлы с минимальными усилиями.
Когда вы вставляете ссылки в сообщения электронной почты, убедитесь, что вы дважды проверили ссылку, прежде чем нажать Отправить.
url — Как создать динамическую гиперссылку с использованием кодов полей в MS-Word?
спросил
Изменено 4 года, 4 месяца назад
Просмотрено 3к раз
Я пытаюсь добавить гиперссылку к коду поля в MS-Word, но я хочу, чтобы тот же код поля заполнялся как часть поискового запроса в URL-адресе. Более актуальная информация ниже:
Например, этот код поля связан с формой и будет заполнен номером отслеживания, извлеченным из базы данных инвентаризации «TrackingNumber», но затем я хочу связать этот сгенерированный номер отслеживания с URL-запросом, как следует:
ГИПЕРССЫЛКА «https://www. google.com/searchq=«TrackingNumber»»
google.com/searchq=«TrackingNumber»»
Возможно ли это? И если да, то как мне настроить?
- URL-адрес
- поиск
- гиперссылка
- ms-word
- fieldcodes
По умолчанию, если вы вставите поле слияния в поле гиперссылки, все гиперссылки будут отображаться как текст, отображающий адрес первой записи. ‘ текст, даже если гиперссылки на самом деле будут указывать на объединенные цели.
Вот как вы можете сделать так, чтобы mailmerge отображал предпочитаемый по умолчанию текст «Текст для отображения» вместо этого:
Не обращая внимания на проблемы с полем слияния на данный момент, вставьте гиперссылку в документ обычным способом, выбрав любой вариант «Нажмите здесь». ‘ текст, который вы хотите в поле «Текст для отображения».
Выберите вставленную гиперссылку и нажмите Shift-F9, чтобы открыть код ее поля.
Замените все в поле между ‘=’ и ‘»‘ своим полем слияния «TrackingNumber».

Выберите поле и нажмите F9, чтобы обновить дисплей.
В Word 2007 и более поздних версиях вы также можете сделать отображаемый текст переменным, выполнив следующие дополнительные шаги:
Поместите курсор в любом месте отображаемого текста.
Вставьте поле слияния, указывающее на любое поле данных, которое вы хотите использовать для отображаемого текста (это может быть даже поле слияния «TrackingNumber»).
Удалите весь предыдущий отображаемый текст по обе стороны от последнего вставленного поля слияния (обратите внимание, что это поле, скорее всего, уже обновлено).
Выполнить слияние.
После слияния с новым документом используйте Ctrl-A, F9 для обновления всех полей. Без этого текст при наведении поля слияния не будет обновляться до правильных целей.
Примечание 1: Вышеприведенное относится только к объединенному выводу, отправляемому в новый документ; он не работает со слияниями для отправки по электронной почте или печати.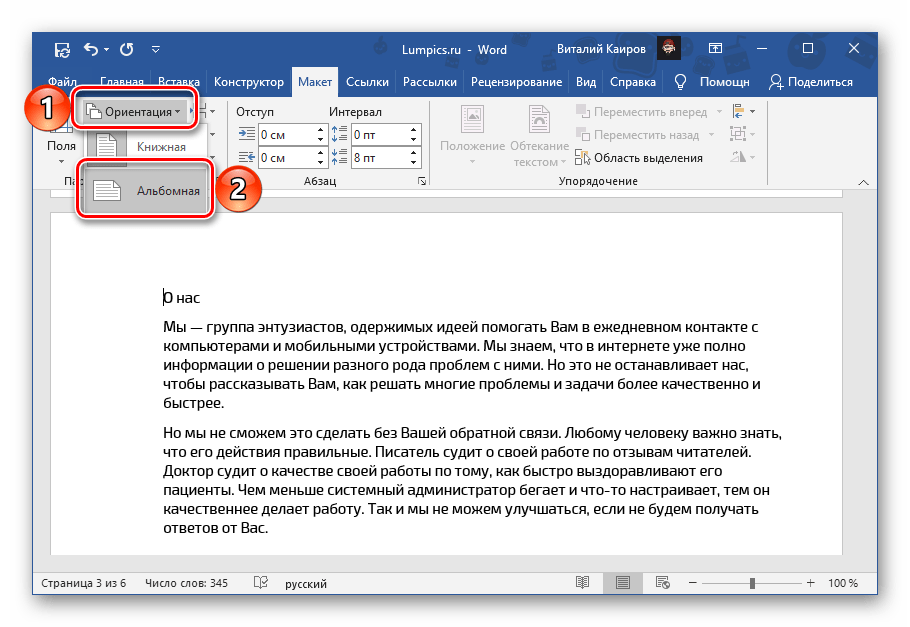

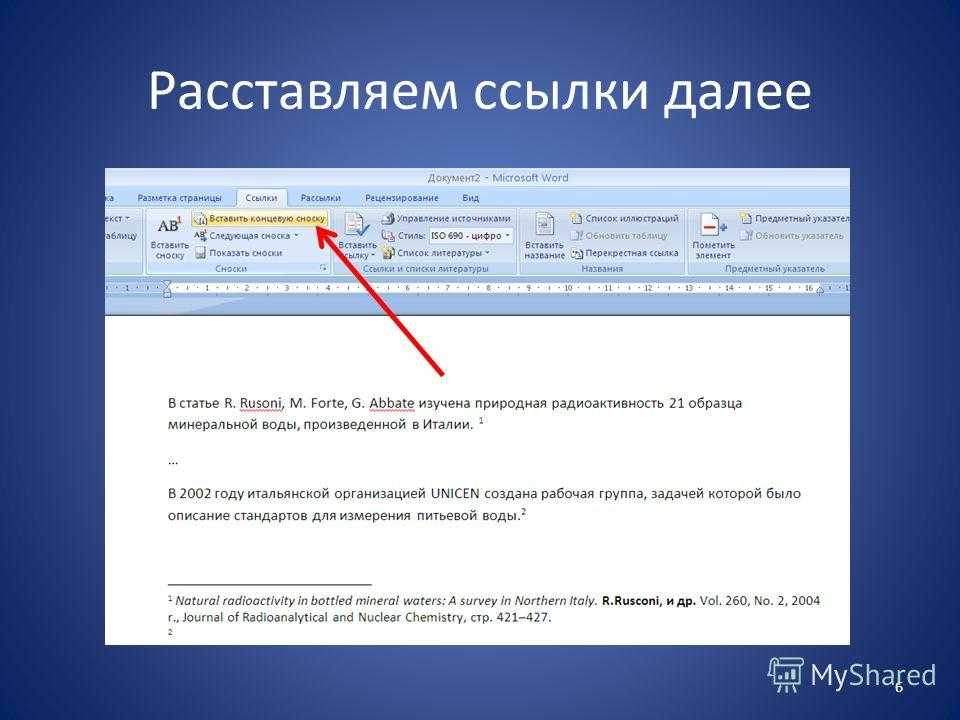 2).
2). рис.3).
рис.3).