Добавление буквицы в абзац в Pages на Mac
Буквица — это декоративный первый символ (крупная буква или комбинация символов) в начале абзаца. Стиль и положение буквицы можно изменить.
В Pages буквицу можно добавить в основной текст документа, а также в текстовый блок или фигуру.
Добавление буквицы
Нажатием поместите точку вставки в абзац, который будет начинаться с буквицы.
Вверху боковой панели «Формат» справа нажмите кнопку «Стиль».
Установите флажок «Буквица».
Если текстовый блок или фигура уже содержит текст, с помощью буквицы будет оформлено начало того абзаца, в котором находится точка вставки. Если текстовый блок или фигура не содержат текста, буквица отобразится, когда Вы начнете вводить текст.
Выполните одно из указанных ниже действий.
Быстрое изменение внешнего вида буквицы. Нажмите всплывающее меню справа от флажка, затем выберите набор параметров стиля.

Изменение высоты буквицы или количества символов, к которым она применена. Нажимайте на стрелки полей «Строки» или «Символы» (или введите значения).
Настройка положения буквицы или добавление фоновой фигуры. Нажмите всплывающее меню «Параметры» , затем измените настройки.
Например, чтобы текст абзаца обтекал буквицу, нажмите кнопку «Обтекание текстом». Чтобы добавить кружок или другую фигуру за буквицей, установите флажок «Фоновая фигура», а затем перетяните бегунок «Радиус угла» вправо до упора (до 100 %).
Применение другого стиля, размера или цвета шрифта к буквице (но не абзацу). Выберите буквицу, измените параметры в разделе «Шрифт» вверху боковой панели.
Чтобы удалить буквицу, поместите точку вставки на абзац, затем снимите флажок «Буквица» в боковой панели «Формат» .
Сохранение пользовательского стиля буквицы
Вы можете сохранить любые изменения в форматировании буквицы, создав таким образом пользовательский стиль буквицы.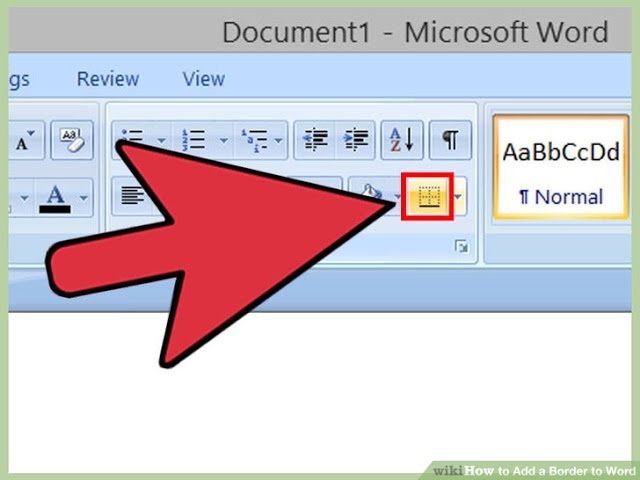 Пользовательские стили буквицы отображаются во всплывающем меню справа от флажка «Буквица», поэтому их удобно использовать по всему документу.
Пользовательские стили буквицы отображаются во всплывающем меню справа от флажка «Буквица», поэтому их удобно использовать по всему документу.
Дважды нажмите внутри абзаца с тем стилем буквицы, который хотите сохранить.
Нажмите кнопку «Стиль» вверху боковой панели «Формат» .
Нажмите всплывающее меню справа от флажка «Буквица». Нажмите стрелку справа от миниатюр стилей, затем — кнопку .
Чтобы обновить пользовательский стиль позже, выберите абзац с тем стилем буквицы, который нужно сохранить, и, удерживая клавишу Control, нажмите набор параметров буквицы, который хотите обновить, затем нажмите «Переопределить стиль из выбранного».
Удаление пользовательского стиля буквицы
Можно удалить стиль из всплывающего меню справа от флажка «Буквица». Таким образом можно оставить во всплывающем меню только часто используемые стили и избавиться от лишних элементов.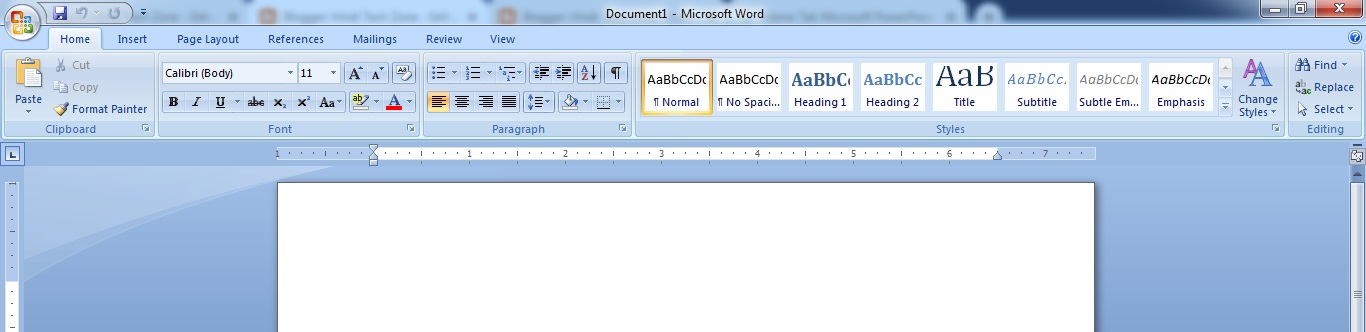
В боковой панели «Формат» нажмите всплывающее меню.
Удерживая клавишу Control, нажмите стиль, который нужно удалить, затем выберите «Удалить стиль».
См. такжеИзменение гарнитуры и размера шрифта в Pages на MacПоднятие и опускание символов и текста в Pages на Mac
Как сделать буквицу в «Ворде»: пошаговая инструкция
Во время работы с текстом в редакторе Word может понадобится его как-нибудь украсить, например, добавить буквицу. Благо огромный ассортимент инструментов программы позволяет это сделать. В этой статье будет рассказано, как сделать буквицу в «Ворде» 10 года выпуска, однако все действия будут общими и для остальных версий программы.
Определение
А начнем непосредственно с определения, что такое буквица, но в полной мере опишем именно буквицу в программе. Как многие знают из уроков русского языка, буквица – это заглавная буква, которая стоит в начале главы. Обычно она имеет размер, во много раз превосходящий остальной шрифт в тексте.
В программе же буквица имеет такие же характеристики, но ее вставка может отличаться по месторасположению. Например, вы можете вставить ее в сам текст. В таком случае слова будут обтекать ее справа и снизу, а сама она расположена будет в верхнем левом углу листа. Второй же вариант подразумевает ее обособленное расположение, когда остальной текст находится справа от буквицы, как будто написан в другой колонке.
Делаем буквицу
Разобравшись, что это такое и как она выглядит в программе, можно переходить непосредственно к тому, как сделать буквицу в «Ворде». Итак, у нас есть текст, который разбит на главы. Перед пользователем стоит задача первую букву новой главы выделить, то есть сделать буквицу. Для этого:
- Установите курсор перед тем словом, из первой буквы которого нужно сделать буквицу.
- На панели инструментов перейдите на вкладку «Вставка».
- В области инструментов «Текст» нажмите по кнопке «Буквица».
- В появившемся дополнительном меню выберите тип буквицы, который вам подходит.

Всего есть два типа: «В тексте» и «На поле». О них было рассказано в начале этой статьи. Каждый тип озаглавлен иконкой, на которой продемонстрирован итоговый вид вставляемой буквицы. Кликните по понравившемуся расположению, и буквица будет установлена. Как можно заметить, делать ее не так уж и сложно, всего понадобилось четыре действия, чтобы справиться с поставленной задачей.
Настройки буквицы
Итак, разобрались, как сделать буквицу в «Ворде», но есть вероятность, что в итоге вы получите не тот результат, который был задуман изначально. В этом случае можно произвести ручную настройку буквицы, о чем и пойдет сейчас речь.
- Откройте меню буквицы и выберите пункт «Параметры».
- Появится окно, в котором предложат указать все необходимые настройки отображения.
- В графе «Положение» можете выбрать место отображения буквицы, об этом уже было рассказано ранее.
- В графе «Параметры» вы можете изменить шрифт, если хотите, чтобы он отличался от основного текста.

- Также можете изменить высоту в строках и расстояние от текста, изменяя значения в соответствующих полях для ввода.
Задав все необходимые значения, нажмите кнопку ОК. И буквица ставится такой, какой вы ее задумали.
Word Unscrambler — Расшифровывайте буквы и слова
Инструмент для расшифровки слов WordFinder может расшифровывать буквы в слова с высоким рейтингом для Scrabble®, Words With Friends®, Wordscapes® и других игр. Незашифрованные слова аккуратно организованы по точкам или длине, чтобы помочь вам найти идеальное слово. Наш инструмент для расшифровки слов поможет вам справиться с любой задачей словесной игры. Составляйте слова из букв и превращайте неуверенность в верную победу за считанные секунды.
Простые инструкции по расшифровке слов
Использовать наш расшифровщик слов для составления слов из букв в вашей любимой игре очень просто. Это быстро, удобно и точно. Чтобы расшифровать буквы:
Выберите нужный игровой словарь из выпадающего списка.
 Если вашей игры нет в списке или вы не уверены, выбор словаря Scrabble — безопасная ставка.
Если вашей игры нет в списке или вы не уверены, выбор словаря Scrabble — безопасная ставка.Введите ваши буквы в строку поиска на этой странице. Вы можете включить до трех подстановочных знаков (? или пробел). Это похоже на пустые плитки, которые вы получаете в некоторых играх со словами.
Нажмите или коснитесь кнопки поиска. (Это увеличительное стекло.)
Смотрите, как наш расшифровщик слов исполняет свой волшебный компьютерный танец.
Просмотрите список всех расшифрованных слов, которые вы могли бы воспроизвести из предоставленных вами букв.
Не забудьте также воспользоваться функциями расширенного поиска в нашем расшифровщике слов. Укажите, хотите ли вы найти слова, которые начинаются с определенных букв, содержат их или заканчиваются на них. Вы также можете сказать, хотите ли вы видеть только слова определенной длины. Таким образом, вы получите слова только с буквами, которые хотите использовать, в нужной конфигурации.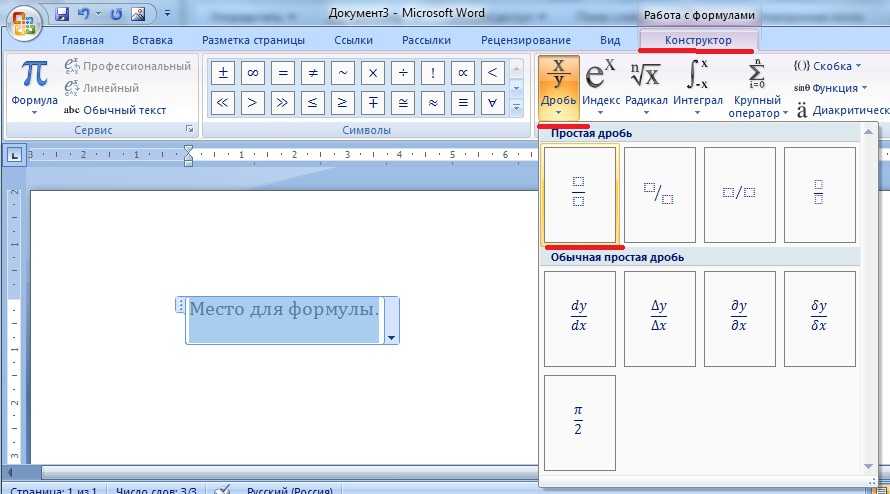
Объедините расширенный поиск, чтобы найти слова из 7 букв, начинающиеся на W, содержащие I и заканчивающиеся на ERS. («Победители» — один из примеров, но на самом деле есть много слов, соответствующих этим критериям.) Наш расшифровщик букв создан для того, чтобы геймеры могли расшифровывать буквы в любой игре. Если вам нужно составить слова из букв, мы вам поможем.
Не совсем подходит для автоматического решения анаграмм? Дайте нам свой самый случайный набор букв, и мы дадим вам каждое слово, которое они могут составить. Это то, что мы делаем. Эти зашифрованные слова не узнают, что их поразило.
Зачем вам нужен расшифровщик слов
Вам может понадобиться расшифровывать буквы для составления слов по разным причинам. Наиболее вероятная причина заключается в том, что вы ищете программу для поиска слов, позволяющую находить самые результативные слова в таких играх, как Scrabble® и Words With Friends®. Возможно, вам нужна помощь Wordle или подсказка. Или у вас возникли проблемы с победой в сегодняшней словесной игре Quordle.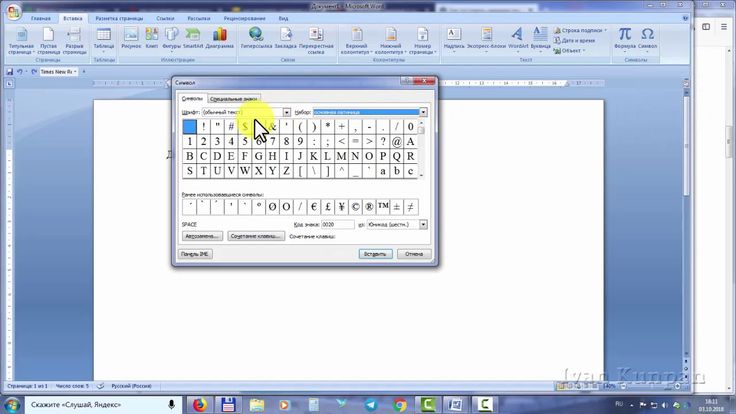
Вы можете составлять слова сами, но лучший расшифровщик слов может сделать всю тяжелую работу за вас. Мы поможем вам найти все слова с буквами, которые вам нужны для игры.
Найти правильные слова из букв
Знаете, что может быть действительно неприятно? Вы придумываете классное слово для игры, но вам говорят, что это неправильная игра. Вы клянетесь, что это настоящее слово, и достаете свой словарь. Точно, его там нет.
Избегайте этого разочарования с самого начала! Когда вы используете наш инструмент расшифровки для поиска слов, мы покажем вам только допустимые игровые слова.
Быстрое решение головоломок
Использование лучшего начального слова Wordle — это одно, но что дальше? Игры с анаграммами и путаницей слов кажутся достаточно очевидными местами, где может пригодиться расшифровщик слов. Wordle тоже, когда вы пытаетесь вписать эти зеленые и желтые квадраты в допустимые слова из 5 букв.
Вам также понравится разгадывать кроссворды.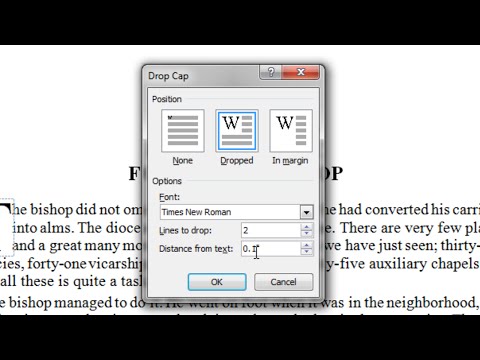 Или, когда вы пытаетесь разобраться в словесных головоломках, таких как Wordscapes®. Сэкономьте время и позвольте нам переставить буквы и разобрать слова для вас.
Или, когда вы пытаетесь разобраться в словесных головоломках, таких как Wordscapes®. Сэкономьте время и позвольте нам переставить буквы и разобрать слова для вас.
Выиграйте словесные игры и турниры
Давайте будем честными с самими собой. Расшифровщик букв лучше всего использовать для победы в ваших любимых играх со словами. Введите свои буквы в наш расшифровщик слов, и вы не только получите возможные слова из букв в своей игре. Вы также узнаете, сколько очков они стоят в Scrabble® или Words With Friends®.
Знаете, где еще вы захотите это использовать? В еженедельных турнирах Wordscapes®! Когда время имеет решающее значение и вам нужно быстро расшифровать слова, мы здесь, чтобы помочь.
Расшифровывать буквы, чтобы учить новые слова тоже
Некоторым людям не нравится использовать читерский инструмент для расшифровки длинных слов. По крайней мере, не для реальных ходов, которые они делают в игре. Мы можем уважать это.
В то же время многие используют наше слово расшифровщик постфактум , чтобы увидеть, какие слова они могли бы сыграть вместо этого, чтобы получить больше очков. Мы можем уважать это еще больше.
Мы можем уважать это еще больше.
Когда вы используете расшифровщик слов для перестановки букв, вы можете выучить множество новых слов. Затем вы можете добавить эти новые слова в свой арсенал для будущей игры. Постоянно растущий словарный запас с большим игровым опытом звучит как идеальная формула победы!
Кроме того, у вас есть наборы слов для детей, в которых расшифровщик слов может дать именно то, что им нужно. Когда дети счастливы, взволнованы и мотивированы, они будут продолжать в том же духе и будут любить учить новые слова! Они быстро распутают эти слова.
Советы по расшифровке слов из букв
Вы перепутали несколько букв, и теперь вам нужно расшифровать из них слова. Каков наилучший подход? Вот несколько советов, как найти слова, которые можно составить из этих перемешанных букв.
Ищите общие шаблоны
Английский язык использует много одинаковых шаблонов и комбинаций в своих словах. Некоторые буквы часто появляются рядом друг с другом. Итак, воспользуйтесь этим фактом, когда пытаетесь разобрать эти перемешанные буквы.
Итак, воспользуйтесь этим фактом, когда пытаетесь разобрать эти перемешанные буквы.
Некоторые распространенные примеры включают CH (например, «сыр»), TH (например, «там») и PH (например, «телефон»). Вы станете лучше расшифровывать слова, когда увидите комбинации букв, а не только отдельные зашифрованные буквы.
Начните с короткого, играйте долго
Если вы начнете с поиска максимально длинных слов, вы, вероятно, в конечном итоге потратите свое время. Вместо этого используйте идею из предыдущего совета. Найдите общие группы букв. Затем посмотрите, как вы можете связать их вместе, чтобы расшифровать слова, которые становятся все длиннее и длиннее.
Допустим, у вас есть буквы CH, и у вас также есть AEEER.
Опираясь на CH, можно как-то подключить EA. ЧЭА — это не слово. Но, КАЖДЫЙ есть. Добавьте R в начало, чтобы получить REACH .
Точно так же EE является обычной комбинацией. Сочетание CH и EE дает вам CHEE, что не является словом, но добавление R в конце дает CHEER .

Добавьте общий суффикс -ED, и вы получите слово из 7 букв 9.0091 РАДОСТЬ .
Повысьте свой счет еще больше, расшифровывая короткие слова. Все эти маленькие точки тоже быстро складываются!
Перетасуйте эти плитки
Почти в каждой игре, в которой нужно расшифровывать буквы для составления слов, есть своего рода вариант «перетасовки». Это не «намек» в традиционном смысле. Тем не менее, простое перемещение этих букв может помочь вам увидеть их совершенно по-новому.
Если вы чувствуете, что застряли, продолжайте нажимать кнопку воспроизведения в случайном порядке. Посмотрите, не появится ли у вас новое слово или сочетание букв.
Систематическая расшифровка
Это будет не самый интересный совет, но он может оказаться самым полезным. Можно сказать, что это эквивалент стратегии грубой силы. Просто систематически просматривайте возможные расшифрованные буквы, чтобы расшифровать слова. Это особенно полезно в таких играх, как Word Cookies® и Wordscapes®.
Например, предположим, что у вас есть ADLMWY в качестве письма.
AY — обычное окончание. Если вы пройдёте остальные буквы одну за другой, вы получите ДЕНЬ , ЛЕЙ , МАЙ и ПУТЬ . Точно так же AD является обычным окончанием, создавая такие слова, как MAD и LAD . В этом безумии есть метод.
Добавление префиксов и суффиксов
Помните предыдущий совет о том, как начинать с малого и играть долго? Суффиксы и префиксы действительно могут помочь при расшифровке букв в слова. Если вы видите такие комбинации букв, как ED и ING, попробуйте добавить их в конец существующих слов. Точно так же вы можете добавить IN- или RE- в начало слова.
Не забывайте использовать множественное число
Этот совет основан на предыдущем совете. Считайте, что вам повезло, если у вас есть буква S.
Просто прикрепите его к концу практически любого слова, которое найдете.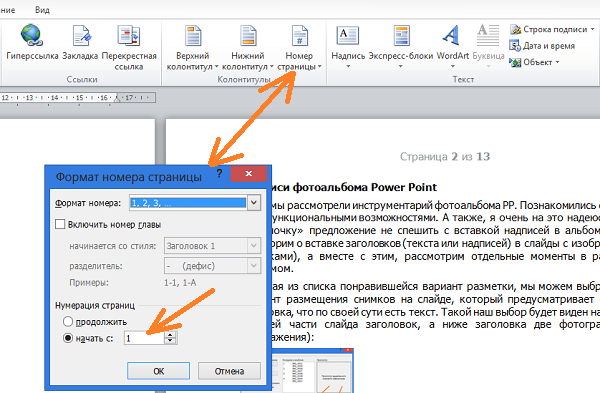 Сюда входят как существительные, так и глаголы. Иногда это может работать с наречиями и прилагательными! Всегда играйте как в единственном, так и во множественном числе слов, если у вас есть S под рукой.
Сюда входят как существительные, так и глаголы. Иногда это может работать с наречиями и прилагательными! Всегда играйте как в единственном, так и во множественном числе слов, если у вас есть S под рукой.
Воспользуйтесь нашим расшифровщиком слов!
Конечно, лучший совет — просто продолжать использовать этот удобный расшифровщик! Когда вам понадобится помощь эксперта по поиску слов, просто сделайте то, что вы делали, и дайте нам свои буквы. Мы найдем для вас слова.
Нужно несколько слов из 6 букв, чтобы пройти особенно сложный уровень? Хотите несколько слов из 7 букв, чтобы извлечь выгоду из бонуса бинго? Мы вас прикрыли.
Расшифруй буквы, чтобы составить слова
Мы рады предложить вам лучшее решение для решения слов. Наш обширный словарь для расшифровки поможет вам найти даже самые непонятные слова, чтобы сыграть в ваши любимые словесные игры. На самом деле, мы позволяем вам выбрать правильный игровой словарь, чтобы вы могли быть уверены, что ваш список слов действителен.
Например, знаете ли вы, что можете расшифровать GOOGLE, чтобы составить несколько слов?
GLEG : Это когда вы бдительны и быстро реагируете.
ЛОГОТИП : Отдельный символ или изображение, идентифицирующее компанию или торговую марку.
OGLE : Смотреть на кого-то или что-то с желанием.
ЭГО : Самоосознающая часть человека.
лари : желеобразное вещество, используемое для укладки волос.
GOO : Любое полутвердое, часто липкое или липкое вещество.
GO : Для перемещения из одного места в другое или для правильной работы.
Говоря о Google, знаете ли вы, что название основано на «гугол», то есть единице, за которой следуют 100 нулей? Все победные слова, которые наш расшифровщик найдет для вас, покажутся вам достойными гугола.
Из Excel в Word: обучение формированию письма
Из Excel в Word: обучение формированию письмаФормирование писем в Word на основе базы данных электронных таблиц Excel
Предпосылки
- Электронная таблица Excel должна быть в формате базы данных.
- Имена полей должны быть в первой строке
- Пустых строк быть не может
- Каждая строка должна содержать только один элемент, обычно учащегося или человека.
- Электронная таблица должна быть «первой» в книге Excel. Это означает, что вкладка электронной таблицы должна быть самой левой вкладкой в книге.
Рабочая книга, которая будет использоваться в этом сеансе, называется Data.xls Крайний левый
электронная таблица содержит воображаемых студентов с адресами и оценками TOEFL. Кодекс и
Поля кампуса генерируются функциями ЕСЛИ и ВЫБОР. Поле Код также использует
Функция И, чтобы определить, что студент выше 400 в каждом разделе TOEFL.
| А | Б | С | Д | Э | Ф | Г | Х | я | Дж | К | л | М | Н | О | Р | В | |
|---|---|---|---|---|---|---|---|---|---|---|---|---|---|---|---|---|---|
| 1 | Послед. | ГС | Первый | Последний | а/я | Состояние | Почтовый индекс | Скс | Ст | Ланг | Элем | Список | Читать | Структура | Среднее | Код | Кампус |
| 2 | 1 | ЧС | Ама | Элидок | 1230 | Чуук | 96942 | Ф | С | Пулуватезе | Пулуват | 550 | 540 | 550 | 547 | 3 | Натл |
| 3 | 2 | ЧС | Кофи | Джейкоб | 1240 | Чуук | 96942 | М | С | Мортлокез | Ирас | 460 | 480 | 440 | 460 | 2 | ИЭП |
Примечания к таблице
- В строке 2 функция, вычисляющая среднее значение:
=СРЕДНЕЕ(L2:N2) - Функция, вычисляющая код:
=ЕСЛИ(И(L2>=400,M2>=400,N2>=400),ЕСЛИ(O2>=470,3,2),1) - Функция, которая вычисляет кампус:
=ВЫБЕРИТЕ(P2,F2&» Государственный кампус»,»Интенсивная программа английского языка в «&F2&» Государственный кампус», «Национальный кампус в Паликире, Понпеи»)
Процедура
- Начните с открытия Microsoft Word.

- В меню «Инструменты» выберите «Слияние почты».
- Нажмите кнопку «Создать», указанную в разделе «Основной документ».
- Выберите «Формальные письма» в раскрывающемся меню.
- В появившемся диалоговом окне выберите «Активное окно», чтобы начать форму письма в новом документ.
- Нажмите кнопку «Получить данные» и выберите «Открыть источник данных» в раскрывающемся меню. (дуть влево).
- Нажмите кнопку «Получить данные» и выберите «Открыть источник данных» в раскрывающемся меню.
- В качестве типа файлов выберите Рабочие листы MS Excel.
- Щелкните файл Data.xls.
- Нажмите кнопку Открыть.
- Нажмите OK в следующем диалоговом окне.
- Выберите «Редактировать» в следующем диалоговом окне.
Теперь мы готовы составить документ, который будет служить шаблоном для формы. письмо. Обратите внимание, что над линейкой документа появилась новая панель инструментов:
письмо. Обратите внимание, что над линейкой документа появилась новая панель инструментов:
- Введите наш адрес в первые три строки документа:
Колледж Микронезии-FSM
ПО Box 159 Колония
Понпеи FM 96941-0159 - После ввода почтового индекса нажмите клавишу Enter пару раз, чтобы перейти вниз по странице.
- Нажмите кнопку «Вставить поле слияния», чтобы получить доступ к раскрывающемуся списку полей слияния.
- Выберите поле Имя из списка. Обратите внимание, что элементы раскрывающегося меню
имена полей в электронной таблице Data.xls.
Результат должен выглядеть следующим образом: Первый в документе.
- Используйте меню, чтобы добавить остальную часть адреса учащегося, расставив пробелы и возвраты
по мере необходимости. Элементы в скобках — это имена полей, которые должны быть вставлены из поля «Вставка».
Меню поля слияния. Обратите внимание, что были введены буквы FM, Dear и последнее полное двоеточие.
 В рамках FSM четыре состояния имеют общий код состояния FM. Результат должен быть:
В рамках FSM четыре состояния имеют общий код состояния FM. Результат должен быть:College of Micronesia-FSM
ПО Box 159 Колония
Pohnpei FM 96941-0159Первый Последний
а/я
State FM ZipУважаемый First Last:
Продолжите редактирование шаблона, добавив следующее предложение:
Поздравляем! Вы были выбраны для посещения Кампуса.
С уважением,Дж.Дж. Ofari-Awuko
Обратите внимание, что любое поле в базе данных Excel может быть включено в типовое письмо. А Баллы студента по TOEFL могут быть сообщены студенту.
Следующим шагом является фактическое «слияние» данных с шаблоном.
- В меню «Инструменты» выберите «Слияние почты».
- Обратите внимание, что в диалоговом окне теперь отображаются три новые кнопки. Кнопки редактирования позволяют
возможность редактирования либо шаблона, либо базы данных. Третья новая кнопка, Запрос
Options, позволяет нам фильтровать базу данных.
 Хотя можно объединить всю базу данных, один
также может объединяться в отфильтрованном подмножестве данных. Фильтр должен быть установлен в параметрах запроса.
в отличие от установки с помощью функции автофильтра в Excel. Для практики будем
объединить только студентов с кодом 3, принятых в национальный кампус в Паликире.
Хотя можно объединить всю базу данных, один
также может объединяться в отфильтрованном подмножестве данных. Фильтр должен быть установлен в параметрах запроса.
в отличие от установки с помощью функции автофильтра в Excel. Для практики будем
объединить только студентов с кодом 3, принятых в национальный кампус в Паликире. - Щелкните Параметры запроса.
- Под словом Поле: используйте раскрывающийся список, чтобы выбрать поле Код.
Поле сравнения устанавливается равным. Это можно изменить при необходимости. Журнал оценок может быть
отфильтровано для создания писем с промежуточной формой дефицита для всех учащихся с промежуточной успеваемостью.
среднее значение меньше 70. Пока оставьте для этого поля значение по умолчанию, равное значению.
- Введите число 3 в появившееся поле Сравнить с. Это диалоговое окно можно использовать
настроить любой тип фильтра, числовой или буквенный. Если для поля установлено значение HS и
В поле «Сравнить с» установлено значение «CHS», затем сформируйте письма только для учащихся, посещающих Чуук.
 Будет произведена средняя школа. Нажмите OK после установки параметров слияния.
Будет произведена средняя школа. Нажмите OK после установки параметров слияния. - Главное диалоговое окно помощника по слиянию должно быть открыто после подтверждения запроса.
Параметры. Нажмите кнопку «Объединить» слева от кнопки «Параметры запроса» в этом диалоговом окне.
чтобы увидеть следующее диалоговое окно:
- Это диалоговое окно управляет окончательным объединением данных с шаблоном. Обычно
вы должны выполнить это окончательное слияние непосредственно на принтере, и поэтому этот последний шаг должен
выполняться только на машине, подключенной к мощному принтеру.
Вы можете, как мы это сделаем сегодня, объединиться в новый документ, а затем сохранить этот документ в диске, но результирующий документ часто бывает слишком БОЛЬШИМ, чтобы поместиться на дискету. Если документ достаточно велик, и слияние с новым документом может привести к переполнению памяти или жесткого диска.
Какие принтеры могут обрабатывать слияние? Единственные принтеры, которые на самом деле Для такой работы предназначены наши самые большие рабочие лошадки: Hewlett Packard 4 и 5N.

- В диалоговом окне «Объединить» кнопка «Проверить ошибки» открывает диалоговое окно, управляющее
режим обработки ошибок. Если слияние особенно велико и будет оставлено без присмотра
(например, в ночное время) эти параметры необходимо будет установить. Для нашего небольшого слияния мы не будем
необходимо настроить эти параметры.
Существует также возможность Объединить только определенные записи, Записи для объединения. Это позволяет один, чтобы объединить только одну запись (один студент) или набор записей, скажем, от пяти до десяти. Помните, что одна запись — это одна строка в Excel. Я считаю эту функцию ограниченной полезность.
Эта функция требует знания номера записи в наборе.
Хотя столбец «Порядковый номер» может содержать информацию о номере записи, столбец «Запрос» С помощью параметров можно ввести фильтр для создания отдельных записей. фильтр можно установить на имя, а во второй строке фильтра можно указать фамилию введено для создания единого бланка письма. Наиболее продуктивно использовать эту функцию в создание тестового слияния первых двух-трех записей для проверки вывода перед совершение слияния 4000 записей.
- Нажмите кнопку «Объединить» с параметром «Объединить в:» для параметра «Новый документ».
Компьютер поработает несколько секунд, а затем создаст новый документ с данными объединены в новый документ.
- При выборе режима предварительного просмотра в Word должно отображаться, что каждый раздел представляет собой новую страницу. В этот точки можно было бы печатать бланки писем из Word.
Примечание Microsoft Access: если данные находятся в Microsoft Access, то в открытом источнике данных
диалоговом окне выберите MS Access в качестве типа. После выбора нужной базы данных и нажатия
при открытии появится диалоговое окно, позволяющее выбрать нужную таблицу или запрос.
Параметры запроса перед слиянием также можно установить для базы данных Access.
После выбора нужной базы данных и нажатия
при открытии появится диалоговое окно, позволяющее выбрать нужную таблицу или запрос.
Параметры запроса перед слиянием также можно установить для базы данных Access.
Необходимо сохранить шаблон с именами полей. Этот документ можно открыть и отредактировано. Документ запоминает источник данных.
Помните, когда вы идете выполнять слияние на принтер, чтобы взять с собой на дискету диска ОБА файл шаблона формы И базу данных Excel или Access!
Заметки для пользователей Office 97 и 2000 (Linda, Pastora, Quly и все остальные, использующие 97 или 2000)
Еще одно предупреждение: Office 97 несовместимы с файлами Office 95. Те, кто использует Office 97 или Office 2000 и желающие обмениваться документами с пользователями Office 95 сталкиваются с масса осложнений. Необходимо сохранить как шаблон формы Word, так и электронную таблицу Excel. в формате, совместимом с Microsoft Office 95.
К сожалению, возможность сохранения в версиях Office 95 из Office 97 не всегда
работает должным образом. То ли из-за некомпетентности, невнимательности, то ли из-за высокомерия
конвертеры для сохранения Word 97 документов в форматах Word 95 не работают должным образом в начале
версии Word 97. Также иногда возникают проблемы при сохранении файлов Excel 95 с помощью Excel
97. Есть обходные пути. Пожалуйста, свяжитесь со мной, если вам нужно сделать
преобразования.
То ли из-за некомпетентности, невнимательности, то ли из-за высокомерия
конвертеры для сохранения Word 97 документов в форматах Word 95 не работают должным образом в начале
версии Word 97. Также иногда возникают проблемы при сохранении файлов Excel 95 с помощью Excel
97. Есть обходные пути. Пожалуйста, свяжитесь со мной, если вам нужно сделать
преобразования.
Обходной пример
Документы Excel 97 можно сохранять и передавать с помощью рабочей книги Excel 4.0 (не
рабочий лист!) формате. Office 97 будет пинать и кричать, что вы потеряете форматирование,
ваши функции, ваши данные и ваша жизнь. По сути, это ложь, предназначенная для того, чтобы напугать вас.
Такие функции, как ЕСЛИ, ВЫБОР и ЧАСТОТА, относятся к версии 4.0 и сохранены.
Промежуточные итоги и настройки фильтров будут потеряны, но я никогда не терял фактические данные. Есть
различные небольшие сбои, с которыми вы можете столкнуться, например, если вы сохраняете в формате 4.0 с
промежуточные итоги активны, то промежуточные итоги не будут автоматически удаляться, когда документ
вновь открыт.



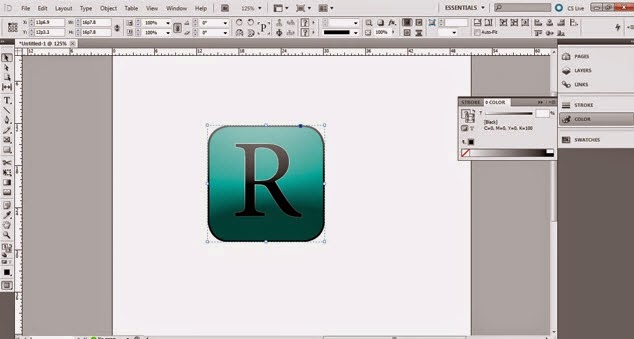
 Если вашей игры нет в списке или вы не уверены, выбор словаря Scrabble — безопасная ставка.
Если вашей игры нет в списке или вы не уверены, выбор словаря Scrabble — безопасная ставка.

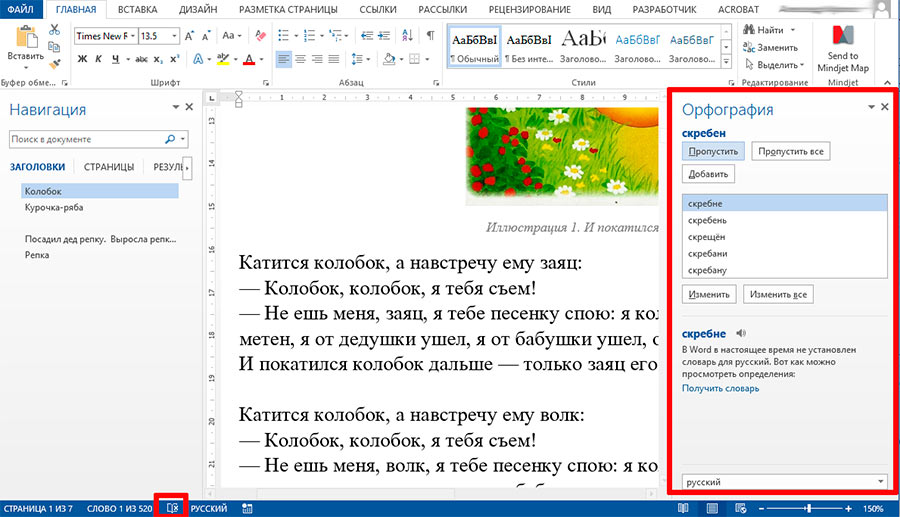 В рамках FSM четыре состояния имеют общий код состояния FM. Результат должен быть:
В рамках FSM четыре состояния имеют общий код состояния FM. Результат должен быть: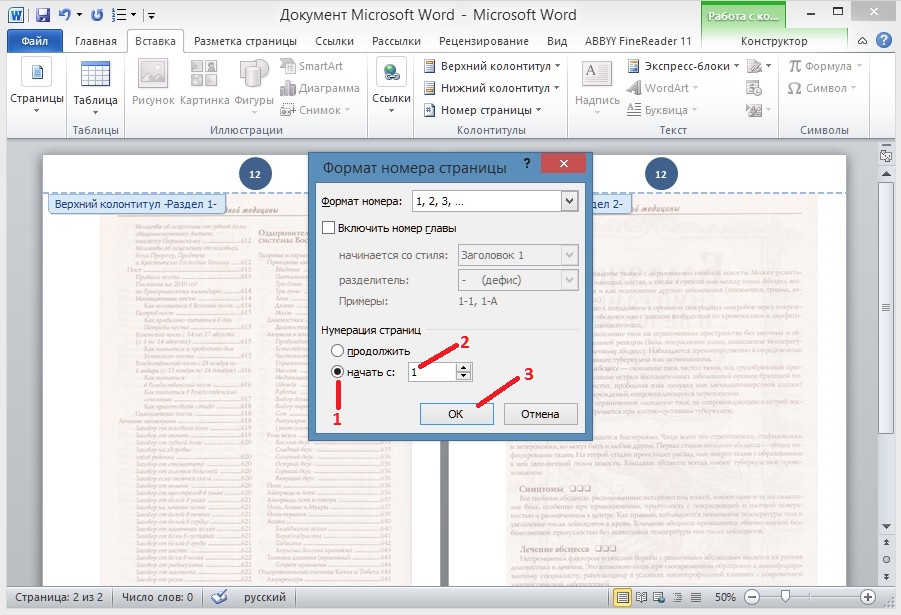 Хотя можно объединить всю базу данных, один
также может объединяться в отфильтрованном подмножестве данных. Фильтр должен быть установлен в параметрах запроса.
в отличие от установки с помощью функции автофильтра в Excel. Для практики будем
объединить только студентов с кодом 3, принятых в национальный кампус в Паликире.
Хотя можно объединить всю базу данных, один
также может объединяться в отфильтрованном подмножестве данных. Фильтр должен быть установлен в параметрах запроса.
в отличие от установки с помощью функции автофильтра в Excel. Для практики будем
объединить только студентов с кодом 3, принятых в национальный кампус в Паликире.  Будет произведена средняя школа. Нажмите OK после установки параметров слияния.
Будет произведена средняя школа. Нажмите OK после установки параметров слияния. 
