Считаем количество символов в документе Microsoft Word
Содержание
- Фоновый подсчет количества знаков в тексте
- Подсчитываем количество слов и символов в выделенном фрагменте текста
- Подсчитываем количество слов и символов в надписях
- Подсчет слов/символов в тексте вместе со сносками
- Добавляем информацию о количестве слов в документ
- Вопросы и ответы
Если вы работаете в программе MS Word, выполняя то или иное задание в соответствие с требованиями, выдвигаемыми преподавателем, начальником или заказчиком, наверняка, одним из условий является строгое (или приблизительное) соблюдение количества символов в тексте. Возможно, вам необходимо узнать эту информацию исключительно в личных целях. В любом случае, вопрос не в том, зачем это нужно, а в том, как это можно сделать.
В этой статье мы расскажем о том, как в Ворде посмотреть количество слов и знаков в тексте, а прежде, чем приступить к рассмотрению темы, ознакомьтесь с тем, что конкретно подсчитывает в документе программа из пакета Microsoft Office:
Страницы;
Абзацы;
Строки;
Знаки (с пробелами и без них).
Фоновый подсчет количества знаков в тексте
Когда вы вводите текст в документе MS Word, программа автоматически подсчитывает число страниц и слов в документе. Эти данные отображаются в строке состояния (внизу документа).
Совет: Если счетчик страниц/слов не отображается, кликните правой кнопкой мышки на строке состояния и выберите пункт “Число слов” или “Статистика” (в версиях Ворд ранее 2016 года).
Если же вы хотите увидеть количество символов, нажмите на кнопку “Число слов”, расположенную в строке состояния. В диалоговом окне “Статистика” будет показано не только количество слов, но и символов в тексте, как с пробелами, так и без них.
Подсчитываем количество слов и символов в выделенном фрагменте текста
Необходимость посчитать количество слов и символов иногда возникает не для всего текста, а для отдельной его части (фрагмента) или нескольких таких частей. К слову, отнюдь не обязательно, чтобы фрагменты текста, в которых вам необходимо подсчитать количество слов, шли по порядку.
1. Выделите фрагмент текста, количество слов в котором необходимо подсчитать.
2. В строке состояния будет показано количество слов в выделенном вами фрагменте текста в виде “Слово 7 из 82”, где 7 — это число слов в выделенном фрагменте, а 82 — во всем тексте.
Совет: Чтобы узнать количество символов в выделенном фрагменте текста, нажмите на кнопку в строке состояния, указывающую количество слов в тексте.
Если вы хотите выделить несколько фрагментов в тексте, выполните следующие действия.
1. Выделите первый фрагмент, число слов/символов в котором вы хотите узнать.
2. Зажмите клавишу “Ctrl” и выделите второй и все последующие фрагменты.
3. Количество слов в выделенных фрагментах будет показано в строке состояния. Чтобы узнать количество символов, нажмите на кнопку-указатель.
Подсчитываем количество слов и символов в надписях
1.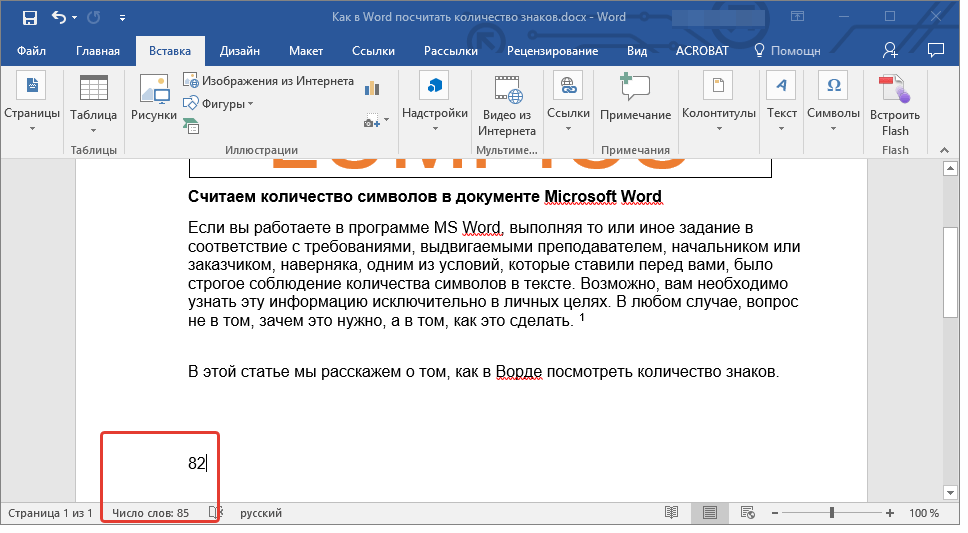 Выделите текст, содержащийся в надписи.
Выделите текст, содержащийся в надписи.
2. В строке состояния будет показано количество слов внутри выделенной надписи и количество слов во всем тексте, аналогично тому, как это происходит с фрагментами текста (описано выше).
Совет: Для выделения нескольких надписей после выделения первой зажмите клавишу “Ctrl” и выделите последующие. Отпустите клавишу.
Чтобы узнать количество символов в выделенной надписи или надписях, нажмите на кнопку статистики в строке состояния.
Урок: Как повернуть текст в MS Word
Подсчет слов/символов в тексте вместе со сносками
Мы уже писали о том, что такое сноски, зачем они нужны, как их добавить в документ и удалить, если это необходимо. Если и в вашем документе содержатся сноски и количество слов/символов в них тоже необходимо учесть, выполните следующие действия:
Урок: Как сделать сноски в Ворде
1. Выделите текст или фрагмент текста со сносками, слова/символы в котором необходимо подсчитать.
2. Перейдите во вкладку “Рецензирование”, и в группе “Правописание” нажмите на кнопку “Статистика”.
3. В окошке, которое появится перед вами, установите галочку напротив пункта “Учитывать надписи и сноски”
Добавляем информацию о количестве слов в документ
Возможно, кроме обычного подсчета количества слов и символов в документе, вам необходимо добавить эту информацию в файл MS Word, с которым вы работаете. Сделать это довольно просто.
1. Кликните по тому месту в документе, в котором вы хотите разместить информацию о число слов в тексте.
2. Перейдите во вкладку “Вставка” и нажмите на кнопку “Экспресс-блоки”, расположенную в группе “Текст”.
3. В появившемся меню выберите пункт “Поле”.
4. В разделе “Имена полей” выберите пункт “NumWords”, после чего нажмите кнопку “ОК”.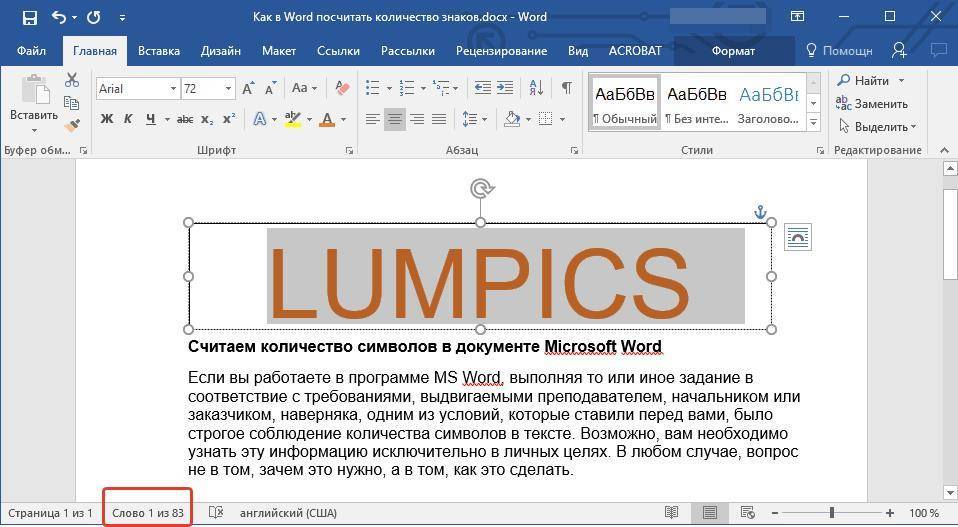
К слову, точно таким же образом вы можете добавить и количество страниц, если это необходимо.
Урок: Как пронумеровать страницы в Ворд
Примечание: В нашем случае количество слов, указанных непосредственно в поле документа, отличается от того, что указано в строке состояния. Причина этого расхождения кроется в том, что текст сноски в тексте находится ниже указанного места, а значит, не учитывается, также не учтено слово в надписи.
На этом мы закончим, ведь теперь вы знаете, как посчитать количество слов, символов и знаков в Word. Желаем вам успехов в дальнейшем изучении столь полезного и функционального текстового редактора.
Отображение количества слов в Microsoft Word
Главная » ПО
Автор Глеб Захаров На чтение 3 мин Просмотров 553 Опубликовано Обновлено
Вам может потребоваться узнать, сколько слов содержится в документе Microsoft Word для школьного или рабочего задания или для соответствия требованиям публикации для сообщения в блоге или другого документа. Microsoft Word считает слова при вводе и отображает эту информацию в простой форме в строке состояния в нижней части окна документа. Информация отображается одинаково практически во всех версиях программного обеспечения. Для расширенной статистики по количеству символов, абзацам и другой информации откройте окно «Количество слов».
Содержание
- Количество слов в Word для ПК
- Количество слов в Word для Mac
- Подсчет выделенного текста в Word для ПК
- Как открыть окно подсчета слов
Количество слов в Word для ПК
Количество слов для документов в Word 2016, Word 2013, Word 2010 и Word 2007 отображается в строке состояния, расположенной в нижней части документа.
Word 2010 и Word 2007 не отображают количество слов в строке состояния автоматически. Если вы не видите отображаемого количества слов:
- Щелкните правой кнопкой мыши строку состояния в нижней части документа.
- Выберите Количество слов в параметрах Настроить строку состояния , чтобы отобразить количество слов.
Количество слов в Word для Mac
Word для Mac 2011 отображает количество слов немного иначе, чем версии Word для ПК. Вместо того, чтобы показывать только общее количество слов, Word для Mac отображает выделенные слова вместе с общим количеством слов в документе в строке состояния в нижней части документа. Если текст не выделен, в строке состояния отображается только количество слов для всего документа.
Вы также можете вставить курсор в документ, а не выделять текст, чтобы отобразить количество слов вплоть до точки вставки.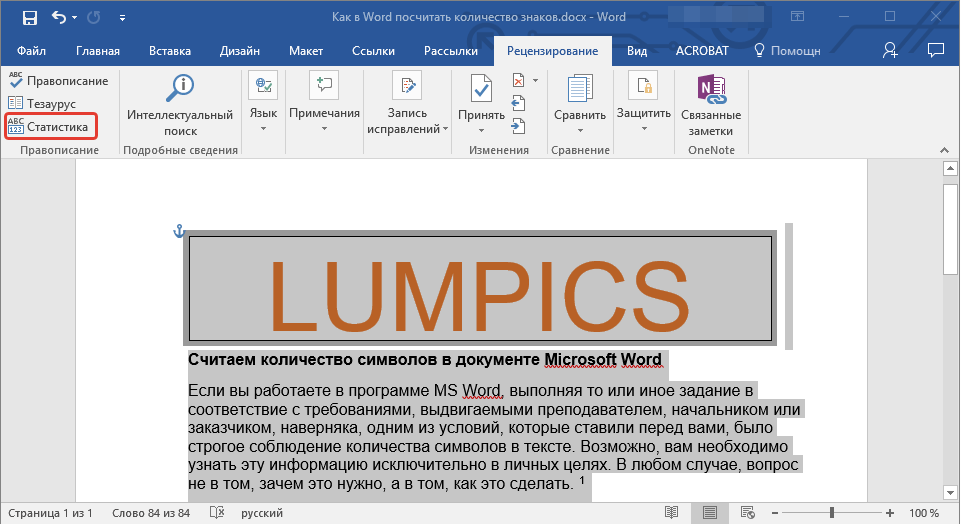
Подсчет выделенного текста в Word для ПК
Чтобы просмотреть количество слов в предложении или абзаце в версиях Word для ПК, выделите текст. Количество слов выделенного текста отображается в строке состояния в нижней части документа.
Вы можете рассчитывать слова в нескольких текстовых полях одновременно, нажав и удерживая Ctrl во время выбора текста.
Вы также можете посчитать количество слов только в части вашего документа, выделив текст и нажав Обзор > Количество слов
.Как открыть окно подсчета слов
Если вам нужно больше, чем количество слов, дополнительная информация доступна во всплывающем окне «Количество слов». Чтобы открыть окно подсчета слов во всех версиях Word, нажмите на счетчик слов в строке состояния в нижней части документа. Окно Word Count содержит информацию о количестве:
- Страницы в документе
- слова
- Персонажи, не считая пробелов
- Персонажи с пробелами
- Пункты
- линии
Поставьте галочку в поле рядом с Включить текстовые поля, сноски и сноски , если вы хотите, чтобы они были включены в число.
Как проверить количество слов в Microsoft Word
Быстрые ссылки
- Как проверить количество слов в Microsoft Word для Windows
- Как проверить количество слов в Microsoft Word для Mac
Посмотрите в нижний левый угол окна Microsoft Word, чтобы увидеть количество слов во всем документе. Чтобы просмотреть количество слов для определенного раздела текста, выберите текст с помощью курсора, а затем посмотрите в нижний левый угол окна.
В зависимости от того, над чем вы работаете, например, сочинение для школьного задания, у вас может быть определенное количество слов, которое вы должны достичь (или не превысить). Вы можете быстро определить текущее количество слов в Microsoft Word.
Как проверить количество слов в Microsoft Word для Windows
Вы можете получить количество слов для всего документа Word или только для определенного раздела в Word для Windows.
Получить количество слов во всем документе
Самый простой способ узнать количество слов во всем документе Word — просто проверить строку состояния, так как количество слов отображается по умолчанию. Вы можете найти количество слов слева от строки состояния в нижней части окна.
Если вы не видите количество слов в строке состояния, возможно, оно было отключено ранее. Вы можете вернуть подсчет слов, щелкнув правой кнопкой мыши любую область строки состояния и выбрав «Подсчет слов» в контекстном меню.
В качестве альтернативы, чтобы узнать количество слов, щелкните вкладку «Просмотр», а затем выберите «Подсчет слов» в группе «Правописание».
Появится диалоговое окно Количество слов. Вы можете найти количество слов рядом с Words.
Получить количество слов в определенном разделе документа
Вы также можете получить количество слов в определенном разделе в документе Word. Это полезно, если вам нужно сохранить весь текстовый документ в пределах определенного количества слов, но вы чувствуете, что слишком многословны в определенном разделе.
Все, что вам нужно сделать, это выделить раздел документа, для которого вы хотите получить количество слов, щелкнув и перетащив указатель мыши по тексту. После выделения выбранное количество слов появится в строке состояния в формате x из y, где x – это количество выбранных слов, а – общее количество слов в документе.
Или выделите текст, для которого вы хотите получить количество слов, нажмите «Подсчет слов» на вкладке «Обзор», а затем проверьте число рядом с «Слова» в диалоговом окне.
Как проверить количество слов в Microsoft Word для Mac
Вы также можете получить количество слов всего документа Word (или только определенного раздела) на Mac. Процесс аналогичен Windows.
Получить количество слов во всем документе
Чтобы узнать количество слов во всем документе Word, просто проверьте количество слов слева от строки состояния в нижней части окна. Функция подсчета слов добавлена сюда по умолчанию.
Если счетчик слов не отображается, возможно, он был ранее отключен. Вы можете вернуть его, щелкнув правой кнопкой мыши в любом месте строки состояния, а затем выбрав «Счетчик слов» в появившемся контекстном меню.
Вы можете вернуть его, щелкнув правой кнопкой мыши в любом месте строки состояния, а затем выбрав «Счетчик слов» в появившемся контекстном меню.
Вы также можете узнать количество слов в документе, щелкнув «Инструменты» в меню заголовка и выбрав «Подсчет слов».
Количество слов отображается рядом со словами.
Получить количество слов в определенном разделе документа
Вы также можете получить количество слов в определенном разделе. Для этого выделите текст, для которого вы хотите получить количество слов, щелкнув и перетащив курсор по тексту. После выбора проверьте количество слов в строке состояния. Первое число представляет количество выбранных слов.
Или откройте диалоговое окно «Счетчик слов» («Инструменты» > «Счетчик слов») и проверьте число рядом с пунктом «Слова».
Подсчет слов — не единственная функция, доступная в Word. Вы также можете получить количество страниц, символов, абзацев и строк и посмотреть, как долго вы работали над документом. Если хотите, вы даже можете вставить количество слов вашего документа в сам документ!
Если хотите, вы даже можете вставить количество слов вашего документа в сам документ!
Связано: Как вставить количество слов в документ Word
Как НЕ подсчитывать количество слов в документе Word
Требует ли ваш суд не только соблюдения требований к количеству слов в ваших документах, но и удостоверения количества слов либо в самом документе, либо в отдельном сертификате? Вот как выполнить это требование, не споткнувшись о некоторых коварных ограничениях Microsoft Word.
Если не указано иное, все инструкции и снимки экрана взяты из Microsoft Office для Windows версии 2016.
Во-первых, хорошие новости: Word может считать слова за вас. Вы не застряли на своих страницах, считая «1, 2, 3,…»!
Но какие слова считает Word? Если вы обманули строку состояния, как я показал вам, вы уже увидите количество слов справа от номеров страниц и разделов. Нажмите на это (или перейдите на вкладку Обзор > Количество слов ), и вы получите диалоговое окно, подобное этому:
Подсчет сносок вместо
Видите этот флажок с надписью «включить текстовые поля, сноски и концевые сноски»? Это было не всегда. Раньше Word не считал слова в сносках (и, по-видимому, концевых сносках и текстовых полях). Так что это хорошая новость.
Раньше Word не считал слова в сносках (и, по-видимому, концевых сносках и текстовых полях). Так что это хорошая новость.
Однако вы должны знать, что если вы полагаетесь на число, отображаемое в строке состояния, это зависит от того, установлен ли этот флажок. (Проверьте сами.)
Подсчет только определенных слов
Но и строка состояния, и диалоговое окно «Подсчет слов» подсчитывают количество слов во всем документе. В зависимости от требований вашего суда от вас может потребоваться только подсчет слов в самой записке (, т. е. , за исключением вступительного материала, такого как Таблица полномочий и сертификат о вручении в конце записки, блок подписи и т. д.).
Так как же ограничить его только тем разделом документа, в котором нужно подсчитывать слова?
[ПРИМЕЧАНИЕ: приведенное выше видео было записано с помощью Word 2019. Все инструкции работают в версиях 2010-2016.]
тл;дв
Итак, подытожим:
- Вы можете найти Количество слов в левом конце вкладки Обзор .

- Вы также можете разместить такой же счетчик в строке состояния для каждой ссылки.
- Word Count может включать или исключать сноски, концевые сноски и текстовые поля (не каждый элемент отдельно; это сценарий «все или ничего»).
- Если вы хотите подсчитать только слова в определенном разделе документа, выберите эту часть текста с помощью мыши или клавиатуры, а затем перейдите к Просмотр > Количество слов , чтобы открыть диалоговое окно Количество слов , чтобы увидеть, сколько слов содержится в этом разделе и включает ли подсчет сноски/концевые сноски/ текстовые поля.
- Если вам нужно подсчитать каждое слово в документе, вы можете перейти к Вставить > Quick Parts > Field > NumWords > OK для вставки автоматически обновляемого поля. Нет переключателя для включения/исключения сносок/концевых сносок/текстовых полей.

(Кстати, некоторые люди написали код макросов/VBA для решения проблемы подсчета слов. Предупреждение.
Использование поля NumWords
Возможно, вы думаете про себя: «У меня есть система — я знаю о поле NumWords». Умница ты! За исключением… это не так точно, как вы думаете.
Смотрите, поле NumWords считает:
- Общее количество слов в документе; но
- Исключает слова в сносках, концевых сносках и текстовых блоках.
Это может быть полезно в некоторых контекстах, но в юридическом документе вы обычно хотите включить сноски/концевые сноски, но исключить вводный материал (например, Таблицу полномочий) и другой необходимый текст, например, свидетельство о вручении.
Эй, Microsoft, вот идея!
Многие поля в диалоговом окне «Вставить поле» имеют не только некоторые стандартные параметры форматирования (известные как «переключатели»), но и некоторые переключатели для конкретных полей, которые управляют всеми видами изящного поведения.


