Ретушь изображений в Фотошопе методом частотного разложения
Наверяка вам уже известно, что в ретуши фотографий самой что ни на есть «черной магией» является то, как достичь невероятно гладкой кожи, при этом не теряя резкости ее текстуры, а также текстуры одежды. В Photoshop существуют фильтры для размытия и повышения резкости, но оба эти процесса несколько противоречивы.
В этом уроке я покажу вам, как я произвожу ретушь фотографии от начала до конца, используя метод, который позволяет выборочно обрабатывать не только различные области изображения, но и различные уровни детализации. Метод частотного разложения заключается в создании сильно детализированного слоя (высокая пространственная частота) и слоя с низкой детализацией из фотографии-исходника — этот метод впервые изложил в доступной форме Шон Бейкер, фотограф и ретушер из штата Мэриленд. Эта техника позволяет сгладить грубые участки и обработать области с хорошей детализацией независимо друг от друга, а также вам станут доступны высококачественные и недеструктивные методы обработки, при помощи которых можно сделать фотографию более резкой.
Ben Secret.
1. Откройте в Photoshop фотографию, которую хотите отретушировать. Первым делом убедитесь, что вы работаете в 16-битном режиме. Далее создайте 2 копии исходной фотографии, выбрав ее на панели слоев и дважды нажав Ctrl+J. Назовите нижний слой «low frequency» (низкая частота, мы будем использовать этот слой в качестве цветности и тона кожи), а верхний — «high frequency» (высокая частота – это слой будет использоваться в качестве текстуры). Самый нижний слой с исходной фотографией (по умолчанию он называется «Background» (Фон) не трогайте, возможно, он понадобится вам в дальнейшем.
2. Перейдите на слой «low frequency». Чтобы применить к вашей фотографии метод частотного разложения, сперва следует удалить все детали с этого слоя. Для этого применим к этому слою фильтр Gaussian Blur (Размытие по Гауссу), выбрав через меню Filter — Blur — Gaussian Blur (Фильтр — Размытие — Размытие по Гауссу). Значение радиуса определяется точкой пересечения высоко детализированного и размытого слоя, т.е. значение радиуса нужно подобрать таким образом, чтобы такие четкие детали как, к примеру, поры кожи и ресницы, стали размытыми. Подберите нужный размер радиуса размытия для вашей фотографии.
Значение радиуса определяется точкой пересечения высоко детализированного и размытого слоя, т.е. значение радиуса нужно подобрать таким образом, чтобы такие четкие детали как, к примеру, поры кожи и ресницы, стали размытыми. Подберите нужный размер радиуса размытия для вашей фотографии.
3. Теперь перейдите на слой «high frequency» и выберите Image — Apply Image (Изображение — Внешний канал). Для параметра Layer (Слой) выберите ваш слой «Low frequency», Blending (Наложение) = Add («Добавление») (не Linear Dodge Add!), Scale (Масштаб) = 2, Offset (Сдвиг) = 0, поставьте галочку у параметра Invert (Инвертировать) и нажмите Оk. Если вы все сделали правильно, у вас должен получиться слабо детализированный слой. Измените режим наложения (Blending Mode) этого слоя на Linear Light (Линейный свет).
4. Итак, ваше изображение восстановлено без потери качества. Перейдите на слой «low frequency» и примените к нему фильтр Surface Blur (Размытие по поверхности) (Filter — Blur — Surface Blur (Фильтр — Размытие — Размытие по поверхности)). Это делается для того, чтобы сделать переходы между затемненными и осветленными участками кожи более плавным, без «размазывания» границ этих областей. Автор использует следующие настройки фильтра:
Radius (Радиус): 11;
Threshold (Изогелия): 10;
5. Поскольку слой с «высокой частотой» аккуратно отделен от остальных слоев и напрямую не затрагивает исходный слой с вашей фотографией, размытие и дорисовка изображения становятся не-деструктивными. Из-за яркого света на лице девушки имеются слишком грубые тени. Находясь на слое «low frequency», при помощи инструмента Eyedropper Tool (Инструмент «Пипетка» / Клавиша «I») — для определения цвета, и инструмента Brush Tool (Инструмент «Кисть» / Клавиша «B») с мягкими краями (параметр Flow (Нажим) установите на 1%) аккуратно сгладьте контуры тени на лице девушки.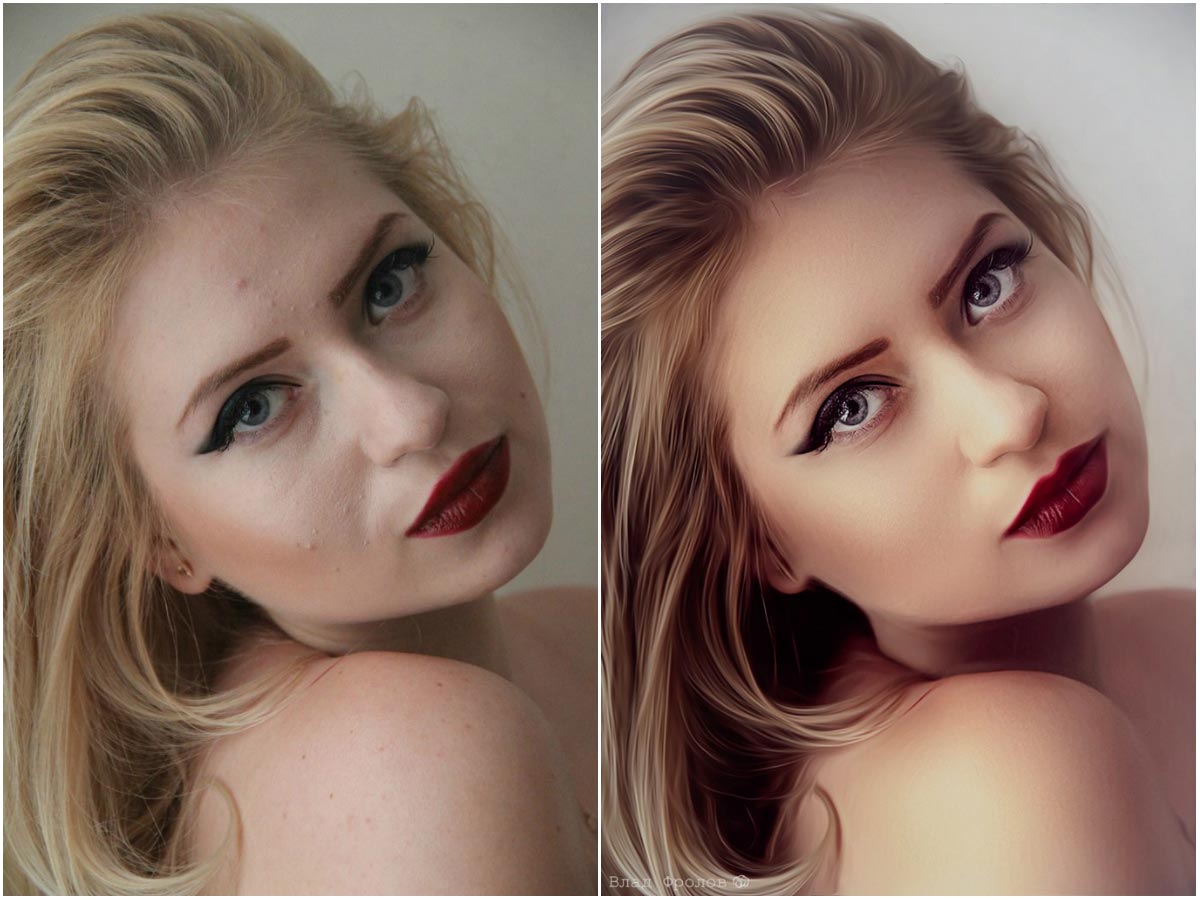
6. Перейдите на слой «high frequency» и отретушируйте кожу девушки, убрав пятна, морщины и растрепанные волосы. Один из любимых инструментов автора — Spot Healing Brush Tool (Инструмент «Точечная восстанавливающая кисть» / Клавиша «J»). Без «низких частот» этот инструмент становится еще более эффективным, позволяя вам удалить ненужные детали, не создавая при этом цветных пятен, не соответствующих цветовой гамме текущей области ретуширования.
7. При помощи этой техники также можно очень качественно повысить резкость изображения. Перейдите на слой «high frequency» и продублируйте его, нажав Ctrl+J. Перейдите на копию этого слоя («high frequency copy») и добавьте этому слою маску (клавиша «Q»). Вернитесь на слой «high frequency», выделите его (Ctrl+A) и скопируйте (Ctrl+C), затем перейдите на маску слоя «high frequency copy» и вставьте (Ctrl+V) скопированное изображение. Чтобы перейти на маску слоя, нажмите Alt и кликните по иконке маски. После этого инвертируйте изображение на маске слоя, нажав Ctrl+I.
Чтобы перейти на маску слоя, нажмите Alt и кликните по иконке маски. После этого инвертируйте изображение на маске слоя, нажав Ctrl+I.
8. Далее применим технику осветления/затемнения (Dodge/Burn), чтобы сделать осветленные и затемненные участки более ярко выраженными. Для этого выберите Layer — New — Layer (Слои — Новый — Слой / Shift+Ctrl+N). Измените режим наложения на Overlay (Перекрытие) и поставьте галочку у пункта «Fill with Overlay — neutral color (50% gray)» (Выполнить заливку нейтральным цветом режима «Перекрытие» (серым 50%)), чтобы залить новый слой 50%-ным серым цветом, ведь прорисовывать света и тени мы будем именно на нем.
Возьмите инструмент Brush Tool (Инструмент «Кисть» / Клавиша «B») черного (или белого) цвета, небольшого размера с мягкими краями и установите значение параметра Flow (Нажим) на 1%. Пройдите белой кистью по светлым областям, а черной – по темным. На рисунке ниже показано, как выглядит этот слой в режиме Normal (Нормальный):
На рисунке ниже показано, как выглядит этот слой в режиме Normal (Нормальный):
9. Вы также можете использовать технику осветления/затемнения с кистями больших размеров для создания более выразительных светов и теней на фоне модели. К примеру, автор создает еще один слой, залитый 50%-ным серым цветом, чтобы осветлить различные элементы фотографии, например – кексы. Также автор добавил свечения от лампы и сделал более насыщенной тень позади девушки.
10. После ретуши, осветления и затемнения кожи модели при помощи кисти у вас могут появится небольшие неоднородные (пятнистые) области. Чтобы проверить наличие таких областей, создайте корректирующий слой «Curves» (Layer — New Adjustment Layer — Curves (Слои — Новый корректирующий слой — Кривые)), расположите его поверх всех слоев и придайте кривой форму, как показано на рисунке ниже. Таким образом вы сразу заметите небольшие тоновые несоответствия для дальнейшей коррекции.
Создать корректирующий слой «Curves» можно кликнув на иконке «Add new fill or adjustment layer/Create new fill or adjustment layer» (Создает новый корректирующий слой или слой-заливку) в нижней части панели слоев:
11. Отключите отображение корректирующего слоя «Curves» (Кривые) из предыдущего шага и создайте еще один корректирующий слой «Curves» (Кривые). Расположите его над предыдущим слоем с кривыми. Этот слой нам нужен для того, чтобы немного осветлить тени. Перейдите на голубой канал (Blue Channel) и добавьте немного голубого оттенка теням, придав кривой форму, как на картинке ниже. После того, как будете довольны результатом, продублируйте этот слой (Ctrl+J), чтобы при необходимости воспользоваться им в дальнейшем.
12. Далее создайте еще один слой «Curves» (Кривые) – он нужен нам для коррекции цветовой гаммы изображения. Для изображений, которые нуждаются в координальной тоновой коррекции, автор проводит цветокоррекцию перед тем, как приступить к ретуши фотографии. Тем не менее, в данном примере это больше художественный эффект. Выберите синий канал (Blue Channel) и поверните кривую примерно на 10 градусов по часовой стрелке.
Тем не менее, в данном примере это больше художественный эффект. Выберите синий канал (Blue Channel) и поверните кривую примерно на 10 градусов по часовой стрелке.
13. Теперь добавьте корректирующий слой Layer — New Adjustment Layer — Hue/Saturation (Слои — Новый корректирующий слой — Цветовой тон/Насыщенность) и Layer — New Adjustment Layer — Brightness/Contrast (Слои — Новый корректирующий слой — Яркость/Контрастность), чтобы сбалансировать цветовую гамму/яркость/контраст на данном этапе. Установите параметр Saturation (Насыщенность) = -27. Измените режим наложения слоя Hue/Saturation (Цветовой тон/Насыщенность) на Color (Цветность), чтобы изображение не потеряло контрастность.
14. Чтобы добавить блеска светлым областям, создайте новый слой (Ctrl+Shift+N), измените цвет переднего плана на белый и выберите Select — Color Range (Выделение — Цветовой диапазон). Подберите такое значение параметра Fuzziness (Разброс), чтобы на черно-белом превью у вас были выделены белым только самые яркие части светлых областей. Нажмите Оk и залейте полученное выделение белым цветом.
Подберите такое значение параметра Fuzziness (Разброс), чтобы на черно-белом превью у вас были выделены белым только самые яркие части светлых областей. Нажмите Оk и залейте полученное выделение белым цветом.
15. По задумке автора эта фотография должна получиться очень нежной с «мягкими» оттенками цветов. Области, которые вы только что залили белым цветом могут быть немного зернистыми. Чтобы это исправить, находясь на слое с белыми областями, выберите Filter — Blur — Gaussian Blur (Фильтр — Размытие — Размытие по Гауссу) Radius (Радиус) = 5 рх. Таким образом, границы белых областей станут более мягкими и им добавится едва заметное нежное свечение.
16. Теперь давайте добавим некоторую глубину теням на фотографии, чтобы сфокусировать внимание зрителя на девушке и кексах. Для этого повторите «Шаг 14», но уже не для светлых областей, а для темных: измените цвет переднего плана на черный, выберите Select — Color Range (Выделение — Цветовой диапазон) и подберите параметр Fuzziness (Разброс) таким образом, чтобы у вас были выделены самые темные участки. Создайте новый слой и залейте выделение черным цветом. Уменьшите Opacity (Непрозрачность) этого слоя до 10-20%.
Создайте новый слой и залейте выделение черным цветом. Уменьшите Opacity (Непрозрачность) этого слоя до 10-20%.
17. Окинем взглядом нашу работу: одна деталь на фотографии будет отвлекать зрителя от лица модели – это коричневый кекс, лежащий на раковине. Чтобы исправить это, автор создает новый слой и при помощи инструмента Clone Stamp Tool (Инструмент «Штамп» / Клавиша «S») в режиме «Sample (Образец): All Layers (Все слои)» заменяет темный кекс на светлый, который находится рядом с ним.
18. В процессе ретуши некоторые «креативщики» первым делом берутся корректировать форму лица, пропорций и т.д. при помощи фильтра Liquify (Фильтр — Пластика), все же лучше всего это сделать в конце, поскольку это самый деструктивный шаг. Автор обычно сохраняет изображение в формате PSD, а затем объединяет в нем все слои специально для этого шага. В данном случае автор немного выпрямил девушке нос и уменьшил растяжение мочки уха под весом серьги.
Автор: Ben Secret;
Перевод: Mangorielle;
Ссылка на источник;
Урок взят с Демиарта
30 лет Photoshop: как ретуширование снимков изменило наше представление о собственной внешности
Здоровье
В феврале 1990 года братья Джон и Томас Ноллы создали первую версию Photoshop для компьютеров Apple Macintosh. Прошло 30 лет, и наши возможности изменять цифровые изображения стали по-настоящему безграничны. Но как именно это влияет на представления людей о собственной внешности? Медицинский психолог, специалист Клиники когнитивной психотерапии CBT Clinic Дарья Аверкова объясняет феномен растущего разрыва между Реальным Я и Идеальным Я, которое нам дарит ретуширование снимков.Помогает ли ретушь снимков чувствовать себя лучше?
Пока мы видим свою внешность на отретушированном фото — да, может помогать. Когда мы видим отретушированные снимки других людей — чаще всего нет. Да и в случаях, когда мы смотрим на свои обработанные фото, мы чувствуем себя лучше ровно до того момента, пока не столкнёмся с реальностью, посмотрев на исходник, или в зеркало.
Многие расстройства настроения и даже психики основаны на разнице между образами реального Я и идеального Я. Реальное Я — это то, как человек видит себя. Идеальное Я — то, каким он хотел бы быть. Чем больше разрыв между двумя этими образами, тем больше недовольства собой. Особо яркие, клинические проявления этого разрыва психотерапевты наблюдают у людей, страдающих расстройствами пищевого поведения, дисморфофобией или нарушениями образа тела. Это же феномен разрыва характерен и для депрессии и социофобии.
Казалось бы, использование фильтров и масок должно играть нам только на руку: отретушировал себя и вот твоя цифровая личность в социальных сетях уже гораздо ближе к идеальному Я. Претензий к себе меньше, тревоги меньше — работает! Но проблема в том, что у людей в 2020 году есть не только виртуальная, но и реальная жизнь. И чем сильнее некоторые из нас привыкают к улучшенному образу в цифровом пространстве, тем больше разочарования встречают в реальной жизни, ежедневно оказываясь перед зеркалом. В некоторых случаях растет тревога о том, как твое Реальное Я с неотретушированной внешностью будет воспринято в оффлайне.
В некоторых случаях растет тревога о том, как твое Реальное Я с неотретушированной внешностью будет воспринято в оффлайне.
Возможно, когда-нибудь люди будут жить в полностью в цифровой среде и создавать себе аватаров с настолько гладкой кожей, насколько хочется. Но пока наши жизни полны вполне материальных, неотфотошопленных реалий. С отёками, морщинами, комедонами, волосами или их отсутствием, подкожно-жировой клетчаткой, изнашиваемостью организма и гравитацией, которая меняет тело с возрастом. Так что разница между реальной внешностью и той, которую мы уже можем позволить себе в виртуальном мире, продолжит провоцировать самокритику и недовольство.
Почему мы получаемся на фотографиях хуже, чем выглядим в зеркале?
Зачем мы сравниваем себя с другими?
Большинство продаж работает следующим образом: создай боль (или укажи на неё) и предложи решение. Цифровое пространство (и в частности Instagram) создаёт для этого огромные возможности. Эволюционно наш мозг устроен так, что для создания боли нам нужно всего лишь увидеть других людей, которые будут по каким-то важным для нас параметрам «лучше», чем мы. Всё остальное происходит автоматически: мы сравниваем себя, убеждаемся в том, что мы, или наша жизнь, «хуже», пугаемся и завидуем. Подписываемся на тревел-блоггеров — замечаем как мало мы путешествуем и как сильно хочется путешествовать больше, на фэшн-блоггеров — обнаруживаем, что у нас мало стильной модной одежды, на людей, которые активно используют ретушь на своих снимках — обращаем внимание на несовершенства нашей внешности. И ищем решение проблемы — способ избавиться от этих неприятных эмоций. Производители тем временем с радостью предлагают товары, которые помогут нам соответствовать: бьюти-процедуры, косметические средства, одежду, программы похудения и диет, пластические операции, БАДы и те же маски в Instagram.
Всё остальное происходит автоматически: мы сравниваем себя, убеждаемся в том, что мы, или наша жизнь, «хуже», пугаемся и завидуем. Подписываемся на тревел-блоггеров — замечаем как мало мы путешествуем и как сильно хочется путешествовать больше, на фэшн-блоггеров — обнаруживаем, что у нас мало стильной модной одежды, на людей, которые активно используют ретушь на своих снимках — обращаем внимание на несовершенства нашей внешности. И ищем решение проблемы — способ избавиться от этих неприятных эмоций. Производители тем временем с радостью предлагают товары, которые помогут нам соответствовать: бьюти-процедуры, косметические средства, одежду, программы похудения и диет, пластические операции, БАДы и те же маски в Instagram.
Сравнение себя с другими — эволюционный механизм, который помогал нашим предкам выживать. Сильно отличаешься от других — тебя изгоняют из племени. А вне племени нашим предкам куда сложнее было добыть себе пищу, защититься от угрозы, размножиться, и, в итоге, выжить.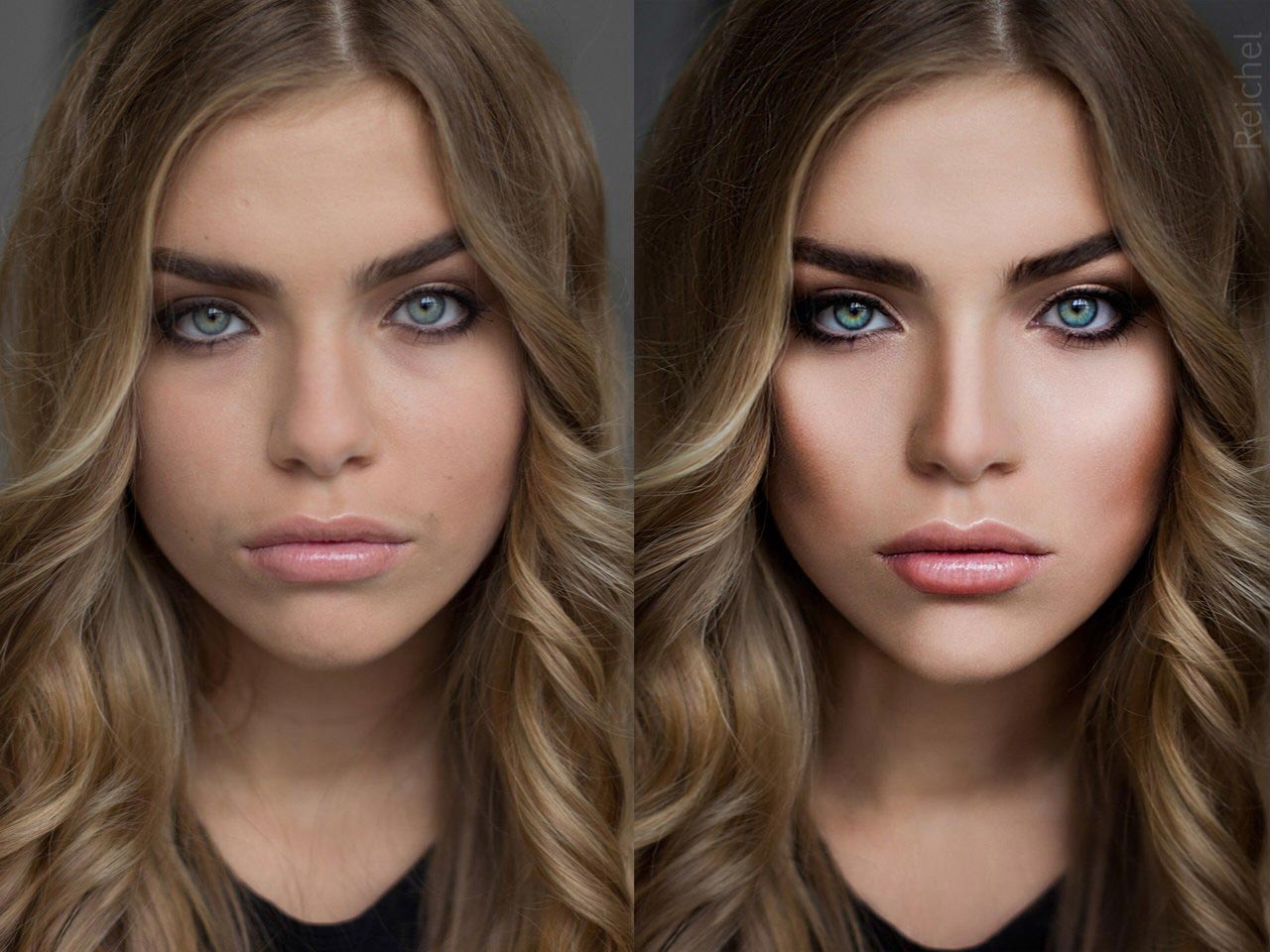 Вот откуда берет начало конформизм и желание соответствовать тем нормам и стандартам, которые формируются в обществе. При этом мы можем знать, что перед нами отретушированные, а не реальные фото, но опыт будет говорить другое: то, что мы видим — это норма. Ведь так выглядит большинство изображений, которые наш мозг анализирует. Мы привыкаем к идеальным образам. Хорошо, если вы ходите в бассейн, СПА, фитнес-зал или общественные бани — в места, где у вас еще есть возможность увидеть реальные тела людей.
Вот откуда берет начало конформизм и желание соответствовать тем нормам и стандартам, которые формируются в обществе. При этом мы можем знать, что перед нами отретушированные, а не реальные фото, но опыт будет говорить другое: то, что мы видим — это норма. Ведь так выглядит большинство изображений, которые наш мозг анализирует. Мы привыкаем к идеальным образам. Хорошо, если вы ходите в бассейн, СПА, фитнес-зал или общественные бани — в места, где у вас еще есть возможность увидеть реальные тела людей.
Есть ли смысл в идее Instagram скрывать отретушированные снимки?
В январе стало известно, что Instagram в тестовом режиме запускает новую функцию: теперь социальная сеть будет скрывать от пользователей фотографии, которые подверглись ретуши, помечая их отметкой «false». Противники нововведения делают акцент на том, что алгоритм будет скрывать не только фотографии, на которых была улучшена внешность человека: откорректирована фигура, черты лица, разглажена и выровнена кожа.
Здесь мы встаем перед вопросом, на который трудно дать однозначный ответ: какой снимок всё-таки является искусством, а какой просто попыткой придать изображению более товарный вид, привести к социально-одобряемым стандартам красоты? Возможно ответ будет заключаться в проценте воображения и творчества, который был вложен в снимок. Скорее всего, затирая прыщ на щеке, автор ничего кроме «на фото человек, у которого нет прыща» сказать нам не хочет.
Сознательный отказ Instagram от публикации отретушированных фото может создать повышение тревоги, в случае, если люди уже привыкли выставлять свои отретушированные фото. Но все чаще появляющиеся в социальных сетях реальные фотографии, не подвергшиеся обработке, уже дают нам новый опыт: тела бывают разные.
Возможно решение помечать отметкой «false» обработанные снимки — проявление ответственности руководства соцсети перед пользователями. А возможно — способ предотвратить обвинения в свой адрес в формировании нереалистичных представлений о внешности и сопутствующих психологических расстройств (которая подтверждаются всё новыми и новыми исследованиями). Как бы то ни было, похоже, что в этой инициативе есть смысл. Время покажет, как она будет применяться и какое воздействие оказывать на пользователей.
Следите за нашими новостями в Telegram
Автор:
Катерина Резникова,
Ретушь и удаление объектов с изображения
НАЧИНАЮЩИЙ · 10 МИН
Узнайте, как удалять ненужные объекты, добавлять объекты путем клонирования и исправлять другие дефекты изображений с помощью инструментов ретуширования в Adobe Photoshop.
Что вам понадобится
Получить файлы
Примеры файлов для практики (ZIP, 6 МБ)
Открыть в приложении
Открыть этот урок в Photoshop.
Удаление мелких предметов
Используйте инструмент «Точечная восстанавливающая кисть» для удаления объектов
Чему вы научились: Удаление объектов удалить.

Добавление объектов путем клонирования
Использование инструмента «Штамп» для добавления объектов
Чему вы научились: добавление объектов с помощью инструмента «Штамп»
- На панели Слои выберите слой, содержащий содержимое вы хотите скопировать и использовать в другом месте изображения.
- На панели Tools выберите инструмент Clone Stamp .
- На панели параметров отрегулируйте размер и твердость инструмента Штамп , чтобы он соответствовал клонируемому объекту.
- Нажмите клавишу Alt (Windows) или клавишу Option (macOS) и щелкните область изображения, из которой вы хотите скопировать содержимое.
- Отпустите клавишу Alt (Option) и перетащите на новую область, в которую вы хотите скопировать содержимое. При перетаскивании инструмент «Штамп» копирует содержимое из источника и закрашивает его в новую область.
Удаление большого объекта
Используйте команду заливки с учетом содержимого для удаления объекта
Что вы узнали: Удаление объектов с помощью заливки с учетом содержимого большой объект или человека, которого вы хотите удалить.
Назад к: Выбор | Далее: используйте цвет
Ведущий: Ян Кабили
Фотограф: Мартин Хоанг, Джоэл Граймс
Флорист: Киана Андервуд
Онлайн-курс — Adobe Photoshop для редактирования и ретуши фотографий ( Даниэль Арранц Молинеро)
Испанский с английскими субтитрами
- 100 % положительных отзывов (1,1 К)
- 39459 студентов
- 51 урок (6ч 30м)
- 5 курсов
- 107 загрузок (64 файла)
- Онлайн и в своем собственном темпе
- Доступно в приложении
- Аудио: испанский
- испанский, английский, португальский, немецкий, французский, итальянский
- Уровень: Начинающий
- Неограниченный доступ навсегда
Основы домашней жизни · 5 курсов включены
Полностью освойте самые полезные и мощные инструменты Adobe Photoshop, лучшего программного обеспечения для профессионального редактирования фотографий. Узнайте, как в полной мере использовать свои изображения с Даниэлем Арранцем, профессиональным фотографом и сертифицированным экспертом Adobe, который в этом курсе подробно и с нуля научит вас использовать слои, выделения, каналы и маски, как профессионал.
Узнайте, как в полной мере использовать свои изображения с Даниэлем Арранцем, профессиональным фотографом и сертифицированным экспертом Adobe, который в этом курсе подробно и с нуля научит вас использовать слои, выделения, каналы и маски, как профессионал.
В первом курсе начните с определения того, что такое цифровая фотография, узнайте, почему так важно проявлять свои изображения и назначать им цветовое пространство и глубину цвета, и сделайте свои первые шаги в Photoshop, научившись использовать слои.
Во втором курсе научитесь пользоваться инструментами выделения и приступайте к работе с масками слоя с помощью инструмента «Кисть» и инструмента «Градиент», пока не добьетесь высокой точности.
На третьем курсе освойте корректировку уровней и слои кривых, затем узнайте, как работают режимы наложения для выполнения сложной обработки, и научитесь использовать инструменты Dodge и Burn.
В четвертом курсе узнайте, что такое каналы и как их использовать для сложных выделений, узнайте, как цвет представлен в Photoshop, и освойте маски яркости для бликов, теней и полутонов.
На пятом курсе вы научитесь модифицировать небо, заставлять элементы исчезать с помощью других изображений, удалять ореолы с фотографии и, наконец, подготавливать свои изображения к печати или публикации в Интернете.
Технические требования
- ⦁ Компьютер с ОС Windows 10 или macOS 10.12 Sierra (или выше).
⦁ Photoshop Adobe Photoshop CC (вы можете приобрести или загрузить 7-дневную пробную версию с веб-сайта Adobe).
⦁ Рекомендуется наличие графического планшета.
Отзывы
Даниэль Арранц является сертифицированным специалистом по ретуши фотографий Adobe Photoshop (ACE и ACA) и экспертом Adobe Photoshop Lightroom. Он является координатором отдела постпродакшна в специализированной фотошколе La Maquinaria, где выполняет обширную работу в качестве преподавателя редактирования и ретуши фотографий.
Как фотограф, он является экспертом в области профессионального освещения, хотя его специальность — путешествия и уличная фотография, а его работы получили более 40 наград на международных конкурсах, таких как Sony World Photography Awards (Великобритания), IPA Awards (США), Prix de la Photographie (Франция), International Loupe Awards (Австралия), International Color Awards (США) и другие.
Его работы выставлялись во многих национальных и международных галереях, в том числе в Сомерсет-Хаусе в Лондоне.
Содержание Курс 1: Введение в разработку и редактирование 2 Посмотреть содержание 5 курсов
О Основах Домастики
Domestika Basics — это серия курсов, направленных на обучение наиболее часто используемому программному обеспечению творческими профессионалами во всем мире.
Контент был тщательно отобран и предназначен как для студентов, осваивающих новую творческую область, так и для более опытных профессионалов, которые хотят отточить свои навыки.
Учитесь с лучшими учителями Domestika с помощью практических уроков, множества ресурсов и возрастающей сложности, которые позволят вам увидеть результаты с первого дня.
Основы Domestika позволят вам повысить уровень своей профессиональной игры и подготовиться к лучшим проектам.
