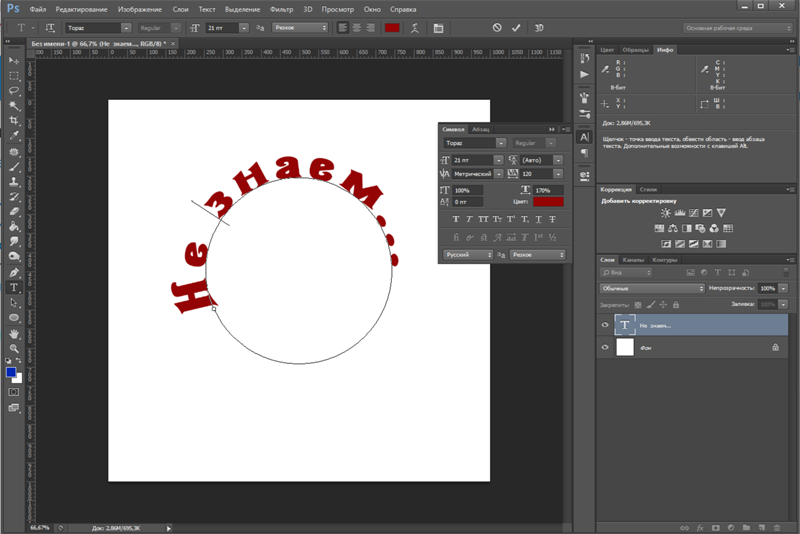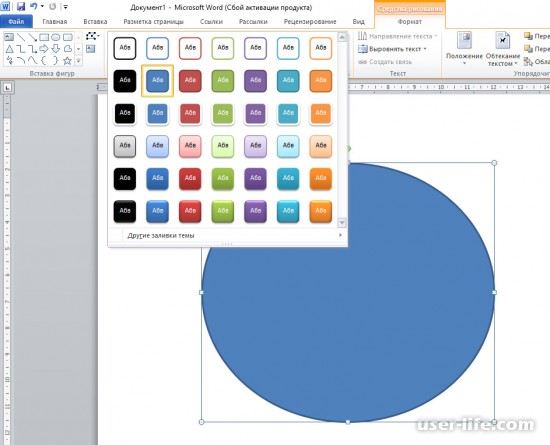Как сделать текст по кругу или волной в word 2010
Как сделать текст по кругу или волной в word 2010
В оформлении текст написанный не строго, а с эффектами приветствуется, кроме того часто для спортивных соревнований делаются эмблемы команд, а там рисунок по центру и текст по кругу.
В программах Word 2003 -2010 легко можно сделать эмблему не прибегая к помощи графических редакторов.
Вставим в документ объект «Овал».
Нажимаем на закладку «Вставка» , выбираем кнопку «Фигуры», выбираем объект «Овал» и нажав клавишу Shift растягиваем объект на листе. Если нажать клавишу шифт позже, то мы получим овал, увеличенный с сохранением первоначальных пропорций.
Затем нажимаем на закладку «Вставка» , выбираем кнопку «Фигуры» и выбираем объект «Надпись» и печатаем туда текст который должен быть по кругу.
Если ваш объект «Надпись» с контуром, то выделив объект нажимаем
на закладку «Формат», на кнопку «Контур фигуры» и выбираем свойство
«Нет контура».
(рисунок 1)
Точно так же убираем заливку надписи – кнопка «Заливка», свойство «Нет заливки»
Затем проверяем, выделена ли наша надпись и снова нажимаем на закладку «Формат», на кнопку «Анимация», затем выбираем «Преобразовать», свойство «Круг».
(рисунок 2)
Если текст не по кругу, просто увеличьте размер шрифта.
Теперь можно совместить надпись и окружность, перетащить изображение на фигуру круга, предварительно выбрав в свойствах «обтекание текста» / «перед текстом».
Вы конечно же можете пойти по другому пути, просто добавив текст в фигуру «Овал» и нажав на кнопку «Анимация» / «Преобразовать» / «Круг», но мне представленный выше вариант кажется более удобным.
Те, кто текст не осилил, могут посмотреть видео.
До встречи в следующих уроках.
Еще записи по теме
Как в ворде сделать надпись по кругу?
Текстовое содержание создаваемых нами файлов (документов) настолько разнообразно, что иногда, наиболее часто используемых шаблонов и эффектов, может оказаться недостаточно. В таких случаях мы можем призвать себе на помощь другие имеющиеся инструменты программы.
Одним из таких инструментов является «Text Warp». С помощью данного инструмента можно сделать текст, например, волнообразным, а также написать его по контуру круга и, конечно же, по многим другим замысловатым контурам.
Инструмент «Text Warp» входит в состав функционала «Word Art» и прячется от наших глаз во вкладке верхнего меню «Формат» относящейся к разделу «Средства рисования». Для того чтобы раздел «Средства рисования» предоставил весь свой функционал в наше полное распоряжение, нам необходимо воспользоваться опцией, ну или инструментом «Создать надпись» (мы говорим сегодня только о тексте), который (ая) находится на ленте опций вкладки «Вставка» верхнего меню:
А можно активизировать инструмент «Создать надпись» через функционал «Фигуры» всё той же вкладки «Вставка» верхнего меню:
Как только мы выберем инструмент «Создать надпись», курсор примет вид перекрестия из двух чёрточек.
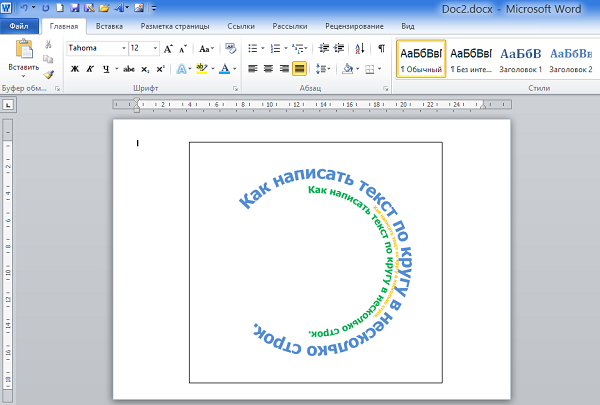 Его такое видоизменение есть сигнал о том, что можно приступать к созданию рабочего поля для будущего текста. Нарисованное нами поле будет иметь вид прямоугольника, который мы можем вытянуть по горизонтали (ширине) или вертикали (высоте) или сделать квадратным. Всё зависит от того, что мы хотим получить в результате. То есть от того, как мы хотим, чтобы текст обтекал тот или иной контур, ну и от редактирования самого текста.
Его такое видоизменение есть сигнал о том, что можно приступать к созданию рабочего поля для будущего текста. Нарисованное нами поле будет иметь вид прямоугольника, который мы можем вытянуть по горизонтали (ширине) или вертикали (высоте) или сделать квадратным. Всё зависит от того, что мы хотим получить в результате. То есть от того, как мы хотим, чтобы текст обтекал тот или иной контур, ну и от редактирования самого текста.От выше сказанного, вполне может сложиться впечатление, что нам придётся попыхтеть в самом начале работы над нестандартной формой текста. Но это не так. Всё делаем без какого-либо напряжения, наслаждаясь творческим процессом.
Рисование поля происходит при нажатой и удерживаемой левой кнопки мыши:
Как только мы отпустим левую кнопку мыши, поле можно считать созданным:
Это созданное поле сразу же захватывают маркеры трансформирования. Схватившись мышкой за тот или иной маркер, поле можно растягивать в высоту, в ширину и увеличивать его размер, сохраняя пропорции (любой из угловых маркеров):
Внутри только что созданного поля появится пульсирующий курсор ввода текста:
Мы можем начинать ввод текста самым обычным способом.
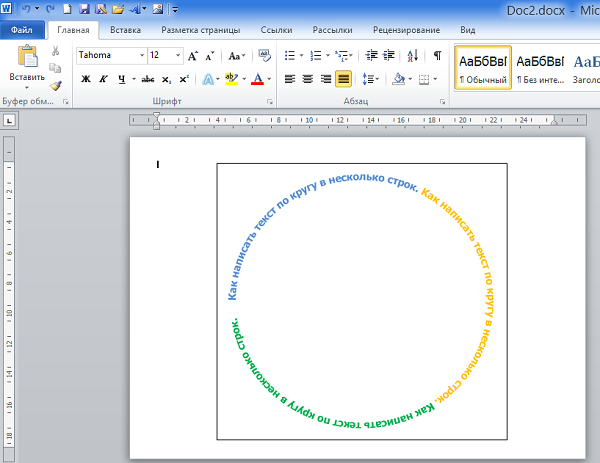 То есть, горизонтальный и при необходимости или желании даже несколько строк. Сделаем это, ограничившись пока одной строкой:
То есть, горизонтальный и при необходимости или желании даже несколько строк. Сделаем это, ограничившись пока одной строкой:Нам не нужно беспокоиться по поводу того, что мы ввели текст, используя шрифт небольшого размера, или наоборот написали крупным шрифтом, или же и вовсе не той формы. Введённый в поле текст мы можем редактировать так, как только пожелаем. Это касается и будущего текста, на который воздействуем с помощью инструмента «Text Warp», который находится в разделе «Стили WordArt» вкладки «Формат»:
Сейчас и увеличу размер шрифта, введённого в поле текста, чтобы было лучше видно, ну и как доказательство возможности его редактирования внутри поля:
В моём случае и в данный момент вкладка «Формат» (мы можем видеть её как пункт меню) имеется, а вот содержащиеся внутри неё опции нам не видны (картинка выше). Щелчком левой кнопки мыши по названию этой вкладки я разверну её содержание:
Теперь функционал вкладки «Формат» полностью к нашим услугам.
 Как только щелчком левой кнопки мыши мы раскроем содержание «Text Warp» нам сразу же станет всё понятно, — каким образом мы можем писать текст по кругу и другим контурам, а также придавать ему другие причудливые формы. Сделаем этот самый щелчок и посмотрим на функциональные возможности данного инструмента:
Как только щелчком левой кнопки мыши мы раскроем содержание «Text Warp» нам сразу же станет всё понятно, — каким образом мы можем писать текст по кругу и другим контурам, а также придавать ему другие причудливые формы. Сделаем этот самый щелчок и посмотрим на функциональные возможности данного инструмента:В раскрывшемся списке нужный нам инструмент будет значиться как опция «Преобразовать». Как только мы раскроем её функционал, очень даже может быть, что у нас сменяя друг друга, сразу же начнут появляться новые творческие идеи и замыслы:
Как видоизменяется наш текст в поле, мы можем видеть уже тогда, когда только лишь наведём курсор мыши на любую из предлагаемых форм:
Щелчком левой кнопки мыши мы подтверждаем выбор той или иной формы.
В большинстве случаев видимость поля текста, созданного нами инструментом «Создать надпись» оказывается очень некстати, но мы по этому поводу переживать не будем, так как это самое поле можем сделать полностью невидимым в любой момент.
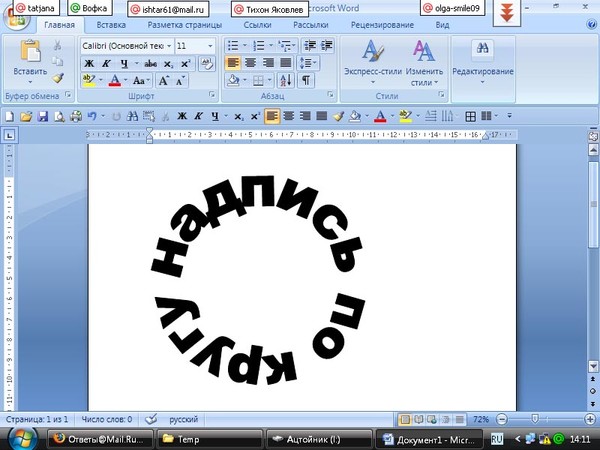
Это несоответствие выражается в том, что я, выбрав форму текста по контуру круга, в поле получил текст, написанный по контуру эллипса, а вовсе не по кругу. В чём же здесь дело? Почему получилось такое несоответствие? Ответы на эти вопросы скрываются за размером поля, размером шрифта и его длиной (количество слов и интервалы между словами). Мы можем воздействовать на текст комплексно, а можем, например, только изменить размер самого шрифта или интервалы между словами, или же только ширину и высоту поля и т.п. Всё зависит от того каким мы хотим видеть текст в результате. То есть, как текст будет обтекать какой-то объект по его контуру.
Давайте для начала поработаем с полем. Наведём курсор мыши на любую из его сторон и сделаем щелчок левой кнопкой мыши. Курсор примет вид перекрестия из четырёх маленьких стрелочек, а поле захватят маркеры трансформирования:
Схватим мышью средний верхний маркер и потянем поле в высоту, а затем отпустим кнопку мыши и посмотрим на изменения, которые претерпел текст:
Мы видим, что изгиб текста очень даже заметно распрямился и стал больше похож на текст, написанный по кругу, а точнее по части круга — его половине.
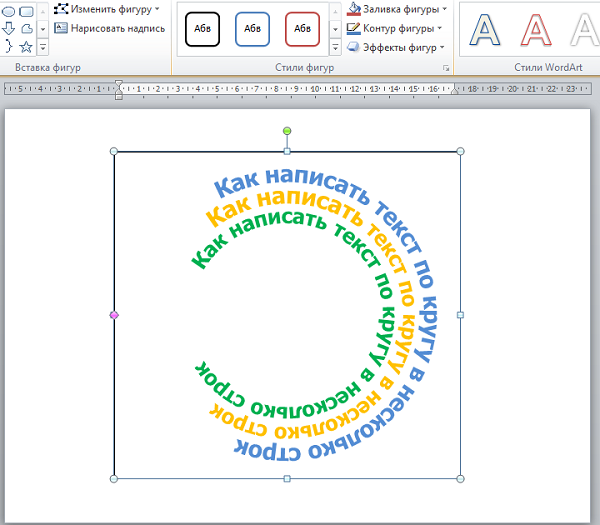
Поскольку вписанный внутрь квадрата круг является идеальным кругом, а никаким-то там эллипсом (шутливо), то сделав поле, пусть даже «на глазок», квадратным, мы вполне можем считать, что данный текст написан по контуру круга. Схватимся за любой из боковых маркеров поля мышкой и потянем в нужную сторону, делая, таким образом, из прямоугольного поля поле квадратное. И вот что получилось:
Как мы видим, текст не замыкается по кругу, а наша задача, допустим, сделать так, чтобы текст обтекал представляемый замкнутый контур круга. Самым простым способом сделать текст «замкнутым» является уменьшение поля с сохранением его пропорций. По мере уменьшения поля текст самостоятельно будет перестраиваться, чтобы уместиться в сужающемся пространстве поля согласно круглому шаблону, который мы выбрали. Также будет себя вести текст, когда мы выберем любой другой шаблон.
Можем делать остановки — отпускать левую кнопку мыши и смотреть на то, как изменился текст.
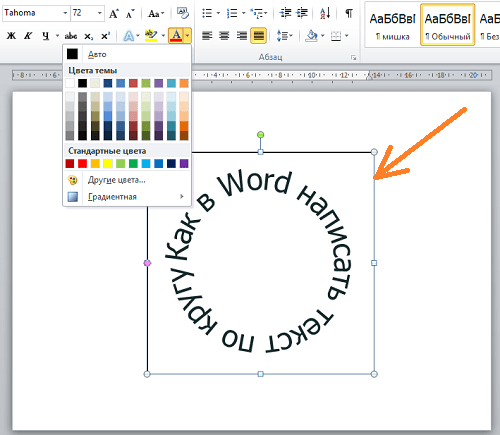 Затем снова хватать мышью угловой маркер и продолжать тянуть, уменьшая размер поля, придерживаясь формы квадрата. В результате мы получим текст по контуру круга:
Затем снова хватать мышью угловой маркер и продолжать тянуть, уменьшая размер поля, придерживаясь формы квадрата. В результате мы получим текст по контуру круга:При таком воздействии на текст нужно учитывать то, что размер шрифта уменьшится. Мы видим, насколько теперь меньше стали само поле и текст.
Поскольку мы больше говорим о техниках работы инструментом «Text Warp», а не об оформительстве и дизайне, то давать советы трудновато, ведь творчество процесс очень индивидуальный. К тому же поставленные нам в процессе учёбы или работы задачи, также очень различны. Это я говорю к тому, что текст мы можем замкнуть, увеличив его размер:
Для изменения размера шрифта и его формы, — например, меняем Tahoma на Arial или изменяем цвета шрифта — применяем к тексту стили WordArt:
или какие-то другие эффекты, для всех таких изменений достаточно щелчком левой кнопки мыши выделить само поле (поле захватят маркеры):
и затем воздействовать на текст так, как нам захочется.
 При этом мы должны учитывать то, что после применение некоторых эффектов и стилей, например WordArt, наш красивый круглый текст, станет не только ещё более красивым, но изменит своё расположение по контуру, да к тому же так, что нам придётся вновь заниматься его редактированием. Поэтому есть смысл сначала применять эффекты и стили, а затем работать с текстом, придавая нужную форму. Но это, конечно как один из вариантов, а так действуем исходя из собственных предпочтений.
При этом мы должны учитывать то, что после применение некоторых эффектов и стилей, например WordArt, наш красивый круглый текст, станет не только ещё более красивым, но изменит своё расположение по контуру, да к тому же так, что нам придётся вновь заниматься его редактированием. Поэтому есть смысл сначала применять эффекты и стили, а затем работать с текстом, придавая нужную форму. Но это, конечно как один из вариантов, а так действуем исходя из собственных предпочтений.Схватив это розовый маркер мышью, и перетаскивая его внутри поля, мы также можем воздействовать на текст, изменяя его обтекание контура, размер и начальную точку написания. Как только мы схватили маркер и начали его перемещать, то тут же внутри поля появятся направляющие линии, по которым может перемещаться маркер-регулятор, а вместе с ним и текст (выбранный шаблон формы):
Протащив маркер совсем немного, а затем, отпустив левую кнопку мыши, мы сможем видеть изменения, которые претерпел текст:
Затем снова ухватим маркер мышью и ещё немного переместим и, отпустив левую кнопку мыши, вновь посмотрим на то, что произошло с текстом:
Если мы совместим розовый маркер-регулятор с правым боковым маркером трансформирования, то наш текст снова станет прежним, только вот написан он уже будет иначе:
При выборе других вариантов искривления текста, мы можем видеть другое первоначальное положение маркера-регулятора, а при его перемещении совершенно другие линии-направляющие его движения:
При написании текста по контуру круга нам совсем не обязательно всё делать на глаз (трансформация поля «Создать надпись» до формы квадрата).
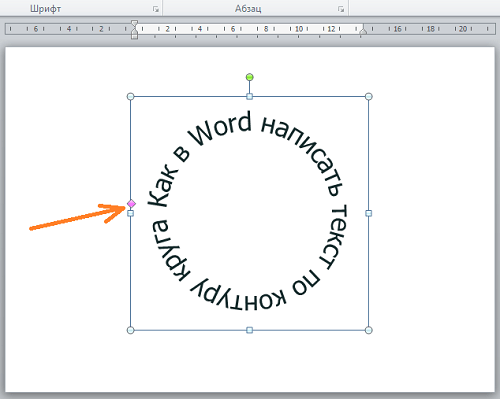 Мы можем временно поместить какой-то внешний объект имеющий форму круга или же, используя функционал «Фигуры» вкладки верхнего меню «Вставка», нарисовать круг (окружность) и отрегулировать поле с помощью него. Рисование идеального круга (окружности) производим, удерживая нажатой клавишу Shift:
Мы можем временно поместить какой-то внешний объект имеющий форму круга или же, используя функционал «Фигуры» вкладки верхнего меню «Вставка», нарисовать круг (окружность) и отрегулировать поле с помощью него. Рисование идеального круга (окружности) производим, удерживая нажатой клавишу Shift:Очень может быть, что кто-то сочтёт удобным сделать поле прозрачным ещё до ввода причудливо искривлённого текста. Давайте этой самой 100% прозрачности поля добьёмся.
Итак, мы хотим написать текст по контуру круга. Щелчком левой кнопки мыши развернём вкладку верхнего меню «Вставка», а затем содержание функционала «Фигуры», где выберем форму «Овал»:
Как только мы выбрали фигуру «Овал», курсор принял вид перекрестия из двух чёрточек. Нажмём клавишу Shift и продолжим её удерживать. Затем нажав и удерживая левую кнопку мыши, начнём рисовать круг:
Когда мы остановимся и отпустим левую кнопку мыши, тогда фигуру можно считать нарисованной. В любой момент мы фигуру можем увеличить или уменьшить, потянув за любой из угловых маркеров с нажатой и удерживаемой клавишей Shift для сохранения пропорций фигуры.
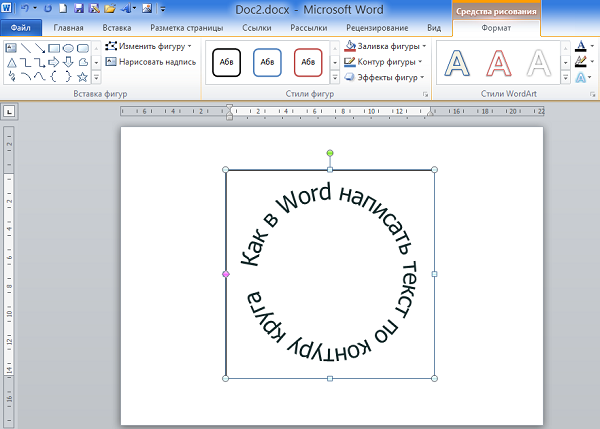
Круг нарисован, и можно приступать к созданию поля для будущего текста. Выберем инструмент «Создать надпись»:
Если после того как был нарисован круг мы не щелкали мышкой, то маркеры трансформации по-прежнему круг удерживают. Если охват круга маркерами пропал, то наведём курсор мыши на тело круга и щёлкнем левой кнопкой мыши для того, чтобы маркеры вновь захватили круг. Теперь вновь выберем инструмент «Создать надпись». Всё что нам нужно сделать, так это обвести квадратное выделение круга. Начать обводку выделения (создание квадратного поля для текста) можем с любого углового маркера. То есть, мы рисуем поле для будущего текста прямо по выделению круга:
Итак, поле для ввода текста создано:
Теперь вводим в поле текст:
По окончании ввода текста с помощью уже известного нам инструмента сделаем его написанным по контуру круга:
Итак, нужный шаблон выбран и вот что получилось в результате:
На мой глазомер текст по контуру немного вытянут по вертикали, так как созданное мной поле для ввода текста изначально получилось не совсем квадратным.
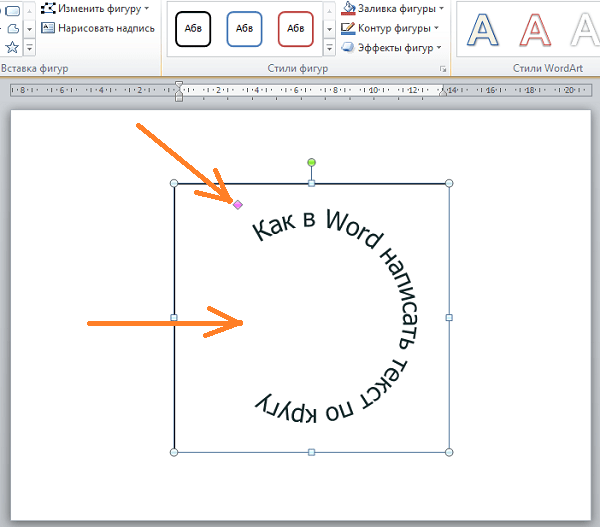 Сейчас сделаем поле полностью прозрачным (без заливки белого цвета и контура).
Сейчас сделаем поле полностью прозрачным (без заливки белого цвета и контура).В данный момент поле выделено маркерами трансформирования, что позволяет нам сразу же приступить к установке 100% прозрачности и удалению контура. С этой целью устремляемся курсором мыши в верхнее меню вкладки «Формат» и выбираем последовательно нужные опции (выделены жёлтым цветом):
Контур поля исчез. Вновь устремляемся в раздел «Стили фигур» вкладки «Формат» верхнего меню, но теперь пользуемся опциями функционала «Заливка фигуры»:
При выборе варианта «Нет заливки» белый фон поля исчезает. В некоторых случаях этого не происходит. Если вдруг, после выбора варианта «Нет заливки» желаемых и видимых изменений не произошло, то тогда мы можем воспользоваться другими опциями заливки фигуры. Делаем выбор градиентной заливки, а затем варианта других градиентных заливок:
И перед нами появляется окошко настроек, в котором мы путём перемещения ползунка устанавливаем уровень прозрачности 100%:
Щёлкнув мышкой вне круга, уберём выделение маркерами для того, чтобы посмотреть, как всё выглядит без посторонних линий (выделения):
Если мы сочтём, что текст написан не по идеальному кругу, то можем дополнительно подвигать боковые маркеры уже невидимого поля.
 Наведём курсор мыши на текст и сделаем обычный щелчок. Поле вместе с текстом захватят маркеры выделения, и в этот момент текст изменится, потеряв искривление по контуру круга:
Наведём курсор мыши на текст и сделаем обычный щелчок. Поле вместе с текстом захватят маркеры выделения, и в этот момент текст изменится, потеряв искривление по контуру круга:Такие изменения не должны нас шокировать. Мы просто разворачиваем вкладку «Формат» и вновь придаём тексту нужную форму, выбрав форму искривления по контуру круга, а затем делаем нужную регулировку. А можем этого не делать, а сразу начать трансформацию поля. Как только мы начнём трансформацию, ухватившись мышью за какой-то маркер, текст тут же искривится по контуру круга, и мы сможем наблюдать за его изменениями.
Итак, мы поправили поле, а вместе с ним, соответственно, и текст. Поскольку в нашем примере круг играл роль вспомогательного элемента, то теперь нам нужно его удалить. Для того чтобы круг удалить нужно его сначала выделить (круг захватят маркеры выделения и трансформации). Сделать выделение круга мешает поле текста. Хотя мы поле и сделали полностью прозрачным, оно никуда не делось, а находится на переднем плане, закрывая собой круг.
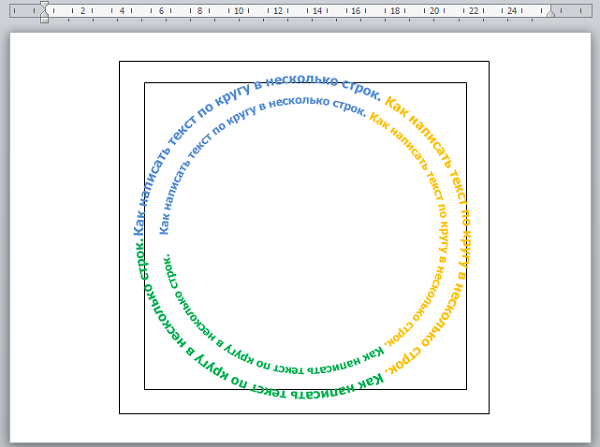 Сдвинем поле с текстом в сторону, выделим круг, а затем удалим его.
Сдвинем поле с текстом в сторону, выделим круг, а затем удалим его.Давайте наведём курсор мыши на любую из сторон выделения поля и как только курсор примет вид перекрестия из 4-х маленьких стрелочек схватим поле мышью и сдвинем в любую сторону, открыв себе, таким образом, доступ к выделению круга:
Теперь наведём курсор мыши на тело круга и щёлкнем левой кнопкой для выделения:
Заключительным действием в процедуре избавления от круга будет нажатие клавиши Delete:
Другим вариантом удаления круга является перемещение поля с текстом на задний план, то есть за круг. Такого рода перемещение мы делаем двумя щелчками левой кнопки мыши. Первым щелчком выделяем поле с текстом, а вторым щелчком выбираем опцию «Переместить назад» или опцию «На задний план». Я выбрал опцию «На задний план»:
Поле с текстом расположилось за кругом. Теперь проделаем уже знакомые действия. Сделаем щелчок мышью на теле круга для выделения:
а затем нажмём клавишу Delete. Если мы сочли, что расстояние между словами, на которое указывает стрелка, великовато:
то тогда нам нужно немного уменьшить поле, сохраняя его пропорции, чтобы не нарушить идеальное искривление текста по контуру круга.
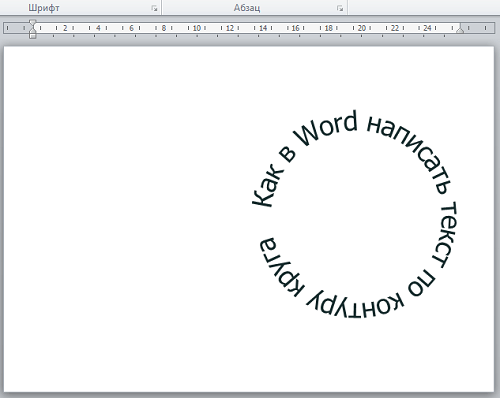 Или же немного сдвинуть маркер-регулятор:
Или же немного сдвинуть маркер-регулятор:К нашему тексту мы можем применить не только стили WordArt, но и повернуть его, наклонить или положить:
Сделать всё это можно, воспользовавшись опцией «Эффекты фигур»:
Ну что же, наш разговор о том, как в Word написать текст по кругу подходит к концу. Выбрав другие варианты причудливого искривления текста, мы уже знаем, как можем на него дополнительно воздействовать.
О том, как написать текст по контуру круга, состоящий из нескольких строк мы поговорим отдельно.
Как сделать текст полукругом в Powerpoint — Как сделать текст по кругу или полукругом в Ворде
Текстовый редактор Microsoft Word можно использовать не только для работы с документами, в которых есть графики, таблицы и прочее. В нем можно делать что-нибудь и менее официальное. Например, выбрать картинку в качестве фона и что-нибудь написать на ней красиво — это будет открытка, или сделать небольшой коллаж из нескольких рисунков.
О том, как сделать картинку фоном в Ворд, я уже писала, и прочесть статью можно, перейдя по ссылке.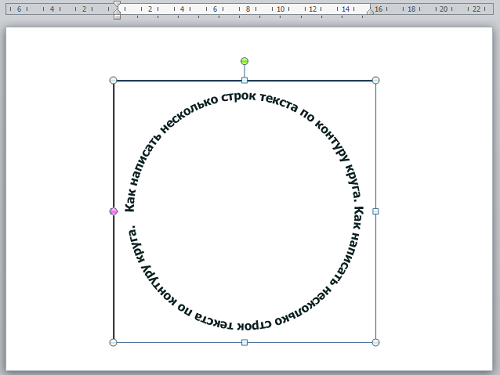 Сейчас же давайте разберемся, как можно сделать надпись по кругу или полукругом в Ворде. Это пригодится, если нужно будет сделать эмблему или медаль.
Сейчас же давайте разберемся, как можно сделать надпись по кругу или полукругом в Ворде. Это пригодится, если нужно будет сделать эмблему или медаль.
Как написать текст по кругу
Для начала, нужно добавить соответствующий блок в документ. Перейдите на вкладку «Вставка» и в группе текст выберите или «Текстовое поле» — «Простая надпись», или «WordArt».
Подробнее, как добавить надпись в Ворд, можно прочесть в статье, перейдя по ссылке.
В появившемся блоке, напечатайте что нужно. Затем выделите данный прямоугольник, кликнув по нему мышкой, чтобы по контуру появилась линия с маркерами. Перейдите на вкладку «Средства рисования» — «Формат» и нажмите в группе «Стили WordArt» на кнопку «Текстовые эффекты».
Из выпавшего меню выберите «Преобразовать», затем в блоке «Траектория движения» выберите «Круг».
Текст будет повторят выбранную траекторию… но не совсем. Чтобы он был именно круговой, нужно изменить форму самой области для надписи.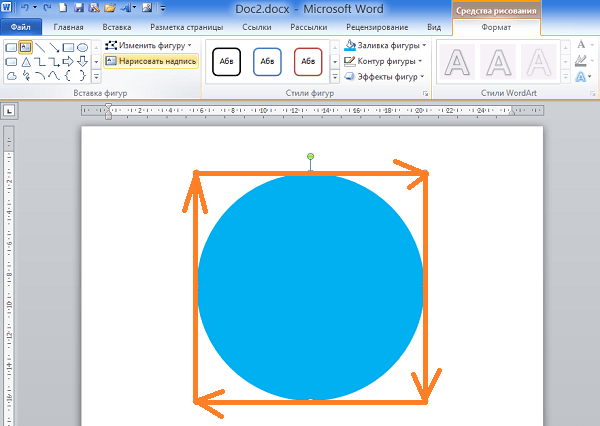 Для этого перемещайте маркеры мышкой.
Для этого перемещайте маркеры мышкой.
Мне пришлось сильно уменьшить данную область, чтобы слова отображались по кругу.
Если Вам такое не подходит, и нужно, чтобы написанное было хорошо видно, тогда выделите его. Затем откройте вкладку «Главная» и измените шрифт, размер букв, добавьте жирность и прочее. В общем экспериментируйте, чтобы текст стал нужного Вам размера. Я еще добавила по одному пробелу между каждой буквой.
У меня таким образом получилось увеличить нужную область с надписью.
Вставляем текст в круг
Если же Вам нужно что-то написать именно внутри круга в Ворде, тогда начните с создания самой фигуры.
Для этого переходим на вкладку «Вставка» и в группе «Иллюстрации» нажимайте «Фигуры». В открывшемся списке выберите «Овал».
Курсор изменится на плюсик. Кликните левой кнопкой мыши в нужном месте листа и, не отпуская кнопки, нарисуйте объект. Затем отпустите кнопку.
Чтобы нарисовать именно круг, а не овал, во время рисования нажмите и удерживайте кнопку «Shift».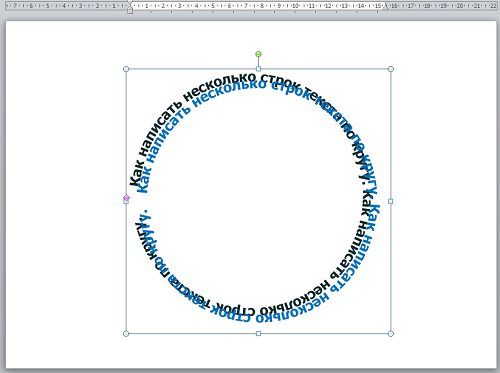
Выделите фигуру и на вкладке «Средства рисования» — «Формат» в группе «Стили фигур» можете изменить заливку или контур.
Теперь, не убирая выделение с фигуры, на вкладке «Средства рисования» — «Формат» жмите «Добавление надписи».
С помощью появившегося плюсика, нарисуйте прямоугольник. Затем в этом прямоугольнике напечатайте то, что Вам нужно. После этого выделите весь текст и на вкладке «Главная» измените его шрифт и размер.
Выделите блок с надписью и снова откройте «Средства рисования» — «Формат». Здесь в группе «Стили WordArt» нажмите на кнопку «Текстовые эффекты», откроется список, из которого выберите «Преобразовать» — «Круг».
После того, как будет создан круговой текст, давайте уберем заливку и контур самого блока. Выделите надпись, перейдите на вкладку «Средства рисования» — «Формат» и в группе «Стили фигур» сначала выберите «Заливка фигуры» — «Нет заливки», затем «Контур фигуры» — «Нет контура».
Дальше, используя маркеры на рамке блока, сделайте так, чтобы текст был написан по кругу.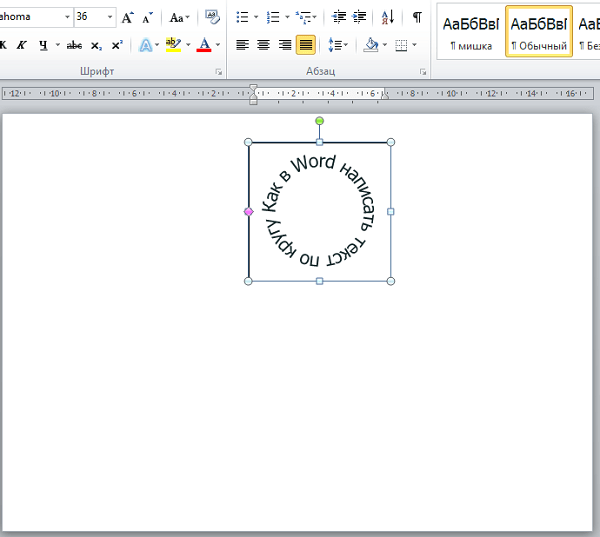 В моем случае, прямоугольник с надписью нужно уменьшить. Поэтому, чтобы текст вписался и не пришлось уменьшать блок, подбирайте подходящий размер шрифта.
В моем случае, прямоугольник с надписью нужно уменьшить. Поэтому, чтобы текст вписался и не пришлось уменьшать блок, подбирайте подходящий размер шрифта.
После того, как текст будет написан как нам нужно и четко впишется в фигуру, можно, используя желтый маркер, изменить, где он будет начинаться и заканчиваться.
Как пример, создала еще один круг, в который вписала слова. Как видите, она строже, чем первая, и границы букв четко вписываются в нарисованную фигуру.
Пишем текст полукругом
Если Вам нужна не круговая надпись, а полукруглая, то снова добавьте соответствующий блок и напечатайте в нем. После этого выделите слова и нажмите вверху «Средства рисования» — «Формат». В группе «Стили WordArt» нажмите на кнопку «Текстовые эффекты», выберите из списка «Преобразовать» и кликните по пункту или «Дуга вверх», или «Дуга вниз».
Перемещайте маркеры, которые есть на рамке блока, чтобы написанные слова дугой в Ворде выглядели так, как нужно Вам.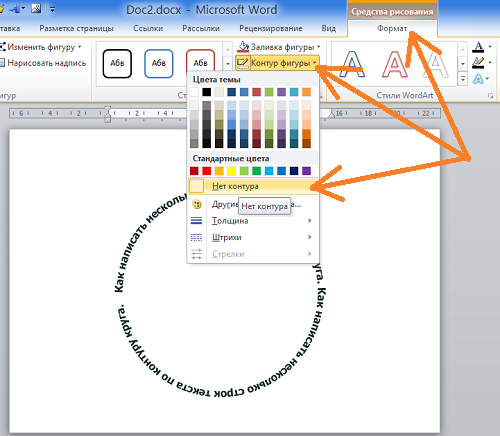
Перемещение желтого маркера позволит изменить, где будет начинаться и заканчиваться текст в полукруге.
Вот такие круговая и полукруглая надписи получились у меня во время написания статьи.
Надеюсь, и Вам все понятно, и теперь Вы с легкостью напишите нужный текст дугой или по кругу.
Поделитесь статьёй с друзьями:
Как запустить текст по кругу в PowerPoint
По умолчанию, когда мы добавляем на слайд PowerPoint текстовое поле, оно отображается горизонтально. Но иногда, с художественной целью (а то и просто — выделиться), хочется выйти за рамки прямоугольника. Что на счет того, чтобы вписать текстовую строчку в круг?
По логике вещей, никаких сложностей тут нет. Достаточно добавить на слайд надпись, перейти на панель «Формат«, в группе «Стили WordArt» выбрать инструмент «Текстовые эффекты«, и в раскрывшемся списке щелкнуть «Преобразовать«, выбрав в качестве шаблона текст идущий по кругу.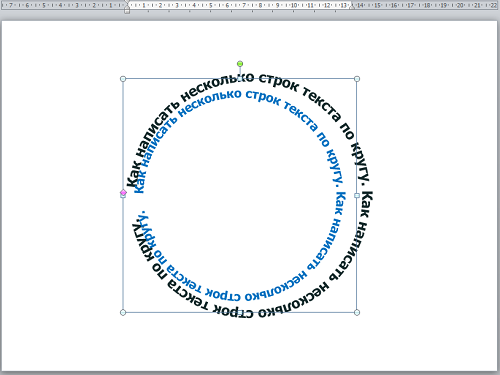
Однако в реальности произойдет что-то похожее на рисунок ниже, то есть строчку, на круг похожую довольно отдаленно. На самом деле, нам придется пойти на небольшую хитрость и помогут нам в этом наши любимые автофигуры.
Текст вписанный в круг: первый блин комом
Первым делом, добавьте на слайд автофигуру овал. Для этого на панели «Вставка» в группе «Иллюстрации» выберите инструмент «Фигуры» и найдите нужный значок. Чтобы нарисовать идеальный круг, рисуйте фигуру, зажав при этом кнопку shift на клавиатуре. Теперь правой кнопкой мыши щелкнув на круге, выберите пункт «Добавить текст«. Готово? Вот теперь переходим непосредственно к процессу трансформации.
Текст вписанный в круг в PowerPoint. Но мы хотели чего-то другого, верно?
Снова идем в панель «Формат«, в группе «Стили WordArt» выбираем инструмент «Текстовые эффекты«, в раскрывшемся списке выбираем «Преобразовать«, а в качестве шаблона ставим текст идущий по кругу. Ну что, совсем другое дело?
Ну что, совсем другое дело?
А вот это уже больше похоже на правду!
Теперь уберем лишнее. Выделяем сам круг двойным щелчком мыши, и на панели «Формат«, в группе «Стили фигур«, устанавливаем цвет заливки фигуры и контур фигуры белым. После этого круг должен «исчезнуть».
Теперь выделяем наш «несуществующий круг» и переходим на панель «Главная«, где в группе «Шрифт«, выбираем инструмент «Цвет» и выставляем в качестве цвета черный. Готово!
Цель достигнута, хотя пришлось постараться.
Как видите, иногда сложные на первый взгляд вещи решаются буквально одним нажатием мыши, а иногда для выполнения сравнительно простых (с виду) действий, требуется не только знание программы PowerPoint, но и изрядно поломать голову.
Как повернуть текст в Ворде (писать вертикально)
Снова возвращаемся к Ворду и сегодня поговорим о том, как писать текст вертикально.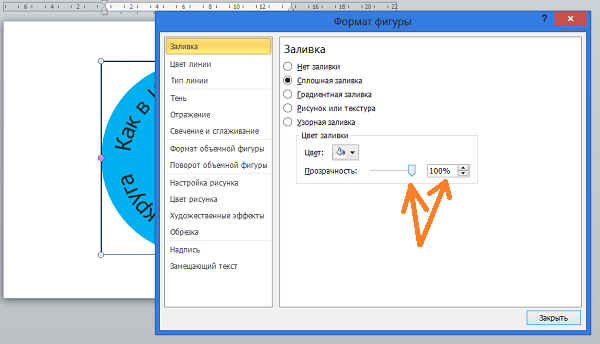 Функция эта не самая популярная, но иногда довольно полезная, особенно при работе с таблицами. Ниже вы узнаете 3 способа повернуть текст в Ворде.
Функция эта не самая популярная, но иногда довольно полезная, особенно при работе с таблицами. Ниже вы узнаете 3 способа повернуть текст в Ворде.
Как написать вертикальный текст в таблице
На самом деле, как и в большинстве случаев, тут нет нечего сложного. Ниже показана небольшая инструкция, о том, как повернуть текст таблице Word.
1. Выделите нужный вам текст в ячейке таблицы.
2. Нажмите на него правой кнопкой мыши и выберите пункт меню «Направление текста…».
3. В открывшемся окошке выберите ориентацию текста и нажмите ОК.
Если вам нужен вертикальный текст без таблицы, можно создать одну ячейку, повернуть текст и убрать табличные границы. Для этого кликаем правой кнопкой мыши по ячейке, выбираем «Границы и заливка», ставим тип «Нет» и жмем ОК.
Поворачиваем текст в Ворде через «Надпись»
Функция Надпись в MS Word позволяет не только создавать предварительно отформатированные блоки текста, вставляя их в любое место документа, но и поворачивать текст в любом направлении, точнее вращать сами блоки.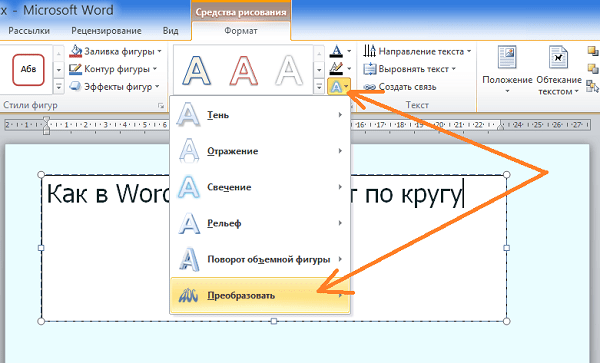
1. Перейдите на вкладку «Вставка» и нажмите на «Надпись», затем выберите один из предложенных шаблонов или нажмите «Нарисовать текст».
2. Напишите нужный вам текст.
3. Зажав левую кнопку мыши на зеленом кружочке, можно поворчать блок с текстом на все 360 градусов.
Вертикальный текст в Ворде через SmartArt
При использовании SmartArt, в них тоже можно повернуть текст вертикально. Ниже показано как это делается.
1. Перейдите на вкладку «Вставка» и выберите «SmartArt».
2. Выберите один из понравившихся шаблонов.
3. Нажмите правой кнопкой мыши по ячейке, в которой нужно сделать текст вертикальным, и выберите «Параметры анимации».
4. В появившемся окне нажмите на вкладке «Надпись» измените направление текста.
Как перевернуть страницу в Ворде
Если же вам нужно повернуть саму страницу/лист в программе MS Word, а не текст. Тогда нужно перейти на вкладку «Разметка страницы» и выбрать «Ориентация» — «Альбомная».
Тогда нужно перейти на вкладку «Разметка страницы» и выбрать «Ориентация» — «Альбомная».
Кажется с этой темой разобрались. Если у вас остались вопросы, задавайте их в комментариях.
Как повернуть текст в ворде (90, 180, 270 градусов)
Повернуть текст в Word не так то и просто, особенно если Вы это делаете в первый раз и не знаете, где искать.
Как повернуть выделенный текст
Прежде всего, вам понадобится ваш текст в текстовое поле. Выделите текст, который вы хотите повернуть используя курсор.
Далее нам нужно перейти в вкладку «Вставка», которая находится в верхней части экрана. И кликнуть по кнопки «Надпись», в появившемся всплывающем меню выберите подпункт «Нарисовать надпись».
Рис №1. Нарисовать надпись.Выделенный текст добавится в текстовое поле, которое можно будет свободно повернуть двумя способами:
Первый способ. После нажатия на кнопку «Нарисовать надпись» текст добавится в текстовое поле, сверху будет находится зеленая точка которая отвечает за вращение текста, нажимаем левую кнопку мышки и не отпускаем её пока движениями в лево и право не повернем текст на нужный угол.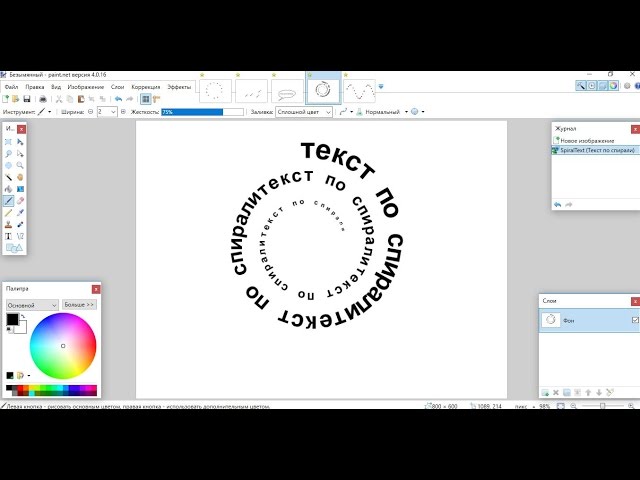
Второй способ. Перевернуть текст с помощью «Дополнительных параметров разметки». Этот способ более точный так как здесь можно точно выбрать градус поворота. Кликам правой кнопкой мишки по зеленой точке или по границе текстового поля, в появившемся меню выбираем «Дополнительные параметры разметки…»
Рис №3. Дополнительные параметры разметки.Откроется окно разметки в котором нужно выбрать вкладку «Размер» где можно выбрать градус поворота текстового поля (Рис №4).
Рис №4. Поворот текстового поля в градусах.Измените направление текста в ячейках таблицы
Вы также можете изменить направление текста в одной или нескольких ячеек таблицы. Для этого выделите ячейки, в которых вы хотите изменить направление текста и щелкните вкладку «Макет» и найдите кнопку «Направление текста». При каждом нажатии кнопки «Направление текста», будет применяется другое направление. Продолжайте нажимать кнопку, пока не примените нужное направления текста (Рис №5.).
Продолжайте нажимать кнопку, пока не примените нужное направления текста (Рис №5.).
Вы также можете нажать правой кнопкой мыши на выделенный текст в ячейке таблицы, и в появившемся меню выбрать «Направление текста…», и в появившемся меню, изменить ориентацию текста в таблице (Рис №6).
Рис №6. Изменения направления текста в таблице.Видео
WordПрограммыВведите текст по кругу / по кругу
Создание кружков слов или круглых текстов — это разновидность художественного текста. Дизайнеры то и дело сталкиваются с необходимостью создавать изогнутые тексты.
В этом руководстве мы узнаем, как вводить текст по кругу в Affinity Designer от Serif.
1) Запустите Affinity Designer и создайте новый документ ( ⌘ + N ).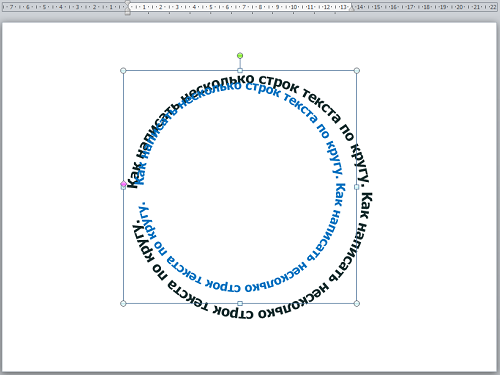 Чтобы работать с прозрачным фоном, отметьте Прозрачный фон в разделе Цвет диалогового окна, которое только что появилось.
Чтобы работать с прозрачным фоном, отметьте Прозрачный фон в разделе Цвет диалогового окна, которое только что появилось.
2) Выберите инструмент Ellipse Tool .
3) Обведите эллипс и нажмите SHIFT , пока начертите его; это создаст идеальный круг. Залейте фон каким-нибудь цветом. Выберите инструмент Move Tool и щелкните круг, чтобы выбрать его.
4) Затем выберите инструмент Artistic Text Tool , чтобы написать несколько слов вокруг только что созданного круга.
5) Наведите указатель мыши на край круга.Курсор изменится на букву « T » с небольшой волной под ней. Или вы можете просто выбрать Layer > Convert to Text Path , чтобы добиться того же.
6) Щелкните левой кнопкой мыши, удерживая кнопку мыши нажатой, потяните немного к правому нижнему углу. Буква « A » появится прямо над курсором. Отпустите мышь.
7) Два маленьких зеленого и оранжевого треугольника появляются на краю круга, отмечая начальную и конечную точки для ввода текста в направлении.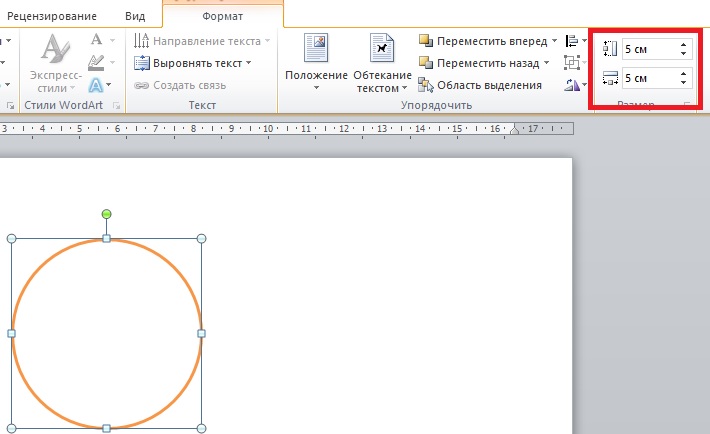 Курсор мигает на зеленом треугольнике. Теперь мы готовы ввести текст.
Курсор мигает на зеленом треугольнике. Теперь мы готовы ввести текст.
8) Набираем несколько слов, скажем, «РАЗВЕДКА ЗВЕЗДНОГО ФЛОТА». Помните, что вы можете выбрать понравившийся вам шрифт Font , выбрать соответствующий цвет, а также установить желаемый размер шрифта. Зеленый треугольник можно перетащить по окружности круга до точки, в которой должен начинаться текст. Ваш напечатанный текст может доходить до оранжевого треугольника, за которым он переворачивается внутрь круга.Оранжевый треугольник также можно перетаскивать, поэтому установите метки по своему усмотрению.
9) Теперь нам нужно добавить еще несколько слов после «ИНТЕЛЛЕКТ». Нажмите пробел и начните вводить новые слова — «UNITED …». Ой! Когда он закрывает оранжевую метку, новый текст автоматически переворачивает положение внутрь круга, начиная с исходной зеленой начальной точки, но переворачивая и в направлении против часовой стрелки. Другой набор треугольников — один зеленый (более темный) и один красноватый — автоматически вставляется на окружность.
10) Нам нужно заполнить текст «ОБЪЕДИНЕННАЯ ФЕДЕРАЦИЯ ПЛАНЕТ» внутри круга, и он должен уместиться между начальной и конечной точками. Для этого мы можем либо уменьшить размер шрифта, либо уменьшить расстояние между ними (хотя это маловероятно), либо расширить область обведенного круга.
Теперь есть две вещи относительно изменения размера области:
- Если вы перетащите любой угловой маркер выделения, высота и ширина изменятся одновременно, без изменения размера текста на пути.
- Из нижнего правого угла выделенной области выходит дополнительная точка, известная как ручка шкалы . Если вы перетащите его, текст также масштабируется вместе с высотой и шириной объекта.
Выберите любой подход (или и то, и другое), внесите необходимые изменения и разместите добавленный текст.
11) Отметим, что на внутренней стороне окружности написан текст «ОБЪЕДИНЕННАЯ ФЕДЕРАЦИЯ ПЛАНЕТ».Чтобы разместить его по внешнему контуру окружности, увеличьте ползунок Baseline . Здесь мы увеличиваем его до 80%.
Здесь мы увеличиваем его до 80%.
Ниже показан только что созданный круговой текст. Кстати, надеюсь, вы не внутри клингонского судна 😉
Банкноты
- Чтобы создать текст в виде круга, мы также можем выбрать круг и в меню Layer просто выбрать Convert to Text Path . Курсор изменится на букву « T » с небольшой волной под ней.
- Точно так же тексты художественных путей могут быть созданы из любой линии, кривой или контура формы.
Рабочая тетрадь | Блог Jaenes
N. E. F — Ниже среднего
Рабочая тетрадь
1 A Who’s Who
Сегодня первый день в вашей жизни
1 Знакомство друг с другом
Мах глаголы и существительные.
| 1 | Родиться | Дж | А | Телевизор, новости |
| 2 | До | D | B | В университете язык |
| 3 | Слушайте | я | С | Два брата, большая семья |
| 4 | Играть | G | D | Exercise, языковой курс |
| 5 | Читать | E | E | Журнал бумажный |
| 6 | Говорите | H | F | на отдыхе, на пляж |
| 7 | Исследование | B | G | Гитара футбольная |
| 8 | Часы | А | H | английский, испанский |
| 9 | Перейти | F | Я | Музыка, CD |
| 10 | есть | С | Дж | В Риме, в Италии |
2 ГРАММАТИКА Порядок слов в вопросах
а) Поместите слово в правильное место в вопросах
| 1 | Ты откуда? | Are BE |
| 2 | С кем ты живешь? | Сделайте QUASI |
| 3 | Какие телепрограммы вам нравятся? | Ты QUASI |
| 4 | Вы ходили в эту школу в прошлом году? | Приходите ASI |
| 5 | Ты собираешься заниматься сегодня дома дома? | Собираюсь BE-PC |
| 6 | О чем ты думаешь? | О BE-PREP |
| 7 | С кем вы говорили на вечеринке? | Сделал QUASI |
| 8 | Кому вы обычно пишете электронные письма? | написать |
б) Пишите вопросы Будьте осторожны со временами
Ваша сестра говорит по-итальянски?
Где ты живешь?
Какую музыку слушает ваш брат?
Qu a s i
Он завтра встречает?
/ он / встречайте / тогда завтра
Почему ты сейчас не делаешь уроки?
/ вы / сейчас не делаете уроки
Куда они ездили отдыхать в прошлом году?
Как часто вы ходите в кино?
Вы читали газету?
3. Запас слов.
Запас слов.
1. Девять, Десять, Одиннадцать, Двенадцать, Тринадцать, Четырнадцать…
2. Пятнадцать, шестнадцать, семнадцать, восемнадцать, девятнадцать…
3. Сорок, пятьдесят, шестьдесят, семьдесят, восемьдесят, девяносто, сто…
4. Девяносто восемь, девяносто девять, сто, сто один…
5. Первый, второй, третий, четвертый, пятый, шестой, седьмой, восьмой, девятый…
6. Десятый, одиннадцатый, двенадцатый, тринадцатый, четырнадцатый, пятнадцатый, шестнадцатый, семнадцатый.
7.Четверг, пятница, суббота, воскресенье, понедельник, вторник, среда
8. Утро, день, вечер, ночь
9. Ноябрь, декабрь, январь, февраль, март, апрель, май, июнь, июль, август, сентябрь, октябрь
10. пять минут шестого, десять минут шестого, четверть шестого, двадцать минут пятого, двадцать пять минут шестого, половина шестого
4. Учебный язык.
а) Напишите противоположные инструкции.
1. Работайте самостоятельно — Работайте в парах
2. Встань Сядь
Встань Сядь
3. Задайте вопрос Ответьте на вопрос.
4. Включите телефон — выключите телефон
5. Говорите по-английски — не говорите по-итальянски
5. Упорядочивайте слова в предложения.
1. Хороших выходных.
2. Какая это страница?
3. Извините. Я опоздал.
4. Как пишется ваше имя?
5. Не могли бы вы повторить, пожалуйста?
6. Как это произносится?
7. Можно мне копию?
8.Что значит «телефон»?
c) Посмотрите картинки и заполните инструкции глаголами.
5. Произношение гласных звуков, алфавит
а) Обведите букву с другим гласным звуком.
А — К — Е
H — P — J
G — V — R
M — C — D
N — P — F
X — S — К
Q — O — U
б) Подчеркните ударные слоги в этих словах
алфавит, день рождения, четырнадцать сорок, среда, сегодня вечером
аэропорт брат упражнений университет
БОЛЬШЕ СЛОВА
СЛОВО | ПЕРЕВОД |
| (The) дата существительное | Fecha |
| экзамен сущ | Экзамен |
| Иностранные языки | Lenguas extranjeras |
| Традиционное прилагательное | Традиционный |
| Необычное | Raro / необычный |
| Ввести глагол | Введение |
| Попробовать | Интентар |
| Другой определитель | Отро |
| (имеют) общее | En común |
| Что за? | Qué tipo de? |
1.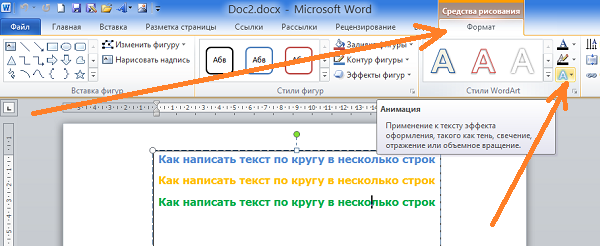 Откуда вы?
Откуда вы?
Я из Испании.
2. Чем вы занимаетесь?
В данный момент я делаю домашнее задание по английскому языку.
3. На каких языках вы говорите?
Я говорю на испанском, но изучаю английский в университете Хаэна.
Я говорю по-испански, но собираюсь выучить английский в университете.
4. Что ты собираешься делать завтра?
Встаю в 7 утра. Я буду работать в университете с восьми до трех часов дня.Затем я еду домой на машине со своей семьей. Мы любим обедать вместе вечно, каждый день.
5. Чем вы занимались на прошлых выходных?
В прошлые выходные я распылял и разбрасывал навоз оливковых деревьев.
Нравится:
Нравится Загрузка …
Изменение направления текста в Microsoft Word
Если вы регулярно используете Microsoft Word с языком, который читает справа налево, вы можете обнаружить, что формат письма справа налево сохраняется, когда вы пытаетесь писать на английском языке.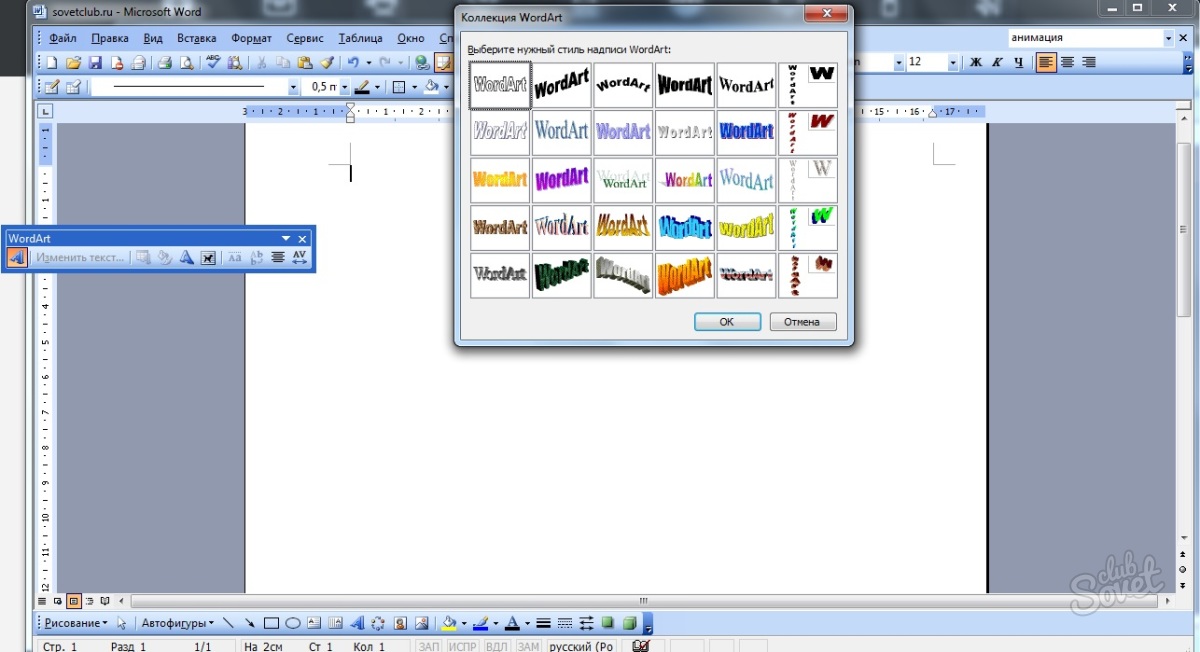 Это связано с тем, что в версиях Microsoft Word, продаваемых в некоторых регионах, по умолчанию используется направление текста справа налево.
Это связано с тем, что в версиях Microsoft Word, продаваемых в некоторых регионах, по умолчанию используется направление текста справа налево.
К счастью, если вы используете компьютер с Windows, изменить направление текста легко с помощью команды «слева направо». Только самые последние версии Word для Mac поддерживают эту функцию, поэтому, если вы столкнетесь с этой проблемой, лучшим вариантом будет скопировать и вставить текст в новый документ.
Настройка панели быстрого доступа
Первое, что вам нужно сделать, это добавить команду «слева направо» на панель быстрого доступа.Для этого щелкните стрелку рядом с кнопкой «Повторить» и выберите «Дополнительные команды» из раскрывающегося списка.
Доступ к меню.На следующем экране у вас есть возможность выбрать команды для добавления на панель инструментов. Если вы не видите команду «слева направо», выберите «Все команды» в верхнем меню.
Все команды. Затем прокрутите вниз и выберите «Направление текста слева направо».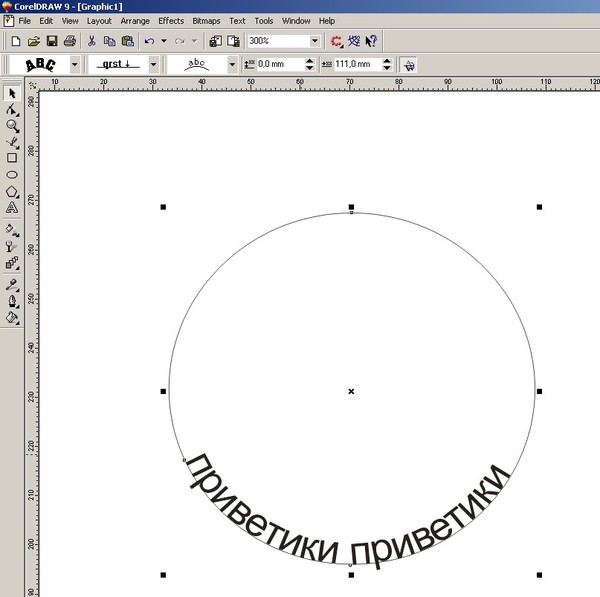 Название команды здесь может зависеть от версии Word, которую вы используете. В Word 2010 эта команда называется «Ltr run», а в Word 2003 она указана как «Ltr para.”
Название команды здесь может зависеть от версии Word, которую вы используете. В Word 2010 эта команда называется «Ltr run», а в Word 2003 она указана как «Ltr para.”
Считаете это полезным?
Подпишитесь на нашу рассылку и получайте советы по написанию от наших редакторов прямо на свой почтовый ящик.
Направление текста слева направо. Теперь кнопка будет отображаться на панели инструментов (вы можете использовать аналогичный процесс, чтобы добавить ее на основную ленту, если щелкните ленту правой кнопкой мыши и выберите «Настроить ленту»).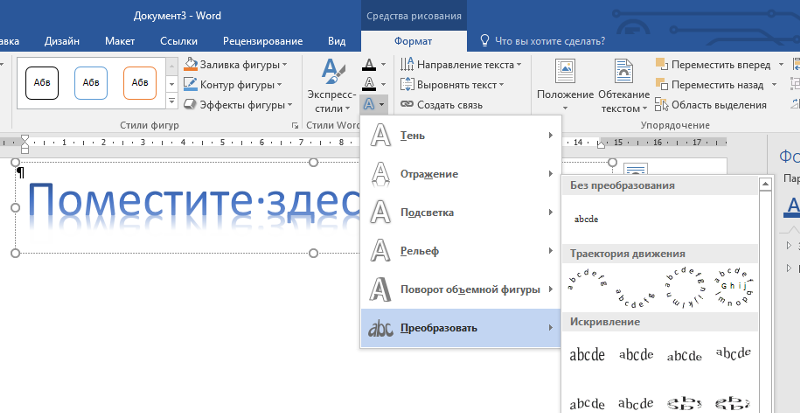
Теперь выберите текст, который отображается справа налево, нажмите кнопку, и он должен переключиться на текст слева направо.Повторите этот последний шаг в любом месте документа, включая сноски и поля комментариев, где направление текста отображается справа налево.
Также стоит отметить, что вы можете выбрать команду «Направление текста справа налево», используя тот же метод. Это полезно, если вам нужно в любой момент вернуться к исходному формату.
Форматирование из Proofed
Если вы хотите, чтобы ваш доклад был идеально отформатирован, отправьте его
IELTS Writing Task 1 — Описание тенденций — Словарь и порядок слов
IELTS Academic Writing Task 1 — Describing Trends — Vocabulary
Введение
Несмотря на то, что этот урок специально предназначен для студентов, сдающих академическую версию экзамена IELTS, информация будет полезна всем студентам среднего или продвинутого уровня, особенно студентам, которые интересуются Business English .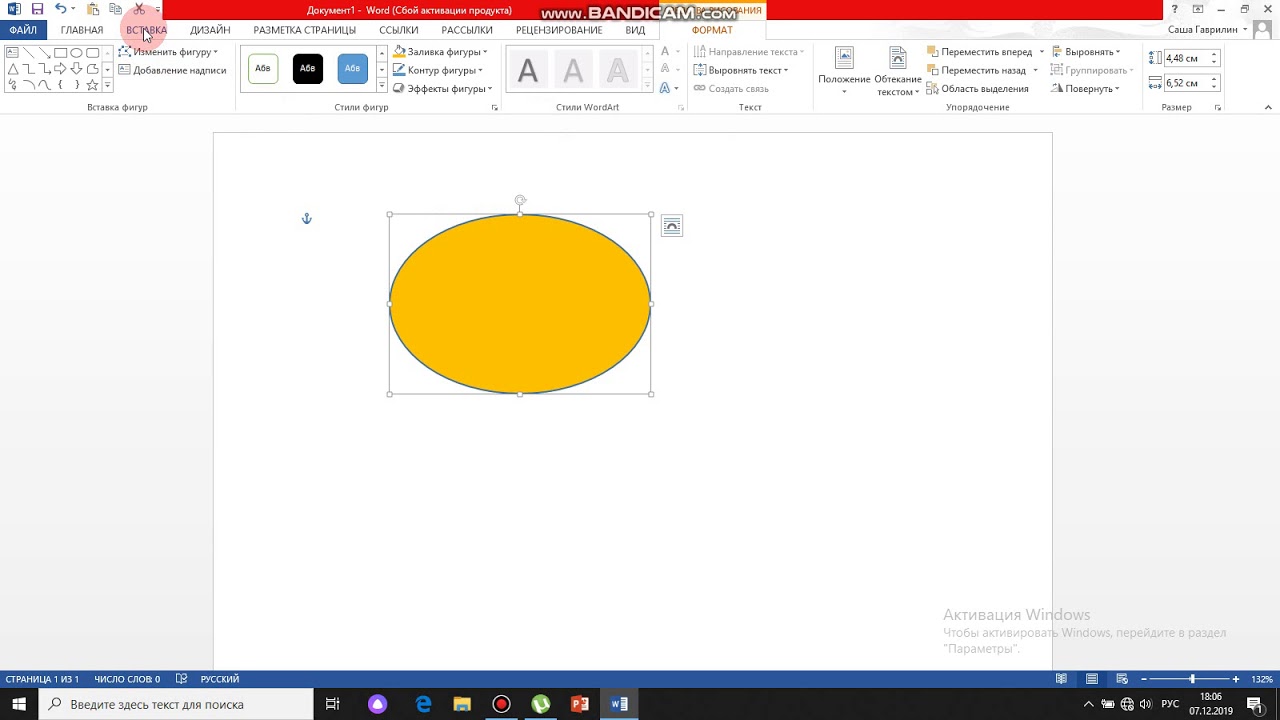
IELTS Academic Writing Task 1 — это задание с описанием . Вам будет предоставлен линейный график , гистограмма , круговая диаграмма или таблица , и вы будете проверены на свою способность интерпретировать информацию, которая представлена в ней, и описывать ее самостоятельно. слова.
Иногда у вас будет диаграмма или блок-схема , и вам потребуется описать этапы процесса или то, как что-то работает.Мы объясним это больше в другом уроке, а пока мы сконцентрируемся на , описывающем тенденции .
Как долго длится IELTS Academic Writing Task 1?
Для IELTS Academic Writing Task 1 вы должны написать минимум из 150 слов , и вы должны потратить 20 минут на выполнение этого задания.
Помните, 150 слов — это МИНИМУМ, а не ваша цель. Стремитесь к 170 словам.
Не тратьте на это задание больше 20 минут, так как у вас будет меньше времени на выполнение эссе Writing Task 2.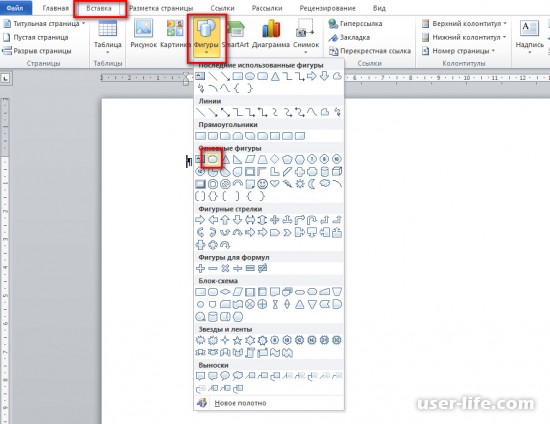
Для того, чтобы преуспеть в этом разделе, вам необходимо знать специальный словарь, связанный с описанием тенденций. Мы выучим этот словарь, посмотрев на линейные графики .
ГРАФИК ЛИНИИ
Вот простой линейный график…
Линейные графики используются для отображения тенденций или тенденций, происходящих в течение определенного периода времени.
На графике есть ось X, которая дает нам информацию по горизонтальной оси, и ось Y, которая дает нам информацию по вертикальной оси.
Важно прочитать, о чем каждая ось.
На этом графике ось X показывает нам годы периода времени, а точнее годы с 2008 по 2016 год. Если вы не знаете, как назвать год на английском языке, просмотрите наш урок об этом.
Ось Y показывает количество проданных книг в тысячах.
Быстрый вопрос… Сколько книг было продано в 2010 году? (См. График выше)
Если говорить, в 2010 году было продано… 120 книг. Это не правильно.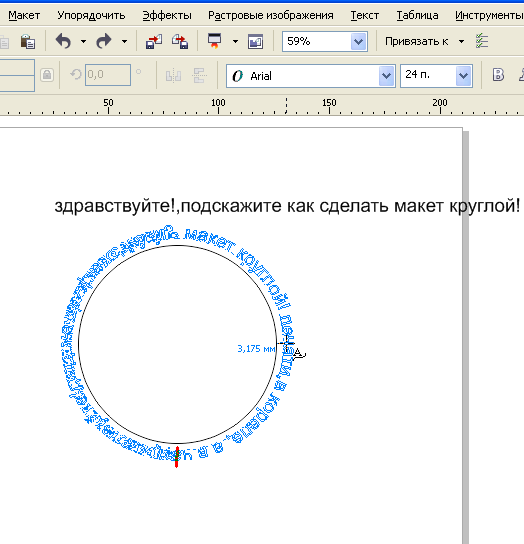 Почему?
Почему?
Потому что было продано 120 ТЫСЯЧ книг. Эта информация отображается на оси Y. Экзаменатор IELTS проверит, прочитали ли вы и поняли ли вы информацию по осям X и Y.
При работе с линейными графиками важно смотреть на общие особенности или характеристики графика , а не просто повторять числа в каждом временном интервале.
Если вы скажете… в 2008 году было продано 150 000 книг, в 2010 году было продано 120 000 книг, в 2012 году было продано 100 000 книг, в 2014 году (зевок… это скучно), вы просто повторяете то, что происходит в каждый временной интервал.
Эксперт проигнорирует этот тип ответа, поскольку вы не объясняете ОБЩИЕ тенденции.
Какую общую тенденцию вы можете увидеть на графике?
Он падает.
Как еще можно сказать, что что-то идет вниз?
Мы могли бы использовать снижение , уменьшение или снижение .
Итак, как мы можем описать общую тенденцию этого графика?
Можно сказать:
- График показывает снижение на количества проданных книг по грамматике.

Обратите внимание, как мы использовали существительное в этом примере…. упадок.
Но эта информация немного неполная. Нам нужно добавить период времени.
Что является отправной точкой? 2008
Какая конечная точка? 2016
Итак, можно сказать:
- На графике показано снижение количества проданных книг в период с 2008 по 2016 год .
Знаете ли вы по-другому этот период времени?
Можно сказать:
- На графике показано снижение количества проданных книг по грамматике за восьмилетний период .
Разница между 2008 и 2016 годами составляет восемь лет.
Да, там написано: период восемь- ГОД (без буквы S), а не период восьми ЛЕТ. …. Почему?
Восьмилетний — прилагательное, а прилагательные никогда не имеют формы единственного или множественного числа. Прилагательные имеют только одну форму.
Мы говорим:
- 1 красный вагон.
 (красный — прилагательное … потому что он описывает машину, машина красная)
(красный — прилагательное … потому что он описывает машину, машина красная) - 2 красный вагон. (красный используется с одной, двумя, тремя или миллионом автомобилей)
Прилагательное КРАСНЫЙ не меняется.
Мы, , никогда не говорим , 2 машины REDS. В конце КРАСНОГО нет буквы S, потому что это прилагательное. Прилагательные имеют только одну форму.
Вы также заметите тире или дефис между словами ВОСЕМЬ и ГОД… восьмилетний .
Используется для объединения двух слов в прилагательное или, более конкретно, составное прилагательное.
Сложные прилагательные
Составное прилагательное — это когда дефис используется для соединения двух или более слов вместе, чтобы образовать прилагательное.
Примечание. Иногда носители английского языка не ставят дефис между двумя словами, но на экзамене это должны делать ВЫ. Дополнительной причиной использования составных прилагательных является то, что это показывает экзаменатору, что у вас очень хороший уровень английского языка.
Давайте посмотрим еще несколько примеров сложных прилагательных, используемых с периодами времени.
- Он работает сорок часов неделю. (Нет S после часа)
- Он отправился в трехнедельный отпуск . (Нет S после недели)
- Это четырехмесячный контракт .(Опять же, нет S после месяца)
Теперь измените следующие предложения, включив в них составное прилагательное:
Например: Он работает 8 часов в день.
Может стать: Он работает восьмичасовый день. ( Восьмичасовой — сложное прилагательное)
Теперь остальное сделаем вы:
- Дочке пять месяцев.
- Была разница в 20 секунд.
- В документе 7 страниц.
- Занятие длилось два часа.
Давайте проверим ваши ответы:
- Дочке пять месяцев. … СТАНОВИТСЯ… У нее пятимесячная дочь .
Обратите внимание, как это составное прилагательное состоит из трех слов, да, при указании возраста должна присутствовать «старая» часть.
- Была разница в 20 секунд … Была разница в двадцать секунд и .
- В документе было 7 страниц … Это был документ на семи страницах, .
- Занятие длилось два часа… Это было двухчасовое занятие .
Давайте еще раз посмотрим на график.
Вот два похожих утверждения по этому поводу.
- График показывает, что количество проданных книг упало.
- На графике показано падение количества проданных книг.
Насколько это было падением? Была ли это большая сумма или небольшая сумма?
С нашим описанием мы не знаем, поэтому нам нужно добавить дополнительную информацию.
Посмотрите на эти два слова, чтобы описать тенденцию: Значительный и Значительный
Я хочу, чтобы вы прямо сейчас добавили в каждое утверждение слово значительный ИЛИ слово значительно в его правильном положении?
Куда идет каждое слово?
- Количество проданных книг значительно упало на .

- График показывает, что количество проданных книг на значительно снизилось на .
Почему мы поместили значительно в первое предложение и значительное во втором? Почему мы поместили их в такое положение в каждом предложении?
Давайте посмотрим на первое предложение:
- Количество проданных книг значительно упало на .
Слово значительно ставится в конце после глагола. Почему?
Чтобы описать глагол или то, как что-то происходит, мы используем наречие.
Порядок слов обычно — глагол + наречие .
Некоторые примеры…
- Значительно упало .
Drop — глагол, drop — прошедшее время этого глагола, и для описания того, как оно упало, мы используем наречие в значительной степени . - Шла медленно .
- Съел быстро .

Обратите внимание, как наречие идет ПОСЛЕ глагола.
Мы также знаем, что значительно. — наречие, потому что оно оканчивается на –LY.Большинство наречий, но не все, оканчиваются на –LY.
- Как упало? … значительно .
- Как она ходила? … медленно .
- Как он ел? … быстро .
Мы описываем, КАК что-то происходит, поэтому используем наречие .
Как насчет следующего предложения:
- График на показывает значительное снижение на количества проданных книг.
Для получения дополнительной информации мы добавили значительных перед тем, как выпадут .Почему?
Значительный — прилагательное. Прилагательные описывают вещи и идут ПЕРЕД существительным. Порядок слов — прилагательное + существительное.
- График на показывает значительное снижение на количества проданных книг.

Вот несколько примеров прилагательных с существительными:
Как прошел дроп? … Значительно. Прилагательное значительный описывает существительное падение . Следующий:
- A медленное снижение .
- A резкое увеличение .
Значительный , медленный и резкий — все они описывают тенденцию. Это прилагательные. Прилагательные идут перед существительным.
Итак, давайте еще раз посмотрим на эти два предложения.
- Количество проданных книг значительно упало на .
- График показывает, что количество проданных книг на значительно снизилось на .
ПОЧЕМУ мы включили эти выделенные слова в каждое предложение?
Мы делаем это, чтобы дать более точное описание тенденции.
Мой совет по написанию IELTS…
Вы должны представить, что экзаменатор не может видеть график, поэтому вам нужно дать подробное описание, сказав , как что-то изменилось, и включив числа для обозначения этих изменений.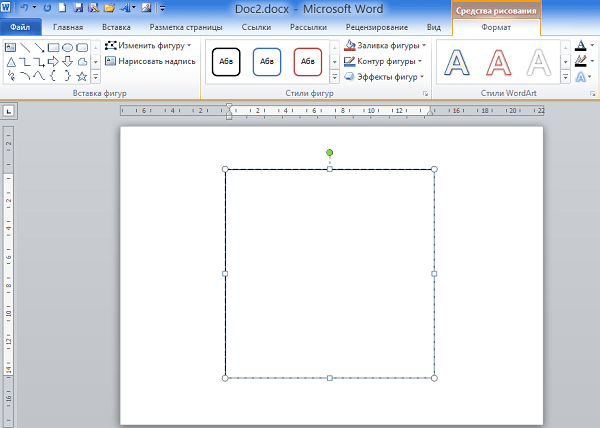
Точные описания
Если я скажу: Цена на шоколад выросла.
Каким должен быть график?
Это похоже на График A или График B в таблице ниже?
Есть разница?
Да, конечно, есть ОГРОМНАЯ разница.
Если вы просто скажете, что цена выросла, не сказав, насколько она выросла, это повышение может составить слегка (как на графике A) или резко (как на графике B). Они выглядят и очень разные.
Вот почему нужно дать более полное, более точное описание графика.
- На графике A мы видим, что цена на шоколад немного выросла на .
- На Графике B мы видим, что цена на шоколад резко выросла на .
Теперь нам нужно выучить больше словарного запаса для описания тенденций.
IELTS Writing Task 1 Vocabulary — ГЛАГОЛЫ
Начнем с глаголов. Глаголы говорят нам, что есть действие или что-то происходит.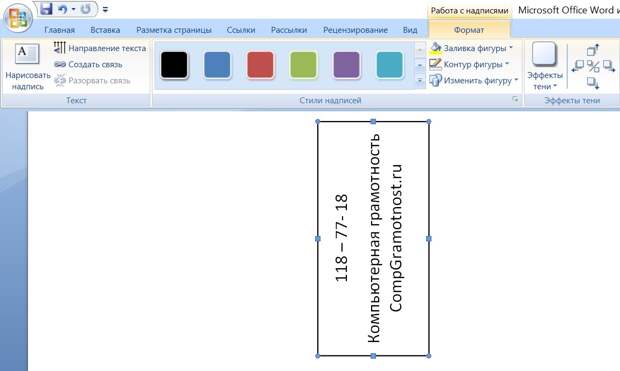
Какие глаголы описывают восходящий тренд ?
- подъем
- прыжок
- расти
- подъем
- вверх
- прибавка
- взлет (парение = быстрое увеличение выше нормального уровня)
Какие глаголы описывают тенденцию к снижению ?
- падение
- падение
- снижение
- уменьшение
- вниз
- погружение
- отвес
Отвес и погружение означают внезапное очень быстрое и почти прямое снижение.
IELTS Writing Task 1 Vocabulary — ADVERBS
Как мы видели, для более точного описания мы можем использовать наречия после глагола. Наречия описывают КАК что-то происходит.
Некоторые общие наречия включают:
Незначительно , медленно … это означает, что это происходит с небольшой скоростью или в небольшом количестве.
Затем у нас есть стабильно , постепенно и умеренно , что означает, что изменение больше, чем небольшое, но не большое количество.
Когда изменение является большим, мы можем использовать значительно, , значительно, и , по существу, .
Когда изменение очень большое, мы можем использовать быстро , резко , быстро или круто .
Как видите, эти наречия имеют разную степень силы.
Но иногда модель или тренд не всегда идут вверх или вниз. Иногда тренд остается более-менее стабильным или неизменным.
Здесь мы можем использовать глаголы оставаться или оставаться , за которыми следует постоянный, устойчивый, стабильный или неизменный. Да, в конце этих слов нет LY.
Давайте посмотрим на несколько примеров использования этого словаря:
Примеры предложений со словами, которые показывают тенденцию к росту:
- Количество автомобилей в городе значительно увеличилось с 2010 по 2015 год.

- Производство немного выросло с 800 единиц в мае до 820 единиц в следующем месяце.
Примеры предложений со словами, которые показывают тенденцию к снижению:
- Цены на модель X значительно упали на , когда модель Y стала доступной на рынке.
- В 2017 году прибыль компании умеренно снизилась , как и ожидалось.
Обратите внимание на порядок слов ГЛАГОЛ + НАРЕЦ.
Значительно увеличился, немного вырос, значительно снизился, умеренно снизился.
Примеры предложений со словами, которые показывают стабильную тенденцию:
- Цены оставались стабильными в течение первых шести месяцев.
- Количество человек, занятых на предприятии, составляет человек, не изменилось человека за последние три года.
Остаться используется гораздо чаще, чем глагол Остаться .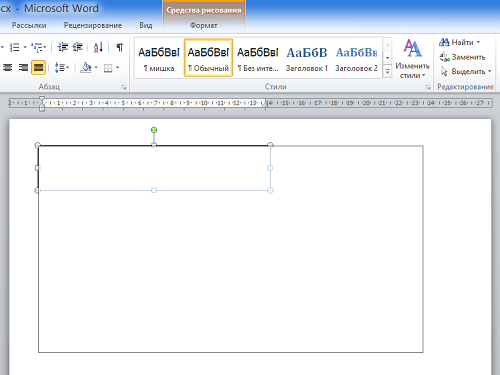
Как мы видели ранее, мы не всегда используем Verb + Adverb для описания тенденции. Иногда мы используем прилагательное + существительное.
- Количество проданных книг значительно упало на .
(пример глагола + наречие)
- Количество проданных книг на значительно снизилось на .
(это пример прилагательного + существительное)
Значит, нам тоже нужно выучить существительные…
IELTS Writing Task 1 Vocabulary — NOUNS
К счастью, большинство глаголов имеют то же написание или форму, что и существительные. Например:
- Глагол отбросить становится существительным отбрасывать
- Глагол падать становится существительным падать
- Глагол подниматься становится существительным подниматься
Будьте осторожны с EXCEPTIONS :
- для роста становится существительным рост
- Для улучшения становится существительным улучшение
- Колебаться становится существительным колебаться
- Изменять становится существительным вариация
- Уменьшить становится… Уменьшением
- Потеря становится… убытком
А теперь посмотрите, как мы произносим эти слова.
Глагол: Увеличить … .. Существительное: Увеличить
Существует разница в произношении между глаголом inCREASE и существительным INcrease . (Посмотрите видео, чтобы увидеть разницу)
Обратите внимание на то, как ударение ставится на разные слоги в зависимости от того, даем мы существительное или глагол… мы увидим больше об этой разнице в другом уроке.
Описание тенденций — порядок слов
Теперь, когда у нас есть большинство нужных существительных, глаголов и наречий, давайте рассмотрим несколько примеров предложений.
Во-первых, тренды содержат глагол + наречие .
Глагол + Наречие
Глагол говорит нам… что случилось?, Наречие говорит нам… как он изменился?
В первом предложении у нас есть подлежащее ПРОДАЖИ, что случилось с продажами? Нам нужен глагол FELL. Как это изменилось? Как оно упало? СЛАБОЙ … что наречие.
Другие примеры:
- Цены резко упали .
- Производство стабильно росло .
- Процент X значительно уменьшился на .
- Количество X резко увеличилось .
Обратите внимание, что глагол обычно находится в прошедшем времени , поскольку мы говорим о тенденциях, которые произошли (и закончились) в прошлом. Хотя, конечно, нужно это перепроверить.
Прилагательное + существительное
Когда мы хотим использовать прилагательное + существительное для описания тенденции, мы часто используем:
Там + форма глагола БЫТЬ + артикль перед прилагательным и существительным.
В следующих примерах предложений я буду варьировать времена, но в основном вы будете использовать прошедшее время.
- Есть небольшой рост продаж …
- Произошло постепенное падение цены на X…
- Произошло резкое падение курса на …
- Будет неуклонное снижение количества …
Еще словарь IELTS
Вот таблица, содержащая список слов в форме существительного, инфинитива, формы прошедшего времени и формы причастия прошедшего времени.К сожалению, это не полная версия. Попробуйте сами заполнить информацию в этой таблице.
Например, если существительное — подъем , а инфинитив — подъем , то какое прошедшее время является подъемом?
роза… а что такое причастие прошедшего времени восхода? Поднялось
.
Теперь вы заполняете оставшуюся часть таблицы. Ответы появляются в видео.
Когда вы выучите новое слово, попытайтесь выучить другие его формы, а это значит, посмотрите, есть ли у него форма существительного или форма глагола.Если слово ДЕЙСТВИТЕЛЬНО имеет глагольную форму, узнайте, что это за прошедшее время и его форма причастия прошедшего времени.
Теперь вы могли заметить последнее слово DIP… что это значит?
Падение — это кратковременное падение уровня чего-либо, прежде чем оно вернется к своему нормальному уровню. Глагол опускать … мы удваиваем последнюю букву «Р» в прошедшем времени.
Некоторые дополнительные способы описания тенденций включают:
A колебание (это неправильное возрастание и убывание числа или количества; это похоже на вариацию, что-то НЕ стабильное)
Глагол…. будет колебаться . Например: цены колебались в течение этого периода времени.
У нас также есть пик (это самая высокая точка). Существительное
Чтобы использовать его с глаголом, мы говорим: достичь пика , что означает, что он идет вверх, чтобы достичь своей наивысшей точки.
Противоположностью пика является самая низкая точка или самая низкая величина .
Мы можем использовать два глагола с этим:
FALL до самой нижней точки или HIT до самой низкой точки.
Обратите внимание, как нам нужен предлог TO после FALL, но мы не используем TO после глагола HIT.
плато … когда тренд идет вверх… а затем остается ровным или стабильным в течение некоторого времени.
Глагол для использования с плато — REACH a plateau
IELTS Graph Practice — Простые диаграммы
Посмотрите на следующие диаграммы. Каждая диаграмма показывает разные тенденции.
Давайте посмотрим на первый. Что показывает тренд? Это увеличение.
Но если мы посмотрим на график № 6, это тоже рост.
Они разные? Конечно, так что нам нужно быть более конкретными.
На первом графике мы видим ЗНАЧИТЕЛЬНЫЙ рост.
Здесь мы использовали существительное, точнее прилагательное + существительное.
Как мы можем описать ту же таблицу с помощью глагола? (Поместите этот глагол в прошедшее время)
Можно сказать, что оно значительно увеличилось .
значащий — прилагательное, которое мы использовали вместе с существительным.Поскольку теперь мы использовали глагол, нам нужна его форма наречия… что означает , то есть .
Дайте описание остальных диаграмм, используя существительное в части A и глагол в прошедшем времени в части B.
Ответы представлены в нашем видео.
Как написать резюме (Curriculum Vitae) в 2020 году [31+ примеров]
Исследования показывают, что в среднем рекрутеры просматривают резюме до 6 секунд — максимум!
Звучит немного резковато, правда?
Вы тратите дни, даже недели, создавая THE идеальное резюме, которое представляет вас в двух словах — с прибамбасами и всем остальным .
А чем занимается рекрутер?
Они просматривают его несколько секунд (опять же, если повезет) и идут дальше.
Это может показаться несправедливым, но как именно вы должны привлечь чье-то внимание за считанные секунды?
Что ж, у нас есть ответ.
Готовы?
Это долго и может занять немного времени. И нет, ярлыков нет.
Если вы хотите сделать свое резюме, вам, возможно, придется смазать локти, достать очки для чтения и убедиться, что каждая мелочь отполирована до совершенства.Но как только вы это сделаете, поверьте, оно того стоит.
В конце концов, это небольшая цена за получение работы мечты, которую вы с нетерпением ждете.
Создавая почти идеальное резюме, вы, по сути, инвестируете в себя и свое будущее.
Как вы это делаете?
Обязательно читайте дальше, и вы увидите:
- Вам нужно резюме или резюме — и в чем разница?
- Используйте правильный составитель резюме
- Выберите правильный формат резюме
- Получите правильный макет резюме
- Добавьте свою контактную информацию (правильный способ)
- Привлекайте внимание менеджера по персоналу с помощью резюме или цели
- Покажите свое опыт работы (и выделиться)
- Включите соответствующие навыки в свое резюме
- Включите образование в свое резюме
- Включите другие разделы
- Лучшие 3 примера резюме
- Следующие шаги в поиске работы — сопроводительное письмо и собеседование
- Основные выводы
Давайте сделаем шаг за шагом
Вам нужно резюме или резюме — в чем разница?
Возможно, вы заметили, что при приеме на работу некоторые говорят, что нужно отправить CV , а другие предпочитают резюме .
Итак, в чем дело? Разве они не одно и то же технически?
Ответ: все зависит от того, откуда вы.
Во всей Европе — они действительно одно и то же и могут использоваться как взаимозаменяемые. Если вы подаете заявку на работу, для которой требуется CV , вы должны знать, что это то же самое, что и резюме .
Теперь, если вы из США, все немного по-другому.
Резюме — это краткое изложение на одной странице вашего опыта работы и сведений о вакансии, на которую вы претендуете.
A CV , между тем, представляет собой более длинный академический дневник, который включает в себя весь ваш опыт, публикации и многое другое.
Основное отличие состоит в том, что резюме занимает около одной страницы (максимум две), тогда как CV может быть длиннее. Резюме используется для поиска работы во всех отраслях, а резюме используется для работы и приема в академию . И, наконец, резюме адаптировано для конкретной работы, на которую вы претендуете, а CV представляет собой исчерпывающий обзор.
Короче говоря, резюме и резюме — в чем разница?
Если вы из Европа — они в основном то же самое.
Если не , резюме — это одностраничное резюме вашего опыта работы и фона. А ваше резюме — это более длинный академический дневник, который включает в себя весь ваш опыт, сертификаты и публикации.
Просто, правда?
Поскольку вы читаете это руководство, вы, вероятно, захотите научиться составлять регулярное резюме для поиска работы.Если это так, то вы попали в нужное место.
Для этого мы рекомендуем использовать один из шаблонов резюме Novoresume.
Что, вы не думали, что вам удастся использовать простой шаблон резюме в MS Word, не так ли?
Нет, чтобы выделиться своим резюме, вам нужно что-то гораздо более мощное.
Зачем использовать CV Builder
Большинство людей используют стандартные шаблоны Word для создания своих резюме. Проблема в том, что эти шаблоны по умолчанию часто бывают безжизненными и безжизненными .Вы хотите, чтобы ваше резюме выделялось, а не соответствовало остальным.
Ваш средний шаблон резюме — это также настоящая проблема. Представьте себе этот сценарий …
Вы тратите 2+ часа, бесцельно пытаясь подогнать содержимое своего резюме к макету шаблона по умолчанию. А затем, когда вы сделаете еще одну крошечную настройку, все полностью запутается.
Вы начинаете искать в Интернете лучший шаблон резюме и находите тот, который стоит 9,99 или больше.
Вы мучительно тратите деньги и надеетесь, что этот шаблон резюме лучше, чем те, которые вы пробовали до сих пор.
Вот спойлер: наверное, нет. Word предназначен для написания эссе в университете, а не для создания резюме.
Ищете более легкий опыт?
Конструктор резюме Novoresume поможет вам создать одностраничное резюме бесплатно (с премиум-версией, если вам нужен дополнительный толчок). Он поставляется с множеством настроек, поэтому, даже если вы работаете с шаблоном, вы можете персонализировать его по своему усмотрению..
А глазурь на торте?
Все наши шаблоны резюме оптимизированы для систем отслеживания кандидатов (ATS).
Что это означает в нормальных условиях, спросите вы?
Ну, это просто означает, что программа проверки резюме, которую использует менеджер по персоналу, сможет прочитать ваше резюме наверняка , что даст вам гораздо больше шансов пройти процесс проверки.
Как отформатировать резюме
Хорошо, давайте перейдем к медным кнопкам.Итак, что именно входит в состав резюме?
Золотого правила нет, и не в каждом резюме есть одинаковые разделы. Многое зависит от вашего опыта и от того, куда вы подаете заявку. Хотя некоторые детали остались прежними.
Обязательные разделы для включения в резюме:
- Контактная информация
- Резюме или цель резюме
- Опыт работы
- Навыки
- Образование
Дополнительные разделы для включения в резюме:
- Сертификаты и награды
- Языки
- Личные проекты
- Волонтерский опыт
Мы рассмотрим все эти разделы шаг за шагом.Но прежде чем мы это сделаем, давайте обсудим, как …
Правильно составить макет резюме
Первое, что замечает рекрутер в любом резюме, — это макет.
Например:
- Все ли легко найти с одного взгляда?
- Согласованы ли цвета, шрифты и заголовки?
- Вся информация хорошо организована?
Вот некоторые из лучших практик, когда дело доходит до правильного макета вашего резюме:
- Сохраняйте длину одной страницы — Вам следует использовать только 2 страницы, если вы уверены, что не можете резюмировать сами на 1 странице.Не тратьте свое драгоценное резюме на историю своей жизни — никто ее не прочитает!
- Четкий и последовательный заголовок раздела — Сохраняйте согласованность цветов, размера шрифта и заголовков, чтобы это было удобно для глаз. Мы рекомендуем использовать выделяющийся шрифт, но не слишком сильно. Использовать: Ubuntu, Roboto, Overpass и т. Д. Не использовать: Комический смысл.
- Белое пространство — Убедитесь, что между текстом достаточно полей и пространства, чтобы все это было удобно для глаз.
- Держите детали ясными. — выберите правильный размер шрифта (14–16 пунктов для заголовков разделов, 11–12 пунктов для обычного текста).
- Наконец, сохраните свое резюме как PDF , так как Word может изменить форматирование вашего резюме.
И последнее, о чем вы, возможно, захотите подумать, это будет ли ваше резюме традиционным типа или творческим .
Если вы строите карьеру в более традиционной отрасли — юриспруденции, банковском деле, финансах и т. Д., возможно, вы захотите придерживаться первого.
Если вы подаете заявку в технологический стартап, где воображение и инновации ценятся в пределах ценности компании, вы можете пойти на что-нибудь творческое.
Как добавить свою контактную информацию в резюме (The Right Way)
Ваша контактная информация , возможно, является самой важной частью вашего резюме. В конце концов, даже если вы получите все правильно, не будет иметь большого значения, если они не смогут с вами связаться.
Убедитесь, что вы трижды проверили все в своей контактной информации, слово в слово, и что она актуальна.
Контактный раздел вашего резюме должен включать:
- Имя, Фамилия — обычно предпочтительный формат — Имя, Фамилия.
- Номер телефона — обязательно укажите код страны, если подаете заявление за пределами вашей страны.
- Адрес электронной почты — ваша электронная почта должна быть профессиональной, в идеале вроде [имя] [фамилия] @ email.com
- Должность — ваше профессиональное звание, либо ваша желаемая работа, либо та, которую вы подаете слово в слово.
- Местоположение — вы находитесь в этом районе? Переехать туда через месяц или два? Или, может быть, вы ищете спонсора для переезда?
Помимо основной контактной информации, вы также можете подумать о том, чтобы добавить свои ссылки на социальные сети — , если они актуальны.
Для всех остальных каналов социальных сетей подумайте, как они отражают вашу работу. Например:
- LinkedIn — многие люди просят ссылку на LinkedIn при приеме на работу.Если ваш профиль заполнен и оптимизирован (как следует), не стесняйтесь включать URL-адрес LinkedIn в свое резюме.
- Twitter — в очень конкретных случаях (например, в маркетинге или журналистике) вы можете включить свой профиль в Twitter, если вы активны, имеете приличное количество подписчиков и стиль письма, соответствующий должности.
- Quora — есть ли у вас большой авторитет по определенной теме в вашей области с приличным количеством последователей? Это может убедить менеджера по персоналу в том, что вы действительно лучший специалист, которого они могут нанять.
- Stack Overflow / Github — только для разработчиков, программистов и компьютерных специалистов.
- Средний — только для писателей-фрилансеров, блогеров и так далее.
- Что-нибудь еще — У вас есть соответствующий личный сайт, блог или канал на YouTube? Действуйте по своему усмотрению, если это уместно.
Все в порядке? Теперь давайте обсудим, как выделиться в резюме или цели вашего резюме .
Как привлечь внимание менеджера по персоналу с помощью резюме или цели
Резюме или цель — это ваша попытка произвести важное первое впечатление.Убедитесь, что язык, который вы используете, понятен, и менеджеру по персоналу не нужно читать его несколько раз, чтобы понять его — , потому что они этого не сделают.
Пройдет ли 6-секундный тест?
Резюме или цель вашего резюме — это ваша попытка сделать презентацию в лифте с 2-3 предложениями.
Как правило, если у вас опыт работы более 2 лет — ищите резюме.
Если нет — поставьте цель CV.
Давайте разберемся с этим.
Резюме должно включать:
- Работа и годы работы.
- Соответствующие достижения и обязанности.
- То, что вы ищите, ваша цель.
С учетом сказанного, ваше резюме может выглядеть примерно так:
Чтобы ваше резюме запомнилось, убедитесь, что вы упомянули, как ваш предыдущий опыт будет полезен для текущего, на который вы подаете заявку. Вы также должны указать следующую информацию:
- Что вы можете для них сделать? Как ты можешь помочь?
- Как ваш предыдущий опыт поможет вписаться в текущую среду компании?
- Как вы можете помочь им расти, сохраняя при этом личные цели?
Теперь, как написать цель CV ?
Как и в вашем резюме CV , ваша цель должна состоять максимум из 2–3 предложений.Но вместо того, чтобы описывать ваш опыт работы, он должен больше фокусироваться на вашей мотивации для подачи заявления на конкретную работу.
Если, например, вы недавно закончили колледж и не имеете большого опыта, вы можете вместо этого подписаться на цель CV. Это объяснит вашу мотивацию, а также то, что вы надеетесь получить от должности.
Чтобы создать убийственную цель CV, вы можете включить:
- Навыки, образование и сертификат, соответствующий названию должности.
- Тип обязанностей, которые помогут вам успешно помочь.
- Как вы можете применить то, чему уже научились.
Ваше резюме может выглядеть примерно так:
«Трудолюбивый недавний выпускник колледжа со степенью бакалавра искусств. по графическому дизайну из Университета штата Нью-Йорк. Поиск новых возможностей, более 3 лет практического опыта работы с Adobe Illustrator, Photoshop, создания и проектирования UX / UI. Я хочу расти как дизайнер, а также совершенствовать свое искусство в XYZ Studio.”
Вкратце опишите цель своего резюме и расскажите о своей мотивации для работы в этой области.
Как показать свой опыт работы (и выделиться)
Хорошо, если вы зашли так далеко, пора по-настоящему похвастаться и продать себя.
Ваш опыт работы — это место, где вы можете немного похвастаться, конечно, при условии, что это оправданно и точно.
Это раздел MAIN вашего резюме, к которому большинство кадровиков переходят, просматривая ваше резюме.
Это также решающий фактор при принятии на работу или нет — никакого давления.
Итак, чтобы усовершенствовать раздел об опыте работы, стандартный формат выглядит следующим образом:
- Должность / должность.
- Название компании, местонахождение, описание.
- Достижения и обязанности.
- Дата работы.
Хотя это может показаться простым, может быть довольно сложно подвести итог вашему опыту работы всего в нескольких пунктах.
Многие люди просто перечисляют свои обязанности рядом с должностью.
Хотя это нормально, вы всегда должны пытаться записывать вместо этого достижения и достижения.
Скорее всего, менеджер по персоналу уже знает, чем занимается менеджер по развитию бизнеса или менеджер по продажам. Вы не хотите казаться средним профессионалом — вы хотите представить себя отличником, человеком, который встряхивает компанию (в хорошем смысле).
Итак, вы можете прояснить, как вы перенесли компанию из точки А в точку Б. Вот как выглядит хорошо составленный опыт работы в резюме:
Как видите, опыт работы указан в обратном хронологическом порядке, где на первом месте самая последняя работа. Что касается действий, детали подтверждаются числами и процентами.
Это гораздо более действенно и дает менеджеру по найму представление о том, как вы можете принести пользу их компании.
Если вы хотите заверить их в том, что вы подходите им, выясните, какие навыки и обязанности указаны в этой должности, и убедитесь, что вы разместили их в соответствующих разделах вашего резюме.Посмотрите, какие навыки и обязанности они ищут в объявлении о вакансии, и составьте соответствующее резюме.
Обратите внимание на некоторые навыки межличностного общения и дополнительные требования, перечисленные в объявлении о вакансии, и если они относятся к вам — не стесняйтесь включать эти конкретные ключевые слова.
Примером плохого опыта работы может быть что-то вроде:
- «Повышение степени удовлетворенности клиентов службой поддержки»
- «Привлечение новых потенциальных клиентов с помощью холодных звонков и управление существующими клиентами»
- «Написал контент в социальных сетях и повышение вовлеченности и охвата.”
С учетом сказанного, в некоторых сферах (например, в кассе в супермаркете) у вас не так много места для маневра с точки зрения достижений. В этом случае вы можете просто выполнять свои повседневные обязанности.
Раздел навыков в вашем резюме
Рассмотрите свои навыки hard и soft .
Жесткие навыки — это технические навыки, которые можно измерить и которые напрямую связаны с вашими задачами.
Мягкие навыки — это приобретенные навыки, такие как ваши личные качества (например,г. лидерство, общение и т. д.).
Обычно квалификация уже включает то, что они ищут с точки зрения навыков. Например:
Как видите, навыки, необходимые для этой должности, включают сочетание сложных и мягких навыков.
Теперь все, что вам нужно сделать, это адаптировать свое резюме к квалификационному списку.
Что касается тяжелых навыков, которые подкреплены вашим опытом работы, вы можете измерить их или дать себе честную оценку, например:
Чтобы написать раздел хороших навыков, вам также необходимо включить свои мягкие навыки, например :
Есть еще один тип раздела навыков, который вы можете указать в своем резюме, и это универсальный навык .Это включает в себя навыки, которые соответствуют описанию или требованиям большинства областей карьеры, таких как офис MS, работа в команде, аналитическое мышление и многое другое.
Независимо от того, на какую работу вы претендуете, эти навыки обычно пригодятся в какой-то момент.
Раздел «Образование» в вашем резюме
Еще одна важная часть — это раздел «Образование» в вашем резюме.
В разделе «Образование» можно указать:
- Название программы — например, Бакалавр делового администрирования.
- Название университета — например, Государственный университет Нью-Йорка.
- Год посещения — например, 08/2008 — 06/2012
- (необязательно) GPA — например, 3.9 GPA
- (Необязательно) Достижения — например, Cum Laude, Magna Cum Laude, Summa Cum Laude
- (необязательно) Академические достижения — например, соответствующие статьи, которые вы написали, курсы, в которых вы преуспели.
- (необязательно) Незначительный — например, Незначительное по психологии
На бумаге раздел вашего образования может выглядеть примерно так:
При совершенствовании раздела образования следует помнить о нескольких вещах:
- Если у вас нет опыта работы сначала укажите свой образование раздел.
- Если у вас есть высшее образование , вообще не называйте свою среднюю школу.
- Упоминайте свой GPA , только если он значительный (от 3,5 до 4,0).
Выше приведен список категорий, которые вы, вероятно, найдете практически в каждом резюме. Однако важно то, что в них входит. Они очень важны, и в большинстве случаев они решают, подходите вы или нет.
А как насчет необязательных разделов вашего резюме?
Они могут помочь вам немного показать свою индивидуальность.В зависимости от должности и человека, просматривающего ваше резюме, это может помочь вам и склонить чашу весов в вашу пользу.
Вот некоторые из дополнительных разделов , которые могут быть включены в ваше резюме:
Другие разделы для CV
Следующие разделы помогут вам выделиться, в зависимости от корпоративной культуры и уникальности ваших увлечений.
По большей части вы будете по своему усмотрению решать, актуальны ли они или нет в общей картине вашего резюме.Эти разделы могут включать:
Сертификат и награды
Включите все сертификаты, которые у вас есть, если они имеют отношение к данной должности.
Если вы сертифицированный маркетолог Facebook Blueprint, не стесняйтесь указывать это.
Если у вас нет большого опыта работы, вы также можете включить любые соответствующие курсы или онлайн-сертификаты, которые показывают, что вы сделали первый шаг и проявляете интерес (например, тренинг по маркетингу HubSpot, сертификаты Google или практически все, что вы взяли на Coursera).
Языки
В настоящее время большинство компаний являются международными, двуязычие — отличный способ выделиться. и имеют конкурентное преимущество.
Даже если языковые навыки не являются необходимыми для должности, они могут в какой-то момент пригодиться.
При перечислении языков вы можете разделить их на следующие категории:
- Родной
- Свободно
- Уровень владения
- Средний уровень
- Базовый
Само собой разумеется, что вы должны быть честно здесь и не лгите на свои языковые навыки — это просто не стоит .
Хобби и интересы
Здесь вы можете немного раскрыть свою личность. Вы можете упомянуть здесь что-то уникальное, если хотите выделиться.
Что вас интересует? Что делает вас уникальным как личность?
Чтобы пройти лишнюю милю и продемонстрировать свою общую дисциплину и приверженность , вы можете включить личные достижения в свои хобби.
Например, если вы пробежали марафон (чем вы должны гордиться), вы можете включить это в свои хобби.И кто знает, возможно, у вас тоже есть что-то общее с менеджером по персоналу.
Персональные проекты
Побочные проекты показывают вашу страсть и преданность делу. Они могут помочь вам восполнить недостаток опыта в определенной области или продемонстрировать вашу страсть к работе.
Если вы собираетесь включить необязательные разделы в свое резюме, убедитесь, что они актуальны и изображают вас в позитивном свете — профессионально или через вашу личность.
Топ-3 примера резюме
Если вы примените все, что мы узнали до сих пор, у вас должно быть очень хорошо округленное и подробное резюме.Поздравляю, вы уже готовы покорить мир!
Однако, если вы никогда не видели, как выглядит хорошее резюме, может показаться, что начать с вашего будет немного сложно.
Эти 3 эффективных примеров резюме должны дать вам вдохновение, необходимое для начала работы:
Пример резюме выпускника
Пример академического резюме
Пример резюме руководителя
Следующие шаги в поиске работы — сопроводительное письмо и интервью
Теперь, когда ваше резюме готово, вам нужно подготовиться к следующим шагам в поиске работы: написание сопроводительного письма , и во время собеседования.
В конце концов, резюме — это только первая часть процесса поиска работы. И как бы хорошо это ни было, чтобы действительно получить работу своей мечты, ваше сопроводительное письмо и навыки прохождения собеседования также должны быть на одном уровне.
Теперь рассмотрим основы каждого (и убедитесь, что вы получили эту работу!)
Как составить сопроводительное письмо
По сути, сопроводительное письмо — это одностраничный документ, который вы отправляете как часть вашего заявления о приеме на работу. Его цель — представить вас и кратко описать ваш профессиональный опыт примерно 250-400 словами.
Не знаете, что включить в сопроводительное письмо ?
На самом деле это довольно просто, если вы знаете его назначение.
Подумайте об этом так: ваше сопроводительное письмо — это прямое сообщение менеджеру по найму. В нем вы можете объяснить, почему вы подходите для этого приложения.
Имейте в виду, что сопроводительное письмо является дополнением к вашему резюме, а не заменой.
Убедитесь, что ваше сопроводительное письмо также не повторяет информацию из вашего резюме.
Вот что вы включили в сопроводительное письмо:
- Введение — кратко расскажите о своем опыте работы и укажите, почему вы заинтересованы именно в этой компании. Вы также можете упомянуть некоторые из своих 1-2 главных профессиональных достижений, чтобы оставить первое хорошее впечатление.
- Квалификация — определите три основных требования для объявления о вакансии и затем объясните, как вы их выполняете.
- Резюме — поблагодарите читателя за то, что прочитали ваше письмо, и закончите призывом к действию.Например: «Если вы хотите узнать больше о моем опыте работы с Project XYZ, я бы хотел поболтать!»
Вот как на практике выглядит эффективное сопроводительное письмо:
Как пройти собеседование
Если вы зашли так далеко — наши поздравления. Но праздновать пока нельзя. Последний привратник, стоящий между вами и работой вашей мечты, — это процесс собеседования .
Если вы ненавидите интервью, вы не единственный. В конце концов, объяснять весь свой опыт работы, в то время как кто-то вас осуждает, тоже не для нас.
Но тут есть луч света. Большинство интервьюеров задают одни и те же вопросы. Все, что вам нужно сделать, это заранее подготовиться и провести исследование.
Общие вопросы собеседования могут включать:
Звучит как клише?
Может быть, но они хотят узнать вас как сотрудника, а также узнать вашу личность, чтобы увидеть, соответствуете ли вы их культуре работы.
Итак, неплохо бы потратить время и подготовиться заранее.
Если вы хотите узнать больше, ознакомьтесь с нашим руководством по вопросам и ответам на собеседование.
Ключевые выводы
На этом этапе вы должны чувствовать себя достаточно уверенно во всем, что касается поиска работы.
Поначалу весь процесс может показаться немного пугающим, но теперь, когда мы разбили его на небольшие части, его должно быть намного легче понять.
Резюме:
- Важная информация в вашем резюме включает в себя: контактную информацию , резюме или цель резюме, опыт работы, образование, навыки и .


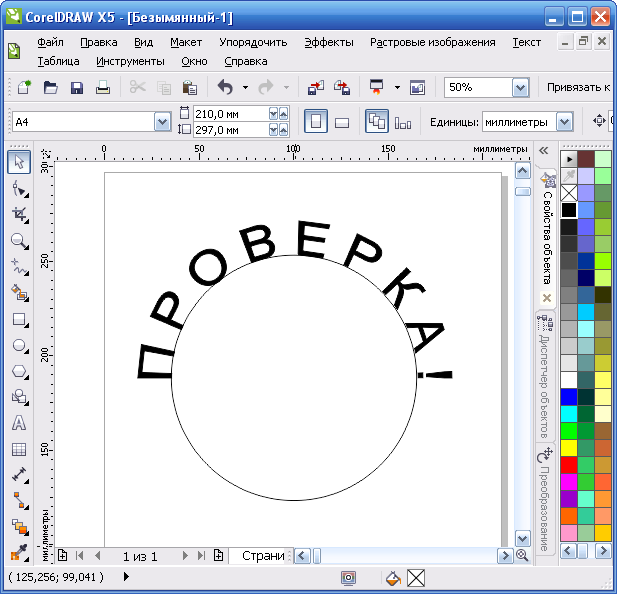 (красный — прилагательное … потому что он описывает машину, машина красная)
(красный — прилагательное … потому что он описывает машину, машина красная)