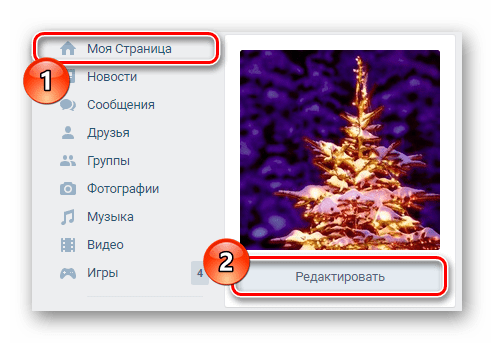Управление профилем — Яндекс.Район. Помощь
Если вы видите публикации не для своего города или своих районов, измените настройки местоположения:
- Изменить город
В правом верхнем углу страницы нажмите на свой портрет и выберите пункт Изменить город.
- Включите опцию Определять город автоматически. Название города, в котором вы сейчас находитесь, будет указано в поле Город.
Если опция Определять город автоматически включена, но в поле Город указывается не ваш город, или если вы хотите видеть посты не из того города, в котором сейчас находитесь, выключите опцию Определять город автоматически и вручную введите в поле нужное название города.
Нажмите Сохранить.
Примечание. Сведения о городе используются многими сервисами Яндекса, чтобы показывать вам актуальные данные и предложения (например, цены в магазинах на Маркете, билеты и акции в Афише, пробки на Картах). Если вы измените свой город, он автоматически обновится во всех сервисах.
Чтобы изменить город:
Чтобы добавить район, в списке разделов сервиса нажмите Найти район и введите название района (в полной версии сайта список расположен слева, в мобильной — вверху страницы).
Если вы хотите удалить район, выберите его в списке разделов, а затем справа от названия нажмите .

Чтобы перейти к своим постам, в правом верхнем углу страницы нажмите свой портрет и выберите пункт Мой профиль.
Управляйте своими записями с помощью меню  . В правом верхнем углу поста нажмите значок и выберите действие:
. В правом верхнем углу поста нажмите значок и выберите действие:
Редактировать — чтобы изменить запись;
Поделиться — чтобы рассказать в соцсетях и мессенджерах о записи или скопировать ссылку на нее;
Не получать уведомления — чтобы не получать уведомления о новых комментариях к этой записи;
Удалить пост — чтобы удалить пост из вашего профиля и общей ленты.
Чтобы увидеть посты, которые вы отметили значком , в правом верхнем углу страницы нажмите свой портрет и выберите пункт Избранное.
Нажмите значок повторно, чтобы убрать публикацию из списка избранных.
Все публикации авторов, на которых вы оформили подписку, отображаются в разделе Мои подписки. Чтобы отменить подписку на посты автора, нажмите на его имя или портрет, а затем нажмите Вы подписаны.
yandex.ru
Как изменить настройки — Виджет. Помощь
По умолчанию Виджет показывает поисковую строку и четыре информера. Доступные информеры: «Батарея», «Новости», «Курс EUR», «Курс USD», «Погода», «Пробки» и «Часы».
Вы можете изменить настройки Виджета. Если значок настроек не отображается, увеличьте высоту Виджета.
- Изменить размер Виджета или добавить ряд информеров
Нажмите и удерживайте Виджет пару секунд.
Отпустите Виджет — вокруг него появится рамка.
Переместите края рамки — размер и положение Виджета изменятся.
Чтобы закрепить Виджет, нажмите на свободную область экрана.
- Слева под Виджетом нажмите .
Нажмите ряд с информерами.
- Нажмите значок
 и выберите количество информеров.
и выберите количество информеров. - Слева под Виджетом нажмите .
Нажмите ряд с информерами.
- Удерживая значок
 , переместите информер вверх или вниз.
, переместите информер вверх или вниз. - Слева под Виджетом нажмите .
Нажмите ряд с информерами.
- Удерживая значок
 , переместите информер из списка Неактивные в список Состав информеров.
, переместите информер из списка Неактивные в список Состав информеров. - Слева под Виджетом нажмите .
- Удерживая значок
 , переместите ряд вверх или вниз.
, переместите ряд вверх или вниз.
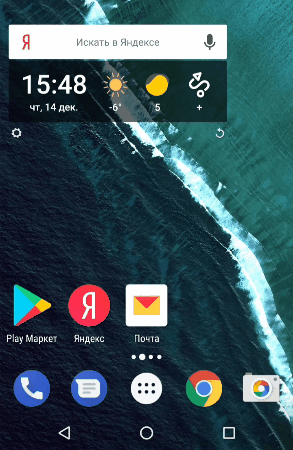
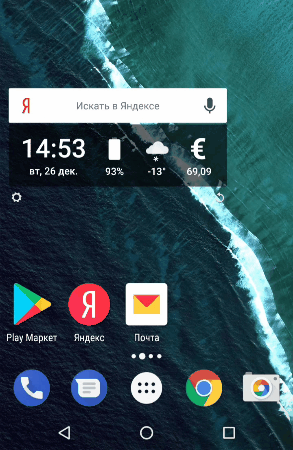
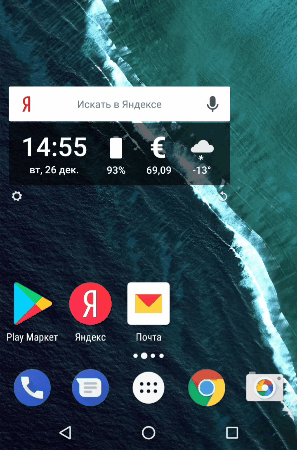
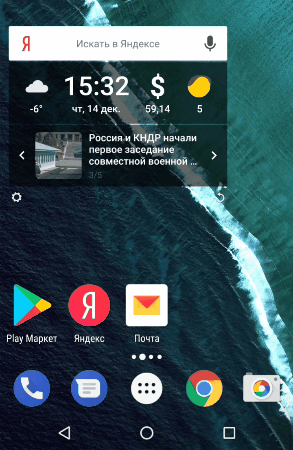
yandex.ru
Как изменить город ВКонтакте

Буквально любая социальная сеть, включая ВКонтакте, на сегодняшний день предоставляет большой ассортимент различных возможностей, в том числе и созданных специально для завязывания новых знакомств. Одной из подобного рода деталей является установка города проживания и рождения, о котором далее мы подробно расскажем.
Меняем населенный пункт ВК
Обращаем сразу ваше внимание на то, что каким бы ни был указанный вами город, прежде всего придется выставить дополнительные настройки приватности, предоставляя доступ к анкете определенным пользователям. При этом некоторые данные, даже исключая эту особенность, все равно будут доступны по умолчанию.
Читайте также: Как закрыть и открыть стену ВК
Помимо сказанного, как и любой аналогичный сайт, VK предоставляет новым пользователям специальные подсказки, позволяющие без проблем выставить все желаемые установки. Не стоит игнорировать подобного рода уведомления, если вы плохо знакомы с общим функционалом данного ресурса.
Наши рекомендации нацелены, скорее, на изменение уже имеющихся параметров, а не установку с нуля.
Полная версия
На сегодняшний день, не считая дополнительных разделов, о которых мы еще упомянем далее, установить город на странице ВКонтакте можно двумя различными методами. При этом оба способа не являются альтернативой друг другу.
Первый из возможных вариантов установки места проживания предоставляет вам, как пользователю этой социальной сети, возможность выставления родного города. Расценивать данный блок параметров редактирования стоит лишь как дополнение, поскольку зачастую он не претендует на высокий уровень достоверности.
- Перейдите на главную страницу ВКонтакте, используя кнопку «Моя Страница» и под своей фотографией профиля кликните по кнопке «Редактировать».

В качестве альтернативы вы можете раскрыть главное меню, щелкнув по аве в верхней углу рабочего окна и точно также переключиться к главной странице раздела «Редактировать».
- Теперь вы окажитесь на вкладке «Основное» в разделе с возможностью изменения личных данных.
- Пролистайте страницу с параметрами до текстового блока
- Измените содержимое указанной графы в соответствии с требованиями.
- Вы можете менять содержимое этого поля без каких-либо ограничений, указывая не только существующие города и достоверные данные, но и выдуманные населенные пункты.
- Прежде чем покинуть рассматриваемый раздел параметров редактирования, необходимо применить настройки, используя кнопку «Сохранить» внизу страницы.
- Чтобы удостовериться в правильности введенных данных, а также для проверки отображения, перейдите к стене своего профиля.
- В правой части страницы разверните блок «Показать подробную информацию».
- В первом же разделе «Основная информация» напротив пункта «Родной город» будет отображаться то, что вы указали ранее.
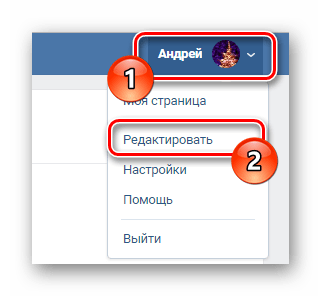
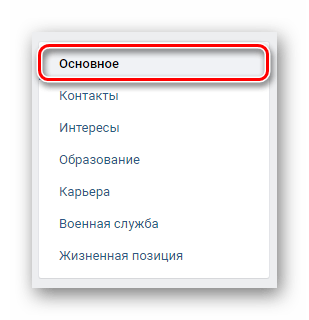
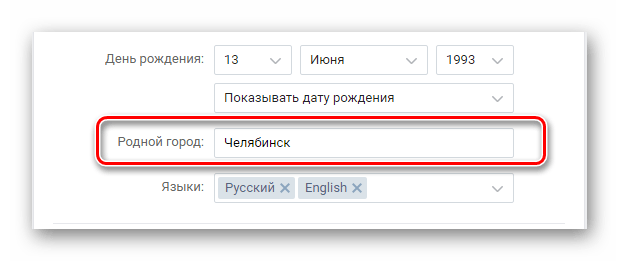
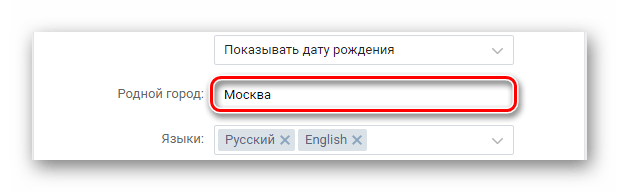
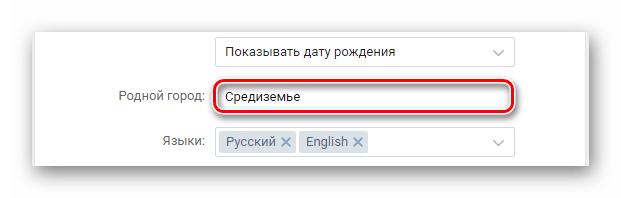
Поле вполне можно оставить пустым, если имеется такое желание.
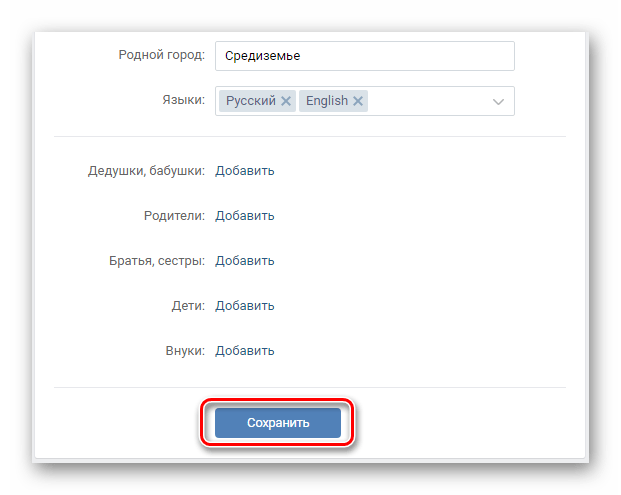
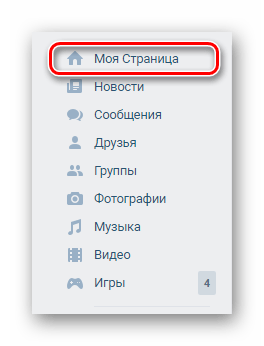
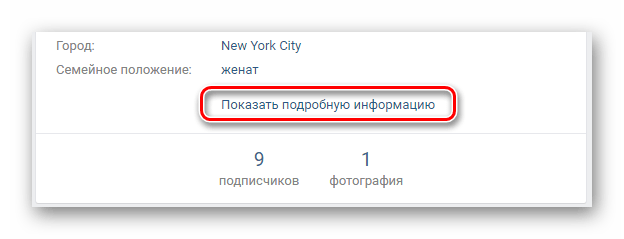
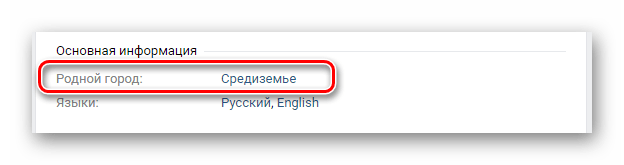
Стоит заметить, что если кто-либо использует указанные вами данные в качестве поискового запроса по сайту ВКонтакте, ваша страница будет отображена в результатах. При этом от подобного явления вас не защитят даже настройки приватности, максимально закрывающие персональный профиль.
В дальнейшем будьте осторожны, указывая реальные данные без дополнительной защиты со стороны параметров приватности!
Второй и уже куда более значительный метод указания города на странице VK заключается в использовании блока «Контакты». Более того, в отличие от ранее рассмотренного варианта, место проживания значительно ограничено реально существующими населенными пунктами.
- Откройте страницу «Редактировать».
- Используя меню в правой части рабочего окна, перейдите к разделу «Контакты».
- Вверху открывшей страницы в строке «Страна» укажите наименование нужного вам государства.
- Как только вы укажете какую-либо территорию, под рассмотренной строкой появится графа «Город».
- Из автоматически созданного списка вам нужно выбрать населенный пункт в соответствии с личными требованиями.
- Если нужная вам область не была добавлена в изначальный список, пролистайте его до низа и выберите пункт «Другой» .
- Сделав это, содержимое строки изменится на «Не выбран» и будет доступно для ручного изменения.
- Самостоятельно заполните поле, руководствуясь наименованием нужного населенного пункта.
- Непосредственно в процессе набора вам будут представлены автоматические подсказки, содержащие как наименование города, так и подробную информацию об области.
- Для завершения выберите место, соответствующее вашим требованиям.
- Вам не обязательно прописывать полное наименование территории, так как система автоматического подбора работает более чем отлично.
- Помимо сказанного, вы можете повторить действия в двух других разделах:
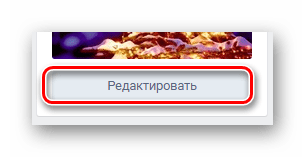
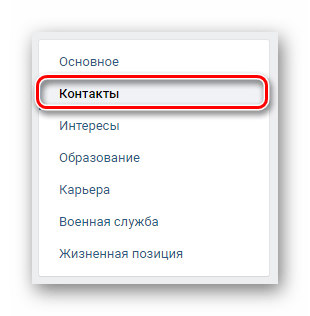
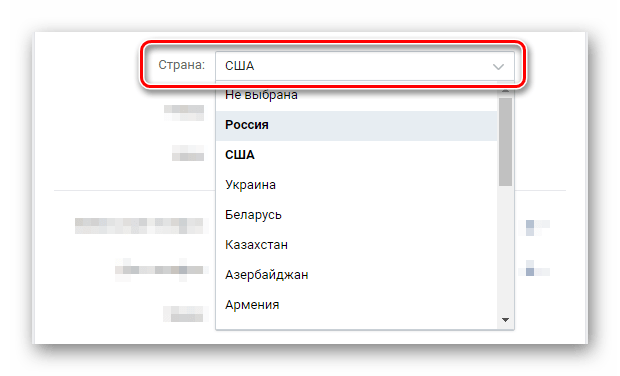
У каждой страны строго ограничен набор областей.
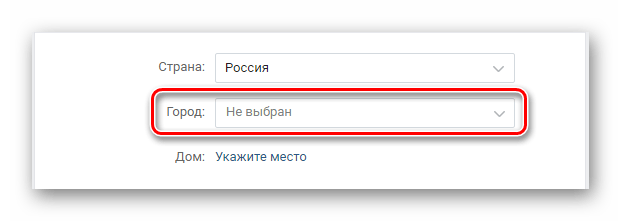
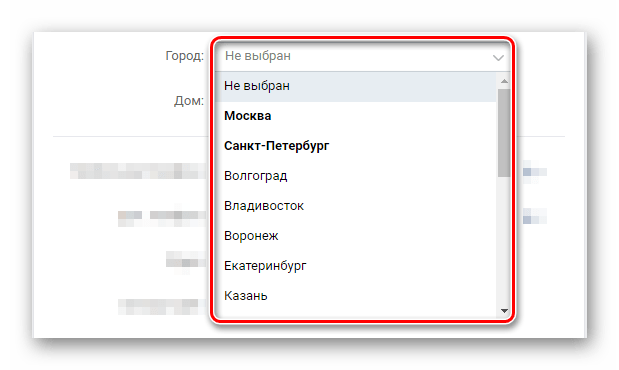
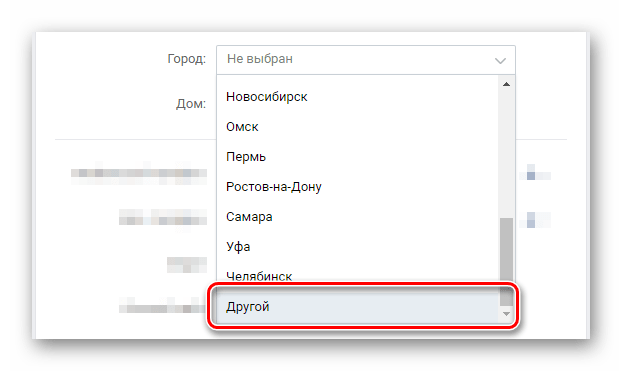
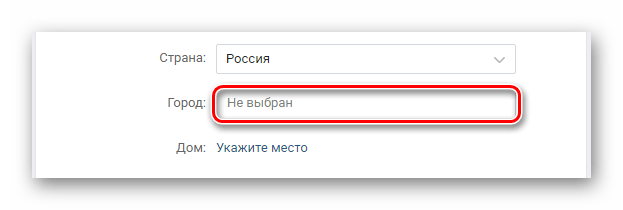
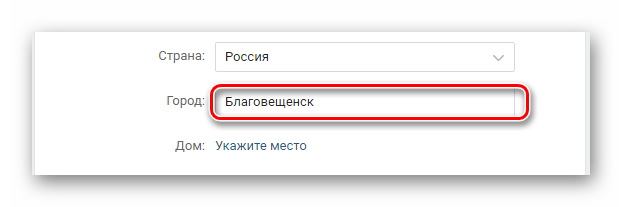
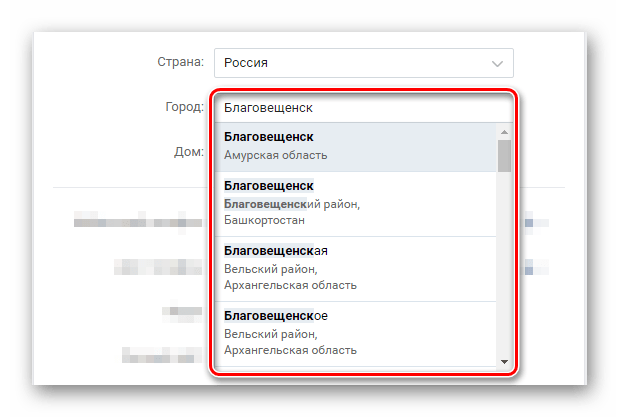
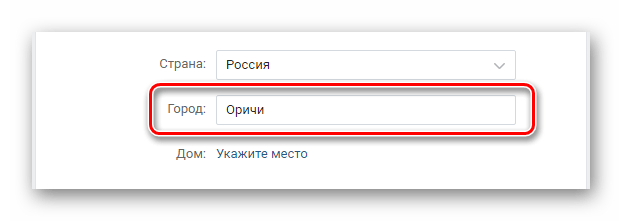
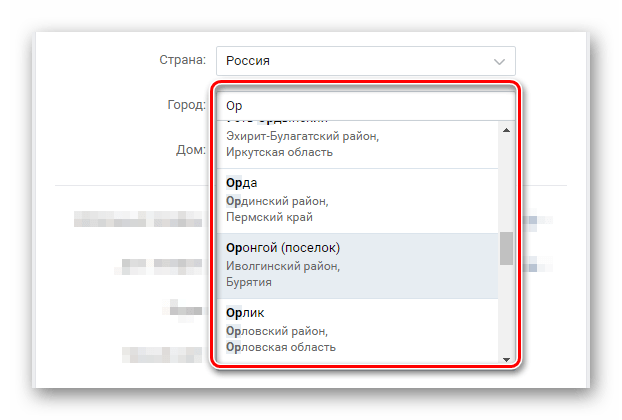
- Образование, указав месторасположение учебного заведения;
- Карьера, установив место регистрации вашей рабочей компании.
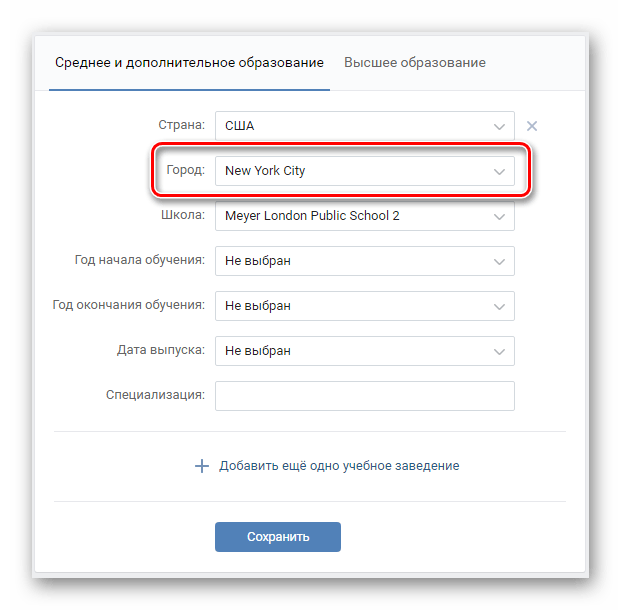
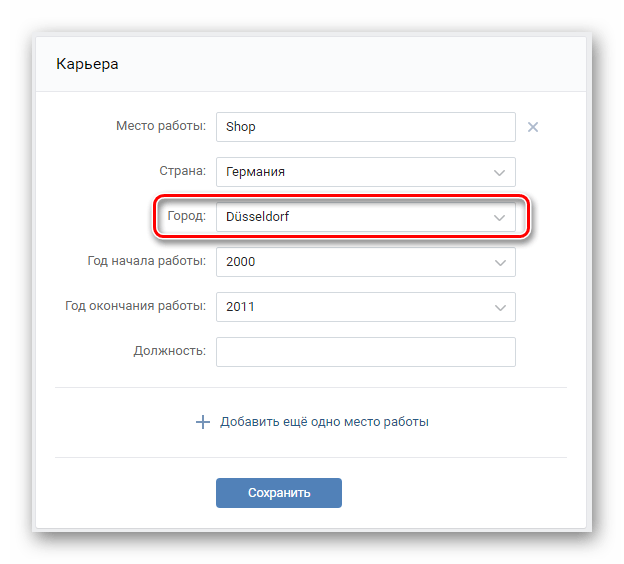
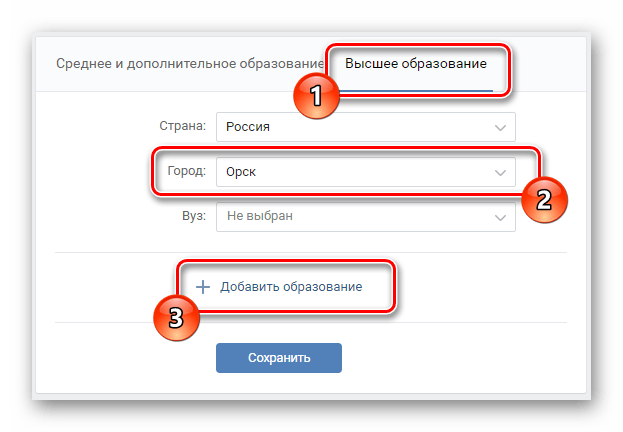
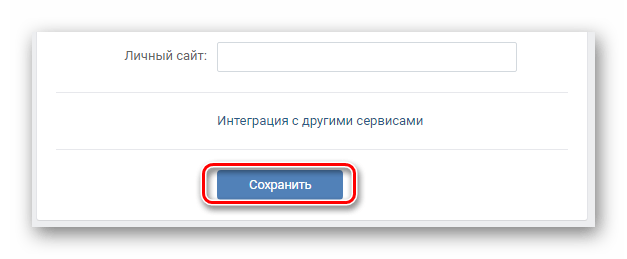
Это необходимо делать отдельно в каждом разделе!
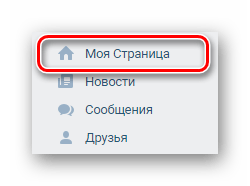
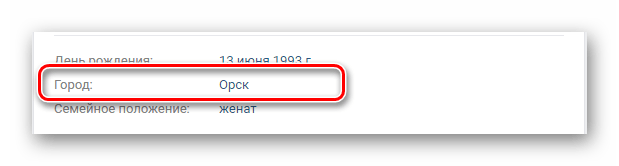

Ни один из рассмотренных разделов не является обязательным к заполнению. Таким образом, необходимость указания населенного пункта ограничивается исключительно вашими личными желаниями.
Мобильная версия
Достаточно большое число пользователей рассматриваемой социальной сети предпочитают использовать официальное мобильное приложение, имеющее несколько отличающийся функционал, в сравнении с полной версией сайта. Именно поэтому процедура изменения настроек города на Android достойна отдельного раздела.
Подобные настройки фиксируются на серверах ВК, а не за конкретным устройством.
Обратите внимание, что мобильная версия VK предоставляет возможность изменения города только в рамках раздела «Контакты». Если вам потребуется корректировка данных в иных блоках сайта, следует воспользоваться полноценным сайтом ВК с компьютера.
Мобильное приложение
- Запустив приложение, откройте основное меню с помощью соответствующей иконки на панели инструментов.
- Теперь в верхней части экрана найдите ссылку «Перейти в профиль» и кликните по ней.
- На открывшейся странице вам необходимо воспользоваться клавишей «Редактировать».
- Пролистайте указанный раздел до настроечного блока «Город».
- В первой графе, аналогично с полной версией сайта, требуется указать нужную вам страну.
- Далее кликните по блоку «Выберите город».
- Через открывшееся контекстное окно вы можете выбрать населенный пункт из перечня наиболее популярных запросов.
- При отсутствии нужной территории, вручную наберите наименование необходимого города или области в текстовую графу «Выберите город».
- Указав название, из автоматически построенного списка кликните по нужной местности.
- Как и в случае полной версии, вводимые запросы можно существенно сокращать.
- По завершении выбора окно автоматически закроется, а в ранее упомянутую строку «Выберите город» будет вписан новый населенный пункт.
- Прежде чем покинуть раздел, не забудьте применить новые параметры, воспользовавшись специальной кнопкой в правом верхнем углу экрана.
- Никакие дополнительные подтверждения не требуются, вследствие чего вы сразу сможете наблюдать результат внесенных корректировок.
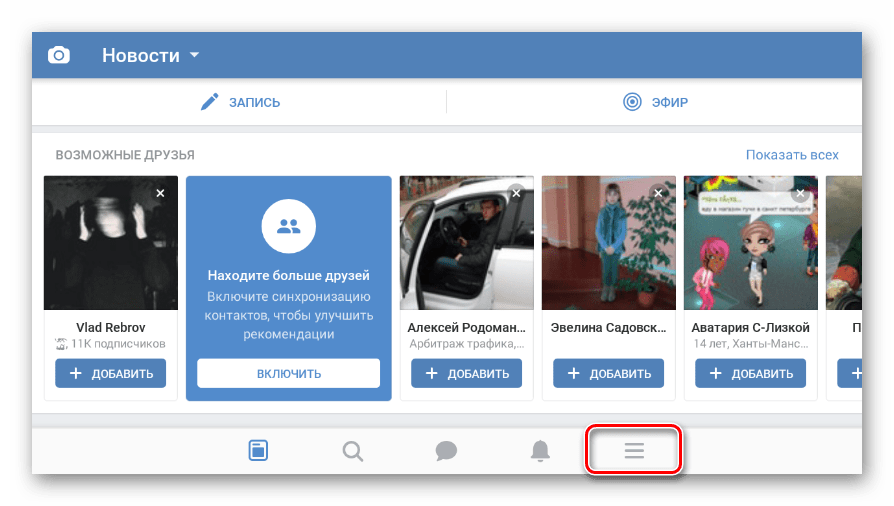
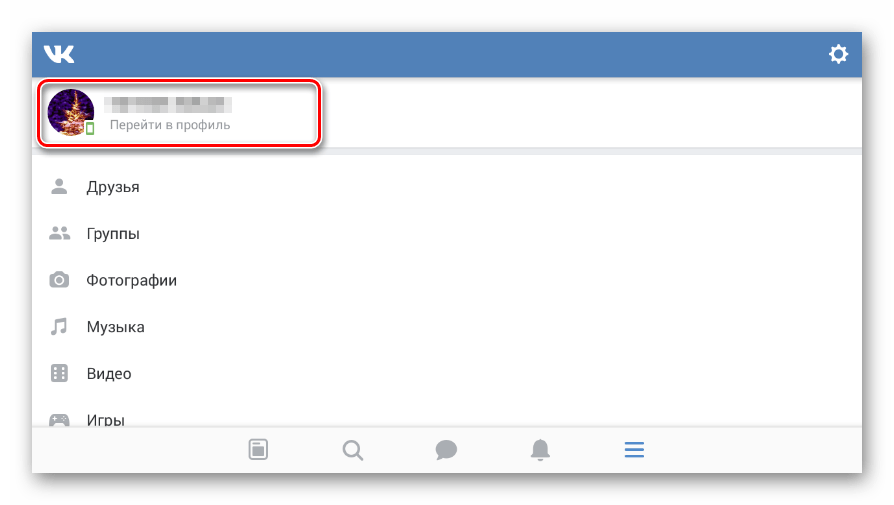
Расположена кнопка под вашим именем.
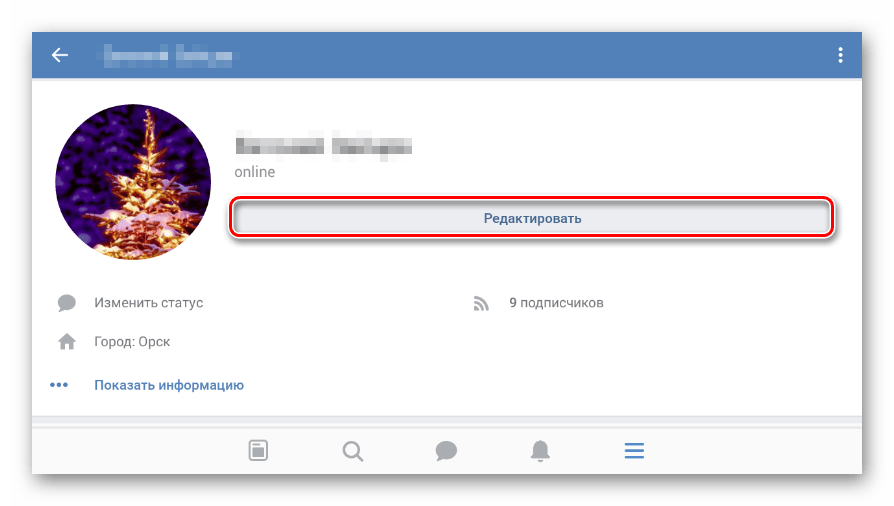
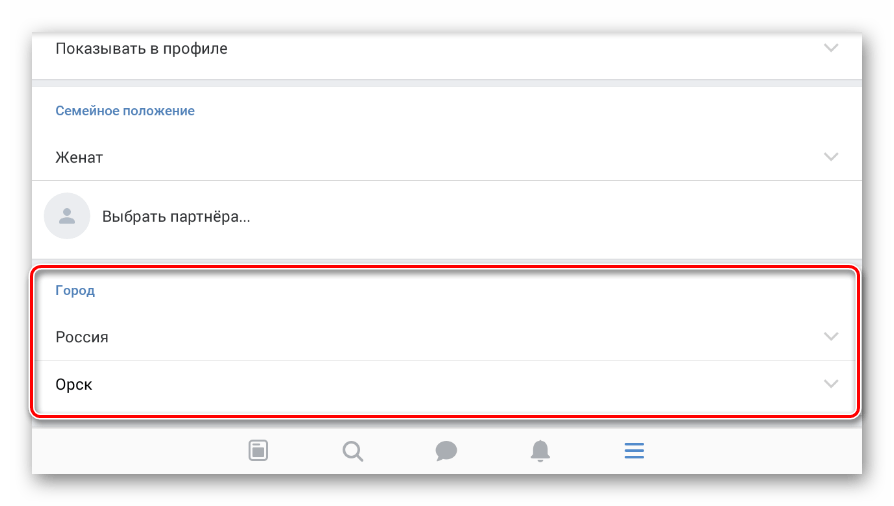
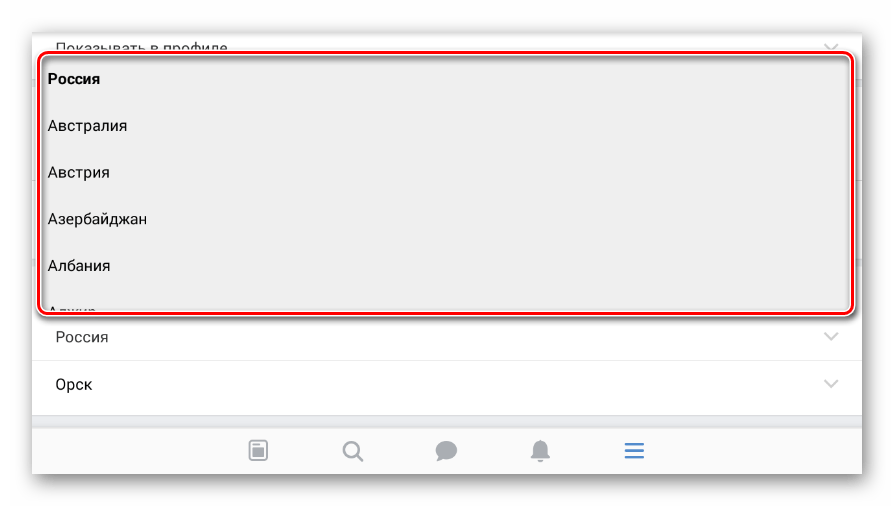
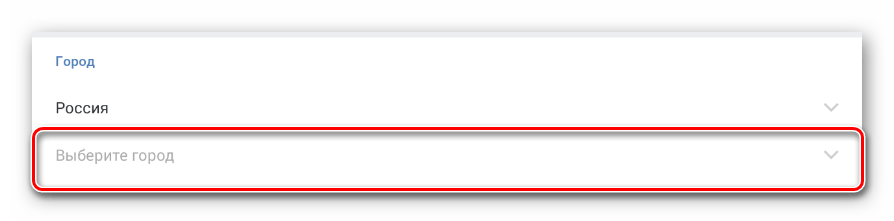
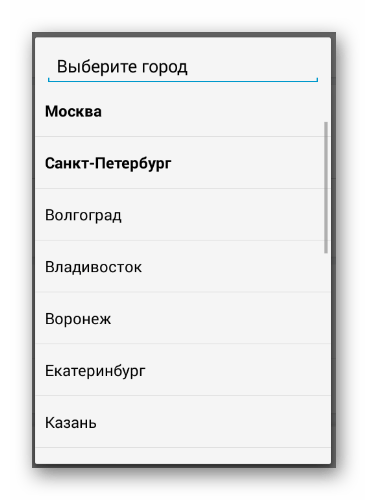
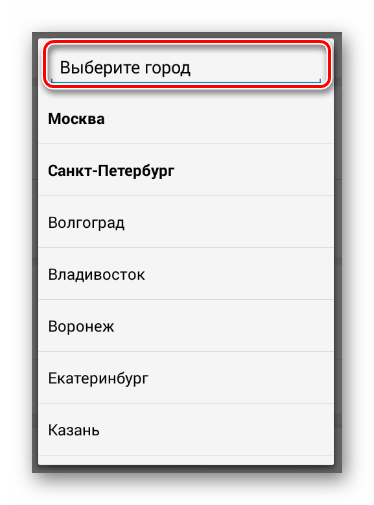
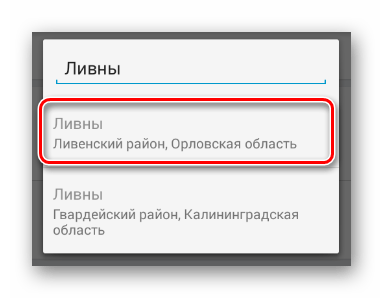
Если район отсутствует, возможно вы где-то допустили ошибку или, что маловероятно, нужное место не было добавлено в базу данных.
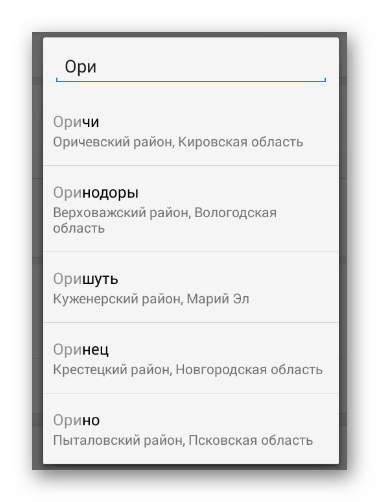
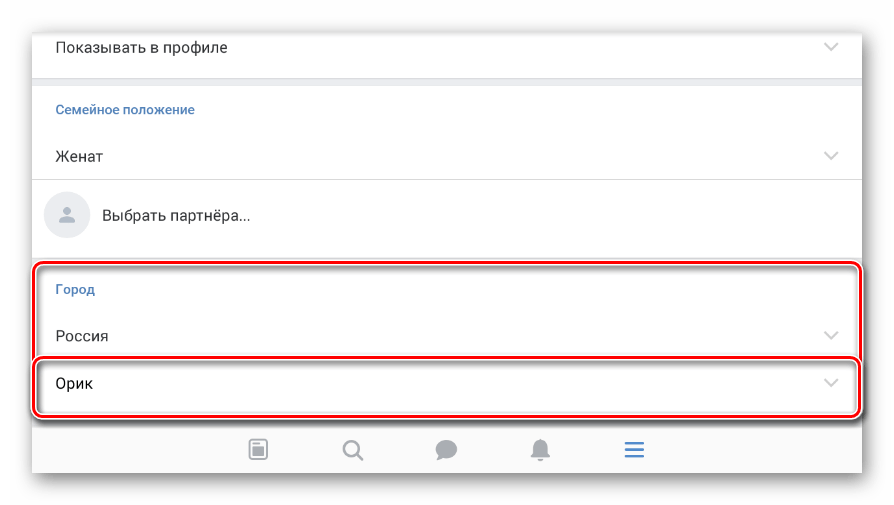

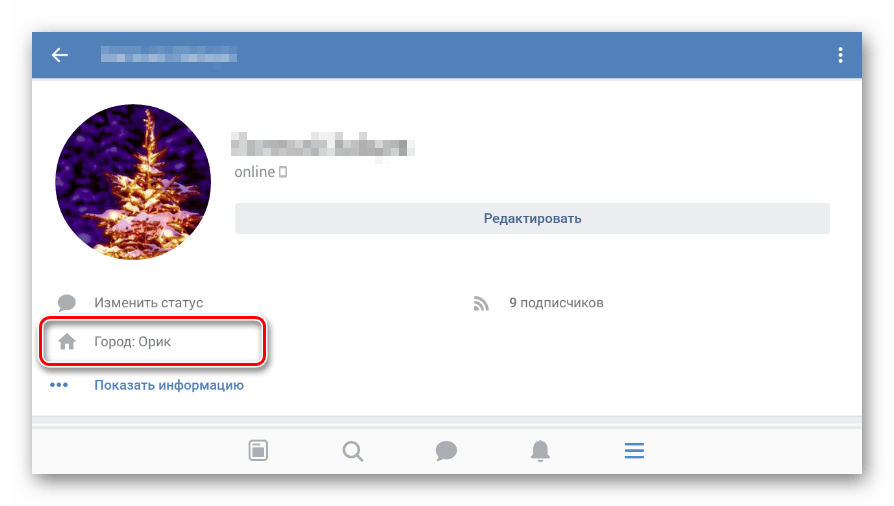
Расписанные нюансы являются единственным возможным способом изменения территориальных настроек профиля с мобильных устройств. Однако не стоит также упускать из виду еще одну разновидность этой социальной сети, в виде облегченной версии сайта.
Браузерная версия сайта
Далее рассматриваемая разновидность ВК не сильно отличается от приложения, но ей можно пользоваться и с ПК.
Перейти к сайту мобильной версии
- С помощью браузера откройте ресурс по указанной нами ссылке.
- Раскройте главное меню, воспользовавшись кнопкой в левом верхнем углу экрана.
- Кликните по имени своего аккаунта, открыв главную страницу.
- Далее воспользуйтесь блоком «Полная информация» для раскрытия полноценной анкеты.
- Над графой «Основная информация» щелкните по ссылке «Редактировать страницу».
- Пролистайте открывшееся окно до раздела «Контакты».
- Отталкиваясь от сказанного нами выше, сначала измените содержимое поля «Страна» и после этого укажите «Город».
- Главной особенностью здесь выступает такой факт, как выбор территории на отдельно раскрытых страницах.
- Для поиска населенного пункта вне стандартного списка используется также специальное поле «Выберите город» с последующим выделением нужной области.
- Указав необходимую информацию, воспользуйтесь кнопкой «Сохранить».
- Покинув раздел «Редактирование» и вернувшись к начальной странице, населенный пункт автоматически обновится.
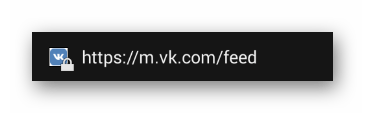
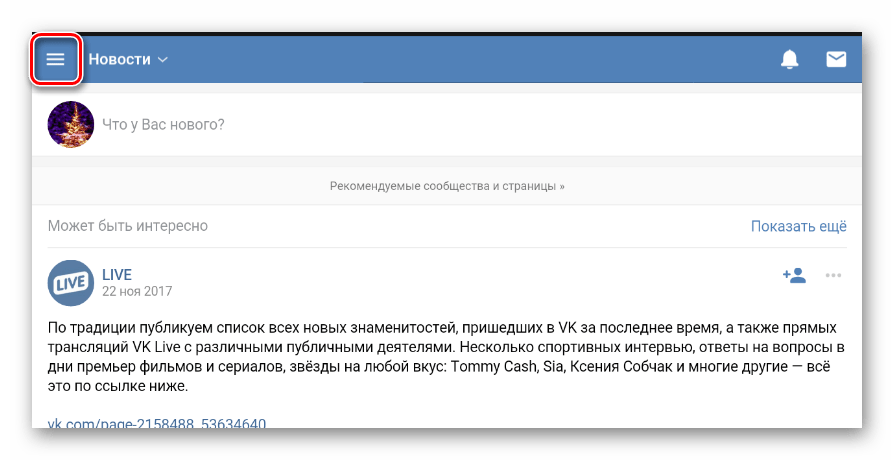
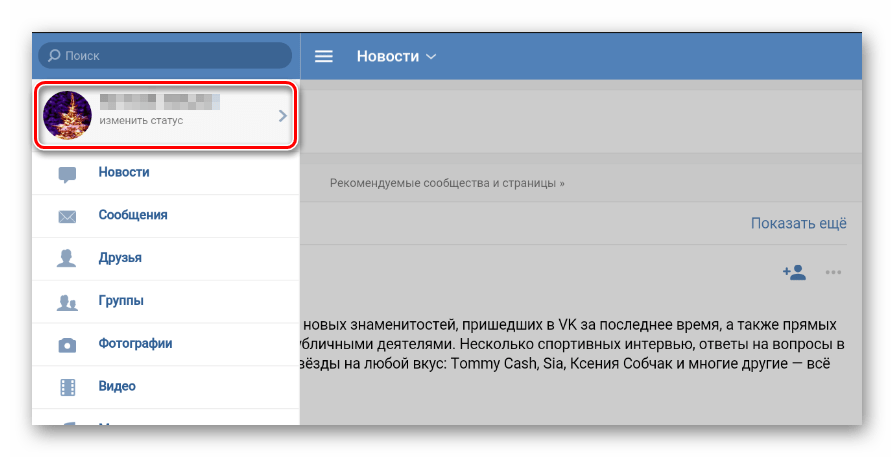
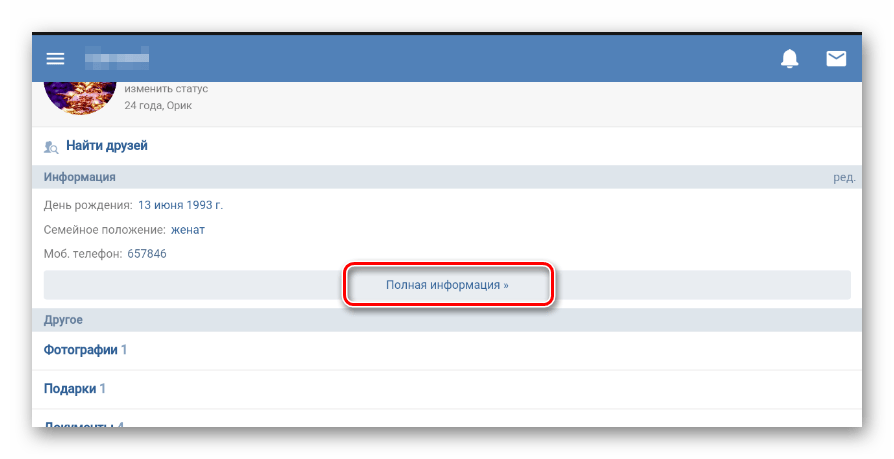
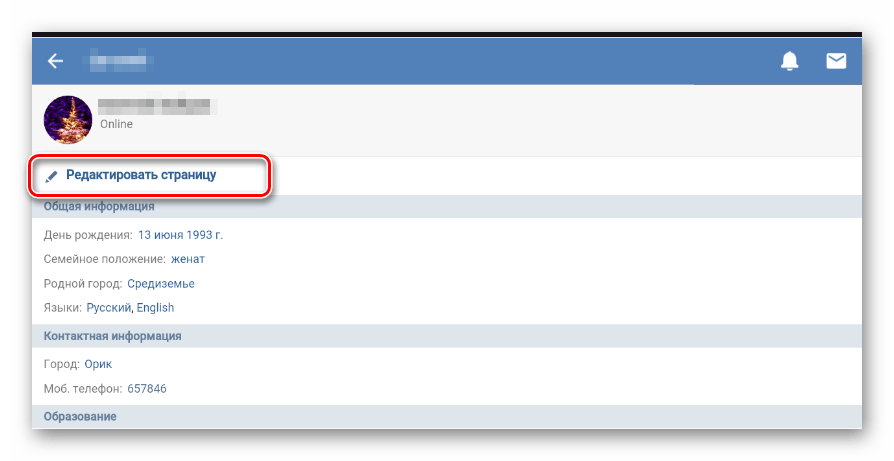

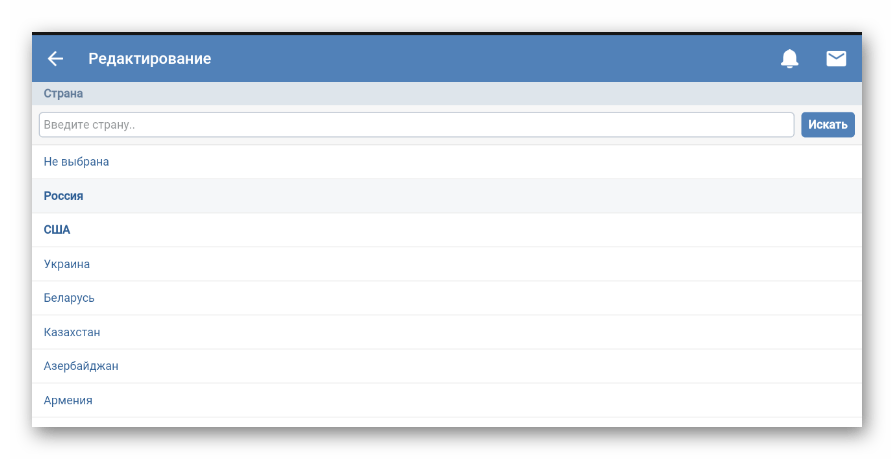
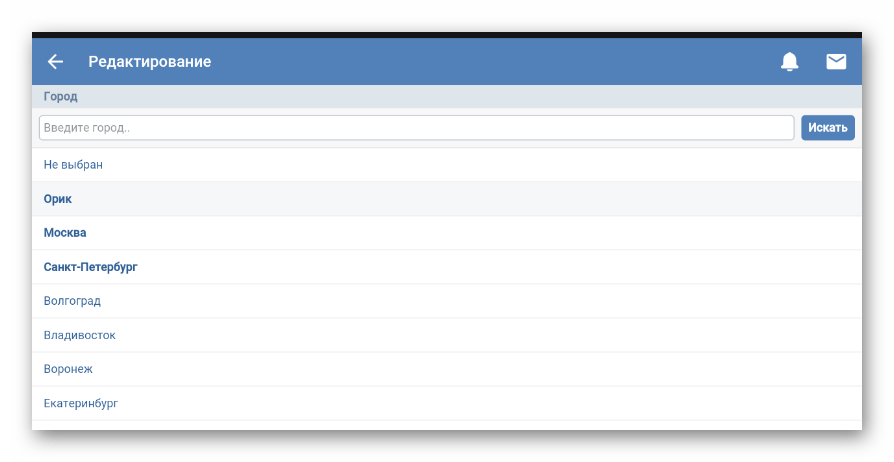
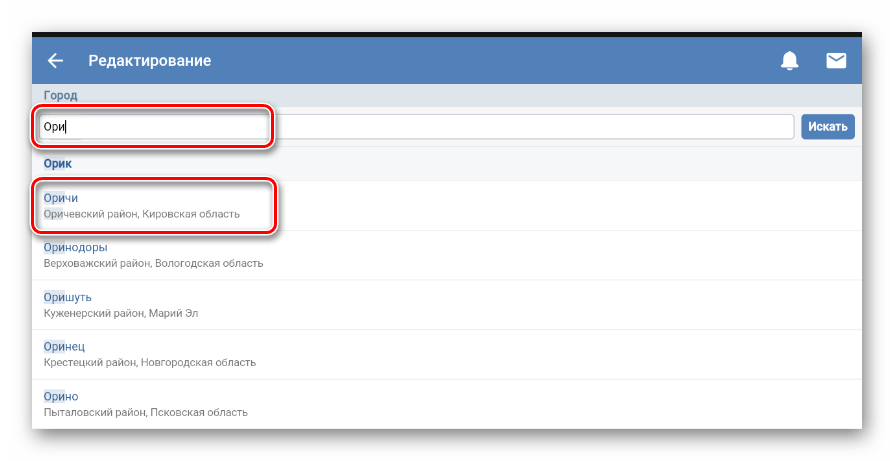

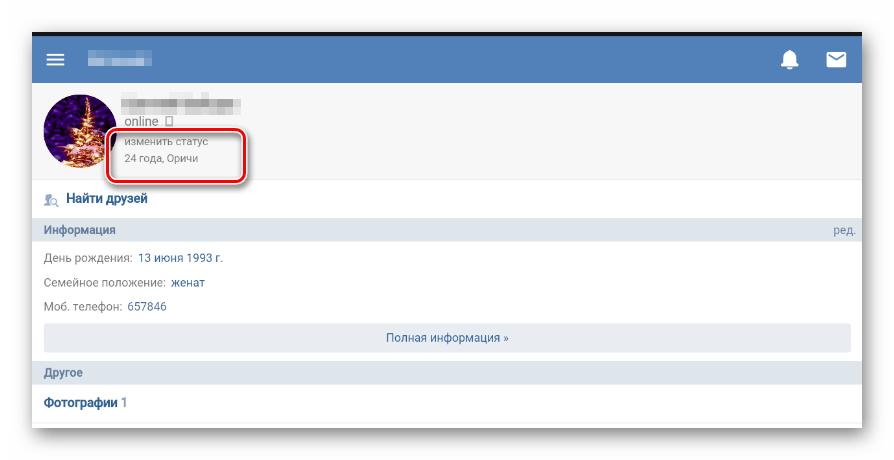
В рамках настоящей статьи мы детально рассмотрели буквально все существующие методы изменения города на странице ВК. Поэтому надеемся, что вам удастся избежать возможных осложнений.
 Мы рады, что смогли помочь Вам в решении проблемы.
Мы рады, что смогли помочь Вам в решении проблемы. Опишите, что у вас не получилось.
Наши специалисты постараются ответить максимально быстро.
Опишите, что у вас не получилось.
Наши специалисты постараются ответить максимально быстро.Помогла ли вам эта статья?
ДА НЕТlumpics.ru
Как поменять город в приложении Яндекс Такси
Автор Николай Маркелов Просмотров 358 Опубликовано
Концепция дружелюбного интерфейса предполагает максимальное удобство пользования аппаратно-программными средствами мобильных гаджетов за счёт автоматического выполнения ряда действий. Сюда входит и функция определения местоположения устройства в приложении Яндекс Такси. Однако по ряду причин она может работать с ошибками, либо не может функционировать вовсе, поэтому каждый пользователь сервиса должен знать, как поменять город в Яндекс Такси.
.png) Изменение города в Яндекс Такси.
Изменение города в Яндекс Такси.Когда возникает необходимость поменять город в приложении Яндекс Такси
После загрузки прикладной программы с сервисом заказа таксомоторов система сообщает о том, что ей не удаётся определить местоположение. Затем всплывает окно с предложением предоставить приложению доступ к сведениям о местоположении вашего гаджета. При нажатии программной кнопки «Разрешить» на экране появится карта с красной точкой вашего местопребывания и изображением жёлтых таксомоторов, если они находятся рядом.
Таков положительный сценарий работы после скачивания и установки приложения. Возможны отрицательные сценарии, когда город определится неправильно или же расположение гаджета останется неизвестным. В таких случаях следует сменить город или заново установить место вашего нахождения.
Может ли город измениться автоматически
Город или его район, отображающиеся в приложении, могут автоматически поменяться как по естественным причинам, так и вследствие влияния человеческого фактора и сбоя техники.
Местоположение меняется автоматически при перемещении гаджета и его владельца и пересечении ими границ района, населённого пункта или города. Если работа гаджета и его взаимодействие с базовыми мобильными станциями операторов связи и системой GPS происходят корректно, то новые координаты определяются с точностью до нескольких метров.
Человеческий фактор, служащий причиной неправильной геолокации, сводится к действиям служб безопасности или самого владельца гаджета. Первый случай характерен для крупных городов, столиц автономных областей и республик. Отклонения от действительных данных длятся ограниченное время, не более двух или трёх часов.
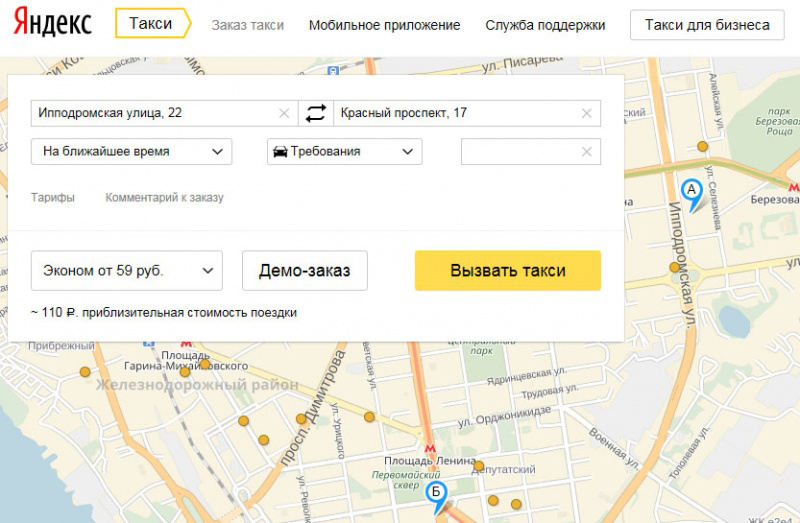 Изменение местоположения в приложении Яндекс.
Изменение местоположения в приложении Яндекс.В это время все прикладные программы, включая сервис заказа такси через Яндекс и таксометры у водителей, показывают некорректные географические координаты. Чтобы оформить заказ, потенциальный клиент таксомотора должен выбрать из списка или вручную напечатать адреса конечных точек предполагаемой поездки.
Владелец мобильного устройства может повлиять на работу системы локации некомпетентным либо случайным вмешательством в настройки своего гаджета. В простейшем случае владелец смартфона забыл или не знает, что требуется активировать соответствующую кнопку в выпадающей шторке сверху экрана. Она имеет форму перевёрнутой капли с тёмной точкой посередине и в смартфонах различных производителей называется по-разному: «Передача геоданных», «Место», «Местоположение» и т. п.
При запуске приложения Яндекс Такси с активированной функцией определения координат изображение кнопки геоданных возникнет в строке состояния в верхней части экрана мобильного гаджета. При отключённой кнопке система сообщит о невозможности определения местоположения и предложит ввести адрес вручную. При этом окно с предложением включить геосистему, как при начальном запуске, может не появиться, поэтому причина сбоя для неопытного пользователя останется неясна.
При включённой опции «только GPS» и отключённой функции A-GPS система геолокации в зонах слабого спутникового сигнала не функционирует, потому что не может использовать данные базовых станций и сетей Wi-Fi.
Некоторые пользователи в погоне за новыми функциями ставят на свои смартфоны бета-версии операционных систем, прошивки без местной локализации или предназначенные для других моделей, вследствие чего функция геолокации работать не будет. Чтобы возобновить её работу, в устройство из надёжного источника нужно загрузить прошивку с российской локализацией.
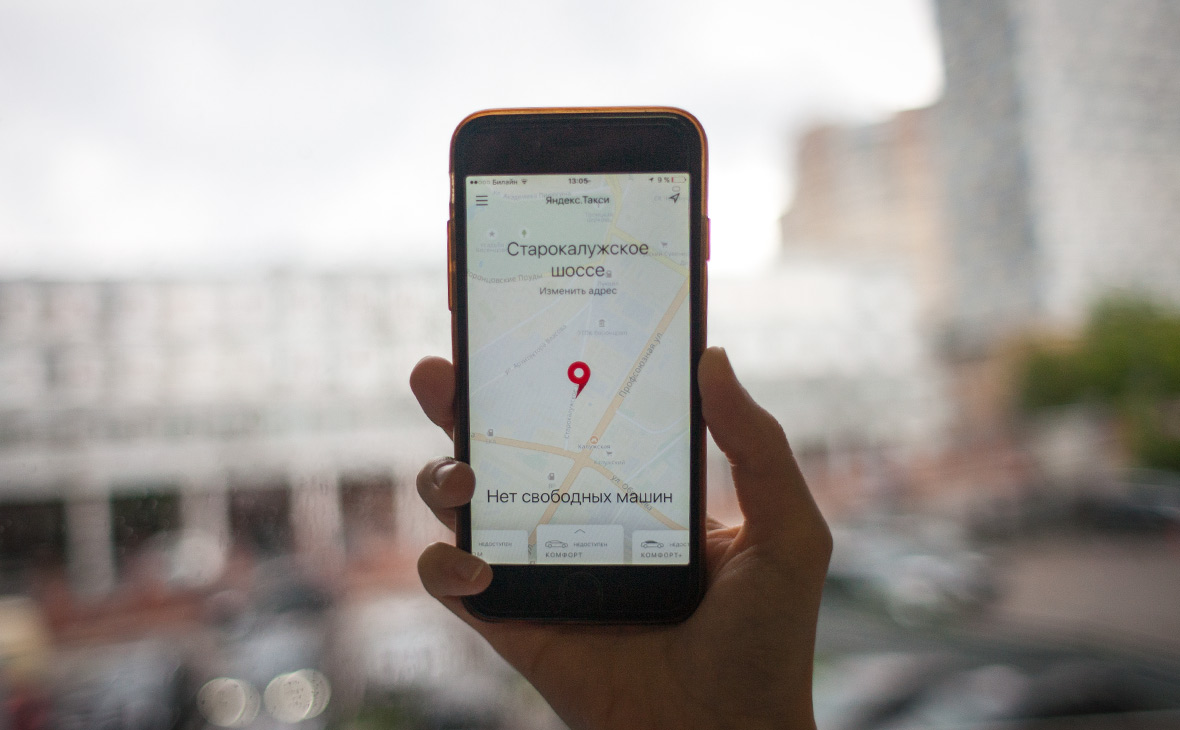 Сбой в Яндекс Такси.
Сбой в Яндекс Такси.Технические причины неправильного отображения места определяются как внешними факторами, так и ошибками в работе мобильного устройства:
- Телефон находится в зоне действия только одной или двух базовых станций, рядом нет сетей Wi-Fi и не функционирует GPS. В этой ситуации ошибка составит от сотен метров до десятков километров. При перемещении устройства в зону радиосигналов от нескольких базовых станций, сетей Wi-Fi, Bluetooth и спутников GPS, географические координаты определяются верно. Предварительно в настройках безопасности и конфиденциальности гаджета требуется включить постоянную поддержку поиска Wi-Fi и Bluetooth даже в тех случаях, когда эти сети отключены.
- На функцию определения местоположения повлиял программный сбой. Часто такие сбои являются «мягкими». Это означает, что ошибку можно исправить перезагрузкой устройства и/или переустановкой приложения. В противном случае необходима перепрошивка мобильного устройства.
- Ошибки даты и времени на мобильном гаджете.
- Действие вируса, загруженного вместе с приложением Яндекс Такси. Загружать приложение с минимальным риском следует из магазинов App Store для гаджетов с системой iOS или Google Play для устройств с системой Android. Безопасно скачать приложение предлагает и официальный сайт Яндекса.
- Активация спящего вируса, попавшего в устройство до загрузки приложения. В обоих случаях следует проверить устройство антивирусом. Некоторые вирусы могут остаться в файловой среде мобильного телефона даже после проверки, поэтому владельцу гаджета придётся обратиться в сервисный центр.
- Если есть сомнения в точности определения геопозиции, то можно скачать бесплатную тестовую программу в магазинах App Store или Google Play и откалибровать мобильный девайс.
Как самостоятельно изменить город в приложении
Чтобы изменить город или улицу, в верхней части экрана приложения следует кликнуть по надписи «Изменить адрес» и в верхней строке для начального адреса поездки напечатать название населённого пункта. Сервис поддерживает не все населённые пункты. При выборе таких поселений клиенту будет предложено изменить адрес.
Иногда удобно искать населённый пункт на интерактивной карте. Для её вызова кликните по полю «Карта», расположенному справа от верхней строки с адресом. Карта легко масштабируется, что позволяет выбрать место с требуемой степенью детализации.
Относительно населённых пунктов вне зоны сервиса можно заметить, что в качестве места назначения они могут быть приняты системой.
Находясь в одном населённом пункте, можно заказать такси в другой, воспользовавшись опцией заказа таксомотора для иного человека, например приятеля, знакомого или родственника. Следует ввести название города в адресную строку или выбрать его на карте. Если сервис распространяется на этот населённый пункт, приложение попросит ввести телефон знакомого и указать, кем он приходится инициатору поездки. После оформления заказа на указанный телефон придёт СМС с номером и маркой машины, Ф.И.О. водителя, стоимостью поездки, датой и временем подачи.
otaxiyandex.ru
Как поменять город в Мамбе: с телефона, компьютера
Мамба — популярный сайт знакомств. Им пользуются миллионы одиноких сердец, желая найти вторую половинку. Новым знакомым желательно проживать рядом, а значит, при выборе партнера для отношений огромное значение имеет геолокация. Фактическое нахождение определяется автоматически, но робот не всегда указывает местоположение хозяина анкеты верно. Как изменить город на Мамбе в случае ошибки с телефона или компьютера расскажем подробнее.
Почему возникает проблема
Местоположение для аккаунтов на mambe определяется через ip-адрес персонального компьютера, с которого регистрируется пользователь. В этом случае программа может ошибаться с записью в анкете, но не глобально.
Иногда указывается центральный город области вместо более низкого по статусу. Например, человек находится в Московской области, а в анкете появляется надпись Москва. Если именно так произошло у вас, нужно изменить город в персональной анкете на мамбе, исправив случайные недочеты.
Другое дело, если анкета регистрируется через мобильное приложение. В этом случае пользователь получает запись о фактическом местонахождении. Если создавать аккаунт в отпуске за тысячи километров от дома, то по возвращению данные будут неверными.
В таких ситуациях нужно узнать, как в мамбе поменять город, и исправить ошибку самостоятельно за пару секунд. Подробная инструкция действий пользователей представлена ниже.
Как изменить местоположение
Менять настройки в анкете аккаунта мамбы можно с планшета, компьютера и мобильного телефона. Выбирайте любой удобный вариант.
С компьютера
Зайдите в свой аккаунт на сайте знакомств мамба.
Нажмите на кнопочку “Настройки” в правом верхнем углу окна ПК:

Появится такое окно, выбирайте пункт “Основные”:

Откроется следующее меню:

Вам нужно нажать на кнопку “Местоположение”, затем “Уточнить”. Если автомат через поиск на карте опять определит ваше нахождение неверно, введите город или страну самостоятельно, нажав на знак после уже имеющейся геозаписи. Появится такое окно:

Введите нужный пункт проживания или выберите правильный вариант из выплывающего списка. Нажмите кнопку “Готово”:

Проверьте данные в анкете, они должны измениться на новые:

Как видите, поменять город в мамбе на компьютере очень легко.
С телефона
Следующий вопрос, который нужно затронуть: как с телефона в приложении мамба изменить город? Сделать это тоже очень просто.
Итак, сначала откройте мобильное приложение Mamba в телефоне на андроид версии и iOS. Его нужно заранее скачать и установить.

Далее войдите в анкету (аккаунт) и измените персональные данные через “Настройки”.

Жмите пункт “Основные”, “Откуда Вы?”

Для смены города в мамбе нужно отменить автоматический доступ к местоположению абонента в настройках телефона: уберите или поставьте галочку в зависимости от модели устройства.


Теперь точное местоположение можно ввести вручную или выбрать из списка.
Указанный пользователем город сохранится в автоматическом режиме.
Сложнее дело обстоит со сменой страны в анкете. Это право предоставляется только обладателям VIP-статуса, он платный. При поездке в другую страну бесплатный аккаунт лучше заменить на новый или купить подписку. В рамках родного государства замена страны происходит так же, как города.
Еще один совет: обязательно проверяйте личные данные при регистрации. Если город, страну можно изменить позже, то имя, возраст указываются только один раз, без права исправлять ошибки после сохранения анкеты.
omambe.ru
Как поменять город в Яндексе по-умолчанию?

Когда-то давно, когда интернет в нашей стране практически не был развит, поисковые системы были крайне простыми, причем настолько, что некоторые из них представляли из себя обычный каталог с сайтами, коих во всем рунете насчитывалось не более нескольких тысяч. Со временем поисковые системы не просто стали искать список сайтов по определенному запросу, но и ранжировать их, согласно определенным правилам.
Долгое время сайты не сортировались по регионам. Что это значит? Например, вы находитесь в Санкт-Петербурге, хотите заказать строительные материалы и поэтому вбиваете в поисковую строку нужный запрос. Вот только перед собой вы видите сайты самых различных регионов, поэтому в конце запроса надо было добавлять «в санкт-петербурге». С развитием технологий необходимость указывать город пропала, так как все известные ПС самостоятельно определяют местонахождение пользователя, основываясь на его IP-адресе. Тем не менее, из-за ошибок часто могут показываться сайты из других городов, что неудобно для пользователя.
Кроме того, всегда есть возможность сменить регион самостоятельно, тот же Яндекс дает такую возможность пользователям. В этом случае последний будет видеть выдачу, как будто бы он находится в другом городе. Этим часто пользуются, например, вебмастера, а также люди, которые хотят сравнить стоимость услуги или товара. Да что там говорить, если даже я периодически меняю регион с целью выяснить стоимость нужных мне вещей для сравнения.
Смена региона
Сменить город можно двумя различными способами, оба они простые и вы можете пользоваться любым из них.
- Зайдите на стартовую страницу yandex.ru. В правой верхней части экрана можно увидеть строку «Личные настройки», на которую вам необходимо нажать.
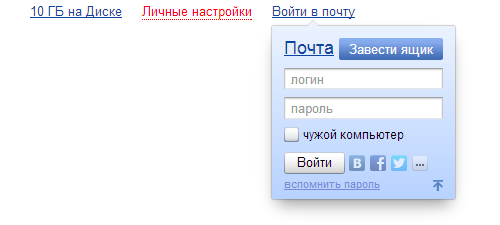
- Появится небольшое меню настроек, в котором нас интересует пункт «Изменить город».
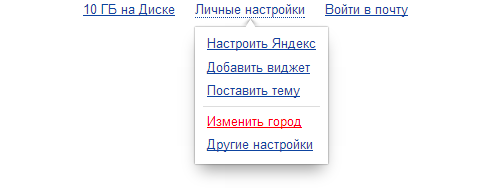
- Вписываем нужный нам город и нажимаем кнопку сохранить.
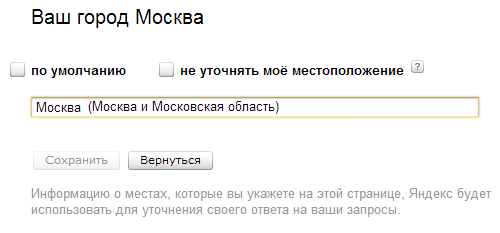
Теперь весь поиск будет вестись по тому региону, который вы только что указали. Если все сделано правильно, то сервисы Яндекса также будут работать с выбранным регионом (погода, карты, пробки и т.д.).
Но это еще не все. Как я писал выше, существует еще один способ, который может решить вашу проблему.
- Необходимо ввести поисковый запрос и нажать кнопку «Найти».
- Сразу под строкой поиска в выдаче появится значок «Расширенный поиск». Нажмите на него.

- Попав в этот раздел, вы увидите возможности расширенного поиска. В строке «В регионе» надо добавить необходимый город.

- Сохраняем изменения и смотрим выдачу из нужного региона. Удобно, не правда ли?
Ну а напоследок хотел бы напомнить вам о том, что бы вы не удивлялись, что в пределах одного IP-адреса выдача Яндекса может быть различной. Дело в том, что компания использует так называемую персональную выдачу, которая может меняться в зависимости от предпочтений пользователя и по одинаковым запросам часто показывает разные сайты. Персональную выдачу также можно отключить через настройки.
fulltienich.com
Как поменять город в Яндексе по-умолчанию?
Когда-то давно, когда интернет в нашей стране практически не был развит, поисковые системы были крайне простыми, причем настолько, что некоторые из них представляли из себя обычный каталог с сайтами, коих во всем рунете насчитывалось не более нескольких тысяч. Со временем поисковые системы не просто стали искать список сайтов по определенному запросу, но и ранжировать их, согласно определенным правилам.
Долгое время сайты не сортировались по регионам. Что это значит? Например, вы находитесь в Санкт-Петербурге, хотите заказать строительные материалы и поэтому вбиваете в поисковую строку нужный запрос. Вот только перед собой вы видите сайты самых различных регионов, поэтому в конце запроса надо было добавлять «в санкт-петербурге». С развитием технологий необходимость указывать город пропала, так как все известные ПС самостоятельно определяют местонахождение пользователя, основываясь на его IP-адресе. Тем не менее, из-за ошибок часто могут показываться сайты из других городов, что неудобно для пользователя.
Кроме того, всегда есть возможность сменить регион самостоятельно, тот же Яндекс дает такую возможность пользователям. В этом случае последний будет видеть выдачу, как будто бы он находится в другом городе. Этим часто пользуются, например, вебмастера, а также люди, которые хотят сравнить стоимость услуги или товара. Да что там говорить, если даже я периодически меняю регион с целью выяснить стоимость нужных мне вещей для сравнения.
Смена региона
Сменить город можно двумя различными способами, оба они простые и вы можете пользоваться любым из них.
- Зайдите на стартовую страницу yandex.ru. В правой верхней части экрана можно увидеть строку «Личные настройки», на которую вам необходимо нажать.
- Появится небольшое меню настроек, в котором нас интересует пункт «Изменить город».
- Вписываем нужный нам город и нажимаем кнопку сохранить.
Теперь весь поиск будет вестись по тому региону, который вы только что указали. Если все сделано правильно, то сервисы Яндекса также будут работать с выбранным регионом (погода, карты, пробки и т.д.).
Но это еще не все. Как я писал выше, существует еще один способ, который может решить вашу проблему.
- Необходимо ввести поисковый запрос и нажать кнопку «Найти».
- Сразу под строкой поиска в выдаче появится значок «Расширенный поиск». Нажмите на него.
- Попав в этот раздел, вы увидите возможности расширенного поиска. В строке «В регионе» надо добавить необходимый город.
- Сохраняем изменения и смотрим выдачу из нужного региона. Удобно, не правда ли?
Ну а напоследок хотел бы напомнить вам о том, что бы вы не удивлялись, что в пределах одного IP-адреса выдача Яндекса может быть различной. Дело в том, что компания использует так называемую персональную выдачу, которая может меняться в зависимости от предпочтений пользователя и по одинаковым запросам часто показывает разные сайты. Персональную выдачу также можно отключить через настройки.
fulltienich.com

 и выберите количество информеров.
и выберите количество информеров. , переместите информер вверх или вниз.
, переместите информер вверх или вниз.