Как текст наложить на картинку в Ворде
При составлении текстовых документов, в которых используются пояснительные фотографии, возникает необходимость подписать именно эти изображения. Удобнее делать это под или над изображением, но это не всегда возможно из-за ограничений на количество символов или количество страниц в документе. Эта статья о том, как наложить текст на изображение одним словом. Стоит отметить, что механизм этой процедуры идентичен для версий редактора с 2007 по 2016 год.
Текстовый блок
Чтобы наложить текст на изображение с помощью специальных блоков, необходимо сделать следующее:
Добавьте фото в документ любым известным способом.
Перейдите на вкладку «Вставка» и нажмите «Текст». Microsoft Office Word предлагает два варианта добавления объекта: с помощью отдельной кнопки или через меню «Фигуры.
Вставьте текст и переместите его на изображение. В этом случае вы можете использовать готовые шаблоны или сделать свой блок нужных размеров.
Удалите белый фон, используя линию заливки и контур букв, используя кнопку «Контур» в меню «Формат», которое появляется при щелчке по объекту. Также на этой вкладке можно внести необходимые изменения в надписи, добавив тень, объем, направление текста и порядок рисования.
Конечный результат:
Обтекание текстом
Чтобы написать описание на изображении, вы можете использовать функцию позиционирования или перенос слов. Вы можете найти их на вкладке «Формат» на панели инструментов.
В строке Wrap выберите строку Behind Text, и изображение будет на заднем плане, на котором вы можете написать любой текст.
Совет! Вы можете использовать функцию «Положение», чтобы мгновенно увидеть эффект настройки обтекания.
Поочередно выбирая предложенные варианты, наблюдайте за изменениями и используйте наиболее подходящий.
Вордарт
Вы можете использовать инструмент WordArt, чтобы создать красивую подпись для своей фотографии.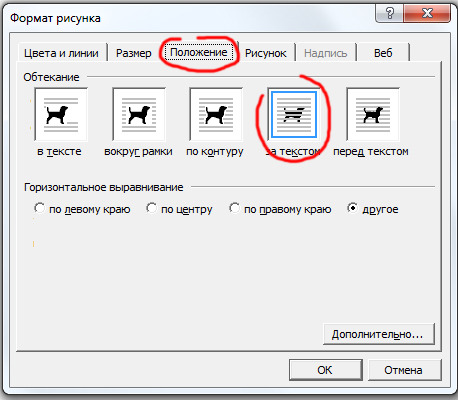 Для этого вам необходимо сделать следующее:
Для этого вам необходимо сделать следующее:
Перейдите в раздел «Вставка» и найдите кнопку с таким же названием.
Среди предложенных образцов выберите понравившуюся модель.
Перетащите получившийся текст на изображение.
Рекомендация! Чтобы уменьшить проблемы с размещением блоков, мы рекомендуем размещать художественный объект на переднем плане, а изображение — на заднем.
Нажав на надпись, в блоке Формат, который появляется на панели инструментов, вы можете использовать широкий набор настроек для изменения блока Wordart по своему усмотрению. Здесь вы найдете тени, объем, порядок рисования, положение в тексте, различные стили. Также есть возможность исправить слова в надписи с помощью отдельной кнопки.
Как видите, есть много способов добавить текст к изображению одним словом. Такие возможности текстового редактора позволяют сэкономить время при написании документов. При этом полностью отпадает необходимость использовать программы для работы с графикой, так называемые графические редакторы.
Как поставить водяные знаки на фотографии в Word | Small Business
Автор Matt Skaggs Обновлено 11 января 2019 г.
Microsoft Word позволяет добавлять множество мелких штрихов, например водяные знаки, для улучшения внешнего вида документа. Однако для фотографий, которые вы вставляете в документы Word, нет встроенной опции водяного знака. В качестве обходного пути поместите изображение внутрь фигуры, а затем отрегулируйте прозрачность изображения, чтобы использовать его в качестве водяного знака поверх любой фотографии в документе.
Размещение фигуры
Откройте документ Word с изображением
Откройте документ Word с изображением, на которое вы хотите поместить водяной знак.
Найдите изображение
Найдите изображение и щелкните вкладку «Вставить» в верхней части окна.
Выберите форму прямоугольника
Нажмите кнопку «Фигуры» в группе «Иллюстрации» и выберите форму прямоугольника в раскрывающемся меню.

Поместите прямоугольник поверх фотографии
Нажмите и перетащите, чтобы сформировать прямоугольник поверх фотографии. Это не обязательно должен быть точный размер вашей фотографии; Вы можете изменить размер позже.
Форматирование фигуры
Выберите параметры для прямоугольника
Щелкните прямоугольник, затем щелкните параметр «Контур фигуры» в группе «Стили формы», расположенной на вкладке «Формат», чтобы открыть раскрывающийся список. меню вниз; нажмите «Без контура» в этом меню.
Выберите изображение водяного знака
Щелкните параметр «Заливка фигуры», также расположенный в группе «Стили фигур», чтобы открыть раскрывающееся меню; нажмите «Изображение» в этом меню и используйте появившееся окно, чтобы перейти к файлу изображения водяного знака и выбрать его.

Щелкните правой кнопкой мыши фигуру
Щелкните правой кнопкой мыши фигуру, на которой теперь есть водяной знак.
Выберите вкладку «Цвета и линии»
Нажмите «Формат формы» и выберите вкладку «Цвета и линии» в появившемся окне.
Настройка прозрачности
Настройте ползунок под словом «Прозрачность», чтобы изменить прозрачность изображения. Точная прозрачность, которую вы хотите, зависит от вашего конкретного водяного знака, поэтому вам, возможно, придется немного поэкспериментировать, пока вы не найдете правильную настройку. Либо введите процент в поле рядом со словом «Прозрачность».
Нажмите «ОК»
Нажмите «ОК», когда вы выбрали нужный параметр прозрачности. Изображение теперь частично прозрачно поверх вашей фотографии, что придает ему вид водяного знака.

Подсказка
Когда вы вставляете водяной знак в прямоугольную форму, его соотношение сторон, вероятно, будет неправильным, поэтому он будет выглядеть растянутым. Одним из решений для этого является ручная настройка формы путем перетаскивания ее углов. Другой подход — ввести высоту и ширину в дюймах в группе «Размер» вкладки «Формат» (в инструментах для работы с рисунками).
Прямоугольник может быть слишком большим или маленьким, но как только соотношение сторон будет правильным, щелкните кнопку запуска диалогового окна в правом нижнем углу группы «Размер», затем на вкладке «Размер» диалогового окна установите флажок «Блокировать соотношение сторон». вариант. Это позволяет свободно регулировать размер водяного знака, не растягивая его.
Ссылки
- Microsoft Office: добавление, изменение или удаление фигур
- Microsoft Office: добавление или удаление заливки фигуры или эффекта фигуры
- Microsoft Office: изменение размера изображения, фигуры, текстового поля или объекта WordArt
- Microsoft Office: изменение или удаление границы текстового поля или фигуры
Советы
- При вставке водяного знака в прямоугольник , его соотношение сторон, вероятно, будет неправильным, поэтому оно будет выглядеть растянутым.
 Одним из решений для этого является ручная настройка формы путем перетаскивания ее углов. Другой подход — ввести высоту и ширину в дюймах в группе «Размер» вкладки «Формат» (в инструментах для работы с рисунками). Прямоугольник может быть слишком большим или маленьким, но как только соотношение сторон будет правильным, щелкните кнопку запуска диалогового окна в правом нижнем углу группы «Размер», затем на вкладке «Размер» диалогового окна установите флажок «Заблокировать соотношение сторон». Это позволяет свободно регулировать размер водяного знака, не растягивая его.
Одним из решений для этого является ручная настройка формы путем перетаскивания ее углов. Другой подход — ввести высоту и ширину в дюймах в группе «Размер» вкладки «Формат» (в инструментах для работы с рисунками). Прямоугольник может быть слишком большим или маленьким, но как только соотношение сторон будет правильным, щелкните кнопку запуска диалогового окна в правом нижнем углу группы «Размер», затем на вкладке «Размер» диалогового окна установите флажок «Заблокировать соотношение сторон». Это позволяет свободно регулировать размер водяного знака, не растягивая его.
Биография писателя
Любитель технологий во всех формах, Мэтт Скэггс начал профессионально писать в 2010 году, специализируясь на компьютерах с Windows и устройствах Android. Его работы появились на многих веб-сайтах, где содержится множество технологической информации и учебных пособий. В 2008 году Скаггс окончил Университет Боба Джонса со степенью бакалавра гуманитарных наук.
Три простых способа бесплатно преобразовать изображение в слово
В современном цифровом мире изображения повсюду; из карусельных сообщений LinkedIn, пересылок WhatsApp и электронных писем клиентов изображения становятся нормой для передачи информации по каналам. Но что, если вам нужно извлечь текст из изображения?
Но что, если вам нужно извлечь текст из изображения?
Здесь на помощь приходят конвертеры изображений в слова. Инструменты преобразования изображений в слова помогают преобразовывать файлы изображений в редактируемые текстовые файлы.
В этом блоге мы увидим 3 способа легко конвертировать изображения в текстовые файлы. Итак, давайте погрузимся!
Проблемы при преобразовании изображения в текстовый документ
Преобразование изображения в текстовый документ должно быть простым с использованием любого программного обеспечения для оптического распознавания текста, верно? Нет. Преобразование изображения в текстовый документ сопряжено с множеством проблем. Вот некоторые ситуации, когда вы можете столкнуться с низкой точностью при преобразовании изображения в слово:
- Изображение низкого качества с низким разрешением и нечеткими символами
- Использование рукописного или курсивного текста на изображении
- Многоязычные текстовые изображения
- Перекошенные или искаженные изображения
- Изображения со сложными таблицами
 Платформы, такие как Nanonets, используют механизм OCR на основе ИИ, который уменьшает количество ошибок при извлечении данных из изображений, которые являются нечеткими, искаженными, перекошенными или имеют низкое разрешение, с использованием передовых алгоритмов ML и NLP.
Платформы, такие как Nanonets, используют механизм OCR на основе ИИ, который уменьшает количество ошибок при извлечении данных из изображений, которые являются нечеткими, искаженными, перекошенными или имеют низкое разрешение, с использованием передовых алгоритмов ML и NLP.3 способа конвертировать изображение в слово
Способ №1. Использование онлайн-преобразователя изображений в слова
Необходимо преобразовать одно изображение в текст без регистрации или оплаты? Вы можете попробовать бесплатный конвертер изображений в текст, выполнив 3 простых шага.
- Открыть инструмент Nanonets для преобразования изображений в текст
- Загрузите изображения и нажмите «Конвертировать»
- Текстовый файл загружается автоматически
Совет для профессионалов. Вы можете копировать и вставлять текст прямо с самого экрана. Если в вашем изображении есть таблицы, вы можете попробовать конвертер изображений в Excel. Этот инструмент преобразует ваш текст и ваши таблицы в формат Excel, и вы можете легко скопировать и вставить его в документ по вашему выбору.
Этот инструмент преобразует ваш текст и ваши таблицы в формат Excel, и вы можете легко скопировать и вставить его в документ по вашему выбору.
Способ №2. Использование автоматизированного программного обеспечения OCR
Инструмент «Изображение в текст» работает хорошо, если у вас есть 3-4 изображения в день или небольшая группа. Но что, если вам нужно регулярно переводить сотни изображений в текст, на помощь приходит автоматизированная платформа рабочего процесса OCR, такая как Nanonets.
Nanonets — это программное обеспечение для оптического распознавания символов на основе искусственного интеллекта, которое может извлекать текст из изображений с точностью более 98%, что означает, что вам не нужно продолжать редактировать текст после его копирования и вставки из файла. Давайте посмотрим, как вы можете использовать Nanonets для преобразования квитанций в текстовый формат.
Для использования Nanonets требуется учетная запись. Вы можете создать бесплатную учетную запись и войти в систему для автоматического преобразования изображений в текст:
- Откройте свою учетную запись и выберите тип документа, из которого вы хотите извлечь текст.
 Вы можете создать пользовательскую модель, если не видите тип документа.
Вы можете создать пользовательскую модель, если не видите тип документа. - Загрузите изображения и подождите, пока платформа извлечет текст.
- После загрузки откройте изображение, чтобы проверить, соответствует ли извлеченный текст вашим ожиданиям.
- Экспорт данных в виде слова, текста или файла CSV.
После того, как вы выполнили правила для 10 документов, вы можете настроить их на автопилоте. Платформа автоматически извлечет текст из ваших изображений и преобразует ваши изображения в редактируемый текст.
Вот демонстрация того, как OCR квитанций работает на Nanonets:
Способ №3. Использование Google Диска
Предположим, у вас есть изображение, и вы хотите извлечь из него текст с помощью Google.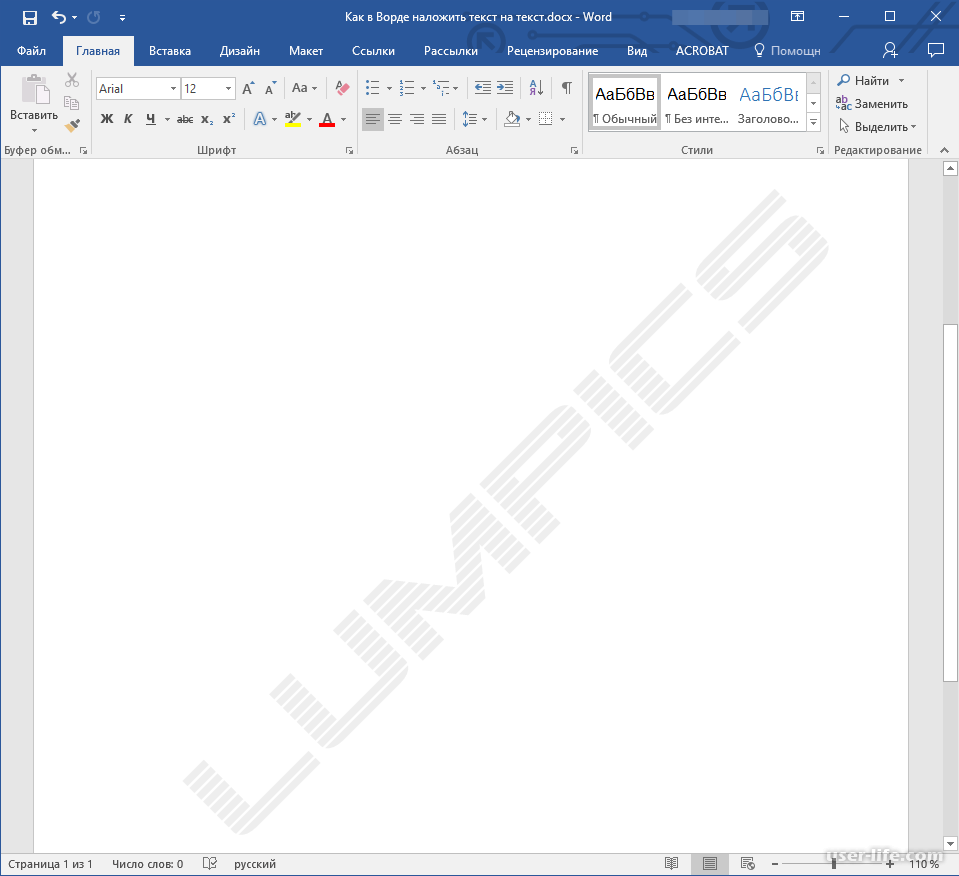
Шаг 1 : Загрузите изображение на Google Диск. Вот изображение, которое я загружаю. Я ожидаю, что вывод будет содержать «Поставить коллекцию документов на автопилот».
Шаг 2 : Щелкните изображение правой кнопкой мыши. Выберите Открыть с помощью > Google Docs
Шаг 3: Подождите некоторое время, пока работает распознавание текста на диске Google. Новый документ откроет текст на изображении внизу.
Мгновенное преобразование сложных изображений в текстовый формат с помощью конвертера изображений в текст. Попробуйте бесплатно.
Как автоматизировать преобразование изображений в слова с помощью Nanonets?
Nanonets — это программное обеспечение для автоматизации рабочего процесса OCR на основе искусственного интеллекта. Он может легко конвертировать все ваши изображения в редактируемые текстовые документы на автопилоте, и его легко начать.
Во-первых, вам нужно создать учетную запись в Nanonets. Вы можете создать бесплатную учетную запись на платформе, используя свою электронную почту. После этого войдите в систему. Здесь я извлеку данные из снимка экрана квитанции, который у меня есть.
Вы можете создать бесплатную учетную запись на платформе, используя свою электронную почту. После этого войдите в систему. Здесь я извлеку данные из снимка экрана квитанции, который у меня есть.
- Войдите в личный кабинет и откройте образец документа квитанции.
- Загрузите квитанцию и дождитесь ее загрузки.
- После загрузки вы можете проверить все извлеченные данные справа. Когда все будет удовлетворено, нажмите на экспорт данных.
Вы можете автоматически извлекать данные в файлы Word с помощью API. Посмотрите, как вы можете это сделать.
Nanonets — лучший выбор для преобразования изображения в слово, потому что:
- Точность преобразования изображения в слово 98%+
- Поддерживает многоязычные документы на более чем 40 языках
- Может использоваться для перекоса, искажения или нечеткости изображения
- Может извлекать текст из рукописных документов
- Бесплатный след
- Круглосуточная поддержка для всех пользователей
Нужна дополнительная помощь? Вы можете связаться с нашими экспертами по автоматизации, которые поймут ваш вариант использования и настроят для вас рабочие процессы.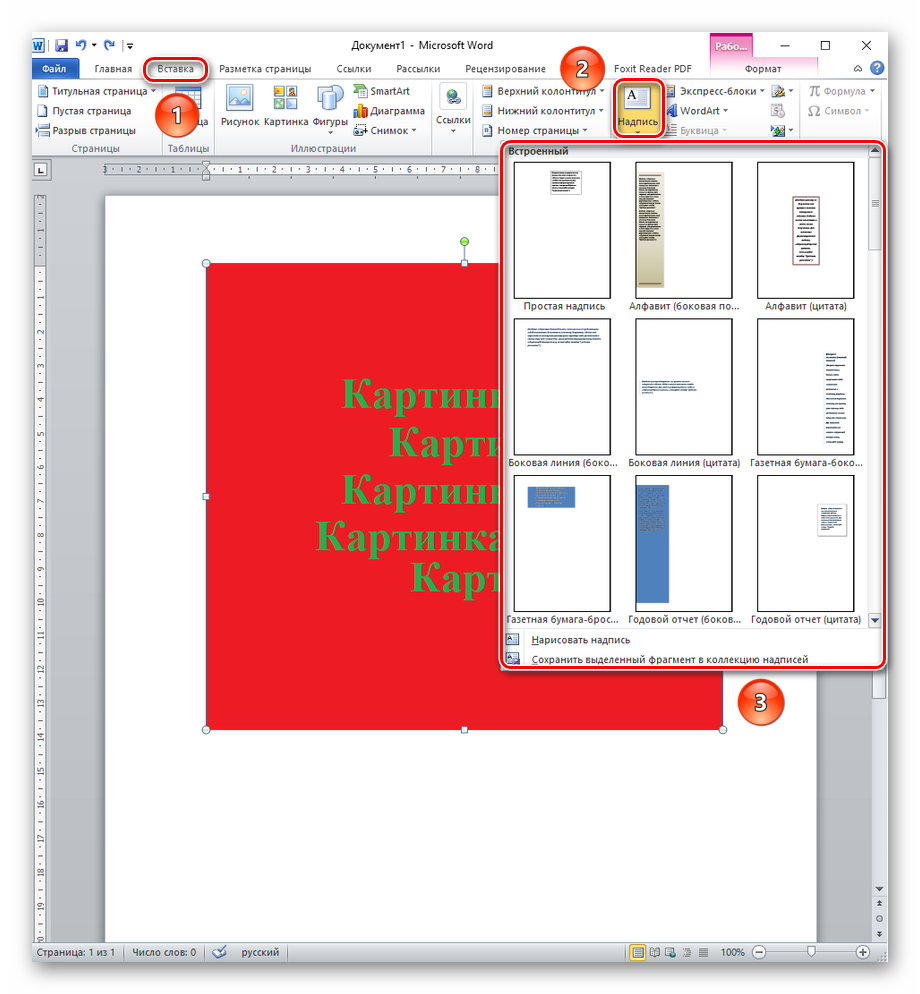 Или попробуйте Nanonets, воспользовавшись нашей бесплатной пробной версией .
Или попробуйте Nanonets, воспользовавшись нашей бесплатной пробной версией .
Зачем нужно преобразовывать изображения в текстовые документы?
Изображения — отличный способ просмотра информации, но для редактирования изображения нужны сложные инструменты. Кроме того, все, что вам нужно, — это текст с изображения, верно? Так почему бы просто не извлечь текст напрямую из изображения? Инструменты преобразования изображения в слово помогут вам сделать это.
Давайте рассмотрим другие причины, по которым вам может понадобиться конвертировать изображения в слова:
- Поиск изображений невозможен. Текстовые документы легче искать по ключевым словам. Когда вы конвертируете изображение в слово, вы можете искать текст, когда вам нужно, используя простой поиск.
- Как бы вы работали над изображением? Документами Word легко делиться и работать над ними совместно. Каждый может получить доступ, редактировать и комментировать по мере необходимости, не нуждаясь в дорогостоящем программном обеспечении.





 Одним из решений для этого является ручная настройка формы путем перетаскивания ее углов. Другой подход — ввести высоту и ширину в дюймах в группе «Размер» вкладки «Формат» (в инструментах для работы с рисунками). Прямоугольник может быть слишком большим или маленьким, но как только соотношение сторон будет правильным, щелкните кнопку запуска диалогового окна в правом нижнем углу группы «Размер», затем на вкладке «Размер» диалогового окна установите флажок «Заблокировать соотношение сторон». Это позволяет свободно регулировать размер водяного знака, не растягивая его.
Одним из решений для этого является ручная настройка формы путем перетаскивания ее углов. Другой подход — ввести высоту и ширину в дюймах в группе «Размер» вкладки «Формат» (в инструментах для работы с рисунками). Прямоугольник может быть слишком большим или маленьким, но как только соотношение сторон будет правильным, щелкните кнопку запуска диалогового окна в правом нижнем углу группы «Размер», затем на вкладке «Размер» диалогового окна установите флажок «Заблокировать соотношение сторон». Это позволяет свободно регулировать размер водяного знака, не растягивая его. Вы можете создать пользовательскую модель, если не видите тип документа.
Вы можете создать пользовательскую модель, если не видите тип документа.