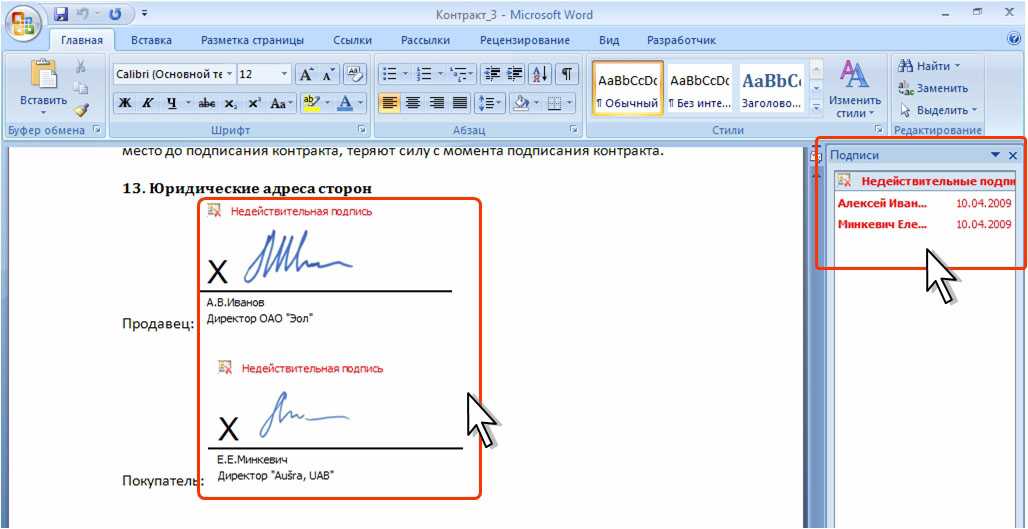Как поместить изображение или текст поверх другого изображения в Google Docs
Такие приложения, как Microsoft Word, Google Slides и т. д., позволяют накладывать изображения или текст на другое изображение без каких-либо хлопот. Но когда пользователи пытаются добиться того же в Google Docs, они разочаровываются. В Документах Google отсутствует возможность помещать изображение или текст перед другим изображением. Это не означает, что невозможно добиться наложения текста на изображения. Вы можете сделать это с помощью методов, упомянутых в этом посте.
Расслоение в Документах позволяет добавлять слова к изображению, добавлять к изображению логотип или водяные знаки или объединять два изображения. Есть два способа наложения изображений в Документах Google. Во-первых, с помощью Google Drawings, а во-вторых, с помощью функции переноса текста.
Давайте проверим оба метода наложения изображений или текста на другое изображение в Документах Google.
Способ 1.
 Наложение изображений в Google Docs на Google Drawings
Наложение изображений в Google Docs на Google DrawingsВ этом методе сначала необходимо добавить изображение в качестве рисунка. Затем вы можете добавлять изображения и текст поверх того же изображения. Вот шаги в деталях.
Шаг 1: Откройте документ Google Docs.
Шаг 2: Нажмите «Вставить» вверху и выберите «Чертеж» > «Создать».
Шаг 3: Вы попадете во встроенный модуль рисования Google. Нажмите на значок изображения, чтобы добавить фоновое изображение.
Шаг 4: Когда изображение вставлено на панель рисования, теперь вы можете добавить текст или другое изображение поверх него. Чтобы добавить текст, щелкните значок текста. Затем начните вводить изображение. Настройте цвет шрифта, стиль и т. д. с помощью параметров вверху. Нажмите «Сохранить и закрыть» вверху, чтобы вставить это изображение в документ.
Точно так же, чтобы добавить другое изображение, щелкните тот же значок изображения, который вы использовали в шаге 3. Откройте изображение, которое вы хотите добавить сверху.
Откройте изображение, которое вы хотите добавить сверху.
Он появится над фоновым изображением. С помощью мыши перетащите его в нужное место или измените его размер по углам. Нажмите «Сохранить и закрыть», чтобы добавить измененное изображение с вашим логотипом или многослойное изображение в документ.
Вот окончательный результат.
Если вы хотите отредактировать какой-либо элемент этого изображения позже, просто дважды щелкните изображение в Документах Google. Вы попадете на панель рисования, где сможете редактировать существующие элементы или добавлять новые.
Способ 2. Наложение изображений с помощью обтекания текстом в Документах Google
Второй метод делает возможным наложение слоев в Документах Google, сохраняя поле равным 0 в функции переноса текста. Вот шаги для достижения того же.
Шаг 1: Откройте документ Google Docs.
Шаг 2: Нажмите «Вставить» вверху и перейдите к «Изображение». Добавьте свое изображение. Это может быть любое изображение — фон или передний план.
Это может быть любое изображение — фон или передний план.
Шаг 3: Повторите шаг 2 и добавьте в документ вторую фотографию. Вот как две картинки будут выглядеть в Google Docs.
Шаг 4: Нажмите на первое изображение, чтобы выбрать его. Появится панель инструментов. Нажмите на значок с тремя точками и выберите Все параметры изображения.
Шаг 5: Панель параметров изображения откроется справа. Перейдите в раздел «Обтекание текстом». Выберите вариант переноса текста.
Шаг 6: Вы заметите, что на панели инструментов под вашей фотографией появились новые параметры. Щелкните раскрывающееся поле поля и выберите 0.
Совет для профессионалов: Вы можете пропустить шаг 5, щелкнув второй значок на панели инструментов, который появляется при нажатии на изображение. Это активирует функцию переноса текста. Затем измените значение маржи.
Шаг 7: Повторите шаги 5-7 для второго изображения.
Если кажется, что текст перемещается вместе с изображением при выполнении этих шагов, выберите «Исправить положение на странице» на той же панели инструментов изображения, где вы изменили поля для обоих изображений.
Шаг 8: Теперь перетащите второе изображение поверх первого изображения. Вуаля! Вы успешно наложили изображения в Документах Google без использования какого-либо фоторедактора.
Дополнительные советы по наложению изображений в Документах Google
Следующие советы пригодятся при использовании второго метода наложения изображений.
1. Замена изображений
В любой момент, если вы почувствуете, что добавили неправильные изображения, вам не нужно повторять все шаги. Просто щелкните правой кнопкой мыши изображение, которое вы хотите изменить, и нажмите «Заменить изображение».
2. Изменение прозрачности водяного знака
Если вы добавляете логотип или водяной знак к изображению с помощью метода 2, вы можете контролировать его прозрачность. Для этого нажмите на изображение и нажмите значок с тремя точками на панели инструментов. Выберите Все параметры изображения.
Для этого нажмите на изображение и нажмите значок с тремя точками на панели инструментов. Выберите Все параметры изображения.
Перейти к настройкам с правой панели. Отрегулируйте ползунок в разделе «Прозрачность».
Документов Google достаточно
С помощью простых методов нам удалось добавить изображения и текст поверх другого изображения в Документах Google. Это избавляет от необходимости иметь полноценный фоторедактор для наложения изображений. Конечно, их важность нельзя отрицать. Вам придется полагаться на них, если вы хотите редактировать изображения массово.
Далее: Откройте для себя скрытые секреты Документов Google с советами и рекомендациями, упомянутыми в нашем следующем посте.
Обтекание фигур текстом — оборотная сторона, онлайн-редактор LaTeX
Иногда может потребоваться обтекание текстом плавающей точки (в нашем случае — фигуры), чтобы не нарушать поток текста. В LaTeX есть несколько пакетов для выполнения этой задачи, хотя в большинстве случаев они требуют некоторой ручной настройки.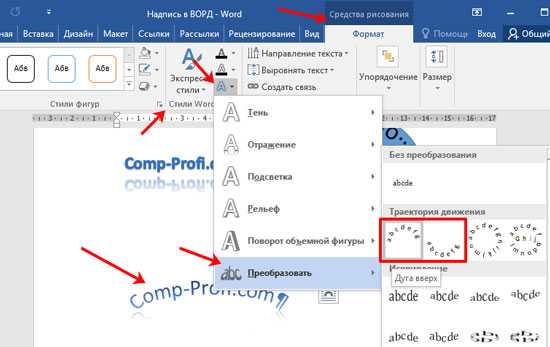
Использование
wrapfigЧтобы использовать wrapfig , нам нужно включить в преамбулу следующую строку:
\usepackage{wrapfig}
Это делает среду wrapfigure доступной для нас, и мы можем поместить в нее команду \includegraphics для создания фигуры, вокруг которой будет обтекаться текст. Вот как мы можем указать среду wrapfigure :
\begin{wrapfigure}[lineheight]{позиция}{ширина}
...
\end{обертка}
Параметр position имеет восемь возможных значений:
| р | Р | правая часть текста |
| л | л | левая часть текста |
| я | я | внутренний край – рядом с переплетом (в двустороннем документе ) |
| о | О | внешний край – далеко от окантовки |
Вариант с прописными буквами позволяет фигуре плавать.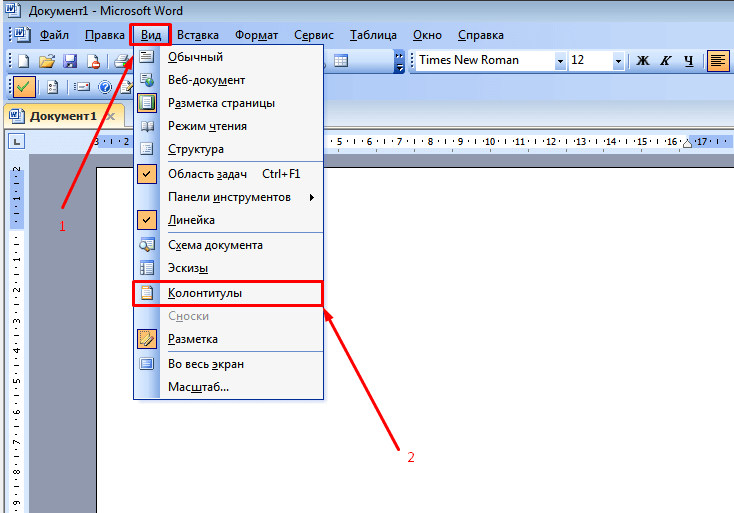 Строчная версия означает именно здесь .
Строчная версия означает именно здесь .
Вот пример:
\begin{wrapfigure}{r}{0,5\textwidth}
\начать{центр}
\includegraphics[width=0.48\textwidth]{птицы}
\конец{центр}
\caption{Птицы}
\end{обертка}
Следует отметить, что ширина включенного изображения была указана относительно ширины текста ( \textwidth ). Рекомендуется использовать относительные размеры для определения длины (высота, ширина и т. д.), особенно при использовании wrapfigure
.В приведенном выше примере рисунок покрывает ровно половину ширины текста, а фактическое изображение использует немного меньшую ширину, так что между изображением и текстом есть приятная маленькая белая рамка. Изображение всегда должно быть меньше (менее широко), чем обтекание, иначе оно выйдет за пределы текста.
Соблюдайте осторожность при добавлении оберток очень близко к верхней или нижней части страницы, так как это часто может вызвать нежелательные эффекты, которые трудно или почти невозможно устранить.