Как сделать обтекание картинки текстом в Microsoft Word
Во время работы в MS Word нередко можно столкнуться с необходимостью проиллюстрировать документ с помощью изображений. О том, как просто добавить картинку мы уже писали, как писали и о том, как наложить поверх нее текст. Однако, иногда может потребоваться сделать обтекание добавленной картинки текстом, что немного сложнее, зато и выглядит куда приятнее. Об этом мы и расскажем в этой статье.
Урок: Как в Ворде наложить текст на картинку
Для начала следует понять, что вариантов обтекания текстом картинки существует несколько. Например, текст может быть размещен за изображением, перед ним или по его контуру. Последнее, наверное, наиболее приемлемо в большинстве случаев. тем не менее, метод для всех целей общий, к нему и перейдем.
1. Если в вашем текстовом документе еще нет изображения, вставьте его, воспользовавшись нашей инструкцией.
Урок: Как вставить картинку в Word
2.
Урок: Как обрезать картинку в Ворде
3. Кликните по добавленному изображению, чтобы на панели управления отобразилась вкладка “Формат”, расположенная в основном разделе “Работа с рисунками”.
4. Во вкладке “Формат” нажмите на кнопку “Обтекание текстом”, расположенную в группе “Упорядочить”.
5. Выберите в выпадающем меню подходящий вариант обтекания текстом:
- “В тексте” — изображение будет “покрыто” текстом по всей площади;
- “Вокруг рамки” (“Квадрат”) — текст будет расположен вокруг квадратной рамки, в которой находится изображение;
- “Сверху или снизу” — текст будет располагаться сверху и/или снизу изображения, область по бокам при этом останется пустой;
- “По контуру” — текст будет расположен вокруг изображения.
 Данный вариант особенно хорош в случае, если изображение имеет круглую или неправильную форму;
Данный вариант особенно хорош в случае, если изображение имеет круглую или неправильную форму;
- “Сквозное” — текст будет обтекать добавленное изображение по всему периметру, в том числе и изнутри;
- “За текстом” — рисунок будет располагаться за текстом. Таким образом можно добавить в текстовый документ водяной знак, отличный от стандартных подложек, доступных в MS Word;
Урок: Как добавить подложку в Ворде
Примечание: Если для обтекания текстом будет выбран параметр “За текстом”, после перемещения изображения в нужное место, вы больше не сможете его редактировать, если область, в которой изображение находится, не выступает за пределы текста.
- “Перед текстом” — изображение будет расположено поверх текста. В таком случае может возникнуть необходимость изменить цвет и прозрачность рисунка, чтобы текст оставался видимым и хорошо читабельным.

Примечание: Названия, обозначающие разные стили обтекания текстом, в разных версиях Microsoft Word могут отличаться, а вот типы обтекания всегда одинаковы. Непосредственно в нашем примере используется Ворд 2016.
6. Если текст еще не был добавлен в документ, введите его. Если же в документе уже содержится текст, обтекание которым необходимо сделать, переместите изображение на текст и отрегулируйте его положение.
Совет: Экспериментируйте с различными типами обтекания текстом, так как вариант, идеально подходящий в одном случае, может оказаться совершенно неприемлемым в ином.
Урок: Как в Word наложить картинку на картинку
Как видите, сделать обтекание изображения текстом в Ворде совсем несложно. Кроме того, программа от Microsoft не ограничивает вас в действиях и предлагает несколько вариантов на выбор, каждый из которых может быть использован в различных ситуациях.
Как заключить рисунок в рамку
Если вы хотите вставить рисунок в свой документ и обрамить его какой-нибудь рамкой, например, в виде полосок, то это можно сделать двумя способами.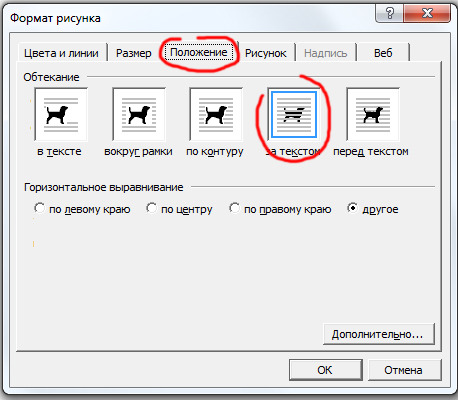
Но для начала определитесь с рисунком: будет ли это рисунок из файла, например, фотография, либо это будет стандартная картинка из коллекции Microsoft.
Если это будет рисунок из файла, то в меню Вставка выберите команду Рисунок
Если вы хотите вставить одну из многочисленных картинок в коллекциях, предлагаемых Microsoft, то во вложенном меню команды Рисунок вам следует выбрать команду Картинки. В этом случае вы увидите область задач Коллекция клипов. Нажмите кнопку Начать, чтобы построить список всех имеющихся на вашем компьютере и на сайте Microsoft файлов мультимедиа (включая фотографии, звуки, фильмы). Выберите необходимый вам рисунок и вставьте в документ.
Далее:
1 способ
- Щелкните правой кнопкой мыши на вашем рисунке и из контекстного меню выберите команду Границы и Заливка.
 Откроется диалоговое окно Границы:
Откроется диалоговое окно Границы: - На вкладке Границы выберите тип границы: рамка, тень, объемная или другая.
- В центральном поле Тип из списка возможных границ выберите подходящий вам тип.
- В поле Цвет можно соответственно задать цвет границы.
- В поле Ширина выберите необходимый вам параметр.
- В поле Образец вы можете видеть применяемые вами параметры, а также убрать границу с какой-либо стороны рисунка.
- В поле Применить к оставьте стандартный выбор рисунку и нажмите ОК.
2 способ
Этот способ более функционален, поскольку помимо обрамления рамкой рисунка позволяет также расположить его относительно текста.
- Щелкните правой кнопкой мыши на вашем рисунке и из контекстного меню выберите команду
 Откроется одноименное диалоговое окно:
Откроется одноименное диалоговое окно: - Перейдите на вкладку Положение и в поле Обтекание выберите необходимое вам расположение рисунка относительно текста, например, по контуру. Если оставить тип обтекания В тексте, то рамку будет нельзя применить к рисунку данным способом.
- Щелкните ОК и окно закроется.
- Вновь вызовите команду Формат рисунка и перейдите на вкладку Цвета и линии.
- В группе Линии выберите подходящий вам цвет линии и задайте остальные параметры.
- Нажмите ОК.
Спасибо за совет и идею Руслану Юлдашеву.
Microsoft Word — вставленное изображение скрывается за текстом, даже если оно установлено как встроенное
спросил
Изменено 7 месяцев назад
Просмотрено 76 тысяч раз
Я скопировал изображение из MSPaint и вставил его в документ Word, над которым работаю. По какой-то причине изображение прячется за текстом даже с настройкой по умолчанию «в соответствии с текстом». Другие настройки также не работают должным образом.
По какой-то причине изображение прячется за текстом даже с настройкой по умолчанию «в соответствии с текстом». Другие настройки также не работают должным образом.
То же самое происходит, когда я вставляю картинку из файла.
Может ли кто-нибудь пролить свет на то, что может быть причиной этого и как это исправить — я предполагаю, что в существующем документе есть проблема с форматированием?
- Microsoft Word
- Microsoft Word 2010
0
Поскольку изображение является встроенным, проблема может заключаться в том, что для межстрочного интервала абзаца установлено значение «Точно». Когда это происходит, изображение обрезается, чтобы поместиться внутри абзаца.
Вы можете проверить, используется ли точный межстрочный интервал, заглянув в свойства абзаца. Для этого щелкните правой кнопкой мыши абзац, которому принадлежит изображение, и выберите «Абзац». Если Межстрочный интервал установлен на Ровно , измените его на что-то другое, например, Авто.
4
После поиска «высокого и низкого» решения той же проблемы, с которой я столкнулся, я наконец нашел решение этой проблемы.
Как вы знаете, параметр по умолчанию «Встроенный в текст» обрабатывает изображение так же, как текстовый символ. Поэтому, когда вы вставляете изображение из MS Paint или вставляете его из папки, изображение будет располагаться в последней точке курсора. Это означает, что есть шанс 50 на 50, что изображение может или не может адаптировать свойства, установленные для предыдущего текста.
Поэтому, когда вы столкнетесь с этой проблемой, я предлагаю вам не экспериментировать с другими параметрами макета и положения. Что вам нужно сделать, так это сохранить изображение по умолчанию «Встроенное в текст», затем перейти на вкладку «Главная» и в разделе «Абзац» выбрать параметр «Интервал между строками» и в раскрывающемся списке выбрать «1.0».
Изображение снова появится прямо под текстом, именно так, как вам нужно!
Моя проблема заключалась в том, что изображения «Встроенные в текст» отображались как пустые поля. В моем MS Word 365 было установлено значение «Параметры» >
В моем MS Word 365 было установлено значение «Параметры» >
Мои первоначальные мысли по этому поводу привели меня к трем возможностям.
Во-первых, я подозреваю, что объекты-изображения (по какой-то причине) настроены так, чтобы автоматически располагаться за текстом.Однако вы утверждаете, что это не проблема, поскольку вы упомянули об этом, когда упомянули, что попробовали «другие настройки».
Во-вторых, я подозревал, что произошло обратное: ваш текст (по какой-то причине) поставлен перед всеми остальными объектами.
Наконец, ваши настройки Word по умолчанию могут установить для всех изображений якорь, который «удерживает» их на месте за всем текстом.
Что бы это ни было, я хотел бы предложить следующее:
- Выберите изображение с помощью курсора (один клик). Если вы не можете получить доступ к изображению, выберите вкладку
Home, затем в крайнем правом меню / ленте выберите «Выбрать» и выберите «Выбрать объекты». Теперь вы можете нажать на изображение, даже если оно находится за текстом, и выбрать его без каких-либо затруднений.
Теперь вы можете нажать на изображение, даже если оно находится за текстом, и выбрать его без каких-либо затруднений. - Вырезать (
Ctrl + X) -
Alt Gr + VилиГлавнаявкладка на ленте, свернутьВставитьменю иСпециальная вставка... - Выбрать
Изображение (JPEG) -
ОК
Если это не сработает, попробуйте сделать это с другими форматами изображений. Причина, по которой я предлагаю JPEG, заключается в том, что он сохраняет больше информации о пикселях по сравнению со всеми другими форматами и обеспечивает максимально возможное качество изображения.
Другая мысль относительно , почему это произошло, может быть связана с программой, из которой вы вставили (MS Paint). Если вы сделали прямо Копировать / Вырезать и Вставить , то вместе с ним мог быть вставлен какой-то ужасный код форматирования, который не был должным образом декодирован Word.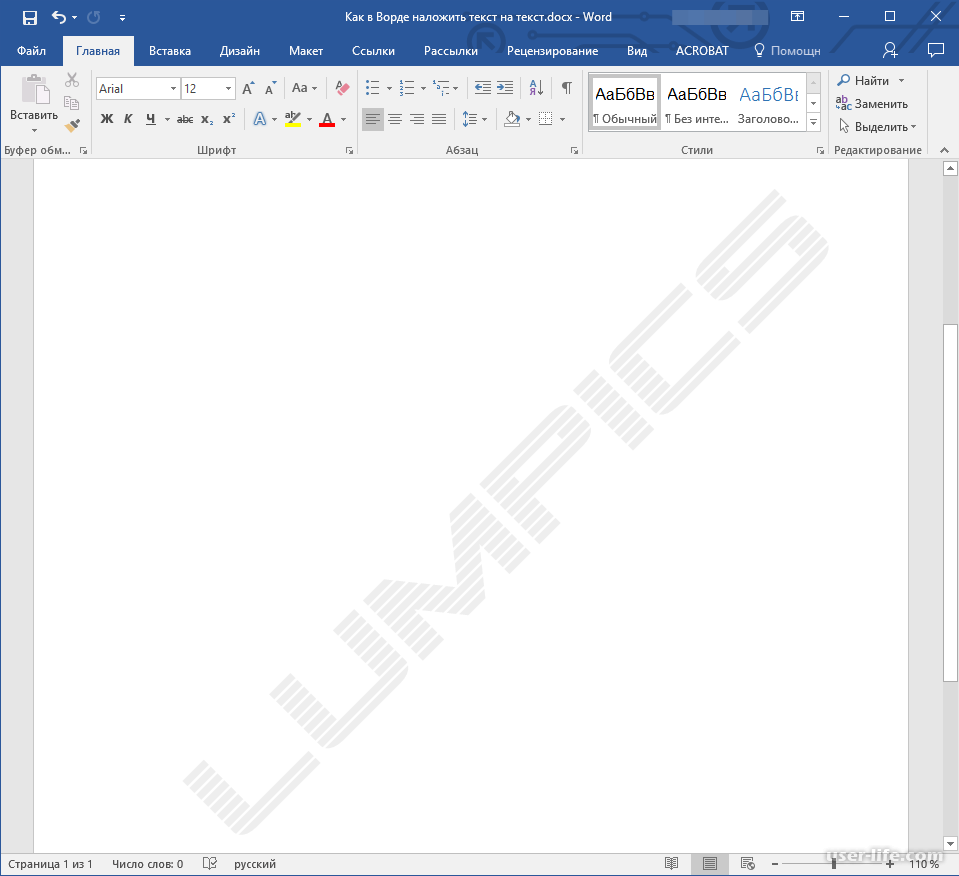
Попробуйте и дайте мне знать, что произойдет.
Спасибо.
0
У меня была аналогичная проблема с Word 2013. Я вставил изображение (.png) вверху новой страницы, но оно не отображалось, и значок параметров макета, который обычно находится в верхней правой части изображения тоже не было видно. Таким образом я не смог выбрать или настроить картинку
Я выявил две проблемы:
Картинка была вставлена так, что нижняя часть картинки была вверху страницы (т.е. 99% картинки было за пределами страницы!)
Изображение было вставлено по умолчанию как «квадратное» с текстом. Это произошло потому, что последнее изображение, с которым я манипулировал в документе, я поместил «в квадрат» с текстом.
Решение состояло в том, чтобы временно заполнить страницу пустыми абзацами, а затем вставить картинку внизу страницы. Затем я мог увидеть значок параметров макета (и изображение) и настроить его обычным способом.
В дополнение ко всему этому, следующее: Вы не должны размещать изображения в документе Word, вставляя их. Это может вызвать несколько проблем. Вы должны сохранить изображение, например. MS Paint, а затем выберите «Вставить / Изображение» (перевод этой команды меню из моей голландской версии), найдите его на своем HD. Не вставляйте изображения/картинки в Word!!! Дэвид
2
Мне повезло вставить непрерывный разрыв страницы перед абзацем с некорректным изображением.
1
Зарегистрируйтесь или войдите в систему
Зарегистрируйтесь с помощью Google
Зарегистрироваться через Facebook
Зарегистрируйтесь, используя электронную почту и пароль
Опубликовать как гость
Электронная почта
Требуется, но никогда не отображается
Опубликовать как гость
Электронная почта
Требуется, но не отображается
Нажимая «Опубликовать свой ответ», вы соглашаетесь с нашими условиями обслуживания, политикой конфиденциальности и политикой использования файлов cookie
.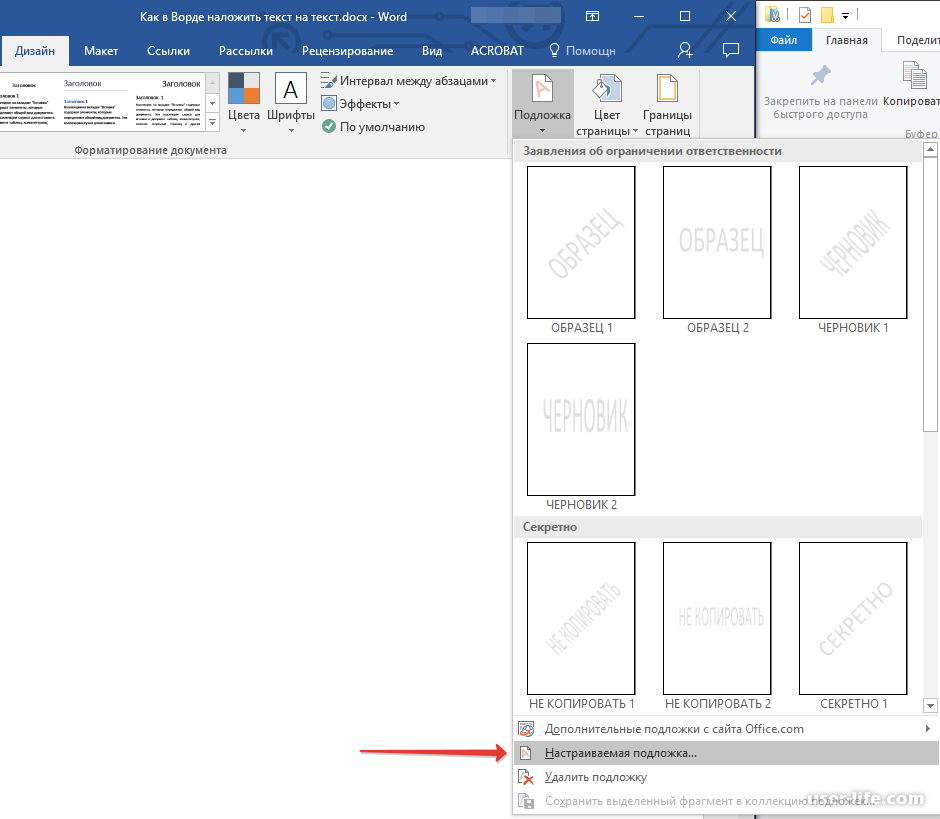
Добавить фоновое изображение на страницу в Word
Microsoft 365, Microsoft Office для Mac, Microsoft Word, Office 2003, Office 2007, Office 2010, Office 2013, Office 2016, Office 2019, Office 2021 / Office LTSC, Office 365, Office для простых смертных, Office XP /
Добавление фонового изображения на любую страницу документа Word вместо сплошного цвета или узора. Использование изображения в качестве фона для страницы Word не так просто, потому что официальный или утвержденный метод не очень хорошо работает. Мы покажем вам другие функции Word, которые работают лучше (или работают вообще).
Большую часть времени фоновое изображение страницы отвлекает от основного текста документа, или вы можете использовать функцию водяного знака. Но бывают случаи в более творческой работе, когда вы хотите, чтобы страница была полностью или частично фоновой.
Преимущество фонового изображения в документе Word заключается в том, что после настройки и блокировки «за текстом» изображение не будет конфликтовать ни с каким текстом, формой или изображениями, которые вы помещаете в документ.
Во-первых, мы покажем вам одобренный Microsoft метод размещения изображения на фоне страницы и почему он не очень полезен.
Тогда мы покажем вам способ, который на самом деле работает 😊
Одобренный метод
Уже давно в Microsoft Word есть возможность вставлять картинку в качестве фона на страницу. Он в основном используется для небольшого изображения повторяющегося шаблона, такого как:
Чтобы сделать фон страницы поверх всей страницы, например:
Как мы увидим, этот метод довольно ограничен, и есть лучшие, более гибкие способы вставки страницы. фон.
В Word 2013 и более поздних версиях Word 365 перейдите на вкладку «Дизайн». В Word 2010 и Word 2007 на вкладке «Разметка страницы».
Затем цвет страницы | Эффекты заливки | Изображение, выберите изображение и нажмите ОК.
Мы будем использовать изображение в качестве примера, которое не только является бессовестной заглушкой, но и показывает изображение плюс текст.
Это лучше показывает пропорции и проблемы в настройке фонового изображения. Конечно, в реальном мире вам, вероятно, понадобится выцветшее, менее навязчивое фоновое изображение, чем то, которое мы использовали здесь.
Проблема с этим методом очевидна, когда вы видите изображение на странице – используя один просмотр страницы:
Размер изображения вообще не изменяется. То, что вы видите на странице Word, — это верхний левый угол изображения. Если изображение слишком маленькое для страницы, оно повторяется. В Word нет возможности изменять размер или положение фонового изображения страницы. Если изображение не будет точно такого же размера, как страница, оно, вероятно, будет выглядеть неправильно.
Обратите внимание, что «образец» в диалоговом окне «Вставка изображения» выше не имеет отношения к тому, что происходит в документе,
Решение состоит в том, чтобы забыть о функции фона страницы Word и использовать другой метод, который дает вам больше контроля.
Что работает — Вставьте изображение… на задний план
Вкратце: вставьте изображение в документ Word и отправьте его на задний план слоев документа.
Слои в документах Word
Да, в документах Word есть слои. Они не такие сложные и мощные, как слои в программах для работы с изображениями, таких как Photoshop, но в Word все равно есть слои.
Слои можно представить себе как ряд прозрачных пластиковых листов, наложенных друг на друга. Каждый лист содержит изображения или текст, которые вы можете настроить, не меняя ничего на других листах. Когда листы накладываются друг на друга, вы видите готовый документ.
Совмещая изображение на «заднем» листе и текст на другом листе, вы получаете документ с наложенным изображением и текстом.
В Word не так много слоев. Есть фоновый слой страницы. Изображения и фигуры можно накладывать друг на друга, чтобы одно изображение накладывалось на другое.
Гибкий фон страницы
Чтобы сделать гибкий фон страницы Word, вставьте изображение в документ, а затем «Отправить на задний план», чтобы текст и другое содержимое документа отображались на заднем плане.
Вставить | Изображение и выберите изображение, которое хотите использовать. Вы можете сделать это в любой момент при создании документа, но сначала проще установить фоновое изображение перед чем-либо еще.
Изображение вставляется в документ как обычно.
Выше вы можете увидеть всплывающее окно форматирования изображения для Word 365, 2021 обратно в Word 2013 с выбранным параметром «За текстом». В Word 2010 и Word 2007 перейдите на вкладку «Изображение» или выберите «Размер и расположение» в контекстном меню, затем перейдите на вкладку «Обтекание текстом».
Параметры в приведенном выше диалоговом окне практически не изменились для многих версий Word.
Обтекание текстом | За текстом
Теперь расположите изображение на странице. Обычно вы хотите поместить его вверху слева, чтобы начать, но изображение и ваши потребности могут изменить это.
Измените горизонтальное положение на левое относительно страницы и вертикальное положение вверху относительно страницы.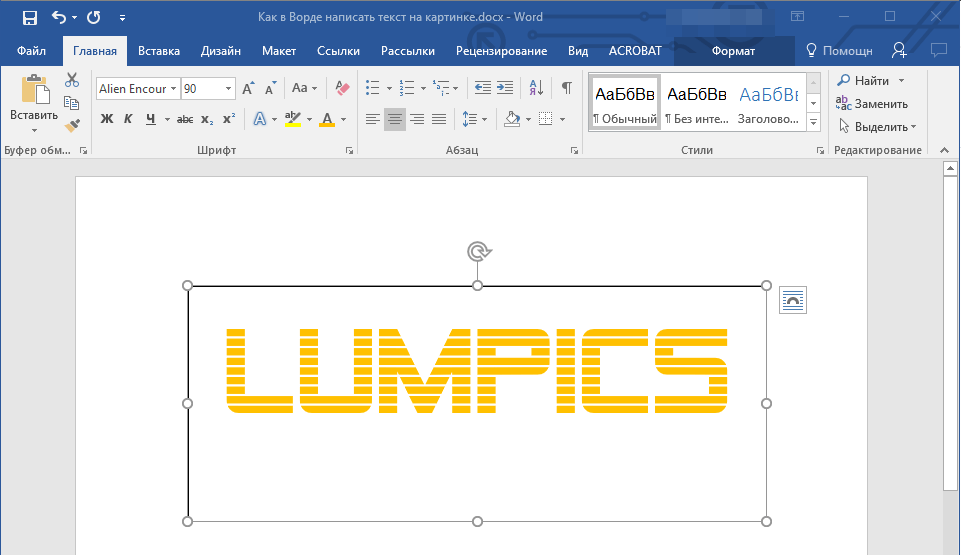 Вместо этого вы можете сделать позиции относительно поля.
Вместо этого вы можете сделать позиции относительно поля.
Снимите флажок «Переместить документ с текстом», чтобы Word не пытался «помочь» вам.
Установите флажок «Заблокировать якорь».
Измените размер изображения, чтобы оно поместилось на странице
Теперь изображение должно выглядеть так, сдвинутое в угол документа.
Перетащите нижний правый маркер размера изображения вниз и вправо, пока изображение не займет всю страницу.
Теперь изображение заполняет страницу с маркерами изменения размера по краям. Изображение может немного прыгать, но вы должны иметь возможность перемещать его, чтобы покрыть всю страницу.
Тогда просто начните печатать! Поскольку для изображения установлено значение «За текстом», все, что вы делаете, помещается «над» ним в стеке простых слоев Word.
На самом деле термин «За текстом» не совсем корректен, поскольку поверх фонового изображения можно поместить что угодно. Это включает в себя другое изображение или форму, как в этом крайнем примере.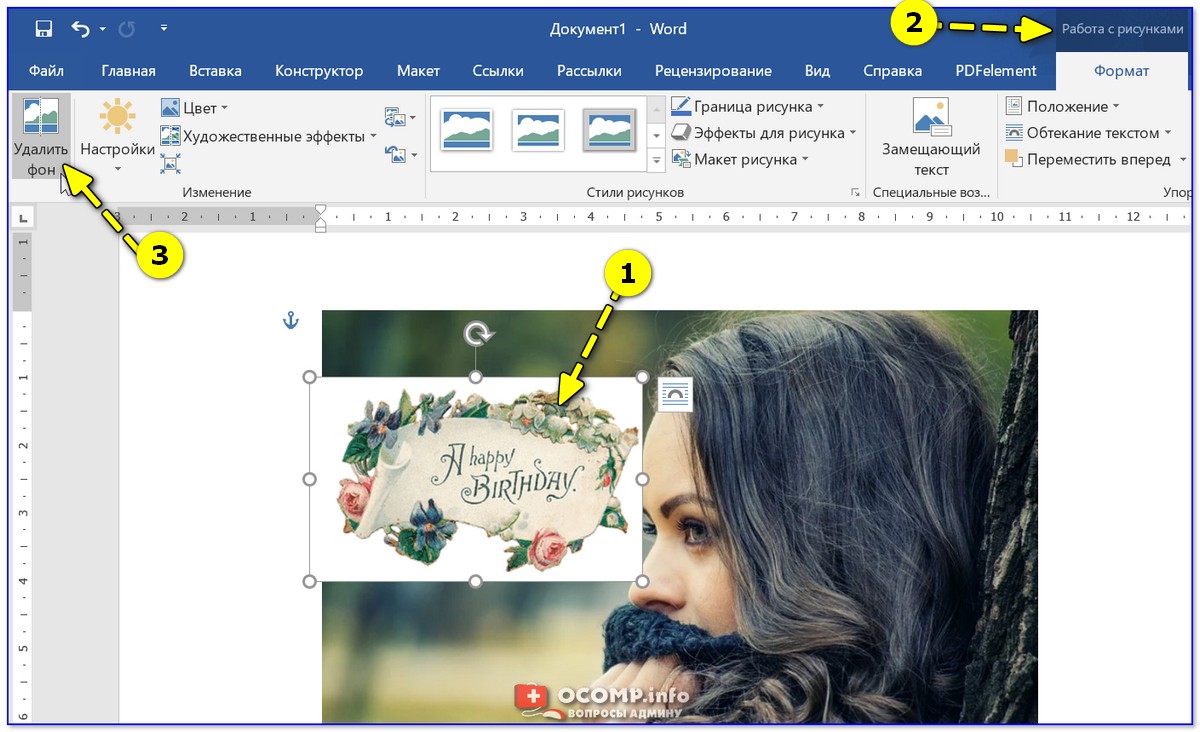

 Данный вариант особенно хорош в случае, если изображение имеет круглую или неправильную форму;
Данный вариант особенно хорош в случае, если изображение имеет круглую или неправильную форму;
 Откроется диалоговое окно Границы:
Откроется диалоговое окно Границы: Откроется одноименное диалоговое окно:
Откроется одноименное диалоговое окно: Теперь вы можете нажать на изображение, даже если оно находится за текстом, и выбрать его без каких-либо затруднений.
Теперь вы можете нажать на изображение, даже если оно находится за текстом, и выбрать его без каких-либо затруднений. Это лучше показывает пропорции и проблемы в настройке фонового изображения. Конечно, в реальном мире вам, вероятно, понадобится выцветшее, менее навязчивое фоновое изображение, чем то, которое мы использовали здесь.
Это лучше показывает пропорции и проблемы в настройке фонового изображения. Конечно, в реальном мире вам, вероятно, понадобится выцветшее, менее навязчивое фоновое изображение, чем то, которое мы использовали здесь.