Как сделать надпись в Gimp
У каждого фотографа любителя, использующего фоторедактор для обработки, рано или поздно возникает вопрос, как сделать надпись в Gimp? Причем не просто скучный текст написать, а оформить его красиво. Чтобы было ярко, впечатляюще. Чтобы те, кто будут рассматривать фотографию, были в полном восторге.
Один из вариантов оформления текста на фотографии мы рассмотрели в посте Как сделать открытку в Gimp.
Здесь рассмотрим другие методы и способы создания красивых надписей на фотографиях. Еще одним отличием от упомянутого поста будет то, что мы будем использовать уже новую версию Gimp 2.8.
Пишем текст надписи
Для начала откройте нужную фотографию в Gimp. Теперь создайте сам текст. Для этого выберите инструмент Текст в панели инструментов и щелкните левой кнопкой мыши в том месте фотографии, где, приблизительно, он должен быть расположен.
Теперь сразу начинайте набирать нужный текст, например: «Поздравляю с днем рождения!» Не переживайте, если сразу текст не виден. Это может быть потому, что цвет вводимых букв сливается с цветом фона, а их размер слишком мал. Появляться буквы будут внутри четырех квадратов.
Это может быть потому, что цвет вводимых букв сливается с цветом фона, а их размер слишком мал. Появляться буквы будут внутри четырех квадратов.
Задаем параметры текста
Можно сразу задать параметры текста, чтобы его было хорошо видно, а можно сделать это потом.
На скриншоте цифрой 1 отмечена кнопка в окне Параметры инструментов, которая позволяет менять шрифт. Непосредственно в поле текста тоже можно задать шрифт (та же цифра 1). Разница лишь в том, что настройки параметров в окне Параметры инструментов действуют целиком на весь текст, а настройка из поля ввода текста действует на выделенный текст.
Остальные настройки:
- изменение размера (высота букв, кегль) – цифра 2;
- выбор цвета – 3;
- остальные кнопки, позволяющие изменять начертание, линию шрифта, кернинг текста – 4.
Кроме того, в панели параметров инструмента есть возможность выровнять текст по правому, по левому краю и по центру. Если поставить галочку в окошке Использовать диалог редактора, то появится окно редактирования текста.
Итак, для примера, зададим шрифт Sergoe Print Bold, кегль 80 и щелкнем по окошку задания цвета (3).
В появившемся окне выбора цвета найдите кнопку с пипеткой, которая находится справа от окна HTML-разметка и выберите на цветке розы какой-нибудь ярко розовый пиксель.
Как сделать надпись в Gimp красивой
Переместите текст на темное место фотографии. Для этого выберите инструмент Перемещение в виде крестика со стрелочками на концах и, захватив слой с текстом, перемещайте его.
Если что-то получается не так, как хотелось бы, удаляйте последние произведенные действия: Правка – Отменить действие.
Совет: Для перемещения активного слоя выберите пункт Перемещать активный слой в окне Параметры инструментов при выбранном инструменте Перемещение. Активным считается тот слой, который был выбран левым щелчком мыши в окне Слои-Кисти. Он становится выделенным.
Для применения эффектов над текстовым слоем, нужно по его наименованию правой кнопкой мыши в окне слоев и выбрать в выпадающем меню пункт Слой к размеру изображения. После этого пунктирный прямоугольник вокруг букв исчезнет.
Рассмотрим несколько фильтров, дающих наиболее интересный для поздравления результат.
Фильтр
МелУбедитесь, что слой с текстом активный. Выберите в меню Фильтры – Альфа в логотип – Мел. Цвет фона можно в нашем случае оставить черным. Фильтр оставит контур букв в виде следа от мелка розового цвета.
Если изменить цвет фона, то эффект будет другим. Например, при желтом фоне и розовых буквах цвет мела становится голубым.
Применение данного фильтра сдвигает основной фон (в нашем случае с розой), поэтому понадобится потом вернуть его на место с помощью инструмента Перемещение.
Фильтр
ЛедПрименив его, потребуется сделать невидимым слой с белым фоном, щелкнув левой кнопкой мыши по значку глаза возле имени слоя в правом окне Слои – Кисти.
Фильтр Неон
Задаем такой же розовый, как текст, цвет свечения. Другие настройки оставляет по умолчанию и добавим галочку Создать тень. После применения фильтра придется подвинуть на место основной фон.
Поэкспериментируйте с другими фильтрами из раздела Альфа в логотип. Чтобы сохранять сверху исходный цвет текста, сделайте его копию перед применением фильтра. Самый верхний слой делайте сначала невидимым, а потом, когда фильтр выполнен, снова задавайте видимость. Например, на первом изображении сделаны два слоя с текстом. Для нижнего слоя применен фильтр Чужое свечение, для верхнего — Неон. Делитесь с нами результатами.
Может быть, кто-то из читателей знает особо интересные варианты настройки или другие варианты, как сделать надпись в Gimp красиво. Пожалуйста, поделитесь с нами в комментариях.
Как сделать надпись на фото в Инстаграм с телефона или компьютера
Содержание
- Как сделать надпись на фото в Инстаграме
- Добавление текста в Stories
- Использование сторонних сервисов и приложений
- Как сделать красивые надписи на фото
- С компьютера
- С телефона
Сделать надпись на фото в Инстаграме возможно, как через стандартные инструменты социальной сети, так сторонние приложения. Пользователю доступен целый каталог шрифтов и необычного оформления снимка.
Пользователю доступен целый каталог шрифтов и необычного оформления снимка.
Как сделать надпись на фото в Инстаграме
Делать надписи на фото в Инстаграме возможно через приложения и Stories. Во втором случае доступно не только редактирование и добавление текста, но и сохранение файла на смартфон. С компьютера доступны мощные фоторедакторы, например: Photoshop.
Основные способы изменения и добавления текста на фото для Instagram:
- сторонние приложения-редакторы на телефон: Snapseed, HypeText, PicsArt;
- компьютерные программы – Photoshop, Paint;
- стандартные функции Telegram;
- Stories в Инстаграме.
В социальной сети добавлять текст на снимки через «
Создать публикацию» невозможно. Единственные средства изменения и редактирования – цветокоррекция и добавление фильтров. Сделать надпись на фото в Инстаграме с телефона также доступно и на сайтах по типу PXLR. В его задачи входит обработка снимков. Представлено в качестве отдельного приложения и браузерной версии.
Добавление текста в Stories
Один из способов быстрого добавления текста для поста в Инстаграм – Истории. Пользователь может добавлять надписи, как на ранее созданный снимок, так и снятый после перехода в Stories.
Благодаря функции: «Сохранить», отредактированный пост доступен для дальнейшей публикации в Ленту.
Как добавить текст на уже готовое фото:
- Зайти в Инстаграм – авторизоваться.
- Лента – нажать по значку с фотоаппаратом «Истории».
- Выбрать: «
- В правом верхнем углу нажать по значку: «Текст».
- Добавить надпись – Далее.
- Выбрать: «Скачать» — выйти из Stories.
Отредактированный снимок доступен и для размещения в Истории. В стандартных параметрах находится пять шрифтов и стилей. Среди них: модерн, неон, печатная машинка, классический и жирный.
Дополнительно, предложены настройки для изменения цвета, как всей надписи, так и одного символа.
Нажав по значку: «Магия» — будет добавлена цветная обводка.
Использование сторонних сервисов и приложений
В отличие от стандартных параметров Instagram, в сторонних приложениях (из Play Market и AppStore) доступны отдельные инструменты для добавления надписей. Там же, пользователь найдет список шрифтов для русской и английской раскладки.
Список приложений и сервисов:
- PXLR. Браузерная версия и мобильная практически не отличаются. Возможность создать интересную надпись, выбрав шрифт из категории;
- Pics Art. Ограниченный выбор шрифта, но есть функция «Создать выноску» в виде «облака» мыслей;
- Snapseed. Стандартный текстовый редактор, где большая часть шрифтов – для латиницы;
- Hype Text. Популярное приложение с каталогом «инстаграмных» символов и видов текста.
- Не нашли ответа?Задать вопрос мы подготовим и вышлем вам ответ на e-mail
- Мощная прокачка Инстаграм аккаунта
- Бесплатные и платные сервисы для раскрутки
На компьютере, чтобы добавить оригинальный текст, пользователю нужно установить сторонние настройки и файлы. Каталоги шрифтов есть в бесплатном и платном доступе. Еще одним десктопным редактором считается Canva, где можно создать буклеты, плакаты и создавать посты для Инстаграма.
Каталоги шрифтов есть в бесплатном и платном доступе. Еще одним десктопным редактором считается Canva, где можно создать буклеты, плакаты и создавать посты для Инстаграма.
Сервис PXLR доступен в браузере для ПК. Там же, пользователь сможет загрузить фотографии и добавить надписи. Как и в других сервисах, больше половины шрифтов предназначены для английской раскладки.
Как сделать красивые надписи на фото
Добавить красивую надпись на фото в Инстаграм можно и с помощью Stories. В таком случае, сторонние сервисы и приложения будут не нужны.
Как сделать оригинальную надпись:
- Открыть Инстаграм – Истории.
- Выбрать снимок – Текст.
- Добавить одну букву – указать обводку.
- Разместить символ в любом месте на фото.
- Снова нажать: «Текст» — вписать еще одну букву, но другим шрифтом.
Примеры интересных оформлений фото: сделать тень с помощью добавления текста в черном цвете и белом, надписи, выполненные в разных стилях, «радужный» градиент на буквах.
После редактирования текст будет доступен к размещению в Инстаграме: Сторис и Ленте. Особое место среди фоторедакторов занимают приложения с эффектом «неон». Такой текст на фото в Инстаграме добавляют как вывески и основные объекты. То есть, основное внимание посетителя профиля будет занимать именно надпись, выполненная в неоне.
С компьютера
Используя сервис PXLR, можно добавить необычные символы и текст. Редактирование фотографий доступно без регистрации, но с установленной последней версией Adobe FlashPlayer.
Как добавить текст через компьютер:
- Перейти на официальный сайт – нажать: «PXLR Editor».
- Подтвердить запуск Flash Player – подождать прогрузки.
- Нажать: «Open Image from Computer» — указать любой снимок на компьютере.
- Выбрать инструмент «Текст» — в настройках подобрать шрифт.

- Добавить надпись – нажать: «File – Save», когда картинка будет готова.
Или же, воспользоваться другим форматом – PXLR Express:
- Зайти на сайт – нажать сверху: «Продвинутый E».
- В появившемся окне подтвердить действий – Browse.
- Выбрать фотографию на компьютере – инструмент: «Type».
- Указать категорию шрифтов – ввести снизу в строке ввода текст.
- В разделе: «Font» подобрать стиль – разместить надпись на фотографии.
- Нажать: «Apply», чтобы подтвердить добавление элемента.
- Выбрать: «Save», когда проект будет готов.
Фотография будет сохранена в раздел: «Загрузки» на компьютере. После редактирования можно выбрать, какого качества будет изображение и нужно ли его сжимать для публикации в Инстаграме.
С телефона
Мобильное приложение HypeText подойдет активным пользователям социальной сети. В категориях стилей и шрифтов доступны популярные варианты: на русском и английском. Полученное изображение будет в формате mp4, так как сервис с анимированными шаблонами. Чтобы добавить просто текст, без анимации, стоит воспользоваться SnapSeed.
В категориях стилей и шрифтов доступны популярные варианты: на русском и английском. Полученное изображение будет в формате mp4, так как сервис с анимированными шаблонами. Чтобы добавить просто текст, без анимации, стоит воспользоваться SnapSeed.
Как работать с HypeText:
- Скачать и установить приложение из Play Market или AppStore.
- Открыть – раздел: «Album».
- Выбрать снимок из Галереи – указать шаблон для добавления на фото.
- Ввести текст, отредактировать шрифт, скорость анимации и музыку.
- Сохранить.
Приложение делает надписи на фото в Инстаграме движущимися, разместить такое видео возможно в публикациях и Stories. Доступны платные и бесплатные шаблоны, стикеры и объекты для оформления видео.
К примеру, владелец страницы может добавить фон или стикер. Он появится сзади размытым, а загруженное фото останется четким. Также, возможно создание снимка из приложения и его последующее изменение.
iOS 14: как добавлять подписи к вашим фотографиям на iPhone и iPad
В iOS 14 и более поздних версиях стандартное приложение Apple Photos позволяет добавлять подписи к изображениям в вашей библиотеке фотографий, чтобы вы могли добавить к ним больше контекста.
Добавленные вами подписи также синхронизируются между iOS и macOS, поэтому они также автоматически отображаются в настольном приложении «Фотографии» на вашем Mac.
Следующие шаги показывают, как добавить подпись к одной из ваших фотографий на iPhone и iPad под управлением iOS 14 и более поздних версий.
- Запустите собственное приложение Photos на устройстве iOS.
- Коснитесь фотографии в библиотеке, к которой вы хотите добавить подпись.
- Смахните фото вверх.
- Коснитесь поля Добавить заголовок .
- Используйте экранную клавиатуру, чтобы добавить подпись.
- Нажмите Готово в правом верхнем углу экрана, чтобы закончить.

Мы не смогли достичь максимального количества символов при вводе некоторых очень длинных заголовков, поэтому не стесняйтесь делать их настолько длинными, насколько хотите.
Связанный форум: iOS 14
Apple объявляет о мероприятии WWDC 2023, которое пройдет с 5 по 9 июня
Среда, 29 марта 2023 г., 9:58 по тихоокеанскому времени, Джули Кловер
Сегодня компания Apple объявила о проведении 34-й ежегодной Всемирной конференции разработчиков. с понедельника, 5 июня, по пятницу, 9 июня. Как и WWDC 2020, 2021 и 2022, WWDC 2023 будет по большей части онлайн-мероприятием, и оно будет открыто для всех разработчиков бесплатно. Подпишитесь на канал MacRumors на YouTube, чтобы увидеть больше видео. Apple проведет онлайн-сессии и лабораторные работы, которые позволят…
Энергосберегающий чип iPhone 15 Pro, позволяющий твердотельным кнопкам работать, когда устройство выключено или разряжена батарея использовать новый микропроцессор со сверхнизким энергопотреблением, позволяющий некоторым функциям, таким как новые емкостные твердотельные кнопки, оставаться функциональными, даже когда телефон выключен или батарея разряжена, согласно источнику, который поделился подробностями на форумах MacRumors.
 Рендеринг новых твердотельных кнопок на моделях iPhone 15 Pro на основе САПР Источником этого слуха является …
Рендеринг новых твердотельных кнопок на моделях iPhone 15 Pro на основе САПР Источником этого слуха является …General Motors постепенно отказывается от Apple CarPlay, начиная с этого года, в переходе на электромобили года, перейдя на встроенную информационно-развлекательную систему, разработанную совместно с Google (через Reuters). GM владеет Buick, Cadillac, Chevrolet и GMC в США. Он перестанет предлагать Apple CarPlay и Android Auto, начиная с Chevrolet Blazer 2024 года, который поступит в продажу этим летом. Компания планирует …
iPhone 15 Pro, по слухам, будет иметь многофункциональную кнопку действия вместо переключателя отключения звука как Apple Watch Ultra, по словам участника форума MacRumors, который в прошлом году опубликовал точные сведения о Dynamic Island на моделях iPhone 14 Pro. Источник утверждает, что кнопка «Действие» заменит переключатель «Звонок/Без звука», который был на всех моделях iPhone с 2007 года. Они не…
iOS 16.4 теперь доступна для вашего iPhone с этими 8 новыми функциями
пятница, 31 марта 2023 г. , 8:55 утра по тихоокеанскому времени, автор Джо Россиньол Обновление программного обеспечения включает несколько новых функций и изменений для iPhone 8 и новее. Чтобы установить обновление iOS, откройте приложение «Настройки» на iPhone, нажмите «Основные» → «Обновление ПО» и следуйте инструкциям на экране.
Ниже мы рассказали о восьми новых функциях и изменениях, добавленных в iOS 16.4,…
, 8:55 утра по тихоокеанскому времени, автор Джо Россиньол Обновление программного обеспечения включает несколько новых функций и изменений для iPhone 8 и новее. Чтобы установить обновление iOS, откройте приложение «Настройки» на iPhone, нажмите «Основные» → «Обновление ПО» и следуйте инструкциям на экране.
Ниже мы рассказали о восьми новых функциях и изменениях, добавленных в iOS 16.4,…
Три новые функции iOS появятся на вашем iPhone вслед за Apple Music Classical
Четверг, 30 марта 2023 г., 7:13 утра по тихоокеанскому времени, Джо Россиньол ранее объявленных функций iOS, которые еще не запущены, начинает сокращаться. Тем не менее, есть еще несколько функций, которые мы ждем. Ниже мы кратко описали еще три функции iOS, запуск которых ожидается в 2023 году, в том числе сберегательный счет Apple Card для Daily Cash,…
Куо: гарнитура смешанной реальности Apple может не появиться на WWDC, поскольку массовое производство снова отложено гарнитура и устройство могут не появиться на Всемирной конференции разработчиков (WWDC) в этом году, заявил сегодня аналитик Apple Минг-Чи Куо.
 Концепция гарнитуры Apple от Дэвида Льюиса и Маркуса Кейна В своем твите Куо объяснил, что Apple «не очень оптимистична» в отношении того, сможет ли гарнитура создать «момент iPhone». В результате…
Концепция гарнитуры Apple от Дэвида Льюиса и Маркуса Кейна В своем твите Куо объяснил, что Apple «не очень оптимистична» в отношении того, сможет ли гарнитура создать «момент iPhone». В результате…Добавляйте или просматривайте заголовки, подписи и многое другое в программе «Фото» на iCloud.com
Искать в этом руководстве
- Добро пожаловать
- Введение в iCloud
- Обзор приложений и функций, использующих iCloud
- О хранилище iCloud
- Как iCloud поддерживает актуальность информации
- Делитесь и сотрудничайте с iCloud
- Обзор iCloud+
- Что вы можете делать с iCloud+ и iCloud Private Relay
- Настроить частную ретрансляцию iCloud
- Что вы можете делать с iCloud+ и функцией «Скрыть мою электронную почту»
- Настройте скрытие моей электронной почты
- Что вы можете делать с iCloud+ и HomeKit Secure Video
- Настройте безопасное видео HomeKit
- Что вы можете делать с iCloud+ и настраиваемым доменом электронной почты
- Настройте собственный домен электронной почты
- Apple ID и iCloud
- Настройте iCloud на своих устройствах
- Обзор настроек iCloud на сайте iCloud.
 com
com - Изменить свою фотографию
- Запретить приложениям показывать ваше имя
- Проверьте свой план iCloud
- Проверьте свое хранилище iCloud онлайн
- Управление функциями iCloud+
- Обзор настроек iCloud на сайте iCloud.
- Управляйте своей подпиской iCloud+
- Проверьте свое хранилище iCloud на любом устройстве
- Используйте iCloud+ с семьей
- Что вы можете делать с iCloud и Книгами
- Настроить книги
- Что вы можете делать с iCloud и Календарем
- Настроить календарь
- Что вы можете делать с iCloud и контактами
- Настройка контактов
- Введение в программу «Найди меня»
- Настройка функции «Найти меня»
- Удаление устройств и объектов из Find My
- Используйте функцию «Локатор» на каждом устройстве
- Что вы можете делать с iCloud и Freeform
- Настроить свободную форму
- Что вы можете делать с iCloud и Home
- Настроить дом
- Что такое резервная копия iCloud?
- Сделайте резервную копию вашего iPhone, iPad или iPod touch
- Просмотр и управление резервными копиями
- Что вы можете делать с iCloud Drive
- Настроить iCloud Drive
- Что вы можете делать с почтой iCloud
- Создайте основной адрес электронной почты @icloud.
 com
com - Настроить почту iCloud
- Что вы можете делать с iCloud и Keynote
- Настроить лейтмотив
- Что вы можете делать с iCloud и сообщениями
- Настроить сообщения
- Что вы можете делать с iCloud и Notes
- Настроить заметки
- Что вы можете делать с iCloud и Numbers
- Настроить номера
- Что вы можете делать с iCloud и Pages
- Настройка страниц
- Что вы можете делать с iCloud Keychain и iCloud Passwords
- Настройте связку ключей iCloud и пароли iCloud
- Что вы можете делать с iCloud и Фото
- Настройка фотографий iCloud
- Настройте общую библиотеку фотографий iCloud
- Настройка общих альбомов
- Что вы можете делать с iCloud и напоминаниями
- Настроить напоминания
- Что вы можете делать с iCloud и Safari
- Настроить Сафари
- Что вы можете делать с iCloud и сторонними приложениями
- Настройте сторонние приложения
- Войдите и используйте iCloud.
 com
com - Настроить домашнюю страницу
- Используйте Календарь на iCloud.com
- Создание и редактирование календаря
- Настройте представление календаря
- Изменить часовой пояс
- Удалить календарь
- Создание и редактирование события
- Добавление, просмотр или удаление вложений
- Пригласить людей на мероприятие
- Получать приглашения и отвечать на них
- Удалить или скрыть событие
- Установить оповещение
- Восстановите свои календари и события
- Поделиться календарем
- Закрыть общий доступ к календарю
- Принять приглашение общего календаря
- Получать электронные письма об обновлениях общих календарей
- Обзор контактов на iCloud.
 com
com - Посмотреть контакты
- Создание или изменение контактов
- Создание и управление группами
- Поиск контактов
- Удалить контакты
- Восстановить контакты
- Импорт или экспорт визитных карточек
- Если вы не можете создавать, импортировать, редактировать или удалять контакты
- Обзор контактов на iCloud.
- Добавьте домен, которым владеете
- Купить домен
- Добавить или удалить людей
- Перенос пользовательских доменных адресов электронной почты
- Разрешить все входящие сообщения
- Импорт сообщений электронной почты
- Создание и удаление адресов электронной почты
- Прекратить использование домена
- Обзор поиска устройств на iCloud.
 com
com - Как войти
- Найдите устройство
- Воспроизведение звука на устройстве
- Использовать режим пропажи
- Стереть устройство
- Удалить устройство
- Обзор поиска устройств на iCloud.
- Создание и изменение адресов
- Прекратить использование или повторно активировать адреса
- Обзор iCloud Drive на сайте iCloud.com
- Загружать и скачивать файлы
- Организация файлов и папок
- Переименовывать файлы и папки
- Делитесь файлами и папками
- Добавление или удаление общих файлов и папок
- Удалить общие файлы или папки
- Отправить файлы по электронной почте
- Удалить файлы
- Восстановить удаленные файлы
- Навсегда удалить удаленные файлы
- Основной доклад
- Обзор почты на iCloud.
 com
com - Добавление псевдонимов электронной почты и управление ими
- Используйте собственный домен электронной почты с Mail
- Выберите адрес электронной почты по умолчанию
- Используйте скрыть мою электронную почту в Mail
- Напишите и отправьте электронное письмо
- Ответить или переслать электронное письмо
- Получить напоминание ответить
- Добавить вложение
- Создать подпись электронной почты
- Сохранить и найти адреса электронной почты
- Настроить автоматический ответ
- Читать электронную почту
- Просмотреть все заголовки электронной почты
- Скачать вложения
- Автоматически пересылать электронную почту
- Управлять нежелательной почтой
- Удалить электронную почту
- Организуйте электронную почту с помощью папок
- Поиск, фильтрация и пометка электронной почты
- Настроить правила фильтрации
- Архив электронной почты
- Сделать отправителя VIP
- Распечатать электронное письмо
- Горячие клавиши
- Обзор почты на iCloud.
- Примечания к обзору iCloud.
 com
com - Создание заметок
- Добавить или изменить списки
- Добавить или изменить таблицы
- Организуйте заметки в папках
- Организуйте заметки с помощью тегов
- Просмотр заметок и заблокированных заметок
- Просмотр или загрузка вложений
- Удалить и восстановить заметки
- Поиск заметок
- Делитесь заметками
- Редактировать общие заметки
- Удалить общие заметки
- Примечания к обзору iCloud.
- Числа
- Страницы
- Обзор фотографий на iCloud.
 com
com - Просмотр ваших фото и видео
- Использовать общую библиотеку фотографий iCloud
- Загружать и скачивать фотографии
- Добавьте заголовок или подпись
- Организация фото и видео
- Добавляйте фото и видео в Избранное
- Удаление и восстановление фотографий и видео
- Делитесь фотографиями и видео
- Обзор фотографий на iCloud.
- Напоминания об обзоре iCloud.com
- Создание и удаление напоминаний
- Добавлять и удалять списки напоминаний
- Переместить напоминание в другой список
- Отметить напоминание как завершенное или незавершенное
- Поиск напоминаний
- Восстановить напоминания
- Поделитесь списком напоминаний
- Ответ на приглашение к общему списку напоминаний
- Оставить общий список напоминаний
- Восстановить файлы и информацию
- Войдите и используйте iCloud.
- Используйте iCloud на своем компьютере с Windows
- Получите дополнительную помощь по iCloud
- Юридические уведомления и подтверждения
- Авторские права
Вы можете просмотреть метаданные о фото или видео, например, место, где оно было снято, и какая камера использовалась.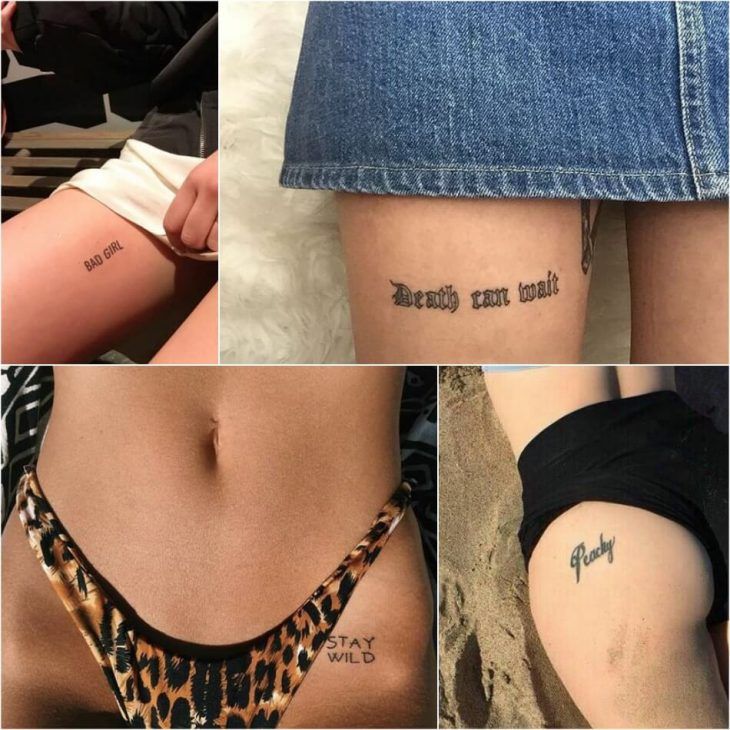


 Нажав по значку: «Магия» — будет добавлена цветная обводка.
Нажав по значку: «Магия» — будет добавлена цветная обводка.

 com
com com
com com
com com
com com
com com
com com
com com
com