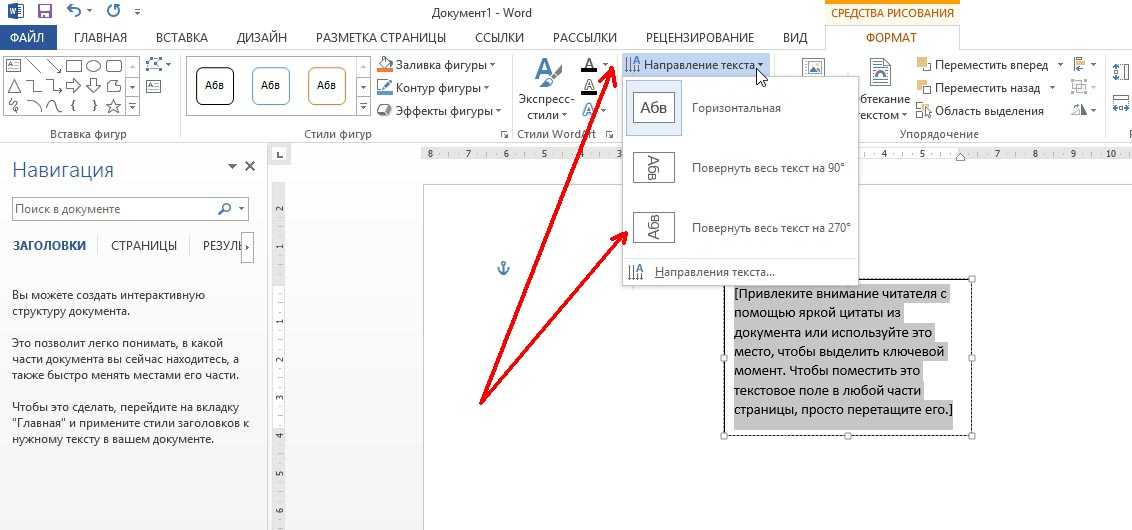Как вставить текст в картинку в Ворде – сделать надпись, обтекание, напечатать текст и подписать рисунок в Microsoft Word
Word КомментироватьЗадать вопросНаписать пост
В большинстве случаев для наложения текста на картинку используются графические редакторы, такие как MS Paint или Adobe Photoshop.
Не принимая во внимание тот факт, что Word не является графическим редактором, все же он обладает некоторыми функциями по работе с картинками, в том числе добавление текста.
Есть несколько способов размещения информации поверх фото:
- стандартная вставка;
- обтекание;
- WordArt;
- создание подписи.
Как вставить текст в картинку с помощью функции “Надпись”
Самый легкий из всех представленных способов вставки текста на картинку в Ворде – использовать функцию “Надпись”:
- перейти ко вкладке “Вставка”, кликнуть по кнопке “Надпись” из подменю “Текст”.
 Из выпадающего меню выбрать вариант “Простая надпись”;
Из выпадающего меню выбрать вариант “Простая надпись”;
- в результате на листе появится особая рамка, которую можно расположить на любом месте в документе Word. Более того, содержимое можно поворачивать под углом, изменять тип, размер и цвет шрифта;
- чтобы расположить предложение на фото, следует переместить эту рамку на само изображение. Для этого нужно навести на ее границы курсор мыши до появления крестика, затем нажать левой кнопкой мыши (ЛКМ) и не отпуская переместить в нужное место;
- для изменения содержимого рамки нужно кликнуть по нему левой кнопкой мыши до появления мерцающего курсора, затем ввести нужную фразу;
- для того, чтобы убрать белый фон в рамке и сделать его прозрачным нужно перейти на вкладку “Формат” в набор инструментов “Стили фигур” и выбрать опцию “Заливка фигуры”. В выпадающем меню кликнуть по “Нет заливки”;
- точно так же можно убрать и контур.
 Перейти на вкладку “Формат”, кликнуть по кнопке “Контур фигуры” и выбрать вариант “Нет контура”;
Перейти на вкладку “Формат”, кликнуть по кнопке “Контур фигуры” и выбрать вариант “Нет контура”;
- В результате будет получен обычный текст, расположенный поверх фото.
Используем обтекание
Работать с этим методом лучше всего в том случае, когда рисунок является подложкой для всей страницы целиком. В этом случае сделать надпись на картинке в Ворде можно следующим образом:
- загрузить фотографию с помощью “Вставка” – “Рисунок”, щелкнуть по нему правой кнопкой мыши (ПКМ) и выбрать из выпадающего меню пункт “Обтекание текстом”, затем из предложенных вариантов выбрать “За текстом”;
- после этого, продолжить ввод данных в документ. Различие только в том, что в качестве фона будет выступать изображение
Вставка WordArt
Также написать текст на картинке можно используя объекты Word Art:
- нужно загрузить фото c жесткого диска.
 Для этого перейти на вкладку “Вставка” и выбрать функцию “Рисунки”;
Для этого перейти на вкладку “Вставка” и выбрать функцию “Рисунки”;
- выбрать нужный рисунок на диске;
- картинка появится в рабочем пространстве;
- на вкладке “Вставка”, на панели “Текст” активировать функцию “Добавить объект WordArt”;
- в выпадающем меню подобрать нужный стиль декоративного текста;
- переместить появившуюся надпись в нужное место на изображении;
- после добавления надписи будет отображаться новая вкладка “ Формат”, на которой можно дополнительно настроить надпись;
- на этом процедура размещения завершена, в любой момент можно вписать другие данные, изменить расположение рамки, ее размеры и стиль.
Кроме того, всю процедуру можно посмотреть на видео.
youtube.com/embed/USxvHaQ8NUg?feature=oembed» frameborder=»0″ allow=»accelerometer; autoplay; encrypted-media; gyroscope; picture-in-picture» allowfullscreen=»»>Добавляем подпись к рисунку
Помимо наложения надписи сверху на изображение, к нему так же можно добавить название (подпись). Подписать рисунок в Ворде можно следующим образом:
- добавить изображение на лист документа Word, кликнуть по нему правой кнопкой мыши и выбрать пункт “Вставить название”;
- откроется окно в котором
- вот так это должно выглядеть;
- подпись добавится к изображению, а словосочетание “Рисунок 1” может быть удалено в последствии;
- в результате останется только та подпись, которую ввел пользователь.
В статье были описаны все доступные способы оформления изображений в Word с помощью текста.
На главную
Reader Interactions
Как сделать вертикальный текст в Ворде — 5 способов
В процессе оформления документа в текстовом редакторе Microsoft Word пользователю может понадобиться сделать вертикальный текст в Ворде. Это необходимо, например, для печати вертикально расположенного текста или для оформления документа со сложной структурой.
В программе Word можно набирать текст, расположенный горизонтально или вертикально. В случае необходимости вы можете изменить горизонтальное расположение текста на вертикальное направление текста.
Содержание:
- Как в таблице Ворд сделать текст вертикально
- Как в Ворде написать текст вертикально с помощью функции «Надпись»
- Указываем направление текста в макете фигуры
- Как сделать направление текста в Ворде вертикально в SmartArt
- Как расположить текст вертикально столбиком в Ворде
- Выводы статьи
- Как сделать вертикальный текст в Word (видео)
В связи с этим, у пользователей возникают вопросы о том, как сделать вертикальный текст в программе MS Word.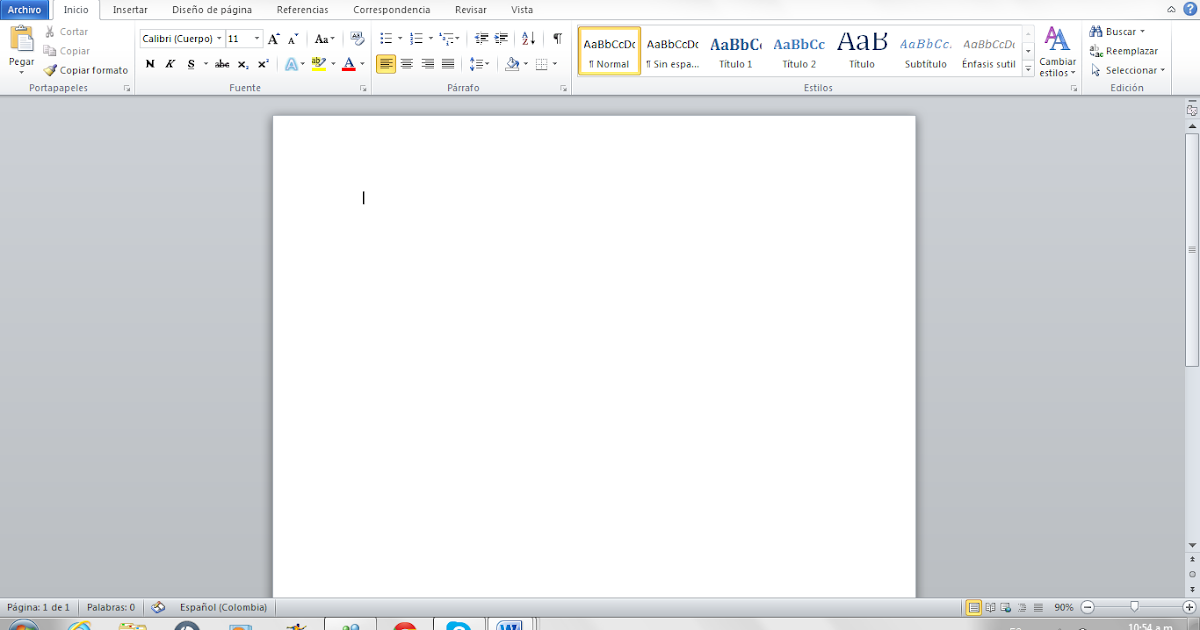 Решить данную проблему можно несколькими способами.
Решить данную проблему можно несколькими способами.
В редакторе Word вертикальный текст можно напечатать следующими методами:
- вертикальный текст вводится в Ворде в таблице;
- вертикальное положение текста создается с помощью надписи;
- установка направления текста в формате фигуры;
- набор текста в столбик;
- использование шаблона рисунка в SmartArt.
Вы можете вставить текст с вертикальным направлением в любом месте документа Word, используя предложенные варианты.
В этом руководстве вы найдете инструкции о том, как расположить текст вертикально в документе, открытом в разных версиях программы Word. Необходимые действия выполняются подобным образом, имеются только некоторые отличия в интерфейсе приложения.
Как в таблице Ворд сделать текст вертикально
Использование таблицы — первое, что обычно рекомендуют пользователю, когда его интересует ответ на вопрос о том, как в Ворде сделать вертикальный текст. Это довольно простой способ для изменения направления текста в документе.
Выполните следующие действия:
- В окне открытого документа Word установите курсор мыши в том месте, где необходимо вывести вертикальное расположение текста.
- Войдите во вкладку «Вставка», а затем щелкните по кнопке «Таблица».
- В выпадающем меню нажмите на одну или несколько ячеек, в зависимости от того, сколько вертикальных надписей вам нужно сделать.
- В ячейке таблицы наберите необходимый текст.
- Нажмите на правую кнопку мыши, а в контекстном меню выберите пункт «Направление текста…».
- В окне «Направление текста – Ячейка таблицы», в группе «Ориентация» нажмите сначала на подходящий вариант размещения текста, а потом на «ОК».
- Потяните край таблицы за нижнюю линию, чтобы сузить и растянуть ее до нужного размера.
- Щелкните внутри таблицы правой кнопкой мыши.
- Выберите «Свойства таблицы…». В Word 2007-2010 можно сразу нажать на пункт «Границы и заливка…», потому что там есть такой пункт в контекстном меню.

- В окне «Свойства таблицы», во вкладке «Таблица» нажмите на кнопку «Границы и заливка…».
- В окне «Границы и заливка», во вкладке «Граница», в опции «Тип:» нажмите на «Нет».
- Подтвердите свои действия нажатием на кнопку «ОК».
- В результате, у вас появилось вертикальное направление текста в Ворде без границы таблицы.
Как в Ворде написать текст вертикально с помощью функции «Надпись»
Сейчас мы разберем, как написать текст вертикально, используя функцию «Надпись». Этот простой способ поможет вам быстро вставить в документ необходимый текст в вертикальном положении.
Пройдите несколько последовательных шагов:
- Откройте вкладку «Вставка».
- В группе «Текст» нажмите на кнопку «Текстовое поле».
- В открывшемся меню выберите «Простая надпись».
- В окне документа появиться текстовое поле с надписью по умолчанию.

- Нажмите на клавишу «Del» (Delete) для удаления имеющегося текста.
- Напишите там свой текст.
- Кликните по краю границы, а затем с помощью кнопки с поворотом вручную поверните текст как вам нужно.
Выполняя подобную операцию с использованием функции надписи, вы можете повернуть текст автоматически, а не вручную.
Читайте также: Как убрать красные подчеркивания в Word — 3 способа
Проделайте следующее:
- После создания надписи войдите во вкладку «Формат фигуры» («Формат»).
- В группе «Текст» нажмите на значок «Направление текста».
- Выберите вариант: «Повернуть на 90°» или «Повернуть на 270°». В зависимости от выбранного варианта, текст надписи расположится сверху вниз или снизу вверх.
- Чтобы удалить контур надписи, кликните по значку «Контур фигуры» в группе «Стили фигур», а выпадающем меню нажмите «Нет контура».
Указываем направление текста в макете фигуры
Похожий на предыдущий способ предполагает использование формата фигуры, в которой набирается нужный вам текст.
Выполните следующее:
- Из меню «Вставка» в группе «Текст» нажмите на «Текстовое поле».
- В открывшемся меню нажмите на пункт «Добавление надписи».
- С помощью указателя мыши начертите контур, в который нужно будет вставить текст.
- Напишите необходимый текст.
- Щелкните по краю контура, а в контекстном меню нажмите «Формат фигуры…».
- В области «Формат фигуры», в разделе «Параметры фигуры» («Макет фигуры») нажмите на кнопку «Макет и свойства».
- В опции «Надпись», в параметре «Направление текста» укажите: «Повернуть на 270°» или «Повернуть на 90°».
- Отрегулируйте правильное отображение текста по высоте и ширине.
- Кликните по границе контура.
- В открывшемся меню нажмите на «Контур», выберите параметр «Нет контура».
Читайте также: Как сделать обтекание текстом в Word — 3 способа
Как сделать направление текста в Ворде вертикально в SmartArt
Этот способ подходит, если вам нужно добавить в документ Word вертикальный текст, помещенный в какой-нибудь рисунок с готовым блоком. В этом случае, мы используем графические объекты SmartArt.
В этом случае, мы используем графические объекты SmartArt.
Сделайте следующее:
- Войдите во вкладку «Вставка», в группе «Иллюстрации» нажмите на кнопку «SmartArt».
- В окне «Выбор рисунка SmartArt» выберите «Простой блочный список» или другой подходящий вариант.
- Введите нужный текст в выбранную фигуру.
- Щелкните правой кнопкой мыши, в открывшемся меню нажмите на пункт «Формат фигуры…».
- В области «Формат фигуры» откройте «Параметры текста», а в опции «Направление текста» установите значение поворота.
- Подгоните текст по масштабу, в случае необходимости измените размер шрифта.
- Удалите из документа остальные фигуры, если они не нужны, используя функцию «Вырезать».
Как расположить текст вертикально столбиком в Ворде
Данный метод не самый подходящий для наших целей, но есть и такой вариант, который можно использовать. Суть метода в том, чтобы вводить по одной букве с новой строки, постепенно набирая наше выражение в столбик.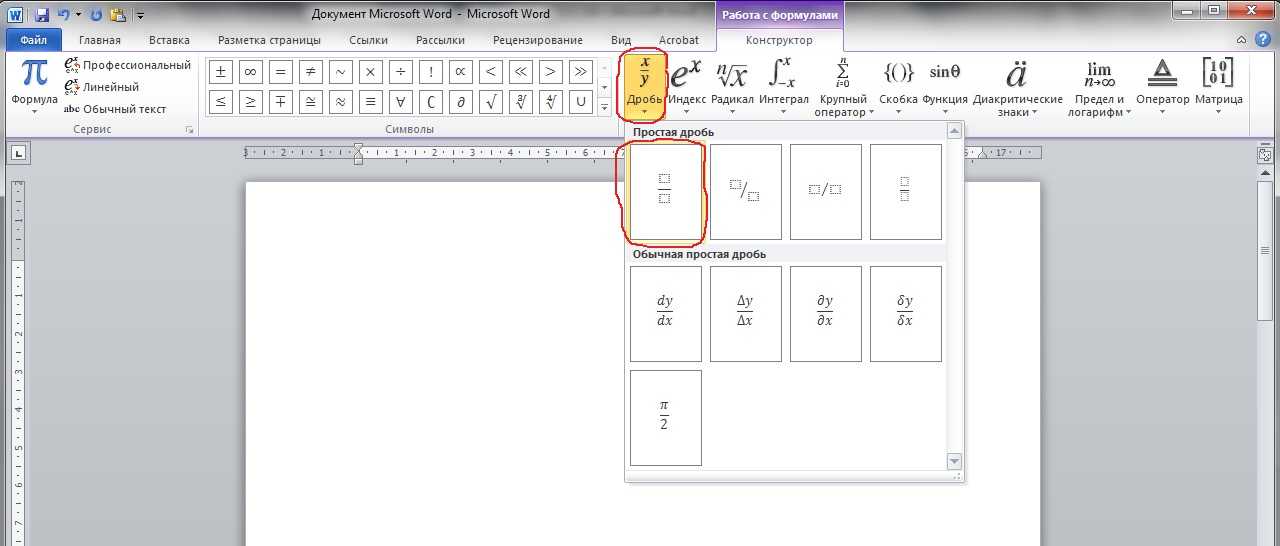 Затем нужно будет изменить междустрочный интервал между отдельными буквами набранного текста, чтобы привести его в более подходящий вид.
Затем нужно будет изменить междустрочный интервал между отдельными буквами набранного текста, чтобы привести его в более подходящий вид.
Проделайте следующие действия:
- Набирайте по одной букве из слова или словосочетания, а затем сразу нажимайте на клавишу «Enter».
- Введите следующую букву с новой строчки, и так далее.
- После того, как текст расположился столбиком, нам необходимо сократить межстрочные интервалы, чтобы привести его в более благоприятный вид.
- В группе «Абзац» нажмите на кнопку «Интервал».
- В открывшемся меню нажмите на пункт «Другие варианты междустрочных интервалов…».
- В окне «Абзац», во вкладке «Отступы и интервалы», перейдите к группе «Интервал», а в параметре «междустрочный:» установите соответствующее значение. Опытным путем выяснилось, что без искажений исходного текста подходит величина не ниже «0,7».
- Нажмите на кнопку «ОК».
Выводы статьи
В процессе редактирования некоторым пользователям необходимо узнать о том, как сделать вертикальное направление текста в документе Word.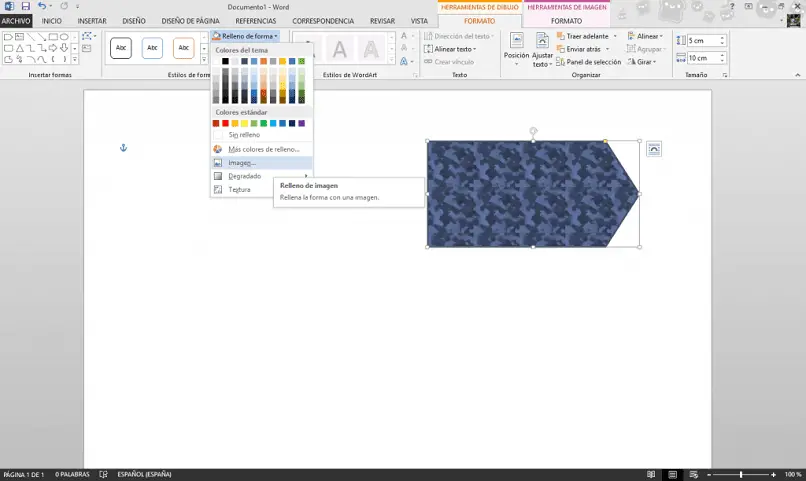 Это бывает нужно для оформления или форматирования документа. Существует несколько способов с помощью которых пользователь может расположить вертикальный текст в необходимом месте редактируемого документа, открытого в программе Microsoft Word.
Это бывает нужно для оформления или форматирования документа. Существует несколько способов с помощью которых пользователь может расположить вертикальный текст в необходимом месте редактируемого документа, открытого в программе Microsoft Word.
Как сделать вертикальный текст в Word (видео)
Нажимая на кнопку, я даю согласие на обработку персональных данных и принимаю политику конфиденциальности
Карточки и другие ресурсы для преподавателей и учащихся
Flippity
Карточки
Создайте набор простых
онлайн-карточек.
Демонстрационные инструкции
Flippitity
Flexcards
Создание 10-сторонних мультимедийных карточек
.
Демонстрационные инструкции
Flippitity
Quiz Show
Создайте свое собственное
игровое шоу-викторину.
Демонстрационные инструкции
Flippitity
Средство выбора случайного имени
Создать случайный выбор имени, создатель группы.
Демонстрационные инструкции
Flippitity
Рандомизатор
Создайте набор из
колес рандомизатора.
Демонстрационные инструкции
Flippitity
Virtual Breakout
Создать интерактивную
виртуальную операцию прорыва.
Демонстрационные инструкции
Flippitity
Board Game
Создайте виртуальную настольную игру
.
Демонстрационные инструкции
Флиппити
Манипуляции
Создать набор объектов, которые можно щелкнуть и перетащить.
Демонстрационные инструкции
Flippitity
Игра на совпадение
Создайте игру на соответствие
.
Демонстрационные инструкции
Flippitity
Connecto Game
Создайте игру в стиле крестики-нолики-
.
Демонстрационные инструкции
Flippitity
Бинго
Создайте игру в бинго, распечатайте или онлайн.
Демонстрационные инструкции
Флиппити
Временная шкала
Создать интерактивную временную шкалу
.
Демонстрационные инструкции
Flippitity
Badge Tracker
Создайте страницу заработанных значков
.
Демонстрационные инструкции
Flippitity
Таблица лидеров
Создайте таблицу лидеров для мобильных устройств.
Демонстрационные инструкции
Flippitity
Тест набора текста
Создайте тестер скорости набора текста
.
Демонстрационные инструкции
Flippitity
Spelling Words
Создать менеджер проверки правописания.
Демонстрационные инструкции
Flippitity
Поиск слов
Создать поиск
слов.
Демонстрационные инструкции
Flippitity
Кроссворд
Создайте кроссворд
.
Демонстрационные инструкции
Flippitity
Word Scramble
Собери слово
головоломка.
Демонстрационные инструкции
Flippitity
Snowman
Создайте одну из четырех игр
в стиле палача.
Демонстрационные инструкции
Flippitity
WordMaster
Создайте свои собственные
головоломки в стиле Wordle.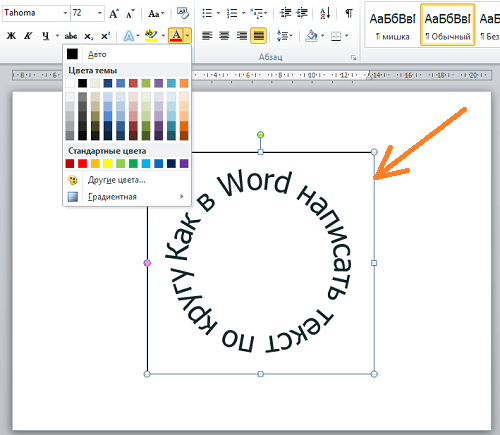
Демонстрационные инструкции
Flippitity
Индикатор прогресса
Создание набора индикаторов прогресса.
Демонстрационные инструкции
Flippitity
Облако слов
Создайте красивое облако из
слов.
Демонстрационные инструкции
Flippitity
Fun with Fonts
Создание художественных слов
для сохранения или печати.
Демонстрационные инструкции
Flippitity
MadLibs
Создать генератор MadLibs
.
Демонстрационные инструкции
Flippitity
Турнирная сетка
Создать турнирную сетку
.
Демонстрационные инструкции
Flippitity
Тест на сертификат
Создайте онлайн-викторину
, чтобы получить сертификат.
Демонстрационные инструкции
Flippitity
Самооценка
Создайте онлайн-викторину для самооценки.
Демонстрационные инструкции
Подпишитесь на @FlippityNet, чтобы получать объявления, обновления, идеи и многое другое.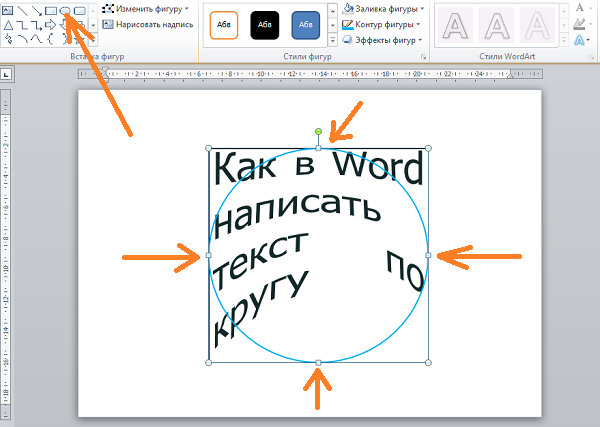
Casper для тестируемых 2022/23
Casper — это онлайн-тест на ситуационное суждение (SJT) с открытым ответом. Он спрашивает, что бы вы сделали в трудной ситуации, и, что более важно, почему. Это помогает определить поведенческие тенденции соискателей профессий, ориентированных на людей.
Пропустили вебинар для кандидатов?
Пропустили вебинар по Altus Suite 7 марта? Не беспокойтесь, вы можете узнать советы по подготовке к экзамену и многое другое, посмотрев его по запросу.
Посмотреть вебинар
Состоит из 2 разделов
Тест разделен на 2 раздела. Первый — это типизированный раздел ответа. В этом разделе вам будут представлены 3 словесных сценария и 6 видеосценариев. Второй раздел — это раздел видеоответа. Здесь вам будут представлены 2 сценария на основе слов и 4 сценария на основе видео.
Состоит из 15 сценариев
Каждый сценарий содержит три открытых вопроса. У испытуемых есть 5 минут, чтобы ввести свои ответы на все три вопроса в разделе типизированных ответов, и 1 минута, чтобы записать на видео свои ответы на каждый из 3 вопросов в разделе видеоответов.
Продолжительность 100-120 минут
Каспер автоматически переходит от одного сценария к другому. Обычно на выполнение всего теста уходит 100-120 минут. Мы предоставляем необязательный 5-минутный перерыв в середине раздела печатного ответа и необязательный 10-минутный перерыв перед разделом видеоответа.
Оценивается группой оценщиков-людей
Каждый сценарий теста оценивается разными оценщиками. Группа оценщиков отражает разнообразие населения. Все оценщики проходят обширную подготовку, проходят обучение по неявной предвзятости, проходят проверку и понимают важность своей работы в качестве оценщиков и влияние, которое она оказывает на будущее кандидата.
Баллы автоматически отправляются в выбранные программы.
После оценки теста через 2-3 недели после даты теста баллы из раздела напечатанного ответа автоматически отправляются в программы, которые заявитель выбрал для распространения. Затем программы обновляют статусы приложений на своих индивидуальных порталах приложений.
Сотрудничество
Общение
Эмпатия
Справедливость
Этика
Мотивация
Решение проблем
Профессионализм
Устойчивость
Самочница
Часто задаваемые вопросы
|

 Из выпадающего меню выбрать вариант “Простая надпись”;
Из выпадающего меню выбрать вариант “Простая надпись”; Перейти на вкладку “Формат”, кликнуть по кнопке “Контур фигуры” и выбрать вариант “Нет контура”;
Перейти на вкладку “Формат”, кликнуть по кнопке “Контур фигуры” и выбрать вариант “Нет контура”; Для этого перейти на вкладку “Вставка” и выбрать функцию “Рисунки”;
Для этого перейти на вкладку “Вставка” и выбрать функцию “Рисунки”;
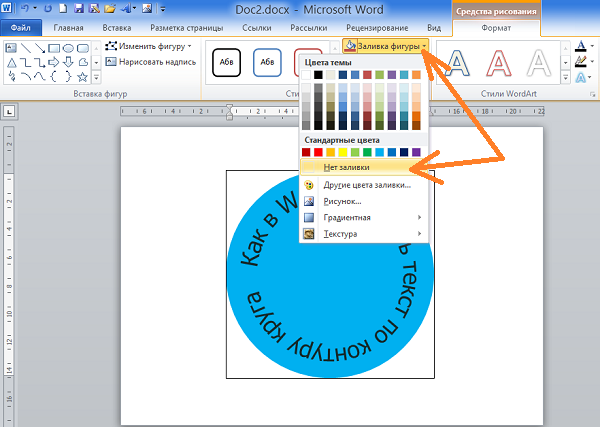
 Исследования показали, что Casper надежен, а также предсказывает будущие успехи в медицинской школе, поэтому баллы, полученные в результате теста, могут рассказать программам что-то значимое об их абитуриентах.
Исследования показали, что Casper надежен, а также предсказывает будущие успехи в медицинской школе, поэтому баллы, полученные в результате теста, могут рассказать программам что-то значимое об их абитуриентах.