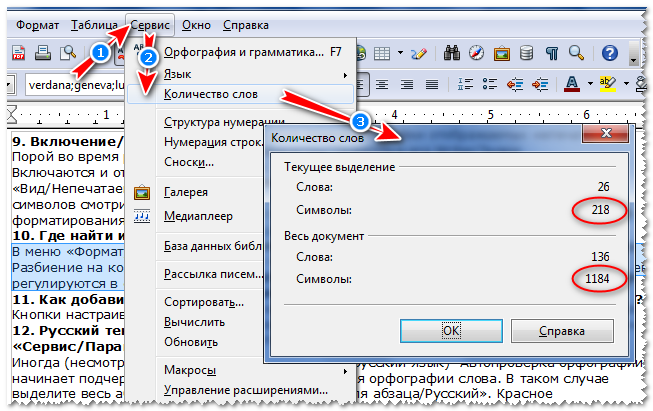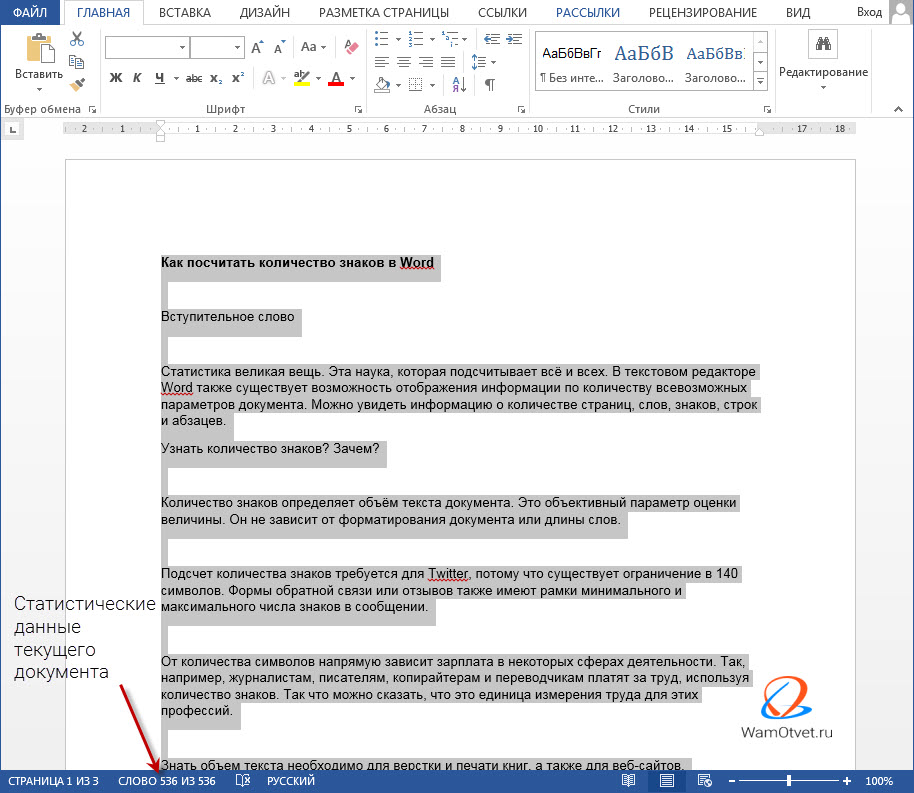Просмотр количества слов и другой статистики в Pages на iPad
Pages
Поиск по этому руководству
Руководство пользователя Pages для iPad
- Добро пожаловать!
- Основные сведения о приложении Pages
- Текстовый документ или документ с макетом страницы?
- Основные сведения об изображениях, диаграммах и других объектах
- Создание первого документа
- Основные сведения о создании книги
- Использование шаблонов
- Поиск документов
- Открытие документа
- Сохранение документа и присвоение ему имени
- Печать документа или конверта
- Отмена и повтор изменений
- Как избежать случайных правок
- Быстрая навигация
- Основные сведения о знаках форматирования
- Показать или скрыть линейку
- Просмотр расположенных рядом страниц
- Копирование текста и объектов из одних приложений в другие
- Основные жесты на сенсорном экране
- Использование Apple Pencil с приложением Pages
- Настройка панели инструментов
- Создание документа с помощью VoiceOver
- Просмотр комментариев и отслеживание изменений с помощью VoiceOver
- Выбор текста и размещение точки вставки
- Добавление и замена текста
- Копирование и вставка текста
- Добавление, изменение или удаление поля слияния
- Изменение информации об отправителе
- Добавление, изменение и удаление исходного файла в Pages на iPad
- Заполнение и создание нескольких версий документа
- Форматирование документа для другого языка
- Использование фонетической транскрипции
- Использование двунаправленного текста
- Использование вертикального текста
- Добавление математических уравнений
- Закладки и ссылки
- Добавление ссылок
- Изменение внешнего вида текста
- Выбор шрифта по умолчанию
- Изменение регистра текста
- Использование стилей текста
- Копирование и вставка стиля текста
- Автоматическое форматирование дробей
- Лигатуры
- Добавление буквиц
- Надстрочные и подстрочные символы
- Форматирование текста (китайский, японский, корейский)
- Формат тире и кавычек
- Установка межстрочного интервала и интервала между абзацами
- Установка полей для абзаца
- Форматирование списков
- Установка табуляторов
- Выравнивание текста по краям и по ширине
- Добавление разрывов строк и страниц
- Форматирование столбцов текста
- Связывание текстовых блоков
- Задание размера бумаги и ориентации
- Установка полей для документа
- Настройка разворота
- Шаблоны страниц
- Добавление страниц
- Добавление и форматирование разделов
- Изменение порядка страниц или разделов
- Дублирование страниц или разделов
- Удаление страниц или разделов
- Оглавление
- Постраничные и заключительные сноски
- Верхние и нижние колонтитулы
- Добавление номеров страниц
- Изменение фона страницы
- Добавление границы вокруг страницы
- Добавление водяных знаков и фоновых объектов
- Добавление изображения
- Добавление галереи изображений
- Редактирование изображения
- Добавление и редактирование фигуры
- Объединение или разъединение фигур
- Сохранение фигуры в медиатеке фигур
- Добавление и выравнивание текста внутри фигуры
- Добавление линий и стрелок
- Добавление и редактирование рисунков
- Добавление аудио и видео
- Запись видео и звука
- Редактирование аудио- и видеофайлов
- Выбор формата фильма
- Размещение и выравнивание объектов
- Размещение объектов с текстом
- Использование направляющих линий
- Наложение, группировка и закрепление объектов
- Изменение прозрачности объекта
- Заливка фигуры или текстового блока цветом или изображением
- Добавление границы объекта
- Добавление подписи или заголовка
- Добавление отражения или тени
- Использование стилей объектов
- Изменение размеров, поворот и зеркальное отражение объектов
- Добавление и удаление таблицы
- Выбор таблиц, ячеек, строк и столбцов
- Добавление и удаление строк и столбцов таблицы
- Перемещение строк и столбцов таблицы
- Изменение размера строк и столбцов таблицы
- Объединение и разделение ячеек таблицы
- Изменение внешнего вида текста в таблице
- Отображение, редактирование и скрытие заголовка таблицы
- Изменение линий сетки и цветов таблицы
- Использование стилей таблицы
- Изменение размера, перемещение и открепление
- Добавление и редактирование содержимого ячейки
- Форматирование дат, значений валют и других типов данных
- Форматирование таблиц с двунаправленным текстом
- Условное выделение ячеек
- Сортировка по алфавиту и сортировка данных таблицы
- Добавление или удаление диаграммы
- Изменение одного типа диаграммы на другой
- Изменение данных диаграммы
- Изменение внешнего вида серий данных
- Добавление легенды, линий сетки и других меток
- Изменение внешнего вида текста и меток на диаграмме
- Добавление рамки и фона к диаграмме
- Использование стилей диаграммы
- Проверка правописания
- Поиск определения слова
- Поиск и замена текста
- Автоматическая замена текста
- Просмотр количества слов и другой статистики
- Добавление аннотаций в документ
- Задание имени автора для комментариев
- Выделение текста цветом
- Добавление и печать комментариев
- Отслеживание изменений
- Отправка документа
- Публикация книги в Apple Books
- Основные сведения о совместной работе
- Приглашение к совместной работе
- Совместная работа над общим документом
- Просмотр последних действий пользователей в общем документе
- Изменение настроек общего документа
- Закрытие общего доступа к документу
- Общие папки и совместная работа
- Использование Box для совместной работы
- Использование режима доклада
- Использование iCloud Drive с приложением Pages
- Экспорт в Word, PDF или другой формат
- Восстановление более ранней версии документа
- Перемещение документа
- Удаление документа
- Защита документа паролем
- Создание собственных шаблонов и управление ими
- Перенос документов с помощью AirDrop
- Перенос документов с помощью Handoff
- Перенос документов через Finder
- Сочетания клавиш
- Символы сочетаний клавиш
- Авторские права
Для документа можно отобразить количество слов, символов (с пробелами и без них), абзацев и страниц.
Отображение количества слов, символов или абзацев в документе
Коснитесь , затем включите параметр «Количество слов».
Количество слов отображается внизу экрана. Его можно перетянуть в любой угол.
Для просмотра других статистических данных коснитесь количества слов.
Чтобы отображать другой параметр, коснитесь его.
Если требуется просмотреть количество слов и другие статистические данные только для части документа, например абзаца, выберите соответствующий текст, при этом значения пересчитаются, отражая статистику для выбранного текста.
См. такжеДобавление и удаление верхних и нижних колонтитулов в Pages на iPad
Максимальное количество символов: 250
Не указывайте в комментарии личную информацию.
Максимальное количество символов: 250.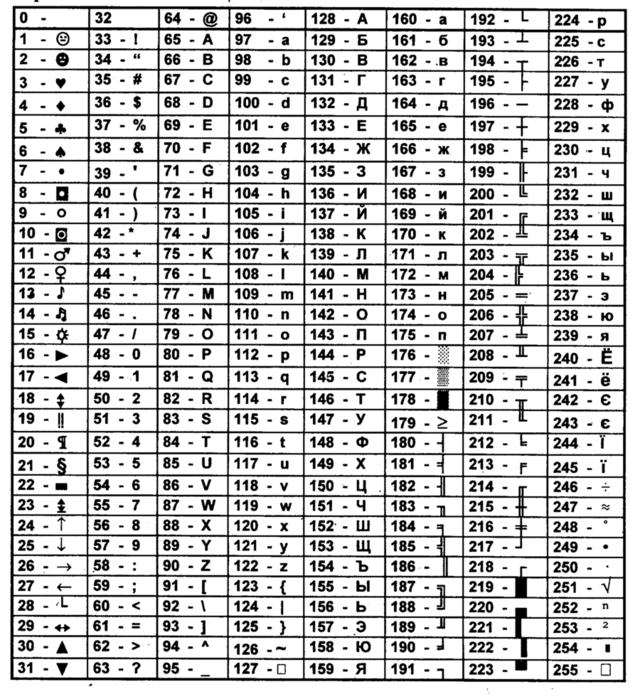
Благодарим вас за отзыв.
Изучаем МойОфис: как использовать макросы в редакторах документов и электронных таблиц
Для начала разберёмся, что такое макросы и надстройки, в каких продуктах они представлены, для чего используются и в чём их отличия.
При работе с текстом, таблицами или иными данными пользователь выполняет различные операции с помощью выбора пункта меню или нажатия на специальную кнопку. Однако по большей части при этом выполняется только одно действие и только над выбранным диапазоном значений. Но что делать, если нужно не просто выполнить некую последовательность действий, но ещё и повторить её несколько раз, используя при этом разные наборы данных? Или даже расширить функции обработки, добавить что-то своё, чего еще не было реализовано в редакторе? Для этого и существуют макросы и надстройки.
Макрос — это программный алгоритм, небольшой кусок кода, который позволяет пользователю автоматизировать ту или иную последовательность действий в конкретном открытом документе — например, это может быть автоматическое редактирование документа с заменой символа минус на тире, переводом кавычек в «елочки» и расстановкой символов конца абзаца до нужного значения.
Надстройка — программный модуль, который подключается в редактор и может работать не только с данными внутри конкретного документа, но и с другими документами, а также выполнять иные действия, включая операции с файлами.
МойОфис выпускает несколько продуктов для работы с документами и коммуникациями, — как для коммерческих, так и для частных пользователей. И тем и другим доступны макрокоманды, с которыми можно работать прямо в документах. Напомним, что продукт «МойОфис Стандартный. Домашняя версия» доступен для некоммерческого использования, бесплатен и не содержит рекламы. Его можно скачать с нашего сайта, а также в магазинах приложений Windows Store и Mac App Store. А вот работать с надстройками смогут только коммерческие пользователи, которые приобрели «МойОфис Стандартный».
Для написания макросов и надстроек в МойОфис используется свободный скриптовый язык программирования Lua. Этот кросс-платформенный язык легок в освоении и обладает достаточно широкими возможностями. В настоящий момент в МойОфис реализована поддержка Lua версии 5.3.2.
В настоящий момент в МойОфис реализована поддержка Lua версии 5.3.2.
Отметим, что во всемирно известном офисном ПО Microsoft Office для создания макрокоманд применяется другая технология — VBA (Visual Basic for Applications), специальная версия языка Visual Basic для автоматизации действий внутри документов прикладного ПО. Но мы, как производитель программных продуктов, в силу существующих лицензионных ограничений не можем использовать проприетарные технологии Microsoft. Если вы представляете организацию, которая находится в процессе миграции на российские решения, то тоже не сможете пользоваться таким инструментом.
Кроме того, конверторов из VBA в Lua не существует в принципе. Поэтому, если вам требуется работать с документами, которые содержат макросы и были ранее созданы в Microsoft Office, то вам придется переводить код макрокоманд на язык Lua. Мы понимаем, что это может быть проблемой для тех, кто переходит на отечественное ПО, и специально для наших покупателей предлагаем такие решения:
Центр компетенций «Хаб Знаний МойОфис» разработал методологию обучения основам Lua, которая позволяет быстро научиться созданию макросов в редакторах МойОфис.

МойОфис также предлагает полный комплекс консалтинговых услуг для покупателей наших продуктов — пользователи не останутся один на один со своими проблемами, обращайтесь в службу технической поддержки, мы поможем с решением вашей ситуации.
Для создания макросов на Lua вам точно понадобятся следующие материалы:
Книга Роберта Иерузалимски, одного из авторов языка Lua.
Русскоязычное руководство по Lua версии 5.3.
«Руководство программиста» — детальное описание методов и функций, которые реализованы в библиотеке MyOffice Document API и используются для работы с макросами и надстройками в редакторах.
Как писать макросы в МойОфис
Сейчас мы покажем, как происходит работа с макросами и надстройками. Для начала запускаем редактор макросов, который находится в меню «Инструменты» — «Редактирование макроса».
Далее создаём новый скрипт: нажимаем на «плюс», после чего появляется название нового скрипта и возможность ввода кода.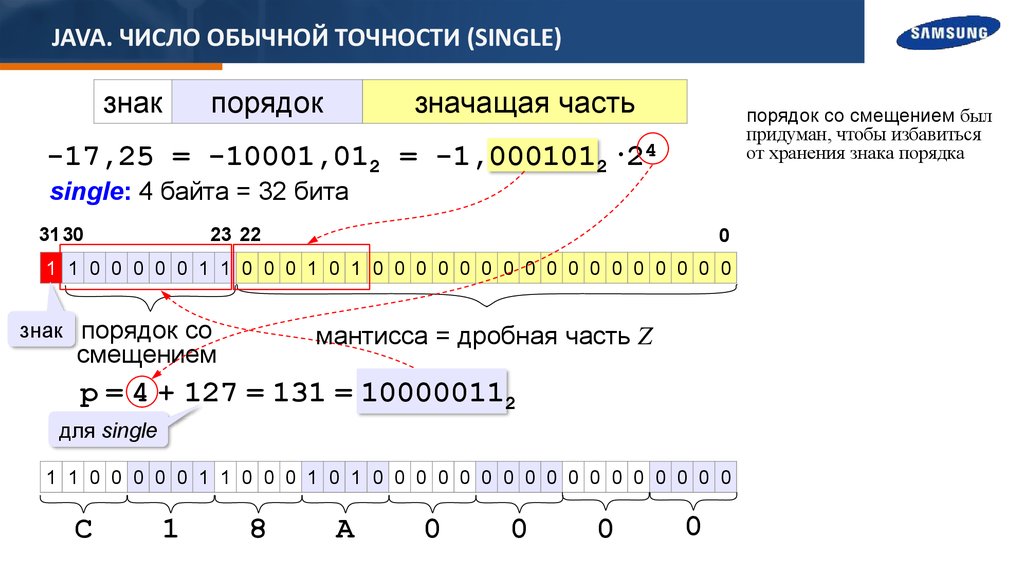 Для удобства работы можно задать произвольное название.
Для удобства работы можно задать произвольное название.
Рассмотрим простой пример
Для начала сделаем скрипт, который будет выводить в документ текстовую строку с фразой «Привет, Мир!». Для этого нам потребуется совершить несколько базовых действий. Сначала с помощью метода Document:getRange предоставим доступ ко всему документу как области данных:
local range = document:getRange()
Далее нужно определить позицию: в какую часть документа мы будем вставлять текст. В нашем случае — это конец документа. Определим значение переменной pos, которая будет отражать позицию в документе, и сделаем это с помощью метода Range:getEnd. Учтите, что этот метод возвращает позицию в конце фрагмента текстового документа, не включая последний символ paragraph mark. Если требуется определить позицию в начале документа, то пользуйтесь методом Range:getBegin.
local pos = range:getEnd()
Теперь воспользуемся методом Position:insertText и вставим строку с нужным нам текстом в определенную выше позицию в документе.
pos:insertText("Привет, Мир!")Наш первый макрос будет выглядеть следующим образом:
После нажатия кнопки «Выполнить», в отладчике вы увидите сообщение «Макрос выполнен успешно», а в самом документе появится строка «Привет, Мир!»:
Как с помощью макросов в МойОфис посчитать число символов в документе
Попробуем сделать пример посложнее. Представим типовую задачу — нужно посчитать количество символов и слов в документе. Оставим от предыдущего примера переменные range и pos, они нам еще пригодятся.
local range = document:getRange() local pos = range:getEnd()
Теперь с помощью метода text = range:extractText() преобразуем тело документа в одну текстовую строку. При работе с этим методом находящиеся внутри области изображения, таблицы и прочие подобные элементы документа игнорируются.
Перейдем к подсчету символов. Сделать это очень просто — нам нужно лишь определить длину строки, и для этого можно было бы воспользоваться простой функцией len(). Однако, в случае с кириллическими символами в строке, Lua будет считать длину строки неправильно, т.к. на каждый такой символ будет приходиться два бита, а не один, как в случае с латиницей или цифрами. К счастью, в Lua 5.3 появилась поддержка кодировки UTF-8, которой мы и воспользуемся. Введем переменную Allsymbols, которую определим с помощью функции utf8.len():
Однако, в случае с кириллическими символами в строке, Lua будет считать длину строки неправильно, т.к. на каждый такой символ будет приходиться два бита, а не один, как в случае с латиницей или цифрами. К счастью, в Lua 5.3 появилась поддержка кодировки UTF-8, которой мы и воспользуемся. Введем переменную Allsymbols, которую определим с помощью функции utf8.len():
Allsymbols = utf8.len(text)
Неотъемлемой частью любого документа являются символы конца абзаца. Их может быть произвольное количество, и для правильного подсчета числа символов их надо удалить из результата, который мы получили выше с помощью utf8.len(). Но сначала нужно посчитать, сколько символов конца абзаца попало в строку при выгрузке с помощью метода extractText(). Для этого нам понадобится несколько строк кода. В них мы сперва определим значение переменной newLine равным нулю, а затем, с помощью простого цикла подсчитаем в выгруженном объеме текста общее количество всех символов конца абзаца.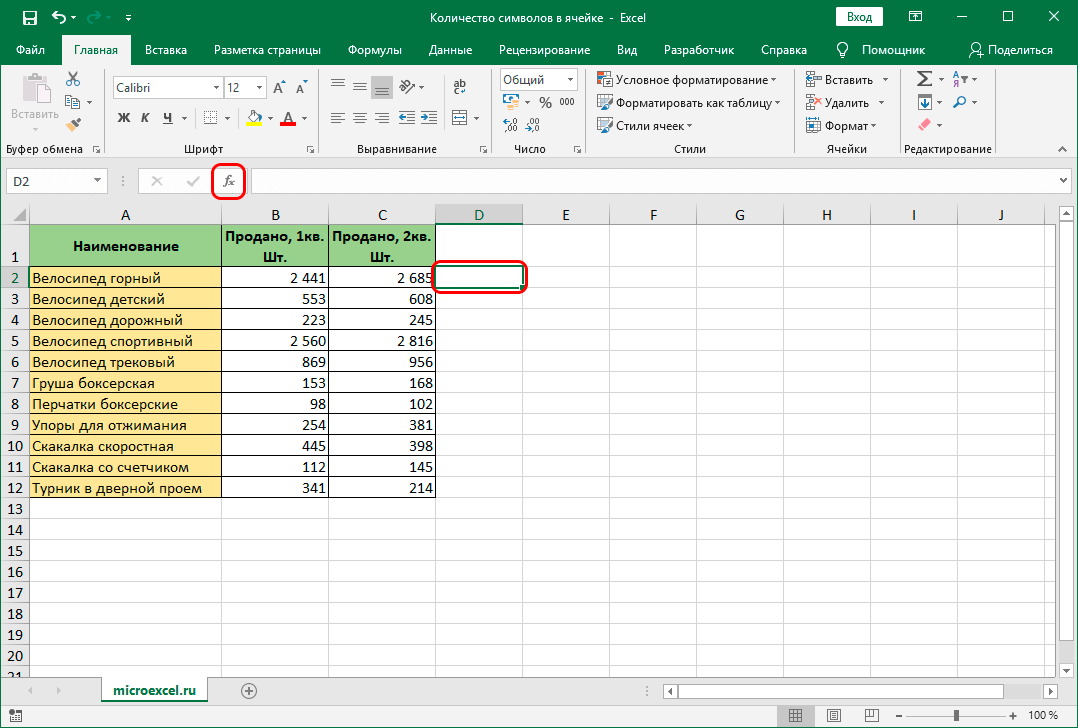 Используем для этого стандартную функцию string.gmatch, в аргументах которой указываем где искать (text) и что искать («\n»).
Используем для этого стандартную функцию string.gmatch, в аргументах которой указываем где искать (text) и что искать («\n»).
local newLine = 0 for text in string.gmatch(text, "\n") do newLine = newLine + 1 end
Теперь осталось лишь вычесть из общего числа символов AllSymbols число символов конца абзаца newLine. Введем новую переменную Symb:
Symb = Allsymbols – newLine
Перейдем к подсчёту слов. С этим дело обстоит несколько сложнее — для определения числа слов нам потребуется воспользоваться функцией gsub (глобальная замена) и регулярным выражением.
_,Word = text:gsub("%S+","")Механика подсчета следующая: с помощью функции gsub мы определяем в строке слова, которые разделены пробелами. В этом нам помогает регулярное выражение %S+, с помощью которого определяются все элементы строки, не являющиеся пробелами. Так мы получаем все элементы, которые в строке отделены пробелами. И от функции gsub нам нужен не результат преобразования строки, а лишь число найденных элементов. Для этого мы определяем переменную Word как второй результат функции gsub и указываем это с помощью символа подчеркивания.
И от функции gsub нам нужен не результат преобразования строки, а лишь число найденных элементов. Для этого мы определяем переменную Word как второй результат функции gsub и указываем это с помощью символа подчеркивания.
Следующая часть кода — создание таблицы, куда поместим найденные значения.
Для этого построим такую конструкцию: простую таблицу из двух строк и двух колонок (определяется переменной t_id), которая будет сопровождаться заголовком «Выводы»:
pos:insertText("Выводы")
t_id = pos:insertTable(2,2,"SomeTable")Теперь осталось сформировать таблицу и вывести в нее результат.
local tbl= document:getBlocks():getTable(t_id)
Для этого определим переменную tbl, которая с помощью методов document:getBlocks() и getTable() формирует таблицу в документе с заданными в переменной t_id значениями: 2 строки, 2 столбца, название «Some Table».
Далее нам остается только заполнить таблицу.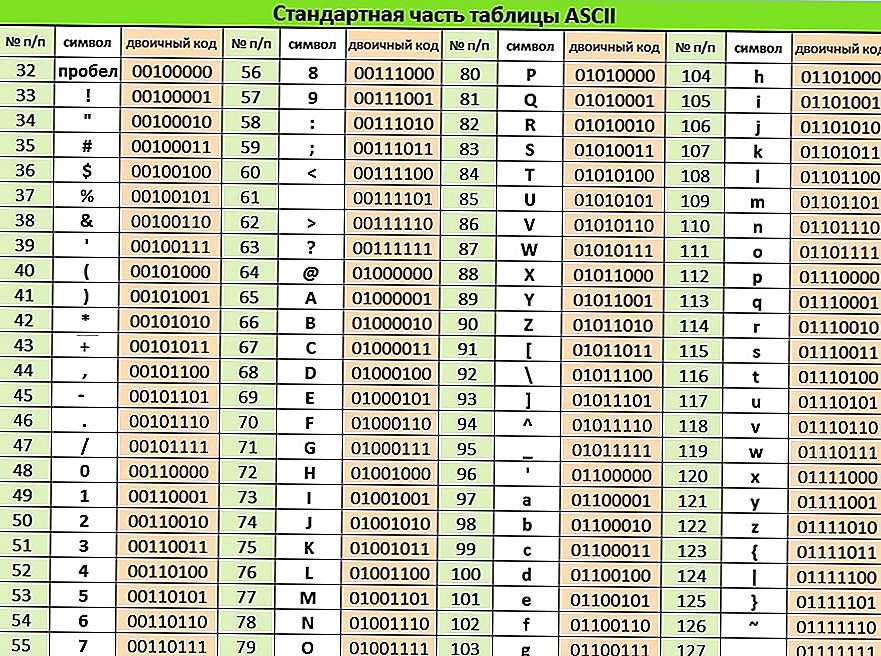
tbl:getCell(DocumentAPI.CellPosition(0,0)):setText("Количество символов")
tbl:getCell(DocumentAPI.CellPosition(1,0)):setText("Количество слов")
tbl:getCell(DocumentAPI.CellPosition(0,1)):setText(tostring(Symb))
tbl:getCell(DocumentAPI.CellPosition(1,1)):setText(tostring(Word))Для этого используем метод getCell для получения доступа к конкретной ячейке таблицы. Саму ячейку выбираем с помощью функции DocumentAPI.CellPosition, в аргументах которой начиная с нуля указываем номер строки и столбца. Затем, с помощью метода setText присваиваем ячейке текстовое значение типа «Текстовый», и выводим в нее нужную нам фразу. В случае с результатом вычислений, нам потребуется еще и преобразовать число в текст с помощью функции tostring.
В итоге получаем такой код макроса:
local range = document:getRange() local pos = range:getEnd() text = range:extractText() Allsymbols = utf8.len(text) local newLine = 0 for text in string.gmatch(text, "\n") do newLine = newLine + 1 end Symb = Allsymbols - newLine _,Word = text:gsub("%S+","") pos:insertText("Выводы") t_id = pos:insertTable(2,2,"SomeTable") local tbl= document:getBlocks():getTable(t_id) tbl:getCell(DocumentAPI.CellPosition(0,0)):setText("Количество символов") tbl:getCell(DocumentAPI.CellPosition(1,0)):setText("Количество слов") tbl:getCell(DocumentAPI.CellPosition(0,1)):setText(tostring(Symb)) tbl:getCell(DocumentAPI.CellPosition(1,1)):setText(tostring(Word))
Вставляем код в соответствующее поле. При этом части кода маркируются разными цветами для лучшей читаемости. Назовем наш макрос «Символы».
Можно сразу запустить программу с помощью кнопки выполнить, либо использовать режим отладки (кнопка отладить). При необходимости вы можете установить контрольные точки на важных строках кода, чтобы отладчик на них останавливался. Для этого кликните по пустому серому полю между номером строки и её представлением в поле ввода кода макроса.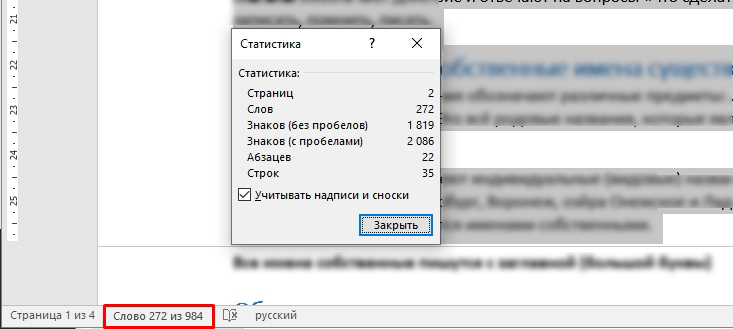
Если в коде есть какие-то проблемы (в нашем случае была осознанно удалена буква m в слове document на 13 строке), то при отладке, в левом нижнем поле красным будет обозначена ошибка, а строка с ней помечена зелёной стрелкой.
Если мы устраним проблему и вернем букву m в слово docuent, а затем нажмем кнопку «Выполнить», то отладчик сообщит об успешном выполнении кода макроса:
Посмотрим, как макрос срабатывает на реальном примере. В качестве тестового материала используем пару абзацев текста-«рыбы» Lorem ipsum. Заходим в редактор макросов, выбираем скрипт и запускаем его. После запуска в поле Output появляется сообщение об успешном выполнении.
Результат работы макроса — небольшая сгенерированная табличка, расположенная ниже исходного текста.
Как запускать макросы из боковой панели редакторов МойОфис
Ещё один способ запуска скрипта в документе — это открытие панели запуска макросов. В поле под строкой «Поиск» будут перечислены все макросы данного документа.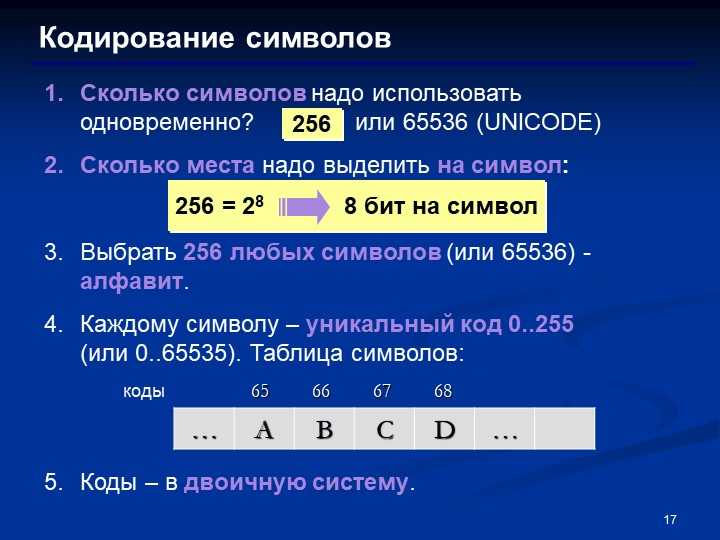
Если навести курсор на строчку с желаемым макросом, появляются две дополнительных кнопки-символа — запуск и редактирование кода. Также запускать макрос можно двойным щелчком по названию.
Вы можете добавлять новые скрипты и изменять их при необходимости. Разумеется, использовать макросы можно не только в текстовым редакторе, но и в табличном — благодаря широким возможностям языка Lua.
Как писать надстройки в МойОфис
В отличие от макросов, надстройка представляет собой отдельный архивный Zip-файл с расширением .mox. Внутри архива могут содержаться различные файлы и каталоги, включая обязательные: файл регистрации надстройки, файл сценария надстройки и файл, содержащий текст лицензионного соглашения с конечным пользователем EULA.
Файл регистрации надстройки является тестовым документом и должен называться Package.lua. Внутри него содержатся ключи и их значения. Некоторые ключи являются обязательными, другие — нет. Подробный перечень ключей, их описания и другие полезные материалы для разработки собственных модулей вы можете найти в «Руководстве программиста» на сайте МойОфис.
local Package = {
vendor = "МойОфис",
description = "Это пример расширения для МойОфис",
extensionID = "com.example.entryform",
extensionName = "Тестовое Расширение",
extensionVersion = {
major = 1,
minor = 1,
patch = 0,
build = "" },
applicationId = "MyOffice Text",
apiVersion = {
major = 1,
minor = 0 },
commandsProvider = "cmd/entryform.lua",
fallbackLanguage = 'en',
onLoad = "cmd/entryform-prep.lua",
onUnload = "cmd/entryform-prep.lua"
}
return PackageФайл сценария надстройки называется так, как указано в значении ключа commandsProvider файла регистрации, и включает в себя все команды управления надстройкой и описание функций. Команды будут отображаться в виде подпунктов в меню надстроек.
Actions = {}
function Actions.getCommands()
return {
{
id = "EntryForm.addLines",
menuItem = "Добавить строку",
command = Actions.addLines
}
}
end
function Actions. addLines(context)
context.doWithDocument(function(document)
local rng = document:getRange()
local begin_pos = rng:getBegin()
begin_pos:insertText("Эта строка вставлена с помощью расширения \n")
end)
end
return Actions
addLines(context)
context.doWithDocument(function(document)
local rng = document:getRange()
local begin_pos = rng:getBegin()
begin_pos:insertText("Эта строка вставлена с помощью расширения \n")
end)
end
return Actionslocal Actions = {}
function Actions.onLoadExtension()
-- Подготовка ресурсов для надстройки
end
function Actions.onUnloadExtension()
-- Освобождение ресурсов для надстройки
end
return ActionsОсталось только создать файл лицензии LICENSE и поместить его в папку META-INF.
Теперь упаковываем всё это в Zip-архив и меняем расширение на .mox. Всё готово! Можем устанавливать.
Установка и запуск надстроек МойОфис
Процесс установки прост и понятен. Выбираем в меню «Надстройки» — «Управление надстройками». В появившемся окне нажимаем на единственную кнопку «Установить» и указываем нужный файл расширения.
Читаем и принимаем лицензионное соглашение. В случае отказа установка будет прервана.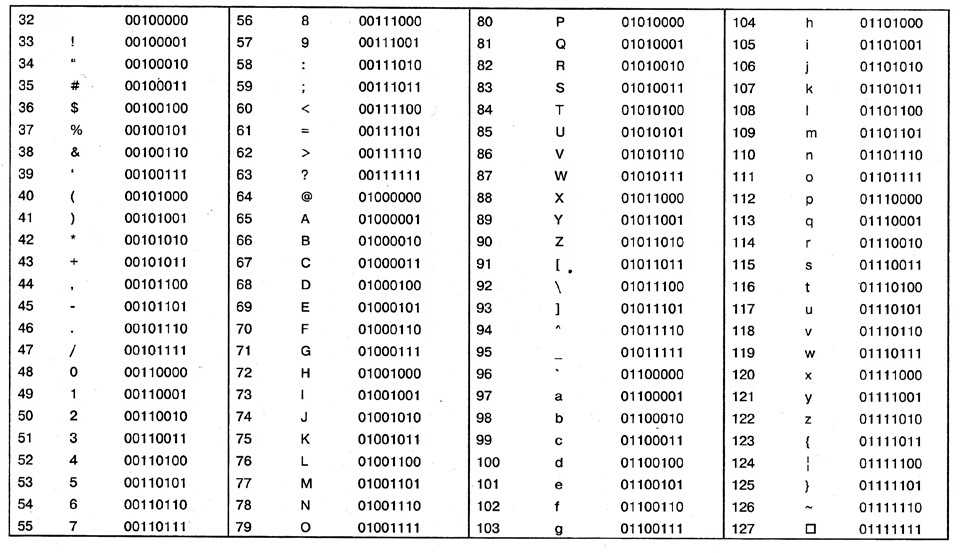
Готово! Надстройка установлена и появилась в списке.
Тут же можно посмотреть информацию о ней, отключить ее или полностью удалить из приложения.
Запускается надстройка и выбираются команды также через раздел «Надстройки». После установки в нём появится название надстройки и список команд в выпадающем меню.
Нажимаем на единственную команду и видим результат — вставленную строчку.
Итог
В статье мы показали разницу между макросами и надстройками и продемонстрировали на примерах лишь малую часть их возможностей. Вы легко можете разработать свою надстройку, скомпилировать внешние модули для использования в её составе и расширить функциональные возможности программ МойОфис под свои запросы.
Напомним, что на нашем сайте и в магазинах операционных систем можно бесплатно загрузить и опробовать редакторы МойОфис. Специально для наших пользователей мы также подготовили «Руководство программиста», которое содержит подробное описание функций, команд и прочую необходимую документацию для работы с макросами и надстройками.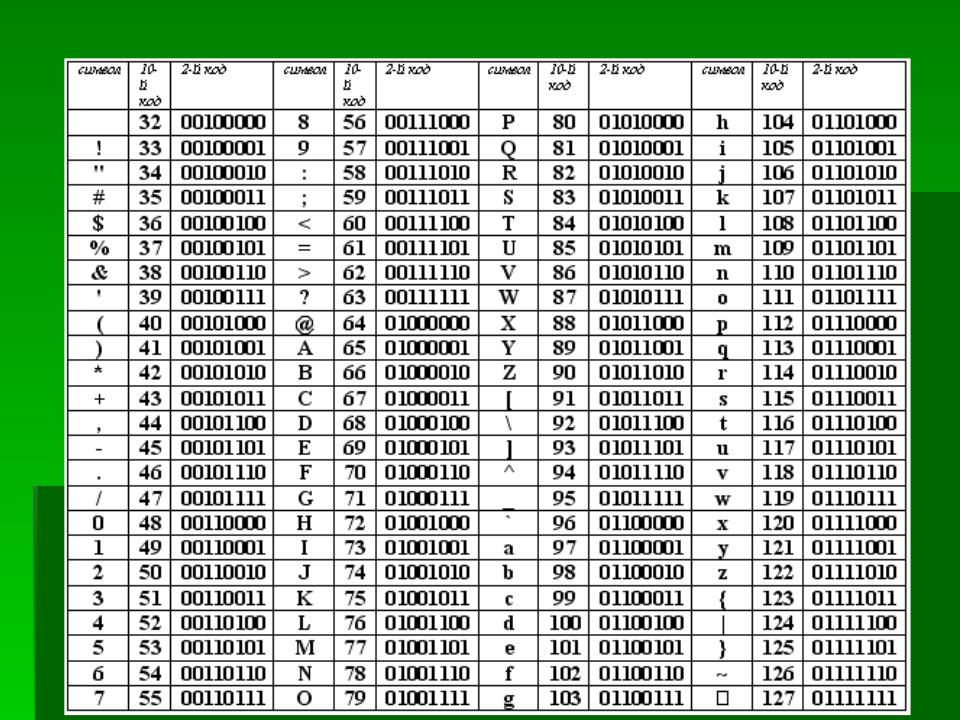
Нам интересны ваши впечатления от реализации функциональности макрокоманд в редакторах МойОфис. Пожалуйста, расскажите в комментариях, удобно ли пользоваться таким решением, корректно ли работает отладчик макрокоманд на ваших скриптах, и каких дополнительных возможностей вам не хватает в наших редакторах. Как вы думаете, какие макросы, в том числе созданные вами, могут быть полезны для продуктов МойОфис?
Будем рады любым конструктивным откликам; возможно, именно ваши идеи окажут существенное влияние на развитие технологий автоматизации в наших продуктах. Мы внимательно изучим обратную связь и подарим памятные подарки авторам лучших на наш взгляд предложений.
Как проверить количество слов в Google Документах • Оки Доки
Узнайте, как просмотреть количество слов для всего документа или выделенного текста в Документах Google.
Вы хотите узнать, сколько слов, символов или страниц содержит ваш документ Google Документов? Инструмент подсчета слов в Google Документах сообщает вам об этом.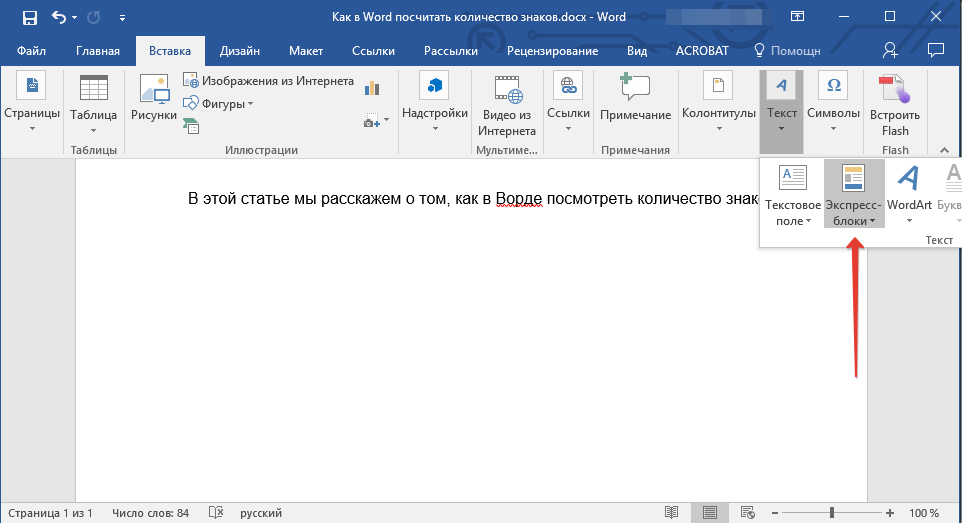 Эта изящная маленькая функция ведет подсчет слов в вашем документе и предоставляет вам информацию, когда она вам нужна.
Эта изящная маленькая функция ведет подсчет слов в вашем документе и предоставляет вам информацию, когда она вам нужна.
Программы для Windows, мобильные приложения, игры — ВСЁ БЕСПЛАТНО, в нашем закрытом телеграмм канале — Подписывайтесь:)
Вот как проверить количество слов в Документах Google на компьютере и на смартфоне.
Проверьте количество слов в Google Документах на рабочем столе
В Документах Google на рабочем столе есть как пункт меню, так и комбинация клавиш, позволяющая видеть количество слов.
Вот как вы используете оба этих метода в своем документе. Мы покажем вам, как найти количество слов для всего документа и для определенного фрагмента.
1. Найдите количество слов для всего документа Google Docs
Если вы хотите узнать количество слов для всего документа, вы можете сделать это всего за пару кликов в Google Docs.
Запустите свой документ в Гугл документы в сети.

Щелкните значок инструменты меню вверху и выберите Количество слов. Или нажмите Ctrl + Shift + C в Windows или Command + Shift + C в macOS.
Появится окно, показывающее количество слов в вашем документе. Он сообщает вам общее количество слов, страниц и символов.
Нажмите в порядке чтобы закрыть коробку.
2. Найдите количество слов для выделенного текста в Документах Google.
Если вы хотите найти количество слов для абзаца, предложения или любого другого выделенного текста в Документах Google, просто следуйте тому же методу.
Выделите текст, для которого требуется найти количество слов, используя клавиши выбора мыши или клавиатуры.
Щелкните значок инструменты меню вверху и выберите Количество слов.

В появившемся окне написано X из Y слов, где Икс количество слов в выбранном тексте и Y это общее количество слов в вашем документе.
3. Добавьте в Документы Google счетчик слов на экране.
Google Docs предлагает счетчик слов в реальном времени, который можно добавить на экран редактирования документа. Если этот трекер включен, вам не нужно открывать меню «Инструменты» каждый раз, когда вы хотите увидеть количество слов.
Вот как активировать счетчик слов на экране в Google Документах:
Выберите инструменты меню вверху и нажмите Количество слов.
Отметьте Отображение количества слов при наборе текста коробка.
Счетчик слов в Google Документах отображается в нижнем левом углу.
Имейте в виду, что количество слов появляется только в этом документе.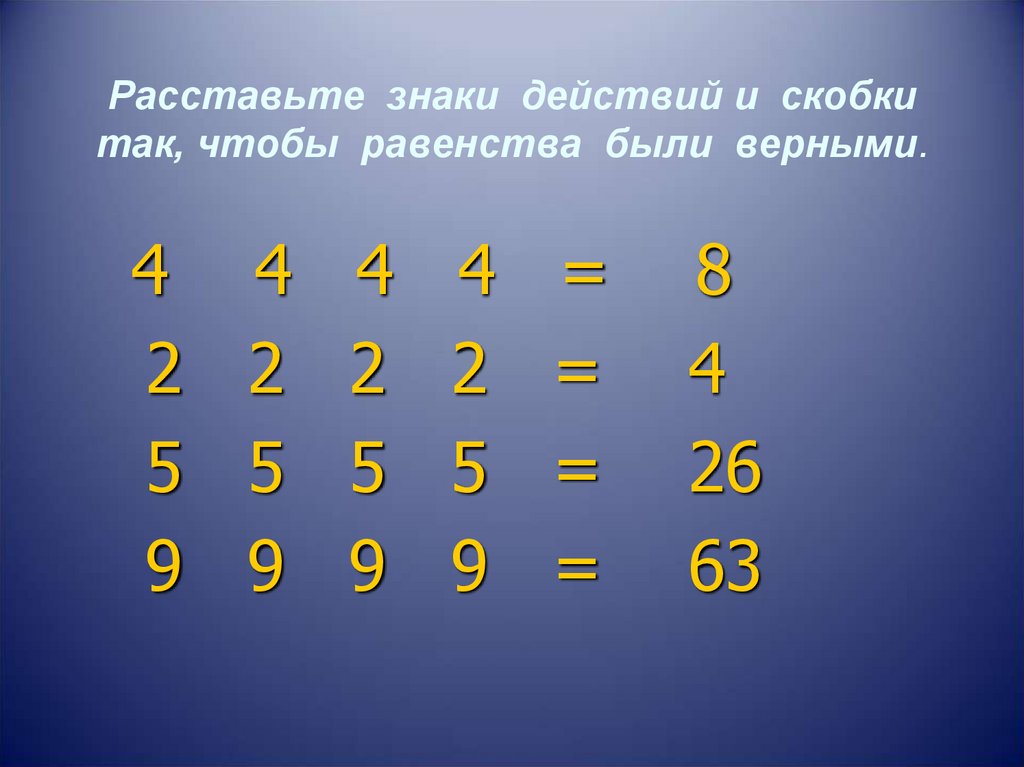 Вам необходимо включить его для каждого документа, который вы создаете или редактируете.
Вам необходимо включить его для каждого документа, который вы создаете или редактируете.
Проверьте количество слов в Google Документах на смартфоне
Google Docs для Android и iOS также предлагает функцию подсчета слов. Вы можете получить доступ к этой функции так же легко, как и в настольном браузере.
1. Найдите количество слов для всего документа Google Docs на мобильном устройстве
Откройте свой документ в приложении Google Docs.
Нажмите Три точки (…) в правом верхнем углу и выберите Количество слов.
Вы должны увидеть количество слов для всего документа.
2. Найдите количество слов для выделенного текста в Google Документах на мобильных устройствах.
Выделите текст, для которого нужно найти количество слов.
Нажмите Три точки (…) в правом верхнем углу и выберите Количество слов.

Это говорит Икс из Y, где Икс это количество слов, которые вы выбрали и Y общее количество слов в вашем документе.
Доступен ли счетчик слов для Google Таблиц и Google Презентаций?
В Google Таблицах и Google Slides нет функции подсчета слов. Однако есть обходные пути, которые позволяют найти количество слов для этих онлайн-приложений.
В Google Таблицах вам нужно использовать следующую формулу для подсчета слов в выбранных ячейках. Это должно работать так же хорошо, как официальный счетчик слов в Документах Google.
=COUNTA(SPLIT([INSERT CELL NUMBERS], " "))
Для Google Slides в настоящее время нет метода, кроме копирования содержимого из ваших слайдов и вставки его обратно в Google Docs, чтобы использовать там функцию подсчета слов.
Для других типов документов в Интернете обычно есть множество бесплатных инструментов для подсчета слов.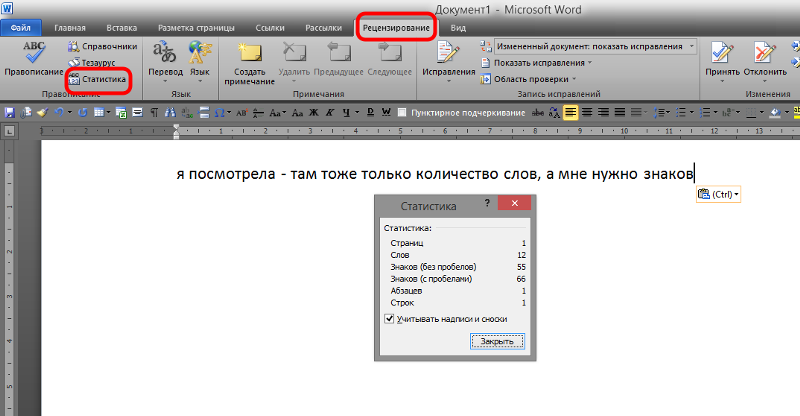
Подсчет слов в Google Документах никогда не был таким простым
Независимо от того, над каким документом вы работаете, если вам нужно отслеживать свои слова, счетчик слов Google Docs станет для вас чрезвычайно полезным инструментом. Это избавляет от необходимости искать и устанавливать стороннее расширение.
Как будто в Документах Google еще нет встроенных функций, есть также множество надстроек, которые вы можете установить, чтобы еще больше расширить его возможности. Эти расширения обычно заполняют любые другие пробелы, которые Документам еще предстоит преодолеть.
10 лучших надстроек Google Docs для более профессиональных документов
Используйте эти десять полезных надстроек, чтобы быстро создавать документы Google профессионального уровня.
Об авторе
Программы для Windows, мобильные приложения, игры — ВСЁ БЕСПЛАТНО, в нашем закрытом телеграмм канале — Подписывайтесь:)
Aspose.
 PDF Счетчик слов: онлайн-сервис для подсчета словAspose.PDF Счетчик слов: онлайн-сервис для подсчета слов
PDF Счетчик слов: онлайн-сервис для подсчета словAspose.PDF Счетчик слов: онлайн-сервис для подсчета словСчетчик слов показывает количество слов и символов в документе или введенном тексте и распознает больше слов на 40 языках.
Powered by aspose.com and aspose.cloudПеретащите или выберите файлы*
Выбрать файл
Введите Url
* Загружая свои файлы или используя нашу службу, вы соглашаетесь с Условиями использования и Политикой конфиденциальности
Statistics for your files:
Отправить результат в:
1000 символов максимум
Обратная связь
Или оставьте, пожалуйста, отзыв в наших социальных сетях 👍
Try word counters for another file formats, text or even for any type of documents:
PDFDOCWordPPTPowerPointXLSExcelDOCUMENTText
Other apps
Счетчик слов — это мгновенное количество слов и символов в документе независимо от языка документа. Поддерживает большинство типов документов и прямой ввод текста, выбирая страницы, для которых требуется выполнить расчет. Ваши документы обрабатываются с помощью Aspose API; мы не храним ваши документы и не передаем их третьим лицам. Ваши документы в полной безопасности.
Поддерживает большинство типов документов и прямой ввод текста, выбирая страницы, для которых требуется выполнить расчет. Ваши документы обрабатываются с помощью Aspose API; мы не храним ваши документы и не передаем их третьим лицам. Ваши документы в полной безопасности.
How to count words in text
1
Откройте свой браузер на веб-сайте бесплатного приложения PDF и перейдите в приложение Word Counter tool.2
Кликните на область для загрузки файлов PDF или просто перетащите их используя функцию drag & drop.3
Щелкните внутри области ввода, чтобы ввести текст вместо загрузки файлов. Можно скопировать и вставить большой объем текста, чтобы вычислить его статистику.4
Нажмите кнопку <strong> COUNT </strong>. Ваши PDF файлы или текст будут загружены и обработаны.5
После обработки слов и символов результаты вычисления отобразятся на странице загрузок6
Вы также можете отправить письмо с результатами расчета на свой адрес электронной почты.
ЧаВо
1
❓ Как подсчитать количество слов и символов в документе PDF?
Сначала вам нужно добавить файл для count: перетащите файл PDF или щелкните внутри белой области, чтобы выбрать файл. Затем нажмите кнопку «Считать». Когда расчет для документа PDF будет завершен, вы сможете увидеть результаты.
2
❓ Как подсчитать количество слов и символов во введенном тексте?
Сначала вам нужно ввести текст или скопировать его для count: введите текст в область ввода. Затем нажмите кнопку «Считать». После завершения вычисления для документа PDF можно увидеть результаты.
3
⏱️ Сколько времени нужно на подсчет слов и символов PDF?
Этот счетчик слов работает быстро.
 Расчет для PDF можно выполнить за несколько секунд.
Расчет для PDF можно выполнить за несколько секунд.4
🛡️ Безопасно ли считать слова из PDF с помощью бесплатного приложения Word Counter?
Конечно! Ссылка на скачивание файлов будет доступна сразу после разделения. Мы удаляем загруженные файлы через 24 часа, и ссылки для скачивания перестают работать после этого периода времени. Никто не имеет доступа к вашим файлам. Приложение для разделения файла абсолютно безопасное.
5
💻 Могу ли я считать слова и символы для PDF в Mac OS, Android или Linux?
Да, вы можете использовать бесплатный Word Counter в любой операционной системе с веб-браузером. Наш PDF счетчик слов работает онлайн и не требует установки программного обеспечения.
Быстрый и простой счетчик слов
Загрузите документ и нажмите кнопку «COUNT». Как только расчет будет выполнен, вы получите результаты вычислений на отдельных страницах..
Как только расчет будет выполнен, вы получите результаты вычислений на отдельных страницах..
Счетчик слов из любой точки мира
Он работает на всех платформах, включая Windows, Mac, Android и iOS. Подсчитайте слова и символы для всех PDF файлов, страниц или введенного текста. Подсчитывайте слова в файлах PDF онлайн легко и бесплатно..
Качество счетчика слов
Все файлы обрабатываются с помощью Aspose API, которые используются многими компаниями из списка Fortune 100 в 114 странах..
Как посчитать количество символов в ячейке таблицы Excel
Sign in
Password recovery
Восстановите свой пароль
Ваш адрес электронной почты
MicroExcel.ru Уроки Excel Количество символов в ячейке Excel: формула подсчета и функция
При работе с таблицами Excel в некоторых случаях пользователю нужно определить количество символов в определенной ячейке. Если содержимое ячейки незначительно, то это без особых усилий можно сделать вручную. Но как быть, если символов достаточно много или, скажем, содержимое ячейки меняется в зависимости от какого-либо фактора или действия в таблице.
Если содержимое ячейки незначительно, то это без особых усилий можно сделать вручную. Но как быть, если символов достаточно много или, скажем, содержимое ячейки меняется в зависимости от какого-либо фактора или действия в таблице.
На самом деле выполнить поставленную задачу достаточно просто, ведь в Эксель предусмотрена функция под названием “ДЛСТР”, которая применяется именно в таких случаях.
Содержание
- Количество символов в одной ячейке
- Количество знаков в столбце или строке
- Определение количества знаков в разбросанных ячейках
- Заключение
Количество символов в одной ячейке
Смотрите также: “Расширенный фильтр Excel: как пользоваться”
Ниже приведен алгоритм действий для использования функции “ДЛСТР”:
- Становимся в ту ячейку, куда планируем вставить функцию, после чего щелкаем по кнопке “Вставить функцию” (с левой стороны от строки формул).

- Откроется окно Мастера функций. Кликнув по текущей категории выбираем пункт “Текстовые”.
- В предложенном перечне операторов выбираем “ДЛСТР” и жмем кнопку OK.
- На экране отобразится окно аргументов функции. На самом деле у данного оператора всего одно поле для заполнения, в котором нужно указать координаты ячейки, количество символов в которой нужно посчитать. Причем указать можно только адрес конкретной ячейки, ссылки на несколько ячеек или диапазон элементов оператором не поддерживаются. Прописать координаты в поле аргумента можно вручную. Также выбрать нужную ячейку можно, щелкнув левой кнопкой мыши по ней, предварительно кликнув по области ввода информации. После того, как значение аргумента заполнено, кликаем OK.
- Результат в виде количества символов в выбранной ячейке (в аргументах функции) сразу же отобразится на экране. А готовая формула функции отобразится, соответственно, в строке формул.
Количество знаков в столбце или строке
Как и многие другие действия, подсчет количества символов в столбце или строке можно автоматизировать, и вовсе не обязательно добавлять и настраивать аргументы функции для каждой ячейки вручную.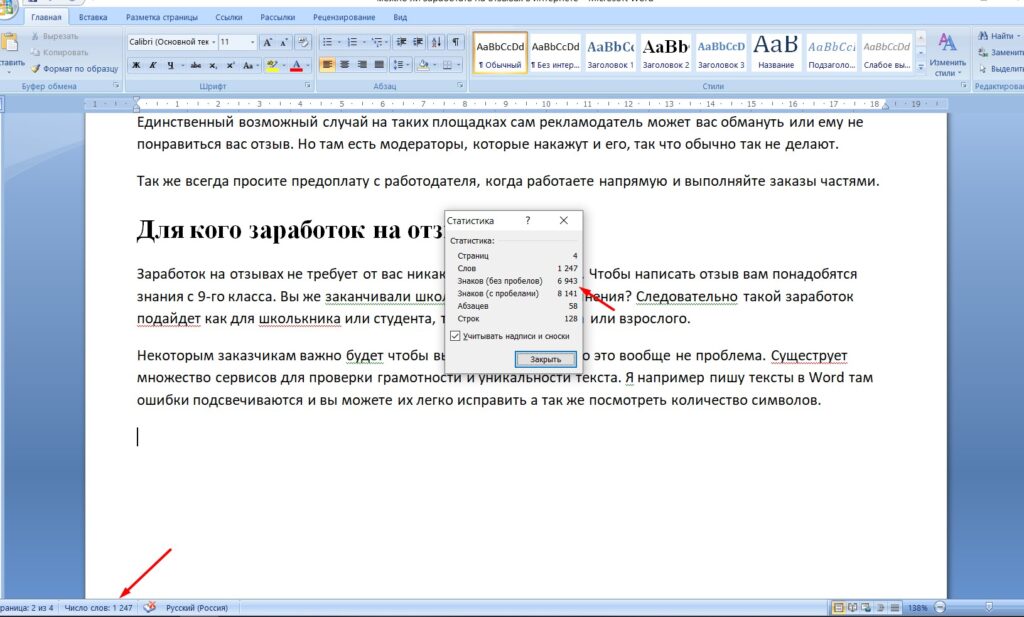 В качестве примера мы выполним поставленную задачу для столбца. Для строки действия аналогичны с соответствующими корректировками:
В качестве примера мы выполним поставленную задачу для столбца. Для строки действия аналогичны с соответствующими корректировками:
- Чтобы растянуть результат на другие строки столбца наводим указатель мыши на правый нижний угол ячейки с функцией “ДЛСТР”, как только он сменит вид на небольшой плюсик, зажав левую кнопку мыши тянем его вниз до той строки, для которой мы хотим получить аналогичный результат.
- Как мы можем заметить, благодаря этому нехитрому действию нам удалось в считанные секунды получить данные по количеству символов для каждой ячейки выбранного столбца.
Ранее мы упоминали, что в качестве аргумента функции “ДЛСТР” можно указать только адрес одной конкретной ячейки. Поэтому, чтобы определить суммарное количество знаков во всех ячейках столбца нужно воспользоваться одним из способов подсчета суммы значений. Подробнее ознакомиться со всеми методами можно в нашей статье – “Как посчитать в Экселе сумму столбца”.
Давайте к примеру, воспользуемся одним из способов:
- Выделяем ячейки столбца.
 Далее нажимаем кнопку “Сумма” в разделе инструментов “Редактирование” (вкладка “Главная”).
Далее нажимаем кнопку “Сумма” в разделе инструментов “Редактирование” (вкладка “Главная”). - Результат в виде суммарного количества символов во всех ячейках столбца отобразится в ячейке сразу под выделенным диапазоном.
Определение количества знаков в разбросанных ячейках
Рассмотренный выше способ удобен и применим только, когда речь идет про ячейки одного столбца или строки. Но что делать, когда нужно определить количество знаков в ячейках, разбросанных по документу и находящихся в разных столбцах и ячейках.
В этом случае нас опять выручит суммирование значений ячеек. Вот, что нужно сделать:
- Отмечаем ячейку, куда планируем вставить формулу. Далее ставим знак “равно” (“=”) и через знак плюса добавляем функции “ДЛСТР” для каждой ячейки, которая должна участвовать в финальном расчете. Например, нам нужно определить итоговое количество знаков в ячейках A2, A5, A10, B3, B10, C8 и C12.

Следовательно, финальная формула должна выглядеть следующим образом:
=ДЛСТР(A2)+ДЛСТР(A5)+ДЛСТР(A10)+ДЛСТР(B3)+ДЛСТР(B10)+ДЛСТР(C8)+ДЛСТР(C12). - После того, как формула набрана, нажимаем клавишу Enter и получаем готовый результат в выбранной ячейке.
- Отмечаем ячейку, куда планируем вставить формулу. Далее ставим знак “равно” (“=”) и через знак плюса добавляем функции “ДЛСТР” для каждой ячейки, которая должна участвовать в финальном расчете. Например, нам нужно определить итоговое количество знаков в ячейках A2, A5, A10, B3, B10, C8 и C12.
Заключение
Некоторые пользователи, столкнувшись с такой задачей, как подсчет количества знаков в определенной ячейке или диапазоне ячеек в Excel тратят немало усилий на выполнение данной процедуры вручную, не догадываясь о наличии специально предназначенной для этого функции ДЛСТР, освоение которой займет пару минут, а результатом станет безошибочный результат и экономия одного из самых главных ресурсов – времени.
Смотрите также: “Функция логарифма Excel: формула расчета”
ЧАЩЕ ВСЕГО ЗАПРАШИВАЮТ
Таблица знаков зодиака
Нахождение площади трапеции: формула и примеры
Нахождение длины окружности: формула и задачи
Римские цифры: таблицы
Таблица синусов
Тригонометрическая функция: Тангенс угла (tg)
Нахождение площади ромба: формула и примеры
Нахождение объема цилиндра: формула и задачи
Тригонометрическая функция: Синус угла (sin)
Геометрическая фигура: треугольник
Нахождение объема шара: формула и задачи
Тригонометрическая функция: Косинус угла (cos)
Нахождение объема конуса: формула и задачи
Таблица сложения чисел
Нахождение площади квадрата: формула и примеры
Что такое тетраэдр: определение, виды, формулы площади и объема
Нахождение объема пирамиды: формула и задачи
Признаки подобия треугольников
Нахождение периметра прямоугольника: формула и задачи
Формула Герона для треугольника
Что такое средняя линия треугольника
Нахождение площади треугольника: формула и примеры
Нахождение площади поверхности конуса: формула и задачи
Что такое прямоугольник: определение, свойства, признаки, формулы
Разность кубов: формула и примеры
Степени натуральных чисел
Нахождение площади правильного шестиугольника: формула и примеры
Тригонометрические значения углов: sin, cos, tg, ctg
Нахождение периметра квадрата: формула и задачи
Теорема Фалеса: формулировка и пример решения задачи
Сумма кубов: формула и примеры
Нахождение объема куба: формула и задачи
Куб разности: формула и примеры
Нахождение площади шарового сегмента
Что такое окружность: определение, свойства, формулы
Как посчитать количество символов в ячейке Excel.
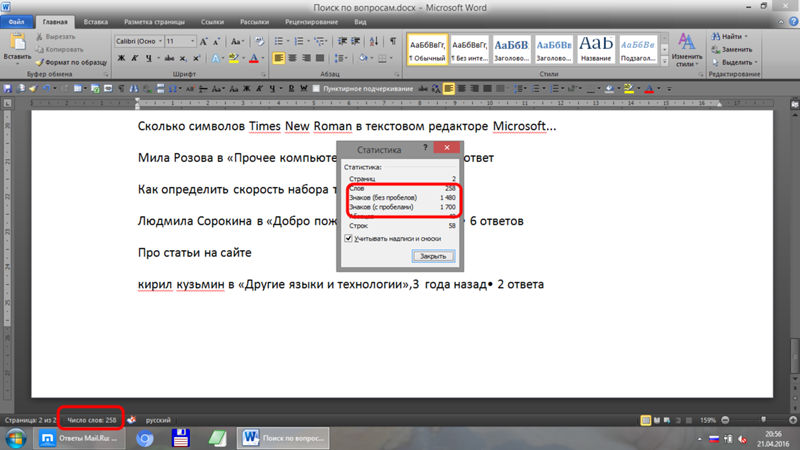 Количество символов в ячейке Эксель – функция и формула подсчета
Количество символов в ячейке Эксель – функция и формула подсчетаГлавная » Уроки MS Excel
Автор Елизавета КМ На чтение 5 мин Опубликовано
Пользователи, которые занимаются различными расчетами в Excel, часто сталкиваются с ситуациями, когда нужно посчитать количество символов в определенной ячейке, нескольких строчках или целом столбике. Сделать это можно вручную, однако, чтобы получить максимально точный результат в кротчайшие сроки, рекомендуется воспользоваться функциями Excel.
Содержание
- Подсчет символов из одной ячейки
- Подсчет символов из строки или столбца
- Подсчет знаков из разбросанных ячеек
- Подсчет определенных символов из одной ячейки
- Заключение
Подсчет символов из одной ячейки
Для того чтобы точно сосчитать количество символов в одной ячейке, необходимо использовать функцию «ДЛСТР». Порядок действий:
Порядок действий:
- Изначально нужно выбрать мышкой ячейку, в которую будет добавлена функция. После этого необходимо нажать на символ добавления функции «fx».
- Перед пользователем появится окно «Мастер функций». Из той категории, которая выбрана по умолчанию, нужно выбрать строку «Текстовые».
- Откроется список с функциями, из которого необходимо выбрать «ДЛСТР». Для завершения операции нажать на кнопку «ОК».
- Следующий пункт – установка аргумента функции в отобразившемся окне. Здесь необходимо прописать координаты той клетки, символы из которой необходимо посчитать.
Важно! В строке установки аргумента функции можно написать адрес только одной ячейки. Если указать диапазон или координаты нескольких разрозненных ячеек, функция не сработает.
- Когда значение аргумента будет выставлено, нужно нажать на кнопку «ОК».

Если все действия выполнены правильно, количество символов из ячейки, чьи координаты были указаны в аргументе функции, выведется в той клетке, где изначально была установлена функция.
Подсчет символов из строки или столбца
Если необходимо подсчитать количество знаков из целой строки или столбца таблицы, то нет нужно вводить отдельные функции подсчета для каждой ячейки. Можно сэкономить время и автоматизировать данный процесс. Процесс подсчета количества символов из одного столбца:
- В первую очередь нужно выделить соседнюю клетку напротив самой верхней ячейки столбца.
- Выполнить все действия по подсчету количества символов из одной ячейки, как было описано в предыдущем способе.
- Направить курсор мыши на клетку с результатом. Подождать, пока появится черный крестик в ее правом нижнем углу.
- Зажать ЛКМ, растянуть ее до самой последней ячейки столбца.

После этого во всех соседних от столбца клетках появятся результаты расчета количества символов из отдельных строчек.
Готовый результат расчета количества символов из всех строк в выбранном диапазонеТеперь необходимо посчитать сумму полученных значений. Не нужно использовать калькулятор, достаточно выполнить несколько простых действий:
- Изначально необходимо выделить все ячейки с результатами отдельных расчетов.
- Далее перейти во вкладку «Главная» на главной панели.
- Найти в правой части всех инструментов кнопку «Сумма». Она находится в группе «Редактирование».
- Сразу после нажатия данной кнопки под выделенными ячейками появится сумма всех отдельных значений.
Подсчет знаков из разбросанных ячеек
Одна из сложнейших расчетных задач – посчитать количество символов в клетках, которые разбросаны по всей таблице и не являются соседними. Если делать это вручную, уйдет много времени, а также есть большой шанс допустить ошибку. Однако даже такой сложный процесс можно автоматизировать. Порядок действий:
Однако даже такой сложный процесс можно автоматизировать. Порядок действий:
- Изначально нужно отметить ту ячейку, в которую будет добавлена формула. Поставить знак «=», прописать функцию «ДЛСТР», в скобках написать координаты ячейки, из которой необходимо получить количество символов, после скобки поставить знак «+», повторит процедуру с функцией и координатами для другой ячейки. И так для всех клеток, которые должны участвовать в общем подсчете.
- После подготовки всего списка необходимо перепроверить вписанные данные, чтобы не допустить ошибку. Если все верно, нажать кнопку «Enter».
В обозначенной изначально ячейке появится сумма количества символов из всех отмеченных клеток.
Подсчет определенных символов из одной ячейки
Еще одна возможная ситуация, при работе с таблицами Excel – нужно подсчитать не общее количество символов, а только отдельных знаков, чисел, букв. Отдельной функции для выполнения подобной операции в Excel нет. Однако можно воспользоваться самодельной формулой, которая при правильном написании показывает точные результаты с любыми символами. Для создания формулы, необходимо комбинировать две функции:
Отдельной функции для выполнения подобной операции в Excel нет. Однако можно воспользоваться самодельной формулой, которая при правильном написании показывает точные результаты с любыми символами. Для создания формулы, необходимо комбинировать две функции:
- ДЛСТР;
- ПОДСТАВИТЬ.
Общий вид готовой формулы представляет собой следующее выражение: =ДЛСТР(координаты ячейки ) — ДЛСТР(ПОДСТАВИТЬ( координаты ячейки ;требуемый символ ; «»)).
Суть работы данной формулы будет проще понять по наглядному примеру. Например, строка для подсчета находится в столбце «В», необходимо посчитать сколько цифр «1» находится в данной строке. Выражение осуществляется по следующему алгоритму:
- По формуле изначально подсчитывается общая длина требуемой строки. Срабатывает функция ДЛСТР(В2).
- Следующим действием срабатывает функция ПОДСТАВИТЬ. Она нужна для того, чтобы найти и удалить все цифры «1» из этой строчки.
 При этом место единицы заменяется пробелом.
При этом место единицы заменяется пробелом. - Следующий этап – подсчет длины всей строки без учета цифры «1». При этом действие будет выглядеть так: ДЛСТР(ПОДСТАВИТЬ(B2;»1″;»»)).
Как результат – в отмеченной заранее ячейке пользователь получит количество удаленных символов из строки B2.
Заключение
Посчитать количество символов вручную просто, если ячейки заполнены небольшим количеством символов, тогда для общего расчета необходимо получить сумму всех знаков из нескольких клеток. Однако, если речь идет о подсчетах символов из десятков или сотен ячеек, на ручные подсчеты уйдет большое количество времени, а результат, скорее всего, будет содержать ошибки. Использование отдельных функций Excel и их комбинация между собой позволяют автоматизировать большинство расчетных процессов и значительно упростить их.
Оцените качество статьи. Нам важно ваше мнение:
Excel как посчитать количество знаков в ячейке как посчитать количество символов в ячейке количество знаков в ячейке количество символов в ячейке Эксель
Как получить количество символов в Microsoft Word
Как получить количество символов в Microsoft WordПерейти к
- Основное содержание
- Поиск
- Счет
 ОтзывыСлово Отзывы
Значок аккаунтаЗначок в форме головы и плеч человека. Часто указывает на профиль пользователя.
Значок аккаунтаЗначок в форме головы и плеч человека. Часто указывает на профиль пользователя.
Вернуться к началу Белый круг с черной рамкой вокруг шеврона, направленного вверх. Это означает «нажмите здесь, чтобы вернуться к началу страницы».
Наверх
Значок «Сохранить статью» Значок «Закладка» Значок «Поделиться» Изогнутая стрелка, указывающая вправо.
Читать в приложении
Найти количество символов в документе Word — простой процесс.
Деагриз / Getty Images
ОтзывыСлово Отзывы
Значок аккаунтаЗначок в форме головы и плеч человека. Часто указывает на профиль пользователя.
Значок аккаунтаЗначок в форме головы и плеч человека. Часто указывает на профиль пользователя.
Вернуться к началу Белый круг с черной рамкой вокруг шеврона, направленного вверх. Это означает «нажмите здесь, чтобы вернуться к началу страницы».
Наверх
Значок «Сохранить статью» Значок «Закладка» Значок «Поделиться» Изогнутая стрелка, указывающая вправо.
Читать в приложении
Найти количество символов в документе Word — простой процесс.
Деагриз / Getty Images- Вы можете узнать количество символов в документе Word, выбрав вкладку «Обзор» и нажав «Подсчет слов».

- Можно найти как количество символов с пробелами, так и количество символов без пробелов.
- Вы можете добавить диалоговое окно «Подсчет слов» на панель быстрого доступа, чтобы оно всегда было одним щелчком мыши.
Иногда вам может понадобиться убедиться, что ваш документ содержит определенное количество слов. Microsoft Word позволяет легко отслеживать количество слов двумя разными способами — через строку состояния в нижней части экрана и на вкладке «Обзор» на ленте. Количество символов требуется реже, но его так же легко найти на вкладке «Обзор» на ленте.
Word отслеживает для вас многие статистические данные: общее количество страниц, абзацев, строк, слов и символов. Word различает общее количество символов в документе с пробелами и без них. Могут быть случаи, когда вам нужно знать одно или другое, но если вам нужно написать определенное количество символов, а требования не указаны, вы обычно можете предположить, что это общее количество символов, включая пробелы.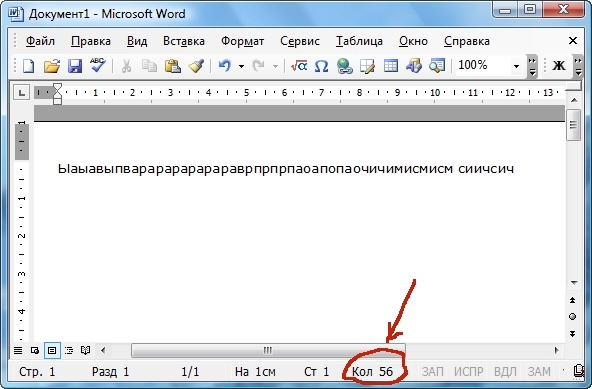
Метод определения количества символов в Word одинаков, независимо от того, используете ли вы Windows или Mac.
- Если вы хотите подсчитать количество символов только в части документа, выберите текст, который вы хотите подсчитать. Если вам нужно количество символов во всем документе, убедитесь, что текст не выделен.
- Перейдите на вкладку «Обзор» на ленте.
- На ленте нажмите «Подсчет слов».
- Появится диалоговое окно Количество слов. Обратите внимание, что вы можете контролировать, включает ли Word в свой счет дополнительные элементы, такие как текстовые поля, сноски и концевые сноски. Чтобы удалить их из подсчета, снимите флажок.
 Дэйв Джонсон/Инсайдер
Дэйв Джонсон/ИнсайдерКак получить количество символов в Word одним щелчком мыши
Вы можете добавить количество слов на панель быстрого доступа Word — это ряд значков в левом верхнем углу строки заголовка. После того, как вы добавите его, вы можете щелкнуть значок, чтобы получить количество слов и символов, не переходя сначала на вкладку «Обзор» на ленте.
- В Word для Windows щелкните вкладку «Обзор» и щелкните правой кнопкой мыши «Счетчик слов». Затем в меню нажмите «Добавить на панель быстрого доступа».
 Дэйв Джонсон/Инсайдер
Дэйв Джонсон/Инсайдер- В Word для Mac щелкните стрелку вниз справа от панели быстрого доступа в строке заголовка Word. Выберите «Дополнительные команды…». В диалоговом окне «Лента и панель инструментов» щелкните меню «Выбрать команды из» и выберите «Обзор». Прокрутите вниз и нажмите «Счетчик слов…», затем щелкните стрелку вправо, чтобы переместить его в список «Настроить панель быстрого доступа». Нажмите «Сохранить».
Дэйв Джонсон
Внештатный писатель
Дэйв Джонсон — журналист, пишущий о потребительских технологиях и о том, как индустрия трансформирует спекулятивный мир научной фантастики в современную реальную жизнь. Дэйв вырос в Нью-Джерси, прежде чем поступить в ВВС, чтобы управлять спутниками, преподавать космические операции и планировать космические запуски. Затем он провел восемь лет в качестве руководителя отдела контента в группе Windows в Microsoft. Как фотограф Дэйв фотографировал волков в их естественной среде обитания; он также инструктор по подводному плаванию и соведущий нескольких подкастов. Дэйв является автором более двух десятков книг и участвовал во многих сайтах и публикациях, включая CNET, Forbes, PC World, How To Geek и Insider.
Дэйв вырос в Нью-Джерси, прежде чем поступить в ВВС, чтобы управлять спутниками, преподавать космические операции и планировать космические запуски. Затем он провел восемь лет в качестве руководителя отдела контента в группе Windows в Microsoft. Как фотограф Дэйв фотографировал волков в их естественной среде обитания; он также инструктор по подводному плаванию и соведущий нескольких подкастов. Дэйв является автором более двух десятков книг и участвовал во многих сайтах и публикациях, включая CNET, Forbes, PC World, How To Geek и Insider.
ПодробнееПодробнее
Связанные статьи
Технология Как Microsoft Word количество символовПодробнее…
Как подсчитать количество символов в Excel (3 простых способа)
Давайте узнаем, как подсчитать количество символов в Excel. Подсчет может выполняться в одной ячейке и даже в диапазоне ячеек. Изучая это, давайте также прольем свет на подсчет конкретных символов. Этот учебник научит вас всему, что упомянуто выше, используя функцию ДЛСТР с различными комбинациями функций ПОДСТАВИТЬ, СУММПРОИЗВ и СУММ, работая вместе, чтобы выполнить весь монотонный подсчет за вас.
Подсчет может выполняться в одной ячейке и даже в диапазоне ячеек. Изучая это, давайте также прольем свет на подсчет конкретных символов. Этот учебник научит вас всему, что упомянуто выше, используя функцию ДЛСТР с различными комбинациями функций ПОДСТАВИТЬ, СУММПРОИЗВ и СУММ, работая вместе, чтобы выполнить весь монотонный подсчет за вас.
Подсчет символов или слов наиболее полезен с точки зрения дизайна; Сколько символов будет на визитной карточке, сколько слов будет в брошюре, сколько символов поместится в зависимости от размера объекта, шрифта, дизайна. Когда все это подсчитано и отсортировано, это дает хорошую перспективу!
Что касается конкретных встроенных символов, вы можете искать определенные продукты по коду продукта, текстовому символу, обозначающему характеристику, и т. д. Какой бы важной или бессмысленной ни была ваша причина, мы все равно узнаем, как считать символы в Excel, так что давайте подсчет!
Содержание
Подсчет символов в Excel
Мы начнем с подсчета количества символов в Excel. В качестве примера мы будем использовать внутренние сообщения в поздравительных открытках. В зависимости от размера и дизайна поздравительной открытки вам нужно будет посмотреть, какое сообщение может поместиться где. Следовательно, будет полезно посмотреть, сколько символов содержит сообщение. Ниже приведен пример листа:
В качестве примера мы будем использовать внутренние сообщения в поздравительных открытках. В зависимости от размера и дизайна поздравительной открытки вам нужно будет посмотреть, какое сообщение может поместиться где. Следовательно, будет полезно посмотреть, сколько символов содержит сообщение. Ниже приведен пример листа:
Мы рассмотрим, как подсчитывать символы в ячейке и в диапазоне с помощью функции ДЛСТР, которую вы будете часто видеть сегодня.
Подсчет символов в ячейке
Подсчет символов в Excel можно легко выполнить с помощью функции ДЛСТР. Функция ДЛСТР возвращает количество символов в текстовой строке. Давайте посмотрим, что из этого выйдет:
Вот формула, которую мы будем использовать для подсчета количества символов в ячейке:
=LEN(C4)
И вот как выглядит примененная формула:
Функция LEN использовалась с одним аргументом; ссылка на ячейку для подсчета символов в тексте ячейки. LEN возвращает 76 как количество символов в C4. Это количество включает пробелы. Если вы хотите, чтобы ваш счет исключал пробелы, мы вам поможем. Прочитайте следующий сегмент.
LEN возвращает 76 как количество символов в C4. Это количество включает пробелы. Если вы хотите, чтобы ваш счет исключал пробелы, мы вам поможем. Прочитайте следующий сегмент.
Подсчет символов в ячейке без пробелов
Если вы хотите подсчитать количество символов без пробелов, мы можем подсунуть функцию ПОДСТАВИТЬ в функцию ДЛСТР. Функция ПОДСТАВИТЬ заменяет существующий текст новым текстом в текстовой строке. Символы пробела будут заменены пустым текстом, поэтому функция ДЛСТР не будет учитывать пробелы. Формула будет выглядеть так:
=ДЛСТР(ПОДСТАВИТЬ(C4," ",""))
Функция ПОДСТАВИТЬ заменяет символы пробела (» «) в C4 пустым текстом («»). Таким образом, текст, который будет оставлен для подсчета функцией ДЛСТР, будет равен 9.0109 Пусть этот день рождения станет началом года, наполненного счастливыми воспоминаниями . Функция ДЛСТР возвращает подсчитанные символы в качестве результата.
Подсчет символов в диапазоне
Если нам нужно подсчитать количество символов в диапазоне, мы можем следовать чему-то вроде сложения отдельных сумм, например:
=LEN(C4)+LEN( C5)+LEN(C6)
Но пока мы этим занимаемся, давайте подробнее рассмотрим потенциал функции LEN, не так ли? Теперь мы покажем вам, как подсчитать количество символов в диапазоне, используя функции ДЛСТР и СУММПРОИЗВ, а также функции ДЛСТР и СУММ вместе.
ДЛСТР с СУММПРОИЗВ
Здесь мы объединим функции ДЛСТР и СУММПРОИЗВ, чтобы получить общее количество символов в диапазоне. Функция СУММПРОИЗВ вычисляет произведения диапазонов, а затем сумму произведений. Кроме того, мы используем функцию СУММПРОИЗВ для суммирования количества функций ДЛСТР, поскольку ДЛСТР не вычисляет массивы самостоятельно. У нас есть 2 формулы ниже; один считает символы в диапазоне, включая пробелы, другой исключает пробелы:
С пробелами:
=СУММПРОИЗВ(ДЛСТР(C4:C6))
Функция СУММПРОИЗВ помогает функции ДЛСТР работать как формула массива. Задача функции ДЛСТР состоит в том, чтобы вычислить общее количество символов в ячейках C4:C6, которое мы суммируем с помощью функции СУММПРОИЗВ.
Без пробелов:
=СУММПРОИЗВ(ДЛСТР(ПОДСТАВИТЬ(C4:C6," ","")))
замените символы пробела из C4:C6 пустыми символами. Текстовые строки в C4:C6 будут считаться без пробелов.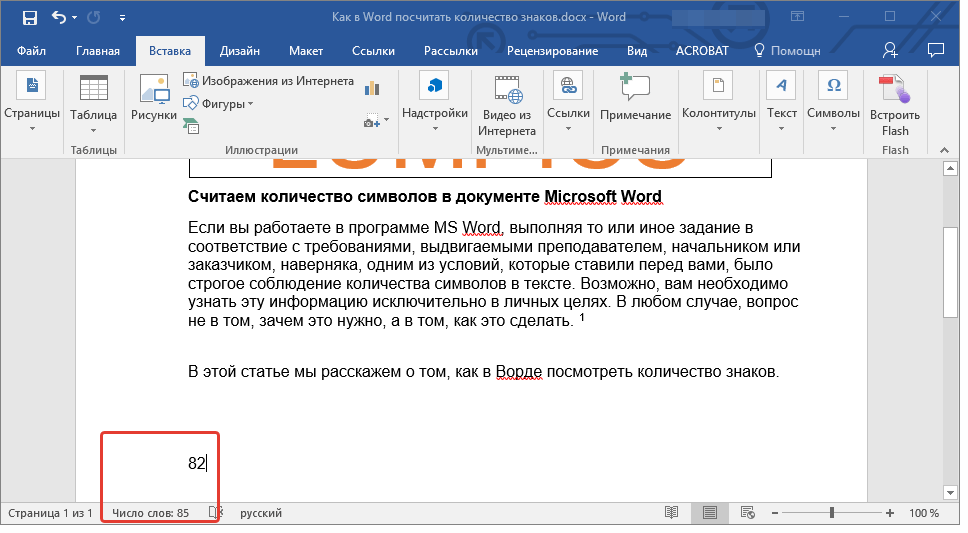
Затем функция ДЛСТР продолжает считать символы, а функция СУММПРОИЗВ суммирует значения и возвращает 203 в качестве результата.
ДЛСТР с СУММ
Инстинктивно первая функция, которая приходит на ум для суммирования, это функция СУММ, и она прекрасно работает и с функцией ДЛСТР. На самом деле, она работает точно так же, как функция СУММПРОИЗВ, описанная выше, с небольшим отличием. СУММПРОИЗВ заставляет формулу работать как формулу массива, но с ДЛСТР и СУММ вам нужно заключить формулу в фигурные скобки, чтобы преобразовать формулу в формулу массива. Давайте посмотрим, как это сделать, используя приведенную ниже формулу:
С пробелами:
=СУММ(ДЛСТР(C4:C6))
После добавления формулы нажмите клавиши Ctrl + Shift + Enter , и вы увидите фигурные скобки, заключающие формулу в скобки. Это превращает его в формулу массива, чтобы функция ДЛСТР могла считать символы в C4:C6 как массив с помощью функции СУММ.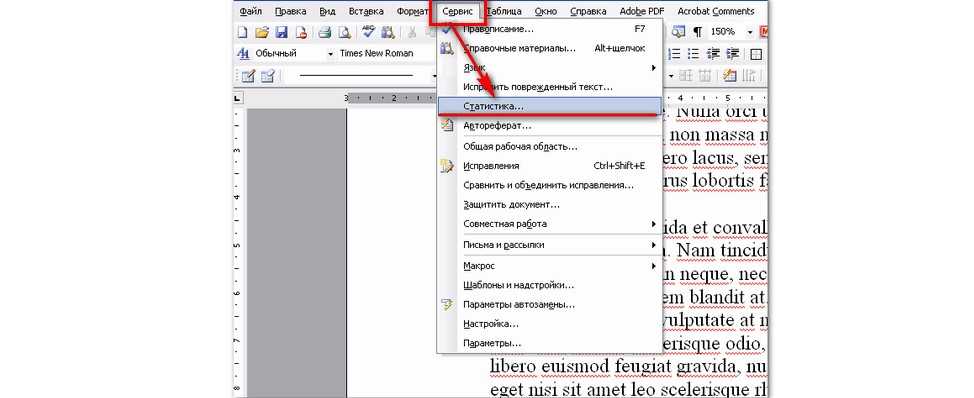
Без пробелов:
=СУММ(ДЛСТР(ПОДСТАВИТЬ(C4:C6," ","")))
символы пробела с пустым текстом. Это оставит только буквы, цифры и символы для подсчета. Функция ДЛСТР подсчитывает символы каждой из ячеек в C4:C6, результаты добавляются функцией СУММ. В конце формула завершается нажатием Ctrl + Shift + Enter клавиш для работы в качестве формулы массива, и вот результаты:
Если вам интересно, что произойдет, если формула не будет преобразована в формулу массива, вы можете попробовать и посмотреть результат без добавления фигурных скобок. Формула вернет только количество одной ячейки; ячейка, к которой примыкает результат, несмотря на диапазон, присутствующий в формуле. Фигурные скобки превращают его в формулу массива, чтобы он мог принимать указанный диапазон.
Рекомендуемое чтение : Подсчет непустых ячеек из диапазона
Подсчет вхождений определенного символа
Иногда вам может потребоваться подсчитать определенный символ, чтобы отличить одни элементы в списке от других.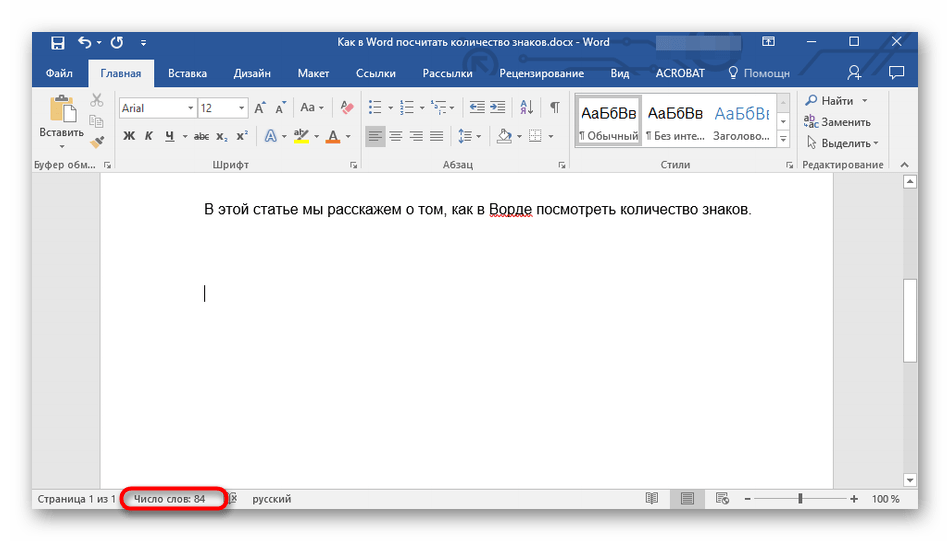 Вы можете искать определенный текст, числовой код или символ. Мы проведем вас через подсчет вхождений определенного символа в ячейке и в диапазоне, и это методы, к которым вы можете обратиться, когда сортировка и фильтрация вас не устраивают.
Вы можете искать определенный текст, числовой код или символ. Мы проведем вас через подсчет вхождений определенного символа в ячейке и в диапазоне, и это методы, к которым вы можете обратиться, когда сортировка и фильтрация вас не устраивают.
Подсчет вхождений определенного символа в ячейке
Например, мы ищем продукты в наборе данных, отмеченные звездочкой (*). Отмеченные продукты будут отображаться в результатах как 1, а неотмеченные — как 0. Мы будем использовать функцию ДЛСТР для подсчета и функцию ПОДСТАВИТЬ для замены текста. Давайте поместим это в действие Excel. Формула будет следующей:
=ДЛСТР(C3)-ДЛСТР(ПОДСТАВИТЬ(C3,"*",""))
Используя функцию ПОДСТАВИТЬ, мы заменяем звездочку в C3 пустым текстом и подсчитываем остаток символов с помощью функции ДЛСТР. Это приносит 7 символов в качестве счета.
До этого момента это звучит немного сомнительно, но затем мы вычтем это количество из общего количества символов C3, которое составляет 8 символов.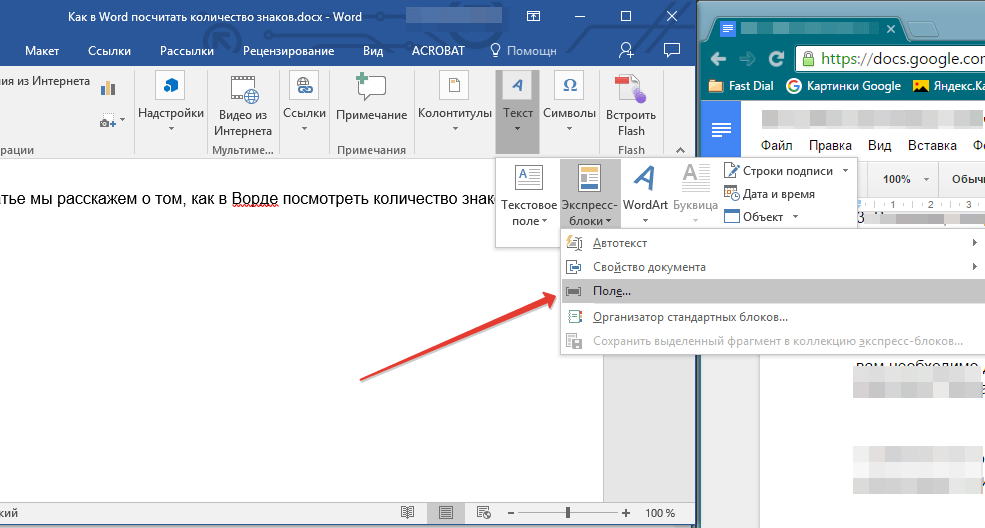 8-7=1, что является результатом, подтверждающим, что C3 действительно содержит звездочку.
8-7=1, что является результатом, подтверждающим, что C3 действительно содержит звездочку.
Все коды в нашем примере состоят из 7 символов, и ячейка, не содержащая звездочки, будет вычисляться как 7-7=0.
Все продукты, полученные в результате 1 по формуле, являются маркированными продуктами, а 0 — немаркированными продуктами.
Подсчет вхождений определенного символа в диапазоне
Используя формулу, аналогичную той, что используется для подсчета определенного символа в ячейке, мы включим в работу функцию СУММПРОИЗВ и диапазон, чтобы получить количество определенного символа в диапазоне. Это означает, что мы снова будем использовать функции ДЛСТР и ПОДСТАВИТЬ вместе с функцией СУММПРОИЗВ, чтобы собрать все вместе. Формула вместе:
=СУММПРОИЗВ(ДЛСН(C3:C18)-ДЛСТР(ПОДСТАВИТЬ(C3:C18,"*","")))
Мы можем использовать приведенную выше формулу в нашем примере, чтобы найти сколько товаров отмечено звездочкой. В формуле все звездочки в диапазоне C3:C18 заменены пустым текстом с помощью функции ПОДСТАВИТЬ. Функция LEN подсчитывает все символы в C3:C18 (за исключением звездочек), что дает 16 произведений, умноженных на 7-значный код, что равняется 112 символам.
В формуле все звездочки в диапазоне C3:C18 заменены пустым текстом с помощью функции ПОДСТАВИТЬ. Функция LEN подсчитывает все символы в C3:C18 (за исключением звездочек), что дает 16 произведений, умноженных на 7-значный код, что равняется 112 символам.
В части функции LEN(C3:C18)-LEN(SUBSTITUTE(C3:C18,»*»,»»)) число 112 вычитается из общего числа символов C3:C18. Если мы быстро проверим общее количество на листе, оно составит 122 символа. 122-112=10 — результат формулы.
Но причем здесь функция СУММПРОИЗВ? СУММПРОИЗВ — это функция, которая сопоставляет результаты диапазона в формуле, а также работает для того, чтобы функция ДЛСТР работала как формула массива.
Таким образом, у нас есть 10 отмеченных продуктов в нашем наборе данных.
Обратный отсчет до закрытия характеристики. Сегодня функция LEN стала тем другом, на которого мы можем рассчитывать (фактически считать с ним). Попробуйте использовать некоторые из этих методов в следующий раз, когда столкнетесь с чем-то столь же дотошным, как подсчет символов; никто не должен делать это в одиночку. И чтобы вы никогда не были так одиноки в своих приключениях в Excel, мы вернемся с еще одним аспектом для изучения.
И чтобы вы никогда не были так одиноки в своих приключениях в Excel, мы вернемся с еще одним аспектом для изучения.
Как считать символы в ячейке Excel и диапазоне
Хотите узнать, сколько символов содержится в определенной ячейке? Этот учебник поможет вам выбрать формулу Excel для подсчета символов, наиболее подходящую для вашего конкретного случая.
Изначально Excel был предназначен для работы с числами. К счастью, разработчики этого полезного приложения не забыли о тексте. Ниже вы найдете ряд формул для подсчета символов в Excel. Просто просмотрите примеры и выберите, какой из них лучше всего соответствует вашим потребностям.
Вот дела, которые мы рассмотрим:
Формула Excel для подсчета количества символов в ячейке
Прежде всего, давайте решим самый распространенный случай. Чтобы узнать, сколько символов содержится в ячейке Excel, используйте простую формулу:
.ДЛИН ( ячейка )
Например, чтобы подсчитать символы в каждой ячейке столбца A, начиная с A3, вам нужно сделать следующее:
- Введите приведенную ниже формулу в любую пустую ячейку строки 3:
=ДЛСТР(A3) - Дважды щелкните маркер заполнения, чтобы скопировать формулу по всему столбцу.

Готово!
Не стесняйтесь использовать эту формулу каждый раз, когда вам нужно подсчитать количество символов в строке.
Примечание. Обратите внимание, что функция Excel LEN считает абсолютно всех символов в ячейке , включая буквы, цифры, знаки препинания, специальные символы и все пробелы (начальные, конечные и пробелы между словами).
Подсчет символов в диапазоне ячеек
Чтобы получить общее количество символов в диапазоне Excel, вы можете использовать функцию ДЛСТР вместе с СУММПРОИЗВ:
СУММПРОИЗВ(ДЛСТР( диапазон ))
И ваша реальная формула может выглядеть примерно так:
=СУММПРОИЗВ(ДЛСТР(A3:A18))
Другим способом подсчета всех символов в диапазоне является использование ДЛСТР в сочетании с функцией СУММ:
=СУММ(ДЛСТР(A3:A18))
В отличие от СУММПРОИЗВ, функция СУММ по умолчанию не обрабатывает массивы, поэтому вам нужно нажать Ctrl + Shift + Enter, чтобы превратить ее в формулу массива в Excel 2019и ранее. В Excel 365 и 2021 она работает как обычная формула благодаря встроенной поддержке динамических массивов.
В Excel 365 и 2021 она работает как обычная формула благодаря встроенной поддержке динамических массивов.
Как работает эта формула:
Логика очень проста. Функция ДЛСТР вычисляет длину строки для каждой отдельной ячейки в указанном диапазоне и возвращает массив чисел. А затем СУММПРОИЗВ или СУММ складывают эти числа и возвращают общее количество символов.
Как подсчитать определенные символы в ячейке
Чтобы узнать, сколько раз данный символ встречается в ячейке, используйте общую формулу:
ДЛСТР( ячейка ) — ДЛСТР(ЗАМЕНИТЬ( ячейка , символ , «»))
Предположим, вы поддерживаете базу данных элементов, в которой каждый тип элементов имеет свой уникальный идентификатор. И каждая ячейка содержит несколько элементов, разделенных запятой, пробелом или любым другим разделителем. Задача состоит в том, чтобы получить количество вхождений определенного уникального идентификатора в каждой ячейке.
Если предположить, что список элементов находится в столбце A, начиная с A3, а целевой символ находится в столбце B в той же строке, формула выглядит следующим образом:
=ДЛСТР(A3) - ДЛСТР(ЗАМЕНИТЬ(A3, B3, ""))
Примечание.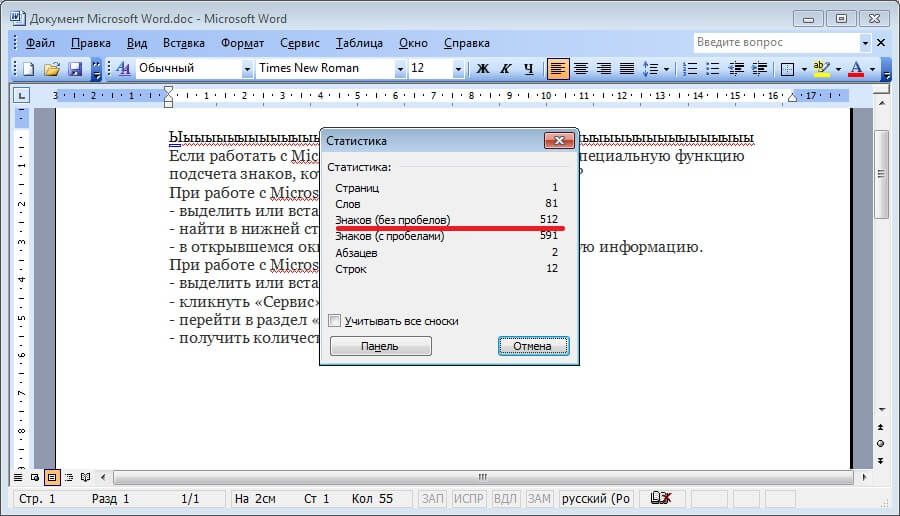 ПОДСТАВИТЬ в Excel — это функция с учетом регистра , и поэтому приведенная выше формула рассматривает прописные и строчные буквы как разные символы. Например, ячейка A4 на снимке экрана выше содержит одно вхождение «a» и два вхождения «A». Формула учитывала только прописную букву «А» и возвращала 2 в качестве результата.
ПОДСТАВИТЬ в Excel — это функция с учетом регистра , и поэтому приведенная выше формула рассматривает прописные и строчные буквы как разные символы. Например, ячейка A4 на снимке экрана выше содержит одно вхождение «a» и два вхождения «A». Формула учитывала только прописную букву «А» и возвращала 2 в качестве результата.
Как работает эта формула:
Чтобы понять логику формулы, давайте разобьем ее на более мелкие части:
- Сначала вы найдете общую длину строки в ячейке A3:
LEN(A3) - Затем вы удаляете все вхождения буквы «A» в A3, заменяя ее пустой строкой:
ПОДСТАВИТЬ(A3, "A", "") - Следующим шагом является нахождение длины строки без буквы «A»:
ДЛСТР(ПОДСТАВИТЬ(A3, "A", "")) - Наконец, вы вычитаете длину строки без «A» из общей длины строки:
ДЛСТР(A3) - ДЛСТР(ЗАМЕНИТЬ(A3, B3, ""))
В результате вы получите количество «удаленных» символов, то есть количество вхождений этого конкретного символа в ячейку.
Формула без учета регистра для подсчета букв в ячейке Excel
При подсчете букв в ячейках Excel иногда может потребоваться формула, игнорирующая регистр букв. Чтобы создать такую формулу, используйте функцию ПРОПИСЬ внутри ПОДСТАВИТЬ, чтобы преобразовать заданную букву в верхний регистр перед запуском подстановки.
Например, чтобы подсчитать как «А», так и «а» в ячейке A3, используйте следующую формулу:
=ДЛСТР(A3) - ДЛСТР(ЗАМЕНИТЬ(ПРОПИСНАЯ(A3), "A", ""))
Функция НИЖЕ также подходит:
=ДЛСТР(A3) - ДЛСТР(ЗАМЕНИТЬ(НИЖНИЙ(A3), "a", ""))
Несколько более сложный способ — использование вложенных функций ПОДСТАВКИ:
=ДЛСТР(A3) - ДЛСТР(ЗАМЕНИТЬ(ЗАМЕНИТЬ (A3, "А", ""), "а", "")
В нашем наборе данных подсчитываемые буквы вводятся в столбце B, поэтому мы преобразуем как исходную ячейку, так и ячейку, содержащую символ, в верхний регистр:
=ДЛСТР(A3) - ДЛСТР(ЗАМЕНИТЬ(ВЕРХНЯЯ (A3), ВЕРХНЯЯ (B3),""))
И это прекрасно работает независимо от регистра целевой буквы:
Как подсчитать определенный текст/подстроку в ячейке
Если вы хотите узнать, сколько раз в данной ячейке встречается определенная комбинация символов (например, «C2», «C-2» или «кошка»), разделите количество символов на длину подстроки.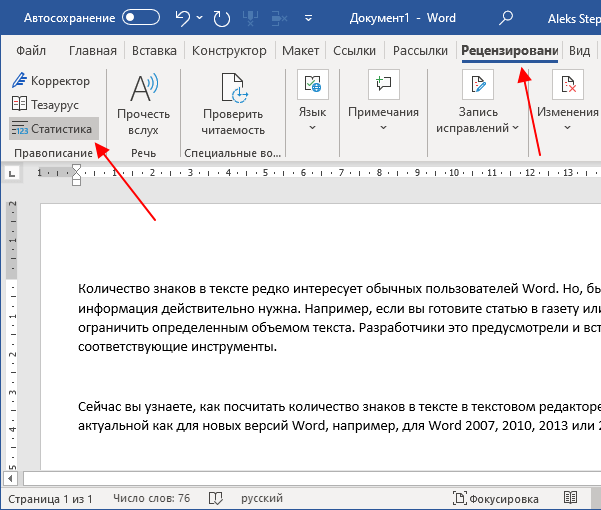
С учетом регистра формула:
=(ДЛСТР(A3) - ДЛСТР(ПОДСТАВИТЬ(A3, B3, ""))) / ДЛСТР(B3)
Без учета регистра формула:
=(ДЛСТР(A3)-ДЛСТР(ЗАМЕНИТЬ(ВЕРХНИЙ(A3), ПРОПИСНОЙ(B3),""))) / ДЛСТР(B3)
Где A3 — исходная текстовая строка, а B3 — подстрока для подсчета.
Подробное объяснение формулы см. в разделе Как подсчитать конкретный текст/слова в ячейке.
Как подсчитать определенные символы в диапазоне
Зная формулу для подсчета определенных символов в одной ячейке, ее довольно легко изменить еще немного, чтобы подсчитать количество вхождений данного символа в нескольких ячейках. Для этого просто поместите формулу ДЛСТР в функцию СУММПРОИЗВ, которая может обрабатывать массивы:
СУММПРОИЗВ(ДЛСТР( диапазон ) — ДЛСТР(ЗАМЕНА( диапазон , символ , «»)))
Например, чтобы узнать, сколько раз символ D2 встречается в диапазоне A3:A18, используйте следующую формулу:
=СУММПРОИЗВ(ДСЛ(A3:A18) - ДЛСТР(ПОДСТАВИТЬ(A3:A18, D2, "")))
Вместо СУММПРОИЗВ можно также использовать СУММ:
=СУММ(ДЛСТР(A3:A18) - ДЛСТР(ПОДСТАВИТЬ(A3:A18, D2, "")))
Но эта формула требует нажатия Ctrl + Shift + Enter, потому что во всех версиях, кроме Excel 365 и 2021, SUM может обрабатывать массивы только в формуле массива.
Как работает эта формула:
Функция ПОДСТАВИТЬ заменяет все вхождения заданного символа («А» в данном примере) пустой строкой («»).
Текстовая строка, возвращаемая функцией ПОДСТАВИТЬ, передается функции ДЛСТР, поэтому она вычисляет длину строки без букв А.
Длина строки без букв A вычитается из общей длины исходной строки. Результатом является массив количества символов в ячейке.
Наконец, СУММПРОИЗВ суммирует числа в массиве и возвращает общее количество символов в диапазоне.
Формула без учета регистра для подсчета букв в диапазоне
Чтобы создать формулу без учета регистра для подсчета определенных символов в диапазоне, следуйте тем же подходам, которые мы использовали для подсчета определенных букв в ячейке независимо от регистра текста.
Используйте функцию UPPER и введите заглавную букву:
=СУММПРОИЗВ(ДЛСТР(A3:A18) - ДЛСТР(ПОДСТАВИТЬ(ПРОПИСНАЯ(A3:A18), "A", "")))
Используйте функцию LOWER и введите строчную букву:
=СУММПРОИЗВ(ДЛСТР(A3:A18) - ДЛСТР(ПОДСТАВИТЬ(НИЖНИЙ(A3:A18), "a", "")))
Вложить несколько функций ПОДСТАВКИ одну в другую:
=СУММПРОИЗВ(ДСЛ(A3:A18) - ДЛСТР(ПОДСТАВИТЬ(ПОДСТАВИТЬ((A3:A18), "А", ""), "а", "")))
Если интересующий символ вводится в предопределенную ячейку, ВЕРХНИЙ или НИЖНИЙ будут работать одинаково хорошо:
=СУММПРОИЗВ(ДЛСТР(A3:A18) - ДЛСТР(ПОДСТАВИТЬ(ПРОЧН.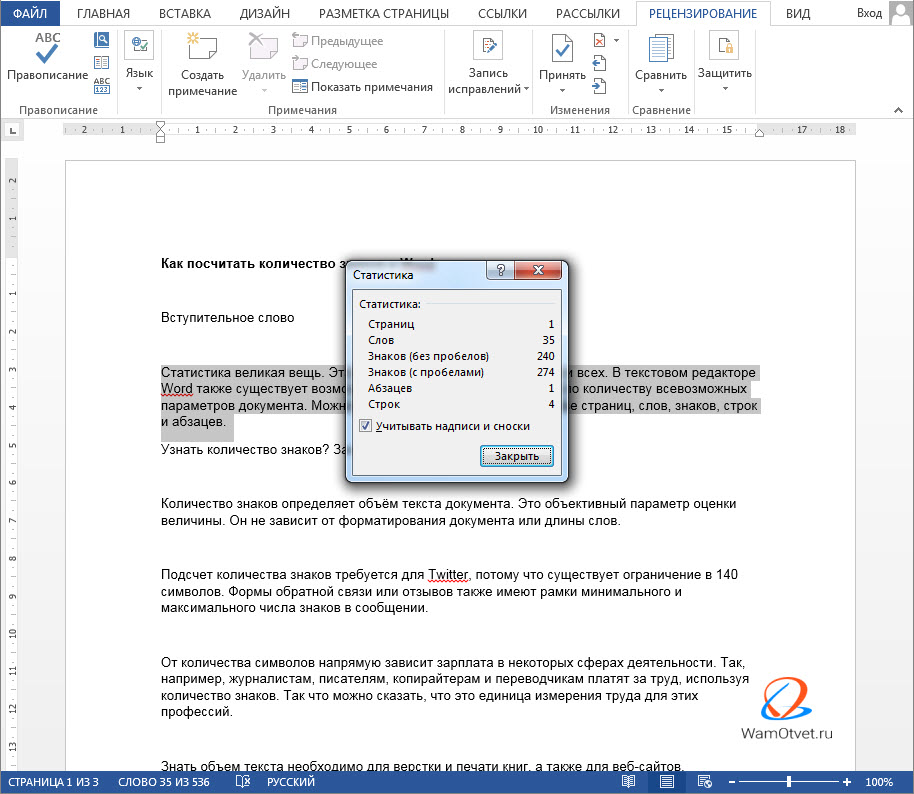 (A3:A18), ПРОП.(D2), "")))
(A3:A18), ПРОП.(D2), "")))
или
=СУММПРОИЗВ(ДЛСТР(A3:A18) - ДЛСТР(ПОДСТАВИТЬ(МЕНЬШЕ(A3:A18), МНИШЕ(D2), "")))
На приведенном ниже снимке экрана показано, как это работает:
Как подсчитать определенный текст/подстроку в диапазоне
Чтобы подсчитать количество вхождений определенного текста в диапазоне, используйте эту общую формулу:
СУММПРОИЗВ((ДЛСТР( диапазон ) — ДЛСТР(ЗАМЕНА( диапазон , текст , «»)))/ДЛСТР( текст ))
Например, чтобы подсчитать, сколько раз слово «жизнь» встречается в диапазоне A3:A18, используйте следующую формулу:
=СУММПРОИЗВ((ДЛСТР(A3:A18) - ДЛСТР(ПОДСТАВИТЬ(A3:A18, D2, ""))) / ДЛСТР(D2)) На скриншоте выше засчитывается только слово «Жизнь», но не «жизнь». Однако вы можете заставить формулу игнорировать регистр букв с помощью функции UPPER или LOWER. Чтобы увидеть, как это работает, посетите страницу Как подсчитать определенные слова в диапазоне.
Пределы символов Excel для ячеек
Microsoft Excel имеет ограничение на количество символов, которые можно ввести в ячейку. Если у вас есть рабочие листы с большим объемом текстовых данных, следующая информация может оказаться полезной.
- Общее количество символов, которое может содержать ячейка, равно 32 767.
- Ячейка может отображать только 1024 символа. В то же время панель формул может отображать все 32 767 символов.
- Максимальная длина формулы составляет 8 192 символа в Excel 2007 и более поздних версиях (1 014 в Excel 2003).
Примите во внимание факты, когда вы собираетесь объединять или импортировать данные из внешнего источника.
Это рекомендации по подсчету символов в Excel. Для получения личного опыта вы можете загрузить образец книги и ознакомиться со списком связанных ресурсов в конце страницы. Спасибо за чтение и надеемся увидеть вас в ближайшее время!
Практическая рабочая тетрадь для скачивания
Подсчет символов в Excel — примеры формул (файл .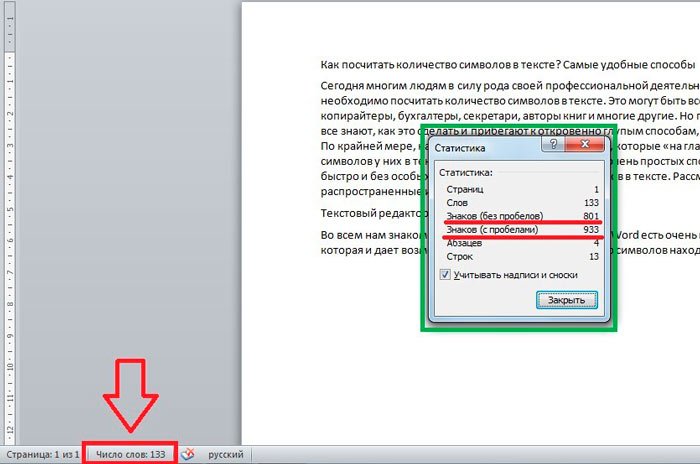 xlsx)
xlsx)
Вас также может заинтересовать
Подсчет символов в ячейке (или диапазоне ячеек) Использование формул в Excel
В Excel есть несколько замечательных текстовых функций, которые могут помочь вам при работе с текстовыми данными.
В некоторых случаях может потребоваться вычислить общее количество символов в ячейке/диапазоне или количество раз, когда конкретный символ встречается в ячейке.
Хотя есть функция ДЛСТР, которая может подсчитывать количество символов в ячейке, вы также можете сделать все остальное с помощью комбинации формул (как мы увидим позже в примерах).
В этом уроке я расскажу о различных примерах, где вы можете подсчитать общее количество или конкретные символы в ячейке/диапазоне в Excel.
В этом руководстве рассматриваются:
Подсчет всех символов в ячейке
Если вы просто хотите получить общее количество всех символов в ячейке, вы можете использовать функцию ДЛСТР.
Функция ДЛСТР принимает один аргумент, которым может быть текст в двойных кавычках или ссылка на ячейку с текстом.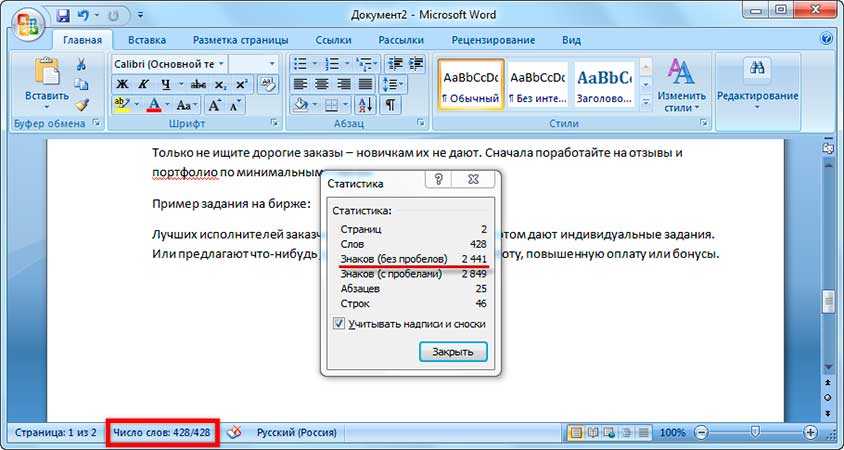
Например, предположим, что у вас есть набор данных, как показано ниже, и вы хотите подсчитать общее количество символов в каждой ячейке:
Ниже приведена формула, которая сделает это:
=LEN(A2)
Сама по себе функция ДЛСТР может выглядеть не очень, но когда вы комбинируете ее с другими формулами, она может делать некоторые замечательные вещи (например, получать количество слов в ячейке или разделять имя и фамилию).
Примечание. Функция ДЛСТР подсчитывает все символы в ячейке, будь то специальный символ, цифры, знаки препинания и пробелы (начальные, конечные и двойные пробелы между словами).
Поскольку функция ДЛСТР подсчитывает каждый символ в ячейке, иногда вы можете получить неправильный результат, если в ячейке есть лишние пробелы.
Например, в приведенном ниже случае функция ДЛСТР возвращает 25 для текста в ячейке A1, тогда как должно было быть 22. Но поскольку она также подсчитывает лишние символы пробела, вы получаете неверный результат.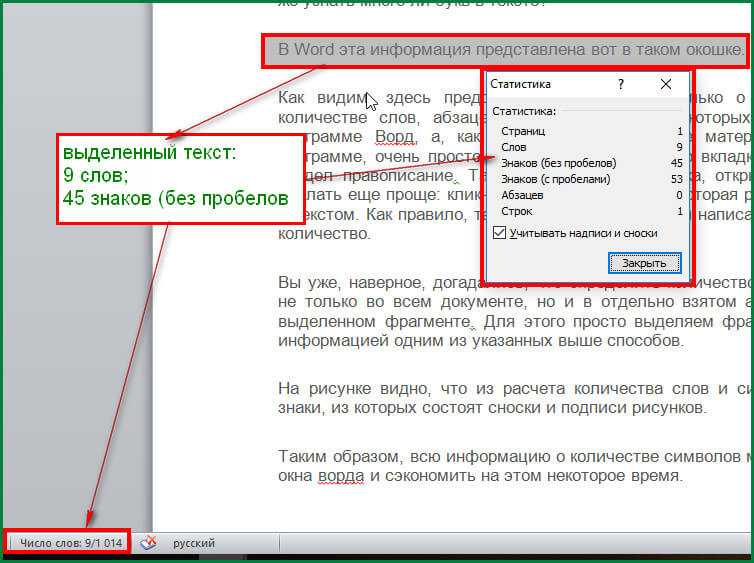
Чтобы избежать подсчета лишних пробелов, вы можете сначала использовать функцию TRIM, чтобы удалить все начальные, конечные и двойные пробелы, а затем использовать функцию LEN, чтобы получить реальное количество слов.
Следующая формула сделает это:
=LEN(TRIM(A2))
Подсчет всех символов в диапазоне ячеек
Вы также можете использовать функцию LEN для подсчета общего количества символов во всем диапазоне .
Например, предположим, что у нас есть один и тот же набор данных, и на этот раз вместо получения количества символов в каждой ячейке я хочу знать, сколько их во всем диапазоне.
Вы можете сделать это, используя следующую формулу:
=СУММПРОИЗВ(ДЛСЕН(A2:A7)))
Позвольте мне объяснить, как работает эта формула.
В приведенной выше формуле часть функции LEN принимает весь диапазон ячеек и подсчитывает символы в каждой ячейке.
Результатом функции ДЛСТР будет:
{22;21;23;23;23;31}
Каждое из этих чисел представляет количество символов в ячейке.
И когда вы используете с ним функцию СУММПРОИЗВ, она просто сложит все эти числа.
Теперь, если вам интересно, почему вы не можете использовать СУММ вместо СУММПРОИЗВ, причина в том, что это массив, а СУММПРОИЗВ может обрабатывать массив, а функция СУММ — нет.
Однако, если вы все же хотите использовать СУММ, вы можете использовать приведенную ниже формулу (но помните, что вам нужно использовать Control + Shift + Enter, чтобы получить результат вместо обычного Enter)
=СУММ(ДЛСТР(A2 :A7))
Подсчет определенных символов в ячейке
Как я уже упоминал, настоящая польза от функции ДЛСТР заключается в том, что она используется в сочетании с другими формулами.
А если вы хотите подсчитать определенные символы в ячейке (это могут быть буквы, цифры, специальные символы или пробелы), вы можете сделать это с помощью комбинации формул.
Например, предположим, что у вас есть набор данных, как показано ниже, и вы хотите подсчитать общее количество слов в каждой ячейке.
Хотя встроенной формулы для подсчета слов нет, вы можете подсчитать пробелы и затем использовать ее, чтобы узнать общее количество слов в ячейке.
Ниже приведена формула, которая даст вам общее количество пробелов в ячейке:
=ДЛСТР(A2)-ДЛСТР(ПОДСТАВИТЬ(A2," ",""))+1
Приведенная выше формула подсчитывает общее количество пробелов, а затем добавляет к этому числу 1, чтобы получить количество слов.
Вот как работает эта формула:
- Функция ПОДСТАВИТЬ используется для замены всех пробелов пробелом. Затем функция ДЛСТР используется для подсчета общего количества символов при отсутствии пробелов.
- Результат LEN(SUBSTITUTE(A2″, «,»)) затем вычитается из LEN(A2). Это дает нам общее количество пробелов в ячейке. В формулу добавляется
- 1, и общее количество слов будет на один больше, чем общее количество пробелов (поскольку два слова разделяются одним символом).
Обратите внимание, что в случае наличия начальных, конечных или двойных пробелов вы получите неверный результат. В таком случае лучше всего использовать функцию TRIM вместе с функцией LEN.
В таком случае лучше всего использовать функцию TRIM вместе с функцией LEN.
Вы также можете использовать ту же логику для поиска определенного символа, слова или фразы в ячейке.
Например, предположим, что у меня есть набор данных, как показано ниже, где у меня есть разные пакеты, где каждый пакет имеет алфавит и число для его представления (например, A1, J2 и т. д.)
Ниже приведена формула, которая даст вам общее количество раз, когда партия с алфавитом A создавалась каждый месяц:
=ДЛСТР(В2)-ДЛСТР(ПОДСТАВИТЬ(В2,"А","") )
Приведенная выше формула снова использует ту же логику — найдите длину текста в ячейке с символом, который вы хотите посчитать, и без него, а затем возьмите разницу между этими двумя.
В приведенной выше формуле я жестко закодировал символ, который я хочу подсчитать, но вы также можете поместить его в ячейку, а затем использовать ссылку на ячейку. Это делает его более удобным, так как формула будет обновляться при следующем изменении текста в ячейке.
Подсчет определенных символов с использованием формулы без учета регистра
Существует одна проблема с формулой, используемой для подсчета определенных символов в ячейке.
Функция ПОДСТАВИТЬ чувствительна к регистру. Это значит, что у вас «А» не равно «а». Вот почему вы получаете неправильный результат в ячейке C5 (результат должен был быть 3).
Итак, как вы можете получить количество символов определенного символа, когда оно могло быть в любом случае (ниже или выше).
Вы делаете это, делая вашу формулу нечувствительной к регистру. Хотя вы можете использовать сложную формулу, я просто добавил количество символов в обоих регистрах (строчные и прописные A).
=LEN(B2)-LEN(ПОДСТАВИТЬ(B2,"A",""))+LEN(B2)-LEN(ПОДСТАВИТЬ(B2,"a",""))
Количество символов/цифр До и после десятичного числа
Не знаю почему, но это распространенный запрос, который я получаю от своих читателей и встречал на многих форумах, например, этот
Предположим, у вас есть набор данных, как показано ниже, и вы хотите подсчитать символы перед запятой и после запятой.
Ниже приведены формулы, которые это сделают.
Количество символов/цифр до десятичной точки:
=ДЛСТР(ЦЕЛОЕ(A2))
Подсчет символов/цифр после запятой:
=ДЛСТР(A2)-НАЙТИ(".",A2) Обратите внимание, что эти формулы предназначены только для значащих цифр в клетке. Если у вас есть ведущие или конечные нули или вы использовали собственное форматирование чисел, чтобы показать больше/меньше чисел, приведенные выше формулы по-прежнему будут давать вам значащие цифры до и после десятичной дроби.
Вот некоторые из сценариев, в которых вы можете использовать формулы для подсчета символов в ячейке или диапазоне ячеек в Excel.
Надеюсь, урок был вам полезен!
Другие учебные пособия по Excel, которые могут вам понравиться:
- Подсчет уникальных значений в Excel с использованием функции СЧЁТЕСЛИ
- Как подсчитать количество ячеек, содержащих текстовые строки
- Как подсчитать цветные ячейки в Excel
- Подсчет уникальных значений в Excel с использованием функции СЧЁТЕСЛИ
- Как удалить текст до или после определенного символа в Excel
Счетчик символов сообщений в социальных сетях
Создание остроумного твита, оптимизация постов в Instagram с помощью хэштегов или мозговой штурм для рекламы в Facebook — все это может показаться совершенно разными задачами. Но у всех у них есть одна общая черта — у каждой из них есть лимит символов для конкретной платформы.
Но у всех у них есть одна общая черта — у каждой из них есть лимит символов для конкретной платформы.
Что еще более важно, вам нужно знать идеальное количество символов для сообщений в социальных сетях. Это может повысить ваши шансы на то, что люди прочитают ваши сообщения или вовлекутся в них.
Чтобы немного облегчить вашу работу, мы составили подробное руководство по ограничениям символов в социальных сетях и идеальной длине сообщений. Мы также включили бесплатный счетчик символов в социальных сетях, чтобы проверить длину ваших сообщений в социальных сетях, прежде чем вы нажмете «Опубликовать».
Количество символов в рекламе Facebook
Как правило, Facebook имеет одинаковое ограничение на количество символов для всех типов объявлений, за исключением карусели и видеообъявлений в потоке.
- Заголовок – 40 символов
- Основной текст – 125 символов
- Описание ссылок — 30 символов (20 для карусели и видеообъявлений в потоке)
Соедините это количество символов в рекламе на Facebook с нашим руководством по размеру рекламы на Facebook , чтобы создать идеальную рекламу.
Количество символов в сообщениях Facebook
Facebook — идеальное место для обмена длинным контентом, платформа позволяет использовать до 63 206 символов в обычных сообщениях . Это дает вам достаточно места, чтобы рассказать подробную историю или объяснить что-то подробно.
Идеальная длина поста в Facebook
Но то, что вы можете опубликовать длинное обновление статуса на Facebook, не означает, что вы должны это делать. На самом деле, короткие сообщения, как правило, работают лучше даже на Facebook.
Согласно анализу BuzzSumo, идеальная длина поста в Facebook составляет около 50 символов (или меньше) , что обеспечивает наибольшую вовлеченность.
Тем не менее, то, что привлекает вашу аудиторию, также зависит от вашей отрасли. Поэтому мы рекомендуем проверить, что работает конкретно для вас, и попробовать разные длины постов в Facebook, чтобы найти идеальное количество символов для вас.
Максимальное количество символов Facebook
Помимо постов и рекламы, Facebook также имеет ограничение на количество символов для имен пользователей, описаний страниц и комментариев:
- Ограничение по количеству символов в имени пользователя – от 5 до 50 символов
- Описание страницы – 255 символов
- Комментарии Facebook – 8000 символов
Ограничение на количество символов в рекламе в Instagram
Ограничение на количество символов в рекламе в Instagram такое же, как и в Facebook.
- Заголовок – 40 символов
- Основной текст – 125 символов
- Описание ссылок – 30 символов
Чтобы узнать больше о рекламе в Instagram, ознакомьтесь с нашим руководством по размерам рекламы в Instagram.
Количество символов в подписи к Instagram
Ограничение подписи в Instagram для составляет 2200 символов . Таким образом, есть достаточно места, чтобы добавить контекст к вашим сообщениям с помощью подписей. Также важно отметить, что подписей в Instagram усекаются до 125 символов .
Таким образом, есть достаточно места, чтобы добавить контекст к вашим сообщениям с помощью подписей. Также важно отметить, что подписей в Instagram усекаются до 125 символов .
Идеальная длина подписи в Instagram
Несмотря на то, что 2200 символов — это достаточный объем подписи, огромные блоки текста могут выглядеть беспорядочно и отвлекать людей от основной темы поста, т. е. вашей фотографии или видео. Идеальная длина — от 1 до 50 символов, поскольку Quintly обнаружил, что они, как правило, стимулируют больше взаимодействий при анализе 5,9 миллиона сообщений.
Однако вы также можете протестировать более длинные подписи, чтобы увидеть, как реагирует ваша аудитория и как вовлеченность зависит от типа публикации. Например, более длинные подписи могут хорошо работать с информативными и образовательными постами. Но для забавных и случайных постов может потребоваться всего несколько слов в подписи или даже несколько смайликов.
Ознакомьтесь с некоторыми из лучших идей для подписей, которые мы собрали, чтобы максимально использовать это пространство.
Хештеги Instagram
Максимальный лимит хэштегов Instagram
Instagram позволяет добавлять до 30 хэштегов к публикации. Но заполнять пространство для подписи всеми хэштегами, которые вы можете использовать, — не всегда хорошая идея. На самом деле, использование нерелевантных хэштегов может поставить вашу учетную запись под угрозу теневого бана.
Идеальный лимит хэштегов в Instagram
То же исследование Quintly показало, что на меньшее количество хэштегов (от 1 до 10) в целом способствует большему взаимодействию. Для более крупных профилей с более чем 10 миллионами подписчиков использование нулевых хэштегов работало еще лучше. Однако это не относится к небольшим профилям (менее 1 тыс. подписчиков), поскольку их охват более ограничен. Для этих профилей использование более 10 хэштегов привело к наибольшему количеству взаимодействий.
В нашем руководстве по хэштегам в Instagram вы найдете больше советов и идей о том, как максимально эффективно использовать хэштеги в своих сообщениях.
Максимальное количество символов в Instagram
Instagram также устанавливает ограничение на длину вашей биографии и имени пользователя:
- Максимальное количество символов в биографии Instagram – 150 символов
- Лимит символов имени пользователя Instagram – 30 символов
Количество символов в Твиттере
За последние несколько лет Twitter увеличил количество символов в Твиттере со 140 до 280 символов .
Идеальная длина твита
Согласно отчетам Sotrender и Chicago Tribune, в отличие от других социальных платформ, более длинные сообщения, как правило, более эффективны в Twitter. Лучшее место для – от 240 до 259 символов , которые в среднем получают наибольшее количество лайков, ответов, ретвитов, показов и кликов по ссылкам.
Максимальное количество символов в Твиттере
Твиттер также ограничивает длину ваших личных сообщений, имени профиля, биографии и дескриптора:
- DM – 10 000 символов
- Идентификатор Twitter – 15 символов
- Имя профиля – 50 символов
- Биография – 160 символов
Максимальное количество символов Pinterest
Pinterest устанавливает ограничения на количество досок и пинов, которые вы можете создать, чтобы обеспечить бесперебойную работу платформы. Кроме того, существуют ограничения на количество символов, которые необходимо поддерживать в текстовых областях:
Кроме того, существуют ограничения на количество символов, которые необходимо поддерживать в текстовых областях:
- Максимальное количество досок Pinterest — 2000
- Максимальное количество контактов — 200 000
- Имя профиля – 30 символов
- Биография – 160 символов
- Имя пользователя – 30 символов
- Название платы – 50 символов
- Описание платы – 500 символов
- Заголовок пин-кода – 100 символов
- Описание контакта – 500 символов
Несмотря на то, что Pinterest имеет довольно снисходительное разрешение на описания, только первые 50 символов будут отображаться, когда люди впервые нажимают на вашу доску или пин.
Если вы только начинаете использовать Pinterest или ищете способы улучшить свою игру, ознакомьтесь с нашим руководством по использованию Pinterest для бизнеса, чтобы максимально использовать эту платформу.
Максимальное количество символов в LinkedIn
LinkedIn предлагает пользователям множество областей для ввода текста, каждая из которых имеет свое ограничение на количество символов. Вот краткий обзор некоторых из них:
- Имя – 20 символов
- Фамилия – 40 символов
- Обновление статуса (личный кабинет) – 1300 символов
- О нас/Резюме – 2000 знаков
- Название страницы компании – 100 символов
- Обновление компании – 700 символов
- Заголовок руководителя компании – 150 знаков
- Описание лидеров компании – 150 символов
- Отзывы сотрудников – 400 знаков
- Название пользовательского модуля – 150 символов
- Тело пользовательского модуля – 500 символов
- Метка URL для пользовательского модуля – 70 символов
- Рекомендация – 3000 символов
- Заголовок сообщения LinkedIn Publishing — 100 символов
- Длина контента публикации LinkedIn — 110 000 символов
Поскольку LinkedIn также предлагает широкий спектр рекламных возможностей, ограничение на количество текстовых символов также зависит от того, какой тип рекламы вы используете. Ознакомьтесь с нашим подробным руководством по рекламе в LinkedIn, чтобы узнать характеристики для каждого типа рекламы.
Ознакомьтесь с нашим подробным руководством по рекламе в LinkedIn, чтобы узнать характеристики для каждого типа рекламы.
YouTube
Хотя YouTube может быть посвящен исключительно видео, на нем также есть несколько текстовых полей. Платформа ограничивает количество символов, которые вы можете использовать в этих полях:
- Название видео — 100 символов
- Описание YouTube – 5000 символов
- Названия плейлистов – 150 символов
- Теги YouTube – Всего 500 символов
Бесплатный счетчик символов в социальных сетях
Хотите знать, получают ли ваши социальные посты сокращение с точки зрения количества символов? Вставьте свой контент в наш счетчик символов в социальных сетях ниже и посмотрите, соответствуют ли ваши сообщения лимиту символов.
Блок Sprout Social Compose также поставляется со встроенным счетчиком символов, который автоматически отслеживает длину ваших сообщений по мере их создания.
Каждое слово на счету
Когда у вас такое ограниченное пространство для работы, вам нужно сказать больше с меньшими затратами. Вот почему так важно знать лимит символов на всех платформах социальных сетей, чтобы вы могли соответствующим образом адаптировать свой голос и подход. Воспользуйтесь этим руководством, чтобы создать идеальную публикацию в социальных сетях для вашего бренда.
Хотите убедиться, что вы создали привлекательное маркетинговое сообщение, которое не выходит за пределы символов социальных сетей? Ознакомьтесь с нашим руководством, чтобы убедиться, что ваше маркетинговое сообщение всегда попадает в цель.
Подсчет символов | Документы | Twitter Developer Platform
Подсчет символов
На этой странице описывается, как обрабатываются символы при составлении твитов и в API Twitter. Для получения дополнительной информации о реализации Twitter предоставляет библиотеку twitter-text с открытым исходным кодом, которую можно найти на GitHub.
Справочная информация
Twitter начинался как текстовый сервис SMS. Это ограничило исходную длину твита до 140 символов (что частично было обусловлено ограничением в 160 символов для SMS, при этом 20 символов зарезервированы для команд и имен пользователей). Со временем, по мере развития Твиттера, максимальная длина твита выросла до 280 символов — по-прежнему коротких и кратких, но позволяющих выражать больше эмоций.
Определение символа
В большинстве случаев текстовое содержимое твита может содержать до 280 символов или глифов Unicode. Некоторые глифы будут считаться более чем одним символом.
Мы ссылаемся на то, считается ли глиф одним или несколькими символами, как на его вес. Точное определение того, какие символы имеют вес больше одного символа, находится в конфигурационном файле библиотеки разбора твитов twitter-text.
Текущая версия файла конфигурации определяет двухсимвольный вес по умолчанию и четыре диапазона кодовых точек Unicode, которые имеют разные веса. В настоящее время все кодовые точки в этих диапазонах считаются одним символом.
В настоящее время все кодовые точки в этих диапазонах считаются одним символом.
- Первый диапазон охватывает символы кодовых страниц Latin-1. (U+0000 — U+10FF).
- Второй диапазон — это общие знаки пунктуации, включая символ нулевой ширины (используется для объединения эмодзи и других глифов) (от U+2000 до U+200D).
- Третий диапазон представляет собой общую пунктуацию, за исключением U+200E и U+200F, которые являются знаками направления Unicode (U+2010-U+201F).
- Последний диапазон охватывает кавычки (от U+2032 до U+2037).
Примеры текста и длины твитов, рассчитанные библиотекой twitter-text, можно найти в тестовом файле конфигурации validate.yml библиотеки.
Examples
Displayed character
Length
Description
Unicode sequence
Displayed character
Length
Description
Latin Small Letter a
Unicode sequence
U+0061
Displayed character
Length
Описание
Строчная латинская буква A с острым знаком
Последовательность Unicode
U+00E1
Отображаемый символ
Длина
Описание
Кириллическая маленькая буква A с Breve
Unicode Sequence
U+04D1
Отображение символа
Длина
Описание
Latin Small Letter o с обходом и громкой
unicode unicode
9000 2 9000 2 9000 2 9000 2y 9000 2 9000 2 9000 2
. +1ED2
+1ED2
Emojis
Emoji, поддерживаемые twemoji, всегда считаются за два символа, независимо от комбинированных модификаторов. Это включает в себя смайлики, которые были изменены тоном кожи Фитцпатрика или модификаторами пола, даже если они состоят из значительно большего количества кодовых точек Unicode. Вес эмодзи определяется регулярным выражением в тексте твиттера, которое ищет последовательности стандартных эмодзи в сочетании с одним или несколькими соединителями нулевой ширины Unicode (U+200D).
Примеры
Отображение Emoji
Длина
Описание
Unicode Sequence
Отображаемая Emoji
Длина
Описание
Длина Default of Emoji
unicde unicode empode empode empode
9000 2 9000 2 9000 2.
Эмодзи с модификатором тона кожи
Последовательность Unicode
🙋 U+1F64B, 🏽 U+1F3FD
Отображаемый эмодзи
Длина
Описание
последовательность эмодзи с использованием комбинированного глифа (целерастого столяра)
Unicode Sequence
👨 U+1F468, U+200D, 🎤 U+1F3A4
Отображение Emoji
👨👩👧👦
Длина
Описание
Последовательность эмодзи с использованием нескольких комбинированных глифов (соединители нулевой ширины)
Последовательность Unicode
👨 U+1F468, U+200D, 👩 U+1F469, U+200D, 👧 U+1F467, U+1F468 , 👦 U+1F466
Китайские/японские/корейские глифы
Глифы, используемые в языках CJK (китайский/японский/корейский), также считаются двумя символами. Таким образом, твит, состоящий только из текста CJK, может содержать не более 140 глифов этих типов.
Таким образом, твит, состоящий только из текста CJK, может содержать не более 140 глифов этих типов.
Entity Objects
Твиты могут содержать Entity Objects, некоторые из которых влияют на длину твита.
URL-адреса: все URL-адреса заключены в ссылки t.co. Это означает, что длина URL-адреса определяется параметром transformURLLength в файле конфигурации twitter-text. Текущая длина URL-адреса в твите составляет 23 символа, даже если длина URL-адреса обычно короче.
Ответы: @имена, которые автоматически заполняются в начале ответа Твит не будет учитываться при подсчете количества символов. Будут учитываться новые твиты без ответа, начинающиеся с @упоминания, а также @упоминания, явно добавленные пользователем в теле твита.
Медиа: медиафайлы, прикрепленные к твиту, представленные в виде URL-адреса pic.twitter.com, если они опубликованы из официального клиента, считаются за 0 символов.
Дополнительные сведения об объектах Entity Object см. в документации для разработчиков.
в документации для разработчиков.
Кодировка символов Twitter
Конечные точки API Twitter принимают только текст в кодировке UTF-8. Все остальные кодировки должны быть преобразованы в UTF-8 перед отправкой текста в API.
Twitter подсчитывает длину твита, используя версию текста Normalization Form C (NFC).
Например: слово «кафе». Существуют две последовательности байтов, которые визуально выглядят и читаются одинаково, но используют разное количество байтов:
0x63 0x61 0x66 0xC3 0xA9
Использование символа «é», «составного символа».
0x63 0x61 0x66 0x65 0xCC 0x81
Использование комбинированного диакритического знака, перекрывающего букву «е» 0xCC 0x81).
Twitter подсчитывает количество кодовых точек в тексте, а не байтов UTF-8. 0xC3 0xA9 из примера с кафе — это одна кодовая точка (U+00E9), которая закодирована как два байта в UTF-8, тогда как 0x65 0xCC 0x81 — это две кодовые точки, закодированные как три байта.


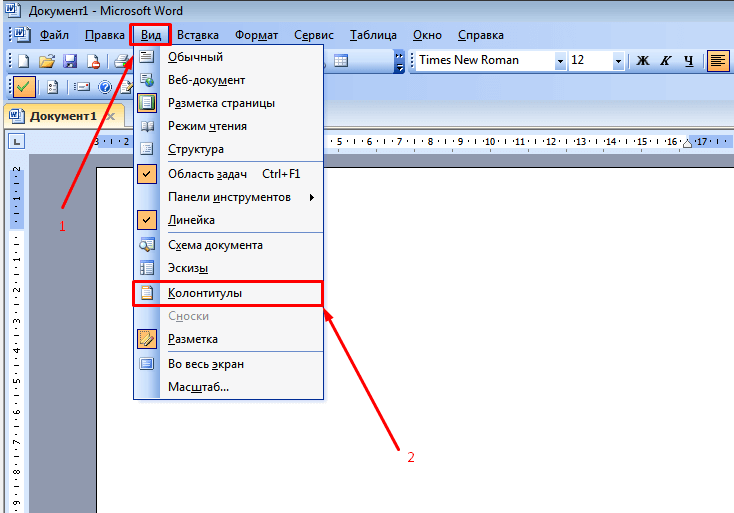
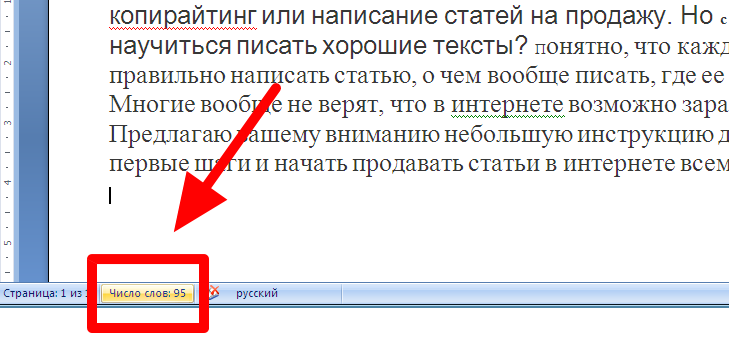 gmatch(text, "\n") do
newLine = newLine + 1
end
Symb = Allsymbols - newLine
_,Word = text:gsub("%S+","")
pos:insertText("Выводы")
t_id = pos:insertTable(2,2,"SomeTable")
local tbl= document:getBlocks():getTable(t_id)
tbl:getCell(DocumentAPI.CellPosition(0,0)):setText("Количество символов")
tbl:getCell(DocumentAPI.CellPosition(1,0)):setText("Количество слов")
tbl:getCell(DocumentAPI.CellPosition(0,1)):setText(tostring(Symb))
tbl:getCell(DocumentAPI.CellPosition(1,1)):setText(tostring(Word))
gmatch(text, "\n") do
newLine = newLine + 1
end
Symb = Allsymbols - newLine
_,Word = text:gsub("%S+","")
pos:insertText("Выводы")
t_id = pos:insertTable(2,2,"SomeTable")
local tbl= document:getBlocks():getTable(t_id)
tbl:getCell(DocumentAPI.CellPosition(0,0)):setText("Количество символов")
tbl:getCell(DocumentAPI.CellPosition(1,0)):setText("Количество слов")
tbl:getCell(DocumentAPI.CellPosition(0,1)):setText(tostring(Symb))
tbl:getCell(DocumentAPI.CellPosition(1,1)):setText(tostring(Word)) addLines(context)
context.doWithDocument(function(document)
local rng = document:getRange()
local begin_pos = rng:getBegin()
begin_pos:insertText("Эта строка вставлена с помощью расширения \n")
end)
end
return Actions
addLines(context)
context.doWithDocument(function(document)
local rng = document:getRange()
local begin_pos = rng:getBegin()
begin_pos:insertText("Эта строка вставлена с помощью расширения \n")
end)
end
return Actions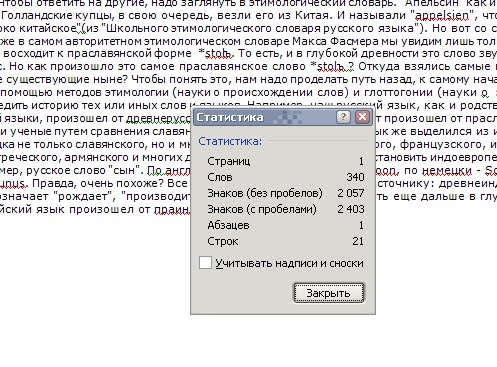
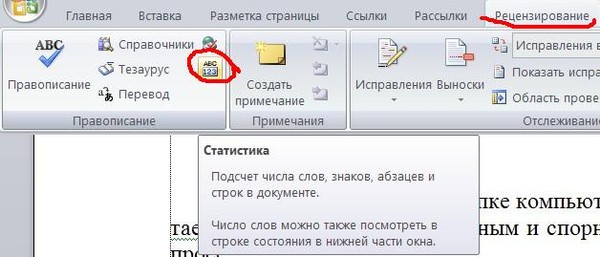


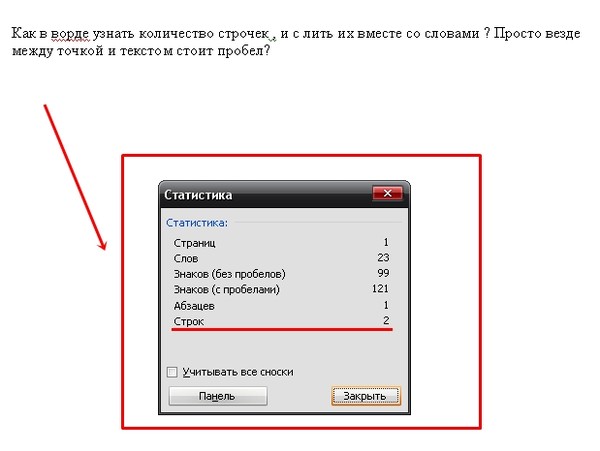 Расчет для PDF можно выполнить за несколько секунд.
Расчет для PDF можно выполнить за несколько секунд.
 Далее нажимаем кнопку “Сумма” в разделе инструментов “Редактирование” (вкладка “Главная”).
Далее нажимаем кнопку “Сумма” в разделе инструментов “Редактирование” (вкладка “Главная”).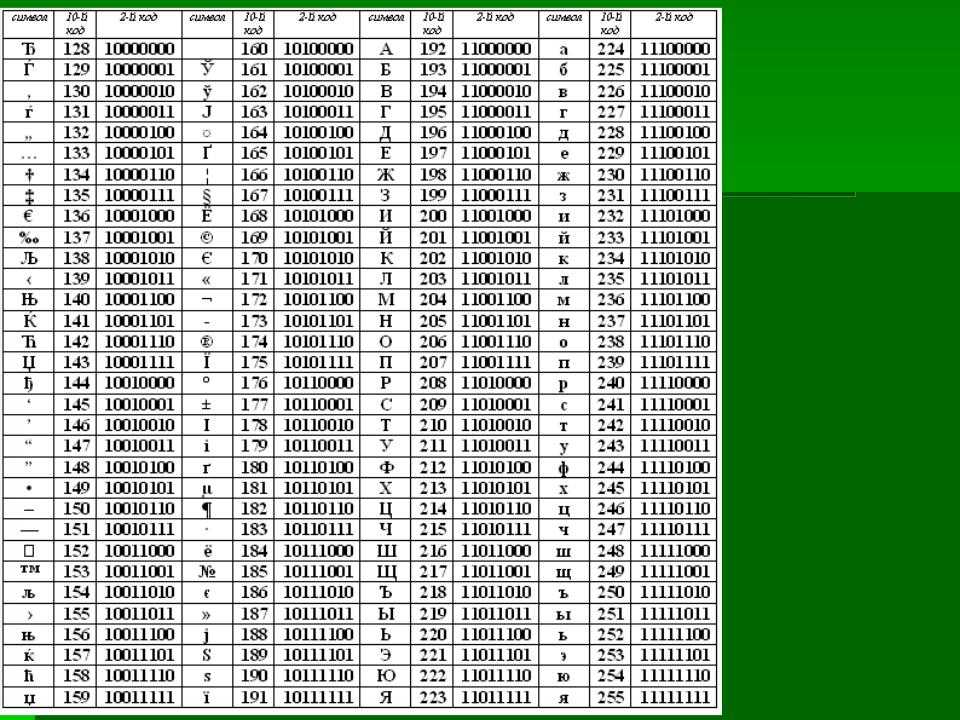


 При этом место единицы заменяется пробелом.
При этом место единицы заменяется пробелом.