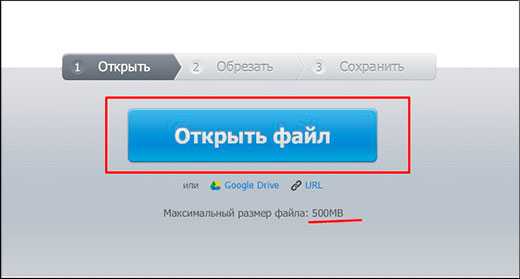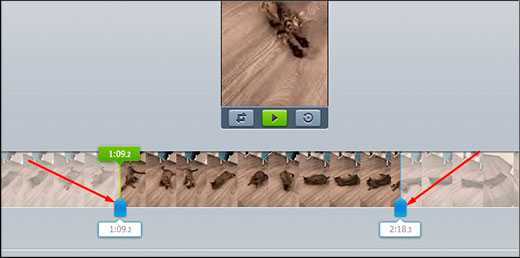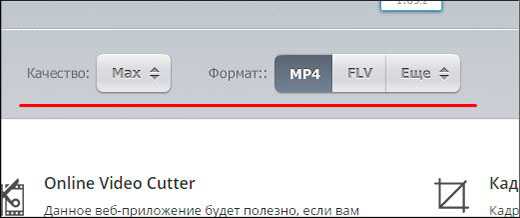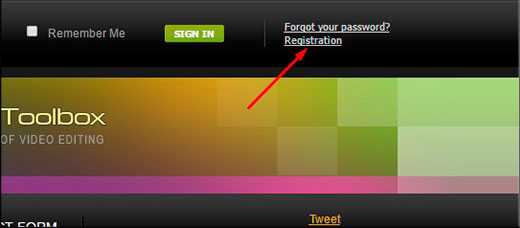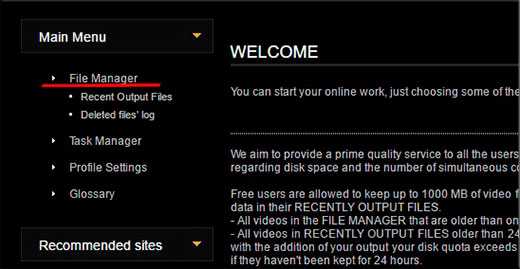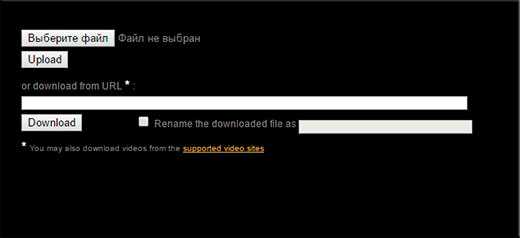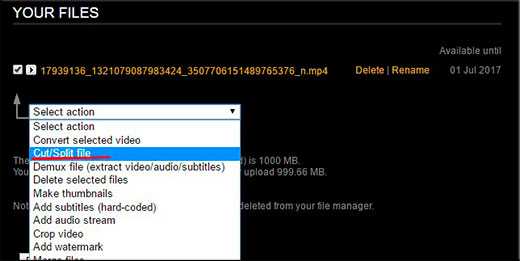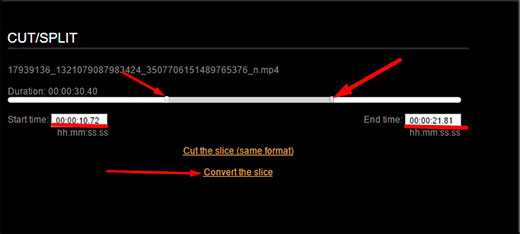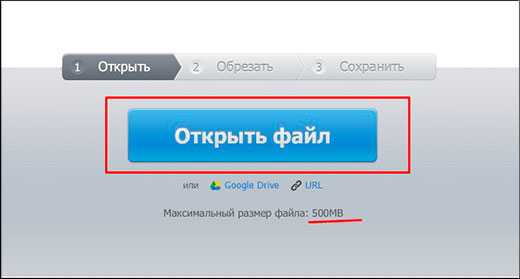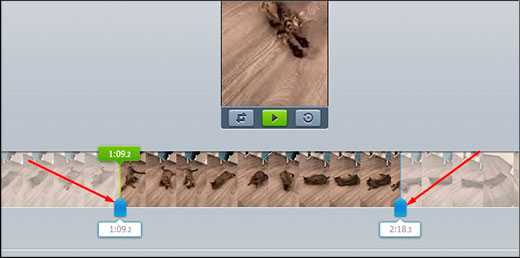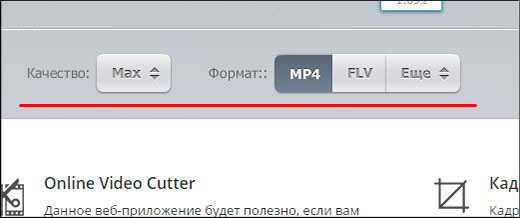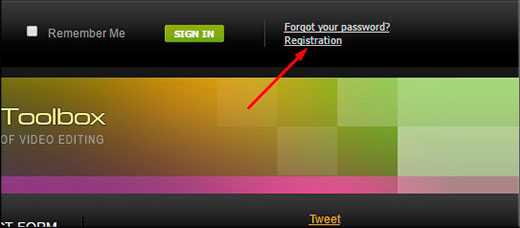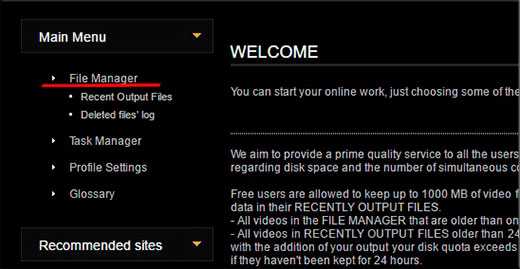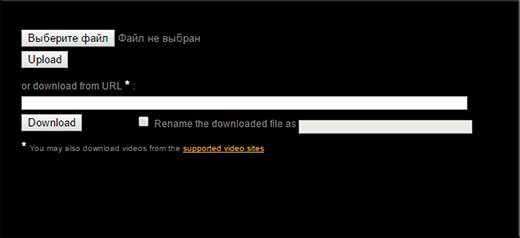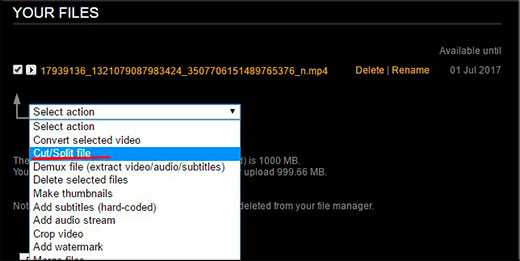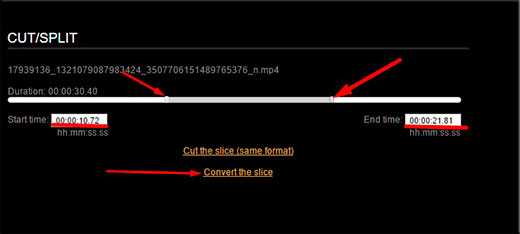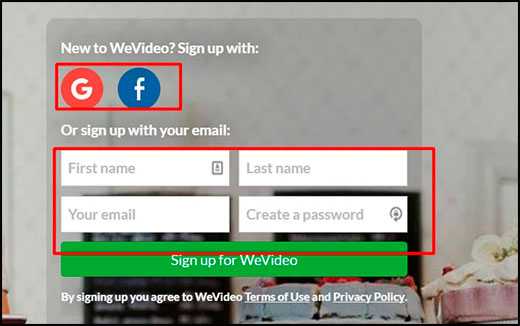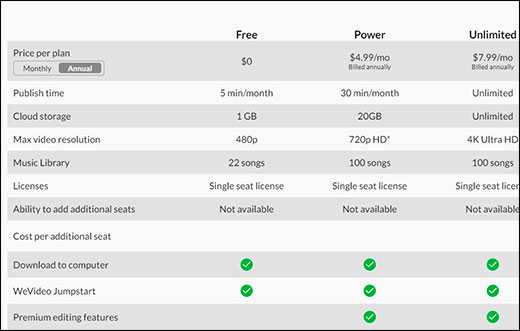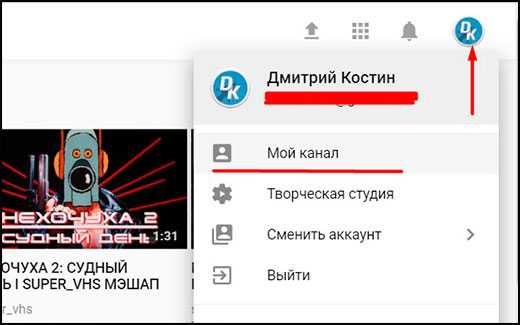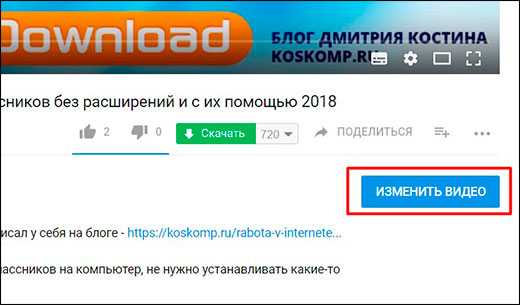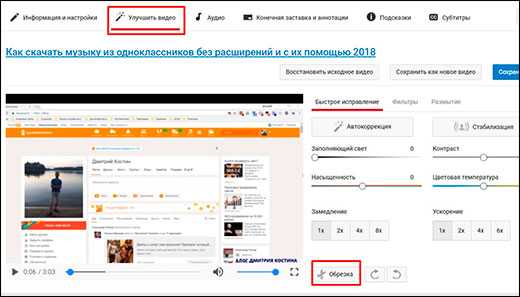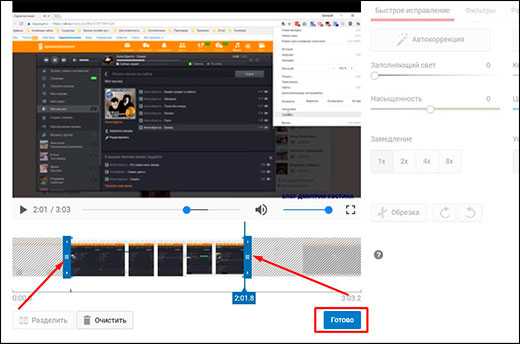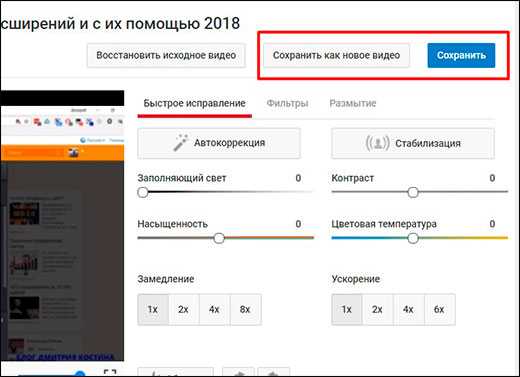Как обрезать видео и аудиофайлы онлайн во ВКонтакте
В этой статье я хочу рассказать об одном из лучших онлайн сервисов по обрезке видео и аудио файлов, которым смогут пользоваться люди с ослабленным зрением.
Полностью адаптированной программы или сервиса по работе с видео для пользователей со слабым зрением, я в интернете не нашёл. Сервис, вернее приложение во ВКонтакте, мне кажется самым доступным. Он, сервис, не уступает в этом смысле даже лучшим программам по редактированию видео. А с применением трёх помощников для слабовидящих: экранного диктора, курсора большого размера и экраннойй лупы, о которых можно прочитать здесь, обработка видео и аудио файлов станет намного проще.
Кроме обрезки видео, это приложение можно использовать для обрезки и склеивания аудиофайлов, конвертирования видео и аудио в различные популярные форматы.
Чтобы зарегистрироваться на сервисе, перейдите по ссылке:
Лучше всего это сделать в браузере Mozilla Firefox или в Google Chrom. Браузер Internet Explorer, при установке приложения на моём компьютере, переадресовал запрос на другой онлайн сервис: «Online Video Cutter» — также бесплатную, но, по-моему, менее удобную программу по обрезки видео и аудио файлов.
Перейдя по выше указанной ссылке, Вы попадёте на страницу добавления приложения по обрезки видео во ВКонтакте, поэтому сначала нужно создать свой аккаунт в этой соцсети, конечно, если у Вас его ещё нет.
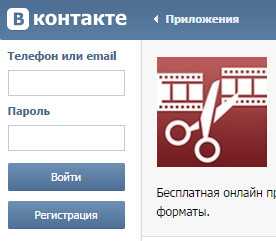 Для регистрации и установки приложения нужно сделать несколько простых шагов:
Для регистрации и установки приложения нужно сделать несколько простых шагов:
1. Нажмите на кнопку «Регистрация».
2. На следующей странице введите своё имя и фамилию, Ваш пол и нажмите кнопку «Зарегистрироваться».
3. Для подтверждения регистрации на открывшейся странице введите номер Вашего мобильного телефона. Нажмите «Получить код».
4. На следующей странице введите код из полученной СМС и придумайте и введите в поле свой новый пароль. Нажмите «Войти на сайт».
5. Если у Вас не было аккаунта во ВКонтакте, то откроется новая страничка соцсети.
Чтобы войти на сервис для обрезки видео, найдите и щёлкните в левой колонке ссылку «Приложения», а затем по картинки (логотипу), расположенному под заголовком Мои приложения. Вы попадёте на страницу обрезки видео.
Если Вы уже имеете свой аккаунт во ВКонтакте, установить приложение по обрезки видео ещё проще:
— перейдите по ссылке:
http://vk.com/app3488444 ,
— войдите на свою страницу ВКонтакте под своими учётными данными и активируйте приложение.
Теперь, когда приложение во ВКонтакте установлено, его больше не надо регистрировать.
Чтобы очередной раз войти в приложение по обрезке видео:
— войдите во ВКонтакте,
— выберите строчку «Приложения»,
— и откройте онлайн сервис, щёлкнув по картинке программы расположенной под заголовком Мои приложения.
Для того чтобы обрезать видеоролик сначала, или обрезать лишние кадры в конце, нужно открыть файл, установить метки, обрезать и сохранить файл.
Шаг 1
Чтобы открыть видеоролик нажмите на огромную кнопку «Open file» и выберите видео на своём компьютере. Вам придётся подождать некоторое время, пока ролик загрузится на сайт сервиса. Скорость загрузки сильно зависит от скорости Вашего интернета.
Шаг 2
После загрузки на странице откроется окно плеера с видео и ниже покадровая строка с ключевыми кадрами.
В окне плеера, внизу, Вы увидите кнопку для пуска и остановки воспроизведения видео. Ниже покадровой строки, под первым и последним кадром, расположены метки — небольшие синие квадратики, под которыми при их перемещении открывается строка с отсчётом времени воспроизведения в данной точке.

Для того чтобы поставить метку в нужное место видео:
— наведите мышкой на квадратик. При этом вид курсора на экране изменится со «стрелки» на «руку»,
— потяните метку вправо или влево, удерживая левую кнопку мыши,
— отпустите кнопку.
— нажмите кнопку воспроизведения видео в окне плеера и проверьте, правильно ли Вы поставили метку. При этом воспроизводиться будет только оставшаяся часть видео,
— если метка стоит не на месте, потяните её ещё раз и проверьте точность установки, ещё раз запустив воспроизведение.
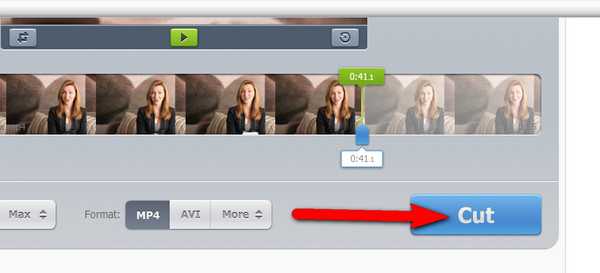
Шаг 3
После того, как метки установлены Вы можете нажать кнопку для выполнения обрезки, которая называется «Cut» и расположена ниже покадровой строки, в правом углу.
Перед обрезкой Вы можете выбрать формат видео, в котором оно будет сохранено. Нажмите одну из кнопок формата: MP4, AVI, MPEG, FLV.
После нажатия кнопки «Cut», программа начнёт обработку обрезанного видео. На это уйдёт какое-то время. Подождите, пока не откроется новая страница для записи обработанного видео.
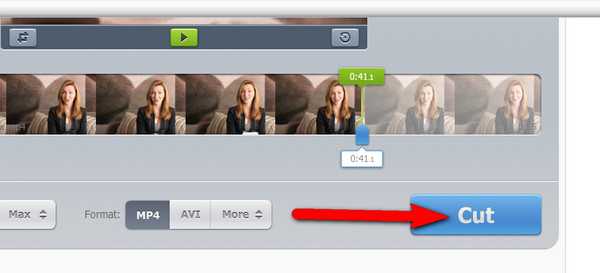
Шаг 4
Чтобы скачать обработанное видео, нужно лишь нажать на появившуюся кнопку «Download», выбрать на Вашем компьютере место для записи и нажать кнопку «Сохранить».
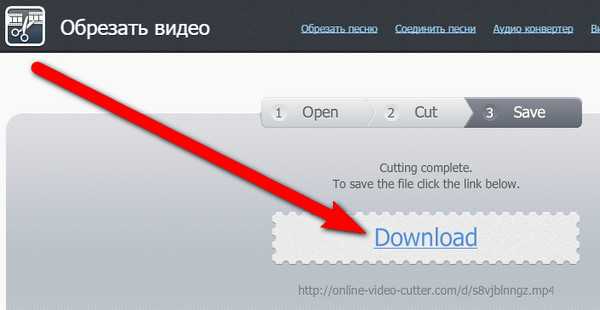
Приложение во ВКонтакте позволяет также пользователям с ослабленным зрением без проблем проводить различные действия с аудиофайлами.
mp3cut — это программа для обрезки аудио-файлов. Поддерживает практически все форматы, позволяет создавать рингтоны, а также извлекать аудио из видео.
Чтобы открыть программу mp3cut:
— войдите во ВКонтакте,
— выберите строчку «Приложения»,
— и откройте онлайн сервис, щёлкнув по картинке программы расположенной под заголовком Мои приложения,
— затем выберите в меню «Обрезать песню»,
— нажмите кнопку «Запустить приложение».
Чтобы обрезать песню или любой аудиофайл:
Шаг 1
Нажмите кнопку «Открыть аудиофайл». Выберите файл на своём компьютере и нажмите кнопку «Открыть».
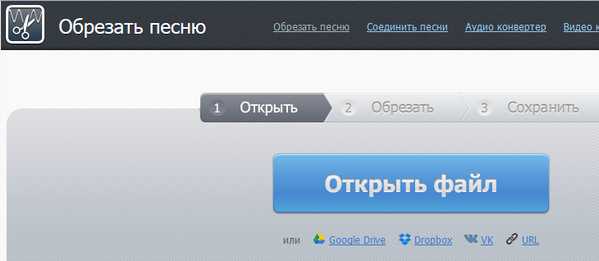
Шаг 2
После того, как файл загрузится, Вы увидите плеер со звуковой дорожкой. Слева расположена кнопка «Пуск», нажав на которую, можно прослушать трек.
Под звуковой дорожкой, вначале и в конце, расположены движки в виде квадратиков с окнами, в которых показывается время от начала трека.
Чтобы установить метку для обрезки аудиофайла, поставьте курсор на движок, и, удерживая левую кнопку мыши, перетащите метку в нужное место песни или аудиозаписи.
Запись будет воспроизводиться автоматически с того места, где Вы установите курсор.
Таким образом можно установить метки начала и конца воспроизведения аудиотрека.
Прослушать результат можно, нажав кнопку «Пуск», слева от дорожки.
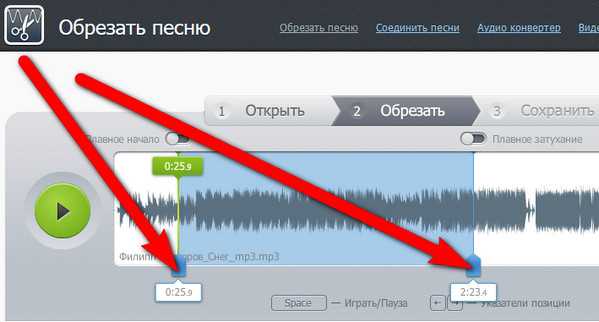
Шаг 3
Прежде чем нажать кнопку «Обрезать», Вы можете выбрать необходимый формат нового аудиофайла.
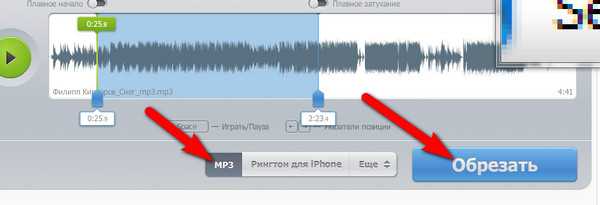
Шаг 4
Чтобы сохранить файл, нажмите ссылку «Сохранить», расположенную в центре страницы. Выберите место на Вашем компьютере и нажмите кнопку Сохранить.
Кроме обрезки аудио и видео это приложение способно объединять несколько треков в один. Если Вам это интересно, выберите в меню «Объединить песни» и попробуйте разобраться сами. Здесь нет ничего сложного.
учтите только, что:
1. Перемещать бегунки позиции можно стрелками с клавиатуры. Чтобы изменить позицию трека, нажмите стрелку, удерживая клавишу Ctrl.
2. Скорость объединения треков зависит от скорости вашего соединения с интернетом.
Онлайн аудио конвертер позволяет конвертировать аудио. Вы можете конвертировать в mp3 или любой другой формат. Программа также позволяет извлечь аудио из видео.
Чтобы открыть программу в меню выберите «Аудио конвертер» и нажмите кнопку «Запустить приложение».
А дальше всё управление на одной странице. Две кнопки «Открыть» и «Конвертировать» и несколько простых настроек.
Видео конвертер мало отличается от аудио конвертера. У него те же
кнопки, но свои настройки.
Доступные форматы для конвертирования: mp4, avi, mpeg, flv, 3gp, Apple, Android, Samsung, Blackberry, Sony, Nokia, webm, gif.
ПРИМЕЧАНИЕ:
К сожалению, видео конвертер работает медленно и не совсем корректно. Например, после процесса конвертирования, казалось бы, нужно сделать следующий шаг — чтобы скачать обработанное видео, нужно лишь нажать на появившуюся кнопку «Download», выбрать на Вашем компьютере место для записи и нажать кнопку «Сохранить».
Однако эта кнопка, почему-то, так не работает!
Под кнопкой «Download» есть ещё две ссылки для сохранения видеофайла в облачные хранилища типа Dropbox, но у меня они также не сработали.
Однако чтобы сохранить сконвертированное видео я нашёл простой выход:
— я скопировал ссылку, наведя курсором на кнопку «Download» , открыв правой кнопкой мыши Контекстное меню и выбрав в нём «Копировать ярлык»,
— а дальше вставил эту ссылку из буфера обмена в менеджер закачек Download Master, который бесплатно и легко можно скачать из интернета,
— чтобы скачать файл с помощью Download Master, в меню «Закачка» нужно выбрать «Добавить новую», в открывшемся окне вставить ссылку из буфера обмена и нажать кнопку «Начать закачку».
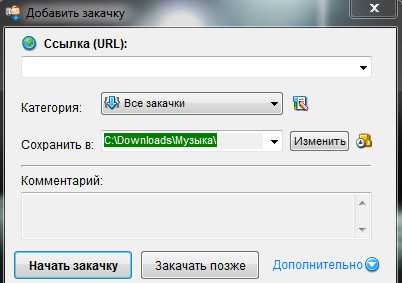
В конце статьи хочу ещё раз сказать, что для обрезки видео и аудио файлов приложение во ВКонтакте для слабовидящих пользователей — это лучшее, что я нашёл. А для конвертирования аудио и видео файлов, по-моему, лучше использовать специализированные программы.
P.S.
В 2017 году соцсеть Вконтакте перестала поддерживать свой онлайн сервис обработки видео и аудио. Сервис с ВК окончательно переехал на Online Video Cutter по адресу: https://online-video-cutter.com.
К сожалению этот сервис плохо адаптирован к синтезаторам NVDA.
В следующей статье Вы узнаете о программе Киностудия (Windows Movie Maker
Киностудия Windows Movie Maker
helptobrowse.ru
Как обрезать видео в вконтакте
Вырезаем фрагмент из видео онлайн

Во время просмотра фильма или видеоролика вам понравился какой-то момент, который хочется сохранить, чтобы просматривать его снова и снова? Не нужно покупать и устанавливать специальную программу, ведь это можно сделать и в режиме онлайн!
У онлайн-сервисов есть несколько преимуществ: они бесплатны и просты в использовании. В то же время им не хватает функционала для профессионального монтажа. Поэтому их применяют для самых легких задач — вырезать кусок видео или перевернуть изображение.
Обрезаем видео в режиме онлайн
Рассмотрим два веб-приложения, позволяющих вырезать части из видео без установки дополнительных программ на компьютер.
Способ 1: Online-video-cutter
Лучшее решение – сервис online-video-cutter. Он предоставляет возможность обрезать видео, конвертировать различные аудио и видео форматы, а также записать звуковой или видеофайл. И все это в режиме реального времени и абсолютно бесплатно! Редактор поддерживает все распространенные форматы данных и имеет понятный внешний облик.
- Перейдите по ссылке и выберите файл, который хотите обрезать. Можно использовать Google Drive, дать прямую ссылку на файловое хранилище (не поддерживает загрузку с YouTube) или самому загрузить видео. Сервис работает с файлами, размер которых не превышает 500 Мб. Максимально допустимое качество — 1080р.
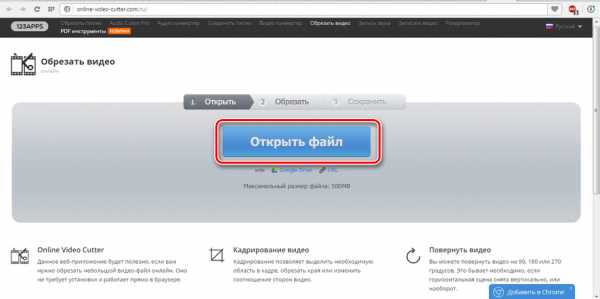
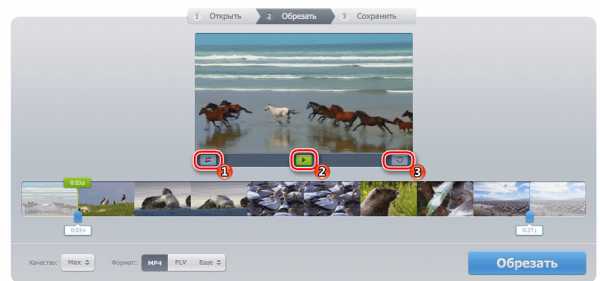
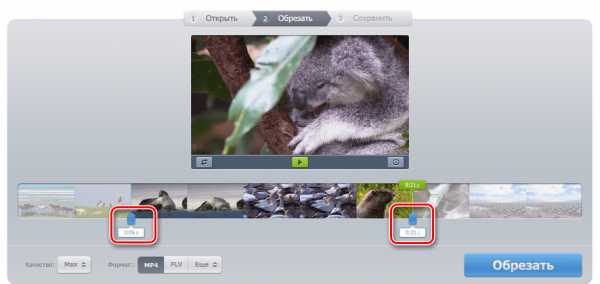
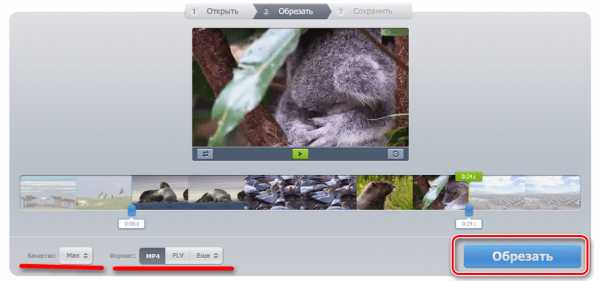
Способ 2: clipconverter
Сервис работает только с прямыми ссылками, отлично подходит для работы с YouTube и VK. Существенный недостаток — отсутствие русского языка. Интерфейс интуитивно понятен, поэтому работа в нем не должна вызвать особых трудностей.
- Перейдите на сайт редактора. В верхнюю строку скопируйте ссылку на ваш видеофайл.
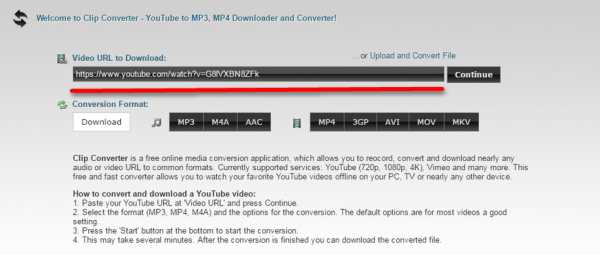
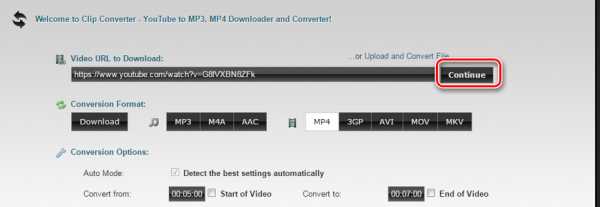
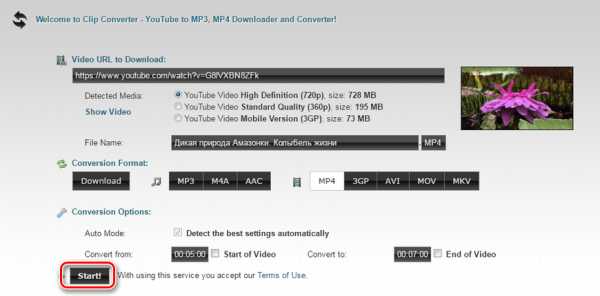

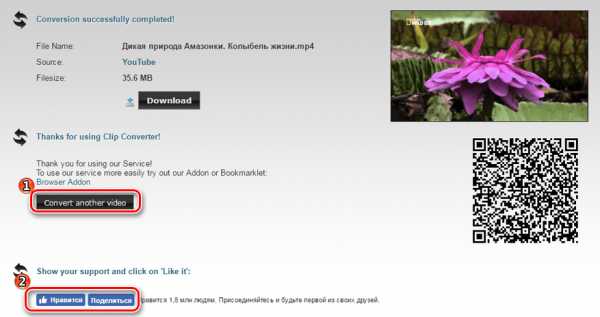
Как видите, отсутствие установленной программы для редактирования видео не помеха, если знать, где искать!
Отблагодари меня, поделись ссылкой с друзьями в социальных сетях:
Навигация записей
Как можно легко обрезать видео онлайн без программ?

Всем привет! С вами снова Дмитрий Костин, и сегодня я расскажу вам, как обрезать видео онлайн, причем без каких-либо сторонних программ. Я, конечно предпочитаю программы, но если вам не нужно часто пользоваться этой функцией, то смысла в установке просто нет. Достаточно воспользоваться одним из замечательных бесплатных онлайн сервисов, о которых я вам сегодня и хочу поведать. Поехали!
Online-video-cutter.com
Ну и первым в моем списке я хотел бы указать прекрасный сервис online-video-cutter.com. Я с ним некоторое время работал, да и работаю иногда, если вдруг мне что-то нужно обрезать ролик, а я например на работе.
- Зайдите на сайт online-video-cutter.com/ru/ и нажмите на кнопку «Открыть файл». Но помните, что видео не должно превышать 500 МБ. иначе сервис вас не пропустит дальше.

- Выберите в проводнике подходящий файл и подождите, пока он загрузится.
- Как видите, после загрузки у вас появится видеодорожка с ползунками. Левый ползунок отвечает за начало видео, а правый за конец. Теперь вам просто нужно двигать эти ползунки с одного и другого края, дабы вырезать только тот фрагмент, который вам нужен.

- Кроме того, в левом нижнем углу плеера есть кнопка «Кадрировать». Нажав на нее вы сможете выбрать определенную область экрана, которая при этом будет конвертироваться. Это очень удобно, если нужно вырезать лишнюю область, например логотип в углу экрана.
- Не забудьте посмотреть на функции, находящиеся ниже самой видеодорожки. Там вы можете выбрать качество и формат. Но на самом деле я рекомендовал бы оставить всё по умолчанию. после чего просто нажать на заветную кнопку «Обрезать».

Всё. Обрезка завершена, и теперь только остается нажать на кнопку «Скачать». и ролик загрузится прямо на ваш компьютер.
style=»display:block»
data-ad-client=»ca-pub-4066320629007052″
data-ad-slot=»5193769527″
data-ad-format=»auto»>
videotoolbox.com
Еще я мог бы порекомендовать один довольно неплохой сервис по обрезке — videotoolbox.com. К сожалению у него нет поддержки русского языка, поэтому придется работать на английском. Но я думаю, что у вас не должно возникнуть каких-либо трудностей в этим.
- Заходим на сайт videotoolbox.com. Для начала нам нужно будет пройти простую регистрацию. Для этого нажимаем на ссылку «Registration» и заполняем соответствующие поля. После этого активируем учетную запись по электронной почте.

- Теперь зайдите под своей учетной записью и нажмите на «File Manager». После чего вас перекинет в новое окно.

- Далее Нажимаем на кнопку «Выберите файл» и найдите нужный вам ролик у вас на компьютере. После этого нажмите на кнопку Upload.

- Когда файл загрузится, выше появится ссылка с этим файлом. Вам нужно будет нажать галочку напротив ссылки, после чего из выпадающего меню «Select action» выбрать пункт «Cut/Split file».

- Вам откроется новое окно, где ваш файл будет в виде временной шкалы с двумя ползунками. Вам нужно будет тянуть эти ползунки слева и справа, чтобы выбрать нужный диапазон времени. Но есть у этой функции одной большой минус: видео не отображается, поэтому вам нужно знать точный временной отрезок, что не очень-то удобно. Ну а когда вы всё сделали, нажмите на «Convert the slise».

- В следующем окне вам нужно будет выбрать формат видеофайла, например MP4. После этого нажимаем «Convert». После пары секунд ожиданий, перед вами появится ссылка с уже готовым файлом. Вам осталось лишь нажать на нее и обрезанный видеоролик скачается.
Но как вы уже поняли, у этого сервиса есть несколько минусов:
- Нет видео превью, поэтому вы должны будете заранее знать нужное время. А это жутко неудобно.
- Ужасная всплывающая реклама с разного рода непотребным контентом, которая, к сожалению, даже не блокируется AdBlock
- Английский язык. Незначительно, но для многих неудобно.
Другие способы
Также некоторые предпочитают использовать как альтернативу сервис Youtube. Да, там также можно обрезать видео. Но лично я не стал бы пользоваться данным способом.
Ну а вообще, если вам довольно часто нужна данная функция, то лучше установите себе нормальный бесплатный видеоредактор. либоже что-то более стоящее, например Adobe Premire Pro, либо Sony Vegas .
Ну а на этом я с вами прощаюсь, теперь вы знаете, как можно обрезать видео онлайн без каких-либо программ, и я надеюсь, что эта информация будет для вас полезной. Но а вы не забывайте подписываться на обновления моего блога, а также делиться материалами статьи с друзьями в социальных сетях. Удачи вам. Пока-пока!
С уважением, Дмитрий Костин.
Как обрезать видео онлайн: 4 бесплатных сервиса
Лишние кадры в начале и в конце видео – обычное явление при съемке. И их, как правило, обрезают. Но для этого, думают многие, необходимо устанавливать на компьютер специальные программы, а такая возможность есть не всегда и не у каждого.
На самом деле, чтобы удалить ненужные кадры отснятого материала, не требуется ничего, кроме доступа в Интернет. Читайте, как обрезать видео онлайн, используя четыре простых и бесплатных сервиса.
Online video cutter: обрезка видео любого формата в 3 простых шага
Веб-сервис Onlinevideocutter когда-то существовал как приложение ВКонтакте, но позже отделился от него и стал доступен всем – бесплатно и без регистрации. Пользователю достаточно загрузить на него видеоролик, выполнить обрезку и сохранить результат на компьютер или телефон.
Загрузка видеоматериалов возможна только с ПК или другого устройства пользователя, в том числе с Диска Google. Находящаяся здесь же кнопка «URL», которая предназначена для закачки видео с сайтов, сейчас фактически не работает. Это сделано для того, чтобы избежать конфликтов с правообладателями.
Итак, шаг 1: нажмем кнопку «Открыть файл » и загрузим видеоклип на сервис.
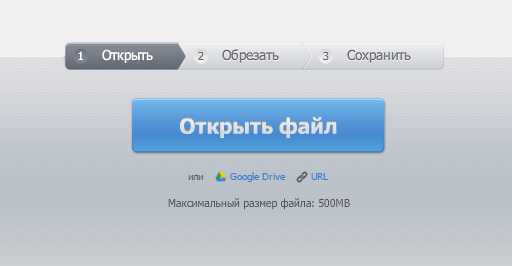
Шаг 2: передвигая ползунки на таймлайне, отделим кадры, которые нужно обрезать, и нажмем одноименную кнопку.
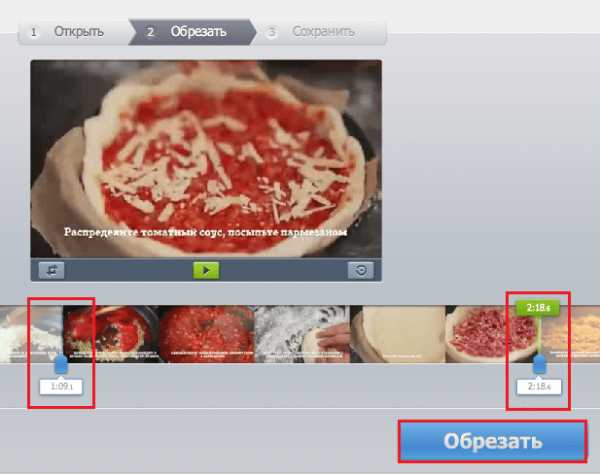
Шаг 3: сохраним результат на компьютер, Google Диск или Dropbox.
Время выполнения всей операции зависит от скорости интернет-соединения и объема ролика, но в целом нареканий сервис не вызывает.
Onlinevideocutter поддерживает все существующие форматы видео, размером до 500 Mb. Правда некоторые клипы загрузить так и не удается. В этом случае можно обратиться в техподдержку и выслать отснятый материал на почту, которая указана в разделе вопросов и ответов.
Творческая студия YouTube: для тех, кто публикует видеоролики в сети
Видеоредактор YouTube тоже доступен всем, но требует создания аккаунта Google и авторизации на сервисе. Впрочем, если вы не в первый раз размещаете ролики на этом хостинге, он у вас уже есть.
- Откройте сайт YouTube.com и кликните в верхнем правом углу окна «Добавить видео ». Вас перебросит на страницу авторизации.
- Войдите в аккаунт, а если его нет – создайте.
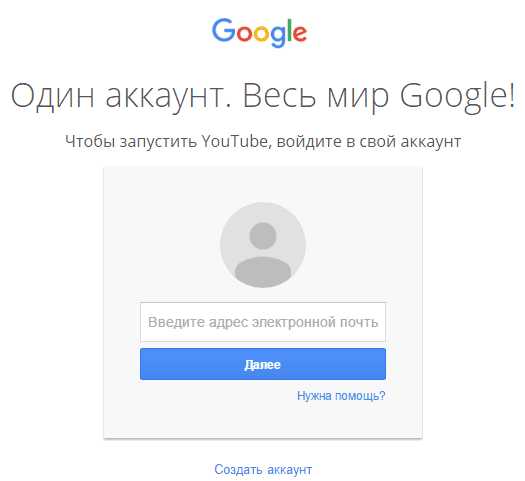
- Перетащите ролик, который собираетесь обрезать, в показанное ниже поле.
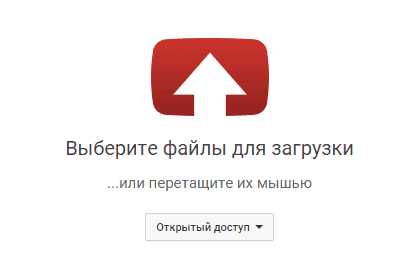
- После загрузки щелкните внизу окна по кнопке «Менеджер видео »
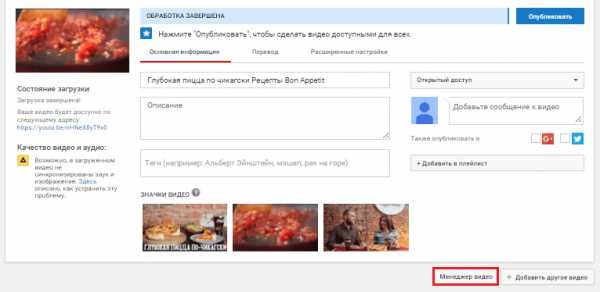
- Выберите в списке возможных действий функцию «Улучшить ». Это перенесет вас в редактор творческой студии.
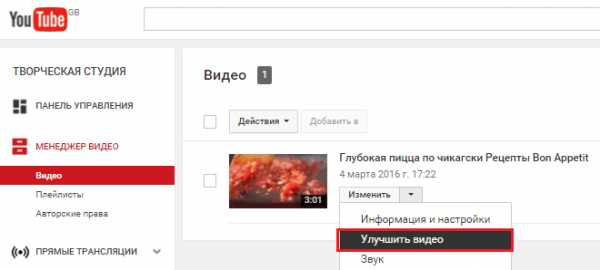
В окне редактора кликните «Обрезка ».
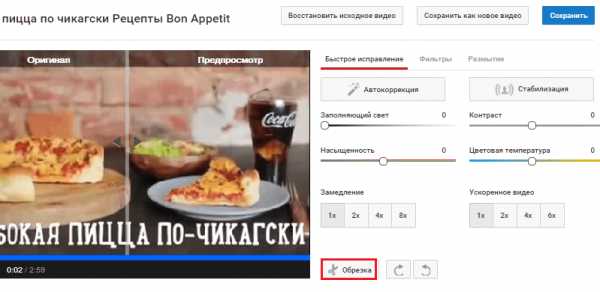
- С помощью ползунков в начале и конце таймлайна отделите часть кадров, которые хотите убрать. Нажмите «Готово » и сохраните результат.
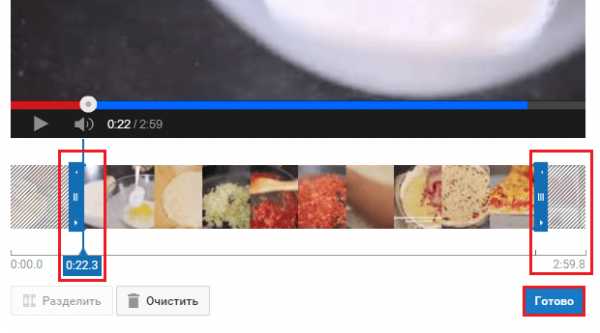
Измененный клип останется на YouTube, а чтобы скачать его на компьютер. воспользуйтесь инструкцией из статьи по ссылке.
Videotoolbox – простой онлайн-видеоредактор на английском языке
Англоязычный Videotoolbox – еще один онлайн редактор видео с базовым набором возможностей. После регистрации вы получите в пользование не только функции сервиса, но и бесплатное место для хранения 300 Mb медиафайлов в течение месяца.
Чтобы обрезать видеоролик, войдите на Videotoolbox.com под своим аккаунтом, откройте меню «FileManager », кликните «Выбрать файл » и нажмите «Upload ». Либо загрузите клип из сети, вставив ссылку в поле «ordownloadfromURL » и нажав «Download ». Материал будет закачан на компьютер, и уже оттуда вы сможете переложить его на сервис.
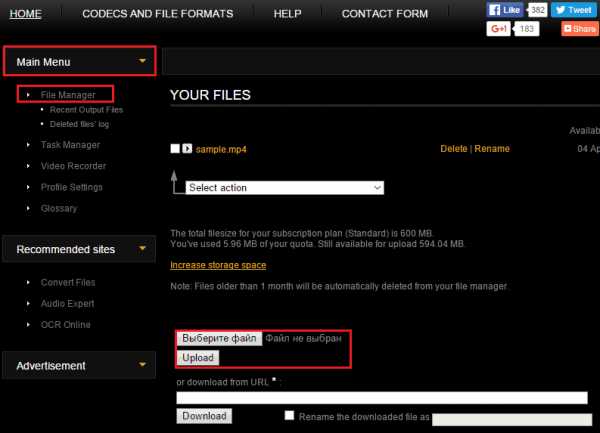
После закачки отметьте файл флажком и выберите из списка «Selectaction » функцию «Cut/Split file ».
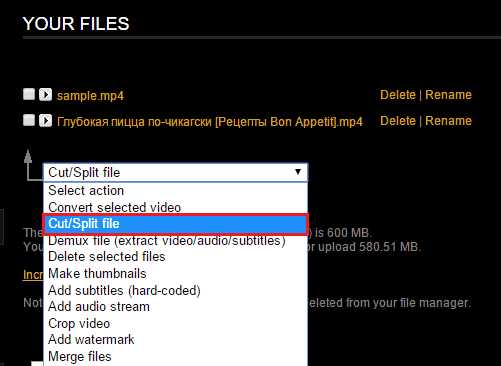
Дальнейшие действия не отличаются от тех, которые были показаны в описании предыдущих веб-сервисов: переместите ползунки на места отреза и щелкните «Cuttheslice ». После этого сохраните результат и, если нужно, перекачайте файл на ПК, однократно кликнув по нему в списке.
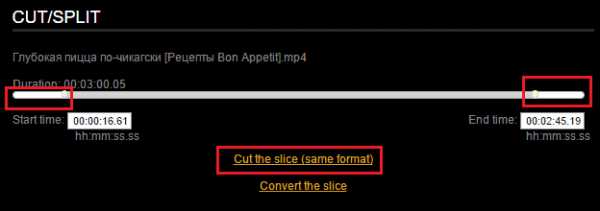
WeVideo – продвинутый англоязычный редактор с функцией вырезки кадров
WeVideo – гораздо более функциональное средство, чем все предыдущие. Его основное назначение – монтаж видеофильмов и создание видеопрезентаций, а обрезка, точнее, вырезка фрагментов, является просто одним из инструментов. Для некоммерческого использования сервис WeVideo бесплатен. После регистрации он предоставляет пользователю до 5 Gb пространства для хранения файлов. В бизнес-версиях этого ограничения нет.
Чтобы обрезать ролик, зарегистрируемся на WeVideo либо авторизуемся под аккаунтами Google, Facebook или Microsoft Office 365. Щелкнем в верхнем меню кнопку «Upload » и закачаем материал на сайт.
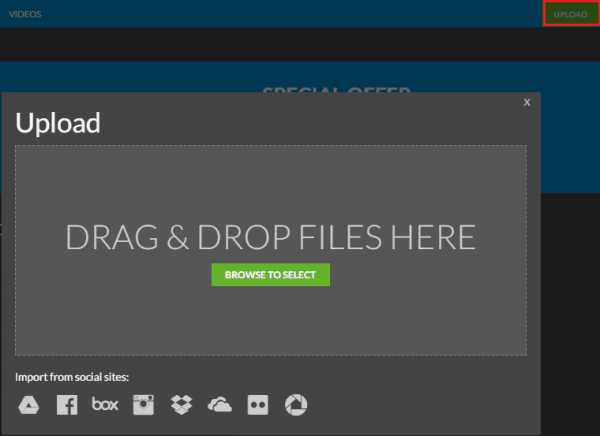
Отснятое видео можно перетащить из папки своего компьютера на показанное на скриншоте окно, а также импортировать из Google Drive, Facebook, Instagram, Dropbox и других источников, миниатюры которых вы видите здесь же.
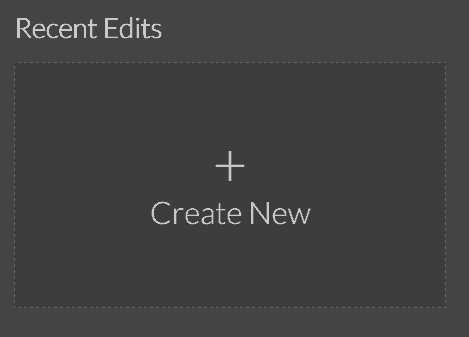
Далее ответьте на вопросы небольшой анкеты и кликните «Start » – откроется окно редактора.
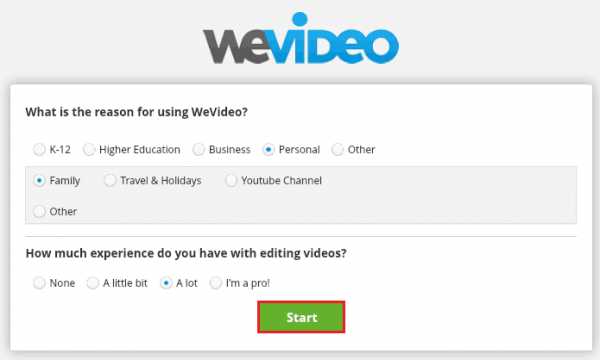
В верхней части окна слева показано содержимое «Mymedia » – папки на сайте, куда загрузился файл. Перетяните его на таймлайн.
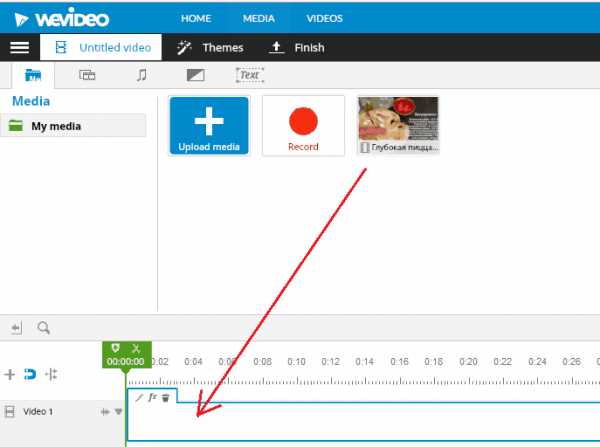
Установите курсор (вертикальную зеленую полоску с обозначением времени и значками) на место, где хотите сделать разрез, и кликните по изображению ножниц. Ролик будет разделен на 2 части.
Выделите фрагмент с ненужными кадрами и нажмите на изображение мусорной корзины. Туда он, собственно, и отправится.
Если нужно, таким же образом обрежьте второй конец видеоклипа и сохраните полученное. Для этого зайдите в главное меню (скрыто под кнопкой с тремя полосками) и щелкните «Save ». А чтобы перекачать файл на компьютер, откройте раздел «Media », выделите его мышью и нажмите «Download ».
В сегодняшний обзор попали далеко не все существующие веб-сервисы по обрезке видео, а только удобные, простые и стабильно работающие на разных устройствах и в разных операционных системах. Надеюсь, с вашими задачами они справятся настолько же хорошо, как и с моими.
Источники: http://public-pc.com/poleznoe/cut-out-fragment-from-video-online.html, http://koskomp.ru/rabota-v-internete/kak-obrezat-video-onlayn-bez-program/, http://f1comp.ru/internet/kak-obrezat-video-onlajn-4-besplatnyx-servisa/
it-radar.ru
Как обрезать видео в вк — Comp
В современном обществе профессиональные пользователи и просто любители снимают и создают видео для домашнего просмотра или в целях получения прибыли. Самой популярной операцией является обрезка видео. Для того чтобы справиться с данной задачей, специалистами разработаны программы, которые редактируют видеофайлы различного качества и размеров. Если нет времени и желания заниматься их установкой на компьютер, есть вариант воспользоваться сервисами онлайн обрезки. Такие программы редактируют видео без установки их на компьютер. Интернет содержит в себе множество различных программ такого характера.
Мы познакомим вас с тремя наилучшими программами и сервисами для обрезки видео. Это:
- Online-video-cutter.com — web-ресурс, который позволяет в режиме реального времени сохранять понравившиеся отрезки из роликов.
- Монтаж от популярного видеохостинга YouTube.
- Бесплатный конвертер видеоконтента от Freemake.
А теперь расскажем подробнее о каждом сервисе.
Оnline-video-cutter.com
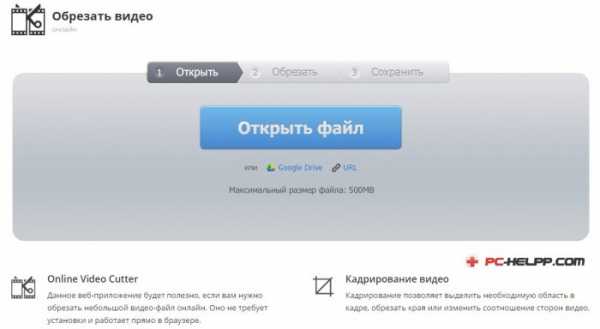
Online-video-cutter — web-сервис, созданный компанией 123apps. Необходимости скачивать на компьютер это приложение нет, оно запускается в браузере. Сервис бесплатный и пользоваться им можно свободно. Но есть одно ограничение — размер ролика не должен превышать 500 Mb.Но авторы проекта работают над тем, чтобы постепенно убрать это ограничение, за счет увеличения технических возможностей серверов.
Чтобы загрузить ролик на online сервис, вы можете воспользоваться двумя способами: найти его на жестком диске или указать ссылку на видеохостинг.
Минималистский интерфейс браузерного сервиса создан для удобства пользователей. Обрезка лишних фрагментов происходит на одной вкладке, а на выходе можно получить качественное видео.
Браузерное приложение не только обрезает видео, но и дает возможность его отредактировать. Это актуально для роликов, снятых на мобильное устройство, так как часто так
comp.veloprofy.com
Обрезать видео онлайн вконтакте — Всё о компьютерах
Обрезать видео онлайн бесплатно
У многих пользователей может возникнуть необходимость обрезать видео онлайн, вырезать часть видео из видео онлайн или сократить его общую протяжённость. Разумеется, можно воспользоваться различными видео-редакторами, которые необходимо скачать и установить на ваш ПК. Я же предлагаю не тратить лишних усилий, а воспользоваться бесплатными онлайн ресурсами, позволяющими обрезать видео онлайн до нужной длины или вырезать какую-то его часть. В данной статье я расскажу, как нарезать видео файл онлайн, опишу наиболее популярные ресурсы для обрезания видео и их характерные особенности.

Обрезаем видео с помощью онлайн сервисов
Сервис Online Video Cutter
Online Video Cutter – это бесплатный онлайн-ресурс, позволяющий в пару кликов онлайн обрезать нужный видео файл. Весь функционал ресурса доступен прямо в браузере, вам не нужно закачивать и устанавливать какую-либо программу на ваш компьютер.
При входе на ресурс вы увидите кнопку «Открыть файл». при нажатии на которую система предложит вам закачать видео файл для редактирования. Также возможно указать ссылку на видео (Youtube и другие подобные ресурсы не поддерживаются) или на Google Drive.

Видео редактор Online Video Cutter
По заявлению разработчиков, приложением распознаются практически все доступные форматы видео, при этом максимальная длина файла для обработки составляет 500 мегабайт (в будущем обещается больше). Если файл не открывается, тогда он или большего размера, или его структура повреждена.
После загрузки видео вы войдёте в экран редактирования, где можно повернуть видео на 90, 180 или 270 градусов, выделить нужную область в кадре или изменить соотношение сторон. Вам доступно изменение формата видео (mp4, avi, flv, mpg, 3gp) и его качества (от 240p до максимально возможного).
- Непосредственно обрезать видео можно с помощью синих ползунков внизу, минимальный шаг бегунка (в зависимости от длины файла) составляет 0,1 сек.
- После выделения нужного отрезка и выбора необходимых настроек нужно нажать «Обрезать» .
- Программа выполнит необходимые операции и предложит вам скачать файл, сохранить его на Google Drive или Dropbox.
Обещается полная конфиденциальность доступа к файлам – он есть только у вас, после обработки видео ваш файл будет удалён с ресурса.
Как работать с данным сплиттером можно посмотреть на видео:
Как обрезать видео онлайн с помощью бесплатного Videotoolbox
Videotoolbox – это ещё один добротный ресурс для обрезки видео онлайн. Для работы с ним необходимо пройти простейшую регистрацию, подтвердив свои данные по е-мейлу. Интерфейс программы на английском языке, достаточно прост, работа с приложением не составит каких-либо проблем. Если у вас проблема с английским – воспользуйтесь дополнениями-переводчиками к вашему браузеру.
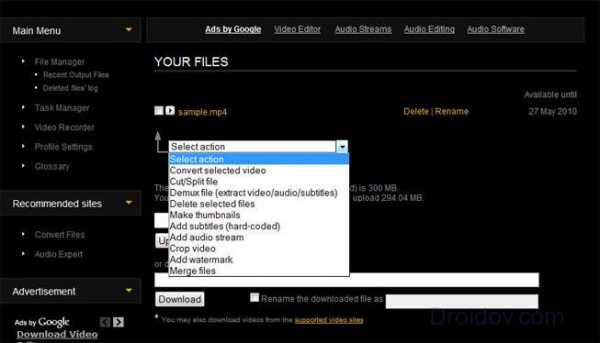
Возможности ресурса позволяют заливать на него файлы объёмом до 600 мегабайт, есть возможность конвертации в различные видео-форматы (3gp, avi. flv, mkv, mov, mp4, mpeg, vob, wmv и др). Также можно указать программе ссылку на видео файл (ссылка на ролики Youtube и других аналогичных ресурсов поддерживается приложением).
- Для работы с ресурсом необходимо выбрать «Filemanager» слева внизу, нажать на «Обзор». затем «Upload» .
- После заливки видео на сайт полученное видео анализируется ресурсом, после чего пользователь получит подробный анализ закаченного файла – его битрейт, кодек, кадровая частота и так далее.
- Чтобы обрезать видео онлайн необходимо в меню «Selectaction» («Выбрать действие») нажать на «Cut/split file», ползунками выбрать начало и конец требуемого отрезка, потом кликнуть на «cut the slice».
- Приложение вырежет файл, а затем предложит сохранить его, кликнув на его название.
Кроме простой обрезки файлов ресурс позволяет соединять несколько файлов в один, извлечь из файла видео, аудио и текст, сделать скриншоты к видео, добавить водяной знак, субтитры и так далее. Возможности функционала онлайн приложения достаточно обширны.
Аnimoto – ещё один сервис для обрезки видео онлайн
Чтобы начать работать с бесплатным ресурсом Аnimoto также необходимо пройти простейшую регистрацию через е-мейл (доступен и вход с помощью Facebook-аккаунта). После выбора стиля жмём на кнопку «Создать видео» (Create video).
- После входа в сервис, вас ждет простой интерфейс, где все предельно понятно. Жмём на «Create» сверху справа, выбираем видео стиль, затем жмём на кнопку «Создать видео» (Create video).
- Мы переходим в меню создания видео, где слева расположились настройки создания файла.
- Жмём на «Add pics and vids», выбираем «Upload picture and video», выбираем нужный файл на нашем компьютере и загружаем его.
- После загрузки кликаем на значок опций внизу слева иконки нашего файла, в появившемся окне ползунками выбираем нужный отрезок для сохранения и нажимаем Save.
- После этого необходимо будет финализировать видео, а затем нажать на «Download» в меню справа.
Используем возможности Youtube
Обрезать видео онлайн бесплатно также можно с помощью встроенного редактора Youtube, но это работает только с видео, которое уже добавлено на данный ресурс.
- Для осуществления обрезки видеофайлов online необходимо зайти на свой аккаунт в Youtube и добавить файл на ресурс с помощью кнопки «Добавить видео».
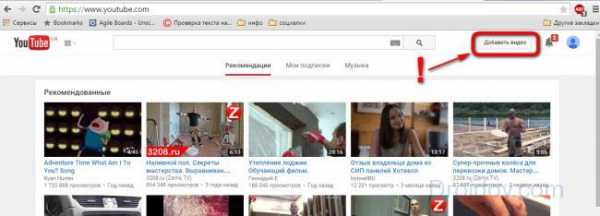
Добавление видео на YouTube
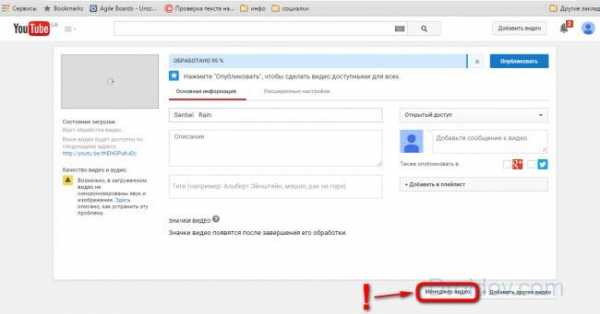
Менеджер видео в Ютубе
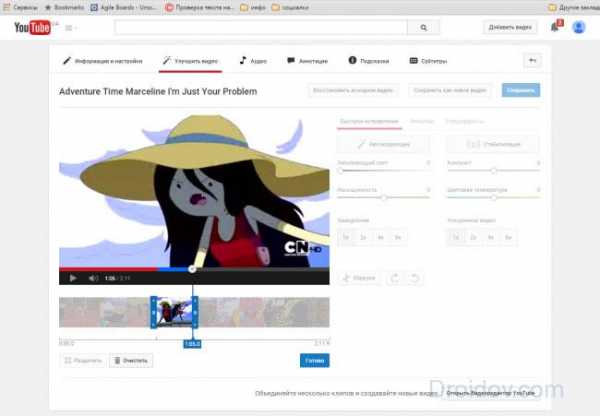
Улучшить видео — Обрезка
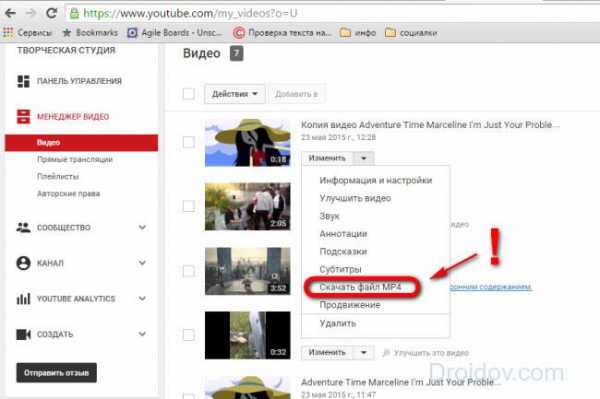
Скачиваем обрезанное видео mp4 из YouTube
Как это делится видео визуально можно посмотреть на виде:
Видеоредактор We wideo
После входа на ресурс необходимо нажать «Get Started», пройти регистрацию (можно использовать данные Google или Facebook аккаунта), после чего можно приступать к редактированию.
К сожалению, пользование ресурсом условно бесплатно, некоторые возможности доступны только в платной версии We wideo. При этом к плюсам программы я бы отнёс возможность работать с файлами размером до 1 гигабайта, лёгкий и доступный интерфейс, а также поддержку практически всех известных видеоформатов.
Заключение
Использование бесплатных онлайн ресурсов для обрезки видео достаточно удобно – вам не нужно что-либо скачивать и устанавливать на ваш ПК. Такие ресурсы как Online Video Cutter или Videotoolbox просты и удобны в использовании, для понимания их функционала будет достаточно пары минут, а скорость их работы оставит удовлетворённым абсолютное большинство пользователей. Если вам необходимо легко и быстро обрезать ваше видео на компьютере, или вырезать какой-либо его отрезок онлайн – обратитесь к возможностям перечисленных в статье ресурсов, возможно, это то, что вам сейчас нужно.
Вырезаем фрагмент из видео онлайн

Во время просмотра фильма или видеоролика вам понравился какой-то момент, который хочется сохранить, чтобы просматривать его снова и снова? Не нужно покупать и устанавливать специальную программу, ведь это можно сделать и в режиме онлайн!
У онлайн-сервисов есть несколько преимуществ: они бесплатны и просты в использовании. В то же время им не хватает функционала для профессионального монтажа. Поэтому их применяют для самых легких задач — вырезать кусок видео или перевернуть изображение.
Обрезаем видео в режиме онлайн
Рассмотрим два веб-приложения, позволяющих вырезать части из видео без установки дополнительных программ на компьютер.
Способ 1: Online-video-cutter
Лучшее решение – сервис online-video-cutter. Он предоставляет возможность обрезать видео, конвертировать различные аудио и видео форматы, а также записать звуковой или видеофайл. И все это в режиме реального времени и абсолютно бесплатно! Редактор поддерживает все распространенные форматы данных и имеет понятный внешний облик.
- Перейдите по ссылке и выберите файл, который хотите обрезать. Можно использовать Google Drive, дать прямую ссылку на файловое хранилище (не поддерживает загрузку с YouTube) или самому загрузить видео. Сервис работает с файлами, размер которых не превышает 500 Мб. Максимально допустимое качество — 1080р.
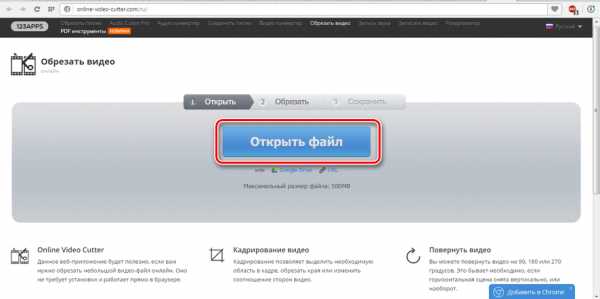
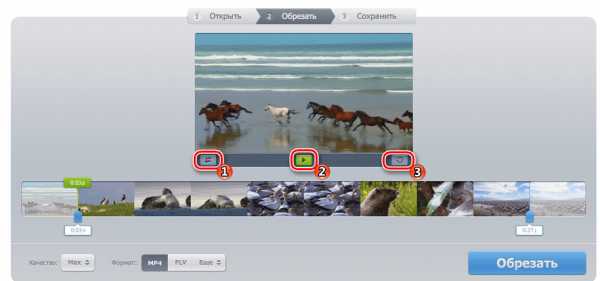
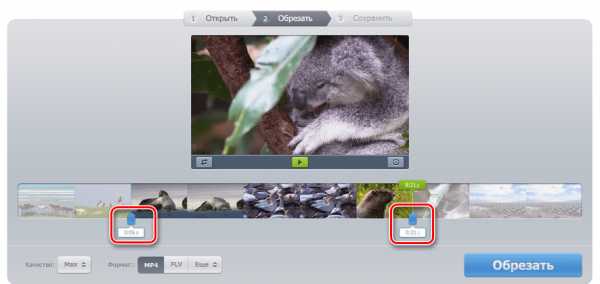
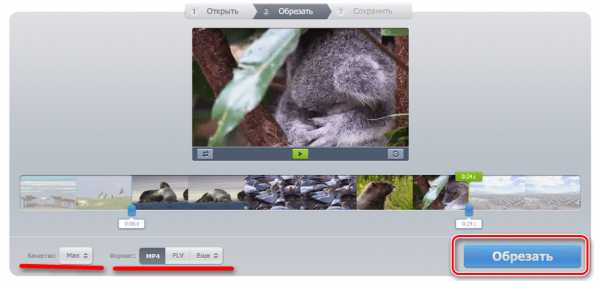
Способ 2: clipconverter
Сервис работает только с прямыми ссылками, отлично подходит для работы с YouTube и VK. Существенный недостаток — отсутствие русского языка. Интерфейс интуитивно понятен, поэтому работа в нем не должна вызвать особых трудностей.
- Перейдите на сайт редактора. В верхнюю строку скопируйте ссылку на ваш видеофайл.
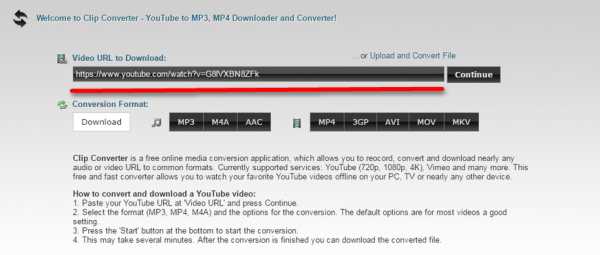
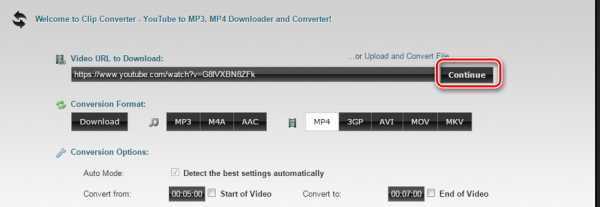
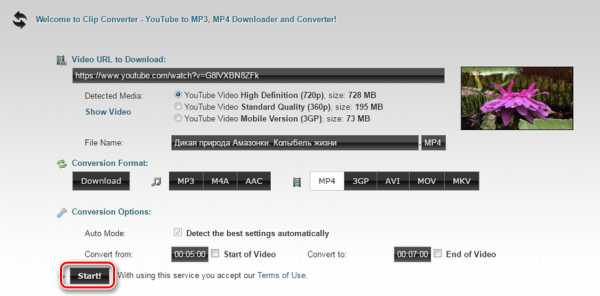
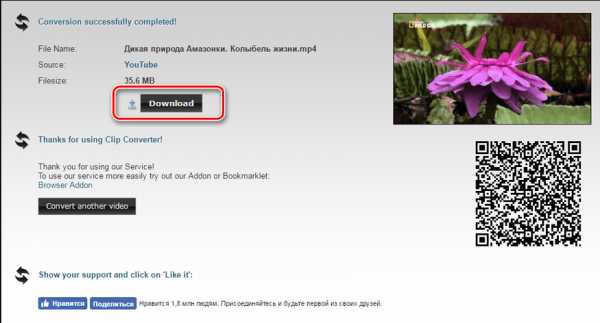
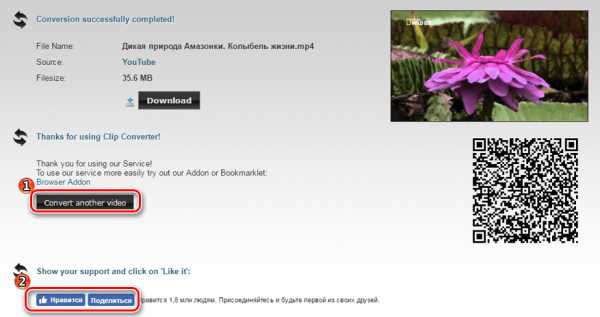
Как видите, отсутствие установленной программы для редактирования видео не помеха, если знать, где искать!
Отблагодари меня, поделись ссылкой с друзьями в социальных сетях:
Навигация записей
Как обрезать видео онлайн: 4 бесплатных сервиса
Лишние кадры в начале и в конце видео – обычное явление при съемке. И их, как правило, обрезают. Но для этого, думают многие, необходимо устанавливать на компьютер специальные программы, а такая возможность есть не всегда и не у каждого.
На самом деле, чтобы удалить ненужные кадры отснятого материала, не требуется ничего, кроме доступа в Интернет. Читайте, как обрезать видео онлайн, используя четыре простых и бесплатных сервиса.
Online video cutter: обрезка видео любого формата в 3 простых шага
Веб-сервис Onlinevideocutter когда-то существовал как приложение ВКонтакте, но позже отделился от него и стал доступен всем – бесплатно и без регистрации. Пользователю достаточно загрузить на него видеоролик, выполнить обрезку и сохранить результат на компьютер или телефон.
Загрузка видеоматериалов возможна только с ПК или другого устройства пользователя, в том числе с Диска Google. Находящаяся здесь же кнопка «URL», которая предназначена для закачки видео с сайтов, сейчас фактически не работает. Это сделано для того, чтобы избежать конфликтов с правообладателями.
Итак, шаг 1: нажмем кнопку «Открыть файл » и загрузим видеоклип на сервис.
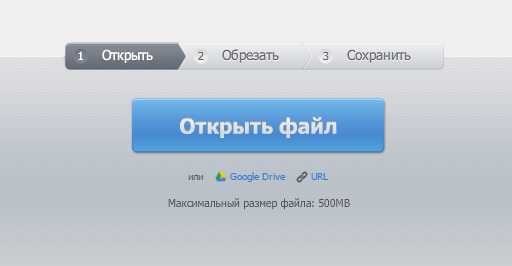
Шаг 2: передвигая ползунки на таймлайне, отделим кадры, которые нужно обрезать, и нажмем одноименную кнопку.
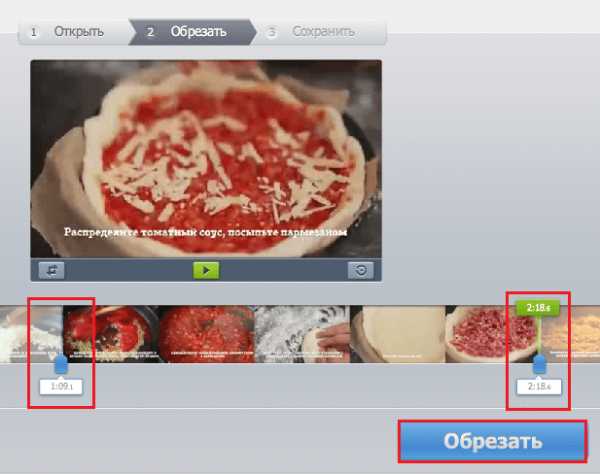
Шаг 3: сохраним результат на компьютер, Google Диск или Dropbox.
Время выполнения всей операции зависит от скорости интернет-соединения и объема ролика, но в целом нареканий сервис не вызывает.
Onlinevideocutter поддерживает все существующие форматы видео, размером до 500 Mb. Правда некоторые клипы загрузить так и не удается. В этом случае можно обратиться в техподдержку и выслать отснятый материал на почту, которая указана в разделе вопросов и ответов.
Творческая студия YouTube: для тех, кто публикует видеоролики в сети
Видеоредактор YouTube тоже доступен всем, но требует создания аккаунта Google и авторизации на сервисе. Впрочем, если вы не в первый раз размещаете ролики на этом хостинге, он у вас уже есть.
- Откройте сайт YouTube.com и кликните в верхнем правом углу окна «Добавить видео ». Вас перебросит на страницу авторизации.
- Войдите в аккаунт, а если его нет – создайте.
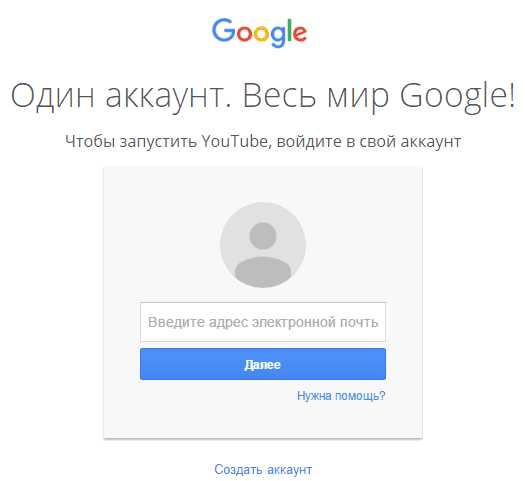
- Перетащите ролик, который собираетесь обрезать, в показанное ниже поле.
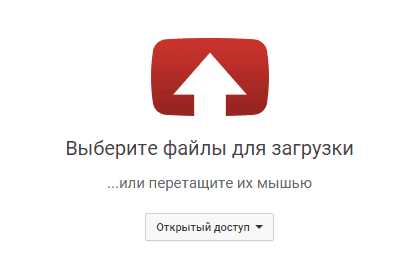
- После загрузки щелкните внизу окна по кнопке «Менеджер видео »
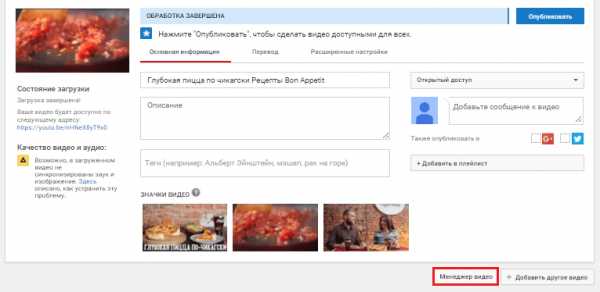
- Выберите в списке возможных действий функцию «Улучшить ». Это перенесет вас в редактор творческой студии.
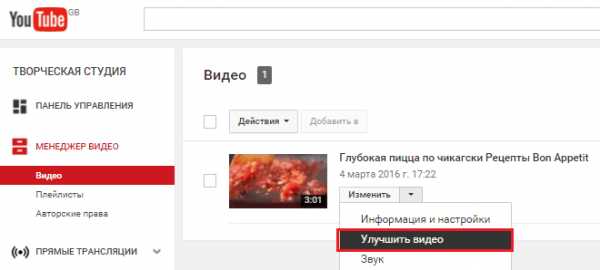
В окне редактора кликните «Обрезка ».
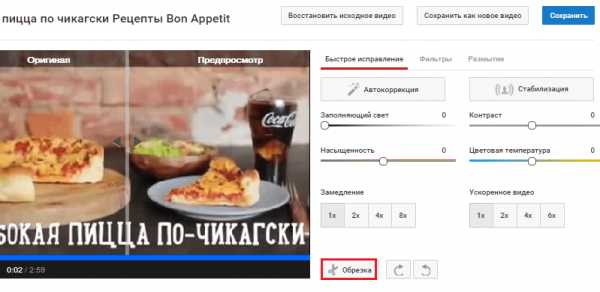
- С помощью ползунков в начале и конце таймлайна отделите часть кадров, которые хотите убрать. Нажмите «Готово » и сохраните результат.
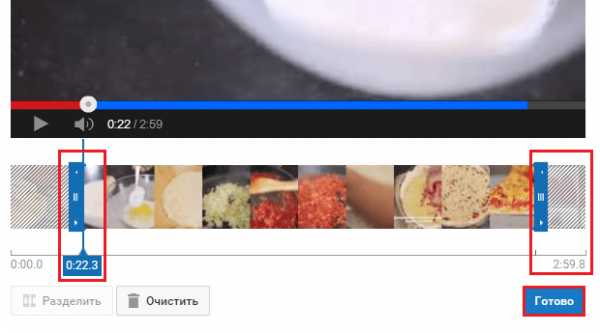
Измененный клип останется на YouTube, а чтобы скачать его на компьютер. воспользуйтесь инструкцией из статьи по ссылке.
Videotoolbox – простой онлайн-видеоредактор на английском языке
Англоязычный Videotoolbox – еще один онлайн редактор видео с базовым набором возможностей. После регистрации вы получите в пользование не только функции сервиса, но и бесплатное место для хранения 300 Mb медиафайлов в течение месяца.
Чтобы обрезать видеоролик, войдите на Videotoolbox.com под своим аккаунтом, откройте меню «FileManager », кликните «Выбрать файл » и нажмите «Upload ». Либо загрузите клип из сети, вставив ссылку в поле «ordownloadfromURL » и нажав «Download ». Материал будет закачан на компьютер, и уже оттуда вы сможете переложить его на сервис.
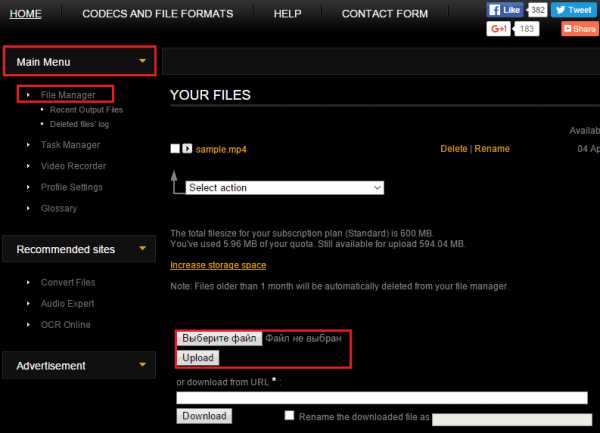
После закачки отметьте файл флажком и выберите из списка «Selectaction » функцию «Cut/Split file ».
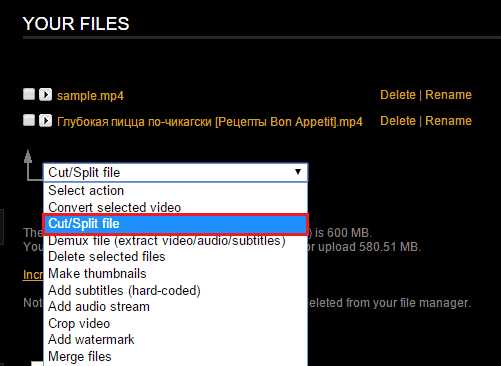
Дальнейшие действия не отличаются от тех, которые были показаны в описании предыдущих веб-сервисов: переместите ползунки на места отреза и щелкните «Cuttheslice ». После этого сохраните результат и, если нужно, перекачайте файл на ПК, однократно кликнув по нему в списке.
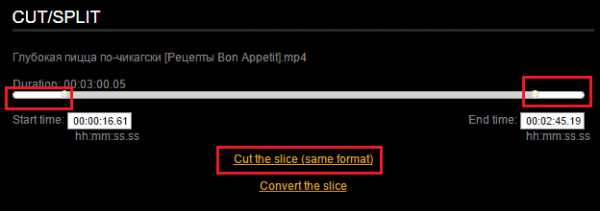
WeVideo – продвинутый англоязычный редактор с функцией вырезки кадров
WeVideo – гораздо более функциональное средство, чем все предыдущие. Его основное назначение – монтаж видеофильмов и создание видеопрезентаций, а обрезка, точнее, вырезка фрагментов, является просто одним из инструментов. Для некоммерческого использования сервис WeVideo бесплатен. После регистрации он предоставляет пользователю до 5 Gb пространства для хранения файлов. В бизнес-версиях этого ограничения нет.
Чтобы обрезать ролик, зарегистрируемся на WeVideo либо авторизуемся под аккаунтами Google, Facebook или Microsoft Office 365. Щелкнем в верхнем меню кнопку «Upload » и закачаем материал на сайт.
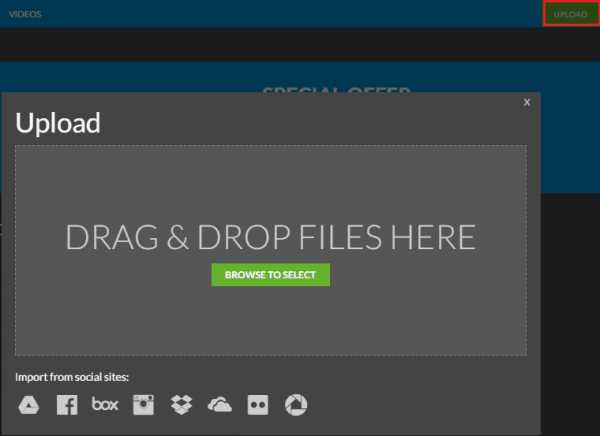
Отснятое видео можно перетащить из папки своего компьютера на показанное на скриншоте окно, а также импортировать из Google Drive, Facebook, Instagram, Dropbox и других источников, миниатюры которых вы видите здесь же.
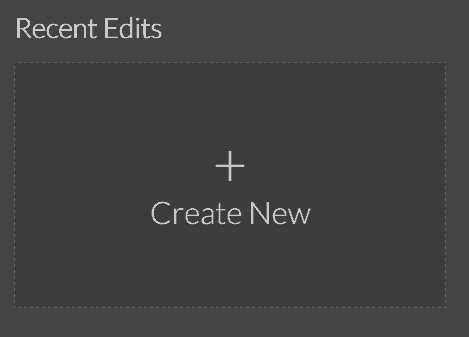
Далее ответьте на вопросы небольшой анкеты и кликните «Start » – откроется окно редактора.
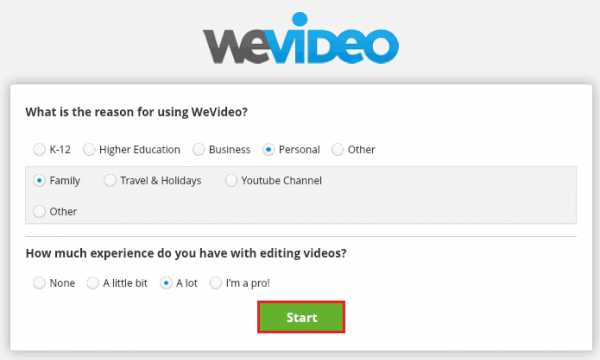
В верхней части окна слева показано содержимое «Mymedia » – папки на сайте, куда загрузился файл. Перетяните его на таймлайн.
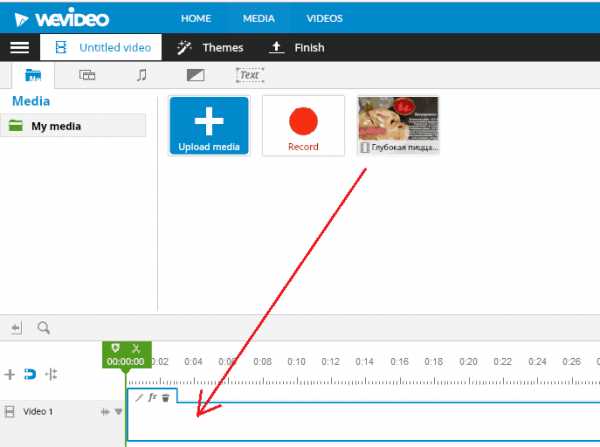
Установите курсор (вертикальную зеленую полоску с обозначением времени и значками) на место, где хотите сделать разрез, и кликните по изображению ножниц. Ролик будет разделен на 2 части.
Выделите фрагмент с ненужными кадрами и нажмите на изображение мусорной корзины. Туда он, собственно, и отправится.
Если нужно, таким же образом обрежьте второй конец видеоклипа и сохраните полученное. Для этого зайдите в главное меню (скрыто под кнопкой с тремя полосками) и щелкните «Save ». А чтобы перекачать файл на компьютер, откройте раздел «Media », выделите его мышью и нажмите «Download ».
В сегодняшний обзор попали далеко не все существующие веб-сервисы по обрезке видео, а только удобные, простые и стабильно работающие на разных устройствах и в разных операционных системах. Надеюсь, с вашими задачами они справятся настолько же хорошо, как и с моими.
Источники: http://droidov.com/obrezat-video-onlayn-besplatno, http://public-pc.com/poleznoe/cut-out-fragment-from-video-online.html, http://f1comp.ru/internet/kak-obrezat-video-onlajn-4-besplatnyx-servisa/
it-radar.ru
Как обрезать видео вк — Всё о компьютерах
Как обрезать видео?
Boilsoft Video Splitter.
Сразу отмечу, я использовал программу в пробном периоде 15 дней. Думаю, если нужно воспользоваться единоразово, то этого вполне хватит. При установке программы у меня не возникло никаких проблем с дополнительным «ненужным софтом», поэтому перейдем сразу к обрезанию видео. Однако, не забывайте, что всегда нужно читать, что вы подтверждаете, устанавливая программы .
Итак, после установки программы в главном окне Boilsoft Video Splitter нажмите кнопку Open в верхней части экрана и откройте файл, который необходимо обрезать. В этом же окне поставьте галочку напротив Split by Selection и укажите время начала и окончания отрезка, который вы будете вырезать.

После того, как вы завершили несложные настройки, нажмите кнопку Split Now. Перед вами появится окошко с отображением процесса:
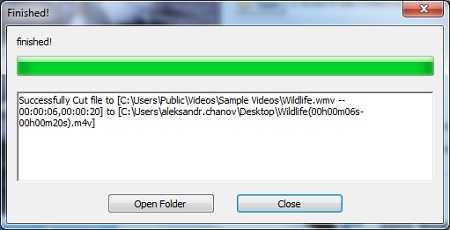
По завершении вы может закрыть окно или сразу перейти в папку, где расположено ваше обрезанное видео.
XMedia Recode.
Эта программа является бесплатной, несмотря на достаточно большой функционал настроек для новичков. Установка Xmedia Recode также не вызвала проблем и мы перейдем сразу к обрезке видео.
В главном окне сразу можно изменить язык интерфейса. Для этого нажмите Options → Preference и выберите нужный язык. Чтобы добавить файл, нажмите Open file (Открыть файл).
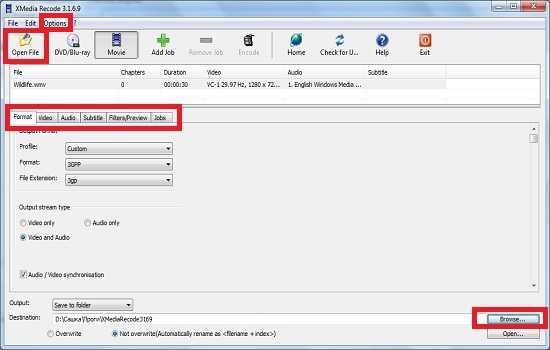
Когда файл добавлен можно приступить к настройкам. В нижней части окна во вкладке «Формат» напротив «Профиль» поставьте «По выбору», а также выберите формат и тип файла. В графе «Тип выходящего потока» выберите «Видео и аудио».
И не забудьте поставить галочку напротив «Аудио/Видео синхронизация». В нижней части окна нажмите «Обзор» и укажите место на компьютере, куда сохранить видео-результат.
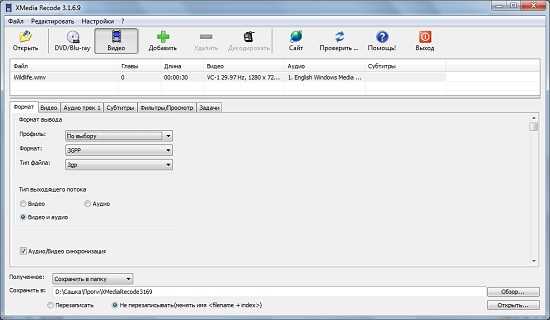
Во вкладке Видео проставьте те же настройки, как на картинке ниже:
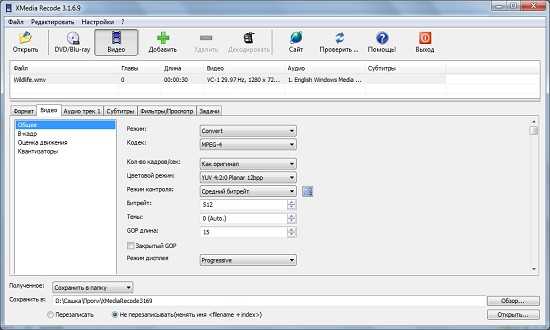
В следующей вкладке Аудио трек 1 также проставьте значения, как на картинке ниже. Если есть желание, можно увеличить битрейт.
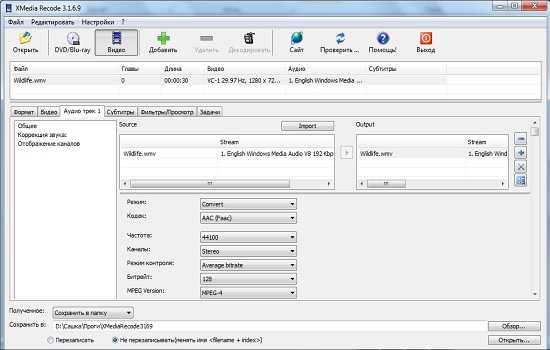
Во вкладке «Фильтры и просмотр» выберите разрешение видео, которое вы желаете получить. Также выберите время старта и окончания отрезка, который вы хотите вырезать.
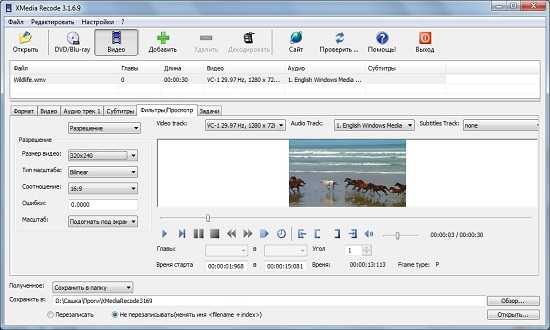
После того, как все параметры настроены, выделите ваш файл в верхней части экрана, нажмите «Добавить» и кликните на уже активную кнопку «Декодировать».
После успешного завершения, перед вами появится окно с сообщением об успешном завершении процесса:
Вконтакте.
Вконтакте стремится соответствовать требованиям своих пользователей и возможность редактировать видео файлы — хорошее тому доказательство.
Итак, в графе поиска вверху своей странички введите обрезать видео онлайн. После этого запустите найденное приложение.
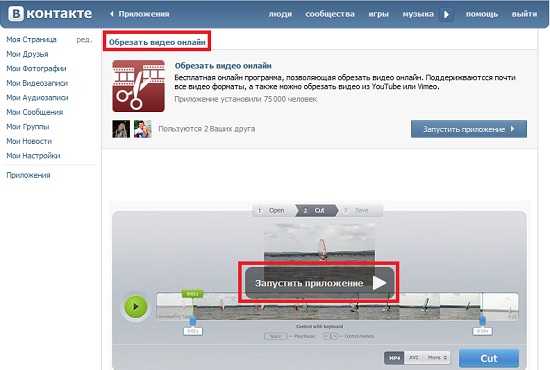
Далее нажмите «Открыть файл» и укажите путь к нему на вашем компьютере.
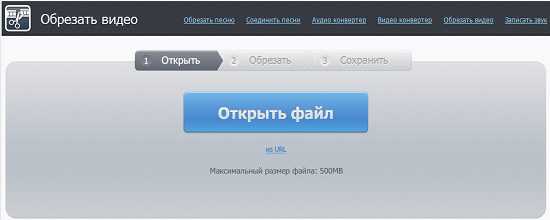
Время загрузки видео зависит от размера и от скорости вашего интернета. После загрузки файла укажите начало и конец отрезка, желаемый формат (MP4 или AVI) и нажмите «Обрезать».
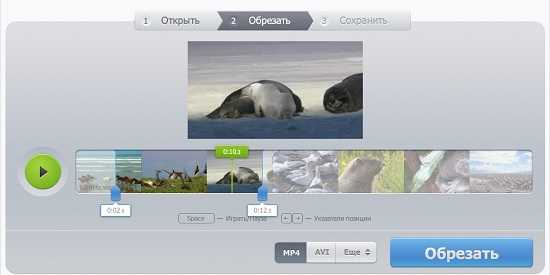
После того, как процесс будет завершен, вы сможете скачать обрезанное видео на свой компьютер:
Это видео заставит вас улыбнуться:
А на сегодня все! В этом уроке мы подробно рассмотрели, как обрезать видео? Теперь вы сможете сделать это, как в онлайне, так и без подключения к интернету. Единственный минус в том, чтобы обрезать видео онлайн это то, что вы напрямую зависите от скорости вашего подключения к интернету.
В то время, как, установив один раз специализированное ПО для обрезки видео файлов, вы не будете привязаны к всемирной паутине и сможете сделать это в любое удобное для вас время!
В любом случае, вы выбираете лучшее для Вас! Надеюсь, эта статья оказалась полезной для Вас! Если вы пользуетесь еще какими-либо программами или сервисами, поделитесь ими в комментариях!
Не забывайте подписываться на новые полезные уроки на нашем сайте internetideyka.ru! До скорой встречи и всего наилучшего!
Вас также могут заинтересовать такие статьи:
Обрезать видео онлайн бесплатно
У многих пользователей может возникнуть необходимость обрезать видео онлайн, вырезать часть видео из видео онлайн или сократить его общую протяжённость. Разумеется, можно воспользоваться различными видео-редакторами, которые необходимо скачать и установить на ваш ПК. Я же предлагаю не тратить лишних усилий, а воспользоваться бесплатными онлайн ресурсами, позволяющими обрезать видео онлайн до нужной длины или вырезать какую-то его часть. В данной статье я расскажу, как нарезать видео файл онлайн, опишу наиболее популярные ресурсы для обрезания видео и их характерные особенности.

Обрезаем видео с помощью онлайн сервисов
Сервис Online Video Cutter
Online Video Cutter – это бесплатный онлайн-ресурс, позволяющий в пару кликов онлайн обрезать нужный видео файл. Весь функционал ресурса доступен прямо в браузере, вам не нужно закачивать и устанавливать какую-либо программу на ваш компьютер.
При входе на ресурс вы увидите кнопку «Открыть файл». при нажатии на которую система предложит вам закачать видео файл для редактирования. Также возможно указать ссылку на видео (Youtube и другие подобные ресурсы не поддерживаются) или на Google Drive.
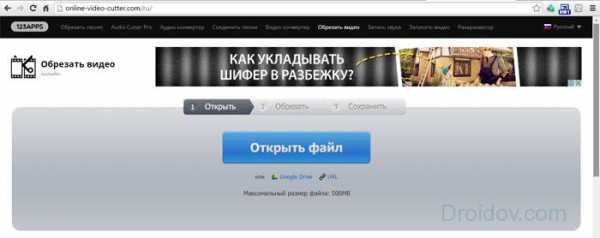
Видео редактор Online Video Cutter
По заявлению разработчиков, приложением распознаются практически все доступные форматы видео, при этом максимальная длина файла для обработки составляет 500 мегабайт (в будущем обещается больше). Если файл не открывается, тогда он или большего размера, или его структура повреждена.
После загрузки видео вы войдёте в экран редактирования, где можно повернуть видео на 90, 180 или 270 градусов, выделить нужную область в кадре или изменить соотношение сторон. Вам доступно изменение формата видео (mp4, avi, flv, mpg, 3gp) и его качества (от 240p до максимально возможного).
- Непосредственно обрезать видео можно с помощью синих ползунков внизу, минимальный шаг бегунка (в зависимости от длины файла) составляет 0,1 сек.
- После выделения нужного отрезка и выбора необходимых настроек нужно нажать «Обрезать» .
- Программа выполнит необходимые операции и предложит вам скачать файл, сохранить его на Google Drive или Dropbox.
Обещается полная конфиденциальность доступа к файлам – он есть только у вас, после обработки видео ваш файл будет удалён с ресурса.
Как работать с данным сплиттером можно посмотреть на видео:
Как обрезать видео онлайн с помощью бесплатного Videotoolbox
Videotoolbox – это ещё один добротный ресурс для обрезки видео онлайн. Для работы с ним необходимо пройти простейшую регистрацию, подтвердив свои данные по е-мейлу. Интерфейс программы на английском языке, достаточно прост, работа с приложением не составит каких-либо проблем. Если у вас проблема с английским – воспользуйтесь дополнениями-переводчиками к вашему браузеру.
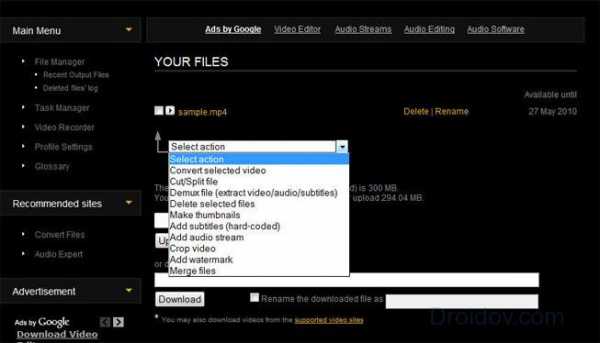
Возможности ресурса позволяют заливать на него файлы объёмом до 600 мегабайт, есть возможность конвертации в различные видео-форматы (3gp, avi. flv, mkv, mov, mp4, mpeg, vob, wmv и др). Также можно указать программе ссылку на видео файл (ссылка на ролики Youtube и других аналогичных ресурсов поддерживается приложением).
- Для работы с ресурсом необходимо выбрать «Filemanager» слева внизу, нажать на «Обзор». затем «Upload» .
- После заливки видео на сайт полученное видео анализируется ресурсом, после чего пользователь получит подробный анализ закаченного файла – его битрейт, кодек, кадровая частота и так далее.
- Чтобы обрезать видео онлайн необходимо в меню «Selectaction» («Выбрать действие») нажать на «Cut/split file», ползунками выбрать начало и конец требуемого отрезка, потом кликнуть на «cut the slice».
- Приложение вырежет файл, а затем предложит сохранить его, кликнув на его название.
Кроме простой обрезки файлов ресурс позволяет соединять несколько файлов в один, извлечь из файла видео, аудио и текст, сделать скриншоты к видео, добавить водяной знак, субтитры и так далее. Возможности функционала онлайн приложения достаточно обширны.
Аnimoto – ещё один сервис для обрезки видео онлайн
Чтобы начать работать с бесплатным ресурсом Аnimoto также необходимо пройти простейшую регистрацию через е-мейл (доступен и вход с помощью Facebook-аккаунта). После выбора стиля жмём на кнопку «Создать видео» (Create video).
- После входа в сервис, вас ждет простой интерфейс, где все предельно понятно. Жмём на «Create» сверху справа, выбираем видео стиль, затем жмём на кнопку «Создать видео» (Create video).
- Мы переходим в меню создания видео, где слева расположились настройки создания файла.
- Жмём на «Add pics and vids», выбираем «Upload picture and video», выбираем нужный файл на нашем компьютере и загружаем его.
- После загрузки кликаем на значок опций внизу слева иконки нашего файла, в появившемся окне ползунками выбираем нужный отрезок для сохранения и нажимаем Save.
- После этого необходимо будет финализировать видео, а затем нажать на «Download» в меню справа.
Используем возможности Youtube
Обрезать видео онлайн бесплатно также можно с помощью встроенного редактора Youtube, но это работает только с видео, которое уже добавлено на данный ресурс.
- Для осуществления обрезки видеофайлов online необходимо зайти на свой аккаунт в Youtube и добавить файл на ресурс с помощью кнопки «Добавить видео».
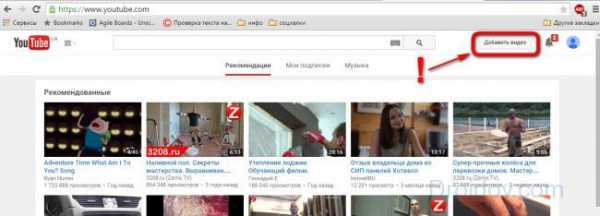
Добавление видео на YouTube
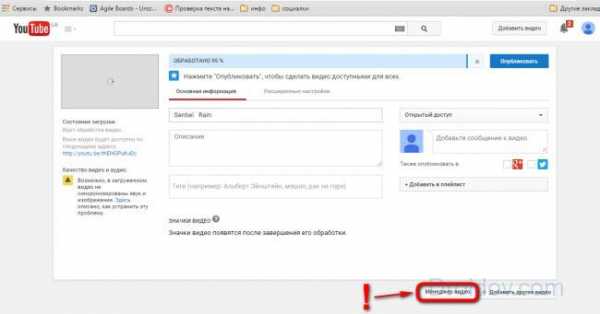
Менеджер видео в Ютубе
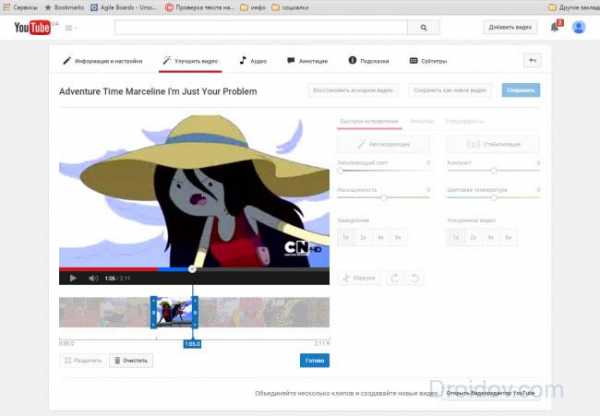
Улучшить видео — Обрезка
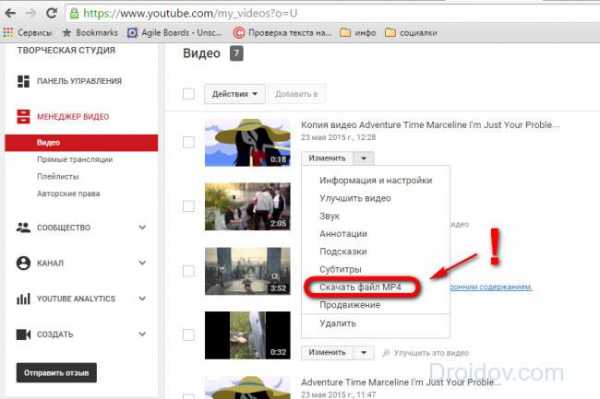
Скачиваем обрезанное видео mp4 из YouTube
Как это делится видео визуально можно посмотреть на виде:
Видеоредактор We wideo
После входа на ресурс необходимо нажать «Get Started», пройти регистрацию (можно использовать данные Google или Facebook аккаунта), после чего можно приступать к редактированию.
К сожалению, пользование ресурсом условно бесплатно, некоторые возможности доступны только в платной версии We wideo. При этом к плюсам программы я бы отнёс возможность работать с файлами размером до 1 гигабайта, лёгкий и доступный интерфейс, а также поддержку практически всех известных видеоформатов.
Заключение
Использование бесплатных онлайн ресурсов для обрезки видео достаточно удобно – вам не нужно что-либо скачивать и устанавливать на ваш ПК. Такие ресурсы как Online Video Cutter или Videotoolbox просты и удобны в использовании, для понимания их функционала будет достаточно пары минут, а скорость их работы оставит удовлетворённым абсолютное большинство пользователей. Если вам необходимо легко и быстро обрезать ваше видео на компьютере, или вырезать какой-либо его отрезок онлайн – обратитесь к возможностям перечисленных в статье ресурсов, возможно, это то, что вам сейчас нужно.
Вырезаем фрагмент из видео онлайн

Во время просмотра фильма или видеоролика вам понравился какой-то момент, который хочется сохранить, чтобы просматривать его снова и снова? Не нужно покупать и устанавливать специальную программу, ведь это можно сделать и в режиме онлайн!
У онлайн-сервисов есть несколько преимуществ: они бесплатны и просты в использовании. В то же время им не хватает функционала для профессионального монтажа. Поэтому их применяют для самых легких задач — вырезать кусок видео или перевернуть изображение.
Обрезаем видео в режиме онлайн
Рассмотрим два веб-приложения, позволяющих вырезать части из видео без установки дополнительных программ на компьютер.
Способ 1: Online-video-cutter
Лучшее решение – сервис online-video-cutter. Он предоставляет возможность обрезать видео, конвертировать различные аудио и видео форматы, а также записать звуковой или видеофайл. И все это в режиме реального времени и абсолютно бесплатно! Редактор поддерживает все распространенные форматы данных и имеет понятный внешний облик.
- Перейдите по ссылке и выберите файл, который хотите обрезать. Можно использовать Google Drive, дать прямую ссылку на файловое хранилище (не поддерживает загрузку с YouTube) или самому загрузить видео. Сервис работает с файлами, размер которых не превышает 500 Мб. Максимально допустимое качество — 1080р.
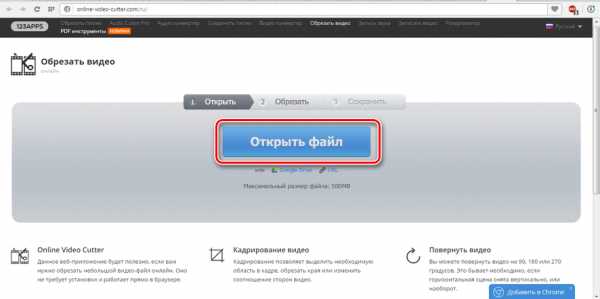
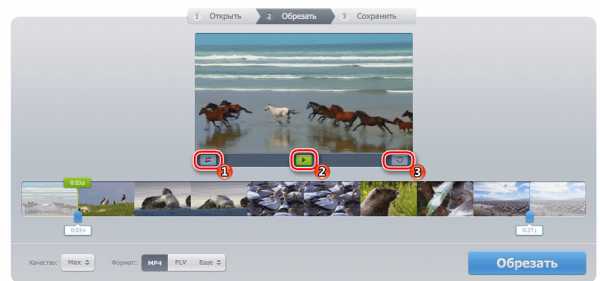
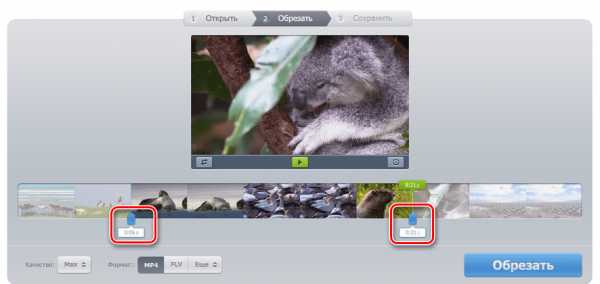
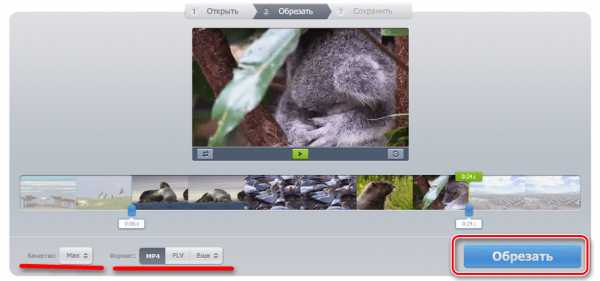
Способ 2: clipconverter
Сервис работает только с прямыми ссылками, отлично подходит для работы с YouTube и VK. Существенный недостаток — отсутствие русского языка. Интерфейс интуитивно понятен, поэтому работа в нем не должна вызвать особых трудностей.
- Перейдите на сайт редактора. В верхнюю строку скопируйте ссылку на ваш видеофайл.
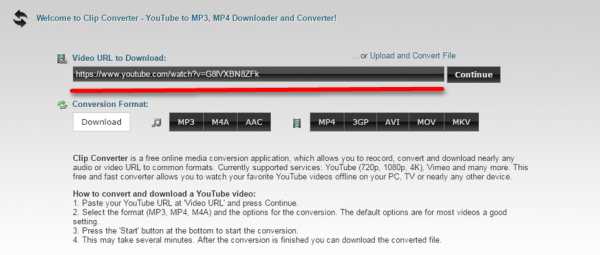
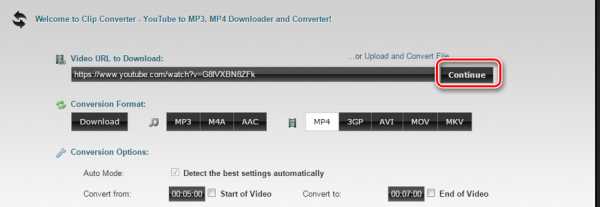
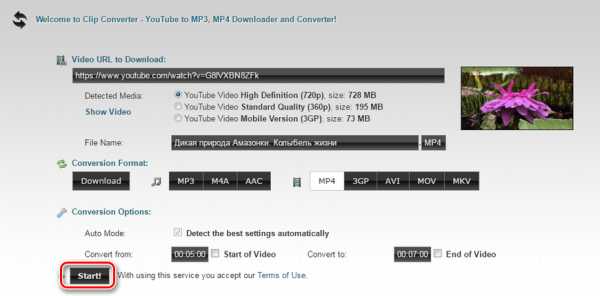
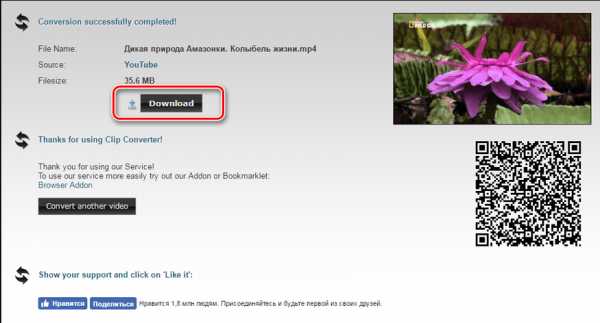
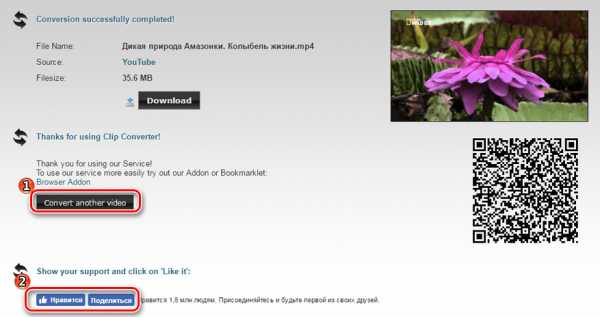
Как видите, отсутствие установленной программы для редактирования видео не помеха, если знать, где искать!
Отблагодари меня, поделись ссылкой с друзьями в социальных сетях:
Навигация записей
Источники: http://internetideyka.ru/kak-obrezat-video, http://droidov.com/obrezat-video-onlayn-besplatno, http://public-pc.com/poleznoe/cut-out-fragment-from-video-online.html
it-radar.ru
Как обрезать видео на компьютере без программ бесплатно?
Всем привет! С вами снова Дмитрий Костин, и сегодня я расскажу вам, как обрезать видео на компьютере без программ с помощью специальных онлайн-сервисов. Я, конечно предпочитаю именно специальные редакторы, но если вам не нужно часто пользоваться этой функцией, то смысла в установке просто нет. Слава Богу, что сегодня существует множество качественных онлайн сервисов по обрезке роликов. О них сегодня и пойдет речь.
Зачем нужно обрезать видео без программ
Конечно, возникает резонный вопрос: Зачем это вообще нужно делать через интернет, когда проще установить программу. Тут есть несколько вариантов:
- Никто не хочет устанавливать себе громоздкие видеоредакторы и возиться с ними.
- Большинству людей данная процедура нужна всего единожды, и устанавливать полноценную программу ради одного раза просто нелогично.
- Даже если пользователи часто используют данную функцию, то им вполне хватает онлайн функционала.
Но, естественно, такие способы имеют и свои минусы:
- Размер загружаемых роликов сильно ограничен и как правило не превышает 500 мегабайт. Так, что если вы захотите обрезать видео размером более 1 гигабайта, то я вас сильно огорчу. У вас ничего не получится. Лишь только самый последний способ позволяет работать с файлами до 128 гб, поэтому если у вас большой ролик, то можете переходить сразу к нему.
- Недостаточность функций.
- Ограниченное качество после сохранения.
Сервис Online video cutter
Ну и первым в моем списке я хотел бы указать прекрасный сервис online video cutter. Я с ним некоторое время работал, да и работаю иногда, если вдруг мне что-то нужно обрезать ролик, а я например на работе.
- Зайдите на сайт online-video-cutter.com и нажмите на кнопку «Открыть файл». Но помните, что видео не должно превышать 500 МБ, иначе сервис вас не пропустит дальше.

- Выберите в проводнике подходящий файл и подождите, пока он загрузится.
- Как видите, после загрузки у вас появится видеодорожка с ползунками. Левый ползунок отвечает за начало видео, а правый за конец. Теперь вам просто нужно двигать эти ползунки по краям, дабы вырезать только тот фрагмент, который вам нужен.

- Кроме того, в левом нижнем углу плеера есть кнопка «Кадрировать». Нажав на нее вы сможете выбрать определенную область экрана, которая при этом будет конвертироваться. Это очень удобно, если нужно вырезать лишнюю область, например логотип в углу экрана.
- Не забудьте посмотреть на функции, находящиеся ниже самой видеодорожки. Там вы можете выбрать качество и формат. Но на самом деле я рекомендовал бы оставить всё по умолчанию. после чего просто нажать на заветную кнопку «Обрезать».

Всё. Обрезка завершена, и теперь только остается нажать на кнопку «Скачать», и ролик загрузится прямо на ваш компьютер.
Кстати, раньше данный сервис был доступен в виде приложения вконтакте, но потом оно полностью переехало на отдельный сайт. Даже если вы установите приложение, то оно автоматически перенаправит вас на сайт.
Еще я мог бы порекомендовать один довольно неплохой онлайн сервис, который запросто сможет бесплатно обрезать видео на компьютере он — videotoolbox.com. К сожалению у него нет поддержки русского языка, поэтому придется работать на английском. Но я думаю, что у вас не должно возникнуть каких-либо трудностей в этим.
- Заходим на сайт videotoolbox.com. Для начала нам нужно будет пройти простую регистрацию. Для этого нажимаем на ссылку «Registration» и заполняем соответствующие поля. После этого активируем учетную запись по электронной почте.

- Теперь зайдите под своей учетной записью и нажмите на «File Manager». После чего вас перекинет в новое окно.

- Далее Нажимаем на кнопку «Выберите файл» и найдите нужный вам ролик у вас на компьютере. После этого нажмите на кнопку Upload.

- Когда файл загрузится, выше появится ссылка с этим файлом. Вам нужно будет нажать галочку напротив ссылки, после чего из выпадающего меню «Select action» выбрать пункт «Cut/Split file».

- Вам откроется новое окно, где ваш файл будет в виде временной шкалы с двумя ползунками. Вам нужно будет тянуть эти ползунки слева и справа, чтобы выбрать нужный диапазон времени. Но есть у этой функции одной большой минус: клип не отображается, поэтому вам нужно знать точный временной отрезок, что не очень-то удобно. Ну а когда вы всё сделали, нажмите на «Convert the slise».

- В следующем окне вам нужно будет выбрать формат видеофайла, например MP4. После этого нажимаем «Convert». После пары секунд ожиданий, перед вами появится ссылка с уже готовым файлом. Вам осталось лишь нажать на нее и обрезанный видеоролик скачается.
Но как вы уже поняли, у этого сервиса есть несколько минусов:
- Нет превью, поэтому вы должны будете заранее знать нужное время. А это жутко неудобно.
- Ужасная всплывающая реклама с разного рода непотребным контентом, которая, к сожалению, даже не блокируется AdBlock
- Английский язык. Незначительно, но для многих неудобно.
WeVideo
Хочу представить вашему вниманию еще один простой и очень функциональный онлайн сервис по обработке видеороликов, который поддерживает все популярные форматы. Но несмотря на свою функциональность, у него есть несколько минусов:
- Сервис платный. Чтобы пользоваться им максимально комфортно, нужно подключить один из тарифов, стоимость которых варьируется от 5 до 20 долларов в месяц. Но есть и бесплатный тариф, на примере которого мы и будем работать. Правда он довольно обрезанный, например максимально доступное качество всего 480p.
- Только английский язык. К сожалению, интерфейс системы только на английском языке. Но не переживайте, так как его знание здесь особой роли не играет.
- Нужна обязательная регистрация. Правда, в защиту данного пункта можно сказать, что присутствует так называемся быстрая регистрация, когда вход осуществляется через социальные сети.
Подготовка
Если вас эти минусы не пугают, тогда идем дальше.
- Заходим на сайт WeVideo и регистрируемся на нем. Здесь у вас есть два пути: войти через социальные сети (Facebook или Google plus), либо пройти полноценную регистрацию на сайте. Я решил пройти быструю регистрацию через фейсбук, чтобы не тратить время. Правда для этого нужно дать разрешение на доступ к аккаунту.

- Далее, вам откроется страница с тарифами, где всё подробно рассказано о каждом из них. Мы хотим получить всё бесплатно, поэтому будем брать пробный тариф. Спускаемся ниже и нажимаем на кнопку «Try it», который находится в конце тарифа Free.

- Теперь, у вас спросят в каких целях вы пользуетесь сервисом (Школа, работа или дом). Можете выбрать один из вариантов, либо нажать Skip, чтобы пропустить этот опрос.
Рабочий процесс
Подготовка закончена, и теперь мы попадаем в сам редактор. Слева нам показывает количество затраченного времени (на бесплатном тарифе мы ограниченны роликами не более чем в пять минут) и количество места на облаке (не более 1 гигабайта). Чтобы начать работу, нажмите на кнопку «Create Project».
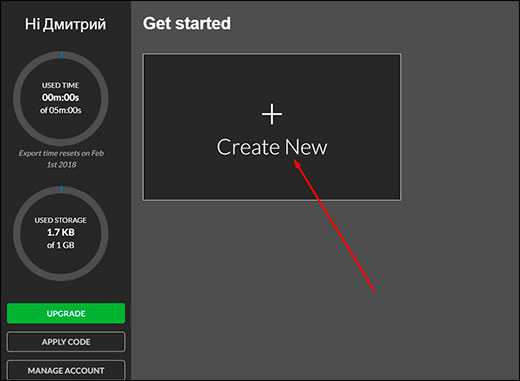
И вот теперь начинается самое интересное. Нам открывается полноценный онлайн видеоредактор с таймлайном и интерфейсом, который чем-то напоминает Adobe Premiere Pro. Для того, чтобы вставить исходный ролик нажмите на центр, где написано «Import your photos, videos» и выберите то видео, которое вы хотите обрезать.
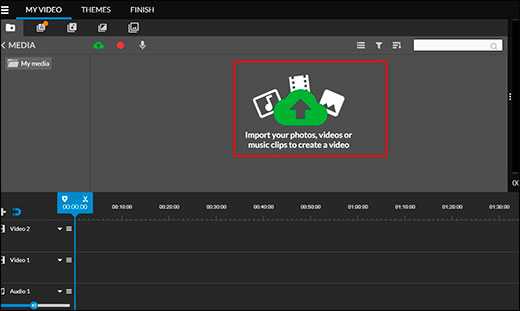
Когда ролик загрузится, он не появится сразу на дорожке, а будет висеть в области медиа. Чтобы перенести его на дорожку, зажмите левую кнопку мыши и перетащите его на любое поле с надписью Video. Теперь уже переходим непосредственно к редактированию и обрезке.
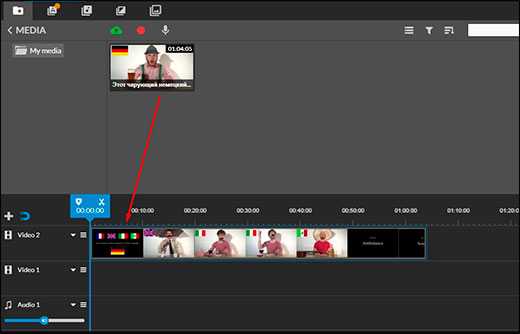
Если вам нужно обрезать видео по краям, то нажмите на ролик, который находится на дорожке ,чтобы выделить его. После этого наведите мышкой на начало или конец, в зависимости от того, откуда вы хотите убрать фрагмент. Когда появится значок двойной стрелки, то зажмите левую кнопку мыши и начинайте потихоньку отодвигать эту часть, пока не дойдете до нужного момента. Таким образом вы плавно убираете начало или конец.
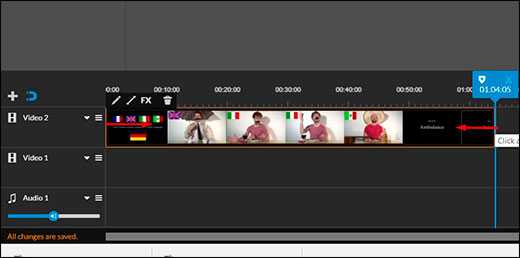
Если же вам нужно вырезать середину ролика, то тут придется поступить немного по-другому. Передвиньте голубой ползунок на начало того места, которое вы хотите отрезать. Только тяните не за любое место ползунка, а конкретно за его язычок (стрелочку). Когда вы поставите го в нужное место, то нажмите на значок ножниц, который находится на том же самом ползунке. Как видите, в этом месте ролик на таймлайне разделился. Но теперь тоже самое проделываем, поставив ползунок в конец того места, которое нам не жно, и опять нажимаем на ножницы. В итоге у вас получится три отдельных фрагмента.
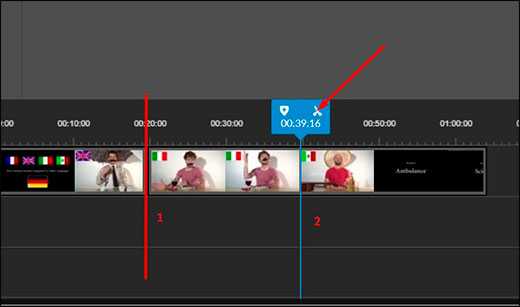
Теперь, чтобы убрать ненужную середину, кликите на нее левой кнопкуой мыши, после чего нажмите на значок корзины. Теперь по середине у вас останется дырка.
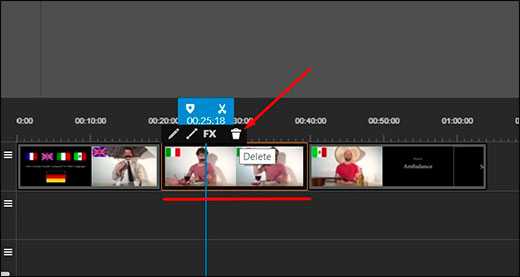
Ну а теперь остается только склеить два оставшихся важных фрагмента, чтобы у нас не было пробелов. Для этого нажмите в центр второго фрагмента и, зажав левую кнопку мыши, перетащите его вплотную к первому.
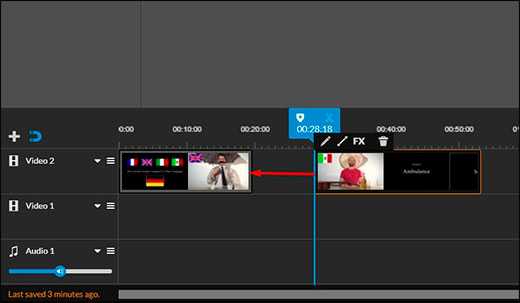
Теперь остается сохранить и скачать наш результат. Для этого идем в меню «Finish» и выбираем имя для нашего ролика. После чего жмем на кнопку «Set». Далее, вам откроется еще одно окно, где нужно будет выбрать качество. Но так как мы используем бесплатный аккаунт, то нам выбирать не приходится, так как доступно только среднее качество 480p. Поэтому, просто жмем на Finish.
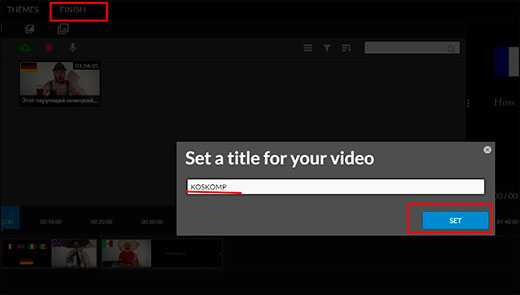
Ну и в завершении, нам нужно подождать несколько секунд, пока видеоролик обработается, после чего можно нажать на кнопку «Download», чтобы скачать видео к себе на компьютер.
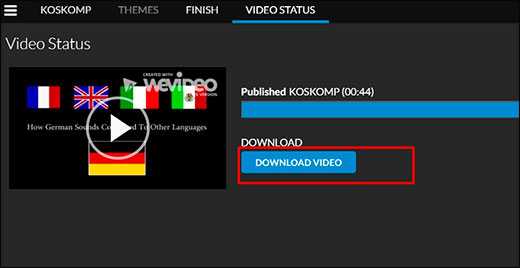
Как мы видим, это просто потрясающий редактор, которым можно пользоваться для создания полноценных видеороликов. Но, все таки, если вы хотите только обрезать видео на компьютере, то я реклмендовал бы вам воспользоваться другими сервисами. Просто бесплатная версия не особо подходит для полноценной работы, тем более, что после сохранения клипа, на каждом из них будет красоваться надпись с логотипом. Лучше взять хотя бы самый простенький тариф и пользоваться онлайн-редактором полноценно.
Обрезка видео через ютуб
Ну и раз уж мы заговорили об онлайн сервисах, то я не могу не вспомнить про ютуб, в котором также присутствует данная возможность. Правда этот способ имеет пару минусов минусов и один жирный плюс:
- Обрезать можно только те ролики, которые загружены на ваш канал. Поэтому, если у вас до сих пор нет своего канала, то вам нужно его создать и загрузить ролики.
- Для того, чтобы потом сохранить этот ролик себе на компьютер, нужно использовать внешние способы, такие как установка расширений или специальные онлайн-сервисы.
Но этот способ очень целесообразно использовать, если вы хотите обрезать видео размером более 1 Гб. Скажу даже больше: на ютубе стоит ограничение по добавлению видео размером не более 128 гб и 12 часов по времени. Вы представляете, что это должен быть на ролик? Это просто гигантские файлы. Именно из-за этого youtube на шаг впереди своих конкурентов.
Но как бы то ни было, посмотрим, как это выглядит на практике, а вы уж потом сами сделаете свои выводы.
- Заходим на ютуб и переходим в «Мой канал», нажав на логотип. После этого нажмите на любое ваше видео.

- Следующим шагом вам предстоит выбрать кнопку «Изменить», чтобы поспасть в редактор ролика.

- Далее, выберите вкладку «Улучшить видео» и выберите пункт «Обрезка».

- После этого у вас откроется миниредактор. Вам предстоит дергать за ползунки в начале и в конце, чтобы выбрать только нужную часть ролика. Экран предпросмотра покажет вам ваше текущее положение, чтобы вы не промахнулись. После этого жмем на кнопку «Готово».

- Когда процесс обрезки завершится (меньше секунды), то вы можете либо сохранить ролик, заменив оригинал, либо запустить его, как отдельное новое видео.

Ну а чтобы сохранить его на компьютер, придется воспользоваться каким-нибудь расширением или сервисом, например savefrom.net.
Сам по себе редактор довольно простой, очень быстрый и удобный. Но все же смущает трудность воплощение. Я имею ввиду много лишних действий, которые отнимут ваше время.
Я также хотел вам рассказать еще про один классный онлайн видеоредактор cellsea, но к сожалению сейчас с ним какие-то проблемы. Он просто перестал загружать видео.
Итог
Ну а вообще, если вам довольно часто нужна данная функция, то лучше установите себе нормальный бесплатный видеоредактор, либоже что-то более стоящее, например Adobe Premire Pro, либо Sony Vegas.
Если выбирать какой-то из вышеуказанных сервисов, то я бы остановился на самом первом, то есть на online video cutter. Но так как мне приходится работать с видео часто, то пользуюсь программами для windows, а именно Camtasia Studio и Sony Vegas.
Ну а на этом я с вами прощаюсь, теперь вы знаете, как обрезать видео без помощи программ прямо на компьютере, и я надеюсь, что эта информация будет для вас полезной. Но а вы не забывайте подписываться на обновления моего блога, а также делиться материалами статьи с друзьями в социальных сетях. Удачи вам. Пока-пока!
С уважением, Дмитрий Костин.
koskomp.ru
Как самостоятельно обрезать видео? | internetideyka.ru
Добрый день, дорогие читатели! В одной из предыдущих статей мы с вами рассмотрели, как обрезать песню в интернете и на домашнем ПК без подключения к всемирной паутине. В сегодняшнем уроке мы рассмотрим, как обрезать видео. Как и в случае с музыкой, мы разберем онлайн и офлайн способы.
Три способа обрезать видео бесплатно.
Содержание
- Boilsoft Video Splitter?
- XMedia Recode?.
- Обрезать видео онлайн Вконтакте..
Boilsoft Video Splitter.
Сразу отмечу, я использовал программу в пробном периоде 15 дней. Думаю, если нужно воспользоваться единоразово, то этого вполне хватит. При установке программы у меня не возникло никаких проблем с дополнительным «ненужным софтом», поэтому перейдем сразу к обрезанию видео. Однако, не забывайте, что всегда нужно читать, что вы подтверждаете, устанавливая программы.
Также рекомендую прочитать, как соединить видео онлайн.
Итак, после установки программы в главном окне Boilsoft Video Splitter нажмите кнопку Open в верхней части экрана и откройте файл, который необходимо обрезать. В этом же окне поставьте галочку напротив Split by Selection и укажите время начала и окончания отрезка, который вы будете вырезать.

После того, как вы завершили несложные настройки, нажмите кнопку Split Now. Перед вами появится окошко с отображением процесса:
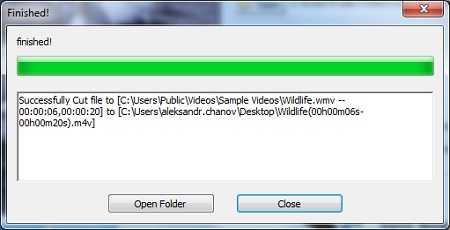
По завершении вы может закрыть окно или сразу перейти в папку, где расположено ваше обрезанное видео.
XMedia Recode.
Эта программа является бесплатной, несмотря на достаточно большой функционал настроек для новичков. Установка Xmedia Recode также не вызвала проблем и мы перейдем сразу к обрезке видео.
В главном окне сразу можно изменить язык интерфейса. Для этого нажмите Options → Preference и выберите нужный язык. Чтобы добавить файл, нажмите Open file (Открыть файл).
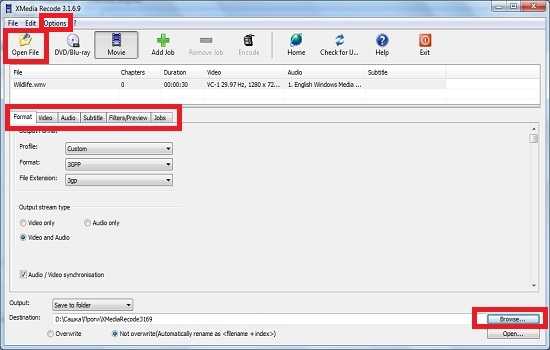
Когда файл добавлен можно приступить к настройкам. В нижней части окна во вкладке «Формат» напротив «Профиль» поставьте «По выбору», а также выберите формат и тип файла. В графе «Тип выходящего потока» выберите «Видео и аудио».
И не забудьте поставить галочку напротив «Аудио/Видео синхронизация». В нижней части окна нажмите «Обзор» и укажите место на компьютере, куда сохранить видео-результат.
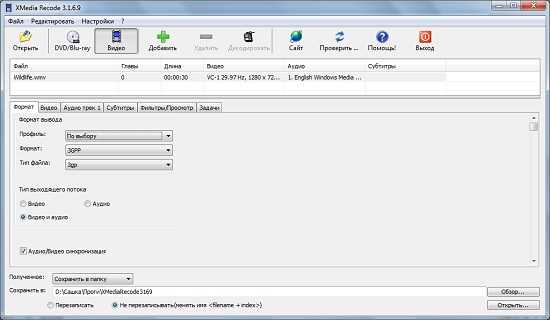
Во вкладке Видео проставьте те же настройки, как на картинке ниже:
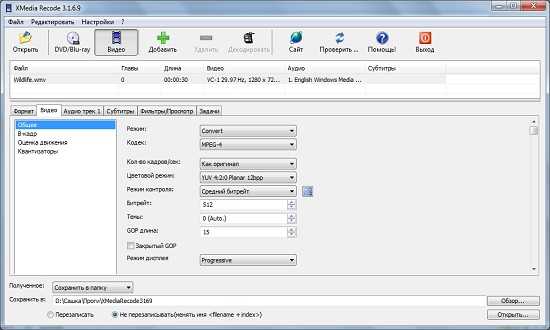
В следующей вкладке Аудио трек 1 также проставьте значения, как на картинке ниже. Если есть желание, можно увеличить битрейт.
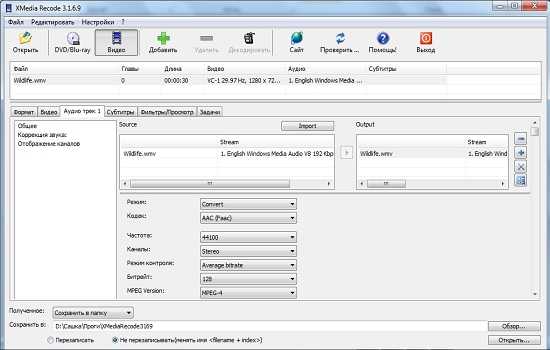
Во вкладке «Фильтры и просмотр» выберите разрешение видео, которое вы желаете получить. Также выберите время старта и окончания отрезка, который вы хотите вырезать.
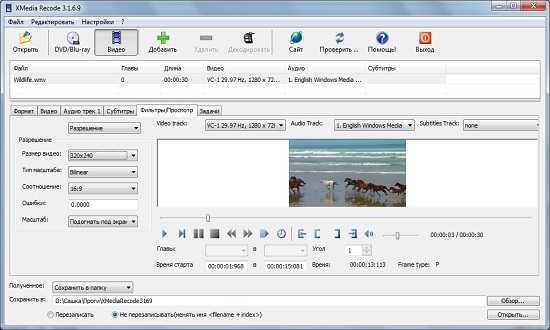
После того, как все параметры настроены, выделите ваш файл в верхней части экрана, нажмите «Добавить» и кликните на уже активную кнопку «Декодировать».
После успешного завершения, перед вами появится окно с сообщением об успешном завершении процесса:
Вконтакте.
Вконтакте стремится соответствовать требованиям своих пользователей и возможность редактировать видео файлы — хорошее тому доказательство.
Итак, в графе поиска вверху своей странички введите обрезать видео онлайн. После этого запустите найденное приложение.
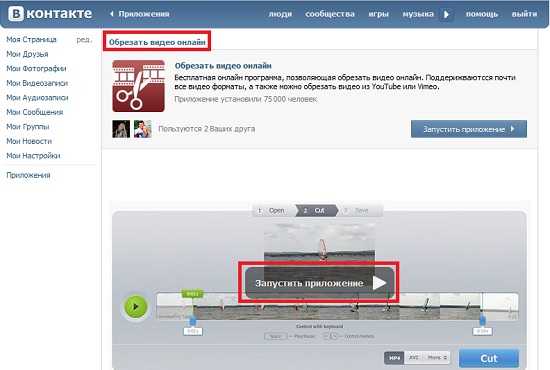
Далее нажмите «Открыть файл» и укажите путь к нему на вашем компьютере.
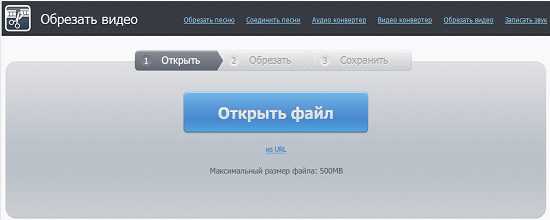
Время загрузки видео зависит от размера и от скорости вашего интернета. После загрузки файла укажите начало и конец отрезка, желаемый формат (MP4 или AVI) и нажмите «Обрезать».
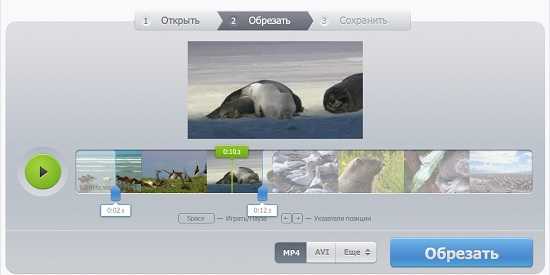
После того, как процесс будет завершен, вы сможете скачать обрезанное видео на свой компьютер:
Это видео заставит вас улыбнуться:
А на сегодня все! В этом уроке мы подробно рассмотрели, как обрезать видео? Теперь вы сможете сделать это, как в онлайне, так и без подключения к интернету. Единственный минус в том, чтобы обрезать видео онлайн это то, что вы напрямую зависите от скорости вашего подключения к интернету.
В то время, как, установив один раз специализированное ПО для обрезки видео файлов, вы не будете привязаны к всемирной паутине и сможете сделать это в любое удобное для вас время!
В любом случае, вы выбираете лучшее для Вас! Надеюсь, эта статья оказалась полезной для Вас! Если вы пользуетесь еще какими-либо программами или сервисами, поделитесь ими в комментариях!
Не забывайте подписываться на новые полезные уроки на нашем сайте internetideyka.ru! До скорой встречи и всего наилучшего!
Вас также могут заинтересовать такие статьи:
Как зарегистрироваться в Инстаграм?
Как отключить фаервол?
Как восстановить флешку?
Не работает микрофон в скайпе?
Как создать образ диска?
Тормозит видео — что делать?
Как узнать пароль под звездочками?
, или ссылку на Ваш сайт.
internetideyka.ru