База данных фото с помощью HTML, PHP и MySQL
Хранение изображений в базе данных вместе с другой информацией удобно, когда в вашем приложении заявлена сильная привязка к БД. Так, синхронизировать изображения с другими данными нужно, если вы разрабатываете программу для контрольно-пропускной системы — вместе с личными данными нужно хранить ещё и фотографию для того, чтобы идентифицировать личность.
Для хранения такого контента предусмотрен специальный тип данных MySQL — BLOB. Он вмещает в себя большие двоичные данные: изображения, PDF или прочие мультимедиа-файлы.
Альтернатива использованию BLOB-типа — хранение изображений внутри файловой системы. Но в таком случае мы делаем приложение менее портативным и безопасным — появляется как минимум два тесно связанных модуля: файловая система и база данных. Кроме того, при создании резервных копий не нужно будет делать снимки каталогов системы, достаточно сохранять дампы таблиц MySQL.
В этой статье мы будем разбираться с базой данных фото на примере стека LAMP — Linux, Apache2, MySQL, PHP. Серверы с такой конфигурацией вы можете заказать на cloud.timeweb.com. Для работы с сервером вам понадобится пользователь с привилегиями sudo. О том, как настроить эти привилегии, читайте в статье нашего блога «Редактирование файла sudoers».
Серверы с такой конфигурацией вы можете заказать на cloud.timeweb.com. Для работы с сервером вам понадобится пользователь с привилегиями sudo. О том, как настроить эти привилегии, читайте в статье нашего блога «Редактирование файла sudoers».
Рассмотрим все этапы работы на примере приложения контрольно-пропускной системы вуза.
Создание базы данныхДля начала создадим базу данных для нового проекта. Можно сделать это через консоль или любой интерфейс СУБД, например, phpminiadmin. Мы воспользуемся первым вариантом.
Подключаемся к серверу через ssh и входим на сервер MySQL с привилегиями суперпользователя:
sudo mysql -u root -p
Затем запустим команду для создания базы данных. Назовём её control_access:
mysql> CREATE DATABASE control_access;
После создания увидим фразу: Query OK, 1 row affected (0.01 sec). Это значит, что база данных успешно создана, можем приступать к работе с таблицами.
Но перед этим для безопасности нужно создать отдельного пользователя, который будет работать только с этой базой.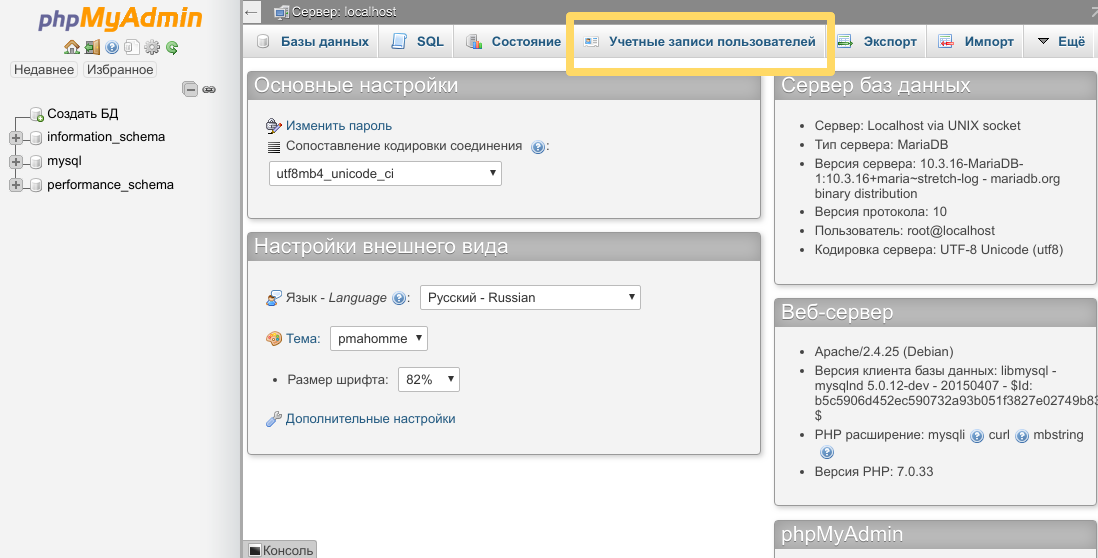 Для удобства назовём его также, как и базу данных:
Для удобства назовём его также, как и базу данных:
mysql> CREATE USER 'control_access'@'localhost' IDENTIFIED BY 'Pas$w0rd!';
где passw0rd — ваш надёжный пароль. Теперь предоставим ему права на все операции с базой данных control_access:
mysql> GRANT ALL PRIVILEGES ON control_access.* TO 'control_access'@'localhost';
После этого нужно очистить таблицу прав доступа, чтобы MySQL применила изменения:
mysql> FLUSH PRIVILEGES;
Теперь и правда можно приступить к созданию таблиц. В нашем случае ограничимся таблицей students, в ней будем хранить информацию о студентах, их фото и права доступа. На её примере также реализуем хранение картинок в базе данных mysql.
Зайдём в MySQL из-под вновь созданного пользователя control_access:
mysql -u control_access -p
Переключаемся на ожноимённую базу данных:
mysql> USE 'control_access';
… и создаём таблицу students:
CREATE TABLE `students` (id INT PRIMARY KEY COMMENT "Идентификатор студента",name VARCHAR(200) NOT NULL COMMENT "ФИО студента",access_rights ENUM ('full', 'extended', 'basic', 'denied') DEFAULT 'basic' COMMENT "Права доступа",userpic BLOB COMMENT "Фото студента",created_at TIMESTAMP DEFAULT CURRENT_TIMESTAMP COMMENT "Дата регистрации") ENGINE = InnoDB;
- id — первичный ключ таблицы, цифровой идентификатор студентов.
 При добавлении новых записей MySQL будет самостоятельно генерировать идентификаторы в порядке возрастания, потому что мы использовали ключевое слово AUTO_INCREMENT
При добавлении новых записей MySQL будет самостоятельно генерировать идентификаторы в порядке возрастания, потому что мы использовали ключевое слово AUTO_INCREMENT - name — ФИО студента. Используем тип данных VARCHAR с ограничением 200, потому что нам не понадобится больше 200 символов для ФИО.
- access_rights — права доступа. Тип ENUM предполагает, что будет выбрано одно значение из перечня.
- userpic — фотография студента, тип данных BLOB будет хранить данные в двоичном формате
- created_at — дата создания записи. При добавлении новой записи MySQL автоматически добавит в этот столбец текущую временную метку.
Для хранения данных мы выбрали InnoDB, что позволит нам использовать широкий набор функций, например, транзакции MySQL.
Создание PHP-скриптов для заполнения БДТаблица students готова к заполнению, теперь можно загружать туда данные. Напишем PHP-скрипт, который будет регистрировать студентов в системе и добавлять данные в `students`.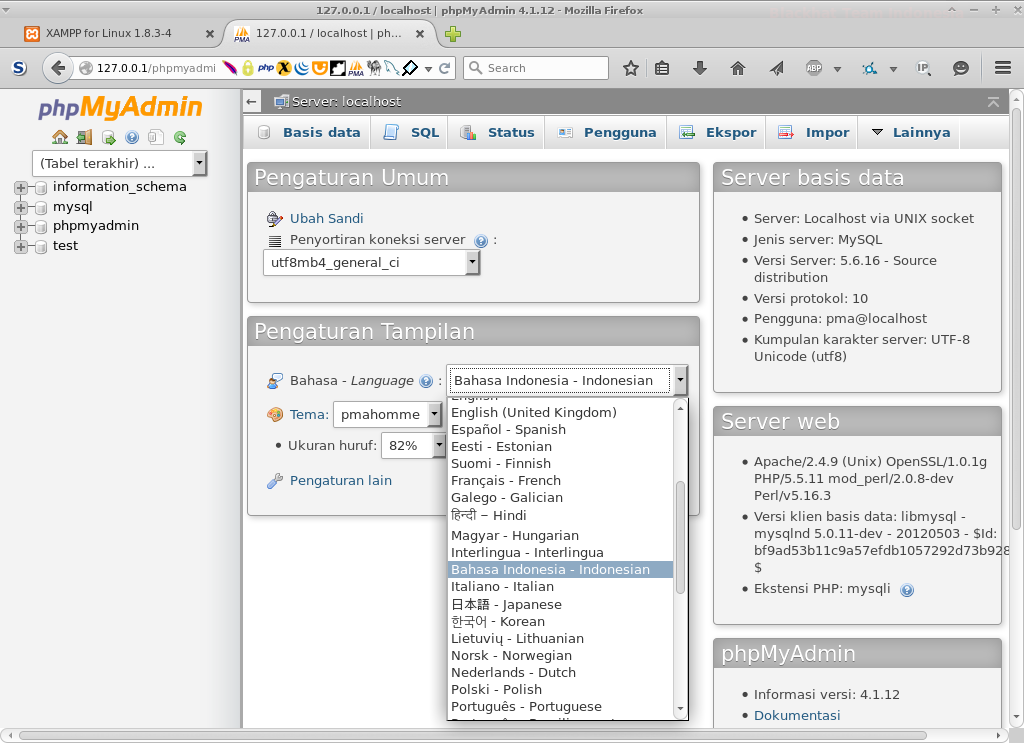
Сначала создадим конфигурационный файл с подключением к базе данных, назовём его config.php:
Для работы с базой данных используем драйвер PDO. В него передаём параметры подключения — имя базы данных, имя пользователя, пароль и адрес сервера, на котором база располагается.
Теперь создадим скрипт для наполнения нашей таблицы тестовыми данными.
Здесь мы подключились к базе данных, затем вставили в неё нужные данные. В этом скрипте наглядно понятно, как добавить картинку в базу данных sql, — нужно просто поместить её содержимое в соответствующее поле. Для получения содержимого файла мы воспользовались встроенной php-функцией file_get_contents.
Затем каждый из элементов массива в цикле вставили в базу данных с помощью выражения INSERT.
Мы разместили в базе данных информацию о студентах, теперь нужно вывести данные. Для удобства мы просто отобразим всё, что есть в таблице на отдельной странице view.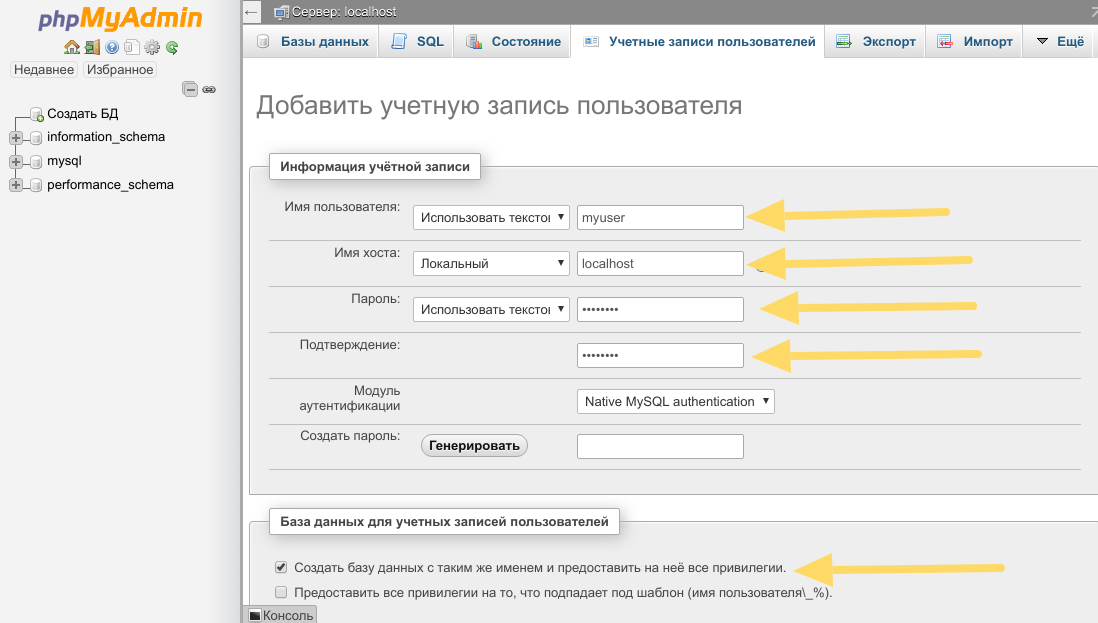 php.
php.
Здесь мы снова использовали подключение к pdo, внутри файла config.php, затем запросили выборку всех студентов с помощью выражения SELECT * FROM students.
Все полученные данные вывели в таблицу HTML.
Чтобы вывести данные, хранящиеся в объекте BLOB, в браузер, мы закодировали данные в формат base64 с помощью встроенной функции php и использовали следующий синтаксис при указании источника изображения в теге img:
data:{type};base64, {data}, где {type} — тип данных, в нашем случае image/png, а {data} — данные base64.
Заключение
В статье на учебном примере с контрольно-пропускной системой для студентов мы разобрались, как хранить изображения в базе данных, используя тип данных BLOB, и определили его основное преимущество по сравнению с хранением данных в файловой системе.
Кроме этого мы научились вставлять медиа-файлы в поля типа BLOB в MySQL, а также выводить их в браузер.
Как добавить картинку? — Вопросы и ответы — Джино
В правой панели с виджетами, в выпадающем списке вверху, найдите категорию «Изображения», выберите виджет и переместите его в нужное место на странице.

Наведите курсор на изображение, выберите из расположенных посередине кнопок: загрузить изображение с компьютера или выбрать снимок из галереи изображений.
При выборе фото с компьютера в открывшемся окне перейдите в папку, где лежит необходимая вам картинка и выберите изображение. После загрузки изображения вы можете увеличить или уменьшить его, обрезать или оставить изначальный вид, а также вернуться назад, если фотография вам не подходит.
При выборе галереи откроется форма поиска. Для достижения наилучших результатов лучше искать картинки, используя английский язык, но для удобства сделан автоматический перевод через Яндекс.Переводчик. После загрузки фотографии вы можете проделать все те действия, которые описаны в пункте 3.
При выборе кнопки «Настройки изображения» в разделе «Размер и форма» вы можете изменить размер картинки и ее форму, соответственно. А в разделе «Изображение» можно:
а) добавить текст, который будет отображаться при наведении курсора на фото, в строку «Подсказка»;
б) добавить HTTP-адрес в строку «Ссылка», к которому будет осуществляться переход при нажатии на изображение;
в) выбрать увеличение изображения, поставив галочку «Показывать увеличенное изображение по клику».
- С помощью чего редактируется сайт?
- Как управлять виджетами?
- Как изменять текст виджетов?
- Как добавить ссылку?
- Можно ли вернуть удаленный по ошибке текст или картинку?
- Можно ли поменять фон и цвет?
- Как добавить свою карту?
- Можно ли открывать фотографии в увеличенном размере?
- Как настроить для фотографий просмотр с прокруткой?
- Можно ли изменить размер или форму картинки?
- Как добавить свое видео?
- Как добавить ссылки на соцсети?
- Можно ли восстановить информацию, если не нажали «Сохранить» и закрыли редактор?
- Как сделать ссылку на определенное место на странице?
- Возможно ли принимать платежи на сайте, созданном на «Джино.
 Лендинге»?
Лендинге»? - Как добавить ссылку на кнопку?
- Как сделать меню?
- Как поменять иконку?
- Для чего нужен «Расширенный режим»?
- Как поменять фон страницы?
- Можно ли разделить страницу на секции с разным фоном?
- Как сделать кнопку «Позвонить»?
- Как добавить форму обратной связи?
- Как добавить анимацию на страницу?
Пример: Как подключить SSH
phpMyAdmin — Загрузки
Загрузки
Многие операционные системы уже включают пакет phpMyAdmin и будут
автоматически обновлять его, однако эти версии иногда
немного устарел, и поэтому могут отсутствовать последние функции.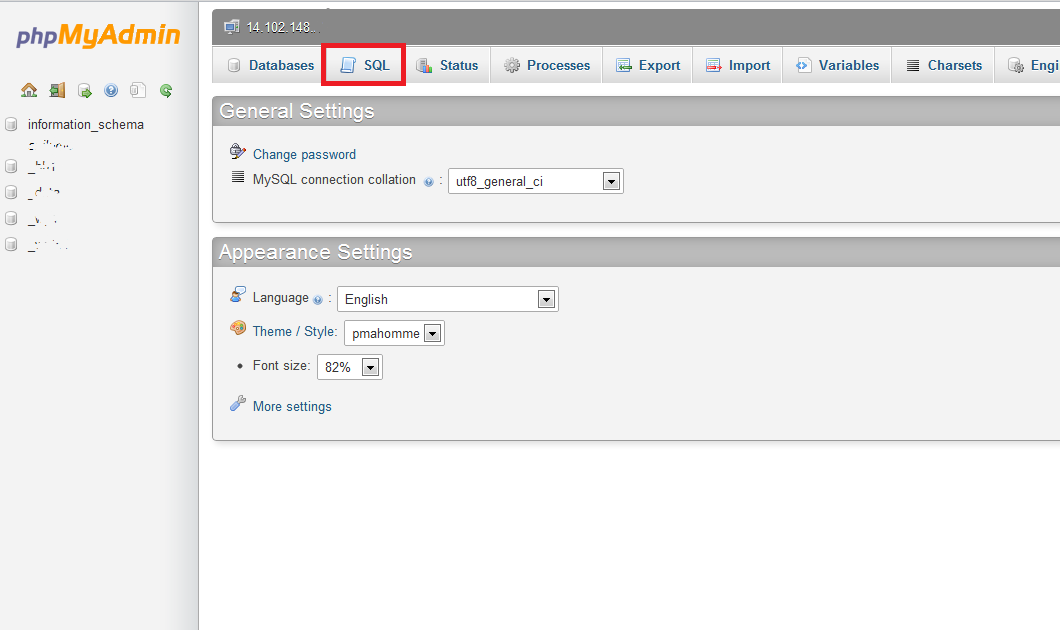
Если вы не нашли подходящий пакет или хотите установить свой собственный phpMyAdmin, вы можете скачать один из следующих комплекты. Обратите внимание, что каждая версия имеет требования к минимальному уровню PHP. и версии MySQL.
С июля 2015 года все выпуски phpMyAdmin криптографически подписаны
выпускающий разработчик. Вы должны убедиться, что подпись соответствует архиву
вы скачали. Инструкции по проверке размещены в нашем
документации в главе Проверка выпусков phpMyAdmin.
phpMyAdmin 5.2.1
Выпущено 08 февраля 2023 г. Подробности см. в примечаниях к выпуску.
Текущая версия совместима с PHP 7.2 и выше, а также с MySQL/MariaDB 5.5 и выше.
phpMyAdmin 4.9.11
Выпущено 08 февраля 2023 г., подробности см. в примечаниях к выпуску.
Старая версия, совместимая с PHP 5.5–7.4 и MySQL/MariaDB 5.5 и новее. В настоящее время поддерживается только для исправлений безопасности.
Разрабатываемые версии
Git-репозиторий phpMyAdmin находится по адресу https://github.com/phpmyadmin/phpmyadmin.git и вы
можете просматривать их онлайн с помощью GitHub.
Обратите внимание, что phpMyAdmin использует Composer для управления зависимостями библиотеки при использовании git
версии разработки, вы должны вручную запускать Composer.
Подробности смотрите в документации.
Более подробная информация об использовании Git доступна на странице разработки.
phpMyAdmin 6.0+моментальный снимок
Ежедневный снимок, созданный 05.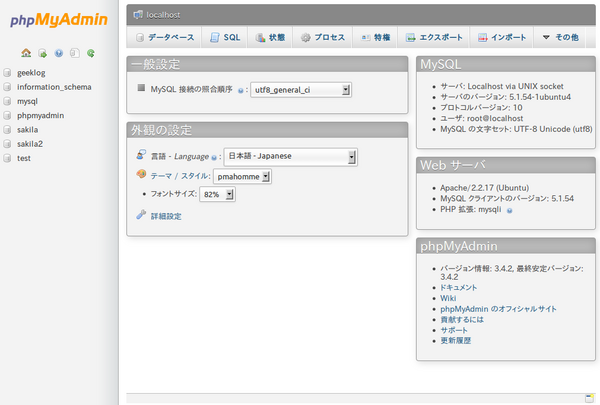 05.2023, из коммита Git 3c02b3c3c9e16d13b740c6eca04d448836ed37f0.
05.2023, из коммита Git 3c02b3c3c9e16d13b740c6eca04d448836ed37f0.
Будущая версия совместима с PHP 8.1 и новее и MySQL/MariaDB 5.5 и новее.
phpMyAdmin 5.2+моментальный снимок
Ежедневный снимок, созданный 05.05.2023, из Git commit ab8991265fe64135f2163a8e80b9dd25c9696493.
Текущая версия совместима с PHP 7.2 и выше, а также с MySQL/MariaDB 5.5 и выше.
Последняя стабильная версия
Вы также можете напрямую загрузить последнюю версию по следующим URL-адресам:
| Файл | Размер | Проверка |
|---|---|---|
| 14,4 МБ | [PGP] [SHA256] | |
| 12,4 МБ | [PGP] [SHA256] | |
| 7,1 МБ | [PGP] [SHA256] | |
| 8,0 МБ | [PGP] [SHA256] | |
| 5,2 МБ | [PGP] [SHA256] | |
| 10,0 МБ | [PGP] [SHA256] | |
| 18,3 МБ | [PGP] [SHA256] |
Мы также публикуем различные форматы, предназначенные для разбора скриптами для загрузки последней версии.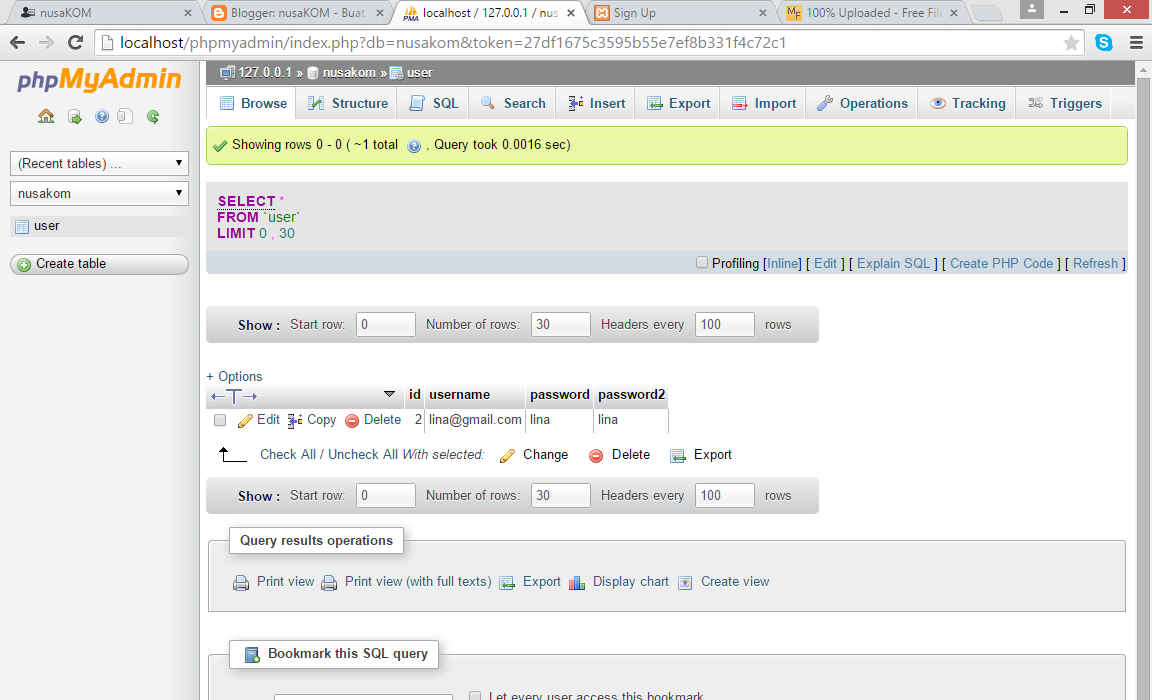 Узнайте больше о них на нашей странице синдикации.
Узнайте больше о них на нашей странице синдикации.
Старые выпуски
Вы можете найти старые выпуски на отдельной странице файлов. Вы также можете получить их из нашего репозитория Git (см. информацию для разработчиков для получения инструкций). Старые выпуски не поддерживаются.
Установка phpMyAdmin
Полный процесс установки phpMyAdmin описан в нашем руководстве. Ты там же можно найти информацию о том, как установить phpMyAdmin на ваш Linux. распределение.
Официальный образ Docker
Команда phpMyAdmin поддерживает официальный образ Docker для phpMyAdmin. Это полностью задокументировано в нашем руководстве и вы можете установить его, используя:
докер вытащить phpmyadmin
Установка с помощью Composer
Из-за технических ограничений в настоящее время мы не можем публиковать
phpMyAdmin прямо в репозитории Packagist, но можно
установите phpMyAdmin из нашего собственного репозитория Composer. пожалуйста, проверьте
наше руководство
Чтобы получить больше информации.
пожалуйста, проверьте
наше руководство
Чтобы получить больше информации.
Бытовая техника
Программные устройства становятся популярным способом распространения программного обеспечения. Они есть распространяется как образ, который может быть непосредственно использован системой (будь то Образ ISO для загрузочного компакт-диска или виртуальных дисков для некоторых типов виртуализация).
Существует довольно много устройств, которые предоставляют phpMyAdmin в качестве инструмент управления для MySQL. Обычно он входит в состав стека LAMP. но могут быть и другие предложения. Пожалуйста, проверьте ваш любимый поставщик устройств, ISV или магазин приложений для него. Некоторые из приборы указан в Википедии.
Поддерживаемые версии
Обычно поддерживается только последняя стабильная ветка, но есть ветки LTS.
для поддержки старых версий PHP. Текущая стабильная ветка поддерживается из-за ошибки
исправления, ветки LTS только для исправлений безопасности.
Текущая стабильная ветка поддерживается из-за ошибки
исправления, ветки LTS только для исправлений безопасности.
| Версия | Конец штатной опоры | Окончание расширенной поддержки безопасности (LTS) | Примечание |
|---|---|---|---|
| 5,2 | Подлежит уточнению | ||
| 5.1 | 10 мая 2022 г. | ||
| 5,0 | 24 февраля 2021 г. | ||
| 4,9 | 31 декабря 2019 г. | Подлежит уточнению | LTS для поддержки PHP 5.5-7.0 |
| 4,8 | 4 июня 2019 г.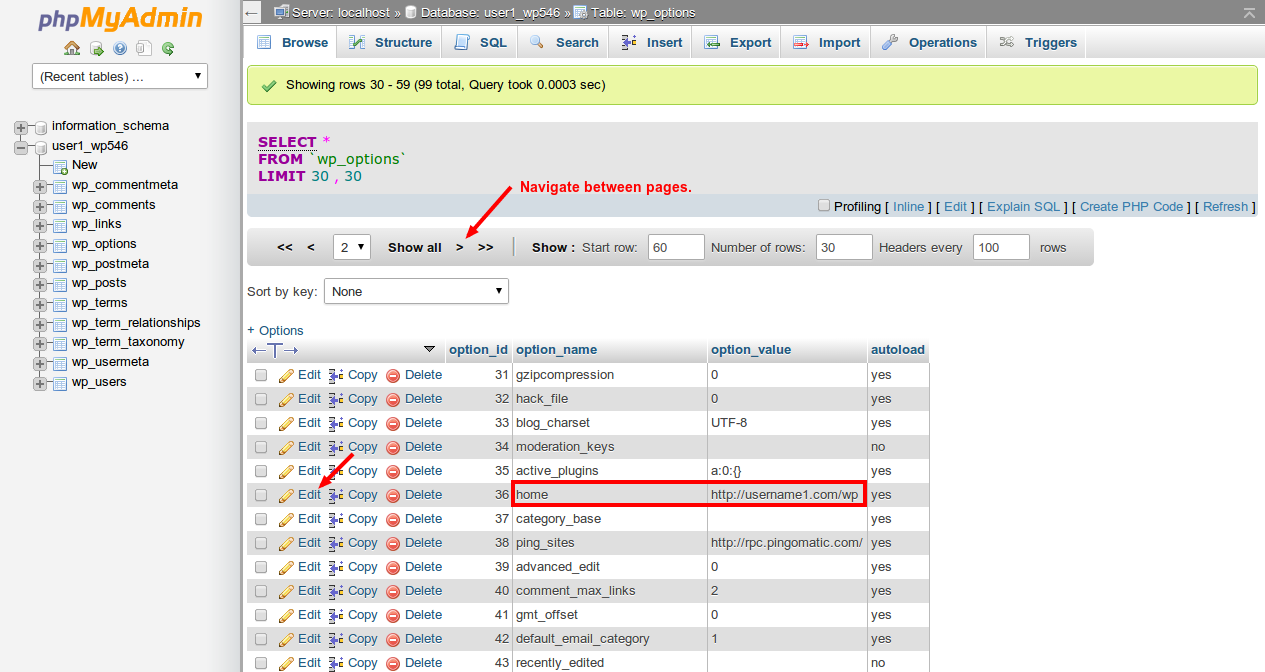 | ||
| 4,7 | 7 апреля 2018 г. | ||
| 4,6 | 1 апреля 2017 г. | ||
| 4,5 | 1 апреля 2016 г. | ||
| 4,4 | 1 октября 2016 г. | ||
| 4,3 | 1 октября 2015 г. | ||
| 4.2 | 1 июля 2015 г. | ||
| 4.1 | 1 января 2015 г. | ||
| 4,0 | 31 декабря 2013 г.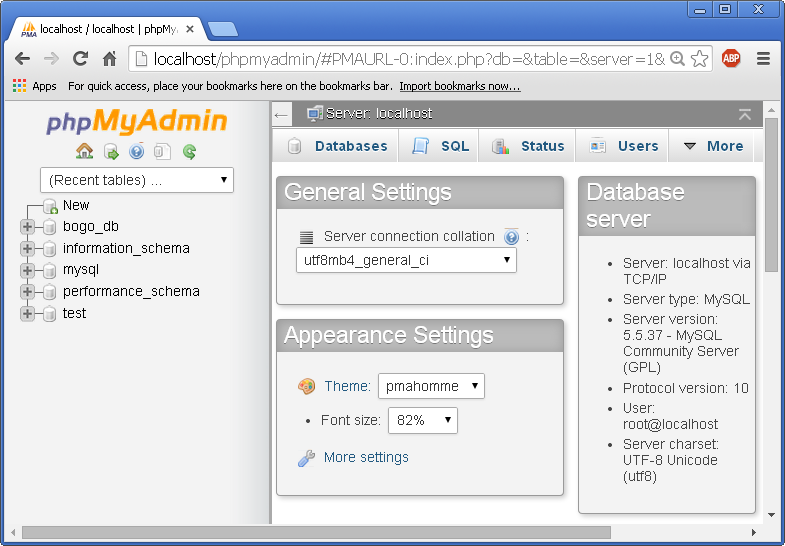 | 1 апреля 2017 г. | LTS для поддержки PHP 5.2-5.4. |
Медиаданные WordPress, хранящиеся в базе данных сайта
Когда вы загружаете изображение в Медиатеку WordPress, оно сразу становится доступным для использования. Вы можете легко вставить изображение в сообщения или в более продвинутые дисплеи, такие как слайд-шоу MetaSlider.
Тем не менее, за кулисами WordPress делает много работы, чтобы сделать этот процесс простым для вас. Ваши изображения загружаются в папку на вашем сайте, а также данные о вашем изображении добавляются в вашу базу данных.
В этом руководстве я расскажу о том, что происходит, когда вы загружаете изображение, уделяя особое внимание тому, что происходит с медиаданными WordPress в базе данных вашего сайта.
Где хранятся ваши медиафайлы?
Ваши медиафайлы загружены в папку /wp-content/uploads/. Обычно изображение также помещается в папку в том месяце, в котором оно было загружено.
Я написал этот пост в мае 2022 года, поэтому изображения в этой статье находятся в этой папке: /wp-content/uploads/2022/05/.
Можно отключить эту категоризацию по месяцам, если вы перейдете в «Настройки», затем «Медиа» в области администрирования WordPress. Снимите флажок «Упорядочить мои загрузки по папкам по месяцам и годам».
Где находятся данные для ваших медиафайлов в базе данных?
Информация о ваших изображениях WordPress хранится в двух таблицах базы данных:
- wp_posts : В этой таблице есть одна запись для каждого изображения. Запись содержит URL-адрес изображения, подпись, дату загрузки и другие ключевые данные.
- wp_postmeta : Эта таблица содержит несколько записей. Эти записи содержат текст ALT изображения и информацию о различных размерах изображения для отображения на устройствах разных размеров.
В таблице wp_posts вы найдете ключевую информацию обо всех медиафайлах, загруженных на ваш сайт. Ваши изображения, PDF-файлы, фильмы и многое другое будут записываться здесь вместе с вашими сообщениями и страницами.
Ваши изображения, PDF-файлы, фильмы и многое другое будут записываться здесь вместе с вашими сообщениями и страницами.
Тип публикации для ваших медиафайлов будет «вложение».
На изображении ниже я редактирую строку wp_posts для одного вложения мультимедиа. Вы можете увидеть следующие данные:
- ID : Уникальный номер для ссылки на это изображение
- post_author : Пользователь, загрузивший изображение.
- post_date : Дата и время загрузки изображения.
- post_content : Описание изображения.
- post_title : Заголовок изображения.
- post_excerpt : Подпись к изображению.
Ниже на этом экране вы увидите больше ключевой информации об изображении, включая URL-адрес изображения.
В таблице wp_postmeta есть несколько отдельных записей, в том числе для текста ALT и изображений разных размеров.

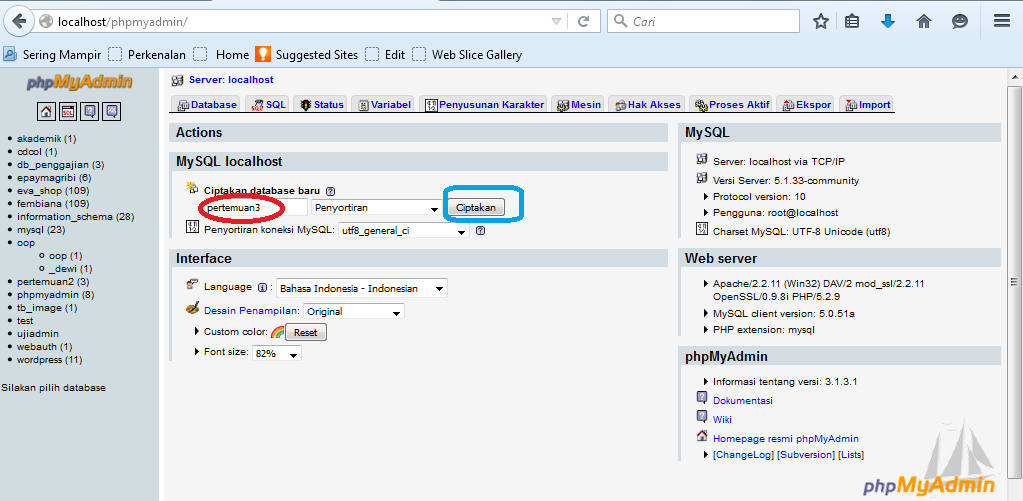 При добавлении новых записей MySQL будет самостоятельно генерировать идентификаторы в порядке возрастания, потому что мы использовали ключевое слово AUTO_INCREMENT
При добавлении новых записей MySQL будет самостоятельно генерировать идентификаторы в порядке возрастания, потому что мы использовали ключевое слово AUTO_INCREMENT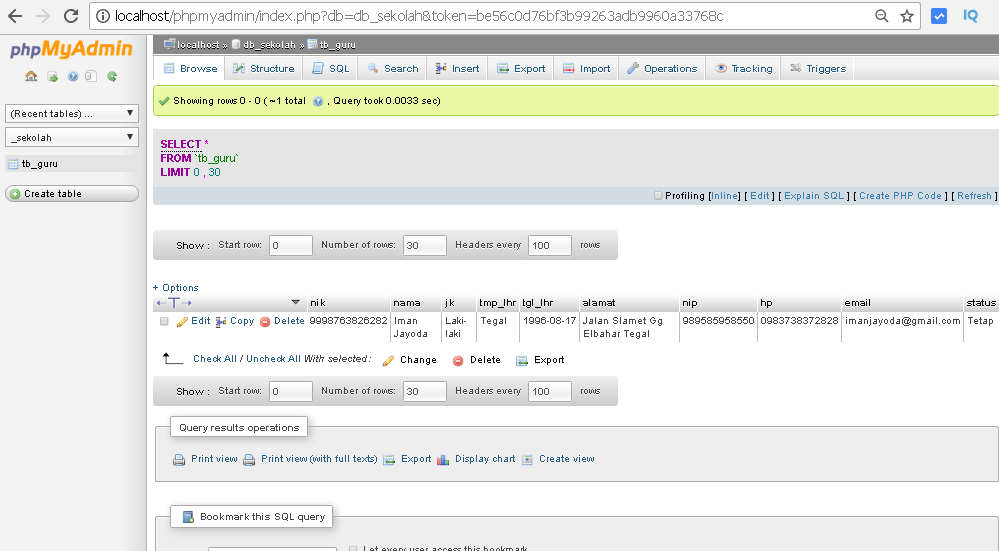
 Лендинге»?
Лендинге»?