Как вырезать объект в фотошопе? [Решено] 2022 — Лучший ответ
Как обрезать объект в Photoshop?Есть несколько способов обрезать объект в Photoshop. Один из способов — использовать инструмент «Выделение». Чтобы выбрать объект, который вы хотите вырезать, удерживайте нажатой клавишу Option и щелкните по нему.
Есть ли в Photoshop инструмент вырезания?В Photoshop есть множество инструментов для обрезки и формирования изображений, в том числе инструмент выделения, инструмент «Нож» и инструмент «Лассо».
Как разрезать изображение в Photoshop?Чтобы разрезать изображение в Photoshop, вы можете использовать меню «Изображение» или команду «Вырезать».
Как вырезать объект в Photoshop 2022? Существует три способа вырезать объект в Photoshop 2022: с помощью инструмента «Обработка контуров», с помощью инструмента «Вырезать» или с помощью инструмента «От руки».
Есть несколько способов вырезать фигуры из изображений. Один из способов — использовать пилу. Другой способ — использовать острый нож.
Как обрезать изображение?Есть несколько способов обрезать изображение. Одним из способов является использование пилы, которая является наиболее распространенным способом обрезки изображений. Другой способ — использовать лобзик, который является более тонким инструментом и может использоваться на небольших участках.
Как удалить часть фигуры в Photoshop? На этот вопрос нет универсального ответа, так как процесс удаления фигур в Photoshop зависит от конкретного программного обеспечения и дизайнерского проекта, над которым вы работаете. Однако некоторые советы о том, как удалять части фигур в Photoshop, включают использование кнопки «Удалить» в нижней части экрана, выбор фигуры из списка фигур в палитре «Фигуры» и нажатие клавиши «Удалить».
Есть несколько способов обрезать изображение. Одним из способов является использование пилы, которая является наиболее распространенным способом обрезки изображений. Другой способ — использовать лобзик, который является более тонким инструментом и может использоваться на небольших участках.
Как удалить часть изображения в Photoshop?Существует несколько способов удаления частей изображения в Photoshop. Один из способов — использовать меню «Слой» и выбрать «Удалить слой». Другой способ — использовать «команды» (ctrl+alt+del) для удаления отдельных слоев.
Где находится инструмент «Срез» в Photoshop?Инструмент «Срез» находится в меню «Правка» Photoshop.
Как использовать инструмент выбора фрагмента? Чтобы использовать инструмент выбора фрагмента, нажмите и удерживайте левую кнопку мыши и перетащите фрагмент вдоль нижней части окна.
Ярлык для вырезания в Photoshop — Ctrl-C.
Как удалить выделенную область в Photoshop? Чтобы удалить выделенную область в Photoshop, используйте следующую команду:
CMD+D
Существует несколько способов удаления объектов в Photoshop. Вы можете использовать инструменты выделения, клавишу удаления или ластик.
URL-адрес скопирован
Подпишитесь на нашу рассылку, чтобы получать новые обновления!
Яркие награды в папке «Входящие»Как вырезать изображение в Gimp и Photoshop |
Вам может понадобиться вырезать изображения в любых сценариях. Будь то удаление фона или вам может потребоваться отредактировать определенные части изображения, метод вырезания изображения может помочь в обоих случаях.
В сети доступно множество программ для редактирования фотографий, позволяющих вырезать изображения. Среди них Adobe Photoshop и GIMP являются хорошо известными программами для редактирования фотографий. Сегодня мы обсудим как вырезать изображения в GIMP и Photoshop
Среди них Adobe Photoshop и GIMP являются хорошо известными программами для редактирования фотографий. Сегодня мы обсудим как вырезать изображения в GIMP и Photoshop
Почему GIMP?
GIMP — это программа для редактирования фотографий с открытым исходным кодом. Он имеет множество функций для редактирования изображений. Вы можете легко выполнять задачи редактирования, такие как обрезка контуров, ретуширование изображений, редактирование фотографий продуктов и т. д. И вам не нужно платить за это программное обеспечение. Многие редакторы предпочитают это программное обеспечение, так как оно бесплатное.
Тем не менее, мы всегда рекомендуем Adobe Photoshop для профессиональной работы. Но за эту программу нужно платить. Хотя вы можете использовать версию Photoshop Crack, ответственность лежит на вас. мы не рекомендуем это
Именно по этой причине мы рассматриваем оба варианта в одной статье. Вы будете знать, как вырезать изображения в GIMP и Adobe Photoshop.
Содержание
ПереключениеМетод 1:
Как вырезать изображение в Gimp [ Инструмент контура ]При попытке вырезать какой-либо объект из фона, использование инструмента контура должно быть вашим первым выбором . Потому что вы можете работать в конечной точке объекта. Если вы используете другие инструменты, это может испортить некоторые части вашего изображения. Но, в случаях использования инструмента пути, таких шансов очень мало. Он также известен как метод обрезки фотографий на рынке. Однако мы сейчас обсудим; как вырезать изображения в GIMP с помощью инструмента пути ниже.
Шаг первый: откройте изображение в GIMPСначала вам нужно открыть изображение в GIMP, перетащить его и поместить в интерфейс GIMP.
Будьте осторожны с форматом файлов, и вы должны использовать стандартный формат файла, такой как JPG, JPEG, PSD, PNG, TIFF.
Шаг второй: выберите инструмент «Путь» После открытия изображения в GIMP вам нужно выбрать инструмент «Путь» на левой боковой панели инструментов.
После выбора инструмента пути вы должны создать путь вокруг ожидаемых объектов. Прежде чем приступить к созданию пути, увеличьте изображение от 200% до 300%. Это поможет вам создать идеальный путь вокруг объекта.
Перед созданием инструмента пути за путем вам нужно знать, что такое опорная точка? Якорь — это соединитель в виде белого круга, который подключается до и после белых линий. Каждый якорь имеет две ручки для создания точных линий. Если ваша линия пути утопления неверна, вы можете исправить это, перетащив или переместив маркер привязки.
Вы можете начать создавать пошаговый инструмент; когда вы создаете путь, вы должны аккуратно размещать каждую опорную точку, щелкая указателем мыши. Нажав на указатель мыши, удерживайте его и медленно перетащите мышь по контуру объекта. Если вам нужно переместить какой-либо якорь или линию, вы можете переместить якорь с помощью кнопки со стрелкой на клавиатуре или перетащить его.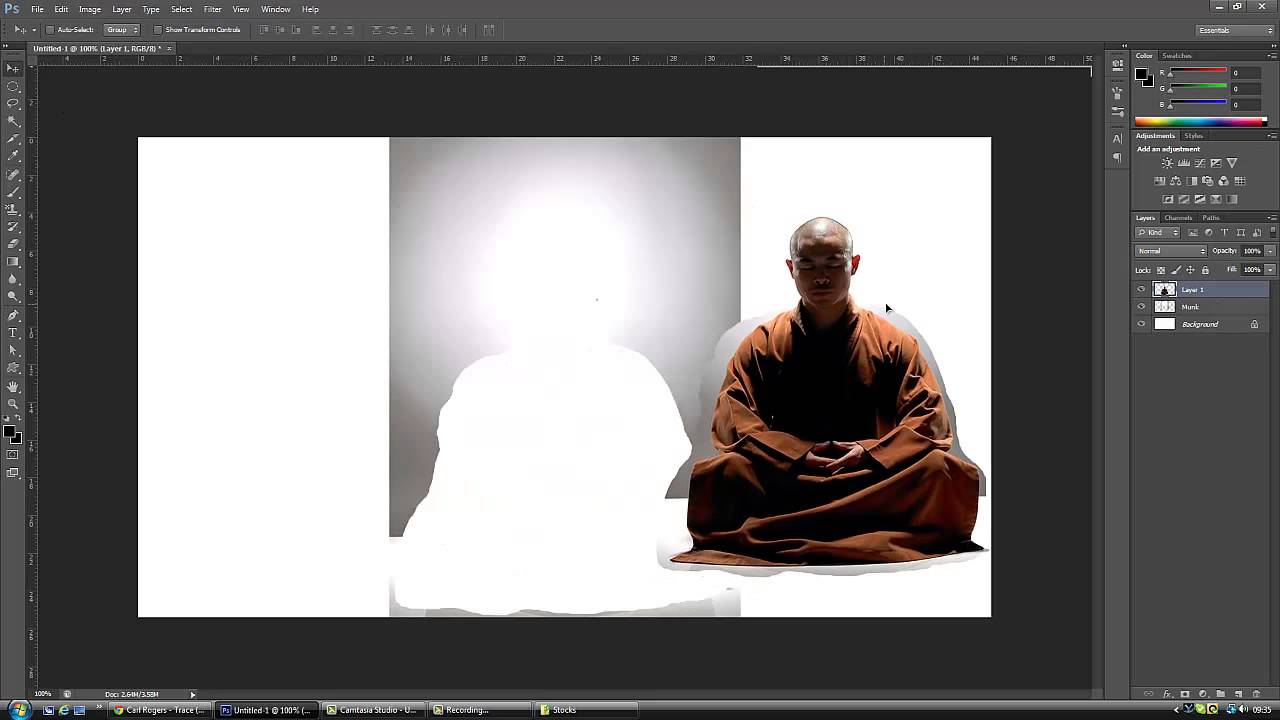
Когда вы доберетесь до последней точки, вы должны соединиться с первой точкой привязки, нажав CTRL. После соединения первой и последней опорных точек вокруг вашего объекта будет создан контур.
Шаг четвертый: сделайте выборПосле того, как вы нарисовали свой путь, вы можете увидеть на левой боковой панели опцию «Выбор из пути»; щелкните по нему, и вы увидите выделение вокруг выбранных вами объектов.
Шаг пятый: Добавьте альфа-каналПосле обводки с помощью инструмента контура добавьте альфа-канал из меню слоев к прозрачности, а затем добавьте альфа-канал. Вот и все.
Шаг шестой: Инвертировать выделениеПожалуйста, нажмите CTRL+I, чтобы инвертировать части вашего объекта в части фона. Или вы можете инвертировать его в верхней строке меню, нажмите «Выбрать», а затем нажмите «Инвертировать».
Шаг седьмой: удаление фонаПосле инвертирования выбора нажмите кнопку удаления на клавиатуре или нажмите CTRL+X
После удаления фона перейдите в строку меню, нажмите «Выбрать», затем нажмите на «нет»
Шаг восьмой: Сохраните его в прозрачном фоне После удаления фона сохраните его как прозрачный фон.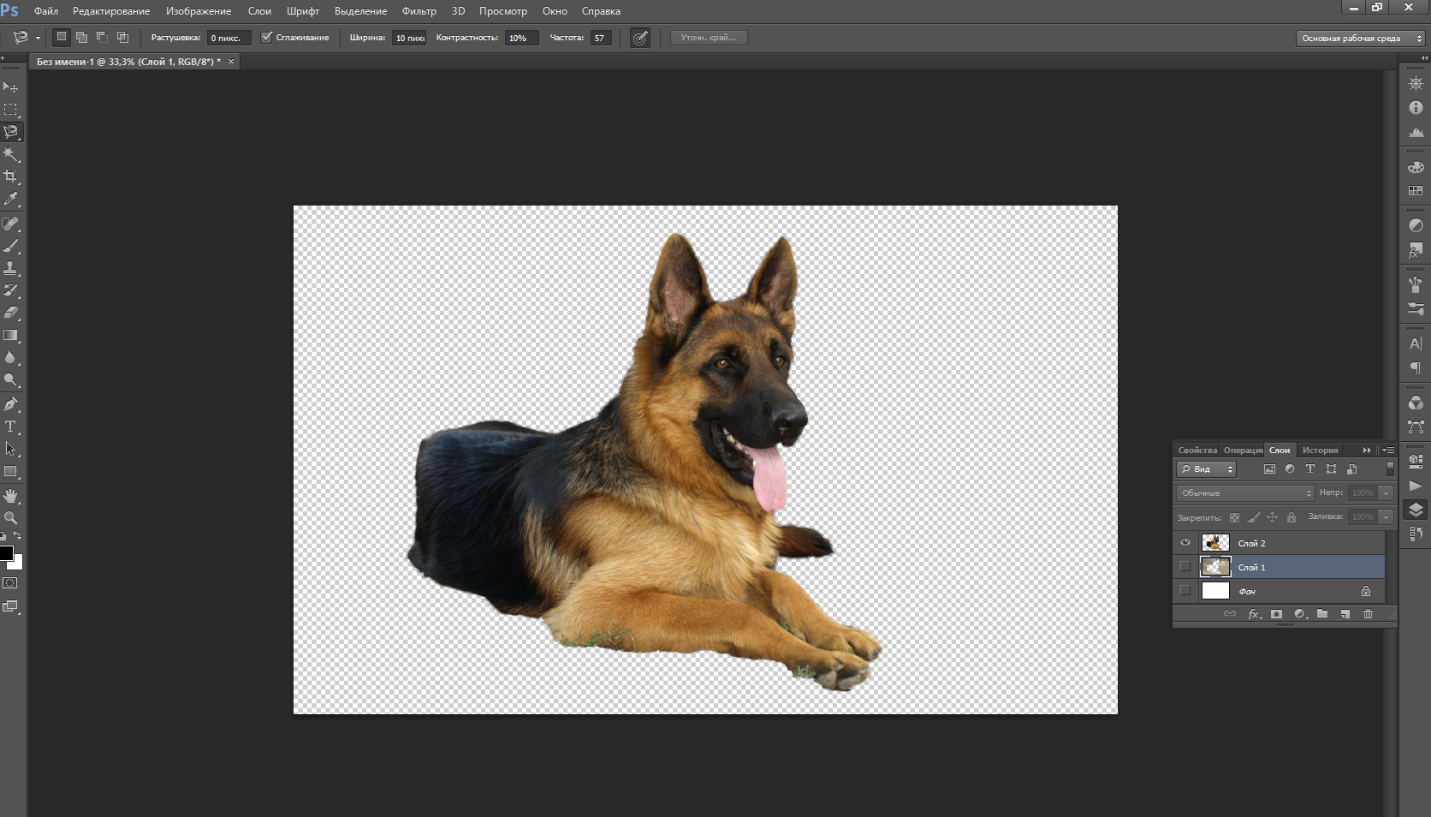 Если вы хотите изображение без фона, вы должны сохранить его в формате PNG. И, если вы хотите белый фон, сохраните его в формате jpg, потому что формат jpg не может сохранить прозрачность фона вашего изображения.
Если вы хотите изображение без фона, вы должны сохранить его в формате PNG. И, если вы хотите белый фон, сохраните его в формате jpg, потому что формат jpg не может сохранить прозрачность фона вашего изображения.
Итак, для этого перейдите в меню «Файл». Затем нажмите «Экспортировать как» или Shift+CTRL+E, затем нажмите «Тип файла по расширениям», и вы увидите; там много расширений файлов, когда вы будете прокручивать. Затем выберите выбранный формат файла, который вы ожидаете.
После выбора формата файла нажмите «Экспорт». Вот и все.
Способ 2: Вырезать изображение В GIMP [Free Selection Tool]
Это наш второй метод вырезания изображений в GIMP. Этот метод включает в себя рисование края выделения. Тем не менее, вы можете сделать это вручную или прямыми линиями. Для любого объекта, простого или сложного, вы можете применить этот метод.
Шаг первый: Откройте изображение в GIMP Давайте откроем изображение в GIMP.
Симпатичный интерфейс, не так ли?
Шаг второй: Добавьте альфа-каналПрежде всего, мы должны перейти в меню слоев. Затем перейдите к Добавить альфа-канал из прозрачности слоя.
Шаг третий: Выберите инструмент свободного выделенияПосле этого выберите инструмент свободного выделения в верхней части меню. Взгляните на эту картинку.
Шаг четвертый: Создайте контур вокруг объектаВзяв этот инструмент, создайте линию вокруг вашего объекта точно так же.
Чтобы сделать это с точностью, нужно потратить много времени. Это немного сложнее по сравнению с процессом выбора в фотошопе.
Шаг пятый: соедините начальную и конечную точкиКак и в случае с пером, убедитесь, что вы заканчиваете работу в начальной точке. В противном случае он не будет преобразован в выделение.
Шаг шестой: Удалить фон Когда вы закончите, нажмите CTRL+X, чтобы вырезать объект в Gimp. Если вы хотите удалить фон, вам нужно выбрать инвертировать в меню выбора.
Если вы хотите удалить фон, вам нужно выбрать инвертировать в меню выбора.
Итак, это все, что нужно для вырезания изображения. Надеюсь, вам понравилось, как вырезать изображение в Gimp и Photoshop. Отныне у вас не должно возникнуть проблем с вырезанием изображения в Photoshop и GIMP.
Как вырезать изображение в Photoshop
Хорошо, теперь вы можете вырезать изображение в GIMP. Но если вы любитель фотошопа и хотите редактировать фотографии с помощью фотошопа, это для вас. Мы обсудим; как вырезать изображения в фотошопе. По сути, в этом уроке мы покажем вам; четыре разных способа вырезания изображений в фотошопе.
Начнем.
Я хочу показать вам примеры с этой картинкой.
Метод 1: Как вырезать изображение в Photoshop [
Инструмент Ma rquee] Если ваш объект имеет форму прямоугольника или эллипса, инструмент выделения будет хорошим выбором для вас. Вы можете выбрать инструмент на левой панели инструментов. Поскольку мой объект эллиптический, я выберу этот вариант.
Выбрав инструмент, нажмите и удерживайте левую кнопку мыши и перетащите его вниз, чтобы создать форму круга.
Имейте в виду, что вы можете перемещать выделение, нажимая клавишу пробела . После того, как вы отпустите мышь, вы не сможете изменить размер фигуры. Итак, держите мышь и используйте пробел, пока не получите нужную форму. Пожалуйста, взгляните на мой объект.
Шаг второй: Выбор объектов и перемещениеДумаю, у меня правильная форма. Теперь объект выбран. Чтобы вырезать объект или переместить выделение, нажмите CLT и щелкните выделение. Затем вы сможете перемещать выделение по своему усмотрению.
Шаг третий: Обратное выделение и нажмите Delete Разве это не круто? Если вы хотите оставить объект неподвижным и вырезать фон, вам не нужно перемещать объект — нажмите CTRL+SHIFT+I для обратного выбора и нажмите Удалить.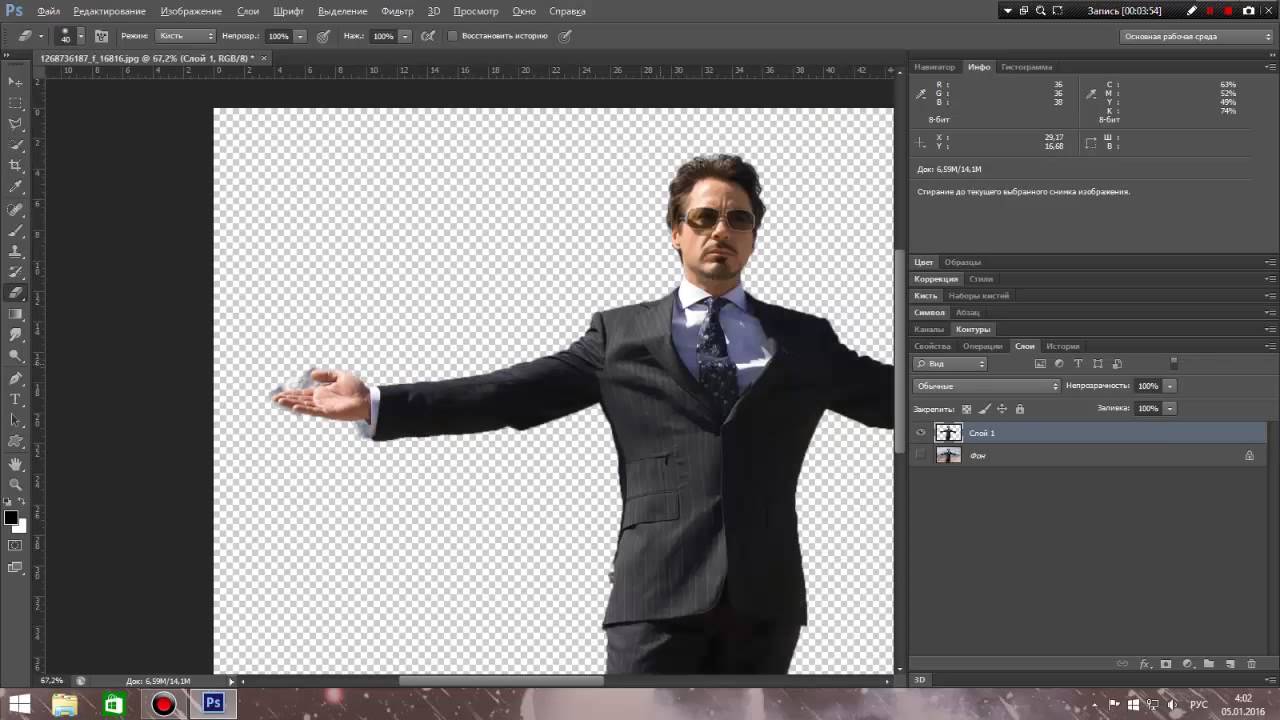 Вот так.
Вот так.
Если нажать Удалить без обратного выбора, удалите объект, поскольку он был бы выделенной частью.
Шаг четвертый: множественное выделение внутри объектаПредположим, внутри вашего объекта есть дыра. Тогда как вырезать эти объекты? Вам не о чем беспокоиться. Это простая процедура.
Выберите объект, как мы делали ранее. Затем нажмите и удерживайте ALT. Включит множественный выбор внутри объекта. После этого выберите отверстие, а остальные вещи аналогичны предыдущему.
Видите, у нас есть объект с прозрачным фоном. На этом этапе вы можете использовать клавишу со стрелкой в верхней части инструмента «Выделение», чтобы изменить положение объекта.
Метод 2: Вырезать изображение в Photoshop
[ Инструмент быстрого выбора ] Еще один отличный и простой способ вырезать изображение в Photoshop — использовать инструмент быстрого выбора. Как это сделать?
Как это сделать?
Хорошо, начнем.
Мы вырежем изображение с помощью инструмента быстрого выбора фотошопа.
Выберите инструмент быстрого выбора и перетащите мышь на объект. Он поймает линию границы объекта. Вот так:
Если у вашего объекта нет острых краев, инструмент быстрого выделения — один из лучших вариантов для выделения.
Но, если у объекта есть острые края, инструмент быстрого выбора не будет слишком полезен. Однако давайте двигаться вперед.
Шаг второй: используйте инструмент «Волшебная палочка»Вы также можете использовать инструмент «Волшебная палочка». Этот инструмент поможет вам выбрать объект одним щелчком мыши. В основном, он делает выбор по цвету и контрасту. Выбрав этот инструмент, я нажал на желтую часть.
Посмотреть результат; он выбрал область желтого цвета. Вы хотите сделать множественный выбор? Затем вам нужно выбрать эту опцию сверху, и после этого вы можете сделать множественный выбор.
На этом этапе нажатие клавиши Удалить удалит желтую область, как на этом рисунке.
Несомненно, этот инструмент-волшебная палочка — полезная функция, особенно для начинающих фоторедакторов, это удобно.
Нравится обучение? Вас ждут более крутые процессы.
Метод 3: Как вырезать изображение в Photoshop [
Инструмент «Ластик для фона» ]Да, вы также можете вырезать изображения в фотошопе с помощью инструмента «Ластик для фона». Для этого выберите инструмент «Ластик фона» на левой боковой панели инструментов. Однако вы также можете выбрать его, нажав клавишу быстрого доступа «E».
Проведите мышью по фонуВы знаете, как это работает? Выберите инструмент и нажмите и удерживайте левую кнопку мыши. После этого проведите мышью по фону, и он сотрет только фон.
Давайте посмотрим на мой объект.
Смотрите, с картинки убран желтый фон.
Вы можете использовать этот инструмент, когда хотите удалить с фотографии однотонный фон. Но если цветов и оттенков много, вам может быть не удобно. Тогда какие инструменты использовать в этом случае? Как быть с этими объектами с большим количеством оттенков и цветов? Подождите, следующая процедура имеет решение.
Способ 4. Вырезание изображения в Photoshop [с помощью инструмента «Перо»]
Инструмент «Перо» — лучший инструмент в Photoshop для вырезания изображений. Этот инструмент позволяет вам контролировать свою руку во время редактирования. Каждый профессиональный поставщик услуг обрезки контуров использует этот инструмент во время вырезания изображений или удаления фона.
Шаг первый: выберите инструмент «Перо» на панели инструментов Инструмент «Перо» — это безопасный вариант, когда вы хотите вырезать изображение в Photoshop. Это такой инструмент, который может помочь вам сделать точный выбор.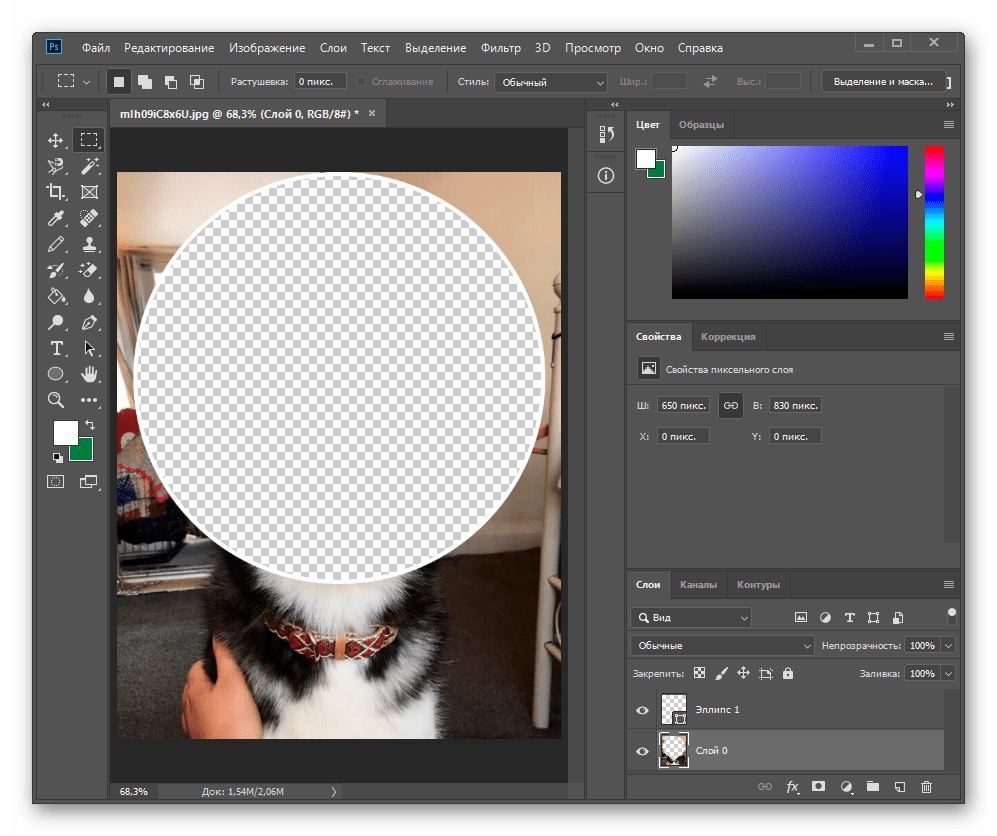 Вы можете выбрать его отсюда.
Вы можете выбрать его отсюда.
После того, как вы взяли инструмент, вы должны создать пути вокруг объектов, как показано на рисунке ниже.
Шаг третий: создание выделенияКогда вы закончите создание контура, щелкните правой кнопкой мыши и выберите Сделать выделение. Затем ваш объект будет выбран. Чтобы вырезать объект, вы можете использовать клавишу со стрелкой.
Шаг четвертый: инвертировать выделение и нажать DeleteЕсли вы не хотите сохранять фон, сделайте инверсное выделение и нажмите Delete.
Заключение
Используя GIMP и Photoshop, вы можете вырезать небольшую часть фотографии или удалить весь фон.
Оба этих программного обеспечения хорошо зарекомендовали себя в индустрии редактирования фотографий.
С их помощью можно сделать прозрачный фон или белый фон.
Все еще не знаете, что выбрать?
хорошо, если вы хотите узнать больше об обоих этих программах для редактирования фотографий, ознакомьтесь с нашей статьей о GIMP и Adobe Photoshop 9.
