Как сделать коллаж в программе Adobe Photoshop?
Сегодня хочу немного отступить от темы блога и поделиться своими достижениями. Дело в том, что недавно я начала изучать программу Фотошоп. Очень интересное занятие, скажу я вам.
Если вы любите фотографировать, то, наверняка, имеете довольно приличную коллекцию фотоснимков. И чтобы эту коллекцию, действительно, было интересно просматривать снова и снова, можно создать из своих фотографий несколько оригинальных коллажей в программе Adobe Photoshop. Вот уж есть, где разгуляться фантазии! Или вы еще не знаете что такое коллаж? Тогда читайте!
Что такое коллаж?
Слово коллаж происходит от французского collage (приклеивание, наклеивание). В изобразительном искусстве существует такой прием. Графические или живописные произведения создаются путем наклеивания на основу предметов, отличающихся от нее по цвету и фактуре. В программе Adobe Photoshop под созданием коллажа подразумевается сочетание в одном документе двух или более фотографий (изображений) с применением различных инструментов и технических возможностей Фотошопа. С помощью коллажа можно скомпоновать несколько снимков, объединенных одной идеей, добавить на фото какие-то недостающие детали или заменить неудачный фон более впечатляющим.
С помощью коллажа можно скомпоновать несколько снимков, объединенных одной идеей, добавить на фото какие-то недостающие детали или заменить неудачный фон более впечатляющим.
Посмотрите на эти изображения. Это и есть коллажи.
Не хотите, чтобы ваши фотоальбомы были просто чередой фоток с дней рождений или с моря? Тогда включайте фантазию, ловите идею и воплощайте ее в жизнь, следуя изложенным ниже инструкциям!
Как создать коллаж в программе Adobe Photoshop?
1. Самое первое, что вам нужно для создания коллажа – это выбрать изображения, из которых он будет состоять. К примеру, вот фото, на котором фон, мягко говоря, мрачноват, нет в нем ничего примечательного. Так и хочется увидеть эту задорную девчушку в более подходящем окружении.
Например, в таком. Лето, солнце, ромашки. Вполне соответствует лучезарной улыбке девочки. Ну и пару бабочек для поднятия настроения не помешают.
2. С фото определились – следуем дальше. Откройте программу Adobe Photoshop. Загрузите выбранные фотографии (Файл/Открыть).
Откройте программу Adobe Photoshop. Загрузите выбранные фотографии (Файл/Открыть).
3. Фото с ромашкой будет фоном, на который нужно поместить девочку. Поставьте курсор на фото девочки. Сейчас это ваш рабочий слой. Чтобы вам было удобнее работать с изображением, увеличьте его с помощью кнопки Масштаб. Для удобства просмотра увеличенного фото пользуйтесь возможностями вкладки Навигатор.
4. Выделите девочку с помощью инструмента Перо. Это наиболее точный способ выделения.
5. Загрузите контур как выделенную область. Для этого перейдите на вкладку Контуры и нажмите кнопку.
6. Выберите инструмент Перемещение и перетащите девочку на фоновое фото с ромашкой.
7. Далее девочку нужно уменьшить и переместить в центр цветка (Редактирование/Трансформирование/Масштабирование).
8. Бабочек переместите на коллаж тем же способом, что и девочку. Потом их можно расположить так, как вам нравится (Редактирование/Трансформирование/Поворот).
9. И последний штрих. Чтобы оживить изображение и создать впечатление, что весь мир вращается вокруг этого жизнерадостного ребенка, воспользуйтесь инструментом Палец. Поставьте курсор на средину ромашки и ведите по спирали до края коллажа. Вот как это выглядит.
Энергетика солнца и лета, травы и цветов, беззаботность и радость детства. Вас не закружил этот водоворот?.. Давайте сравним первоначальное фото с коллажем.
Ну как? Впечатляет? А ведь для создания такого коллажа используются самые простые методы. Вы представляете, какие чудеса можно творить с вашими снимками, изучив более глубоко возможности программы Adobe Photoshop? Учитесь, дерзайте, творите, вкладывайте тепло своей души в ваши творения. И, уж поверьте, положительные эмоции людей, оценивших их, согреют вас и станут стимулом для дальнейших свершений.
Виды заикания. Чем отличается невротическое заикание от неврозоподобного? Мелкая моторика и развитие речи
Как создать коллаж из фото на компьютере в фотошоп
Привет, друзья! Наконец-то мои руки дошли до постов по теме фотошоп, и сегодня мы подробно разберемся, как создать коллаж из фото на компьютере в программе photoshop по шагам.
Многие из вас помнят, как я использовав свое фото, сделал с него рисунок, но сегодня всё намного серьезнее.
Меня часто спрашивали посетители моего блога, как создать коллаж из фото на компьютере с анимацией, насколько это сложно и можно ли добиться желаемого результата, не имея профессиональных знаний и опыта? Можно, и мы это покажем в этом уроке, а полученные знания подкрепим видеоинструкцией!
Содержание:
Итак, многие из вас сталкивались с подобными «анимированными изображениями в картинке», профессионально этот приём называется коллаж и встречается в жизни довольно часто, что не странно, так как выполнение этого трюка — не самое сложное задание. Так как же создать коллаж в фотошопе из фото на компьютере с элементами анимации?
Для воплощения наших желаний понадобится лишь две вещи: собственные руки и всем известный растровый редактор Фотошоп. Несмотря на то что программа, описанная в уроке — имеет статус профессиональной, при чётком выполнении инструкций проблем у вас с ней возникнуть не должно.
С чего следует начать делать фотоколлаж
С чего начать создавать анимированный фото колладж? Найдите любую картинку или фотографию, которая должна являться фоном коллажа, основным мотивом, отчего будет обыгрываться остальной сюжет, и просто откройте её в своём фотошопе. Получилось? Отлично. Я в качестве фона коллажа буду использовать загс г.Тирасполь, где расписался со своей любимой женой в 2013 году 20 июля.
Я в своем примере коллажа буду использовать свои свадебные фотографии.
Где брать фотографии для нашего коллажа
Переходим к следующему этапу, созданию, непосредственно, коллажа как такового у меня он, например, будет состоять из 9 свадебных фотографии, не считая основного, ваши же творения ограничиваются лишь личной фантазией (Рис 1).
Итак, находим ещё пару изображений для анимированного коллажа в поисковике и точно так же открываем их в программе как новую вкладку (Рис 2).Прикидываем визуально то, что хотим получить, после чего наш подготовительный этап по созданию коллажа завершается, приходит время перемещать.![]()
Как перемещать фотографии в программе фотошоп
Лёгким движением руки заходим на вкладку с любым второстепенным изображением и используем инструмент «прямоугольная область».
В будущем вы сможете выделять и овалы, и окружности, но разберём на простейшем примере.
Так вот, с помощью вышеописанного инструмента выделите необходимый фрагмент картинки (Рис 3), нажмите комбинацию клавиш Ctrl+C (копировать) и перейдите на вкладку с основным изображением, нажав на ней Ctrl+V (вставить).
Я этот шаг пропущу, так как мне не нужно обрезать фотографии для моего коллажа.
Выделенная область вспомогательной картинки коллажа ляжет поверх основного фона, автоматически создав новый слой, который так и называется — «Слой 1». Вы можете для удобства его переименовать.
Выберите в меню инструментов фотошоп «Перемещение» и поместите кусочек скопированного изображения туда, куда пожелаете (Рис 4).
Таким образом, поступаем с оставшимися фотографиями для анимированного коллажа, располагая их на главной вкладке фона.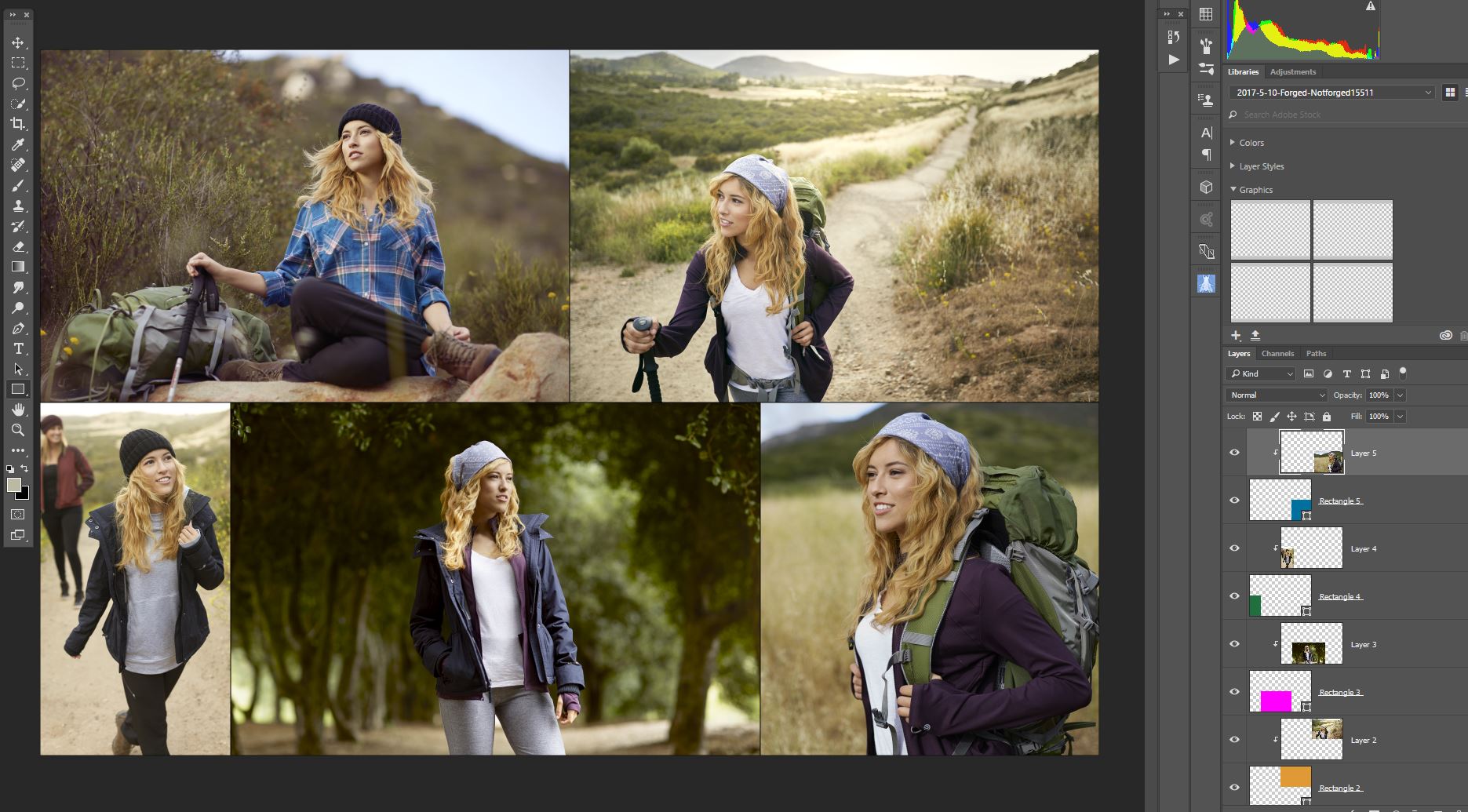
Что делать, если изображения для коллажа больше фонового
Если добавляемые элементы изображения слишком велики относительно главного — воспользуйтесь «Свободным трансформированием». Его можно найти в ниспадающем меню по правой кнопке мыши, но учтите, что при этом у вас все ещё должен быть активирован инструмент «Прямоугольная область» и выбран необходимый для редактирования слой (Рис 5). Свободное трансформирование можно вызвать горящими клавишами ctrl+T.
Все получилось, вопрос о том, как сделать анимированный коллаж из фото на компьютере в фотошопе — отпал. Но пока что он выглядит неопрятно, безвкусно и не радует глаз, неправда ли?
Что еще не хватает для завершения фотоколлажа
Выбираем инструмент «Ластик», в его настройках устанавливаем требуемый размер. Жёсткость же уменьшаем до 0%. После чего обрабатываем этим чудом все острые углы второстепенных изображений, а также высвобождаем основные элементы фона (Рис 6).
Я же к основном фону создаваемого коллажа, решил добавить рамку взятую из интернета. У вас может быть своя фантазия. У меня вышло так (Рис 7), у вас должно быть лучше.
У вас может быть своя фантазия. У меня вышло так (Рис 7), у вас должно быть лучше.
Объединив рабочие слои фотошопа в один и поигравшись с фильтрами для изображения и цветовыми корректорами, которые найдёте в верхнем меню программы — придаём финальный вид (Рис 8).
Как видите, я показал два конечных результата, которые сильно отличаются друг от друга. А вам какой коллаж больше нравится? Напишите мне об этом в комментариях.
Итого — 7 минут времени, 9 случайных свадебных фотографии с компьютера и немного движений мышкой и ваш фотоколлаж готов.
Как создать анимированный коллаж на компьютере
Внимательные из вас наверняка заметили, что финальная фотография коллажа, получилась анимированной, а не обычной. О том, как сделать анимированный фотоколлаж из нескольких фотографий я расскажу, подробно в своей видеоинструкции:
Понравилось видео? Остались вопросы? Задавайте их в комментариях! А на этом я заканчиваю свою статью о том, как делать фотоколлаж из нескольких фотографии и пойду искать подарок к 8 Марта для своих любимых женщин (маме, тёще, жене). Всех с наступлением весны! До новых встреч, на seovpmr.ru!
Всех с наступлением весны! До новых встреч, на seovpmr.ru!
———————————————— Будьте первым, кто поделится сенсацией! Если вы нашли эту статью полезной, возьмите на себя инициативу и нажмите кнопку социальных сетей. Давайте распространять знания и менять мир вместе.
- поделиться
- поделиться
- твит
- поделиться
- поделиться
- save
Бала ли вам статья полезной? |
Как шаг за шагом создать квадратный коллаж 3×3 в Photoshop
Рейтинг: 5,00 на основе 3 Рейтинги
Как создать коллаж с сеткой 3 x 3 в Photoshop www.sleeklens.com
Создание коллажа — отличный способ показать свои фотографии. Они позволяют вам немного проявить творческий подход к работе и развить свои дизайнерские навыки. И они идеально подходят как для печати, так и для социальных сетей!
Размеры, количество фотографий и оформление коллажа чрезвычайно разнообразны. Чтобы показать вам, как его создать, я выбрал квадратный коллаж 3×3 по нескольким причинам. Прежде всего, если у вас нет опыта работы с коллажем, этот квадратный формат 3 × 3 отлично подойдет для начала. Вы научитесь технике создания коллажа, не сильно возясь с размерами картинок (это будет следующим шагом в вашем процессе обучения). Вторая причина в том, что этот коллаж — отличный способ поделиться своими фотографиями в социальных сетях, особенно в Instagram. Принимая во внимание, что Instagram — одна из социальных платформ, более подходящая для фотографов, я подумал, что это может быть интересно для вас.
Чтобы показать вам, как его создать, я выбрал квадратный коллаж 3×3 по нескольким причинам. Прежде всего, если у вас нет опыта работы с коллажем, этот квадратный формат 3 × 3 отлично подойдет для начала. Вы научитесь технике создания коллажа, не сильно возясь с размерами картинок (это будет следующим шагом в вашем процессе обучения). Вторая причина в том, что этот коллаж — отличный способ поделиться своими фотографиями в социальных сетях, особенно в Instagram. Принимая во внимание, что Instagram — одна из социальных платформ, более подходящая для фотографов, я подумал, что это может быть интересно для вас.
Вы можете создавать свои коллажи в различных программах. Наш колледж Арнел Хасанович объяснил, как создать коллаж в Lightroom. Сегодня я хочу показать вам, как я создаю коллажи в Photoshop (Или вы можете попробовать экшен). Это занимает больше времени, чем его создание в Lightroom, но дает большую гибкость. Давайте прыгнем в него!!
#1. Определите окончательный размер и разрешение вашего коллажа
Вы можете создать коллаж любого размера.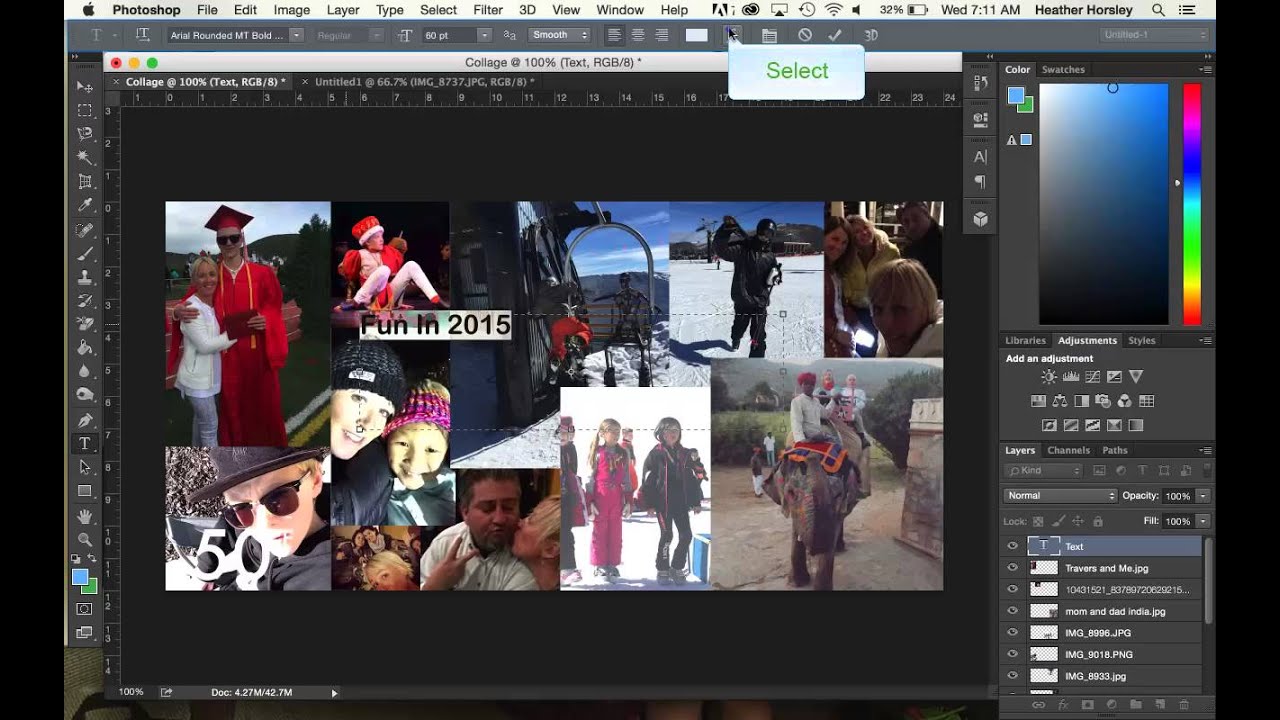 В этом уроке я дам пояснения к цифровому коллажу (я не собираюсь его печатать) и буду использовать размеры, которые идеально подходят для его последующей публикации в Instagram. В 2016 году размер квадратного изображения Instagram в пикселях составляет 1080x1080px. При желании вы можете использовать любой другой размер квадрата, который будет вам более удобен. Что касается разрешения (пикселей на дюйм или PPI), 72ppi считается стандартом для интернет-изображений.
В этом уроке я дам пояснения к цифровому коллажу (я не собираюсь его печатать) и буду использовать размеры, которые идеально подходят для его последующей публикации в Instagram. В 2016 году размер квадратного изображения Instagram в пикселях составляет 1080x1080px. При желании вы можете использовать любой другой размер квадрата, который будет вам более удобен. Что касается разрешения (пикселей на дюйм или PPI), 72ppi считается стандартом для интернет-изображений.
Если вы хотите его распечатать, измерьте место, где вы хотите повесить или хранить коллаж, чтобы лучше понять, какой размер вам нужен. В вашем случае вам нужно будет работать с размером в сантиметрах или дюймах, а не в пикселях. Просто для примера вместо 1080х1080 px у вас будет 20х20см. Но шаги, которые вы должны сделать для создания коллажа, точно такие же. Для печати рекомендуемое разрешение 300 dpi (точек на дюйм)
#2. Рассчитайте окончательный размер ваших отдельных фотографий
Теперь, когда вы знаете размер вашего коллажа, вы можете рассчитать окончательный размер ваших отдельных фотографий.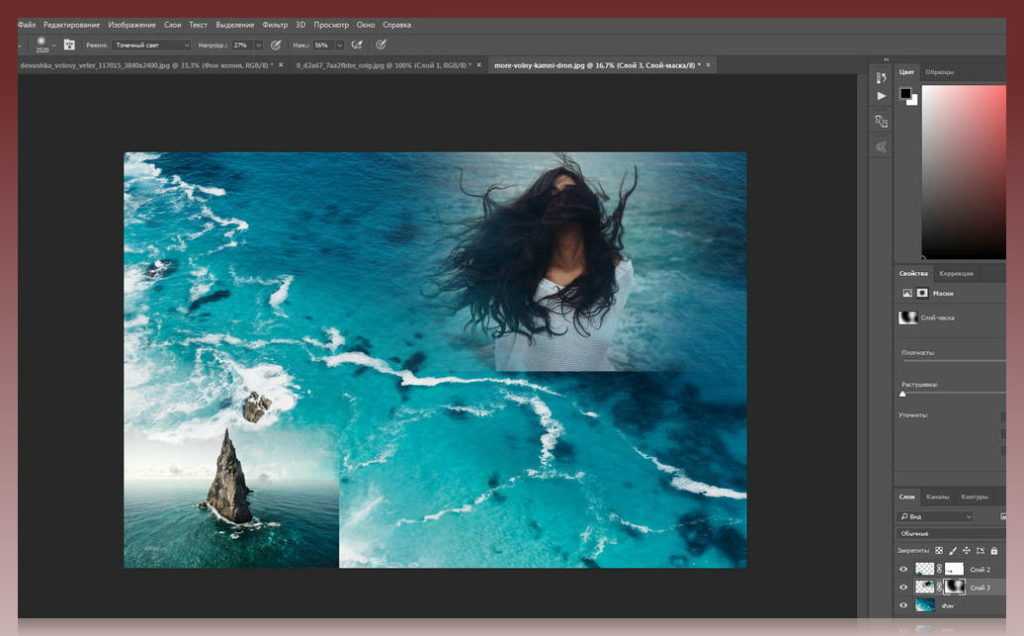
#3. Выберите свои отдельные фотографии для коллажа
Теперь, когда мы сделали сложную часть выбора размеров, начинается самое интересное! Вам нужно выбрать фотографии из вашей коллекции. Вам понадобится всего 9, но я рекомендую вам выбрать еще несколько на тот случай, если некоторые из них не будут так хорошо работать в коллаже. Я использую Lightroom для систематизации своих фотографий. Что я обычно делаю, так это создаю коллекцию изображений, которые хочу использовать для создания коллажа. Если вы не используете Lightroom, вы можете просто выбрать свои фотографии и поместить их в новую папку на компьютере.
#4. Изменение размера отдельных изображений
Вам не нужно изменять их размер, но это сделает вашу жизнь проще. Ваше финальное изображение в коллаже будет иметь размер 360×360 пикселей. Я нашел очень полезным изменить размер моих фотографий, чтобы их короткая сторона была похожа на мой окончательный квадрат (360 пикселей).
Поскольку я исхожу из своей коллекции LG, я просто изменяю размер своих фотографий, одновременно импортируя их в папку на своем компьютере. Быстро и легко! Вы можете использовать любую другую программу для изменения размера изображений, включая PS. Сделайте этот шаг, как вы предпочитаете.
#5. Создайте новый холст в PS
Пришло время работать с PS. Если вы новичок в PS, вам может быть полезна серия статей, написанных Джулианом Х., в которых он объясняет это программное обеспечение с нуля. Сегодня мы начнем с создания нового холста шириной 1080 пикселей и высотой 1080 пикселей с разрешением 72 пикселя на дюйм.
Если вы хотите напечатать свой холст, помните, что на этом шаге вы должны указать разрешение 300 пикселей/дюйм вместо 72. Ваши настройки будут выглядеть примерно так: создайте свой новый холст.
#6. Создайте 9 квадратных белых фигур и поместите их на холст
Выберите инструмент «Прямоугольник» и убедитесь, что у вас есть настройки, как на изображении ниже: форма, белая заливка и отсутствие обводки. Затем нажмите на свой холст, и появится окно. Затем вы можете определить размер вашего квадрата до 360x360px.
Нажав ОК, вы создадите новый слой под названием «Прямоугольник 1». С помощью инструмента перемещения (V) вы можете выделить квадрат и переместить его в левый верхний угол.
Чтобы сделать это быстрее, вы можете продублировать слой прямоугольника 2 раза, выбрав слой и дважды нажав Ctl+J в Windows или Cmd+J в Mac. При перемещении инструмент упорядочивает квадраты, чтобы сформировать первую линию вашего коллажа. Здесь есть хитрость, которая облегчит вам задачу. В инструменте перемещения установите флажок «Автовыбор». Это позволит вам выбрать любой слой, щелкнув его на холсте, вместо того, чтобы переходить от слоя к слою, чтобы выбрать квадрат, который нужно переместить.
При перемещении инструмент упорядочивает квадраты, чтобы сформировать первую линию вашего коллажа. Здесь есть хитрость, которая облегчит вам задачу. В инструменте перемещения установите флажок «Автовыбор». Это позволит вам выбрать любой слой, щелкнув его на холсте, вместо того, чтобы переходить от слоя к слою, чтобы выбрать квадрат, который нужно переместить.
Затем выберите 3 слоя с прямоугольниками и продублируйте их, нажав Ctl+J/Cmd+J. При перемещении инструмент перемещает 3 прямоугольника, чтобы закрыть вторую строку коллажа.
Повторите шаги, чтобы закрыть линию 3 rd белыми прямоугольниками.
#7. Откройте свои изображения в PS и поместите первое в коллаж
Существуют разные способы открытия изображений в PS. Для коллажей я предпочитаю Файлы > Скрипты > Загрузить файлы в стек.
Откроется браузер, и вы сможете выбрать все изображения, которые вам нужны для колледжа. Они откроются как слой на новом холсте.
Подумайте, в какой квадрат вы хотите поместить свое первое изображение, и выберите соответствующий слой в вашем «Коллаже».
Вернитесь к своим изображениям и щелкните правой кнопкой мыши слой, который принадлежит нужному изображению в первом квадрате, и продублируйте слой в документе «Коллаж», как на изображении ниже.Первое изображение в нашем коллаже!
Сейчас важный шаг!!! Щелкните правой кнопкой мыши слой с вашим изображением и создайте обтравочную маску. Это ограничит изображение маленьким квадратом.
Теперь вы можете перемещать фотографию внутри ее маленького квадрата, щелкнув по фотографии инструментом перемещения и перетащив ее в нужное место. Если вам нужно изменить его размер, вы можете сделать это, нажав Ctl+T в Windows и Cmd+T в Mac (инструмент преобразования), и появится прямоугольник, обозначающий края вашего изображения. Тем временем вы нажимаете Shift (проверьте в Mac), вы можете изменить размер изображения без потери его размеров.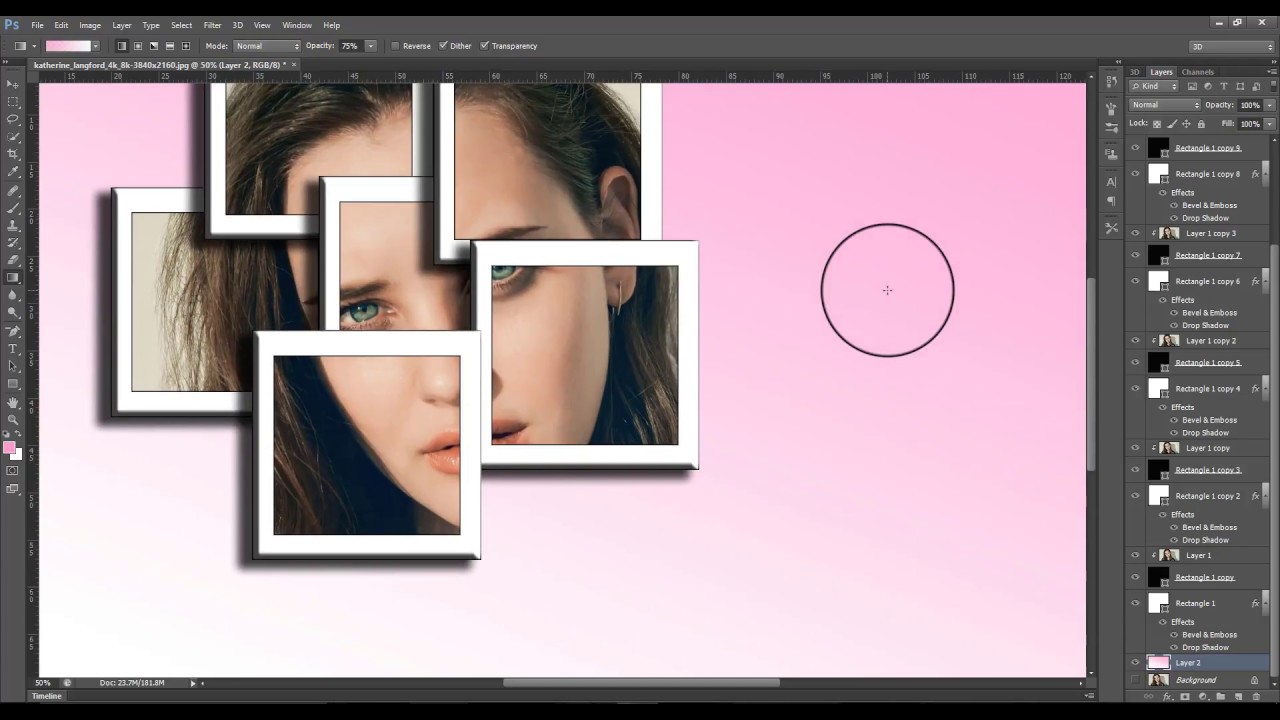 Повторяю… тем временем ВЫ НАЖИМАЕТЕ SHIFT. Вам нужно поиграть с перемещением и изменением размера, пока не получите желаемый результат.
Повторяю… тем временем ВЫ НАЖИМАЕТЕ SHIFT. Вам нужно поиграть с перемещением и изменением размера, пока не получите желаемый результат.
Затем нажмите Enter, и все готово!
#8. Поместите другие 8 изображений
Повторите шаг 7 с другими фотографиями. Не забудьте поместить слой с изображением поверх слоя с квадратом, который вы хотите отобразить. Супер важно!! Когда вы скопируете слой с вашим изображением в коллаж, он появится в правом верхнем углу.
Сначала переместите его в правый квадрат с помощью инструмента перемещения.
Затем создайте обтравочную маску.
Совет: если вы потеряли из виду искомый квадрат, просто снимите его выделение на мгновение, и вы увидите черный квадрат в том месте, где он должен быть. Затем отметьте его снова и продолжайте размещать изображения как обычно
В конце концов ваш коллаж будет готов! Поздравляем! Шаги 9 и 10 являются необязательными, в зависимости от ваших противоположных предпочтений.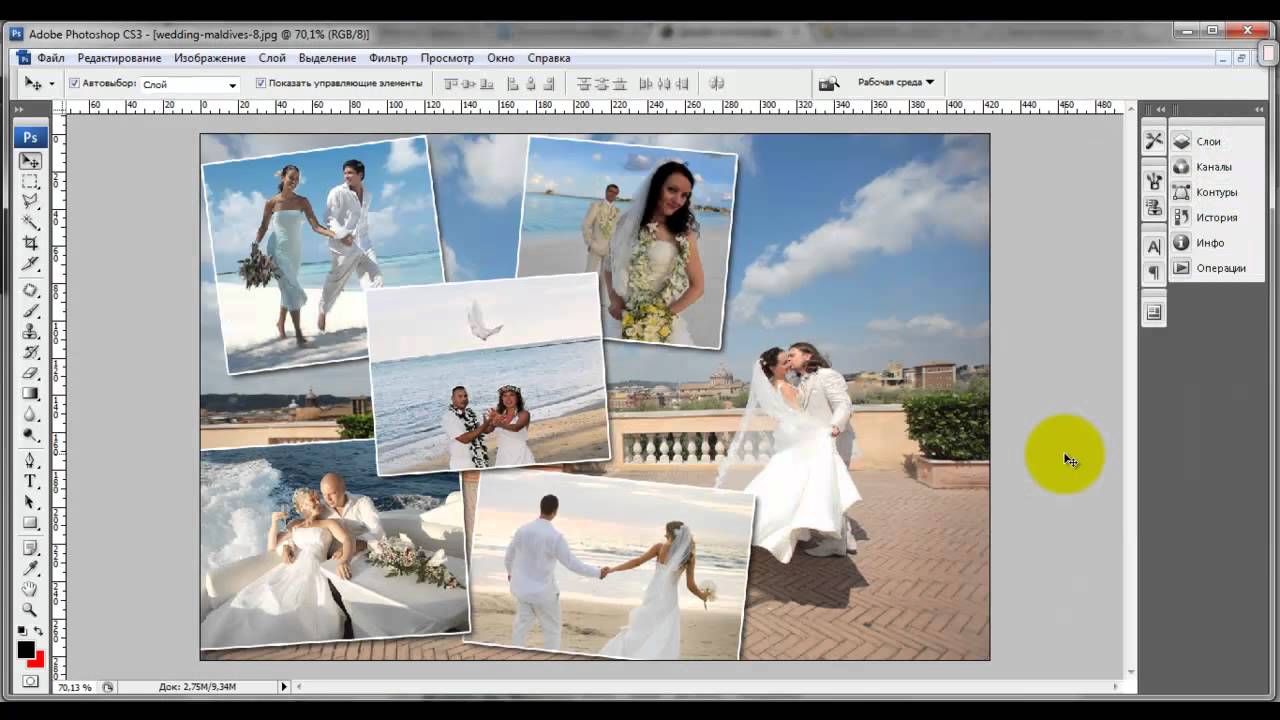
#9. Добавить сетку
Это будет намного проще, чем вы думаете! Начните с щелчка правой кнопкой мыши на первом слое с прямоугольником (или на любом другом, который вам нравится) и выберите «Параметры наложения». Выберите «Stroke» и выберите «Inside» в поле «Position».
Внутри выбранного квадрата появится рамка. Остальные параметры на ваше усмотрение. Вы можете играть с размером и цветом.
Теперь можно просто щелкнуть правой кнопкой мыши по квадрату с рамкой и скопировать стиль слоя. Затем вы выбираете все остальные квадраты, щелкаете правой кнопкой мыши и вставляете стиль слоя.
Ваша сетка готова!!
#10. Сделайте фотографии более однородными
Вы можете сделать фотографии более однородными, добавив корректирующий слой. Первым делом нажмите «Создать новый корректирующий слой» и выберите «Поиск цвета».
В свойствах можно выбрать разные пресеты. Просмотрите их и выберите тот, который лучше подходит для вашего коллажа. В моем случае я выбрал тот, который называется «Осенние цвета».
Просмотрите их и выберите тот, который лучше подходит для вашего коллажа. В моем случае я выбрал тот, который называется «Осенние цвета».
#11. Сохраните коллаж в формате jpg и поделитесь им!
Сведите все изображения перед сохранением коллажа (см. изображение ниже).
И все! Вы можете сохранить свой коллаж как в формате jpg, так и в формате pdf (на случай, если вы захотите изменить его позже). Если вы сделали это для Instagram, теперь пришло время пойти и поделиться им!
Надеюсь, вам понравился ваш первый коллаж 3×3!!
Если вам интересно, как вырезать что-то в фотошопе, вот простой способ вырезать что-то сложное в фотошопе.
Рейтинг: 5,00 на основе 3 Рейтинги
Следующие две вкладки изменяют содержимое ниже.- Биография
- Последние сообщения
Я биолог и фотограф-самоучка из Барселоны (Каталония). Буддийская философия оказала на меня сильное влияние: я глубоко ценю жизнь и придаю огромное значение мелочам, которые делают наши дни счастливее. Я увлекся фотографией, когда у меня появилась первая камера, и я понял, что фотография позволяет мне выразить свой взгляд на жизнь. Я люблю учиться, поэтому я всегда готов попробовать что-то новое. Сейчас я снимаю в основном природу и портреты.
Я увлекся фотографией, когда у меня появилась первая камера, и я понял, что фотография позволяет мне выразить свой взгляд на жизнь. Я люблю учиться, поэтому я всегда готов попробовать что-то новое. Сейчас я снимаю в основном природу и портреты.
- Что такое автофокус (и как его использовать) — 8 ноября 2022 г.
- Что такое скорость затвора? — 4 октября 2022 г.
- Что такое гистограмма? — 12 сентября 2022 г.
- 7 советов, как развить свое профессиональное видение фотографии — 29 ноября 2017 г.
- Руководство для начинающих по фотосъемке природы с длительной выдержкой — 11 сентября 2017 г.
Самые популярные посты в апреле
Последние
Как создать коллаж в Photoshop
Как создать коллаж с помощью Photoshop или любого другого программного обеспечения для редактирования фотографий — одна из проблем, с которыми мы чаще всего сталкиваемся блоггерам моды. Хотя мы можем добавлять фотографии в коллажи с уже определенными размерами, либо рядом, либо друг над другом, модные блоггеры предпочли бы создавать коллажи с изображениями, как в модных журналах, для более профессионального и визуально привлекательного вида.
Если вам понравились мои коллажи из этого поста о рождественских образах, этого поста с идеями нарядов на День святого Валентина и других подобных, продолжайте читать, чтобы узнать, как создавать подобные коллажи в Photoshop.
- Создать новый файл : Я предполагаю, что вы уже получили и сохранили изображения, которые собираетесь использовать на своем компьютере. Создайте новый файл, нажав «Файл», а затем «Создать», добавьте заголовок, который вы хотите использовать для коллажа, а также соответствующую ширину, высоту и цвет фона.
- Разместить встроенный : Нажмите «Файл» еще раз и выберите «разместить встроенный», это приведет вас к папкам с фотографиями, выберите свое первое изображение.
- Изменение размера и размещение изображения : Изображения имеют разные размеры, поэтому вам может понадобиться изменить их размер, чтобы они поместились в коллаже с другими изображениями.
 Удерживайте нажатой клавишу «Shift» на клавиатуре, чтобы сохранить правильные пропорции изображения при изменении размера. Поместите изображение и переместите его в нужное положение с помощью инструмента перемещения. Всегда удерживайте нажатой клавишу «Shift» на клавиатуре, чтобы сохранить правильные пропорции изображения. Нажмите, чтобы твитнуть
Удерживайте нажатой клавишу «Shift» на клавиатуре, чтобы сохранить правильные пропорции изображения при изменении размера. Поместите изображение и переместите его в нужное положение с помощью инструмента перемещения. Всегда удерживайте нажатой клавишу «Shift» на клавиатуре, чтобы сохранить правильные пропорции изображения. Нажмите, чтобы твитнуть - Растрировать слой : Большинство модных блоггеров любят работать с белым фоном, и многие ритейлеры также используют белый фон для изображений своих товаров. Если фон продукта не белый, и вы работаете с белым фоном для своего коллажа, вам придется удалить фон продукта для единообразного вида. Но для этого вам нужно сначала растеризовать его слой. Щелкните правой кнопкой мыши по слою и выберите «Растрировать слой».
- Удалить фон изображения : После растеризации слоя фон вашего изображения готов к удалению. Самый простой способ — использовать инструмент «волшебная палочка».
 После выбора инструмента щелкните часть, которую хотите удалить, и нажмите клавишу Backspace на клавиатуре, чтобы удалить. Вы также можете удалить фон с помощью инструмента «Ластик», но он может выглядеть не так гладко, как инструмент «Волшебная палочка», и это может занять больше времени. Растеризуйте слой перед удалением фона изображения при создании коллажа в Photoshop. Нажмите, чтобы твитнуть
После выбора инструмента щелкните часть, которую хотите удалить, и нажмите клавишу Backspace на клавиатуре, чтобы удалить. Вы также можете удалить фон с помощью инструмента «Ластик», но он может выглядеть не так гладко, как инструмент «Волшебная палочка», и это может занять больше времени. Растеризуйте слой перед удалением фона изображения при создании коллажа в Photoshop. Нажмите, чтобы твитнуть - Повторяйте описанные выше шаги, пока не разместите все нужные изображения. Переместите каждый из них, щелкнув слой и переместив его с помощью инструмента перемещения. При необходимости добавьте текст и сохраните готовый коллаж.
Вот как можно создать коллаж в Photoshop. Для этого руководства я фактически использовала вещи, которые носила в блоге в этом посте об одежде. Вы также можете создать довольно крутую графику или добавить текст в готовый коллаж Photoshop с помощью Canva.
Магазин Коллаж
Включите JavaScript для просмотра контента Как всегда спасибо, что заглянули
xx!
*P.


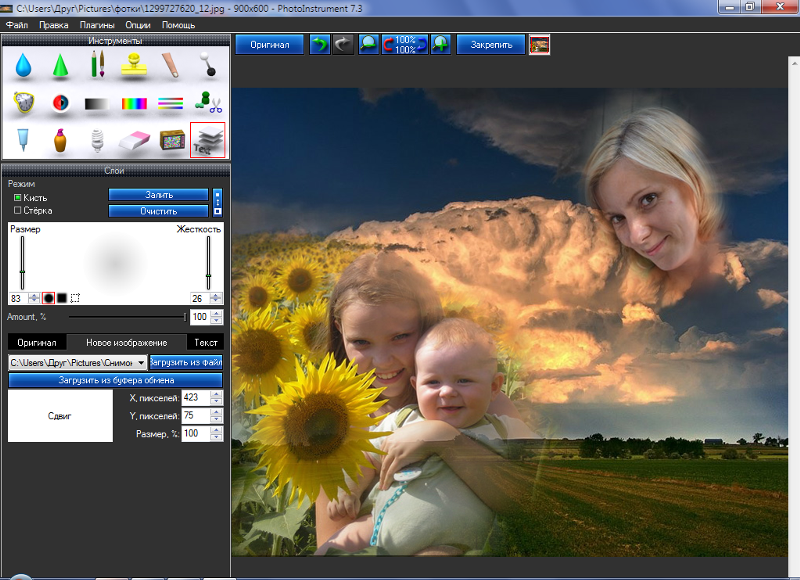 Удерживайте нажатой клавишу «Shift» на клавиатуре, чтобы сохранить правильные пропорции изображения при изменении размера. Поместите изображение и переместите его в нужное положение с помощью инструмента перемещения. Всегда удерживайте нажатой клавишу «Shift» на клавиатуре, чтобы сохранить правильные пропорции изображения. Нажмите, чтобы твитнуть
Удерживайте нажатой клавишу «Shift» на клавиатуре, чтобы сохранить правильные пропорции изображения при изменении размера. Поместите изображение и переместите его в нужное положение с помощью инструмента перемещения. Всегда удерживайте нажатой клавишу «Shift» на клавиатуре, чтобы сохранить правильные пропорции изображения. Нажмите, чтобы твитнуть После выбора инструмента щелкните часть, которую хотите удалить, и нажмите клавишу Backspace на клавиатуре, чтобы удалить. Вы также можете удалить фон с помощью инструмента «Ластик», но он может выглядеть не так гладко, как инструмент «Волшебная палочка», и это может занять больше времени. Растеризуйте слой перед удалением фона изображения при создании коллажа в Photoshop. Нажмите, чтобы твитнуть
После выбора инструмента щелкните часть, которую хотите удалить, и нажмите клавишу Backspace на клавиатуре, чтобы удалить. Вы также можете удалить фон с помощью инструмента «Ластик», но он может выглядеть не так гладко, как инструмент «Волшебная палочка», и это может занять больше времени. Растеризуйте слой перед удалением фона изображения при создании коллажа в Photoshop. Нажмите, чтобы твитнуть