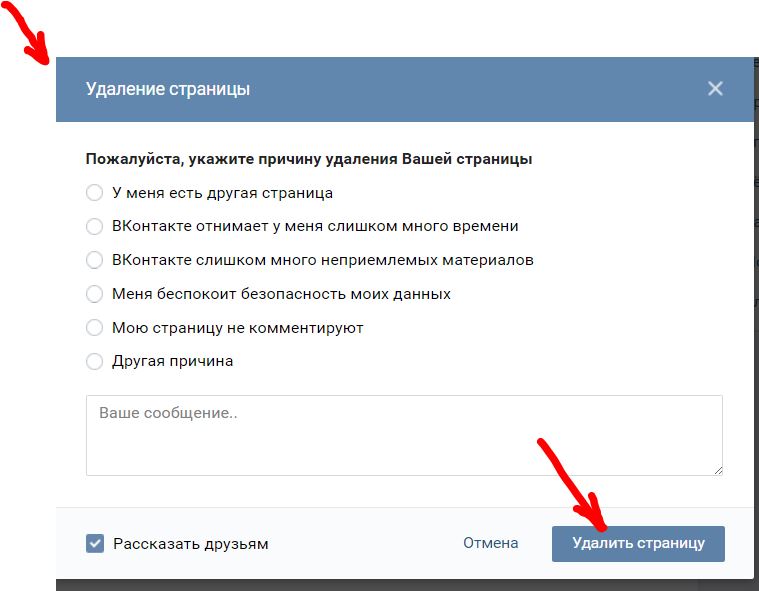Как удалить страницу в Вконтакте?
Социальная сеть ВКонтакте отнимает у Вас очень много времени? Или Вы захотели по каким-то другим причинам удалить свою страничку, то стоит правильно все сделать. На сегодняшний день вопрос «как удалить страницу в ВКонтакте» становится все более востребованным.
Недорогие сервисы для раскрутки ВК:
Подписчики групп — реальные без ботов
Подписчики страниц — друзья с гарантией
Лайки — на аву, посты и записи
Просмотры — живые без заданий
Естественно, удалить свой аккаунт в ВКонтакте не так просто, как кажется на первый взгляд. Скорее всего, это дело не практическое, а психологическое. Ведь Вы уже привыкли к общению со своими друзьями, привыкли узнавать новости с этого источника или у Вас есть там любимые игры или другие развлечения. Вот именно по этой причине каждый задумается перед тем, как удалить страницу в ВКонтаккте. Но прежде, чем окончательно ее удалить вы можете раскрутить аккаунт ВКонтакте простым способом накрутки — для этого перейдите по
Но прежде, чем окончательно ее удалить вы можете раскрутить аккаунт ВКонтакте простым способом накрутки — для этого перейдите по
Как правильно удалить страницу в ВКонтакте?
Для начала необходимо войти на свою страничку с помощью своего логина и пароля. В меню, которое находится слева, есть опция «настройки». Мы заходим в общие настройки и видим в самом низу опцию «удалить свою страницу». В таком случае вы указываете причину удаления, но у вас есть возможность еще восстановить свой аккаунт на протяжении семи месяцев. Чтобы восстановить аккаунт ВКонтакте, читайте данный материал.
Купить сейчас Купить сейчас Купить сейчас Купить сейчас
-
emptylines
Купить сейчас Купить сейчас Купить сейчас Купить сейчас
Купить сейчас Купить сейчас Купить сейчас Купить сейчас
-
emptylines
-
emptylines
-
emptylines
-
emptylines
-
emptylines
-
emptylines
Купить сейчас Купить сейчас Купить сейчас Купить сейчас
-
emptylines
Купить сейчас Купить сейчас Купить сейчас Купить сейчас
Купить сейчас Купить сейчас Купить сейчас Купить сейчас
-
emptylines
-
emptylines
-
emptylines
-
emptylines
-
emptylines
-
emptylines
Купить сейчас Купить сейчас Купить сейчас Купить сейчас
-
emptylines
-
emptylines
-
emptylines
-
emptylines
-
emptylines
-
emptylines
-
emptylines
-
emptylines
-
emptylines
При этом всем, если Вы задавались вопросом «как удалить страницу в ВКонтакте вместе со всей личной информацией о Вас», то Вы можете потратить некоторое время и удалить всю возможную, сохраненную Вами, информацию.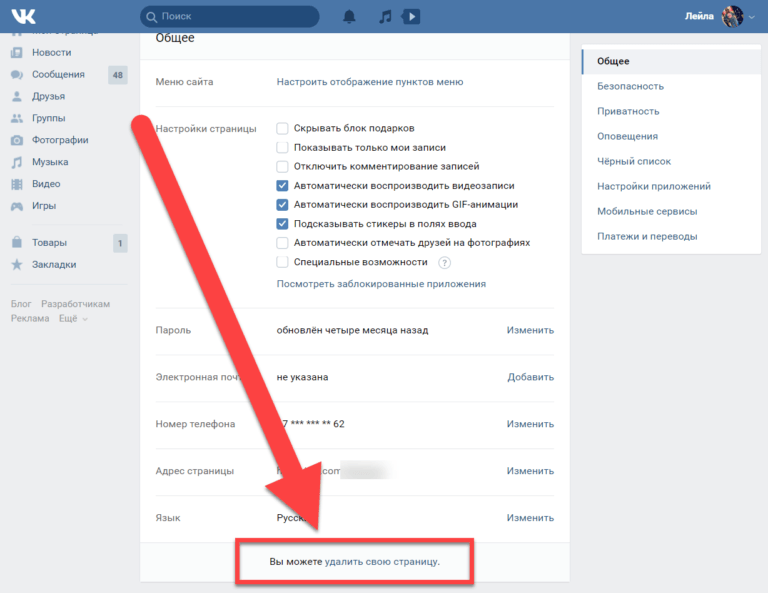 Но все же большой соблазн возобновить страничку есть, так как возможность сделать это остается еще некоторое время. Решение оставить все как Вы хотели, или восстановить свой аккаунт полностью зависит от Вашей моральной и психологической стойкости. Если вы захотите все начать с чистого листа, вам необходимо будет добавить друзей на страницу, а сделать это вы сможете здесь.
Но все же большой соблазн возобновить страничку есть, так как возможность сделать это остается еще некоторое время. Решение оставить все как Вы хотели, или восстановить свой аккаунт полностью зависит от Вашей моральной и психологической стойкости. Если вы захотите все начать с чистого листа, вам необходимо будет добавить друзей на страницу, а сделать это вы сможете здесь.
Как удалить страницу в ВКонтакте без восстановления?
Вышеуказанный вариант удаления аккаунта в данной сети подходит не каждому человеку. И, как правило, многие пользователи задумываются о том, как удалить страницу в ВКонтакте без восстановления. Здесь также можно найти логическое и довольно правильное решение. Так как страница будет все равно полностью удалена через семь месяцев, но у Вас не будет возможности возобновить ее, как бы Вам не захотелось этого. Если вам необходимо удалить все записи со стены ВКонтакте, узнайте, как это сделать.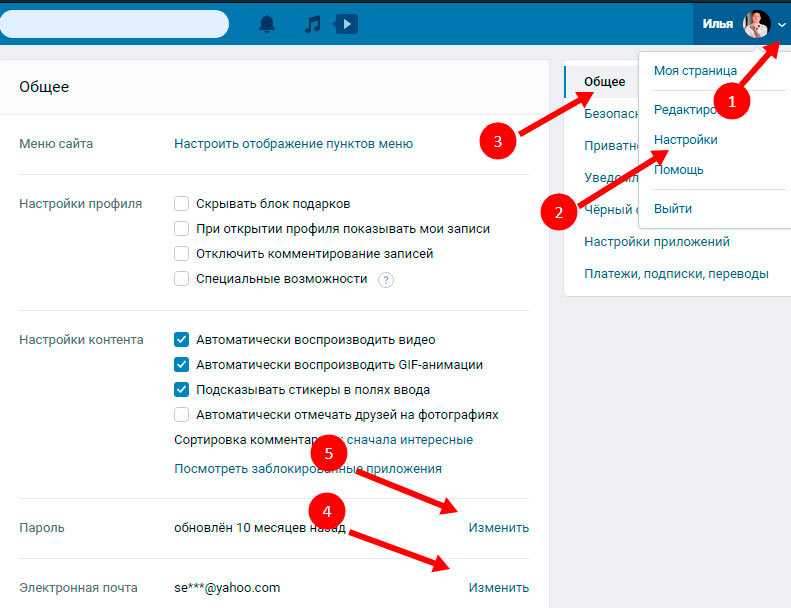
Как это сделать? Для этого необходимо всего лишь другая, ненужная сим карточка, и немножко больше времени. В общих настройках в левом углу выбираем функцию «изменить пароль» и меняем его на очень сложный, который Вы не сможете запомнить (например, какой-либо код со случайного чека). После этого привязываем к страничке ненужную сим карту, спускаемся вниз странички и нажимаем «удалить свою страницу». Последним шагом является избавление от привязанного номера и пароля, если Вы его где-то написали или сохранили. Ну вот и все, вопрос «
Секреты и советы по работе в ВКонтакте
- Что такое бан ВК
- Как накрутить группу ВКонтакте правильно
- Чем полезны подписчики ВКонтакте
- Как правильно назвать группу и вывести её в топ поиска
- Методы привлечения живых людей в группы ВКонтакте и Одноклассниках
- Репост.
 Зачем и как?
Зачем и как? - Как удалить все со стены ВКонтакте
- Как удалить группу Вконтакте
- Как удалить и восстановить удаленные сообщения Вконтакте
- Как удалить страницу Вконтакте
- Как удалить фотографии ВКонтакте
- Как узнать ID ВКонтакте
- Как узнать кто заходил ВКонтакте
- Коды смайликов вконтакте
- Поиск людей ВКонтакте
- Бесплатные подписчики ВКонтакте
- Вконтакте вход без логина
- ВКонтакте вход без пароля
- Как сделать ссылку ВКонтакте
- Как скрыть друзей ВКонтакте
- Как удалить видео ВКонтакте
- Как сохранить вконтакте: видео, фотографии и музыку
- Как убрать рекламу Вконтакте
- Как удалить страницу в Вконтакте🙂
- Комментарии Вконтакте
- Статусы для Вконтакте 2015
- Заблокировали ВКонтакте на работе
- Заблокировали ВКонтакте
- Как Вконтакте добавить: группу, друзей, видео, музыку, фото и в чёрный список
- Как ВКонтакте поставить статус, смайлик, имя и фото
- Как восстановить страницу ВКонтакте
- Как закрепить запись на стене ВКонтакте
- Как ограничить доступ ВКонтакте
- Сделать меню в группе ВКонтакте пошаговая инструкция
- Как создать страницу ВКонтакте
- Невидимка ВКонтакте
- Оффлайн ВКонтакте
- Ошибки ВКонтакте
- Статистика страницы ВКонтакте
- Что значит вконтакте: кек, прямые ссылки, уникальные посетители и зацикливать воспроизведение видеозаписи
- Что делать, если ВКонтакте страницу: взломали, заморозили и заблокировали
- ВКонтакте вход через компьютер
- Как ВКонтакте изменить: имя, фамилию, фон и адрес
- Как вставлять текст в ВКонтакте
- Как заработать ВКонтакте деньги
- Как посмотреть историю ВКонтакте
- Как удалить, или восстановить все диалоги ВКонтакте
- Как удалить, прочитать и восстановить переписку ВКонтакте
- Как узнать IP Вконтакте
- Как выйти из группы ВКонтакте
- Как создать и удалить беседу ВКонтакте
- Конкурсы для группы Вконтакте
- Не открывается ВКонтакте
- Ники ВКонтакте
- Как удалить страницу и отвязать номер ВКонтакте
- Оформление группы ВКонтакте
- Поиск групп ВКонтакте
- Поиск информации ВКонтакте
- Скрытые страницы ВКонтакте
- Фейк страница ВКонтакте
- Шпион сообщений ВКонтакте
Как удалить контакт в Gmail
Анна Шерри Обновлено 20 апреля 2022 г. / Обновление для Android Recovery
/ Обновление для Android Recovery
Как удалить контакт в Gmail? Когда дело доходит до сохранения контактов, что может быть лучше, чем использование Gmail? Миллионы пользователей используют эту платформу для бизнеса и личных целей. Однако некоторые пользователи не знают, как удалять и восстанавливать контакты из Gmail. Не волнуйся; мы получили вашу спину! В этом посте мы расскажем вам, как удалить контакт в Gmail. Продолжайте читать статью, чтобы получить интересную информацию.
- Часть 1: Как удалить контакт в Gmail?
- Часть 2: Как восстановить контакты из Gmail
- Часто задаваемые вопросы о Google Контактах
- Дополнительный совет: как восстановить контакты с Google Диска
Часть 1: Как удалить контакт в Gmail?
Большинство пользователей не знают, как удалить контакт в Gmail, так как думают, что это сложная задача, но это не так. Вы можете легко удалить контакт из Gmail, независимо от того, используете ли вы ПК, iPhone или Android.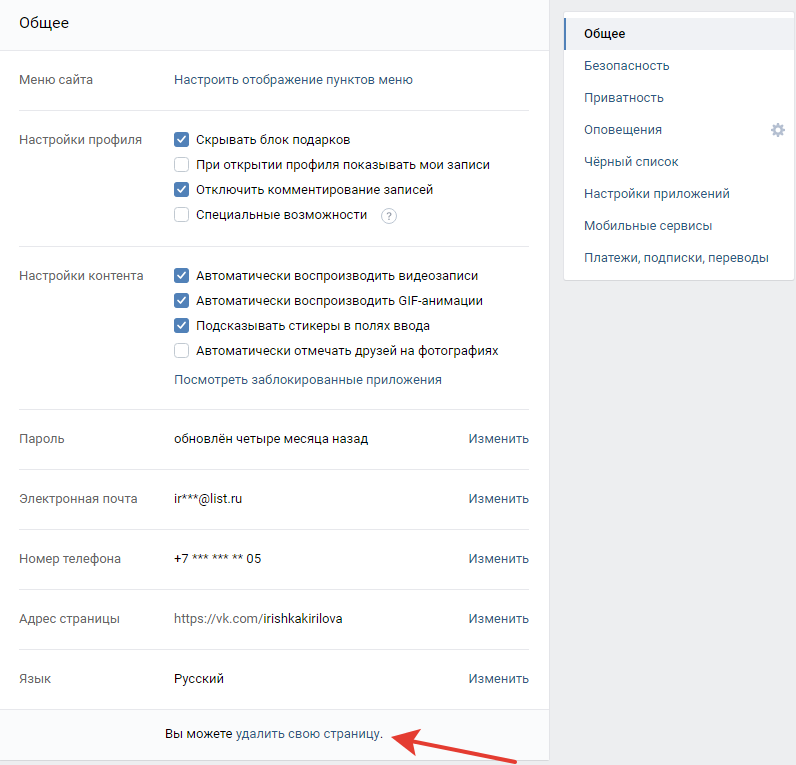 Ниже мы упомянули все возможные способы, которыми вы можете попробовать удалить Контакты в Gmail.
Ниже мы упомянули все возможные способы, которыми вы можете попробовать удалить Контакты в Gmail.
1. Как удалить контакт в Gmail на ПК
Вот как вы можете удалить контакт в Gmail, если вы используете ПК.
- Перейдите в Google Контакты и войдите в свою учетную запись. Вы увидите все контакты на экране.
- Найдите номер, который хотите удалить, и нажмите на три точки слева.
У вас будут различные варианты, такие как «Печать», «Экспорт», «Скрыть» и «Удалить». Так как мы хотим удалить контакты, выбираем опцию «Удалить».
- Вас попросят подтвердить, поэтому снова выберите опцию «Удалить».
Gmail переместит ваш контакт в корзину, где он останется примерно на 30 дней. Вы также можете удалить контакт навсегда, посетив корзину.
2. Как удалить контакт в Gmail на iPhone
Что делать, если я хочу удалить контакт Gmail на iPhone? Для этого вы можете выполнить следующие шаги.
- Откройте приложение Gmail на своем iPhone и коснитесь своего профиля.

- Нажмите «Управление учетной записью Google», а затем прокрутите экран по горизонтали, чтобы выбрать «Люди и общий доступ».
Нажмите «Контакты», выберите контакт, который хотите удалить из Gmail, и установите флажок рядом с его именем.
- Коснитесь значка с тремя вертикальными точками вверху и выберите «Удалить» в раскрывающемся меню.
Нажмите на опцию «Удалить» еще раз, когда вас попросят подтвердить.
Вот оно! Вы удалили ненужный контакт Gmail со своего iPhone.
3. Как удалить контакт в Gmail на Android
Как удалить контакты в gmail с телефона Android? Действия по удалению контактов Gmail на Android аналогичны действиям на iPhone. Просто следуйте приведенному ниже руководству шаг за шагом, чтобы узнать, как удалить контакты из учетной записи Gmail/Google.
- Загрузите Контакты Google на Android или откройте Контакты Google в браузере.
- Войдите в свою учетную запись Google, и вы увидите все контакты, которые были синхронизированы с вашей учетной записью Gmail в вашем телефоне.

- Коснитесь контакта, который хотите удалить, чтобы получить дополнительную информацию о контакте.
- Коснитесь значка с тремя вертикальными точками вверху и выберите «Удалить» в раскрывающемся меню.
Появится всплывающее сообщение с подтверждением. Просто нажмите «Удалить», чтобы продолжить.
Таким образом, выбранный контакт должен быть удален из Gmail.
Часть 2. Как восстановить контакты из Gmail
Как восстановить мои контакты из Gmail? Вы случайно удалили свои контакты и хотите их вернуть? Не беспокойтесь, потому что Google позволяет восстановить удаленные контакты в течение тридцати дней после их удаления. В этом разделе у нас есть полное руководство, готовое для вас, чтобы узнать, как восстановить контакты из Gmail.
1. Восстановить контакты из Gmail на ПК:
Вот как работает процесс восстановления на ПК.
- Перейдите в Gmail и войдите в систему, используя свой адрес электронной почты и пароль.

В правом верхнем углу экрана щелкните меню из девяти точек на всех веб-сайтах Google и выберите «Контакты».
Нажмите на значок шестеренки в правом верхнем углу, а затем нажмите «Отменить изменения».
Выберите период времени, с которого вы хотите восстановить данные, а затем коснитесь или щелкните Отменить.
Через некоторое время случайно удаленные контакты будут восстановлены из Gmail.
2. Восстановить контакты из Gmail на iPhone:
Вот как вы можете легко восстановить контакты на вашем iPhone.
3. Получить контакты из Gmail для Android
Чтобы восстановить удаленные контакты из Gmail на Android, есть два основных способа. Вы можете восстановить их через приложение Google Contacts или через резервную копию Google.
Ниже показано, как восстановить удаленные контакты из Gmail через приложение Google Контакты.
- Откройте приложение Google Контакты на телефоне Android и коснитесь меню-гамбургера в верхнем левом углу.

- Нажмите «Настройки», на открывшейся новой странице прокрутите вниз и нажмите «Отменить изменения».
Выберите время, в течение которого вы хотите отменить изменения, от 10 минут до 30 дней назад, а затем нажмите «Подтвердить».
После этого удаленные контакты снова появятся.
Если вы включили автоматическое резервное копирование и синхронизацию контактов устройства на своем телефоне Android, удаленные контакты можно легко восстановить из резервной копии Google.
- Откройте «Настройки» и нажмите «Google».
- На странице настроек Google нажмите «Восстановить контакты».
- Нажмите «Из учетной записи», а затем выберите учетную запись Google и устройство для восстановления контактов.
Нажмите кнопку «Восстановить контакты» и подождите некоторое время, пока контакты не будут восстановлены.
После завершения процесса на экране появится сообщение о восстановлении контактов.
Часто задаваемые вопросы о Google Контактах
Q1: Как удалить повторяющиеся контакты в Gmail?
Если у вас есть дубликаты контактов на экране, вам не нужно много делать.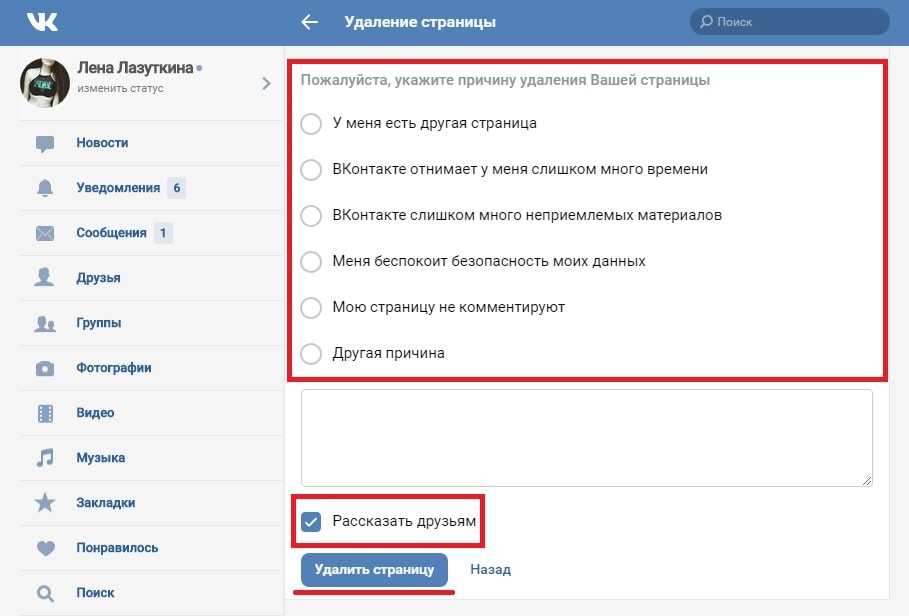 Просто выберите дублированный контакт, нажмите кнопку удаления, и все готово.
Просто выберите дублированный контакт, нажмите кнопку удаления, и все готово.
Q2: Как долго хранятся контакты после удаления?
Ваши контакты останутся в корзине на 30 дней. После этого они удаляются безвозвратно.
Вопрос 3. Выполняется ли автоматическое резервное копирование контактов Google?
Если вы используете устройство Android, резервное копирование ваших контактов выполняется автоматически. Кроме того, эта функция включается автоматически, поэтому вам не нужно ничего делать.
Дополнительный совет: как восстановить контакты с Google Диска
Не знаете, как восстановить контакты с Google Диска? Вы можете скачать Tenorshare UltData для Android, который позволяет быстро восстанавливать контакты. Это приложение имеет удивительные функции и гарантирует, что вы сможете восстановить удаленные контакты с Google Диска в кратчайшие сроки. Кроме того, он предлагает вам возможность восстановить потерянные фотографии, видео, удаленную историю звонков и многое другое с вашего телефона.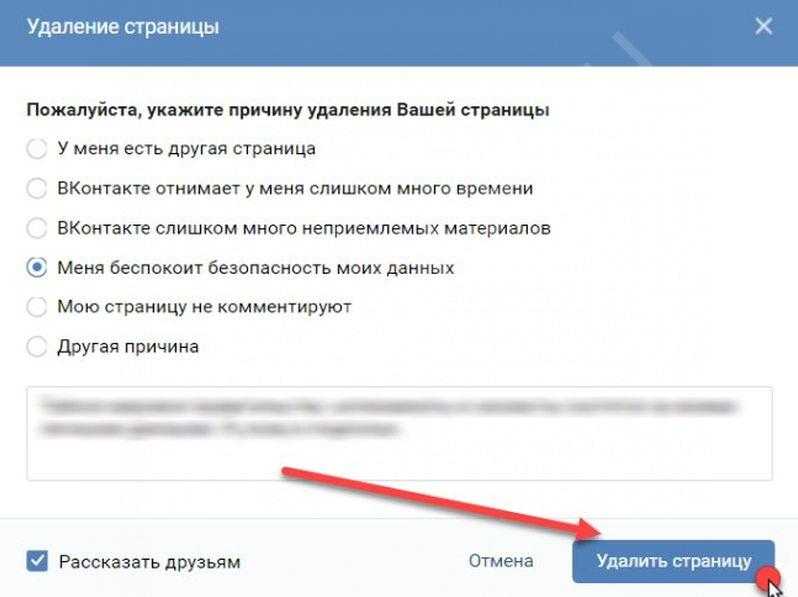 Если вы являетесь пользователем WhatsApp, вы даже можете использовать этот инструмент для восстановления удаленных сообщений WhatsApp.
Если вы являетесь пользователем WhatsApp, вы даже можете использовать этот инструмент для восстановления удаленных сообщений WhatsApp.
Давайте посмотрим, как работает это программное обеспечение для восстановления контактов с Google Диска.
Загрузите приложение на свой компьютер. Откройте инструмент и выберите опцию «Восстановить данные Google Диска».
Вам будет предложено ввести данные своей учетной записи Google, поэтому сделайте это и нажмите кнопку «Войти».
Теперь выберите опцию «Восстановить данные устройства».
На экране будут разные параметры, поэтому выберите параметр «Контакты» и нажмите «Пуск».
Через несколько секунд приложение начнет сканирование резервной копии Google Диска. И покажет все подробности на экране.
Выберите данные, которые вы хотите восстановить, нажмите «Восстановить» и дождитесь восстановления контактов.
Заключение
Это были простые шаги, которые вы можете выполнить, чтобы удалить контакт в Gmail.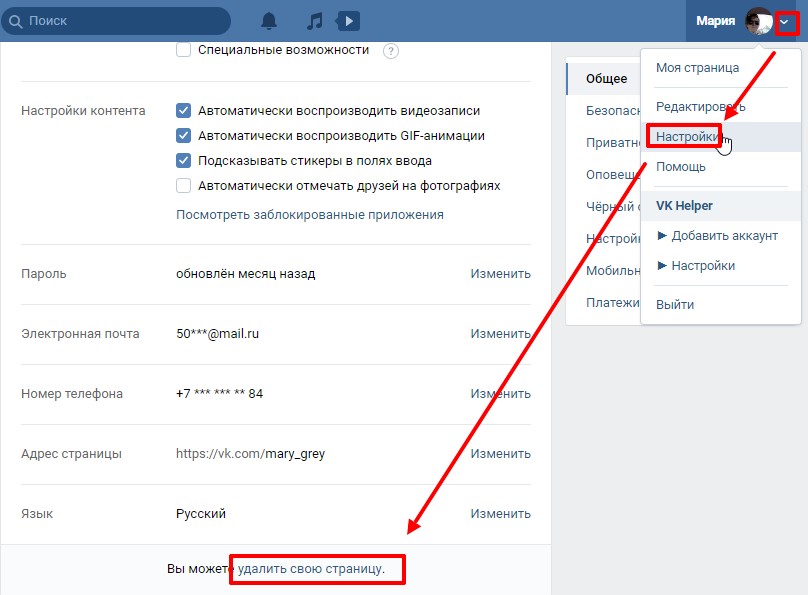 Также мы упомянули, как восстановить контакты из Gmail. Вы можете использовать эту процедуру, чтобы вернуть контакты в кратчайшие сроки. Если вы хотите использовать стороннее приложение, мы рекомендуем загрузить Tenorshare UltData для Android, потому что это удобное приложение, которое может восстановить все ваши контакты и данные Gmail за несколько секунд.
Также мы упомянули, как восстановить контакты из Gmail. Вы можете использовать эту процедуру, чтобы вернуть контакты в кратчайшие сроки. Если вы хотите использовать стороннее приложение, мы рекомендуем загрузить Tenorshare UltData для Android, потому что это удобное приложение, которое может восстановить все ваши контакты и данные Gmail за несколько секунд.
4 лучших способа восстановить удаленные контакты из Google
Дом > Советы > 4 лучших способа восстановить удаленные контакты из Google
Саймон Маркус
2021-05-31 15:34:27
0 просмотров, 5 минут чтения
Сколько раз вы ненавидели себя за непреднамеренное удаление важного контакта?
Когда вы погружены в работу, возможно, вы по ошибке нажали кнопку удаления.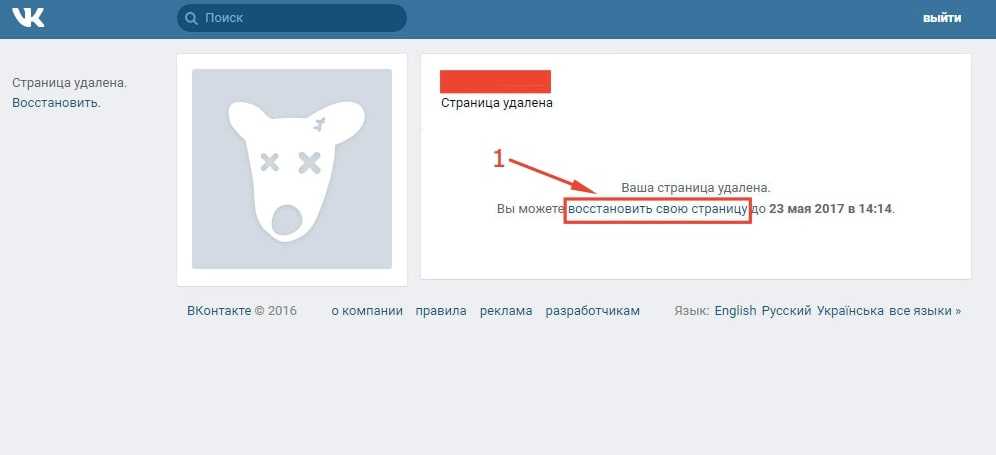 Возможно, вы случайно удалили контакт из Google Contacts на одном устройстве и обнаружили, что теперь он удален со всех остальных ваших устройств. Теперь думаете, как восстановить удаленные контакты из gmail?
Возможно, вы случайно удалили контакт из Google Contacts на одном устройстве и обнаружили, что теперь он удален со всех остальных ваших устройств. Теперь думаете, как восстановить удаленные контакты из gmail?
Все контакты Gmail появятся в Контактах Google, и все контакты Google будут храниться в подключенной учетной записи Google. Контакты иногда удаляются из-за некорректной синхронизации. Какой бы ни была причина удаления контакта, вам не о чем беспокоиться, потому что вы можете восстановить их все. Давайте углубимся в детали, чтобы узнать как восстановить контакты из гугла .
Часть 1: Могу ли я восстановить удаленные контакты из Google?
Часть 2: Как восстановить удаленные контакты из Google?
Способ 1: восстановить удаленные контакты из корзины
Способ 2: отменить изменения в удаленных контактах
Способ 3: восстановить удаленные контакты из учетной записи Google
Способ 4: восстановить удаленные контакты, экспортировав резервную копию
Часть 3: Бонусные советы для контактов Google
Часть 1.
 Можно ли восстановить удаленные контакты из Google?
Можно ли восстановить удаленные контакты из Google?Да, конечно, можно. Контакты Google имеют встроенную функцию, которая позволяет вам восстанавливать удаленные контакты , и все обновления, которые вы сделали для своих контактов за предыдущие 30 дней, могут быть отменены сразу.
Единственное, что вам нужно помнить при попытке восстановить потерянный контакт, это дату и время, когда он был удален. Вы должны вспомнить, удалили ли вы его вчера, на прошлой неделе или в прошлом месяце.
Читайте дальше, чтобы узнать о различных способах восстановления контактов из Google.
Часть 2: Как восстановить удаленные контакты из Google?
Вот 4 метода, перечисленных ниже, которые помогут восстановить потерянные контакты из вашей учетной записи Google.
Способ 1: восстановить удаленные контакты из корзины
Если вы недавно удалили свои контакты Google, вы можете снова найти их в корзине. Соответствующие шаги показаны ниже. Приходите и попробуйте!
Зайдите в Google Контакты.

В левом углу прокрутите вниз, чтобы нажать Корзина .
Выберите вариант из списка.
Отдельный контакт: нажмите на поле рядом с именем контакта, который вы хотите восстановить.
Несколько контактов: коснитесь полей рядом с контактами, которые вы хотите восстановить.
Все контакты: коснитесь поля рядом с любым вариантом контакта. В верхнем левом углу нажмите Действия по выбору , а затем нажмите Все .
В верхнем углу нажмите Восстановить .
Примечание
Этот метод позволяет восстановить все контакты, которые были удалены за последние 30 дней.
Способ 2: отменить изменения в удаленных контактах
Выполните перечисленные ниже шаги, чтобы отменить изменения, внесенные в ваши контакты.
Коснитесь значка Меню в верхнем левом углу приложения Google Контакты, чтобы открыть его.
Выберите Настройки в меню.
Вы должны прокрутить вниз и нажать Отменить изменения на вкладке «Настройки». Выберите учетную запись, для которой вы хотите восстановить контакты, если у вас есть несколько учетных записей Google на ваших устройствах.
Выберите время, когда вы хотите отменить изменения, а затем нажмите Подтвердить .
Через несколько секунд вы обнаружите, что все ваши удаленные контакты были восстановлены.
Примечание
Прежде чем пытаться восстановить удаленные контакты, сделайте резервную копию всех ваших контактов, так как вы можете потерять все новые контакты, которые вы добавили в Контакты Google в течение указанного промежутка времени.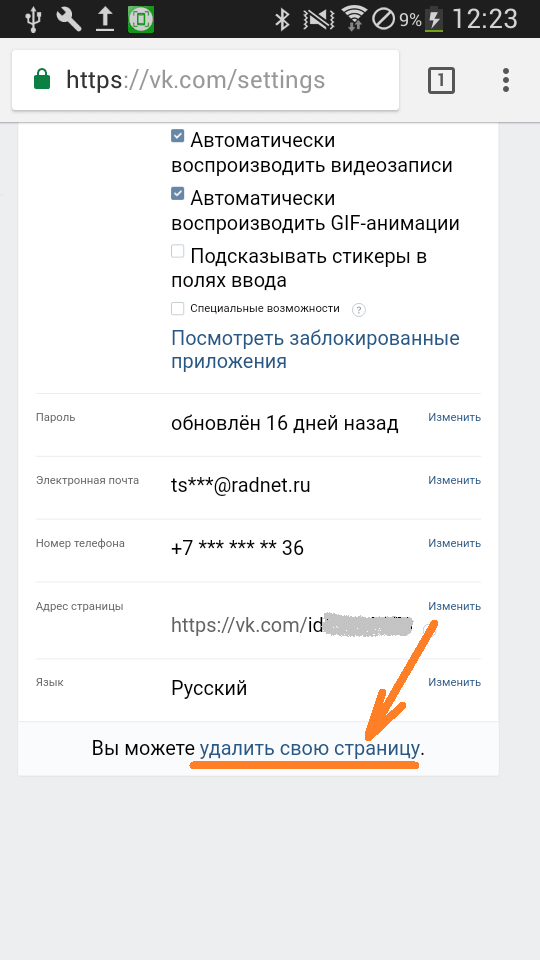
Способ 3: восстановить удаленные контакты из учетной записи Google
Синхронизация контактов с Google — это всегда хорошее начало, поскольку вы всегда можете перенести удаленные контакты на свое устройство, выполнив несколько простых шагов.
Откройте приложение Settings на своем телефоне.
Теперь нажмите Google , затем нажмите Настройка и восстановление .
Теперь нажмите на опцию Восстановить контакты .
Теперь нажмите на опцию Восстановить , подождите несколько минут, пока на экране не появится сообщение «Контакты восстановлены».
Примечание
Если у вас несколько учетных записей Google, чтобы выбрать, контакты какой учетной записи вы хотите восстановить, нажмите Из учетной записи . Теперь коснитесь телефона, на котором есть контакты для копирования. Если вам не нравится копировать контакты из памяти телефона или с SIM-карты, отключите параметр «Память устройства или SIM-карта».
Теперь коснитесь телефона, на котором есть контакты для копирования. Если вам не нравится копировать контакты из памяти телефона или с SIM-карты, отключите параметр «Память устройства или SIM-карта».
Способ 4: восстановить удаленные контакты путем экспорта резервной копии
Последний способ восстановить удаленные контакты из Google — экспортировать резервную копию. Посмотрите, как это делается ниже:
Запустите Google Контакты и войдите в свою учетную запись Google.
На левой боковой панели нажмите Дополнительно меню.
В меню «Дополнительно» нажмите Экспорт .
Теперь вы можете выбрать настройки экспорта, включая формат файла.
Выберите параметры Экспорт и Сохранить .
 Тогда ваши резервные контакты будут выбранным вами местом.
Тогда ваши резервные контакты будут выбранным вами местом.
Примечание
Этот способ не поддерживает предварительный просмотр контактов, и это можно было сделать в старой версии Google Contacts.
Часть 3: Бонусные советы для контактов Google
Ниже мы перечислили несколько бонусных советов для вас о том, как редактировать и удалять контакты из Google, если вам это нужно.
1. Как редактировать контакт?
Шаг 1: На своем устройстве откройте приложение «Контакты», выберите человека, которого хотите изменить, и коснитесь всплывающей подсказки Изменить в правом нижнем углу.
Шаг 2: Когда вы закончите вносить все свои обновления, нажмите Сохранить в правом верхнем углу.
2. Как удалить контакт?
Откройте приложение «Контакты» на своем телефоне. Коснитесь имени контакта, который хотите удалить из списка.


 Зачем и как?
Зачем и как?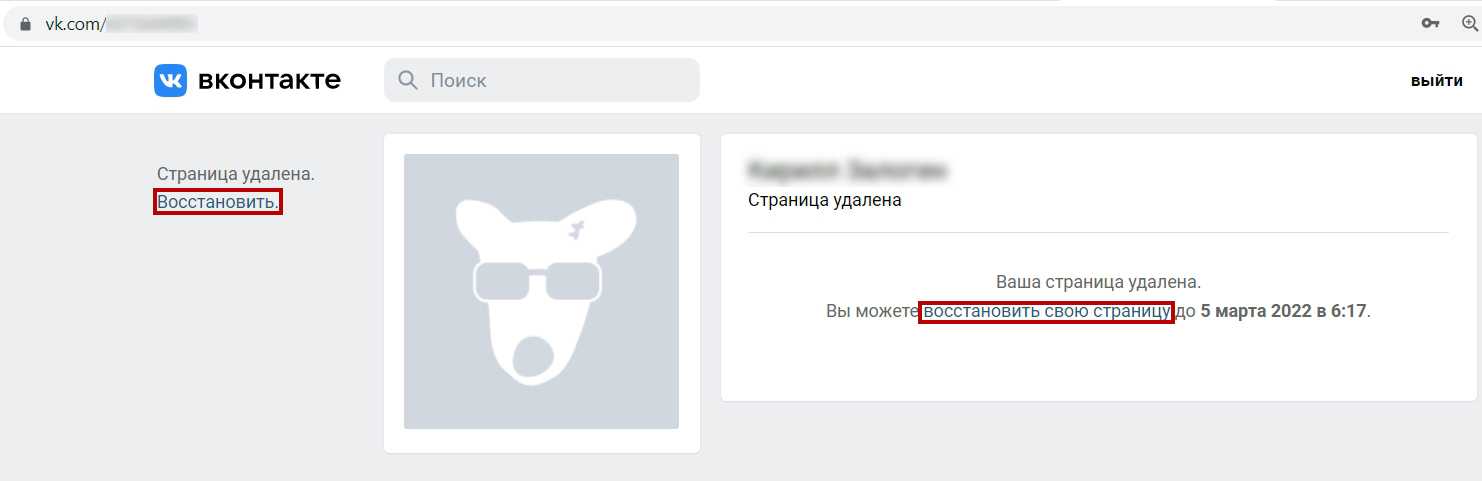

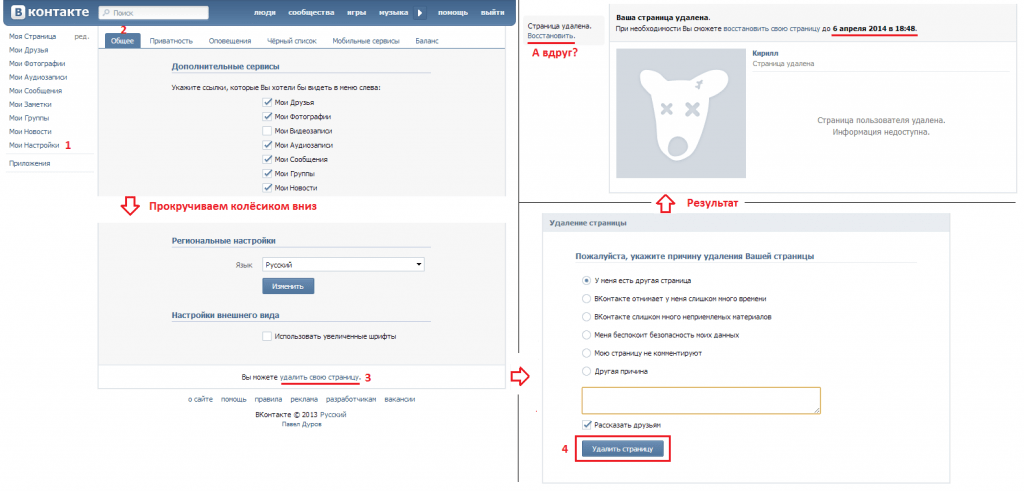


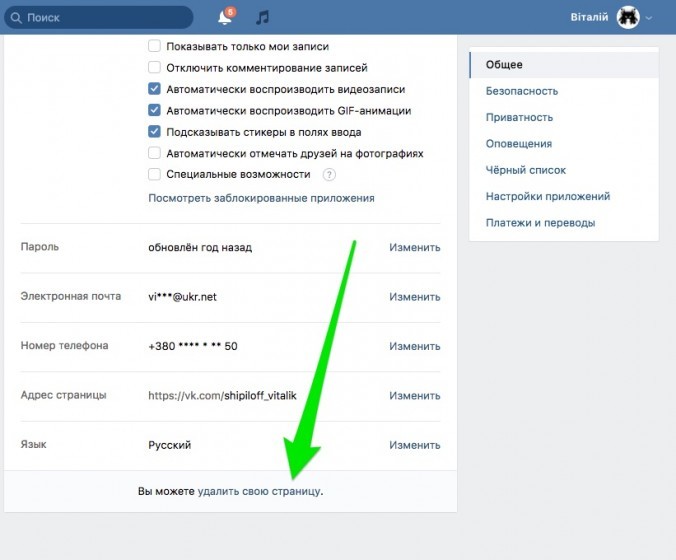 Тогда ваши резервные контакты будут выбранным вами местом.
Тогда ваши резервные контакты будут выбранным вами местом.