Выравнивание фона фотографии в Photoshop
Ksenia (Moonflower Art)
Иногда необходимо подредактировать фон фотографии, сделать его более «гладким» и однородным. Сделать это можно легко с помощью программы Photoshop. Пошаговая инструкция представлена ниже.
1) Копируем новый слой (Ctrl+J), работаем с ним.
2) Инструментом «Быстрое выделение» выделяем контур.
3) Нажать кнопку «Уточнить край».
4) Увеличиваем радиус области выделения, переключая кнопки Кисть или Ластик, уточняем границы, проводя по изображению. Далее нажать Оk.
5) В главном меню заходим в «Выделение», далее «Сохранить выделенную область». Во всплывшем окне создаем новый канал, присваиваем имя «Альфа 1».
6) В главном меню заходим в «Выделение», далее «Модификация» — «Расширить» (5-10 мгпикс). Граница выделения еще немного увеличится.
7) В главном меню заходим в «Редактирование», далее — «Выполнить заливку».
8) Использовать «С учетом содержимого» (Content-Aware), далее нажать Оk.
9) Отменить выделение.
10) Надо размыть этот слой. «Фильтр» — «Размытие» — «Размытие по Гауссу».
11) Двигая флажок, выбираем по своему вкусу степень размытия. Далее нажимаем Оk.
12) Можно дополнительно сгладить фон, усреднить его цвет: копируем Слой 1, далее «Фильтр»— «Размытие» — «Среднее».
13) Выделить эти два слоя, нужно объединить их в группу ( Ctrl+G).
14) На группу кладем маску (меню справа внизу). На маску загружаем наше выделение: «Изображение» — «Внешний канал».
15) Выбираем Канал Альфа 1, ставим галочку в пустом квадрате возле «Инвертировать», далее Оk.
16) Можно снизить прозрачность группы, добиваясь реалистичного фона. Двигаем флажок в меню справа внизу («Непрозрачность»).
17) Свести все слои («Слои», «Выполнить сведение»), сохранить.
Изображение До и После:
Конец! 🙂
Рейтинг
☆
☆
☆
☆
☆
0. 0
(0 голосов)
0
(0 голосов)
Ksenia (Moonflower Art)
Россия, Санкт-Петербург
Магазин
Блог (4)
Следите за творчеством мастера
Мастер-классы по теме
Ключевые слова
- Ключевые слова
- выравнивание фона
- обработка фона
Рубрики мастер-классов
Do It Yourself / Сделай сам
Recycle / Вторая жизнь вещей
Tворим с детьми
Бижутерия своими руками
Валяние
Вышивка
Вязание
Декорирование
Декупаж
Дизайн и декор интерьера
Живопись и рисование
Керамика
Ковроделие
Косметика ручной работы
Кулинария
Куклы и игрушки
Лепка
Материалы для творчества
Мебель своими руками
Миниатюра
Обувь своими руками
Одежда своими руками
Организация пространства
Пирография
Плетение
Прядение
Работа с бисером
Работа с бумагой
Работа с кожей
Работа с металлом
Работа с мехом
Работа со стеклом
Реставрация
Роспись
Свечи своими руками
Скрапбукинг
Столярное дело
Сумки своими руками
Ткачество
Упаковка своими руками
Флористика
Фотография и видео
Художественная резьба
Шитье
Заливка объектов цветом или изображением в Pages на iPhone
Pages
Поиск по этому руководству
Руководство пользователя Pages для iPhone
- Добро пожаловать!
- Основные сведения о приложении Pages
- Текстовый документ или документ с макетом страницы?
- Основные сведения об изображениях, диаграммах и других объектах
- Создание первого документа
- Основные сведения о создании книги
- Использование шаблонов
- Поиск документов
- Открытие документа
- Сохранение документа и присвоение ему имени
- Печать документа или конверта
- Отмена и повтор изменений
- Как избежать случайных правок
- Быстрая навигация
- Основные сведения о знаках форматирования
- Отображение линейки
- Просмотр расположенных рядом страниц
- Быстрое форматирование текста и объектов
- Просмотр оптимизированной версии документа
- Копирование текста и объектов из одних приложений в другие
- Основные жесты на сенсорном экране
- Создание документа с помощью VoiceOver
- Просмотр комментариев и отслеживание изменений с помощью VoiceOver
- Выбор текста и размещение точки вставки
- Добавление и замена текста
- Копирование и вставка текста
- Добавление, изменение или удаление поля слияния
- Изменение информации об отправителе
- Добавление, изменение и удаление исходного файла в Pages на iPhone
- Заполнение и создание нескольких версий документа
- Форматирование документа для другого языка
- Использование фонетической транскрипции
- Использование двунаправленного текста
- Использование вертикального текста
- Добавление математических уравнений
- Закладки и ссылки
- Добавление ссылок
- Изменение внешнего вида текста
- Выбор шрифта по умолчанию
- Изменение регистра текста
- Использование стилей текста
- Копирование и вставка стиля текста
- Автоматическое форматирование дробей
- Лигатуры
- Добавление буквиц
- Надстрочные и подстрочные символы
- Форматирование текста (китайский, японский, корейский)
- Формат тире и кавычек
- Установка межстрочного интервала и интервала между абзацами
- Установка полей для абзаца
- Форматирование списков
- Установка табуляторов
- Выравнивание текста по краям и по ширине
- Добавление разрывов строк и страниц
- Форматирование столбцов текста
- Связывание текстовых блоков
- Задание размера бумаги и ориентации
- Установка полей для документа
- Настройка разворота
- Шаблоны страниц
- Добавление страниц
- Добавление и форматирование разделов
- Изменение порядка страниц или разделов
- Дублирование страниц или разделов
- Удаление страниц или разделов
- Оглавление
- Постраничные и заключительные сноски
- Верхние и нижние колонтитулы
- Добавление номеров страниц
- Изменение фона страницы
- Добавление границы вокруг страницы
- Добавление водяных знаков и фоновых объектов
- Добавление изображения
- Добавление галереи изображений
- Редактирование изображения
- Добавление и редактирование фигуры
- Объединение или разъединение фигур
- Сохранение фигуры в медиатеке фигур
- Добавление и выравнивание текста внутри фигуры
- Добавление и редактирование рисунков
- Добавление аудио и видео
- Запись видео и звука
- Редактирование аудио- и видеофайлов
- Выбор формата фильма
- Размещение и выравнивание объектов
- Размещение объектов с текстом
- Использование направляющих линий
- Наложение, группировка и закрепление объектов
- Изменение прозрачности объекта
- Заливка фигуры или текстового блока цветом или изображением
- Добавление границы объекта
- Добавление подписи или заголовка
- Добавление отражения или тени
- Использование стилей объектов
- Изменение размеров, поворот и зеркальное отражение объектов
- Добавление и удаление таблицы
- Выбор таблиц, ячеек, строк и столбцов
- Добавление и удаление строк и столбцов таблицы
- Перемещение строк и столбцов таблицы
- Изменение размера строк и столбцов таблицы
- Объединение и разделение ячеек таблицы
- Изменение внешнего вида текста в таблице
- Отображение, редактирование и скрытие заголовка таблицы
- Изменение линий сетки и цветов таблицы
- Использование стилей таблицы
- Изменение размера, перемещение и открепление
- Добавление и редактирование содержимого ячейки
- Форматирование дат, значений валют и других типов данных
- Форматирование таблиц с двунаправленным текстом
- Условное выделение ячеек
- Сортировка по алфавиту и сортировка данных таблицы
- Добавление или удаление диаграммы
- Изменение одного типа диаграммы на другой
- Изменение данных диаграммы
- Перемещение, изменение размера и поворот диаграммы
- Изменение внешнего вида серий данных
- Добавление легенды, линий сетки и других меток
- Изменение внешнего вида текста и меток на диаграмме
- Добавление рамки и фона к диаграмме
- Использование стилей диаграммы
- Проверка правописания
- Поиск определения слова
- Поиск и замена текста
- Автоматическая замена текста
- Просмотр количества слов и другой статистики
- Добавление аннотаций в документ
- Задание имени автора для комментариев
- Выделение текста цветом
- Добавление и печать комментариев
- Отслеживание изменений
- Отправка документа
- Публикация книги в Apple Books
- Основные сведения о совместной работе
- Приглашение к совместной работе
- Совместная работа над общим документом
- Просмотр последних действий пользователей в общем документе
- Изменение настроек общего документа
- Закрытие общего доступа к документу
- Общие папки и совместная работа
- Использование Box для совместной работы
- Использование режима доклада
- Использование iCloud Drive с приложением Pages
- Экспорт в Word, PDF или другой формат
- Восстановление более ранней версии документа
- Перемещение документа
- Удаление документа
- Защита документа паролем
- Создание собственных шаблонов и управление ими
- Перенос документов с помощью AirDrop
- Перенос документов с помощью Handoff
- Перенос документов через Finder
- Сочетания клавиш
- Символы сочетаний клавиш
- Авторские права
Фигуры и текстовые блоки можно заливать изображениями, сплошным цветом или градиентом (два цвета или несколько цветов, плавно переходящих друг в друга).
Заполнение сплошным цветом или градиентом
Коснитесь фигуры или текстового блока, чтобы их выбрать, либо выберите несколько объектов.
Коснитесь , коснитесь «Стиль», затем коснитесь «Заливка».
Выберите один из следующих вариантов.
Цвет или градиент, предназначенный для шаблона. Коснитесь «Набор параметров», смахните влево или вправо для просмотра всех вариантов цвета, затем коснитесь требуемого цвета.
Произвольный цвет. Коснитесь «Цвет», смахните вверх или вниз для просмотра всех вариантов цвета, затем коснитесь требуемого цвета. Для предварительного просмотра цветов в объекте коснитесь цвета и, не отрывая палец от экрана, перетяните его по таблице. Для каждого цвета, отображаемого в режиме предварительного просмотра, появляется метка цвета, упрощающая подбор точного совпадения. Чтобы выбрать цвет, поднимите палец.
Заливка двухцветным градиентом.
 Коснитесь «Градиент», коснитесь элемента «Начальный цвет» или «Конечный цвет», затем коснитесь цвета. Для переключения направления градиента коснитесь параметра «Поменять цвета местами». Чтобы изменить угол градиента, перетяните бегунок «Угол».
Коснитесь «Градиент», коснитесь элемента «Начальный цвет» или «Конечный цвет», затем коснитесь цвета. Для переключения направления градиента коснитесь параметра «Поменять цвета местами». Чтобы изменить угол градиента, перетяните бегунок «Угол».Перенос цвета из другого объекта на странице. Коснитесь , затем коснитесь любого цвета за пределами выбранного объекта. Для предварительного просмотра цветов в объекте коснитесь цвета на странице и, удерживая его, перетяните по другим цветам на странице. Чтобы выбрать цвет, поднимите палец.
Коснитесь , чтобы закрыть элементы управления.
Заливка изображением
Коснитесь фигуры или текстового блока, чтобы их выбрать, либо выберите несколько объектов.
Коснитесь , коснитесь «Стиль», затем коснитесь «Заливка».
Коснитесь «Изображение», затем коснитесь «Сменить изображение» и выполните одно из указанных ниже действий.

Коснитесь фотографии.
Коснитесь «Снять фото».
Коснитесь элемента «Вставить из», чтобы вставить изображение из iCloud Drive.
Если изображение выглядит не так, как нужно, или заливку объекта изображением нужно изменить, коснитесь одного из следующих вариантов.
Первонач. размер. Помещает изображение внутри объекта без изменения исходных размеров изображения. Чтобы изменить размер изображения, перетяните бегунок «Масштаб».
Растянуть. Приводит размер изображения в соответствие с размерами объекта, из-за чего пропорции изображения могут измениться.
Черепица. Повторяет изображение внутри объекта. Чтобы изменить размер изображения, перетяните бегунок «Масштаб».
Масштаб заливки. Увеличивает или уменьшает изображение так, чтобы вокруг него не оставалось пустого места в объекте.
Под размер. Приводит размер изображения в соответствие с размерами объекта, но сохраняет пропорции изображения.

Для придания изображению оттенка включите параметр «Наложение цвета» и коснитесь элемента «Заливка», чтобы выбрать оттенок.
Чтобы увеличить или уменьшить степень прозрачности оттенка, перетягивайте бегунок «Непрозрачность».
Коснитесь , чтобы закрыть элементы управления.
Удаление заливки
Коснитесь фигуры или текстового блока, чтобы их выбрать, либо выберите несколько объектов.
Коснитесь , коснитесь «Стиль», затем коснитесь «Заливка».
Коснитесь «Набор параметров», смахните влево до черно-белых вариантов, затем коснитесь «Нет».
Коснитесь , чтобы закрыть элементы управления.
См. такжеИспользование стилей объектов в Pages на iPhoneДобавление и редактирование фигуры в Pages на iPhoneДобавление текста в текстовом блоке
Максимальное количество символов: 250
Не указывайте в комментарии личную информацию.
Максимальное количество символов: 250.
Благодарим вас за отзыв.
Как изменить цвет фона изображения в Photoshop – Путь
Изменение цвета фона фотографии вашего продукта позволяет вам перепрофилировать фотографии и добавлять ярких красок к вашим снимкам. Всего за несколько шагов вы можете удалить простой белый фон и заменить его уникальным, привлекательным и фирменным цветом.
Вы также можете пойти дальше, автоматизировав процесс изменения фона с помощью экшенов Photoshop, что позволит вам одновременно менять цвет фона на нескольких фотографиях товаров.
Как изменить цвет фона в Photoshop, если исходный фон белый
Шаг 1: Дублируйте фоновый слой
Откройте изображение продукта в Photoshop.
Источник: Tiler84 / Adobe Stock
Откройте панель Layers . По умолчанию панель Layers расположена справа от вашего изображения, но если вы ее не видите, вы можете открыть ее, выбрав Window > Layers в раскрывающемся меню в верхней части окна приложения.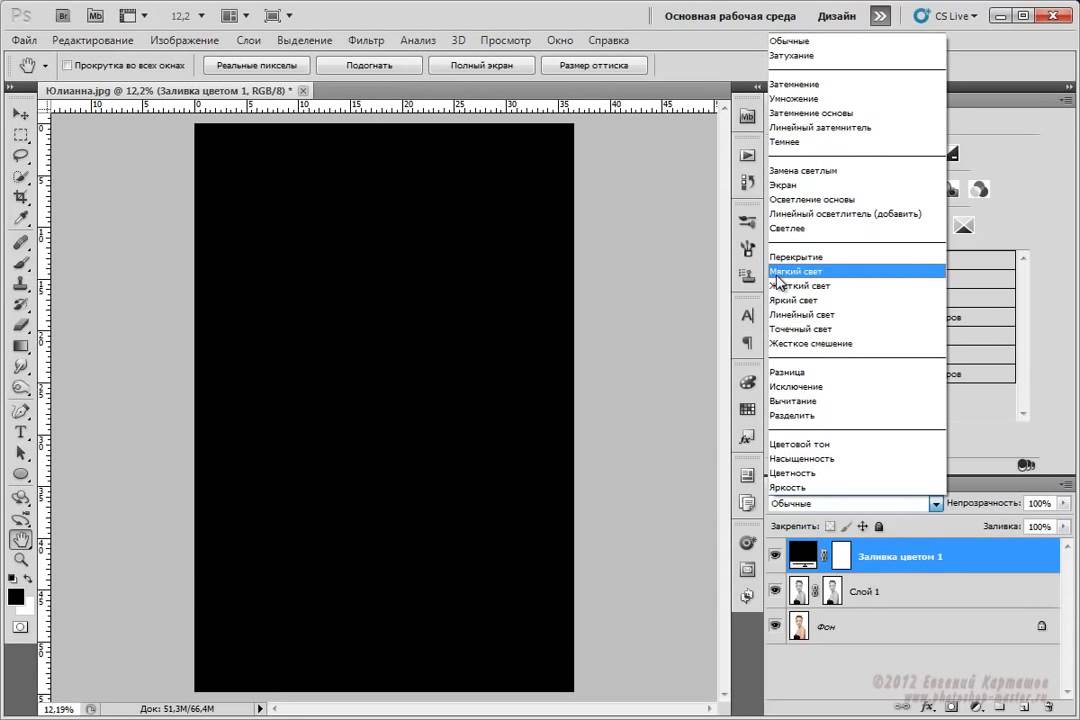
На панели Layers дважды щелкните заблокированный слой Background . Нажмите OK , чтобы переименовать его в Layer 0 .
Дублируйте Слой 0 , выбрав Слой 0 на панели Слоев , щелкнув меню панели (которое выглядит как 4 крошечные горизонтальные линии в верхней правой части панели) и выберите Дублировать слой. .. .
В появившемся диалоговом окне переименуйте слой в Продукт и нажмите OK .
Щелкните значок «глаз» рядом со слоем 0, чтобы сделать его невидимым.
Шаг 2: Выберите продукт
Выберите инструмент Magic Wand на панели инструментов и нажмите Select and Mask из Options полоса в верхней части окна приложения.
В появившемся окне выберите Select Subject .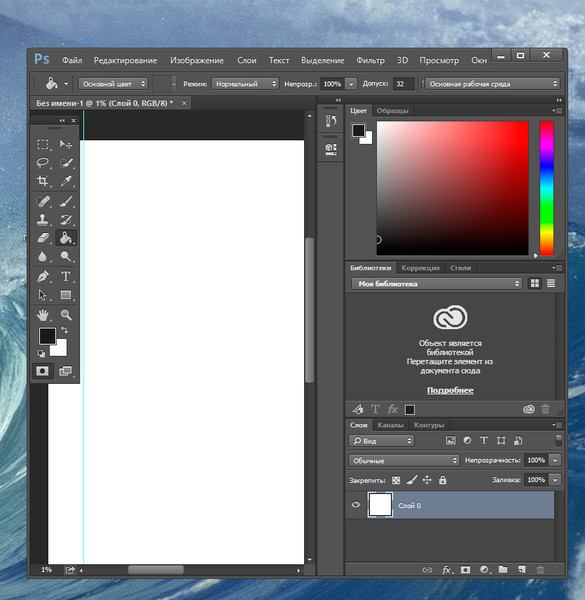
В разделе Вид (на вкладке Свойства в правом верхнем углу) выберите На слоях (Y) . В разделе Настройки вывода (в нижнем правом углу) выберите Вывод в: Маска слоя .
Используйте инструменты в левом верхнем углу для уточнения выбора. Например, вам может понадобиться убрать тень.
Подробное руководство по использованию инструмента «Волшебная палочка» и функции «Выбор и маска» см. наш учебник по волшебной палочке.
Если вы удовлетворены своим выбором, нажмите OK .
Шаг 3: Создайте новый слой-заливку
Выберите исходный Слой 0 на панели Слоёв.
Выберите Layer > New Fill Layer > Solid Color из выпадающего меню в верхней части окна приложения.
Дайте вашему New Layer имя, например New Background .
Оставить Поле Color как есть; изменение этого значения фактически не изменит цвет фона; это только изменит цветовую метку, примененную к вашему слою.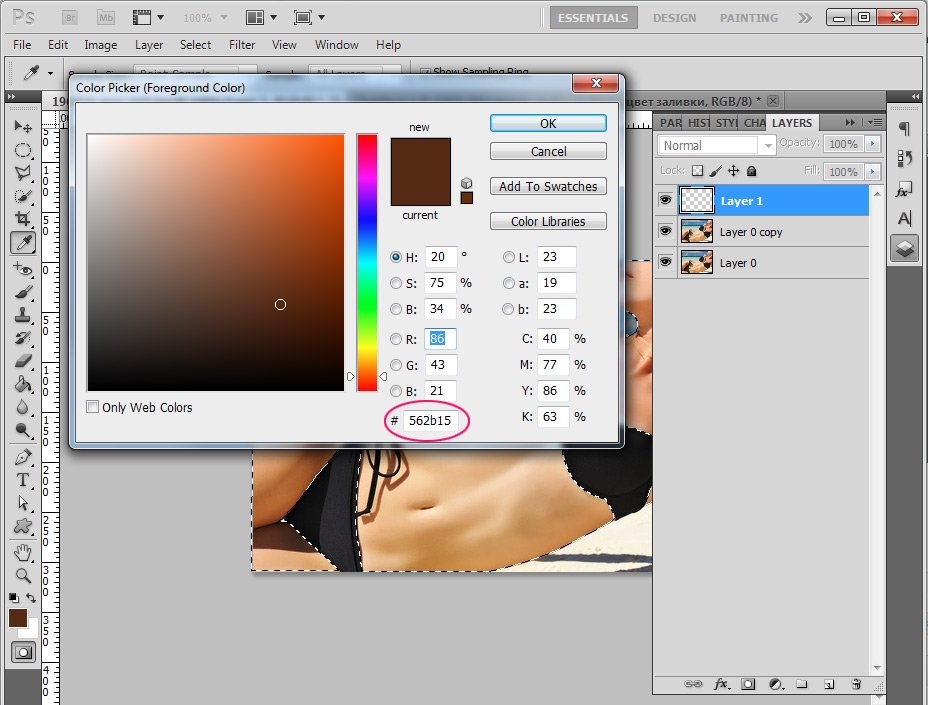
Изменить режим на Умножить .
Нажмите OK .
Появится окно Color Picker . Здесь вы фактически меняете цвет фона.
Наведите курсор на поле выбора цвета и цветовую шкалу, чтобы настроить цвет переднего плана в соответствии с тем, каким должен быть ваш новый фон.
Связано: Руководство для начинающих по использованию слоев в Photoshop
Подробнее
Если вы знаете точные значения RGB или шестнадцатеричные значения для вашего цвета, вы можете ввести их в соответствующие поля в окне Палитра цветов и цвет подстроится под указанное вами значение.
Когда цвет станет правильным, нажмите OK .
Наконец, перейдите на панель «Слои» и снова сделайте исходный слой 0 видимым, щелкнув значок «глаз» рядом с именем слоя.
Если вы правильно выполнили описанные выше действия, изображение вашего продукта должно быть на фоне другого цвета, но любые тени, которые были на исходном продукте, будут видны сквозь новый цвет.
Недовольны тенями на кадре? Вы можете узнать, как добавить естественные тени в Photoshop, чтобы исправить их при постобработке.
Как изменить цвет фона, если исходный фон НЕ белый
Если вы хотите, чтобы ваш новый цвет фона был полностью непрозрачным, потому что вам нужно покрыть существующий фон (сплошной или другой), повторите все шаги, описанные выше, за исключением изменения смешивания режим нового слоя-заливки на «Нормальный».
Это можно сделать либо при создании слоя-заливки, либо позже на панели «Слои». Это приведет к полностью непрозрачному цвету фона, поэтому тени от исходной фотографии не будут видны.
Учебное пособие: узнайте, как создать манекен-призрак в Photoshop
Узнайте больше
Как изменить цвет фона для нескольких фотографий одновременно
Если у вас есть большая партия фотографий продукта с изображениями, для которых требуется одинаковый цвет фона , вы можете создать действие Photoshop, чтобы изменить цвет фона, а затем запустить пакет, чтобы изменить все фоны одновременно.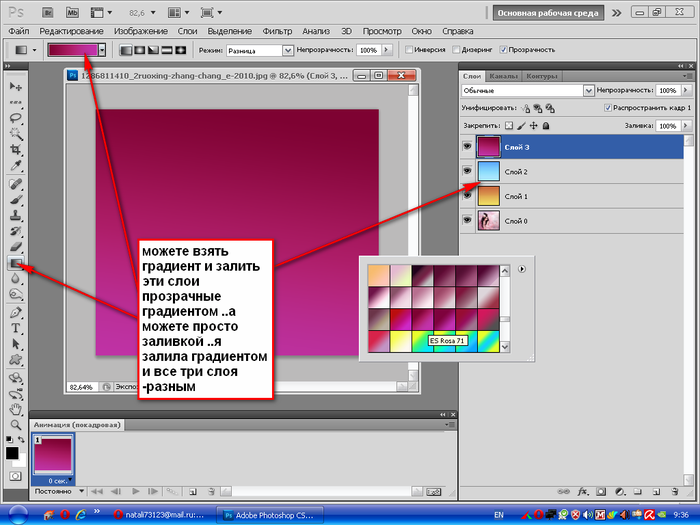
Связанный материал: Как сэкономить время в фотобизнесе фрилансера
Узнать больше
Этот метод лучше всего работает на фотографиях, где объект хорошо изолирован от фона на исходной фотографии (например, на белом фоне), и где продукт практически не имеет видимой тени.
Если вы никогда раньше не использовали действия в Photoshop, не волнуйтесь. Немного подготовившись, вы сможете легко создавать и запускать их. Как только вы освоите действия, вы удивитесь, почему вы никогда не использовали их раньше!
Шаг 1: Поместите все фотографии продуктов в отдельную папку
Создайте новую папку и скопируйте все фотографии продуктов, для которых вы хотите изменить цвет фона, в эту новую папку. Дайте папке имя, которое позволит вам легко ее идентифицировать, например «Старые фоновые фотографии».
Создайте еще одну папку под названием «Новые фоновые фотографии» и оставьте ее пустой.
Шаг 2: Создайте действие
Откройте первое изображение в папке Old Background Photos .
Откройте панель Действия , выбрав Окно > Действия в раскрывающемся меню в верхней части экрана.
Щелкните меню панели (четыре крошечные горизонтальные линии в правом верхнем углу панели) и выберите Новое действие… .
Во всплывающем диалоговом окне назовите свое действие «Изменить цвет фона» или что-то подобное, чтобы вы могли идентифицировать его позже. (В приведенном ниже примере действие называется «Изменить фон на синий», поскольку новое действие изменит фон на темно-синий.) Вы можете оставить это действие в списке 9.0019 Значения по умолчанию установлены на данный момент.
Щелкните Запишите .
Выберите инструмент Magic Wand , нажмите Select and Mask и в появившемся новом окне выберите Select Subject . Нажмите ОК .
На панели Layers создайте новый слой и переместите новый слой под слой, содержащий ваш продукт.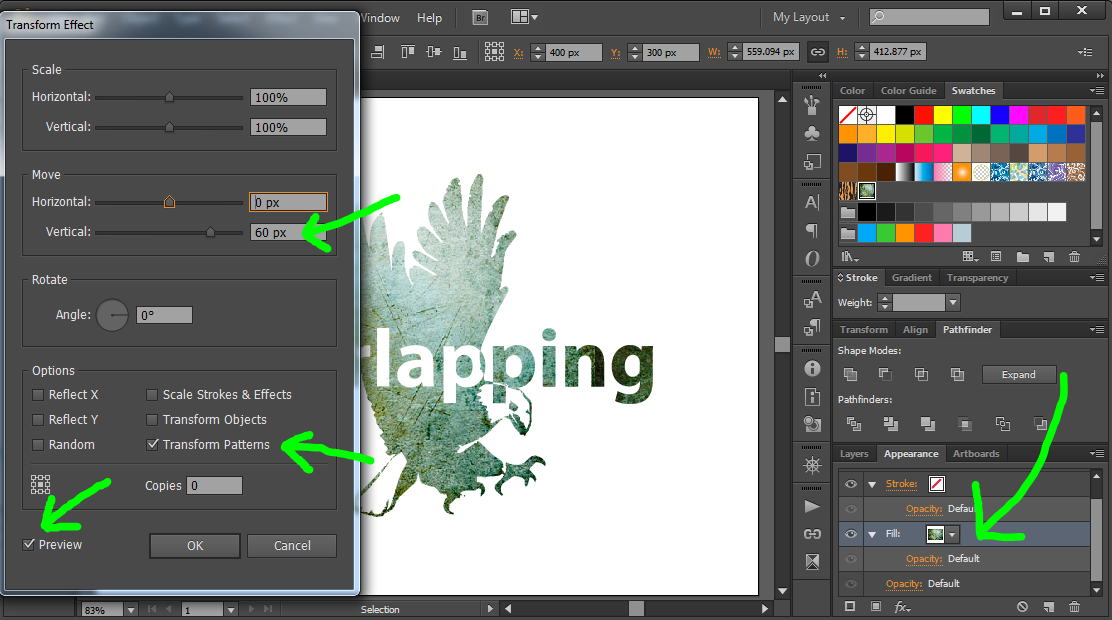
Залейте новый слой выбранным цветом, выбрав Edit > Fill . В появившемся диалоговом окне выберите Color… из выпадающего меню и используйте диалоговое окно Color Picker , чтобы определить точный цвет фона. Нажмите ОК .
Нажмите кнопку остановки на панели действий .
Закройте изображение, не сохраняя его.
Шаг 3. Запустите пакет
Если в Photoshop нет открытых файлов, выберите «Файл» > «Автоматизация» > «Пакетная обработка» в раскрывающемся меню в верхней части экрана.
В появившемся окне выберите новое действие рядом с Действие .
Выберите Папка рядом с Источник и нажмите Выберите… , чтобы перейти к папке, содержащей фотографии продуктов, которые вы хотите изменить.
В следующем столбце рядом с Место назначения выберите Папка .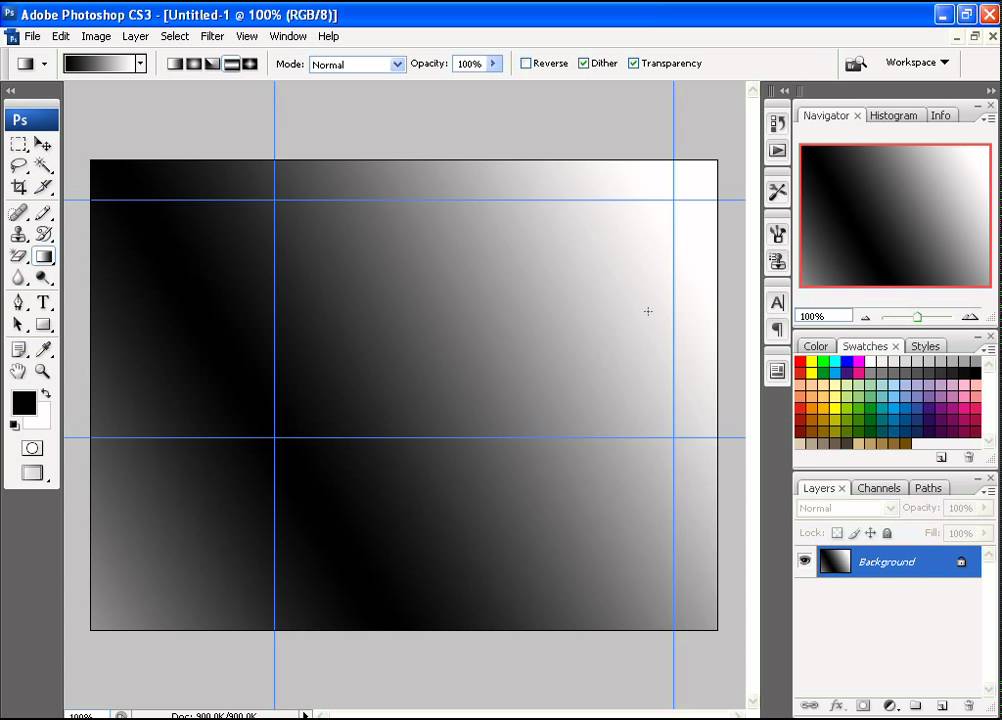 Затем нажмите Выберите… и перейдите в пустую папку, которую вы создали для хранения измененных фотографий продукта.
Затем нажмите Выберите… и перейдите в пустую папку, которую вы создали для хранения измененных фотографий продукта.
Нажмите OK .
Шаг 4. Отслеживание партии
Photoshop откроет каждую фотографию продукта в вашей папке, применит действие, а затем сохранит эту фотографию в новую папку с прикрепленным новым цветом фона. Если ваш исходный формат файла отличается от PSD, вам будет предложено сохранить каждый файл как файл PSD в новую папку.
Это нормально; вы хотите сохранить эти новые фотографии продуктов в виде многослойных PSD-файлов на случай, если вам понадобится выполнить какую-либо очистку после изменения цвета фона.
Шаг 5. Очистка и преобразование в JPG
Просмотрите все свои новые фоновые фотографии продуктов и убедитесь, что на них нет ореолов или областей, где необходимо настроить маску. Независимо от фона ваших исходных фотографий продукта, вы можете сэкономить немало времени, используя действия, даже если вам нужно очистить отдельные фотографии после запуска пакета.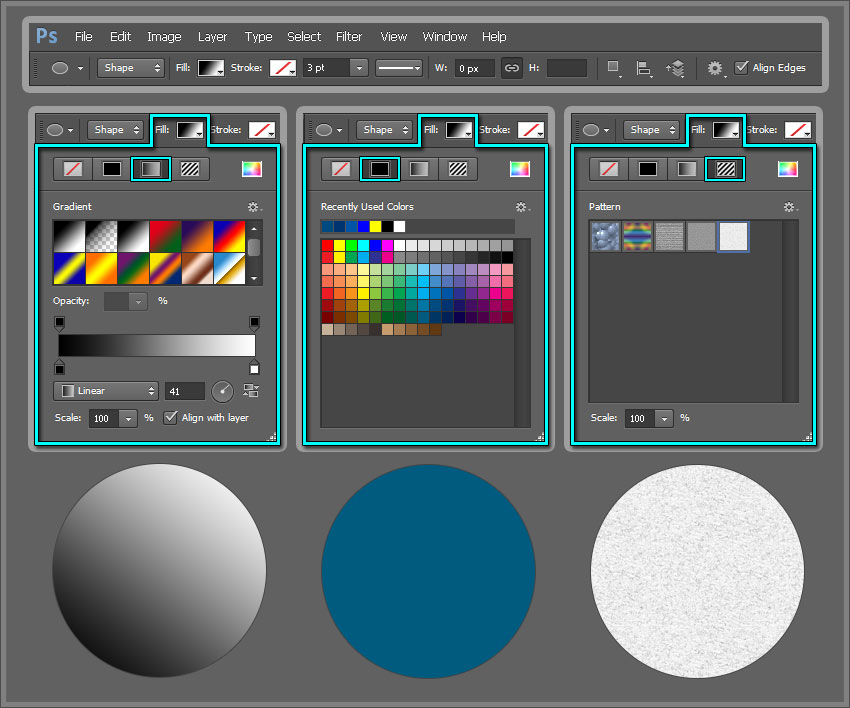 Поскольку они сохраняются в виде многослойных файлов с масками слоев, вы можете легко вносить любые необходимые корректировки.
Поскольку они сохраняются в виде многослойных файлов с масками слоев, вы можете легко вносить любые необходимые корректировки.
После того, как ваши фотографии будут выглядеть так, как вы хотите, вы можете сохранить их по отдельности в готовом для Интернета формате, выбрав Файл > Экспорт > Экспортировать как… или создайте другое действие, чтобы обрезать их до того же размера и сохранить в формате JPG.
Ищете идеи для новых фонов? Ознакомьтесь с 9 альтернативами фотографии на белом фоне
Узнайте больше
Как изменить цвет фона в Photoshop (быстрый и простой метод!)
Перейти к основному содержанию
Ничто не сравнится с чистым и четким фоном, который заставляет взгляд зрителя сосредоточиться в основном на объекте изображения. Используя Photoshop во время постобработки, вы всегда можете изменить элементы изображения, которые вас не устраивают.
В этом кратком руководстве я покажу вам удобный способ изменить цвет фона изображения всего за 5 минут!
Примечание : этот метод лучше всего работает с изображениями с существующим белым фоном. Если вы хотите узнать, как превратить любой фон в белый, нажмите здесь, чтобы посмотреть видео!
СДЕЛАТЬ ВЫБОР
- Используйте инструмент быстрого выбора и перетащите курсор на объект, чтобы сделать выбор на фотографии
- Для пользователей Photoshop CC 2019 вместо этого вы можете использовать инструмент «Выбрать объект» в верхней части строки меню. Этому инструменту помогает искусственный интеллект под названием Adobe Sensei, который анализирует все ваше изображение и помогает изолировать основной объект.
УТОЧНИТЕ ВЫБОР В РЕЖИМЕ БЫСТРОЙ МАСКИ
- Чтобы уточнить выбор, увеличьте изображение для большей точности.
- Нажмите клавишу Q на клавиатуре, чтобы войти в режим быстрой маски.
- Чтобы расширить маску, используйте черный или белый цвет и закрасьте те части изображения, которые были пропущены при выделении.

- Нажмите клавишу Q на клавиатуре, чтобы найти «марширующих муравьев», и вы увидите уточненный выбор вашего объекта.
ПЛАВНЫЙ ЦВЕТ ЗАПОЛНИТЕ СЛОЙ ДЛЯ ИЗМЕНЕНИЯ ЦВЕТА ФОНА
- Перейдите на панель «Слои» и справа внизу вы найдете меню «Корректирующий слой» и выберите «Сплошной цвет».
- Появится окно Color Picker, выберите любой цвет, который вы хотите (вы можете изменить его позже), а затем нажмите OK.
- В этот момент ваш объект будет заполнен выбранным цветом вместо фона. Измените это, щелкнув значок «Маска слоя» и щелкнув значок «Инвертировать» на панели свойств.
- Цвет будет казаться сплошным и ровным; вы можете смешать его с фоном и показать тени, выбрав «Умножение» в раскрывающемся списке «Режим наложения».
- Сплошной цвет для изменения фона заливки
- Дважды щелкните миниатюру сплошного цвета, чтобы вернуться к палитре цветов, где можно выбрать другой цвет.
- Когда закончите, нажмите OK.
⚡ ПОДПИСАТЬСЯ! ⚡
➜ 📺 Если вам понравился этот урок Photoshop, не забудьте подписаться на мой канал YouTube !
➜ ✉️ Подпишитесь на информационный бюллетень PTC, чтобы получать бесплатные советы, учебные пособия по Photoshop и многое другое!
Советы и рекомендации по фотошопу
6 апр.
 2022 г.
2022 г.Как разделить изображения для многопостовых бесшовных панорам в Instagram [БЕСПЛАТНЫЙ шаблон Photoshop]
6 февр. 2020 г.
Как подобрать цвет фона в Photoshop — быстрый и простой способ!
5 фев. 2020 г.
МОЩНЫЙ фильтр Photoshop для мгновенного УДАЛЕНИЯ некрасивых артефактов сжатия JPEG
24 января 2020 г.


 Коснитесь «Градиент», коснитесь элемента «Начальный цвет» или «Конечный цвет», затем коснитесь цвета. Для переключения направления градиента коснитесь параметра «Поменять цвета местами». Чтобы изменить угол градиента, перетяните бегунок «Угол».
Коснитесь «Градиент», коснитесь элемента «Начальный цвет» или «Конечный цвет», затем коснитесь цвета. Для переключения направления градиента коснитесь параметра «Поменять цвета местами». Чтобы изменить угол градиента, перетяните бегунок «Угол».
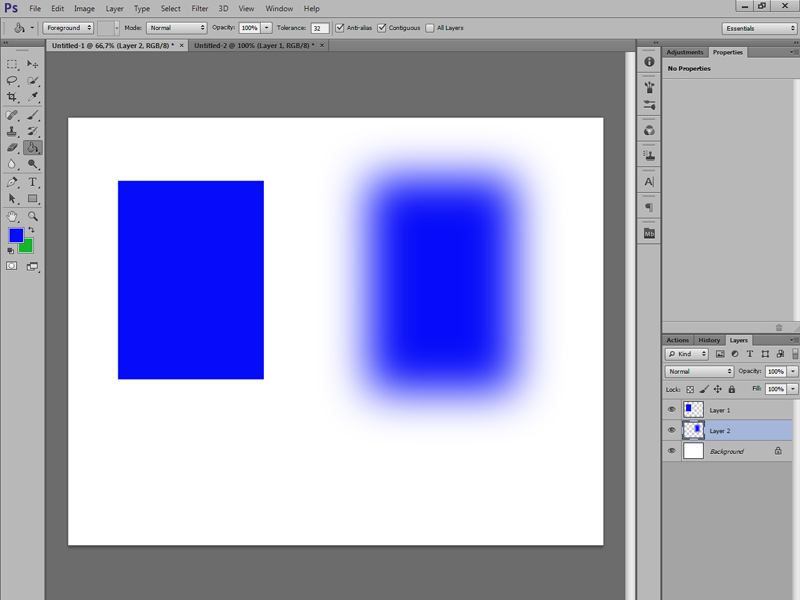
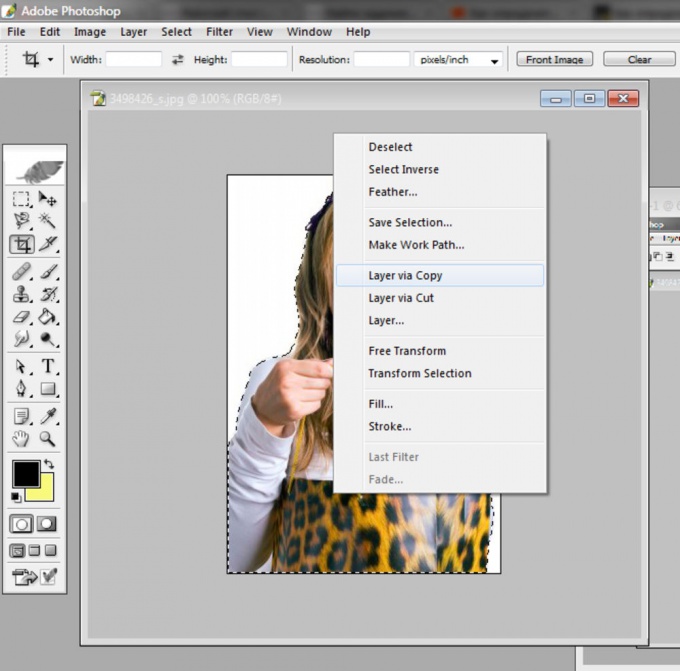
 2022 г.
2022 г.