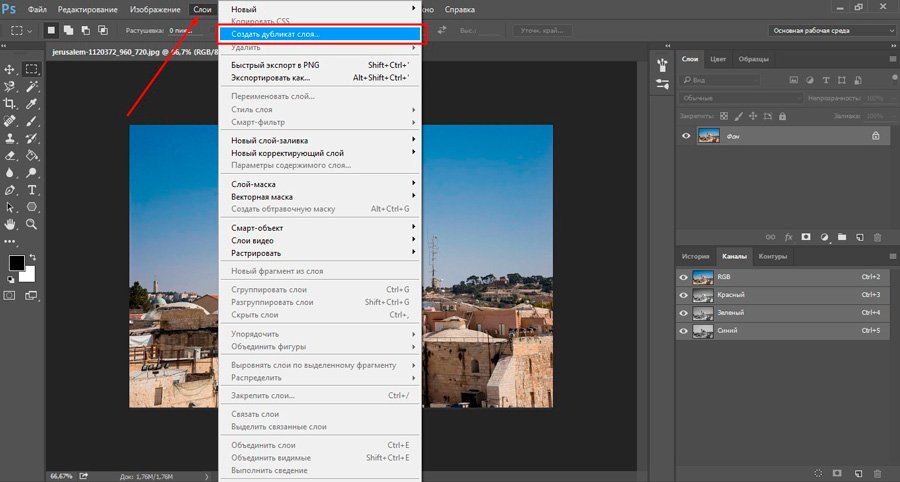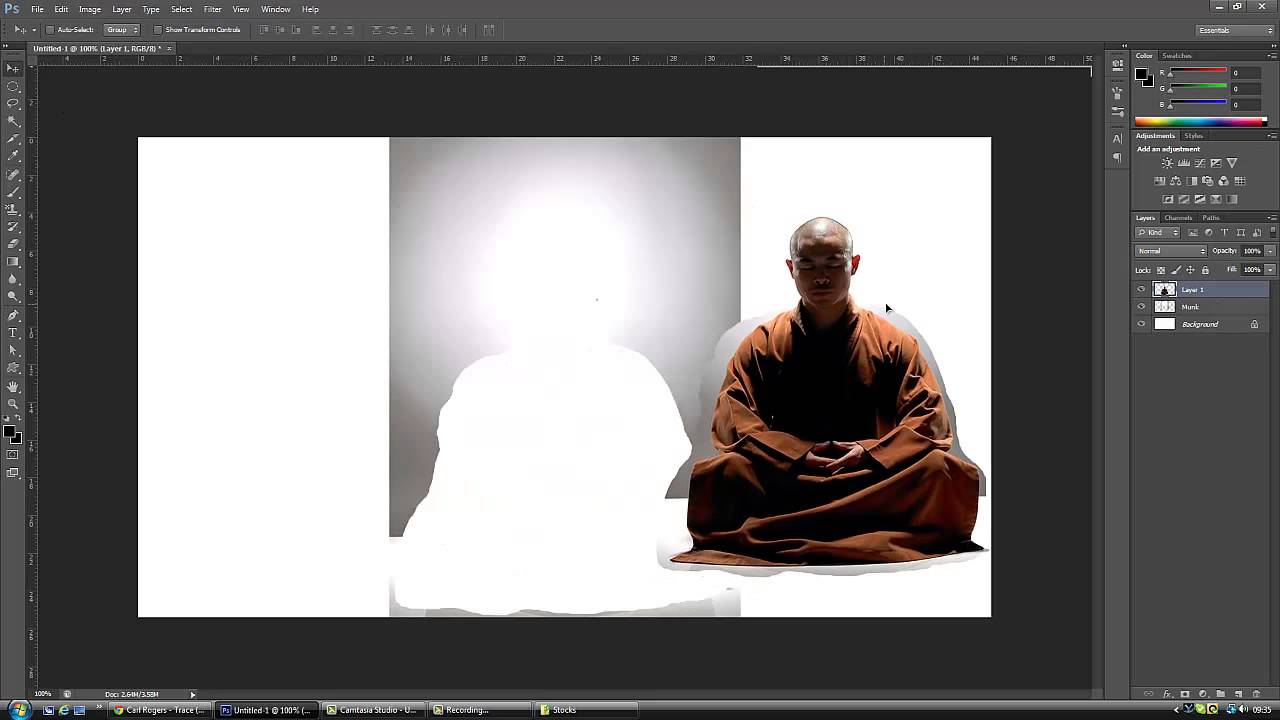Как вырезать сложный объект в Фотошопе без фона
Оглавление:
В данном обзоре по работе с Adobe Photoshop мы рассмотрим метод отделения объекта от исходного фона в Adobe Photoshop с помощью палитры «Каналы» и инструмента «Уровни«.
Изюминка данного метода состоит в том, что этот метод дает возможность выделить объект с разнотекстурного фона, обладающий «капризной» формой, а выделение его при помощи такого инструмента как «Лассо» потребовало бы большое количество времени, продолжительной и усердной работы. Ко всему прочему, в данном обзоре я объясню прием выявления недочетов, которые проявились при удалении объекта из исходного фона в Adobe Photoshop и метод их устранения.
И каким же способом можно вырезать объект в Adobe Photoshop?
Откроем файл в первоначальном виде. Нашей целью является отделение этого торжественного собор от неба.
Переключаемся на вкладку «Каналы«, находящаяся справа от вкладки «Слои».
Один за другим задаем активность всем имеющимся каналам и выявляем, какой из приведенных каналов стал более контрастным, т. е., содержащий в себе более яркое небо и не менее тёмный выделяемую вещь. У меня этим каналом, подходящим под описание стал синий. Кликаем по данному каналу правой кнопкой мыши и ищем такое действие, как «Создать дубликат канала«.
е., содержащий в себе более яркое небо и не менее тёмный выделяемую вещь. У меня этим каналом, подходящим под описание стал синий. Кликаем по данному каналу правой кнопкой мыши и ищем такое действие, как «Создать дубликат канала«.
В палитре «Каналы» появился еще один канал. Мы осуществляем работу именно с данным каналом.
Одновременно нажимаем кнопки Ctrl и L и у нас появляется окно с названием «Уровни«. В данном окне находим белую пипетку, кликаем на нее и 2-3 раза жмем по небу в разных местах.
Наша работы сводится к тому что, небо стало достаточно белым. Затем кликаем на чёрную пипетку и повторяем ту же процедуру со стенам собора, приводя выделяемый объект к более темным и насыщенным цветам.
Вот что вышло после проработки изображения этими инструментами.
Зажимаем клавишу Ctrl и кликаем по канала с названием «Синий (копия)«.
Проявится выделенная область неба. Мы сводим все к тому чтобы выделенным оказался собор, для этого одновременно зажимаем клавиши Shift, Ctrl и I.
Кликаем по композиционному каналу RGB и наше изображения из черно-белого переходит в цветное.
Переключаемся в консоль «Слои» и одновременно нажимаем клавиши Ctrl и J (данное сочетание позволяет сделать копию выделения на новый рабочий слой). Теперь наш собор отделен от неба.
На данном этапе можно прекратить обзор, но, позже проявится масса недочетов в выделении при вставке этого объект в новый фон.
Выявление недочетов
Если рассматривать собор при не работающем нижнем слое, то недочетов в выделении не обнаружится. Для того чтобы выявить и учесть все недостатки образуем новый рабочий слой меж двух слоев и зальём наш новообразовавшийся слой каким-либо ярким цветом. Для этого одновременно нажимаем клавишу Alt и Delete.
В конечном счете, после всех манипуляций мы получаем данную картину.
Масштабируем наш объект и обнаруживаем, что наш яркий цвет проявился на обособленных частях собора.
При действующем среднем слое, кликаем на третью иконку в нижнем правом углу в консоле «Слои«. На нашем слое с ярким задним планом появится маска.
На нашем слое с ярким задним планом появится маска.
Переключаемся на «Кисть» (В) с жёсткостью равной 100%, при этом цвет переднего плана устанавливается черным. Не спеша закрываем проявившиеся недочеты. В конечном счете я получил данную картину.
Теперь, при переноски этого объекта на новый фон можем смело с ним работать, не опасаясь проблем.
Вот таким довольно не хитрым способом вы научились вырезать объект в Adobe Photoshop, благодаря данному обзору. Теперь его можно вставить на другой фон и сохранить полученное изображение.
Как вырезать объект в фотошопе и сохранить как отдельную картинку без фона?
Гость2
Для начала надо объект выделить для этого подойдут круг либо прямоугольник, если объект имеет соответствующую форму, либо волшебную палочку для сложных объектов.
Затем выделенный объект надо вырезать и переместить его на лист с фоном.
Albert Rosenfield5Всего 1 ответ.Как выложить GIF в Instagram?
Анонимный пользователь16GIF — это формат анимированных изображений. На заре развития компьютерной техники именно файлы в формате GIF заменяли привычные ныне видеоролики. Сегодня формат GIF снова популярен, и произошло это из-за бурного развития социальных сетей. Например, в Facebook, например, вы можете не только опубликовать или отправить GIF-файл своему другу, но и даже выбрать подходящий видеоряд из целой интернет-библиотеки, встроенной в интерфейс соцсети.
На заре развития компьютерной техники именно файлы в формате GIF заменяли привычные ныне видеоролики. Сегодня формат GIF снова популярен, и произошло это из-за бурного развития социальных сетей. Например, в Facebook, например, вы можете не только опубликовать или отправить GIF-файл своему другу, но и даже выбрать подходящий видеоряд из целой интернет-библиотеки, встроенной в интерфейс соцсети.
В случае с Instagram дела обстоят несколько иначе. Вы, как владелец аккаунта, можете опубликовать в этой социальной сети фотографию или видеоролик. Однако опубликовать файл в формате GIF у вас просто так не получится — нет, конечно, вы можете выбрать GIF-файл в галерее, но в вашу ленту в Instagram он попадет лишь как статичное изображение. Что же делать? Выход есть! Мы предлагаем вам несколько сценариев, которые позволят вам решить эту задачу. В любом случае, вам нужно преобразовать GIF-файл в формат видеоролика, понимаемого мобильным устройством (форматы MOV, MP4).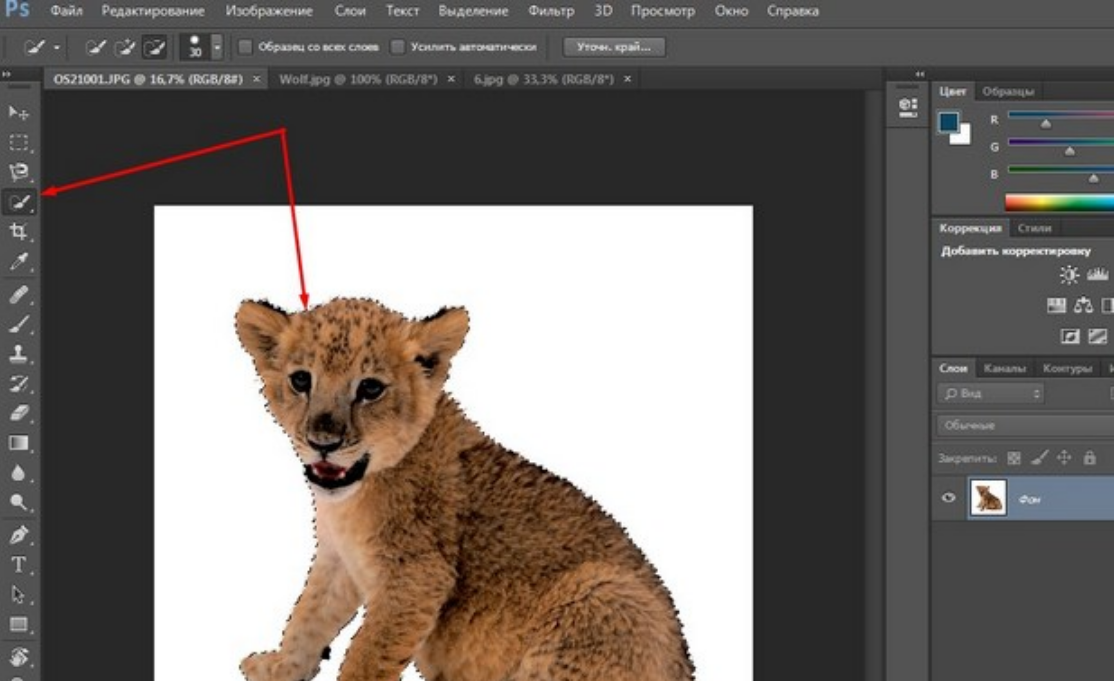
Сценарий 1. Когда вы точно знаете, какая «гифка» вам нужна.
Если вы где-то когда-то видели какой-то прикольный ролик в формате GIF, и помните его содержание, то вы сможете найти его по ключевым словам. Сервис Giphy является одной из наиболее мощных библиотек GIF-файлов в интернете, здесь можно найти практически любые мемы и забавные картинки. Сервис позволяет автоматически преобразовать нужный вам GIF-файл в видеоряд MP4. Для этого:
- Зайдите на www.giphy.com
- С помощью поисковой строки найдите нужный вам GIF-файл, указав в поле поиска нужные вам ключевые слова. Например, funny dog.
- Нажмите на кнопку социальной сети Instagram, и в открывшемся окне укажите свой адрес электронной почты
- Проверьте почту — вам придет письмо от сервиса, во вложении к которому будет находиться файл с роликом в формате MP4.
- Поместите полученное вложение в галерею снимков вашего смартфона или планшета, и оттуда опубликуйте видеоролик при помощи стандартного приложения Instagram.

Сценарий 2. У вас в смартфоне есть GIF-файл, которого нет на Giphy.com.
Предположим, вы владеете каким-либо видеорядом в формате GIF, который физически находится на вашем мобильном устройстве, и вы хотели бы опубликовать его в Instagram. Самый простой путь — это установить специальное приложение, которое произведет конвертацию. В магазинах приложений Apple AppStore и Google PlayMarket таких приложений довольно много, и все они выполняют одну и ту же функцию — трансформируют GIF-файл в формат MP4. В зависимости от сложности приложения вам могут быть предложены какие-то дополнительные настройки, например, ускорение или замедление видеоряда, запуск в прямой или обратной последовательности, длительность видеоролика и многое другое. Например, довольно хорошей функциональностью обладает приложение GIF Maker for Instagram (iOS). Пользоваться такими приложениями не сложно: нужно лишь загрузить GIF-файл из галереи изображений, указать параметры трансформации и нажать кнопку «Сохранить и опубликовать в Instagram».
Сценарий 3. Вы хотите снять короткий видеоролик и из него сделать смешной GIF.
Для этой цели нужны совсем другие приложения, и строго говоря, получившийся результат будет не совсем уж GIF-файлом в привычном смысле. Например, есть фирменное приложение Boomerang (iOS, Android), которое позволяет записывать смешные ролики: вам нужно лишь с его помощью снять ваше видео, и потом, буквально в пару кликов придать ему различные свойства: зациклить и воспроизводить последовательно в одну и другую сторону. Сохраненный результат может быть опубликован сразу в Instagram прямо из этого приложения.
Сценарий 4. Хочу сделать круто!
Для этой цели вам потребуется компьютер и программа для видеомонтажа. Например, Adobe Premiere, Pinnacle Studio, Sony Vegas Pro или любая другая подобная программа. Загрузите в нее исходный файл, например, имеющийся у вас GIF-файл или отснятый видеоряд. Выберите в настройках последовательности на монтажном столе нужные параметры: соотношение сторон 1:1, максимально возможное разрешение и нужную вам длительность видеоряда. Отмечу, что длинные ролики в Instagram вряд ли кто-то досмотрит до конца, и для забавного видео вполне хватит и 10-15 секунд. Переместите нужный вам видеоряд на монтажный стол, наложите подходящую музыку на аудиодорожку и сделайте экспорт в видеофайл. Обращаю ваше внимание, что из таких программ лучше всего экспортировать в наиболее совместимые видеоформаты. Так для смартфонов Apple необходимо использовать формат MOV, кодирование в который будет возможно после установки дополнительных видеокодеков, входящих в набор Apple QuickTime Pro. Этот набор кодеков распространяется на платной основе. Для смартфонов на базе Android подойдут и другие форматы, например, MP4, при условии, что видеофайл будет закодирован стандартным кодеком вроде H.264. Получившийся после экспорта файл необходимо перенести в галерею изображений, и оттуда загрузить в Instagram привычным вам способом.
Отмечу, что длинные ролики в Instagram вряд ли кто-то досмотрит до конца, и для забавного видео вполне хватит и 10-15 секунд. Переместите нужный вам видеоряд на монтажный стол, наложите подходящую музыку на аудиодорожку и сделайте экспорт в видеофайл. Обращаю ваше внимание, что из таких программ лучше всего экспортировать в наиболее совместимые видеоформаты. Так для смартфонов Apple необходимо использовать формат MOV, кодирование в который будет возможно после установки дополнительных видеокодеков, входящих в набор Apple QuickTime Pro. Этот набор кодеков распространяется на платной основе. Для смартфонов на базе Android подойдут и другие форматы, например, MP4, при условии, что видеофайл будет закодирован стандартным кодеком вроде H.264. Получившийся после экспорта файл необходимо перенести в галерею изображений, и оттуда загрузить в Instagram привычным вам способом.
Надеюсь, я ответил на ваш вопрос. Если будут дополнительные вопросы — задавайте на TheQuestion!
Николай Левский22Всего 5 ответов.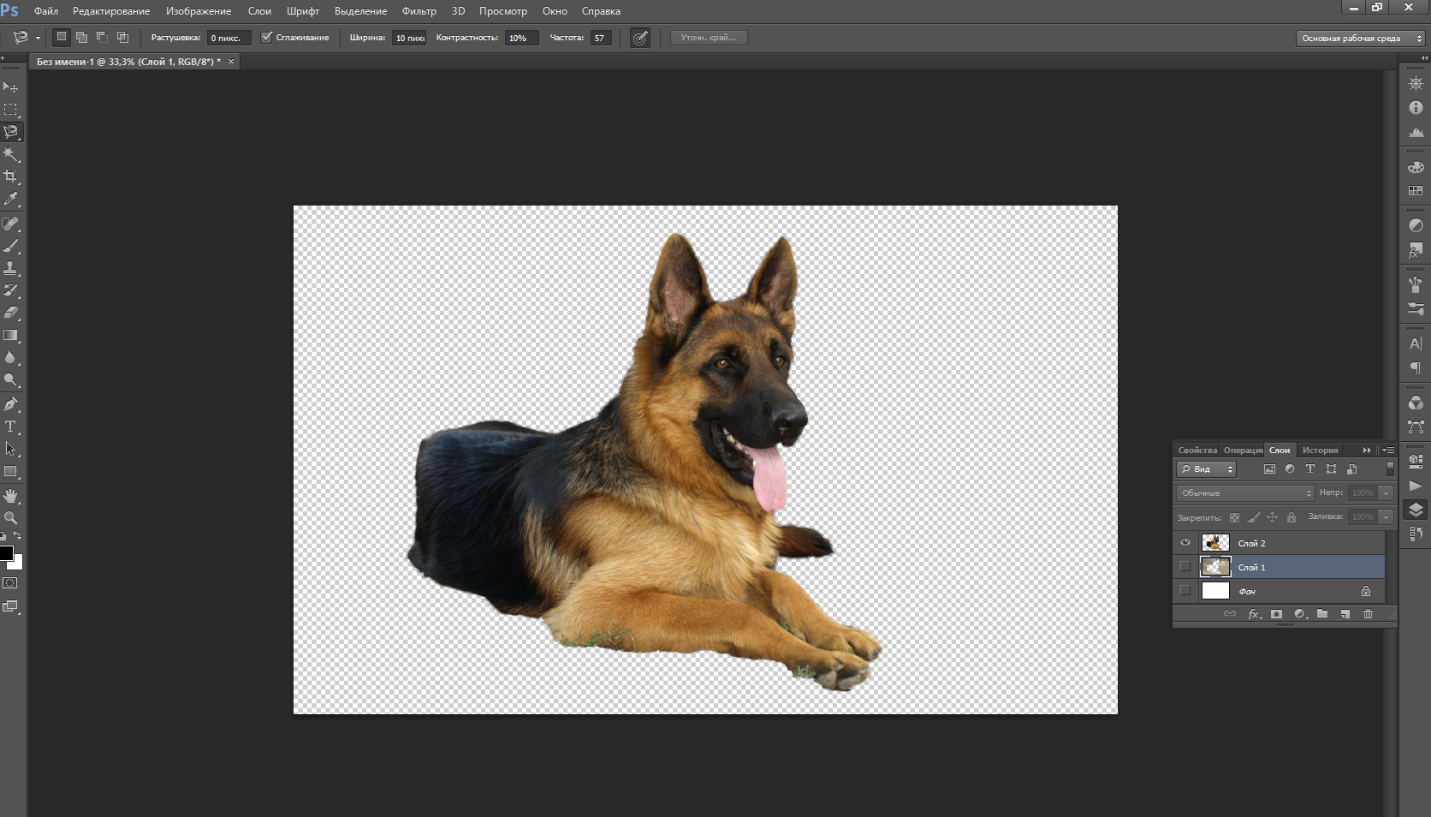
У меня стоит антивирус 360 Securiti но в браузере не работает
Пишет “Модуль интернет-защиты отключен. Чтобы включить его, перейдите в раздел «Основная программа -> Защита -> Блокировка вредоносных веб-сайтов», а затем перезагрузите браузер.”Guest1Поставь касперского)
Гость7Всего 1 ответ.Как вырезать объект в фотошопе и сохранить как отдельную картинку без фона?
Есть изображение. Мне нужно вырезать иероглифы, и сделать как отдельную картинку, чтобы не было вообще никакого фона. Как это сделать. Пошагово)lol lolol6
выделил нужное скопировал создал новый документ с фоном транспарент и всавил
Анатолий Ж4
Как отделить объект от фона в фотошопе?
enyata1Инструменты для выделения объекта в Фотошопе – магнитное лассо, волшебная палочка, быстрое выделение. Для удаления неоднородного, сложного фона – волшебный ластик. Манипуляции самые простые – выделение – копирование на новый слой – редактирование.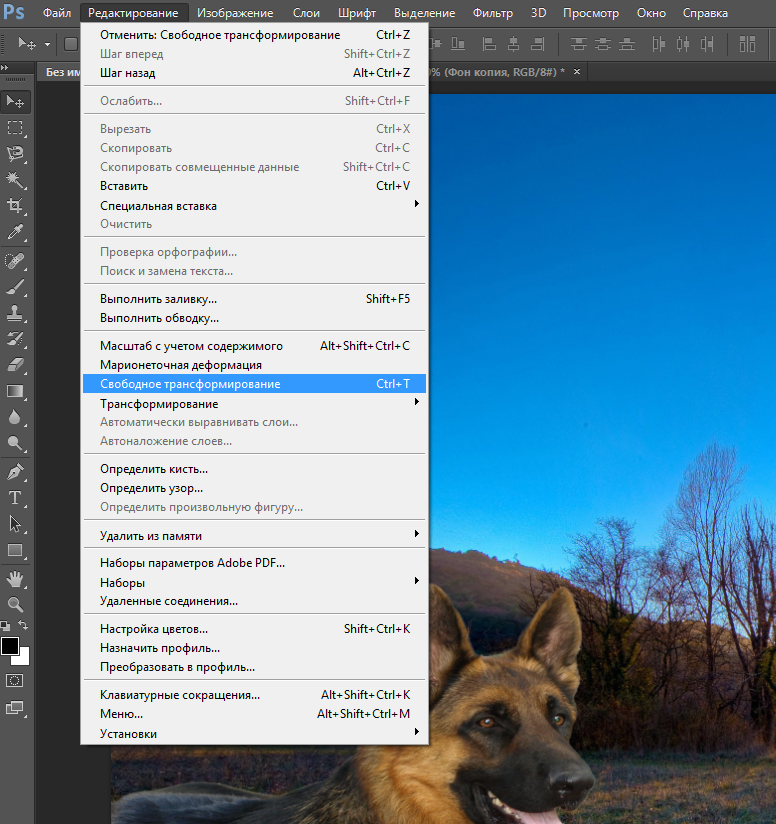 Если есть первичные навыки работы в Фотошопе, такая задача не будет очень сложной.
Если есть первичные навыки работы в Фотошопе, такая задача не будет очень сложной.
Я лично для самых простых случаев, или когда нужно быстро сделать коллаж или поменять фон на картинке пользуюсь специальными программами – плагинами: Photo Montage Guide , AKVIS Chameleon
Вам также может понравиться
Быстрое копирование объектов в Photoshop
Перейти к содержимомуПредыдущий Следующий
Это краткое руководство, показывающее, как быстро копировать объекты в Photoshop. В качестве примера я собираюсь скопировать дерево несколько раз. Давайте приступим.
В качестве примера я собираюсь скопировать дерево несколько раз. Давайте приступим.
мы хотим скопировать это дерево
Действия для быстрого копирования объектов в фотошопе: 1. Откройте ваш файл в фотошопе. 2. Выберите слой, содержащий изображение или часть изображения, которое вы хотите скопировать. (я хочу скопировать дерево, поэтому выбираю слой с деревом)
Выберите правильный слой
3. Выберите область изображения, которую хотите скопировать. (я нажал «w», чтобы переключиться на инструмент «Волшебная палочка», а затем выбрал дерево)
выберите область, которую хотите скопировать
4. Нажмите «v», чтобы переключиться на инструмент «Перемещение». 5. Удерживайте клавишу «option» для Mac или клавишу «alt» для Windows, затем щелкните и перетащите выделение в нужное место. . Выбранная область будет продублирована внутри того же слоя, а дублированная область останется выделенной, чтобы вы могли легко щелкнуть и перетащить ее, чтобы снова продублировать.
1 дерево становится 2
Дополнительный совет! Удерживайте клавишу Shift при перетаскивании, чтобы ограничить движение шагом в 45 градусов.
Конечный результат после нескольких щелчков и перетаскиваний
До этого я либо вырезал и вставлял (что создавало новый слой), либо копировал слой, затем выбирал новый слой, затем перемещал слой , затем объедините слои, затем повторите процесс, если мне нужно несколько копий. Даже если этот метод щелчка и перетаскивания экономит всего несколько секунд здесь и там, он все же может улучшить ваш рабочий процесс, что важно, если вы хотите работать максимально быстро и эффективно.
P.S. Спасибо Randy O за то, что показал мне эту функцию. Без него я бы никогда не научился быстро копировать объекты в фотошопе.
Мои игры
Наша музыка
com%2Fberad_ent&color=orange_white&size=64″>Инди-игры Dev Friends
Таинственное море
Конец игр с боссами
Львиный щит
MagicalTimeBean
Чердак неудачников
Блестящая обувь
Архивы
Архивы Выберите месяц Апрель 2022 (1) Март 2022 (1) Ноябрь 2021 (2) Июль 2021 (2) Июнь 2021 (2) Декабрь 2020 (2) Ноябрь 2014 (2) Октябрь 2014 (1) Сентябрь 2014 (1) Август 2014 ( 2) июль 2014 г. (1) апрель 2014 г. (1) февраль 2014 г. (1) январь 2014 г. (2) ноябрь 2013 г. (1) октябрь 2013 г. (2) август 2013 г. (1) май 2013 г. (1) апрель 2013 г. (2) март 2013 г. ( 2) февраль 2013 г. (3) август 2012 г. (1) июнь 2012 г. (3) апрель 2012 г. (1) март 2012 г. (3) февраль 2012 г. (1) январь 2012 г. (4) декабрь 2011 г. (2) ноябрь 2011 г. (1) октябрь 2011 г. ( 3) сентябрь 2011 г. (2) август 2011 г. (2) июль 2011 г. (1) июнь 2011 г. (2) май 2011 г. (1) апрель 2011 г. (1) март 2011 г. (2) февраль 2011 г. (4) январь 2011 г. (1) декабрь 2010 г. ( 6) ноябрь 2010 г. (3) октябрь 2010 г. (5) сентябрь 2010 г. (1) август 2010 г. (2) июль 2010 г. (1) май 2010 г. (1) апрель 2009 г.(1) март 2009 г. (1) январь 2009 г. (1) декабрь 2008 г. (1) сентябрь 2008 г. (1) июнь 2008 г. (2) май 2008 г. (2) апрель 2008 г. (1) март 2008 г. (1) февраль 2008 г. (6) январь 2008 г. (5) декабрь 2007 г. (8) ноябрь 2007 г. (10) октябрь 2007 г. (5)
(4) январь 2011 г. (1) декабрь 2010 г. ( 6) ноябрь 2010 г. (3) октябрь 2010 г. (5) сентябрь 2010 г. (1) август 2010 г. (2) июль 2010 г. (1) май 2010 г. (1) апрель 2009 г.(1) март 2009 г. (1) январь 2009 г. (1) декабрь 2008 г. (1) сентябрь 2008 г. (1) июнь 2008 г. (2) май 2008 г. (2) апрель 2008 г. (1) март 2008 г. (1) февраль 2008 г. (6) январь 2008 г. (5) декабрь 2007 г. (8) ноябрь 2007 г. (10) октябрь 2007 г. (5)Ссылки
Ссылка для загрузки страницы Перейти к началуТри способа копирования и вставки слоев — Видеоруководство по Photoshop
Из курса: Фотошоп один на один: основы
Разблокируйте полный курс сегодня
Присоединяйтесь сегодня, чтобы получить доступ к более чем 21 200 курсам, проводимым отраслевыми экспертами, или приобретите этот курс отдельно.
Три способа копирования и вставки слоев
“ — [Инструктор] В этом ролике мы рассмотрим три разных способа копирования и вставки слоев из одного изображения в другое.