Объединяйте видео онлайн — YouTube Видео объединитель
Соединяйте, комбинируйте видеоклипы. YouTube видео объединитель
Вставьте YouTube ссылкуОбъединяйте YouTube видео онлайн
У вас есть два или более видео на YouTube, которые вы хотели бы объединить и скачать как один видеофайл? Вы можете использовать простой онлайн-видеокомбайнер от VEED для YouTube. Вам даже не нужно загружать каждое видео по отдельности. Просто вставьте ссылки, одну за другой, в редактор, и можете начать объединять их!
Скачайте объединенные видео YouTube в виде одного MP4-файла, который вы можете легко разместить в социальных сетях, а также на YouTube. Вы также можете обрезать и изменять их, чтобы сделать их идеальным для Facebook, Twitter, Instagram и многое другое.
Как объединить YouTube видео:
1
Загрузите два и более YouTube видеоЧтобы начать, нажмите ‘Вставить ссылку YouTube’. Вы увидите окно, куда можно вставить URL. Чтобы получить ссылку, перейдите на YouTube видео, которые вы хотите объединить, и либо скопируйте ссылки из браузера, либо нажмите на Поделиться внизу YouTube видео плеера. Скопируйте ссылки и нажмите на вставить URL. Нажмите Отправить.
Скопируйте ссылки и нажмите на вставить URL. Нажмите Отправить.
2
Редактируйте или вставляйте больше ссылокВидео из YouTube будут загружены на VEED, по одному. Подождите несколько секунд, в зависимости от размера видео. Затем вы можете редактировать каждый клип или добавить больше видео для объединения, вставив больше ссылок.
3
Кликните ‘Экспорт’Кликните ‘Экспорт’ и объединенные видео YouTube будет экспортироваться в один файл MP4.
‘YouTube Видео Комбайнер’ Пошаговая инструкция
Бесплатный онлайн YouTube видео объединитель
VEED сделал объединение файлов действительно простым для вас, мы можете скачать их в качестве одного видео файла! Вам не нужно беспокоиться о загрузке каждого видео с YouTube, а затем загружать их снова, чтобы объединить их. Просто вставьте ссылки, по одной, и VEED подготовит все для объединения.
Делитесь прямо со своей станицы в соцсети
Из-за того, вы загружаете ваши объединенные видео как один файл MP4, вы можете разместить видео непосредственно из вашего личного профиля в соцсети. Это намного лучше, чем делиться ссылкой на YouTube! Пользователи социальных сетей, как правило, избегают внешних ссылок, потому что они хотят остаться в приложении.
Это намного лучше, чем делиться ссылкой на YouTube! Пользователи социальных сетей, как правило, избегают внешних ссылок, потому что они хотят остаться в приложении.
Редактируйте YouTube видеоклипы
Наше приложение для редактирования видео позволяет редактировать каждый видеоролик YouTube перед объединением. Вы можете повернуть, обрезать, разделить, и переставить клипы, как вы хотите. Вы также можете обрезать видео, чтобы они подходили для различных социальных сетей.
Часто Задаваемые Вопросы
Открыть больше:
- 3GP Видео Компоновщик
- AVI Джоинер
- FLV Джоинер
- GIF Комбинатор
- MKV Джоинер
- MP4 Джоинер
- MPEG Джоинер
- VOB Компоновщик
- WMV Джоинер
- Объедините MTS Файлы
- Объединяйте WebM Файлы
- Объединяйте файлы MOV
Что говорят про VEED
Больше, чем YouTube видео комбайнер
VEED предлагает гораздо больше, чем просто инструменты для объединения видео. Наше онлайн приложение для редактирования видео имеет широкий спектр функций, которые вы можете использовать для создания удивительных видео высокой четкости, чтобы делиться ими в соцсетях. Все онлайн, не нужно устанавливать приложение, работает на всех настольных и мобильных браузерах. Программа совместима с Windows, Linux и Mac, а также с устройствами iPhone и Android.
Наше онлайн приложение для редактирования видео имеет широкий спектр функций, которые вы можете использовать для создания удивительных видео высокой четкости, чтобы делиться ими в соцсетях. Все онлайн, не нужно устанавливать приложение, работает на всех настольных и мобильных браузерах. Программа совместима с Windows, Linux и Mac, а также с устройствами iPhone и Android.
Служба поддержки Blizzard — Объединение учетной записи с Twitch или Youtube
Обновлен: 7 месяцев назад
Номер статьи (ID) 66385
Продукт:
Вы можете объединить вашу учетную запись Twitch.tv или Youtube с учетной записью Battle.net, чтобы получать награды во время официальных мероприятий. Для этого выполните, пожалуйста, следующие советы:
Twitch- Войдите в учетную запись Battle.net
- Зайдите в раздел Подключения.
- Нажмите Прикрепить напротив Twitch и следуйте инструкциям.
- Зайдите на свою учетную запись Youtube.

- Откройте страницу Связанные приложения Youtube.
- Нажмите Связать напротив Battle.net и следуйте инструкциям.
Примечание: Если компьютер используется несколькими игроками или если у вас есть несколько учетных записей Battle.net, убедитесь, что вы прикрепили ту учетную запись Battle.net, для которой вы хотите получить награды.
- Убедитесь, что во время просмотра события вы авторизовались на учетной записи Twitch, которую объединили с учетной записью Battle.net. Если вы не авторизовались во время просмотра, награды за просмотр не будут засчитаны и активированы.
- Некоторые расширения и плагины для браузеров могут помешать зарегистрировать ваше присутствие на Twitch во время просмотра трансляции. Временно отключите плагины, чтобы вы могли получать награды. Twitch и Blizzard не могут предложить помощь в случае возникновения затруднений из-за использования неподдерживаемых плагинов.
- Вы можете не увидеть оповещение о полученных наградах на Youtube, но они будут корректно добавлены в игре.

- Если вы открепили свою запись Twitch от Battle.net, то новую учётную запись Twitch можно подключить к Battle.net только через 7 дней. Вам придётся набраться терпения и подождать, чтобы снова подключить учётную запись Twitch к Battle.net.
- Сброс пароля Twitch разорвет связь учетных записей. В случае, если вы произвели сброс пароля на Twitch, вам необходимо открепить и прикрепить учетную запись Battle.net к Twitch для того, чтобы продолжить получать награды.
Чтобы оставить отзыв, авторизуйтесь.
Вам помогла эта статья?
Хорошо! Вы можете помочь нам стать еще лучше. Оцените следующие пункты по шкале от 1 до 5:
- Эту статью легко найти.
- Эта статья изложена доступным языком.
- В этой статье содержится вся нужная мне информация.
Нам жаль, что так получилось! Расскажите, что пошло не так. Отметьте все подходящие варианты:
- Эта информация не относится к моей проблеме.

- Информация в статье мне непонятна или изложена плохим языком.
- Следование предлагаемым шагам не привело к нужному результату.
- Меня раздражает политика Blizzard или текущий процесс.
Спасибо за отзыв!
Click to watch this video in a web browser.
Как объединить/объединить видео на YouTube онлайн и офлайн
Итак, можете ли вы YouTube объединить видео непосредственно на канале обмена видео? Ну, простой ответ — нет! Как правило, YouTube поставляется с собственным видеоредактором (YouTube Studio) для обрезки, размытия и вставки фонового звука в видео. Но, к сожалению, в этом инструменте для редактирования видео отсутствует важнейший инструмент для слияния видео, чтобы объединить несколько клипов в один. К счастью, вы все еще можете YouTube легко комбинировать видео с помощью сторонней помощи.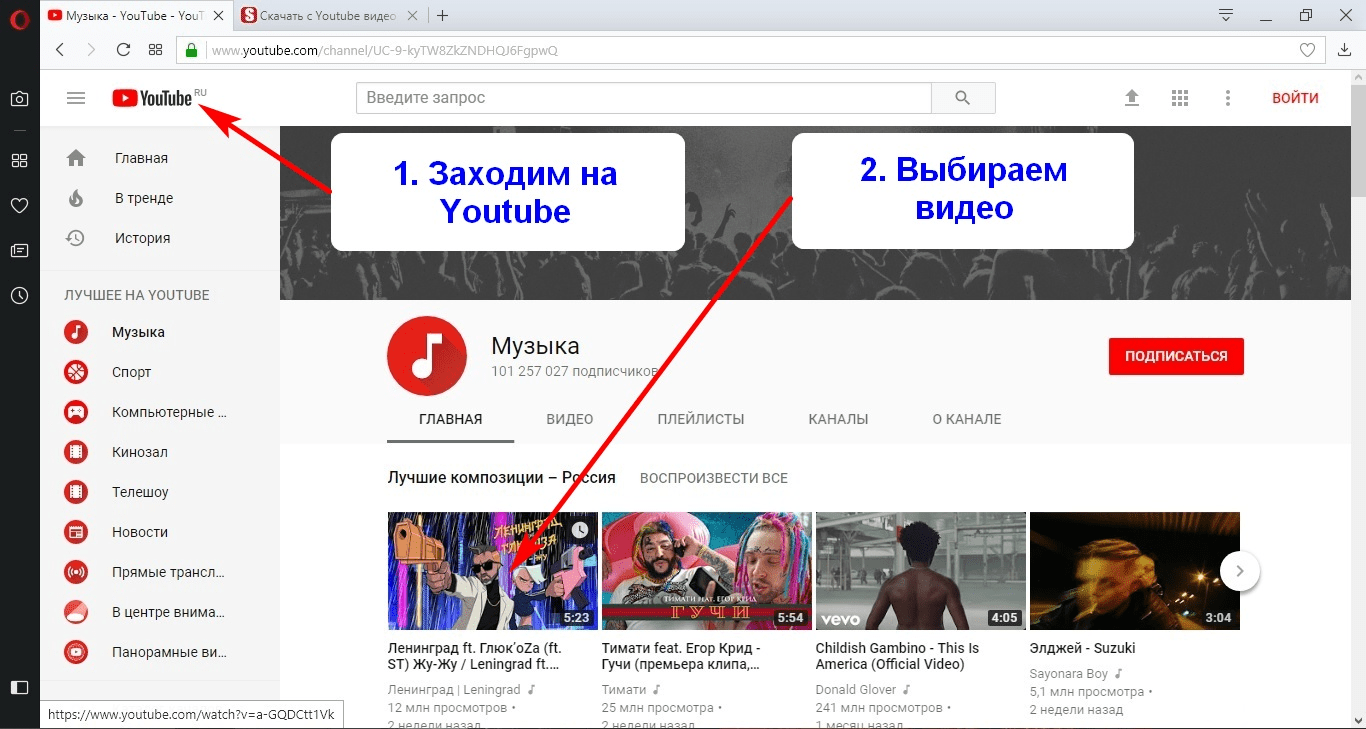 Давайте обсудим!
Давайте обсудим!
- Часть 1. Как объединить два видео YouTube с помощью Online UniConverter
- Часть 2. Как объединить видео на YouTube с популярными офлайн-платформами
Часть 1. Как объединить два видео YouTube с помощью Online UniConverter
Начнем с научиться объединять видео с YouTube с помощью лучшего онлайн-объединителя видео YouTube — Online UniConverter. С помощью этой простой программы вы можете объединять видео с YouTube на любой платформе, включая iPhone, iPad, Android и настольные компьютеры. Все, что вам нужно, это быстрое подключение к Интернету и возможность подключения видео без потерь качества. Также важно помнить, что Online UniConverter позволяет пользователям комбинировать видеоформаты, такие как WebM, MP4, FLV, VOB, MTS и другие. И чтобы я не забыл, вы можете дополнительно редактировать видео, обрезая, обрезая, сжимая и т. д.
Основные характеристики:
- Загружает все форматы видео, такие как MP4, MTS, MOV, FLV и т.
 д.
д. - YouTube объединяет видео для Instagram Stories, Facebook и YouTube.
- Примените локальный или сетевой фоновый звук к видео на YouTube.
- Отличная программа для создания слайд-шоу для быстрого создания слайд-шоу из фотографий и видео.
- Интуитивно понятные инструменты редактирования для обрезки, разделения, сжатия, поворота, кадрирования и т. д.
- Абсолютно бесплатное использование с облачным хранилищем объемом 2 ГБ.
Теперь выполните следующие действия, чтобы объединить два видео YouTube на iPhone, iPad, Android или настольном компьютере с помощью Online UniConverter:
Шаг 1. Запустите инструмент для объединения видео и загрузите свои видео.
Используйте обновленный веб-браузер для запуска Online UniConverter и нажмите Online Tools . Затем выберите инструмент Объединить видео , прежде чем нажать Выберите файлы , чтобы добавить видео из локальных папок. Вы также увидите значки для добавления видео из облака или непосредственно с YouTube.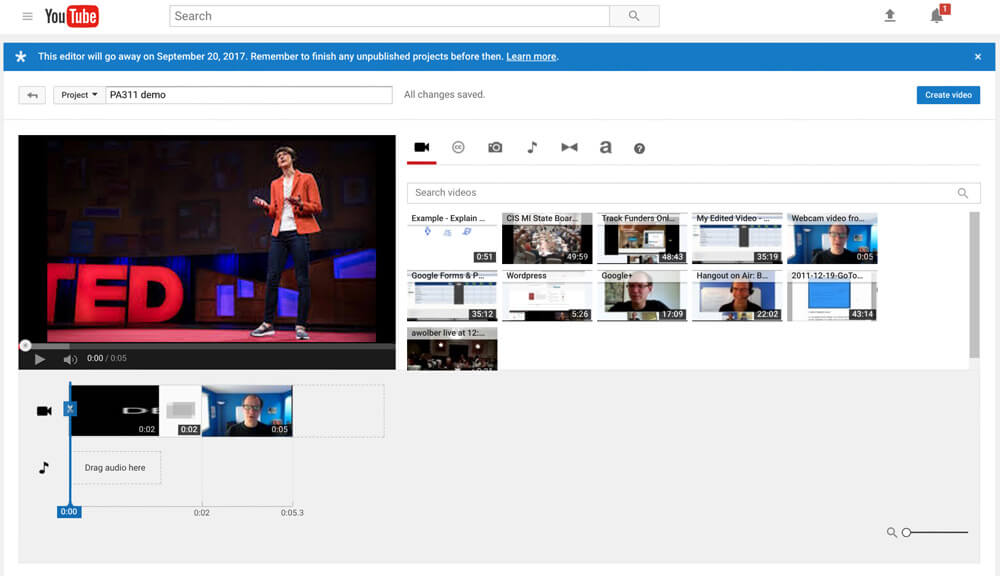 И, конечно же, вы можете просто перетаскивать видео или приложение.
И, конечно же, вы можете просто перетаскивать видео или приложение.
Шаг 2. Настройте свои видео (необязательно).
Как было сказано ранее, Online UniConverter позволяет профессионально редактировать видео перед объединением. Имея это в виду, начните с установки соотношения сторон 16:9 для идеального воспроизведения YouTube. Вы также увидите пресеты для Instagram Video, Instagram Stories и Facebook Videos. Кроме того, установите флажок Crossfade , чтобы применить видимые переходы затухания к вашим видео.
Далее нажмите кнопку Добавить аудио Кнопка для запуска локального хранилища и выбора музыкального файла для использования в качестве фона видео. Опять же, Online UniConverter поддерживает все распространенные аудиоформаты. Кроме того, пользователи могут обрезать фоновый звук, чтобы стереть ненужные фрагменты и отрегулировать уровень громкости.
Шаг 3. Выберите выходной формат и объедините видео YouTube.
Готовы ли вы экспортировать объединенные видео? Сначала щелкните раскрывающееся меню Формат вывода , затем выберите целевой формат. После этого нажмите на Кнопка «Объединить » с YouTube «Объединить видео » с качеством без потерь. Это так просто!
После этого нажмите на Кнопка «Объединить » с YouTube «Объединить видео » с качеством без потерь. Это так просто!
Часть 2. Как объединять видео на YouTube с популярными офлайн-платформами
К сожалению, программное обеспечение для онлайн-редактирования видео заключается в том, что пользователям требуется быстрое и стабильное подключение к Интернету для создания видео. Кроме того, онлайн-инструменты могут не дать вам достаточно свободы для профессионального редактирования видео. Итак, используйте эти два офлайн-инструмента для объединения видео на YouTube:
01
из 02
Если вы знаете лучшую программу для редактирования видео как для начинающих, так и для опытных пользователей, сообщите мне об этом в разделе комментариев ниже. Тем не менее, Wondershare UniConverter 13, несомненно, является самой простой программой для редактирования видео на рабочем столе, с которой вы можете столкнуться. Пользовательский интерфейс не требует пояснений и не содержит каких-либо запутанных шагов. С UniConverter вы можете объединять такие форматы видео, как MP4, MOV, 3GP, DV и другие. Помимо объединения, он также может обрезать, разделять, добавлять субтитры, применять эффекты и так далее. И да, вы можете извлекать видео прямо с YouTube.
Пользовательский интерфейс не требует пояснений и не содержит каких-либо запутанных шагов. С UniConverter вы можете объединять такие форматы видео, как MP4, MOV, 3GP, DV и другие. Помимо объединения, он также может обрезать, разделять, добавлять субтитры, применять эффекты и так далее. И да, вы можете извлекать видео прямо с YouTube.
Основные характеристики:
- Поддерживает более 1000 форматов, включая MP4, MOV, FLV, DV и т. д.
- Объединяйте неограниченное количество видео с YouTube.
- Точно разделяйте и обрезайте видео перед объединением.
- Редактируйте видео дальше, конвертируя, сжимая, обрезая, добавляя субтитры и т. д.
- Лучшая программа для объединения двух видео YouTube на macOS 10.9+ и Win 10/8/7.
Следуйте этим простым шагам до объединить видео YouTube на Mac/Win с помощью Wondershare UniConverter :
Шаг 1. Запустите инструмент объединения видео и добавьте видео.
Загрузите, установите и запустите Wondershare UniConverter 13 на своем компьютере, а затем коснитесь вкладки Merger слева.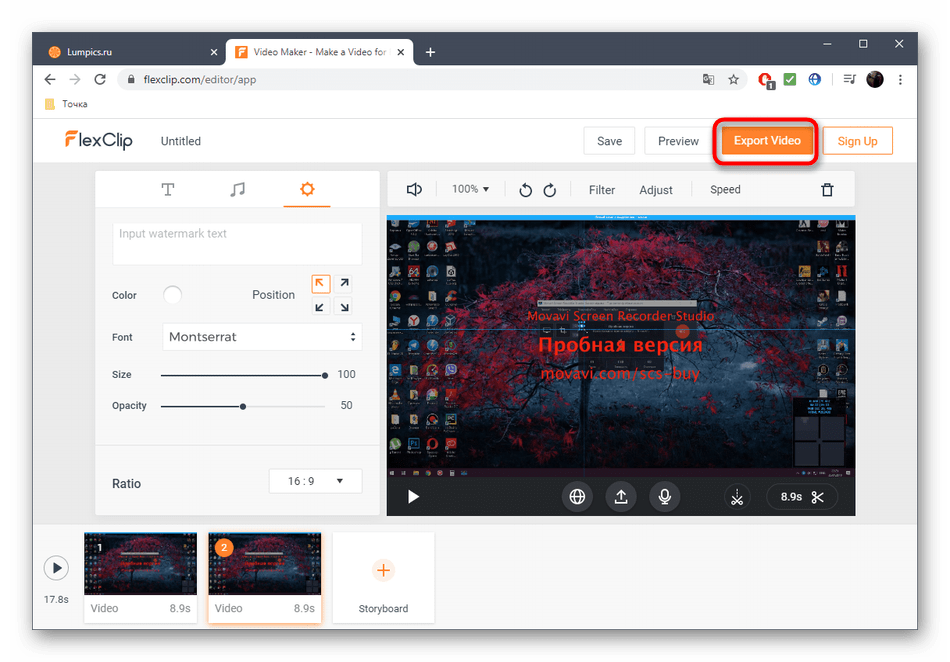 После запуска этой функции перетащите клипы на рабочую область. Или нажмите кнопку Добавить файлы , выберите свои видео и загрузите их. В любом случае скорость загрузки видео исключительно высока.
После запуска этой функции перетащите клипы на рабочую область. Или нажмите кнопку Добавить файлы , выберите свои видео и загрузите их. В любом случае скорость загрузки видео исключительно высока.
Шаг 2. Обрежьте видео, чтобы удалить фрагменты видео (необязательно).
Теперь пришло время отретушировать ваши видео, чтобы удалить размытые или ненужные фрагменты. Для этого нажмите Обрезать , а затем начните резать видео, перетаскивая ручки внутрь. Более точный способ — установить время начала и нажать Cut . Теперь сделайте то же самое во время остановки, прежде чем выбирать обрезанные фрагменты видео и удалять их.
Шаг 3. Выберите формат видео и объедините видео.
И последнее, но не менее важное: нажмите Формат вывода , нажмите Видео , а затем выберите целевой формат для ваших объединенных видео. Вы также можете выбрать путь к папке для быстрого и удобного доступа к объединенному видео. Наконец, нажмите Start All , чтобы начать объединение ваших видеофайлов. Ну вот!
Ну вот!
02
из 02
VideoProc — Mac/Windows
Помимо Wondershare UniConverter, вы также можете объединять видео YouTube в одно с помощью VideoProc. Эта программа без проблем работает на компьютерах Mac и Windows и может объединять более 400 цифровых форматов. Как и в UniConverter, пользователи также могут комбинировать необработанные видео, записанные на iPhone, iPad, видеокамеры и Android. Помимо слияния, пользователи VideoProc также могут редактировать клипы, обрезая их, применяя эффекты, добавляя субтитры и т. д. Более того, VideoProc может напрямую скачивать видео с YouTube.
Примените эти шаги для объединения видео YouTube на Mac/Windows с помощью VideoProc:
Шаг 1. Запустите VideoProc и загрузите видео.
Установите и запустите VideoProc на своем ПК, а затем нажмите вкладку Video . Затем перетащите видеофайлы в рабочую область или нажмите кнопку Video , чтобы открыть локальное хранилище и добавить видео. Как и ожидалось, скорость загрузки достаточно высокая.
Как и ожидалось, скорость загрузки достаточно высокая.
Шаг 2. Далее отредактируйте видео (необязательно).
После успешного импорта видеоклипов выберите видеодорожку и ретушируйте ее с помощью инструментов редактирования. Вы можете обрезать, обрезать, поворачивать, наносить водяные знаки, добавлять эффекты и вставлять субтитры. Вы даже можете изменить метатеги видео, такие как исполнитель, комментарий, название и так далее. Теперь переходите к последнему шагу.
Шаг 3. Выберите формат видео и объедините видео.
Нажмите кнопку Целевой формат и выберите выходной формат для вашего видео. После этого найдите флажок Merge и щелкните его, чтобы объединить видеоклипы. Наконец, нажмите Run в правом нижнем углу, чтобы начать объединение видео на YouTube с помощью VideoProc.
Заключение
Это лучшие способы объединить два видео для YouTube без ущерба для качества. Вы можете легко сделать это на своем компьютере или мобильном устройстве, используя Online UniConverter , хотя вам потребуется надежное подключение к Интернету. С другой стороны, Wondershare UniConverter и VideoProc отлично справятся с работой на вашем ПК в автономном режиме. Таким образом, это вопрос выбора того, что лучше всего подходит для вас.
С другой стороны, Wondershare UniConverter и VideoProc отлично справятся с работой на вашем ПК в автономном режиме. Таким образом, это вопрос выбора того, что лучше всего подходит для вас.
3 метода объединения видео на YouTube
Социальное видео еще никогда не было так важно для онлайн-распространения или маркетинга. Среди всех социальных сетей YouTube стал самым популярным. Когда вы можете редактировать видео до и после загрузки видео на YouTube, ситуация изменилась с момента закрытия YouTube Video Editor в сентябре 2017 года. Google обновил функции веб-редактора и сохранил только функции обрезки и размытия.
Таким образом, вы можете только объединить видео YouTube перед их загрузкой на YouTube.
Тогда как легко объединить видео YouTube в одно?
Вы можете задать мне этот вопрос сейчас. Чтобы сэкономить ваше время, я изучаю его и протестировал множество программ для объединения видео YouTube, чтобы выбрать надежное, чтобы вы могли получить функциональный, но гибкий видеоредактор, поддерживающий объединение нескольких видео YouTube вместе и легко добавлять переходы между видеоклипы, чтобы сделать новое видео более гармоничным (это тоже важный процесс в видеомонтаже).
Этот пост покажет вам 3 различных способа объединения видео YouTube с помощью Filmora Video Editor. Вы можете использовать эти методы, чтобы объединить свои любимые видео на YouTube или объединить их для простого обмена.
См. также: YouTube Video Cutter — Как вырезать и обрезать видео YouTube на ПК/Mac
Filmora Video Editor для Windows (или Filmora Video Editor для Mac) — лучший вариант для объединения видео YouTube, в результате получаются высококачественные и персонализированные видеоролики. Получите все эффекты и расширенные возможности редактирования, которые оставят ваших друзей загипнотизированными. Ниже приведены некоторые причины, по которым этот редактор является лучшим ответом на ваш вопрос о том, как объединить видео на YouTube или, скорее, как объединить видео YouTube вместе.
Filmora Video Editor
- Операция перетаскивания поможет вам комбинировать видеоклипы без затрат времени;
- 30+ базовых и расширенных инструментов редактирования позволяют создать кинематографический фильм без каких-либо профессиональных навыков;
- Более 1000 спецэффектов, чтобы сделать ваше видео уникальным на платформах YouTube или Vimeo.

- Совместим практически со всеми популярными видеоформатами, включая MP4, MP3, AVI, FLV, GIF, PNG и т. д.
- …
Перед проверкой подробных шагов по объединению видео с YouTube, вы можете кратко ознакомиться с кратким введением о том, как легко использовать Filmora Video Editor:
Пошаговое руководство по объединению видео на YouTube вместе : Объедините несколько видео YouTube вместе, наложив их на видео
Ситуация 1: Объедините два или более видео YouTube в одно напрямую
Шаг 1. Загрузите и запустите Filmora Video Editor
Для начала посетите официальный веб-сайт и скачать последнюю версию программы. Полная загрузка займет всего пару секунд. Запустите процесс установки в соответствии с инструкциями. Программное обеспечение было разработано таким образом, чтобы вам было легко установить его.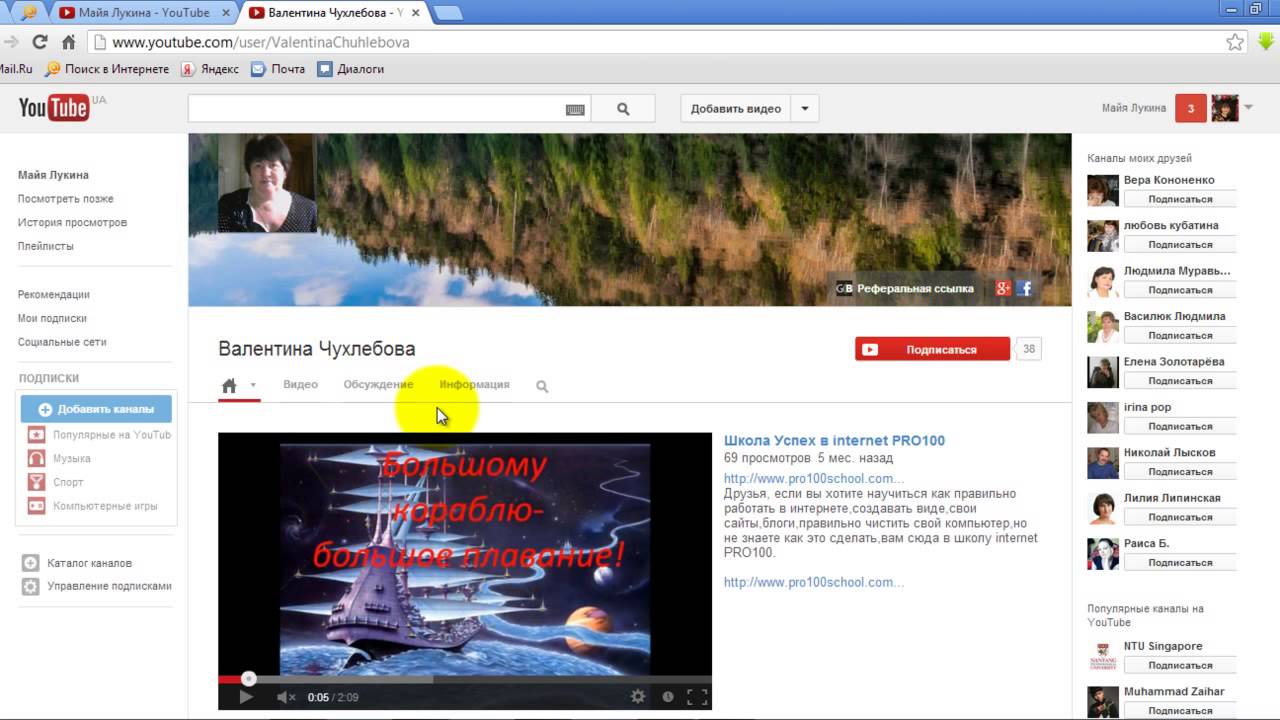 После завершения установки запустите программу. Вы будете перенаправлены к домашнему интерфейсу, как показано ниже. Нажмите «FULL FEATURE MODE», чтобы начать работу с более захватывающими вещами.
После завершения установки запустите программу. Вы будете перенаправлены к домашнему интерфейсу, как показано ниже. Нажмите «FULL FEATURE MODE», чтобы начать работу с более захватывающими вещами.
Шаг 2. Импорт видеоклипов
Затем вы будете перенаправлены в новое окно, где сможете начать процесс импорта видео. Нажмите кнопку «Импортировать медиафайлы сюда» и начните импортировать все видео, которые вы хотите отредактировать и объединить.
Вместо того, чтобы импортировать видео по одному (это пустая трата времени), вы можете выбрать их все и импортировать в Filmora Video Editor за один раз.
Или вы можете выбрать все, а затем перетащить прямо в медиатеку Filmora. Все импортированные файлы появятся в виде эскизов. Не стесняйтесь предварительно просмотреть любой, дважды щелкнув по нему.
Шаг 3. Объедините видео YouTube в одно
Выберите первый видеоклип (вы хотите, чтобы он был началом) и поместите его на временную шкалу, затем выберите еще один или несколько видеоклипов из медиатеки и поместите их на временную шкалу рядом с ранее перетащенным видео, это сэкономит ваше время, если вы перетащите видеоклипы на временную шкалу в порядке . Убедитесь, что все видео расположены рядом. Видеоклипы будут автоматически объединены в Filmora Video Editor.
Убедитесь, что все видео расположены рядом. Видеоклипы будут автоматически объединены в Filmora Video Editor.
Процесс объединения видео так прост, правда?
Шаг 4. Добавьте переходы между видеоклипами
Теперь вы можете обрезать первое видео или соединить оба видео, используя красивые переходы, представленные в Filmora Video Editor. Добавление переходов помогает сделать так, чтобы объединенные видео выглядели как единый фильм. Это также обеспечивает быстрый переход от одного клипа к другому.
Для этого перейдите на вкладку «Переход» и перетащите нужный переход в точку соединения двух видеоклипов. Программа позволяет щелкнуть правой кнопкой мыши любой переход и применить его ко всем или применить случайным образом. У вас также есть множество других вариантов редактирования.
Шаг 5. Сохранение или экспорт видео
Теперь вы можете просмотреть видео и посмотреть, соответствует ли оно вашим требованиям.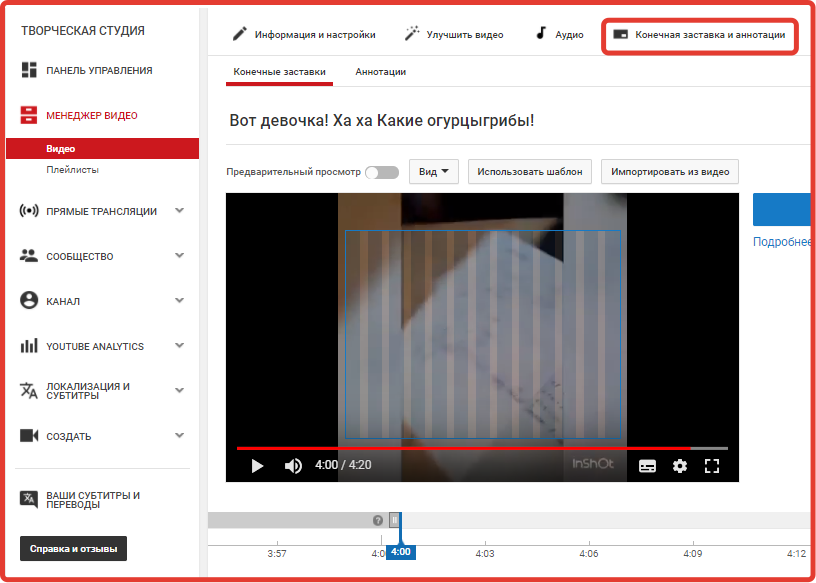 Если это так, нажмите кнопку «Экспорт», чтобы сохранить свое творение. Используйте вкладку «Формат», чтобы выбрать любой формат по своему вкусу. Выберите «Устройство» для прямой передачи на целевое устройство. Окончательный результат также можно записать на DVD-диски или загрузить непосредственно на YouTube или Vimeo. Теперь мы закончили, как присоединиться к видео на YouTube, но читайте для получения дополнительной информации.
Если это так, нажмите кнопку «Экспорт», чтобы сохранить свое творение. Используйте вкладку «Формат», чтобы выбрать любой формат по своему вкусу. Выберите «Устройство» для прямой передачи на целевое устройство. Окончательный результат также можно записать на DVD-диски или загрузить непосредственно на YouTube или Vimeo. Теперь мы закончили, как присоединиться к видео на YouTube, но читайте для получения дополнительной информации.
Ситуация 2. Объединение видео и аудио YouTube в один видеофайл
Шаг 1 и Шаг 2 аналогичны Ситуация 1 , упомянутая выше. Сейчас мы говорим только о том, как объединить видео и аудио файлы YouTube в одно видео.
Объединение нескольких видео и аудио YouTube аналогично функциям объединения. Однако есть еще кое-что, что вы можете сделать, прикрепляя аудиофайлы к видео.
Если в вашем видео на YouTube нет фоновой музыки, у вас есть два варианта ее добавления. Попробуйте щелкнуть значок «Музыка», выберите и перетащите нужную музыку на музыкальную дорожку на панели временной шкалы. Или, если у вас есть собственные аудиофайлы на компьютере, просто нажмите «ИМПОРТ» в медиатеке, импортируйте их в Filmora Video Editor и перетащите на музыкальную дорожку, чтобы завершить процесс слияния видео.
Или, если у вас есть собственные аудиофайлы на компьютере, просто нажмите «ИМПОРТ» в медиатеке, импортируйте их в Filmora Video Editor и перетащите на музыкальную дорожку, чтобы завершить процесс слияния видео.
[Дополнительно]: Если в вашем видео уже есть звуковая дорожка, и вы хотите удалить исходный фоновый звук. Щелкните его правой кнопкой мыши и выберите «Отключить звук». Чтобы отрегулировать аудиофайл до нужной вам длины, переместите ползунок в нужное место, щелкните значок ножниц, чтобы разделить звук по своему усмотрению, удалите ненужные части. Дважды нажмите на звуковую дорожку, чтобы открыть параметры звука, вы можете изменить громкость, скорость, высоту звука, а также постепенное появление и исчезновение звуковой дорожки.
После успешной настройки и объединения видео и аудиофайлов YouTube вы можете сохранить и экспортировать видео на свои устройства.
Ситуация 3. Смешайте несколько видео YouTube вместе, наложив их на видео
Существует два основных способа наложения видео YouTube. Вы можете использовать режим «Картинка в картинке», который позволяет воспроизводить видео внутри другого видео. В качестве альтернативы, «разделенный экран» используется для двух или более видео, добавляющих разные видео на один экран.
Вы можете использовать режим «Картинка в картинке», который позволяет воспроизводить видео внутри другого видео. В качестве альтернативы, «разделенный экран» используется для двух или более видео, добавляющих разные видео на один экран.
— Эффект «картинка в картинке»:
Во-первых, импортируйте фоновое видео и наложенное видео в Filmora Video Editor, перетащите фоновое видео на видеодорожку и перетащите наложенное видео на дорожку PIP ниже видеодорожки. Вы можете перемещать и изменять размер наложенного видео в окне предварительного просмотра.
После настройки сохраните и экспортируйте видео.
— Режим разделения экрана:
В медиатеке нажмите кнопку «РАЗДЕЛИТЬ ЭКРАН», выберите стиль для видео. Он автоматически откроет новое окно. Теперь поместите одно видео YouTube в «Зону перетаскивания 1», переместите второе видео в «Зону перетаскивания 2» и так далее. После того, как вы удалили все видео, нажмите «ОК», чтобы применить эффект разделения экрана к вашим видео.
Дополнительная литература
Как видите, Filmora Video Editor стремится помочь пользователям создавать удовлетворенные видеоролики с различными требованиями. У вас есть возможность добавить изюминку своим видео на YouTube с помощью единственного в своем роде. Возможно, вы читали много обзоров программ, которые могут объединять видеофайлы на Mac и Windows, как платные, так и бесплатные. Некоторые из программ, функции которых оставляют желать лучшего, некоторые из них требуют длительного обучения, их определенно сложно просмотреть, чтобы найти то, что вам нужно.
Итак, я сделал всю работу за вас, поэтому рекомендую вам Filmora Video Editor.
Независимо от того, являетесь ли вы новичком, полупрофессионалом, энтузиастом или даже профессионалом, вы можете получить максимум от Filmora. Filmora Video Editor может делать больше, чем просто объединять видео YouTube , он предоставляет классные эффекты (потрясающий магазин эффектов) и расширенные функции редактирования видео, такие как хромакей, реверс видео, стабилизация видео, запись экрана и т.

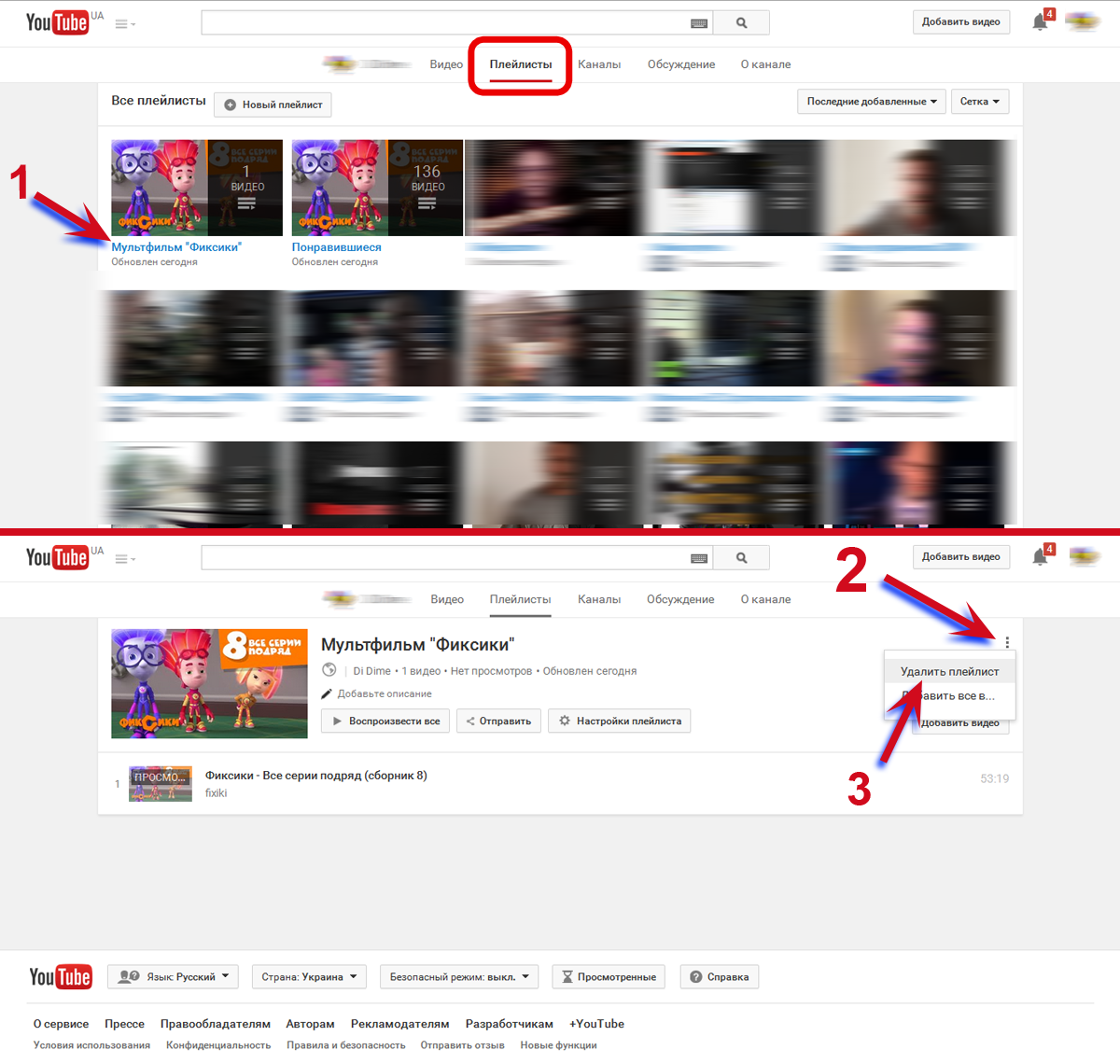


 д.
д.