Как в фотошопе быстро убрать фон с изображения → Владимир Незнамов
Существует с десяток разных по исполнению и набору используемых инструментов способов удалить фон с изображения в Adobe Photoshop. В этой заметке я опишу те, что позволяют значительно сэкономить время и усилия.
1. С помощью инструмента Лассо
Этот способ подходит, когда качество результата не имеет большого значения. Суть способа — обвести контуры объекта, который нужно оставить на изображении, когда фон будет удалён. Контур обводится инструментом Лассо (вызывается клавишей L). Прямолинейное лассо (Polygonal Lasso Tool) позволяет обвести объект быстрее, но оставляет грубоватые края.
Порядок действий- В панели слоёв снять блокировку со слоя с изображением.
- Вызвать инструмент Прямолинейное лассо.
- Обвести нужный объект.

- Вырезать выделенную область.
- Вставить скопированный объект на новый слой.
- Удалить оставшийся фоновый слой.
2. С помощью инструмента Перо
Способ почти по порядку действий предыдущему способу. Разница в том, что действие пера основано на кривых, поэтому контур выделения можно сделать более плавным и отредактировать в процессе.
Порядок действий- В панели слоёв снять блокировку со слоя с изображением.
- Вызвать инструмент Перо (P).
- Обвести область, которую нужно будет удалить.
- Включить маску слоя.
- Нажать правую кнопку мыши на выделенном участке.

- Выбрать «Выполнить заливку контура» (Fill Path).
- Во всплывшем окне в поле «Содержание» (Contents) выбрать значение «Чёрный» (Black) и нажать «Ok».
3. С помощью фонового ластика
Этот способ удаляет фон вокруг нужного объекта, при этом вы можете сами определить, насколько жёсткой или плавной получится граница оставшегося объекта.
Порядок действий- В панели слоёв снять блокировку со слоя с изображением.
- Вызвать инструмент Фоновый ластик (Background Eraser, клавиша E).
- При необходимости настроить жёсткость и размер ластика.
- Пройтись по границе контура объекта, который должен остаться, зажав левую кнопку мыши.

- Удалить остатки фона обычным ластиком.
4. С помощью выделения предмета
Это самый быстрый, но самый неточный способ удалить фон. Он основан на встроенном автоматическом инструменте выделения предметов в фотошопе.
Порядок действий- В панели слоёв снять блокировку со слоя с изображением.
- В главном меню последовательно выбрать Select → Subject (Выделение → Предмет).
- Вырезать выделенный объект и вставить его поверх первого слоя.
- Удалить фоновый слой.
Как быстро убрать фон картинки в фотошопе и сделать цифровой коллаж — Онлайн-школа Bang Bang Education
Оглянитесь вокруг и увидите большое количество цифровых коллажей — их используют в рекламных компаниях, на обложках подкастов и в работах современных художников. Чтобы создать такой коллаж, дизайнеры и художники комбинируют в графическом редакторе фотографии, иллюстрации и типографику. Удаление фона — это важный этап в подготовке коллажей. Рассмотрим самые простые и более профессиональные способы, как убрать фон изображения в фотошопе.
Инструменты для удаления фона
Простые способы убрать фон вручную
Корректирующие способы
Профессиональные способы убрать задний фон в фотошопе
Подводим итоги
Сначала определимся, что понадобится для работы.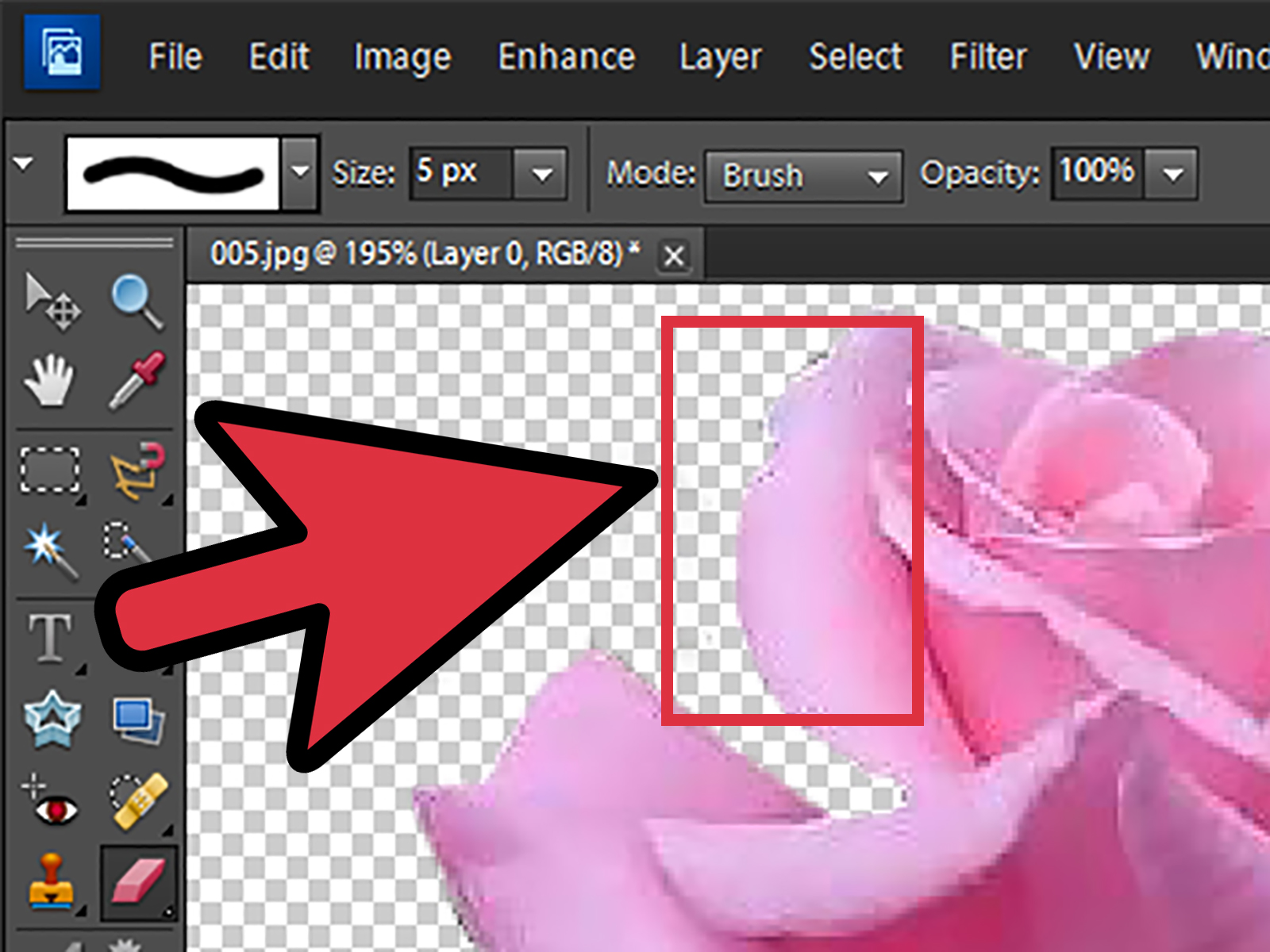 Во-первых, сами изображения. Можно заранее найти их на Pinterest и там же подсмотреть примеры цифровых коллажей.
Во-первых, сами изображения. Можно заранее найти их на Pinterest и там же подсмотреть примеры цифровых коллажей.
Все инструменты, чтобы убрать фон изображения, вы найдете на боковой панели Photoshop. Мы также собрали подборку горячих клавиш — они быстро запоминаются и ускоряют процесс работы.
| «Волшебная палочка» | W |
|---|---|
| «Лассо» | L |
| B | |
| «Перо» | P |
| Cмена режима на «Быструю маску» | Q |
Что такое режим слоя и почему это важно?
Слои в Photoshop — это своеобразная стопка прозрачных пленок, которые составляют целое изображение.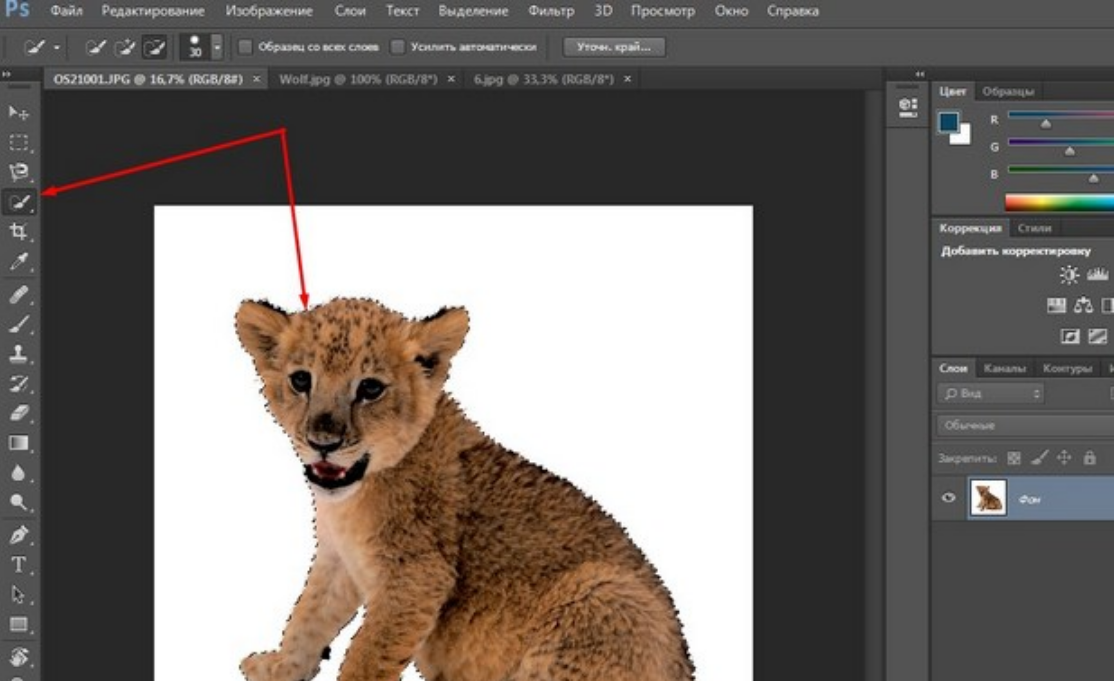 Как и в коллаже, если их все наложить друг на друга — получится цельная картинка.
Как и в коллаже, если их все наложить друг на друга — получится цельная картинка.
При удалении фона важно убедиться, что изображение находится не в фоновом слое, так как он по умолчанию непрозрачный.
- Найдите свое изображение на панели слоев.
- Кликните по замочку справа от названия этого слоя. Название изменится на «Слой 0» (Layer 0).
Такие способы лучше всего подойдут для быстрых набросков, где не слишком важна аккуратность, или для изображений с однородным и контрастным фоном.
«Волшебная палочка»
Это самый простой и быстрый вариант, но хорошо подойдет только для изображений с фоном, залитым сплошным цветом.
- Найдите на панели инструментов кнопку «Выделение объектов» (Object Selection Tool) и удерживайте нажатие. В появившемся окне выберите «Волшебную палочку» (Magic Wand). Или сразу нажмите клавишу W, чтобы вызвать инструмент.
- Настройте параметры инструмента. Установить желаемую чувствительность и диаметр инструмента можно в панели настроек, которая расположена вверху рабочего пространства.

- Кликните на любой участок фона, с которым будете работать. Инструмент выделит все пиксели на изображении, которые сопоставимы по цвету и яркости с выбранным участком.
- Нажмите на правую кнопку мыши и выберите «Инверсия выделенной области» (Select Inverse) и только после этого создавайте маску.
Так у вас получится первый объект для коллажа. Его можно сразу скопировать на новый слой.
«Выделить предмет»
С помощью этой команды программа находит основной предмет на изображении и выделяет его. Как и при любом автоматическом выделении, результат будет зависеть от самого изображения, так что однородный фон тут опять будет преимуществом.
- Найдите на панели инструментов кнопку «Выделение объектов» и удерживайте нажатие. В появившемся окне выберите «Выделение объектов» (Object Selection Tool).
- На панели настроек сверху вам станет доступна кнопка «Выделить предмет» (Select Subject).
- Чтобы быстро оценить результат, найдите кнопку «Быстрая маска» (Quick Mask) на панели инструментов.
 Вы можете также использовать горячую клавишу Q.
Вы можете также использовать горячую клавишу Q.
«Лассо»
Этот инструмент интуитивно понятнее, чем другие, и работать с ним гораздо быстрее. Но у него есть минус — точность краёв не слишком высокая, это можно использовать и как художественный прием.
- Нажмите L или найдите инструмент «Лассо» (Lasso Tool) на панели инструментов. По умолчанию откроется простое «Лассо» (Lasso).
- Перейдите на верхнюю панель настроек и выберите радиус пера. Если установите растушевку на 0 пикселей, то получится четкий контур вокруг вашего выделения. Чем больше значение — тем сильнее размытие края. Это может пригодиться при создании акварельного эффекта коллажа.
- Установите курсор и перемещайте вдоль объекта, который хотите выделить. Чтобы завершить выбор, нажмите на исходную точку.
- Теперь можно стереть фон, добавив «Слой-маску» (Add Layer Mask), или вырезать и скопировать нужную часть.
«Режим наложения»
Если у вас изображение с черным или белым фоном, то этот инструмент удалит его буквально за пару секунд без лишних выделений.
- Поместите фотографию с объектом, который хотите вырезать, над фоновым изображением. Имейте в виду, что объект в итоге окажется именно на первом фоновом изображении.
- Вверху панели слоев измените режим наложения слоя «Обычный» (Normal) на «Экран» (Screen).
Переходим к более сложным техникам, чтобы убрать фон вручную. Хоть они и требуют больше времени и внимательности, зато результат будет аккуратнее. Их также можно использовать для доработки сложных участков, с которыми не справились простые инструменты.
«Кисть»
Кисть позволяет стирать любые участки изображения. Как правило этот инструмент используют для коррекции после одного из простых автоматических методов.
- Добавьте к изображению маску слоя. Выделите ее во вкладке слоев, только после этого можете рисовать на холсте кистью.
- Выберите инструмент «Кисть» (Brush Tool) или нажмите на клавишу B. Цвет кисти должен быть черным или белым.
- Выберите нужную кисть, щелкнув на значок кисти на панели инструментов сверху.

- Настройте параметры кисти, если это необходимо. Измените размер, жесткость, прозрачность и другие параметры, чтобы добиться нужного эффекта.
- Нажмите и удерживайте кнопку мыши, чтобы начать рисовать. Наносите кисть на те участки фона, которые нужно удалить.
Цветовой диапазон
«Цветовой диапазон» позволяет выделить определенные цветовые области на изображении. Так как можно добавить неограниченное количество цветов, этот инструмент гораздо более гибкий и хорошо справится со сложными изображениями.
- Выберите инструмент «Цветовой диапазон» (Color Range) в меню верхней части экрана.
- Настройте параметр «Разброс» (Fuzziness), который отвечает за то, насколько точным будет выделение.
- Используйте «Пипетку» (Eyedropper) для выбора цветов на изображении. Щелкните на участке изображения, который вы хотите выделить. У вас автоматически выделятся все пиксели на изображении, которые сопоставимы по цвету и яркости с выбранным цветом.
«Перо»
Этот способ очень точный, но требует умения управляться с кривыми Безье — плавными изогнутыми линиями, которые регулируются заданными опорными точками. Именно на этих линиях строится работа с рисунком в Adobe Illustrator. Их главное преимущество в том, что линию можно редактировать, подгоняя под самые сложные формы.
Именно на этих линиях строится работа с рисунком в Adobe Illustrator. Их главное преимущество в том, что линию можно редактировать, подгоняя под самые сложные формы.
- Выберите в меню инструмент «Перо» (Pen Tool) или нажмите P.
- Чтобы создать первую точку контура, кликните мышкой на изображение и продолжайте обводить объект по контуру.
- Когда контур будет закончен, нажмите на «Add vector mask» в области, где находятся слои. Важно, чтобы была выделена именно маска, а не сам слой.
- Кликните внутри нарисованной области. В появившемся меню выберите «Выполнить заливку контура» (Fill Path).
- В открывшемся меню надо выставить «Black», затем нажать ОК.
- Теперь нажмите правой кнопкой мыши внутри контура и еще раз на «Удалить контур» (Delete Path).
«Выделение и маска»
Универсальный инструмент для сложных объектов — с его помощью можно аккуратно корректировать нюансы.
- Выберите «Быстрое выделение» (W), найдите в верхнем меню «Выделить предмет», а затем «Выделение и маска» (Select and Mask).
 Вы увидите, что предмет уже выделен автоматически.
Вы увидите, что предмет уже выделен автоматически. - Чтобы сделать края более мягкими и контрастными, воспользуйтесь настройками «Перо» (Feather) и «Контраст» (Contrast).
- Если увидите где-то неровности, воспользуйтесь «Кистью» (Brush Tool).
- Нажмите ОК, затем инвертируйте выделение и удалите фон.
Хоть мы и перечислили универсальные способы удаления фона, с каждым изображением лучше решать отдельно, ориентируясь на его цвет, контрастность и наличие мелких деталей. Но тем и прекрасен цифровой коллаж — в любой момент можно перепридумать картину, заменив один элемент или весь фон.
Как убрать фон с изображения в Photoshop: Два простых способа
Автор Люк Бейкер
Поднимите свои навыки редактирования изображений на новый уровень и поместите свой объект в совершенно новую среду.
Независимо от того, создаете ли вы мемы или оттачиваете свои навыки профессионального графического дизайнера, научиться удалять фон — это фундаментальный навык Photoshop.
Этот навык открывает возможность создавать прозрачные изображения в формате PNG, перемещать объект в новые места или упрощать снимки продуктов с красивым чистым фоном.
Как и все в Photoshop, существует множество способов решения этой задачи. К счастью, в новых версиях программы это проще, чем когда-либо прежде.
Вот два наших любимых способа удаления фона с изображения.
Удаление фона с помощью инструментов быстрого действия
Первый метод, безусловно, самый быстрый и удобный, но в нем также отсутствуют параметры настройки, поэтому, если у вас сложный объект, он может быть не идеальным. Тем не менее, он отлично справляется со многими изображениями, поэтому его всегда стоит попробовать.
- Откройте Adobe Photoshop на своем компьютере и импортируйте изображение, которое вы хотите отредактировать.
- Отмените выбор нового слоя и повторно выберите Фоновый слой
- Перейдите в меню Быстрых действий в правой части экрана маленькие стрелки (расширить панели), чтобы показать
- Нажмите Удалить фон и посмотрите, как Photoshop творит чудеса
Удаление фона с помощью инструмента «Быстрое выделение»
Инструмент быстрого выделения. Доступ к этому можно получить на панели инструментов в левой части экрана, она сгруппирована с волшебной палочкой, и долгое нажатие на нее позволит вам переключиться на быстрый выбор.
Вот как это работает:
- Откройте Adobe Photoshop на своем компьютере и импортируйте изображение, которое вы хотите отредактировать
- Выберите инструмент быстрого выбора на панели инструментов экрана
- Если это не работает правильно или вы хотите сделать это вручную, щелкните и перетащите курсор по объекту, пока не будет выбрано все
- Вы можете использовать Вычесть из выделения 9Кнопка 0025 (вверху рядом с размером кисти) для удаления ненужных частей
- Увеличьте масштаб, чтобы получить наиболее точный вырез
- Щелкните правой кнопкой мыши в выбранной области и выберите Слой через копирование
- В слоях панели, вы можете щелкнуть глазное яблоко рядом со «Слоем 0», чтобы сделать его невидимым, или удалить его полностью
Другие полезные советы
Когда вы применяете новый фон к только что вырезанному объекту, вы можете обнаружить, что он не не смешиваются так хорошо, как вы надеялись. Вот несколько вещей, которые помогут вашему комбинированному изображению выглядеть немного более естественно.
Вот несколько вещей, которые помогут вашему комбинированному изображению выглядеть немного более естественно.
Если края выглядят немного резкими и неровными, вы можете попробовать добавить маленькое перо к вашему выделению. Это добавляет небольшой градиент непрозрачности к краям вашего объекта, создавая более естественный спад. Выбрав объект, выберите «Выделение»> «Изменить»> «Перо» в строке меню.
Еще одна вещь, которая может помочь, — это применение стиля слоя, например тени, к слою объекта. Выбрав слой объекта, перейдите в «Слой»> «Стиль слоя»> «Тень» в строке меню.
Наконец, вам может понадобиться настроить цвета изображения, чтобы они более точно соответствовали друг другу. Есть множество способов сделать это, но мы обычно идем в «Изображение»> «Настройки»> «Цветовой баланс» и возимся с настройками там.
Имея в своем арсенале эти инструменты, вы уже на пути к мастерству редактирования изображений. Как и во многих других вещах в жизни, нужно просто застрять и посмотреть, что работает для вас.
Подписывайтесь на нашу новостную рассылку
Связанные темы
- Приложения
Об авторе
До того, как написать для Pocket-Lint, Люк имел большой опыт работы в индустрии компьютерных игр, работая над всем: от маркетинга и PR до мероприятий и киберспортивных турниров.
Помимо ПК и игр, он увлекается фотографией и видео, а также технологиями, которые их окружают. Это началось с того, что он снимал своих друзей, катающихся на скейтборде, на видеокамеры miniDV, а затем перешел к кинокамерам и университетскому диплому.
В настоящее время он в основном использует эти навыки для создания видеороликов на YouTube, и в свободное время его часто можно встретить привязывающим GoPro к гоночным дронам.
Как удалить фон в Photoshop
Извечный вопрос «Как удалить фон в Photoshop» поднимался много раз. Однако сделать это никогда не было так просто, как сейчас. В этой статье перечислены все обычные ответы на вопрос, как удалить фон в Photoshop, а также указан относительно новый метод. Вы можете перейти к концу, если ищете, как удалить фон в Photoshop.
Однако сделать это никогда не было так просто, как сейчас. В этой статье перечислены все обычные ответы на вопрос, как удалить фон в Photoshop, а также указан относительно новый метод. Вы можете перейти к концу, если ищете, как удалить фон в Photoshop.
Удаление фона с помощью инструмента «Ластик для фона»
Этот инструмент использует расширенный ИИ для выборки цветов в выбранных областях, чтобы полностью удалить их. Вы можете найти его в ящике для инструментов или просто нажать E , чтобы выбрать его. После этого откройте изображение, зайдя в File.
Теперь установите различные параметры инструмента «Ластик». Выборка должна быть установлена на непрерывную, если фон не одноцветный. Это автоматически отобразит различные цвета выбранной области, чтобы удалить их безупречно. Включить Параметр «Защитить цвет переднего плана» , чтобы цвета переднего плана не удалялись.
В Limit вы должны держать как Edges, так и Tolerance в пределах 25-30%, чтобы выборка не влияла на какой-либо другой цвет. Теперь, когда все настройки установлены, давайте приступим к удалению фона. Возьмите круглую кисть с жесткостью 100% и начните рисовать ею те части, которые вы хотите удалить. Если он удалит какие-либо волосы, вы также можете использовать кисть, чтобы перекрасить их. Кроме того, некоторые фотографы предлагают в Интернете несколько пользовательских кистей. Вы даже можете загрузить их бесплатно, чтобы получить более точную информацию о процессе.
Вы можете добавить новый фон до того, как начнете с волос. Это облегчит вам слияние переднего плана с новым фоном.
Теперь, когда все настройки установлены, давайте приступим к удалению фона. Возьмите круглую кисть с жесткостью 100% и начните рисовать ею те части, которые вы хотите удалить. Если он удалит какие-либо волосы, вы также можете использовать кисть, чтобы перекрасить их. Кроме того, некоторые фотографы предлагают в Интернете несколько пользовательских кистей. Вы даже можете загрузить их бесплатно, чтобы получить более точную информацию о процессе.
Вы можете добавить новый фон до того, как начнете с волос. Это облегчит вам слияние переднего плана с новым фоном.
Скачать фотошоп
Как удалить фон в Photoshop с помощью маскирования
Этот метод будет весьма полезен, когда фон богат объектами и цветами. Во-первых, вам нужно выбрать объект с помощью Pen Tool . Кроме того, вы даже можете использовать функцию «Выбор объекта» в сочетании с «Выбор и маска», чтобы выбрать объект более точно.
После Select and Mask, выберите Refine Edge Brush Tool . Как следует из названия, его функция заключается в сглаживании любых острых краев. Вы также можете использовать его, чтобы улучшить прическу, чтобы она выглядела более естественно, а не резко. После того, как вы удовлетворены уточнением, вам нужно выбрать «Новый слой с маской», который добавляет новые изменения на новый слой.
На этом этапе вы должны добавить изображение, которое хотите использовать в качестве фона. Это поможет дополнительно уточнить края объекта на новом изображении. Теперь для волос можно снова использовать сэмплирование. Как мы уже говорили выше, выборка позволяет программному обеспечению анализировать выбранные части. Так что, когда вы рисуете с помощью расчески, она автоматически окрашивает волосы в этой области. Этот метод используется для улучшения волос, которые могли быть испорчены при стирании фона, а также полезен при закрашивании выбившихся волос.
Кроме того, вы даже можете использовать этот метод выборки волос в методе Background Eraser Tool.
Как следует из названия, его функция заключается в сглаживании любых острых краев. Вы также можете использовать его, чтобы улучшить прическу, чтобы она выглядела более естественно, а не резко. После того, как вы удовлетворены уточнением, вам нужно выбрать «Новый слой с маской», который добавляет новые изменения на новый слой.
На этом этапе вы должны добавить изображение, которое хотите использовать в качестве фона. Это поможет дополнительно уточнить края объекта на новом изображении. Теперь для волос можно снова использовать сэмплирование. Как мы уже говорили выше, выборка позволяет программному обеспечению анализировать выбранные части. Так что, когда вы рисуете с помощью расчески, она автоматически окрашивает волосы в этой области. Этот метод используется для улучшения волос, которые могли быть испорчены при стирании фона, а также полезен при закрашивании выбившихся волос.
Кроме того, вы даже можете использовать этот метод выборки волос в методе Background Eraser Tool.
Remove.
 bg
bgRemove.bg — это не встроенная функция, а расширение для Photoshop. Однако это не бесплатно, поэтому мы рекомендуем его только в том случае, если вам нужно быстро удалить фон большого количества изображений. Вы устанавливаете расширение, перейдя на remove.bg, чтобы получить кнопку «Удалить фон» в Photoshop. Нажатие на нее обработает фотографию в API remove.bg, поэтому вам понадобится подключение к Интернету. После этого процесс такой же, как и при редактировании маски слоя, но быстрее. Хорошо то, что он исключительно хорошо обрабатывает острые края, такие как волосы, благодаря программному обеспечению на базе искусственного интеллекта.
Удалить фон в Photoshop стало еще проще
Мы оставили лучший метод напоследок. Если у вас установлена последняя версия Photoshop, это хорошо, потому что удалить фон в Photoshop стало еще проще.
Откройте изображение, а затем просто нажмите Select и Mask в меню Select. После этого для удаления фона в Photoshop требуется всего два шага. Эти два шага включают Select and Mask и Select Subject 9.Диалоговые окна 0025 и Уточнить волосы .
Во-первых, вам нужно перейти к «Выбрать тему» в меню «Выбор», что позволит вам удалить фон. В Photoshop также есть новый инструмент Refine, который называется Color and Object Aware. Как следует из названия, цветовой режим используется как выборка, если фон простой и может быть одного цвета. В противном случае, если фон содержит слишком много объектов, вы можете использовать Object Aware . Теперь, для второго шага, вам нужно нажать Refine Hair. Этот новый инструмент в основном позволяет вам улучшить волосы одним щелчком мыши.
Наконец, как и во всех других методах, вам нужно выбрать «Новый слой с маской», чтобы эти изменения появились на новом изображении.
Эти два шага включают Select and Mask и Select Subject 9.Диалоговые окна 0025 и Уточнить волосы .
Во-первых, вам нужно перейти к «Выбрать тему» в меню «Выбор», что позволит вам удалить фон. В Photoshop также есть новый инструмент Refine, который называется Color and Object Aware. Как следует из названия, цветовой режим используется как выборка, если фон простой и может быть одного цвета. В противном случае, если фон содержит слишком много объектов, вы можете использовать Object Aware . Теперь, для второго шага, вам нужно нажать Refine Hair. Этот новый инструмент в основном позволяет вам улучшить волосы одним щелчком мыши.
Наконец, как и во всех других методах, вам нужно выбрать «Новый слой с маской», чтобы эти изменения появились на новом изображении.
Совет для вас: всегда дублируйте свое изображение, нажимая CTRL+J, чтобы у вас была резервная копия на случай любого сбоя.
Заключение
Мы считаем, что эта статья, безусловно, будет единственным руководством «Как удалить фон в Photoshop», которое вам нужно.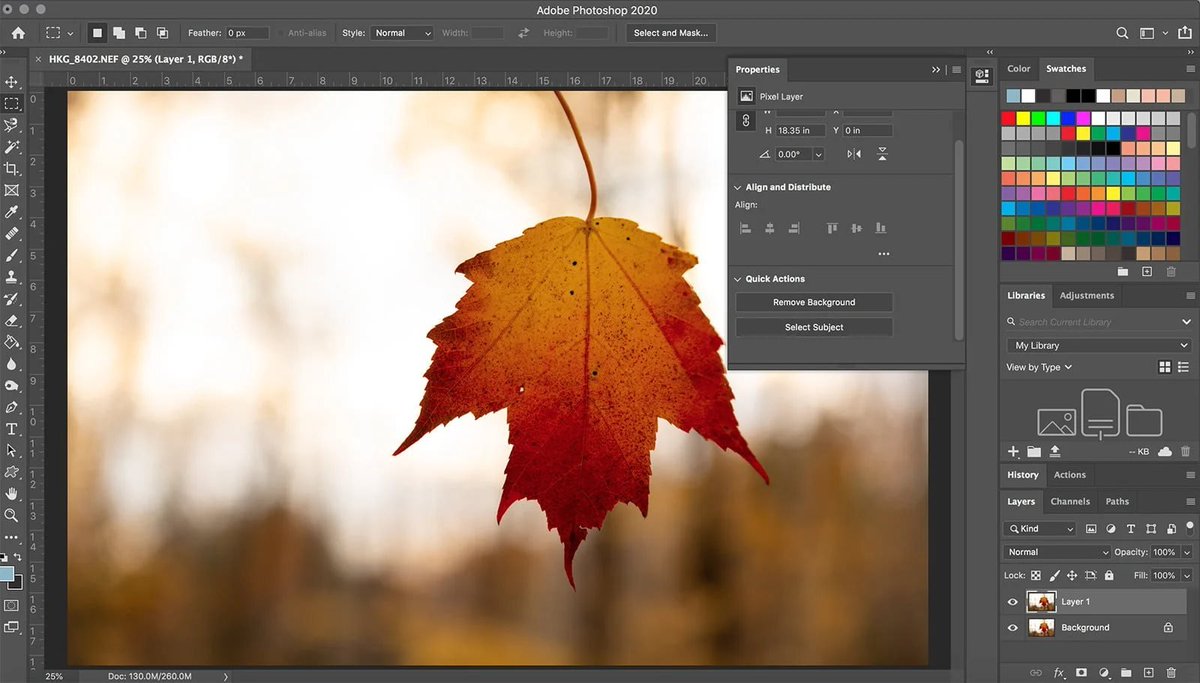



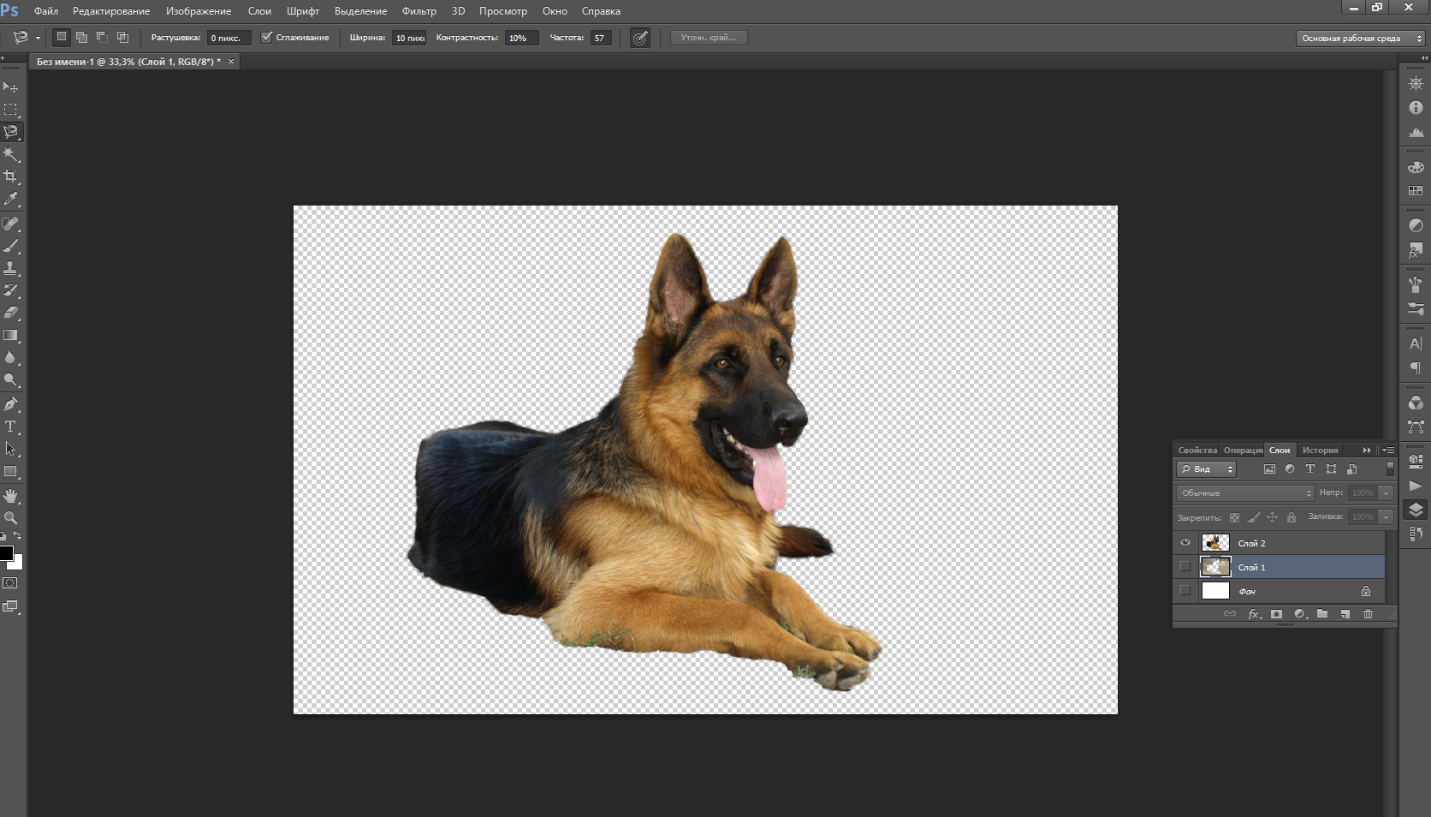
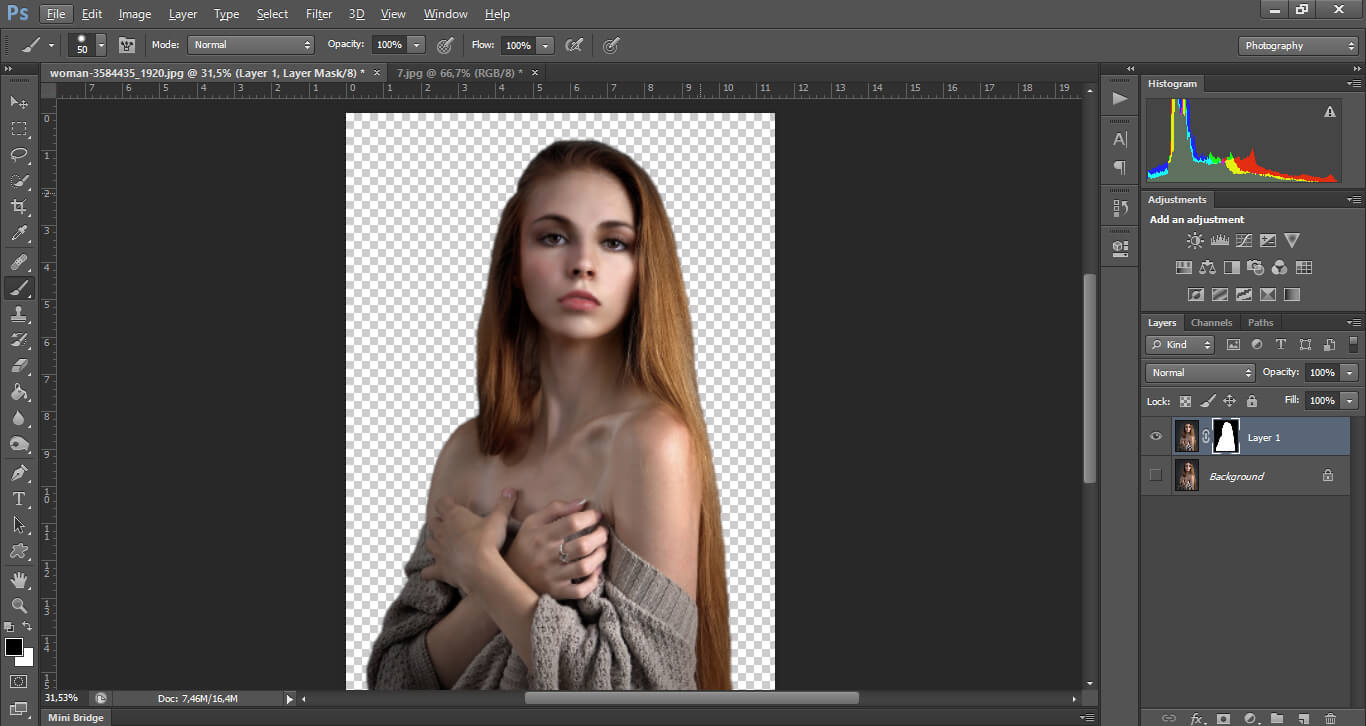
 Вы можете также использовать горячую клавишу Q.
Вы можете также использовать горячую клавишу Q.
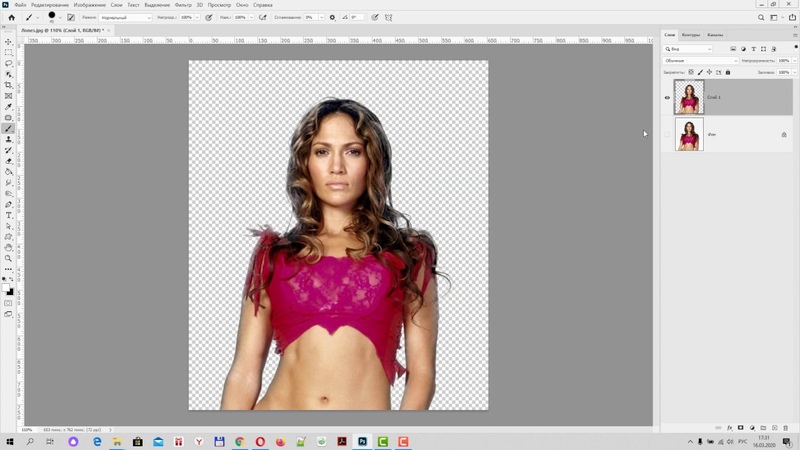 Вы увидите, что предмет уже выделен автоматически.
Вы увидите, что предмет уже выделен автоматически.