Как разместить видео на YouTube в Instagram • Оки Доки
Один из лучших способов связаться с семьей, друзьями и незнакомцами — через Instagram. Однако, если вы хотите поделиться видео с кем-то на платформе, вам нужно знать, как разместить видео на YouTube в Instagram.
Итак, в этой статье мы покажем вам, как разместить видео на YouTube в Instagram с помощью мобильного устройства или настольного компьютера.
Как разместить видео на YouTube в Instagram со своего смартфона
Использование смартфона для публикации видео на YouTube в Instagram не так просто, как кажется. Процесс отличается для пользователей Android и iPhone, что только еще больше усложняет ситуацию.
Шаг 1: Установите TubeMate
Если у вас есть iPhone, ознакомьтесь с нашей статьей, в которой подробно описано, как загружать видео с YouTube на ваш iPhone Camera Roll. Что касается пользователей Android, мы расскажем вам, как вы можете загружать видео YouTube на свое устройство с помощью TubeMate.
Программы для Windows, мобильные приложения, игры — ВСЁ БЕСПЛАТНО, в нашем закрытом телеграмм канале — Подписывайтесь:)
Это приложение недоступно в магазине Google Play, поэтому вам придется загрузить его прямо с сайта TubeMate. Перед установкой TubeMate вам необходимо настроить параметры безопасности, которые позволяют вашему устройству загружать приложения, которых нет в магазине Google Play. Просто используйте этот параметр только для приложений, которым вы доверяете.
Чтобы включить этот параметр, выберите «Настройки»> «Приложения»> «Специальный доступ»> «Установить неизвестные приложения». Отсюда выберите браузер, из которого вы загружаете TubeMate, и включите «Разрешить из этого источника».
Теперь вы можете скачать TubeMate по любой из ссылок, указанных на его сайте.
Скачать: TubeMate для Android (Свободно)
Шаг 2. Загрузите видео YouTube на свое устройство Android
TubeMate пишет поверх оригинального приложения YouTube и добавляет функцию загрузки. Просто откройте TubeMate, найдите видео YouTube, которое вы хотите загрузить, а затем нажмите красную кнопку загрузки в правом нижнем углу видео.
Просто откройте TubeMate, найдите видео YouTube, которое вы хотите загрузить, а затем нажмите красную кнопку загрузки в правом нижнем углу видео.
Вы получите возможность выбирать из нескольких различных качеств видео. Если вы хотите загрузить видео в формате 1080p (максимальное разрешение для видео из Instagram), вам необходимо скачать приложение для конвертации видео в MP3, на которое TubeMate направляет вас.
Шаг 3: укоротить видео
В дополнение к ограничению максимального разрешения вашего видео, Instagram также имеет ограничение по длине для видео — вы можете загружать видео только от трех до 60 секунд. Если ваше видео уже в этих пределах, вы можете пропустить этот шаг.
Вы можете легко сократить свое видео, используя встроенный видеоредактор вашего телефона или стороннее приложение — для этой части я использовал встроенный редактор моего телефона. Получив доступ к видео, я нажал значок карандаша в нижней части видео, а затем выбрал значок ножниц. Отсюда я перетащил белые полосы, чтобы они соответствовали той части видео, которую я хотел сохранить, и затем нажал «Сохранить».
Шаг 4. Разместите видео на YouTube в Instagram
Когда вы будете готовы сделать свое сообщение, откройте приложение Instagram и щелкните значок плюса в нижней части страницы. Выберите видео YouTube из своей галереи, добавьте фильтр, напишите подпись и нажмите «Поделиться».
Как разместить видео на YouTube в Instagram с вашего компьютера
Вы должны прыгать через столько же обручей при публикации видео YouTube в Instagram с помощью компьютера. Это многошаговый процесс, который мы изложили ниже.
Шаг 1: Установите 4K Video Downloader
4K Video Downloader — это надежный инструмент, который вы можете использовать для загрузки видео с YouTube, Facebook, TikTok, Vimeo и других. Этот полнофункциональный загрузчик видео не только позволяет извлекать субтитры из видео YouTube, но и позволяет загружать видео в формате 4K. Это делает его идеальным для подготовки видео на YouTube для Instagram.
Чтобы узнать больше об этом удобном программном обеспечении, обязательно ознакомьтесь с нашим обзором 4K Video Downloader.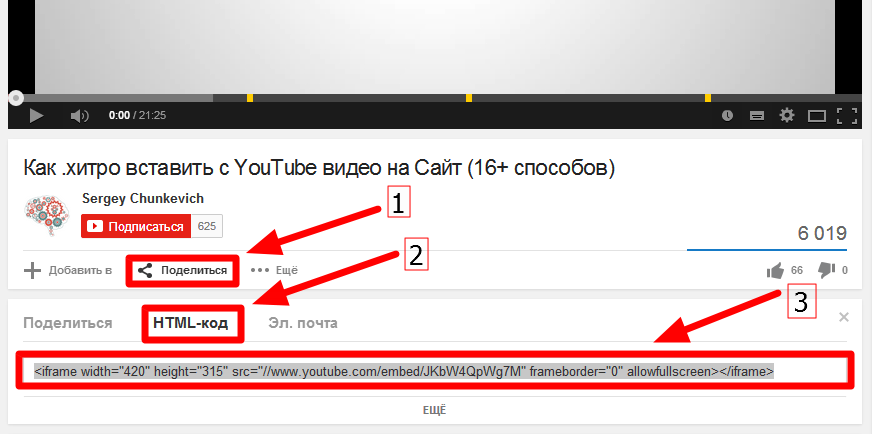
Скачать: 4K Video Downloader для Windows, macOS или Linux (Бесплатно, доступна премиум-версия)
Шаг 2. Загрузите видео YouTube на рабочий стол
Теперь, когда у вас есть 4K Video Downloader, вы захотите использовать его для загрузки видео YouTube на ваш выбор. Начните с копирования URL-адреса видео YouTube, а затем нажмите Вставить ссылку в верхнем левом углу меню 4K Video Downloader.
4K Video Downloader автоматически обнаружит ссылку, которую вы только что скопировали. После завершения анализа видео вы можете выбрать один из нескольких вариантов разрешения, которые могут даже подняться до 8K, если видео поддерживает это. Instagram разрешает загрузку только видео размером до 1080p, поэтому вам не придется беспокоиться о загрузке видео 4K или 8K.
4K Video Downloader также предоставляет вам возможность изменить формат видео, но вы захотите оставить этот параметр на MP4. Чтобы начать загрузку, нажмите Загрузить внизу страницы.
Шаг 3: укоротить видео
Вы можете быстро обрезать видео, используя встроенное приложение Windows Movies & TV, или вы можете использовать iMovie на macOS.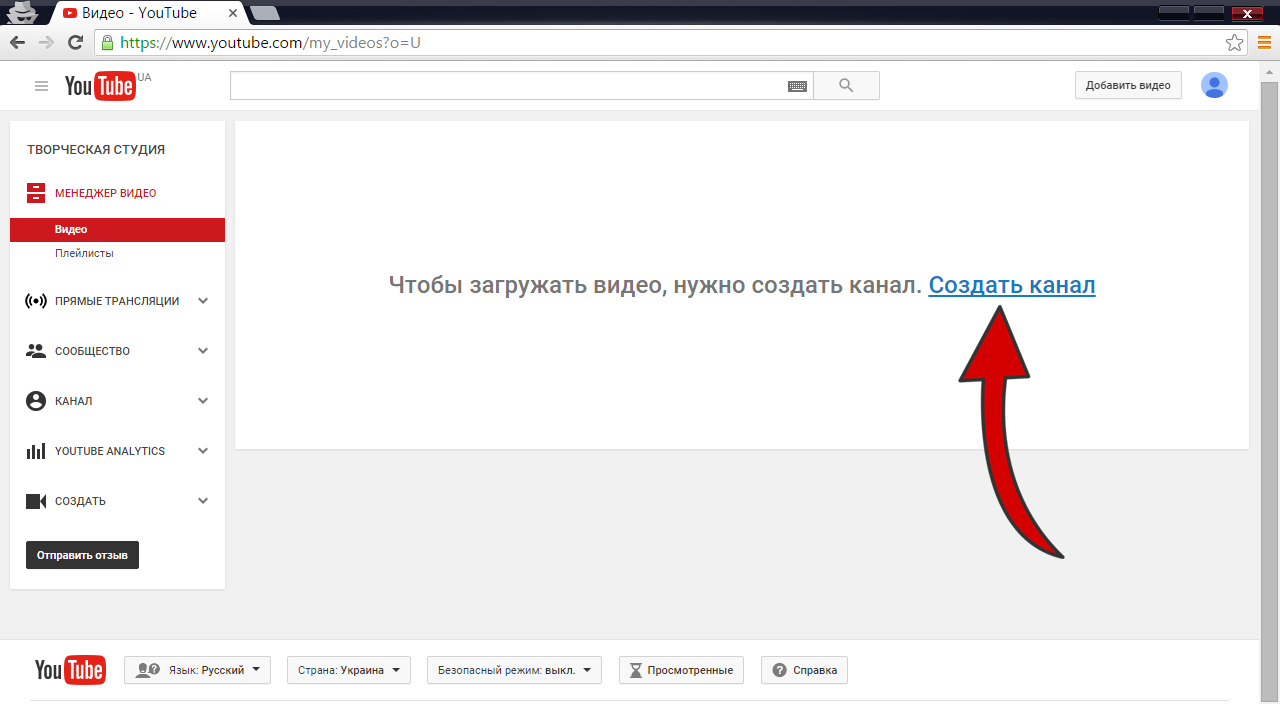 Есть также множество других приложений для редактирования видео, которые вы можете использовать вместо этого.
Есть также множество других приложений для редактирования видео, которые вы можете использовать вместо этого.
Здесь мы дадим вам краткое руководство о том, как обрезать видео в Movies & TV. После открытия видео в «Фильмах и ТВ» нажмите значок карандаша в нижней части меню и выберите «Обрезать» в раскрывающемся меню.
Вы можете перетащить два белых маркера с обеих сторон временной шкалы видео, чтобы установить новую длину. Когда вы закончите, нажмите Сохранить копию в правом верхнем углу приложения.
Шаг 4. Перенос видео YouTube на смартфон с помощью Google Диска
К сожалению, Instagram не позволяет вам публиковать фотографии или видео со своего рабочего стола. Самый простой способ обойти это — отправить загруженное видео на ваш смартфон.
Существует довольно много вариантов передачи видео на мобильное устройство. Вы можете использовать поставщика облачного хранилища, прикрепить видео к электронной почте или даже синхронизировать ваше мобильное устройство с вашим компьютером.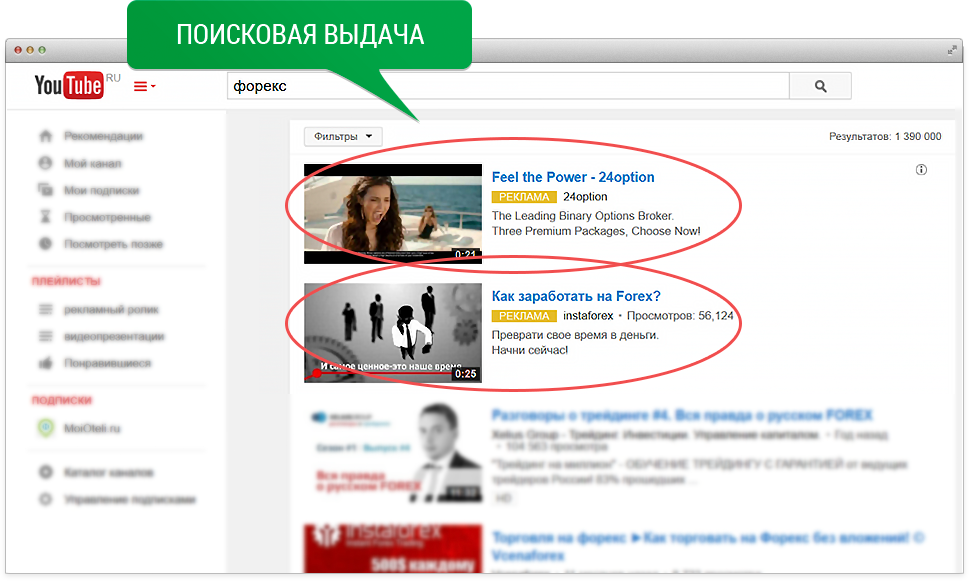 В этой статье мы покажем, как отправить видео на смартфон с помощью Google Диска.
В этой статье мы покажем, как отправить видео на смартфон с помощью Google Диска.
Во-первых, убедитесь, что у вас есть учетная запись Google Drive, и убедитесь, что вы уже загрузили приложение Google Drive на свой смартфон.
Чтобы загрузить видео на диск, выполните следующие простые действия:
- открыто Гугл драйв,
- Нажмите кнопку «Новый» в левом углу экрана.
- Выберите File Upload из выпадающего меню.
- Найдите загруженное видео на YouTube и нажмите «Открыть».
Когда загрузка видео закончится, вы сможете открыть Google Диск на своем мобильном устройстве и выбрать видео. Отсюда нажмите три вертикальные точки в правом углу видео и нажмите «Загрузить».
Теперь, когда видео находится на вашем мобильном устройстве, вы можете загрузить его в Instagram, выполнив те же действия, которые мы описали ранее.
Как правильно поделиться YouTube видео на Instagram
Публиковать видео на YouTube в Instagram может показаться сложным, но это легко, если вы освоите его.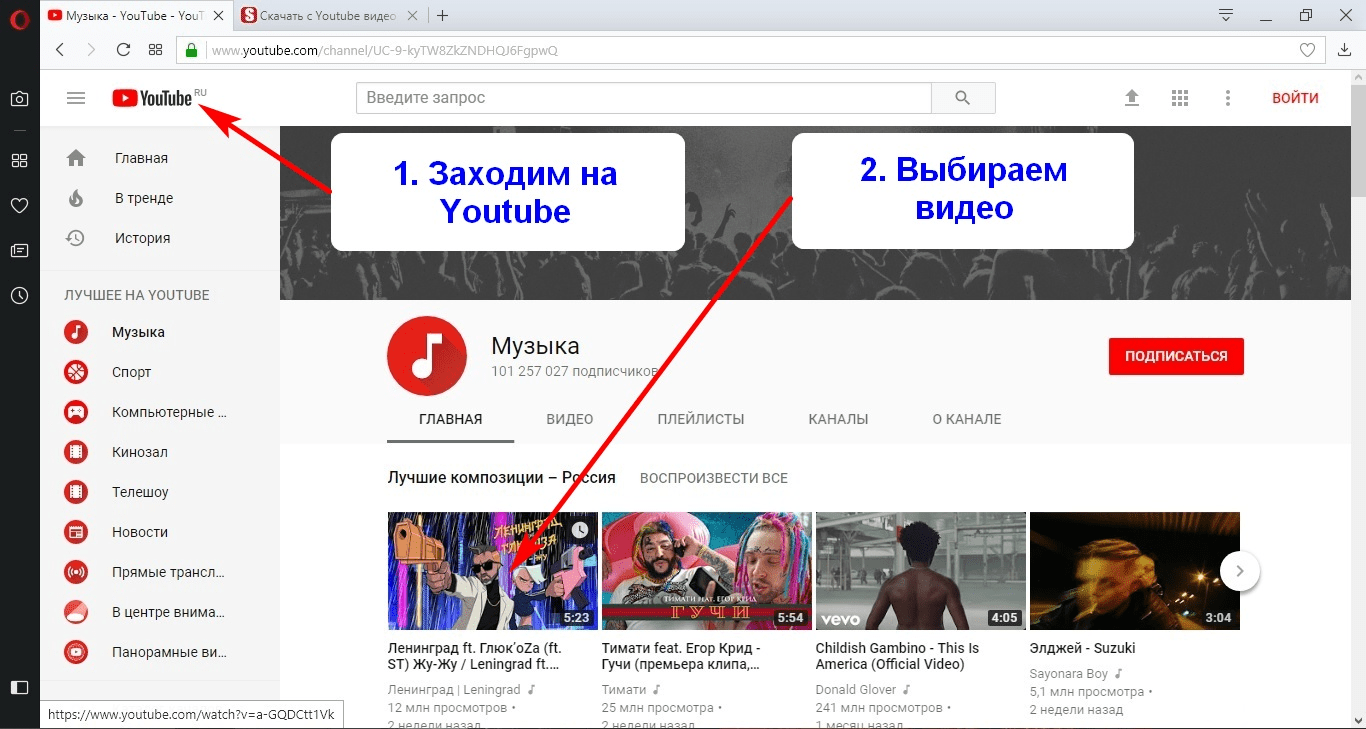 Хотя оба метода, описанные выше, требуют ряда шагов, публикация на вашем смартфоне в конечном итоге является более простым способом размещения видео на YouTube в Instagram. Таким образом, вам не придется сталкиваться с проблемой работы с Google Drive.
Хотя оба метода, описанные выше, требуют ряда шагов, публикация на вашем смартфоне в конечном итоге является более простым способом размещения видео на YouTube в Instagram. Таким образом, вам не придется сталкиваться с проблемой работы с Google Drive.
Размещение видео YouTube на вашей странице в Instagram может помочь привлечь больше подписчиков на вашу страницу. Чтобы узнать, как сделать свой профиль уникальным, ознакомьтесь с этими советами, чтобы выделить свой Instagram.
Как загрузить видео на YouTube с ПК и мобильного – sociogramm.ru
Имея собственный канал на Youtube, можно решать многие практические и даже коммерческие задачи. Платформа предоставляет для этого большие возможности. Однако для успешной работы с каналом желательно изначально ориентироваться в некоторых технических особенностях, включая загрузку видео.
Нюансы, которые нужно знать о публикации видео на YouTube
Относительно несложная процедура скрывает за собой ряд нюансов, которыми не следует пренебрегать.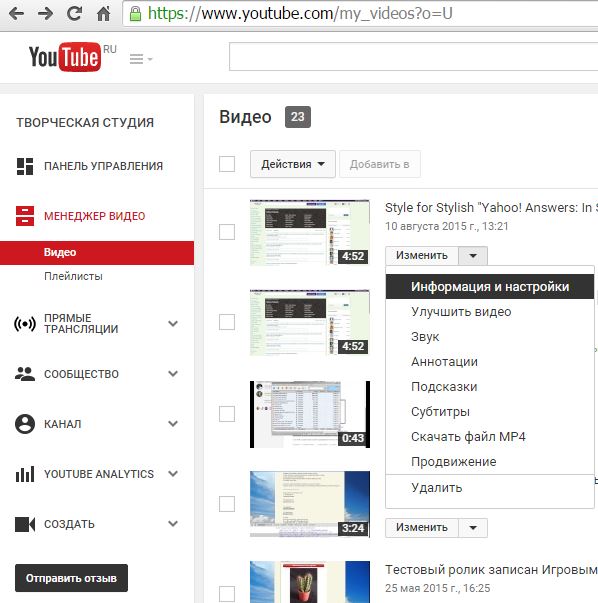 Это позволяет экономить время при выполнении технических операций, а также выполнять работу с большей отдачей.
Это позволяет экономить время при выполнении технических операций, а также выполнять работу с большей отдачей.
Изначально необходимо учитывать:
- загрузка на Youtube подходит не для всех форматов видео;
- есть ограничение продолжительности ролика до 15 минут, если не пройдена верификация аккаунта;
- ресурсом не поддерживается загрузка музыки, PPT-презентаций, рисунков.
При этом не важна ориентация видео – вертикальная или горизонтальная. YouTube самостоятельно подгонит ролик, чтобы он был максимально доступным на экране.
Для расширения возможностей по использованию канала в настройках необходимо открыть раздел «Доступность функций», выбрать их расширенный вариант и подтвердить номер телефона. Такая верификация позволяет загружать видео продолжительностью более 15 минут, вести прямые трансляции и добавлять свои значки.
Если создание канала – это чаще разовая процедура, то загрузки на него видео могут повторяться с большой регулярностью. Для этого требуется определенная подготовка материала для опубликования. Она включает в себя следующие действия:
Для этого требуется определенная подготовка материала для опубликования. Она включает в себя следующие действия:
- проверить формат видеоролика, чтобы он подходил для Ютуба;
- преобразовать музыку, презентации в видеоклипы, когда стоит такая задача;
- уменьшить объем, если размер файла превышает 128 Гб, хотя такое встречается крайне редко.
Список приемлемых для платформы форматов, среди которых наиболее распространенные и популярные, доступен в справке YouTube. Если видеофайл имеет расширение, которое не поддерживается, то его следует преобразовать. Для этого используются программы-конверторы.
Как загрузить видео на YouTube с компьютера
Работа с большим экраном упрощает задачу, позволяет лучше ориентироваться в настройках и оценивать качество изображения. Десктопный вариант сервиса имеет также больший набор инструментов.
Перед тем как загрузить видео на Youtube, необходимо открыть свою учетную запись. Для этого на главной странице ресурса в правом верхнем углу следует нажать на кнопку «Войти». Система предлагает выбрать электронный аккаунт Google, к которому привязан канал. Можно также сначала зайти в почту, а затем выбрать вход в YouTube.
Для этого на главной странице ресурса в правом верхнем углу следует нажать на кнопку «Войти». Система предлагает выбрать электронный аккаунт Google, к которому привязан канал. Можно также сначала зайти в почту, а затем выбрать вход в YouTube.
На открывшейся странице следует:
- нажать на аватар пользователя;
- среди пунктов всплывшего окна перейти по кнопке «Творческая студия YouTube»;
- в верхнем углу страницы найти значок плюса с надписью «Создать» и нажать на него;
- выбрать команду «Добавить видео».
В появившемся окне загрузки следует нажать на «Выбрать файлы» и найти нужный ролик на компьютере. Также его можно просто перетащить в таблицу по месту нахождения вертикальной стрелки.
С этого момента начинается непосредственно процесс загрузки, в ходе которого система перенаправляет в редактор. Здесь нужно выполнить соответствующие операции.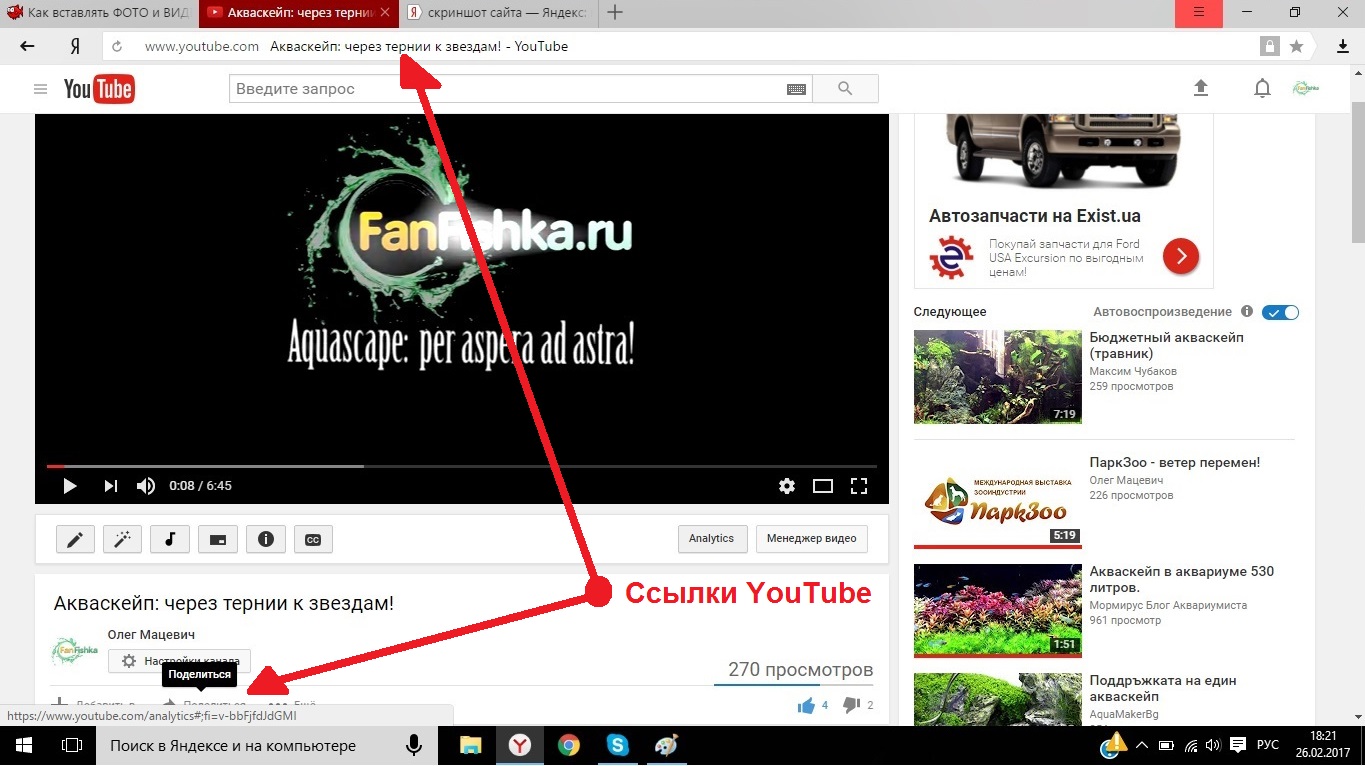
Заполняем необходимые поля и добавляем дополнительную информацию
Редактор предлагает определенную последовательность шагов, поэтому лучше ее и придерживаться, продвигаясь сверху вниз.
Заполните заголовок, описание и превьюАвтоматически имя загруженного файла становится названием для видео. В редакторе его можно заменить на более привлекательное для пользователей. Также здесь заполняется описание, которое необходимо для оптимизации, в нем можно дать больше информации, важно также внедрить ключевые слова, разместить ссылки на другие видео канала.
Ключевое значение имеет превью, или «Значок», так как это первое, что видит пользователь, у которого на экране выпадает видео. Система создает его самостоятельно в виде скриншота из ролика, предлагая при этом несколько видов для выбора. Можно загрузить и свой вариант. Это позволяет добиться лучшего качества изображения, передать суть того, что содержится в видео и хотелось бы донести.
Выберите плейлист и определите аудиторию
Добавлять видео в конкретный плейлист не обязательно, но это упрощает навигацию для пользователей, создает на канале системность и упорядоченность. При необходимости можно создать новый плейлист под загружаемое видео, если оно отличается по своей направленности.
При необходимости можно создать новый плейлист под загружаемое видео, если оно отличается по своей направленности.
Зачастую контент не предназначен для детей, поэтому значение имеет выбор параметров аудитории. Это позволяется установить определенные ограничения.
Добавьте теги, субтитры, лицензированиеДля оптимизации рекомендуется использовать теги. С этой целью готовится список ключевых слов, которые добавляются в поле из раздела дополнений. Здесь же выбираются параметры, чтобы добавить субтитры.
В сервисе предусмотрен выбор одного из двух вариантов лицензирования:
- Стандартная лицензия YouTube. Предусматривает защиту авторских прав. Видео не может распространяться, использоваться без разрешения его собственника.
- Creative Commons. Указание данного типа лицензирования означает, что все желающие могут использовать видеоматериал целиком или его фрагменты по своему усмотрению.
Стандартный вариант идет по умолчанию, поэтому права автоматически защищаются.
Надлежащее внимание следует уделять настройке комментариев. Среди вариантов можно выбрать следующие:
- отключить комментирование;
- отправлять потенциально неприемлемые записи на проверку;
- подвергать полной модерации;
- разрешить все комментарии.
Наличие комментариев позволяет продвигать видео в результатах поиска, повышает его рейтинг на сервисе. Поэтому от данного инструмента нежелательно отказываться.
Система предлагает выбрать категорию видео из достаточно большого перечня либо будет определена та, которая установлена по умолчанию.
Есть также дополнительные элементы для ролика. Здесь можно с помощью функции «Добавьте подсказки» сделать ссылки на другие видео, плейлисты и каналы. Другой дополнительный инструмент – конечная заставка. Нажмите добавить «Подписаться» «Видео» «Плейлист» «Канал», чтобы данные элементы появились на заставке.
При загрузке важно задать параметры доступа. В меню можно выбрать следующие варианты:
- открытый доступ для всех пользователей;
- доступ по ссылке, могут смотреть все, кто ее получил;
- ограниченный доступ, при котором смотреть могут только пользователи, получившие приглашение по электронной почте.
Предусмотрен также вариант, когда можно запланировать публикацию, указав конкретную дату и время.
При загрузке можно выбрать «Провести премьеру сейчас», что дает пользователям возможность просмотреть видеоролик в режиме реального времени.
Качество выполнения операций влияет на продвижение видео и канала в целом. Поэтому опытные блогеры уделяют опубликованию роликов необходимое внимание, чтобы не терять аудиторию, создавать возможности для ее увеличения.
Установленные при загрузке видео параметры можно впоследствии редактировать. Это касается названия, описания, формата доступа, комментариев, субтитров и т. д.
д.
Как загрузить видео на YouTube со смартфона
Добавить видео в канал можно также со смартфона без потери качества. Для этого необходимо открыть приложение на устройстве. Внизу экрана можно увидеть кнопку со значком «+». Она и является основной для старта работы на телефоне.
Чтобы загрузить видео на Youtube, нажмите на кнопку с плюсом и выберете «Загрузить видео».
Приложение запросит разрешение на доступ к видео на устройстве.
После этого делается соответствующий выбор файла, который необходимо добавить на канал. Это запускает процесс загрузки.
Заполняем необходимые поля и добавляем дополнительную информацию
При загрузке с телефона работать приходится с более ограниченным функционалом, однако его достаточно, чтобы выполнить необходимые операции и ввести данные в поля редактора. Во многом действия повторяются с десктопными. Здесь также необходимо вписать название, заполнить описание, теги, выбрать доступ, обозначить аудиторию и возрастные ограничения.
После проведения всех предусмотренных операций видео появляется на канале. Необходимые дополнительные корректировки можно произвести впоследствии с компьютера.
Подведем итоги
Вести канал на Youtube – задача не самая простая, если относиться к этому ответственно. Однако правильное его продвижение, использование имеющегося набора инструментов позволяет продвигать канал в выдаче, делать популярным и востребованным. Контент очень важен и имеет ключевое значение, но без внимания к выполнению простых технических операций он не всегда срабатывает. Необходимо сочетание всех составляющих, чтобы получать большую отдачу и запланированный результат.
Планировщик №1 в Instagram и инструмент планирования историй
Итак, вам интересно, можно ли публиковать видео с YouTube в Instagram? Ну, вы в правильном месте! По мере того, как Instagram все больше и больше отходит от фотографий и поддерживает использование видео, создатели задаются вопросом, становится ли их работа проще или сложнее.
В этой статье мы расскажем обо всех необходимых шагах, хитростях и советах по публикации видео с YouTube в Instagram.
Конечно, когда-то Instagram был платформой для обмена фотографиями, но недавние объявления прямо из штаб-квартиры говорят об обратном. Фактически, команда приложения Instagram недавно подтвердила, что платформа «больше не является приложением для обмена фотографиями».0003
Правильно, пора стряхнуть пыль с видеокамеры и приступить к съемке. И с более чем 500 миллионами активных пользователей каждый день вам нужно быть в курсе последних ноу-хау, чтобы быть впереди игры Instagram.
Готовы использовать всю мощь перепрофилирования контента и получать дополнительную выгоду от отредактированного видеоконтента на YouTube? Давайте покажем вам, как опубликовать видео с YouTube в Instagram.
Содержание
Взлет видеоконтент в Instagram С тех пор, как Instagram переключился на видео и запустил IGTV, приложение выросло в геометрической прогрессии. Но после того, как IGTV был закрыт в конце 2021 года, Instagram создал новое объединенное видео-предложение для создателей и брендов. Кроме того, ответ Instagram на TikTok (Reels) вмешался и взлетел с умопомрачительной популярностью.
Но после того, как IGTV был закрыт в конце 2021 года, Instagram создал новое объединенное видео-предложение для создателей и брендов. Кроме того, ответ Instagram на TikTok (Reels) вмешался и взлетел с умопомрачительной популярностью.
Инстаграм-ролики получают на 22% больше вовлеченности, чем другие типы постов в Инстаграм. Хотя в последнее время TikTok может привлекать к себе много внимания, недавний опрос показывает, что 61% пользователей TikTok поколения Z планируют проводить больше времени на роликах.
Короткое, увлекательное видео в сочетании с гиперэффективным алгоритмом удерживает аудиторию на крючке. А благодаря постоянным разработкам приложений Instagram представил пользователям новый полноэкранный режим с акцентом на создателей и бренды, отдающие приоритет иммерсивному видеоконтенту.
Нельзя отрицать, что видеоконтент станет еще большей частью ленты Instagram в 2022 году (и далее).
Хорошо, а как насчет YouTube — он по-прежнему популярен? Верно, YouTube популярен как никогда. Даже спустя 15 лет в 2021 году на YouTube было 1,67 миллиарда просмотров, что огромно! YouTube был первой платформой, которая привнесла видео в жизнь миллионов людей, и YouTube предлагает зрителям широкий спектр контента, от практических советов до комедии, красоты, образа жизни и многого другого.
Даже спустя 15 лет в 2021 году на YouTube было 1,67 миллиарда просмотров, что огромно! YouTube был первой платформой, которая привнесла видео в жизнь миллионов людей, и YouTube предлагает зрителям широкий спектр контента, от практических советов до комедии, красоты, образа жизни и многого другого.
И хотя исторически это был более длинный контент, YouTube недавно объявил о запуске «короткой стороны YouTube» с короткометражками YouTube.
С помощью этой новой функции создатели могут загружать фрагменты своего оригинального контента или короткие видео продолжительностью до 60 секунд. Шорты на YouTube пользовались огромным успехом с момента запуска в 2020 году и набрали более 66,7 миллиарда просмотров в 2021 году9.0003
Быстрые видеоролики в мире YouTube позволили создателям привлечь новых подписчиков. А с появлением TikTok и Instagram Reels, короткие ролики на YouTube предоставляют тот же вертикальный формат видео, который популярен на всех основных платформах (что упрощает перепрофилирование этих видео).
Но если вы только что потратили дни на съемку, часы редактирования и просто нажали кнопку «Опубликовать», вы, вероятно, задаетесь вопросом, нужно ли вам кропотливо создавать еще одну партию контента для Instagram или вы можете убить двух зайцев одним выстрелом, и используйте свои видео YouTube в Instagram.
Давайте посмотрим, почему публикация видео с YouTube в Instagram повысит вашу заинтересованность и расширит охват вашего бренда.
- Увеличьте количество подписчиков и последователей. Сочетание использования вашего канала YouTube и вашей учетной записи Instagram со связным контентом позволяет вашей аудитории быть вовлеченной, осведомленной и информированной. Перепрофилируя контент и публикуя эти видео, вы можете увеличить количество подписчиков и количество подписчиков на двух платформах.

- Продлевает срок службы вашего контента. Делясь своим контентом по нескольким каналам, вы можете быть уверены, что каждый фрагмент контента, который вы создаете, работает так же усердно, как и вы. Это гарантирует, что после того, как вы загрузите видео, две группы аудитории увидят сообщения вашего бренда.
- Обеспечивает согласованность и актуальность ваших платформ социальных сетей. Ваша аудитория любит быть в курсе последних событий, и нет лучшего способа сделать это, чем делиться похожим контентом на ваших каналах социальных сетей. Они сохраняют тот же внешний вид, и ваша аудитория остается в курсе последних событий.
- Восхищайте свою аудиторию. Социальные сети созданы для того, чтобы получать удовольствие, и ваша аудитория получает удовольствие от регулярного интересного контента. После нескольких часов напряженной работы по созданию видео на YouTube вы можете порадовать свою аудиторию, создав забавный видеоконтент и для своих подписчиков в Instagram.
- Гарантирует, что ваша аудитория увидит ваш последний контент.
 Если вы уделяете больше внимания своему контенту на YouTube и не так часто обновляете Instagram, перепрофилирование вашего контента означает, что ваши подписчики и последователи не пропустят ни одного из ваших обновлений.
Если вы уделяете больше внимания своему контенту на YouTube и не так часто обновляете Instagram, перепрофилирование вашего контента означает, что ваши подписчики и последователи не пропустят ни одного из ваших обновлений.
Бренды и агентства, заботящиеся об эстетике, используют Sked Social для планирования, планирования и привлечения клиентов с помощью визуального контента — В Instagram, Facebook, TikTok, Twitter, YouTube, Pinterest, LinkedIn и других местах.
Как публиковать видео на YouTube в InstagramТеперь вы задаетесь вопросом, как без проблем перенести контент с одной платформы на другую. Публикация видео с YouTube в Instagram может показаться почти невыполнимой задачей, если не знать, с чего начать. Но благодаря этому умному пошаговому руководству это проще, чем вы думаете.
Давайте поделимся всем, что вам нужно знать о публикации с YouTube в Instagram.
Шаг 1 .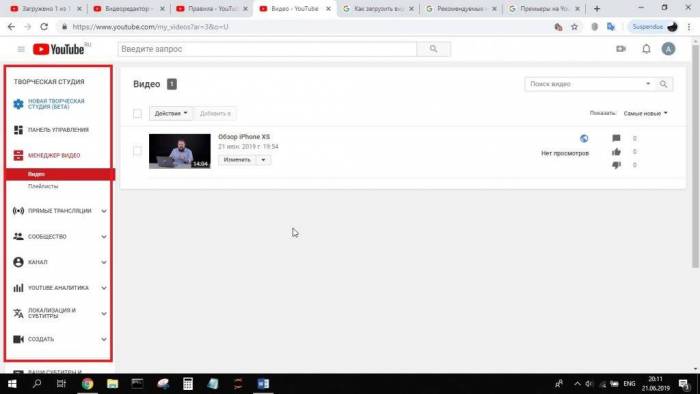 Загрузка видео с YouTube
Загрузка видео с YouTube Чтобы опубликовать видео с YouTube в Instagram, вам необходимо загрузить видео, которым вы хотите поделиться, настроить его в соответствии с требованиями Instagram, а затем загрузить.
Вы можете загружать видео с YouTube несколькими способами. Использование таких веб-сайтов, как ClipConverter, Zamzar или OnlineVideoConverter, — это типы загрузчиков видео с YouTube, которые помогут вам быстро загружать и конвертировать файлы на рабочий стол.
Или, если вы хотите загрузить видео с YouTube на свое мобильное устройство, вы можете выполнить еще пару шагов, чтобы загрузить их на свой iPhone или Android.
Для iPhone (iOS):
- Найдите на YouTube видео, которое хотите загрузить.
- Нажмите кнопку «Поделиться» и скопируйте URL-адрес видео YouTube.
- Перейти на YT5s.com
- Вставьте URL-адрес видео YouTube в поле поиска и нажмите «Поиск».
- Выберите качество и нажмите Получить ссылку > Загрузить.

Для Android:
Если у вас возникли проблемы с поиском нужного приложения в Google Play, попробуйте скачать TubeMate с официального сайта приложения. Вы можете пройти аналогичный процесс для iPhone и перейти по ссылке на видео YouTube, чтобы загрузить его прямо на свой телефон.
Откройте для себя эти хитрости для загрузки видео с YouTube на телефоны Android
Шаг 2. Отредактируйте и преобразуйте файлы в соответствии с требованиями Instagram к видео В Instagram действуют строгие требования к загрузке видео. Убедитесь, что вы используете оптимизированный высококачественный видеоредактор, чтобы не потерять качество видео. Вы можете использовать приложение для редактирования, такое как FilmoraGo или Instasize. Взгляните на характеристики видео в Instagram ниже.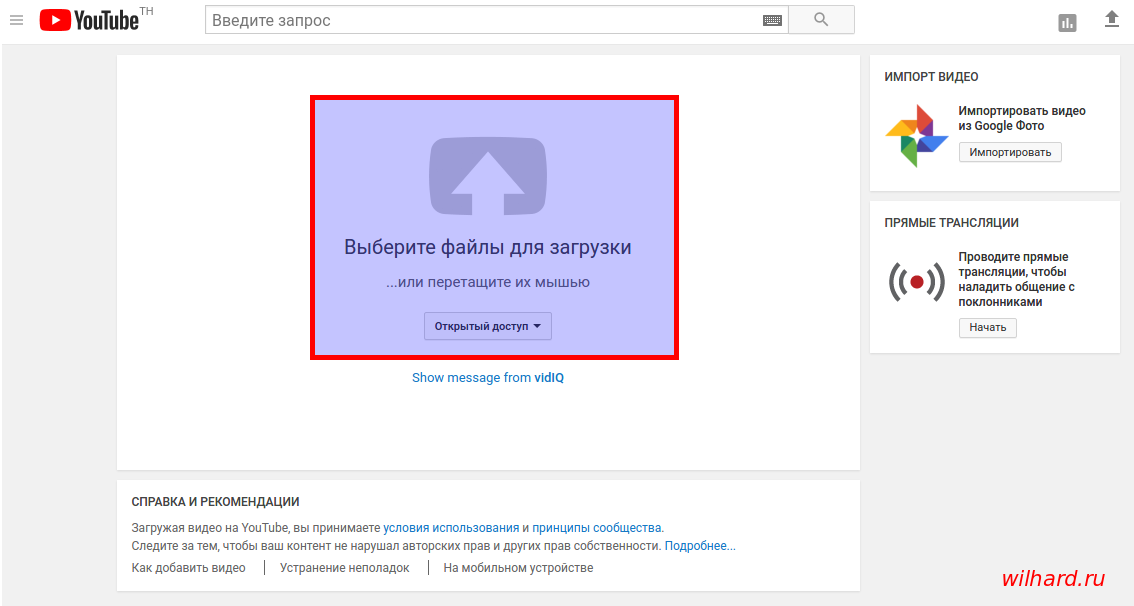
Разрешение и размер видео
- Вы можете загрузить видео с соотношением сторон от 1,91:1 и 9:16.
- Видео должно иметь минимальную частоту кадров 30 FPS (кадров в секунду) и минимальное разрешение 720 пикселей.
- Максимальный размер файла для видео продолжительностью 10 минут или меньше составляет 650 МБ. Максимальный размер файла для видео продолжительностью до 60 минут – 3,6 ГБ, поэтому вам потребуется немного отредактировать видео, чтобы соответствовать требованиям.
- Перейдите в Instagram.
- В правом верхнем меню щелкните знак +.
- Выберите видео, которым хотите поделиться в Instagram, из своей медиатеки и нажмите «Далее».
- Если вы уже обрезали и отредактировали свое видео, вам нужно только применить фильтры (если хотите) и выбрать обложку. Нажмите «Далее.
- Если видеофайл длиннее одной минуты, вы можете поделиться им как коротким или длинным видео.

- Выберите длинное видео, чтобы поделиться с видео в Instagram, чтобы опубликовать полнометражное видео. Вы можете дать своему видео название и полностью оптимизированное описание с помощью хэштегов.
- В противном случае выберите короткое видео и обрежьте разделы, которыми вы хотите поделиться (вы можете поделиться тизерным видео в своем Instagram через Reels, публикацию в ленте или в своей истории)
Вот и все! Вы только что узнали, как загружать, настраивать и загружать видео с YouTube в Instagram. Теперь, когда у вас есть ноу-хау, вы можете перепрофилировать свой контент, когда вам нужно!
Но что произойдет, если вы только что загрузили свое видео на YouTube и хотели бы сообщить об этом своим подписчикам в Instagram? Что ж, прошли те времена, когда требовалось более 10 тысяч подписчиков, чтобы создать ссылку «проведите пальцем вверх» в Instagram Stories.
Теперь вы можете поделиться ссылкой на YouTube прямо в свою историю, используя наклейку со ссылкой на Instagram Stories.
Все, что вам нужно сделать, это загрузить изображение или фон в свою историю Instagram. Затем щелкните значок изображения в правом верхнем углу, чтобы открыть гифки, местоположение, стикеры и т. д. Вы увидите «Ссылка», добавьте свою ссылку, настройте имя ссылки и нажмите «Опубликовать»!
Идеи контента для Видео YouTube , которые будут хорошо смотреться на InstaНе знаете, какие видео лучше всего подходят для YouTube и Instagram? Вот краткое руководство по темам контента и идеям для видео, которые вы можете создать и использовать уже сегодня!
- Сделайте обзор продукта или познакомьте аудиторию с последним релизом
- Снимите учебное пособие, показывающее вашей аудитории, как делать то, на чем вы специализируетесь
- Загляните за кулисы вашего дня
- Примите участие в 30-дневном испытании
- Обсуждайте актуальные обновления или новые истории в своей нише, чтобы создать передовое мнение
- Задайте вопросы и ответы в прямом эфире, чтобы поделиться знаниями со своей аудиторией
- Расскажите о своем бизнесе
Предположим, вы задаетесь вопросом, как сделать свои социальные сети интересными, вдохновляющими и привлекательными. В этом случае есть несколько отличных способов перепрофилировать свой контент с YouTube на Instagram, чтобы ваша стратегия была переполнена бесконечным контентом.
В этом случае есть несколько отличных способов перепрофилировать свой контент с YouTube на Instagram, чтобы ваша стратегия была переполнена бесконечным контентом.
- Создавайте короткие видеоролики из своего видео на YouTube (извлекайте фрагменты из своего видео, добавляйте модный звук и загружайте в Instagram Reels.)
- Превратите свое видео на YouTube в публикацию в блоге, которой вы сможете поделиться со своей аудиторией через публикацию в Instagram.
- Берите цитаты из своего последнего видео на YouTube и делитесь ими в Instagram в виде фрагментов цитат, которые можно сохранить.
- Возьмите фрагменты из своего видео и превратите ключевые моменты в карусельную публикацию в Instagram с фирменной графикой.
Теперь, когда вы добавили свои видео в Instagram, пришло время убедиться, что они приносят ощутимые результаты для вашего бизнеса. Вот пять показателей, которые нужно отслеживать в Instagram.
- Охват: сколько пользователей посмотрели ваше видео за определенный период.
- Взаимодействие: как ваши пользователи взаимодействуют с вашим видео.
- Среднее время просмотра видео: просмотры видео в Instagram засчитываются через 3 секунды, а просмотры видео в прямом эфире засчитываются через секунду, когда кто-то присоединился к трансляции.
- Аудитория: Демографические данные о зрителях включают в себя лучшее местоположение, основную аудиторию и охват людей.
- Рейтинг кликов (CTR). Если вы проводите рекламную видеокампанию, вы можете отслеживать ключевой показатель эффективности, известный как CTR. Вы можете измерить рейтинг кликов, разделив количество кликов по вашему объявлению на количество просмотров вашего объявления.
Мы рассмотрели лучший способ загрузки видео с YouTube и публикации их в Instagram, а также лучшие советы и идеи для контента, которые вы можете использовать уже сегодня!
Если вы готовы вывести свою стратегию в социальных сетях на новый уровень, все, что вам нужно, — это несколько умных идей, интересный контент и инструмент планирования, который избавит вас от хлопот ручной публикации.
Познакомьтесь с Sked Social, инструментом планирования №1 для перекрестной публикации вашего контента из Instagram на YouTube, Facebook, TikTok и LinkedIn! Всего за несколько кликов вы можете оптимизировать свою стратегию в социальных сетях, чтобы увеличить вовлеченность и вернуть себе время, чтобы сосредоточиться на вещах, которые вам нравятся.
Instagram to YouTube — повторная публикация видео из Instagram на YT — Kapwing
Современные авторы присутствуют во многих социальных сетях. Благодаря десяткам процветающих платформ для обмена видео и фотографиями создатели могут расширять аудиторию через различные сообщества социальных сетей и делиться своими историями повсюду. Kapwing позволяет легко перепрофилировать видео и изображения для множества различных каналов, обрезая, изменяя размер, добавляя текст, добавляя музыку и создавая субтитры с помощью умных и быстрых фирменных инструментов. Мощный видеоредактор ускорит ваш рабочий процесс редактирования и позволит медиа-команде сотрудничать в едином цифровом пространстве, предоставляя создателям спокойствие и творческий контроль.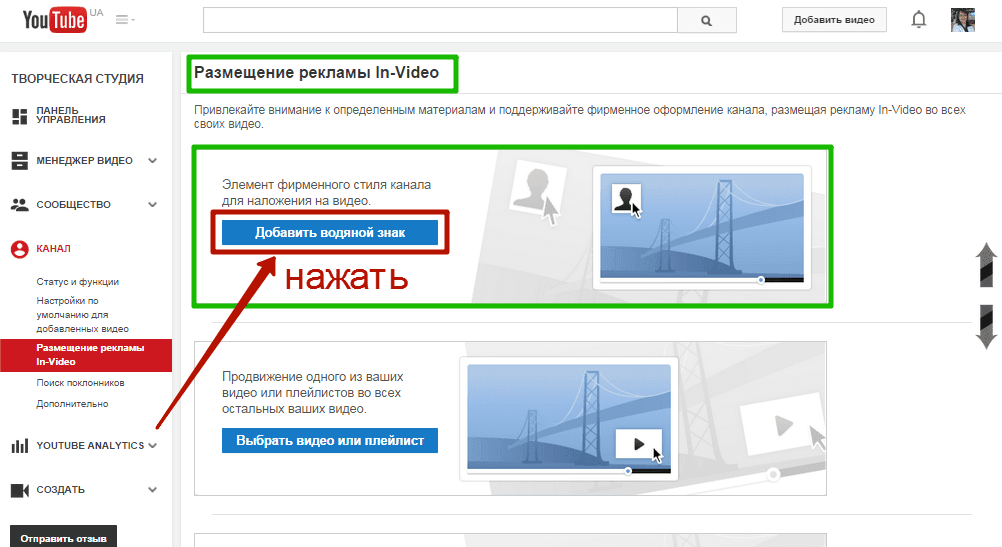
После того, как вы потратите время на создание видео для одного канала социальных сетей, сделайте репост этого видео везде. Каждая платформа имеет свои собственные требования, спецификации и рекомендации, поэтому найдите время, чтобы оптимизировать правильный размер, длину и формат текста для достижения наилучших результатов. Пусть ваш голос будет услышан с помощью микроконтента, распространяемого в социальных сетях, и экспериментируйте с привлечением новых поклонников и последователей с помощью новых каналов и методов.
- Импорт видео из Instagram
Вставьте URL-адрес Instagram, чтобы импортировать видео из приложения IG.
- Редактировать
Вырежьте часть видео, которую вы хотите опубликовать на YouTube, или объедините с другими клипами. Измените размер на альбомный для канала YouTube или 9:16 для коротких роликов YouTube. Затем поместите видео в центр, добавьте размытый фон и отредактируйте текст заголовка. Не забудьте создать подписи!
- Экспорт и отправка
Когда видео выглядит хорошо, экспортируйте и загрузите видеофайл в формате MP4.
 Затем опубликуйте новое видео на YouTube.
Затем опубликуйте новое видео на YouTube.
Откройте для себя еще больше возможностей Kapwing
Создавайте и настраивайте субтитры, которые автоматически синхронизируются с вашим видео. Используйте наш инструмент на базе искусственного интеллекта, чтобы создать расшифровку вашего видео, а затем настройте автоматически синхронизируемые субтитры, чтобы они идеально соответствовали вашим потребностям в создании контента. Изменяйте размер, меняйте шрифты или добавляйте профессиональные анимации и переходы — все ваши изменения будут мгновенно применены ко всему видео.
Видео с субтитрами
Smart Cut автоматизирует процесс редактирования видео, обнаруживая и удаляя паузы из вашего видео за считанные секунды. Вы сэкономите часы на редактировании и быстрее, чем когда-либо, завершите черновой монтаж видео с говорящими головами, записанных презентаций, учебных пособий, видеоблогов и многого другого. Редактирование еще никогда не было таким простым.
Удалить молчание
Ускорьте перепрофилирование видео и сделайте его более профессиональным с помощью нашей функции изменения размера холста! Всего за несколько кликов вы можете взять одно видео и настроить его так, чтобы он соответствовал размеру любой другой платформы, будь то TikTok, YouTube, Instagram, Twitter, Linkedin или где-то еще.
Изменить размер видео
С помощью интеллектуального инструмента для удаления фона от Kapwing вы можете бесплатно изолировать людей от фона видео без зеленого экрана. Все, что нужно, это несколько кликов. Загрузите свой контент, выберите инструмент «Удалить фон» и используйте предварительный просмотр, чтобы выбрать порог, который лучше всего подходит для вас.
Удалить фон
Улучшите звук вашего проекта за считанные секунды с помощью Kapwing. Одним щелчком мыши Clean Audio автоматически удаляет фоновый шум, корректирует громкость и помогает уменьшить треск в аудио и видео. Чтобы использовать его, просто загрузите видео- или аудиофайл, затем выберите «Очистить аудио» справа.
Удалить звуковой фон
Работайте со своей командой прямо в Kapwing. Создавайте и редактируйте контент, а затем отправляйте его для совместного использования и совместной работы с товарищами по команде. Создавайте командные рабочие пространства, комментируйте в редакторе и работайте над видео вместе в режиме реального времени или асинхронно.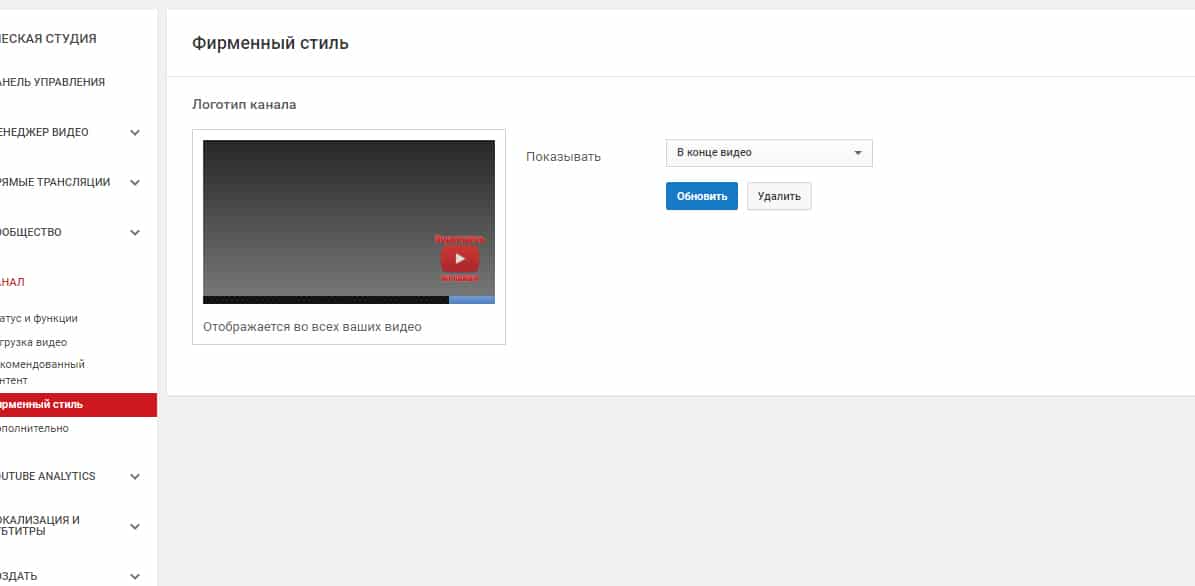
Начать редактирование
Отредактируйте продолжительность видеоклипа, перетаскивая маркеры временной шкалы или используя инструмент «Разделить». Никогда еще не было так просто вырезать паузы, переставлять клипы или настраивать длину звука в соответствии с вашим видео.
Обрезка видео
Настраиваемые формы сигнала Kapwing позволяют оживить аудио или подкаст. Наш инструмент Waveform создает автоматически сгенерированный анимированный график, показывающий частоту и амплитуду вашего звука с течением времени. Выберите между классическим стилем формы волны и стилем сложенных «полос», чтобы привнести свой собственный штрих в свой проект.
Добавить сигнал
Сделайте свой контент популярным с помощью наложенных изображений, эмодзи, индикаторов выполнения и звуковых сигналов. Затем просто измените размер и расположите их, чтобы настроить свой проект. С неограниченным количеством наложений возможности безграничны.
Добавить наложение
Просматривайте сотни бесплатных изображений, GIF-файлов, видео, звуковых эффектов и музыкальных клипов прямо в нашем редакторе. Подбирайте ресурсы, которые оживят ваш проект, а затем редактируйте их так, как вы хотите, в одном месте.
Подбирайте ресурсы, которые оживят ваш проект, а затем редактируйте их так, как вы хотите, в одном месте.
Попробуйте плагины
Вдохновитесь сотнями модных шаблонов видео, созданных для раскрытия вашего творчества. Выберите шаблон, который лучше всего подходит для вашего проекта, а затем создайте свой собственный с помощью пользовательских видео, изображений или текста. Создание профессионально оформленных видеороликов или мемов еще никогда не было таким быстрым.
Посмотреть все шаблоны
Какой лучший размер видео для YouTube?
YouTube не дает официальных рекомендаций по размеру видео. Загружаемые видео должны иметь высоту 720 пикселей. Некоторые эксперты по маркетингу рекомендуют 1920×1080 для наилучшего вывода, а Kapwing имеет предустановленное соотношение сторон YouTube 16: 9 для упрощения изменения размера. Максимальный размер файла составляет 4 ГБ, но вы можете сжать видео, если оно слишком велико.
Могу ли я разместить чужое видео из Instagram на YouTube?
Как правило, нет.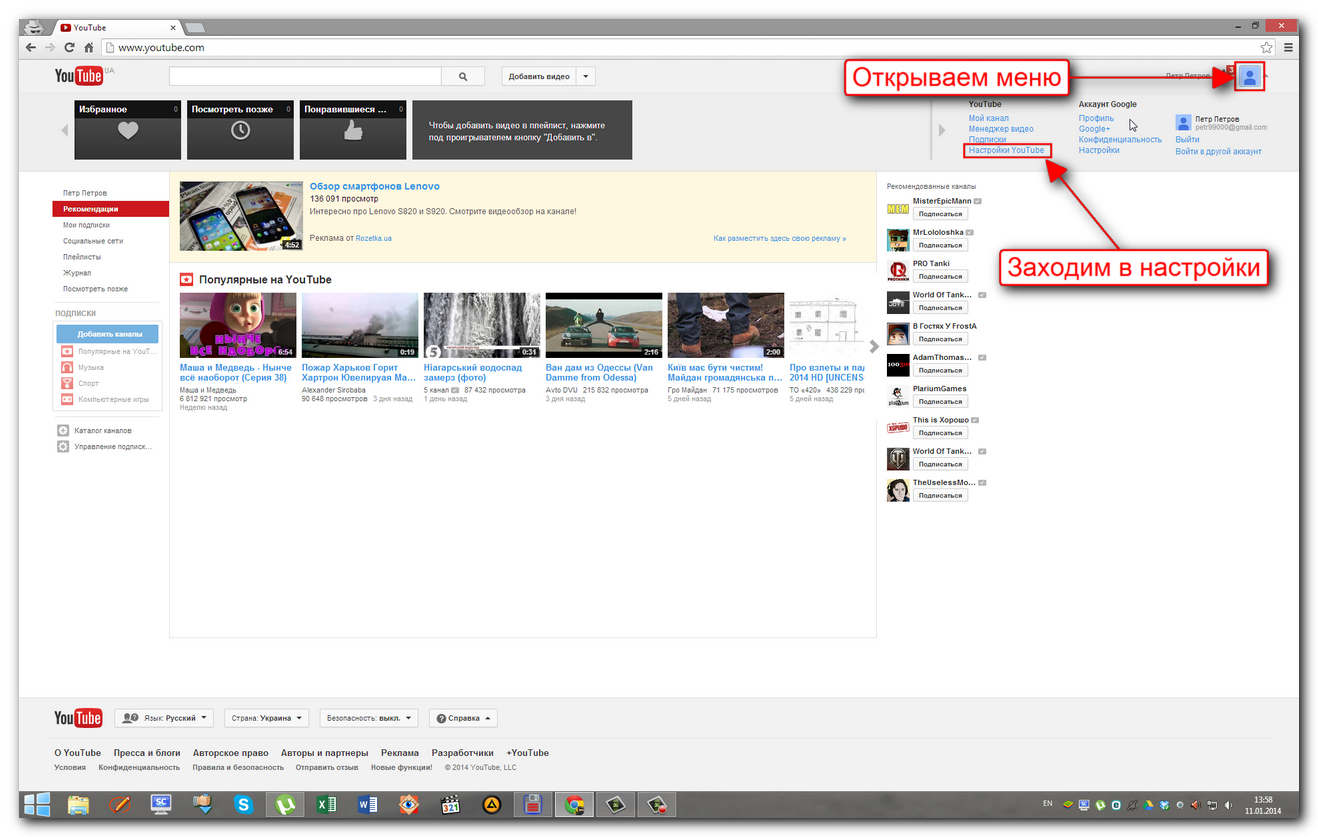 Мы рекомендуем вам ознакомиться с руководством YouTube и получить письменное разрешение от первоначального создателя, прежде чем публиковать его из своей учетной записи. Однако есть несколько случаев, когда использование контента разрешено в соответствии с законами о добросовестном использовании. Если вы используете контент в образовательных, некоммерческих целях и если вы используете менее 30 секунд популярного клипа, репост в некоммерческих случаях может быть допустимым. Вы также можете искать фоновую музыку без лицензии, стоковые видео и фотографии, а также звуковые эффекты внутри Kapwing. Youtube может обнаруживать видео, защищенные авторскими правами, по звуковой дорожке, поэтому рассмотрите возможность отключения звуковой дорожки при повторной публикации.
Мы рекомендуем вам ознакомиться с руководством YouTube и получить письменное разрешение от первоначального создателя, прежде чем публиковать его из своей учетной записи. Однако есть несколько случаев, когда использование контента разрешено в соответствии с законами о добросовестном использовании. Если вы используете контент в образовательных, некоммерческих целях и если вы используете менее 30 секунд популярного клипа, репост в некоммерческих случаях может быть допустимым. Вы также можете искать фоновую музыку без лицензии, стоковые видео и фотографии, а также звуковые эффекты внутри Kapwing. Youtube может обнаруживать видео, защищенные авторскими правами, по звуковой дорожке, поэтому рассмотрите возможность отключения звуковой дорожки при повторной публикации.
Как добавить субтитры к видео на YouTube?
На Youtube есть возможность создать файл с субтитрами для вашего видео. Однако автоматическая транскрипция часто делает орфографические ошибки и пропускает слова. Чтобы исправить время и текст, используйте редактор для импорта файла SRT с YouTube, внесите изменения и загрузите его, чтобы вернуть на YouTube. Кроме того, вы можете записать субтитры прямо в файл MP4 и повторно загрузить на YouTube. Инструмент скрытых субтитров Kapwing может помочь вам изменить размер, стиль и настроить субтитры, а также создать файл SRT.
Кроме того, вы можете записать субтитры прямо в файл MP4 и повторно загрузить на YouTube. Инструмент скрытых субтитров Kapwing может помочь вам изменить размер, стиль и настроить субтитры, а также создать файл SRT.
Чем отличается Капвинг?
Немедленно начните творить с помощью тысяч шаблонов и видео, изображений, музыки и GIF без авторских прав. Перепрофилируйте контент из Интернета, вставив ссылку.
Запуск Kapwing совершенно бесплатен. Просто загрузите видео и начните редактировать. Усовершенствуйте свой рабочий процесс редактирования с помощью наших мощных онлайн-инструментов.
Автоматически добавляйте субтитры и переводите видео с помощью нашего инструмента Subtitler на базе искусственного интеллекта. Добавляйте субтитры к своим видео за считанные секунды, чтобы ни один зритель не остался позади.
Kapwing работает в облаке, а это значит, что ваши видео будут везде, где бы вы ни находились. Используйте его на любом устройстве и получайте доступ к своему контенту из любой точки мира.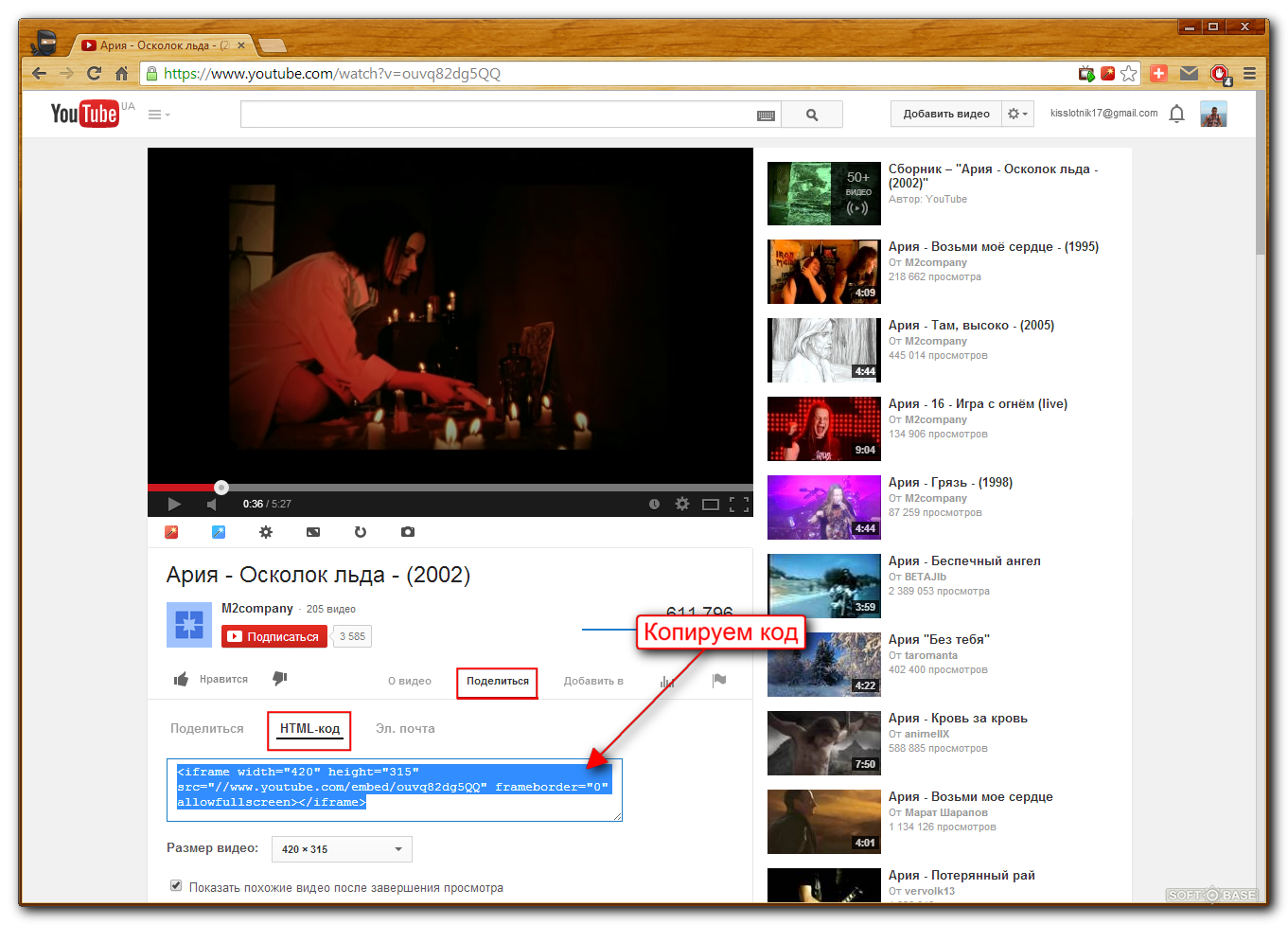
Мы не размещаем рекламу: мы стремимся создать качественный и надежный веб-сайт. И мы никогда не будем спамить вас и никому не продавать вашу информацию.
Kapwing усердно работает над созданием нужного вам контента и тогда, когда вы этого хотите. Начните работу над своим проектом сегодня.
[Subtitler] может автоматически генерировать субтитры для видео практически на любом языке. Я глухой (или почти глухой, если быть точным) и благодаря Kapwing теперь могу понимать и реагировать на видео моих друзей 🙂
Майкл Трейдер
Фрилансер информационных служб
Я использую это ежедневно, чтобы помочь с редактированием видео. Даже если вы профессиональный видеоредактор, вам не нужно тратить часы на корректировку формата. Kapwing делает всю тяжелую работу за вас.
Дина Сеговия
Виртуальный фрилансер
Kapwing невероятно интуитивно понятен. Многие из наших маркетологов смогли получить доступ к платформе и сразу же использовать ее практически без инструкций. Нет необходимости загружать или устанавливать — он просто работает.
Нет необходимости загружать или устанавливать — он просто работает.
Юнис Парк
Менеджер студии Formlabs
Kapwing — важный инструмент, который мы используем в MOXIE Nashville каждый день. Как владелец агентства социальных сетей, у моих клиентов есть множество потребностей в видео. От добавления субтитров до изменения размера видео для различных платформ, Kapwing позволяет нам создавать невероятный контент, который неизменно превосходит ожидания клиентов. С Kapwing мы всегда готовы творить из любого места!
Ваннезия Дарби
Генеральный директор MOXIE Nashville
Kapwing поможет вам тратить меньше времени на изучение сложных платформ для редактирования видео и больше времени на создание историй, которые будут связаны с вашей аудиторией и клиентами. Мы использовали платформу для создания привлекательных клипов в социальных сетях из подкастов наших клиентов, и нам не терпится увидеть, как платформа упростит этот процесс в будущем. Если вы изучали графический дизайн с помощью Canva, вы можете научиться редактировать видео с помощью Kapwing.
Грант Талек
Соучредитель AuthentIQMarketing.com
Kapwing, пожалуй, самый важный инструмент для меня и моей команды. Он всегда готов удовлетворить наши повседневные потребности в создании увлекательных видеороликов для нас и наших клиентов, которые останавливают прокрутку. Kapwing умный, быстрый, простой в использовании и полный функций, которые нам нужны, чтобы сделать наш рабочий процесс быстрее и эффективнее. С каждым днем мы любим его все больше, и он становится все лучше.
Панос Папагапиу
Управляющий партнер EPATHLON
Домашняя домохозяйка, желающая создать канал на Youtube для развлечения с абсолютно нулевым опытом редактирования, мне было так легко учиться через их канал на YouTube. Это избавляет от утомления при редактировании и поощряет творчество. Пока есть Kapwing, я буду использовать их программное обеспечение.
Kerry-lee Farla
Youtuber
Это одна из самых мощных, но недорогих и простых в использовании программ для редактирования видео, которые я нашел.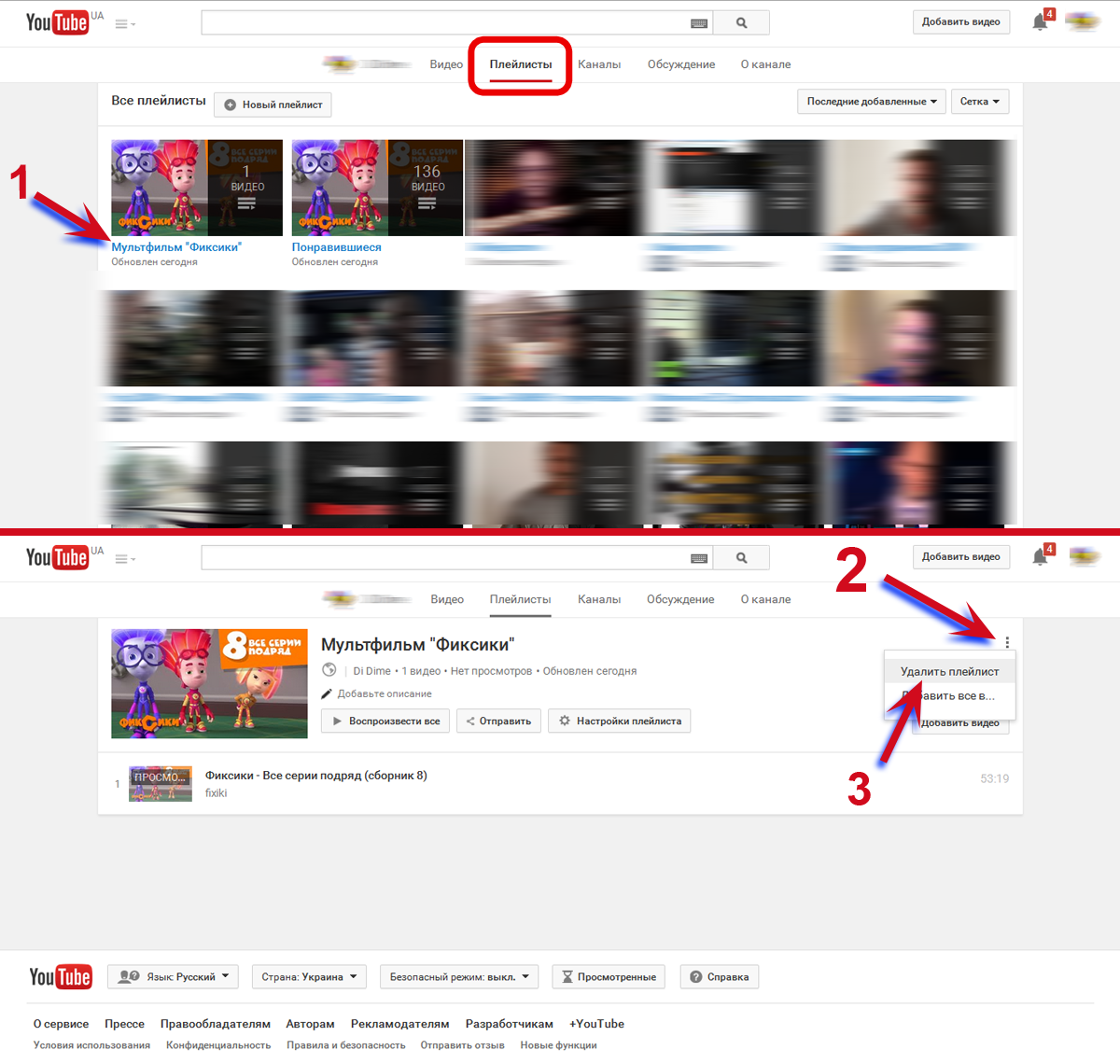 Я поражаю свою команду тем, насколько быстро и эффективно я могу редактировать и обрабатывать видеопроекты.
Я поражаю свою команду тем, насколько быстро и эффективно я могу редактировать и обрабатывать видеопроекты.
Gracie Peng
Директор по контенту
Когда я использую это программное обеспечение, я чувствую все виды творческих соков из-за того, насколько на самом деле оно напичкано функциями. Очень хорошо сделанный продукт, который будет удерживать вас в течение нескольких часов.
Мартин Джеймс
Видеоредактор
Как учитель английского иностранного языка, этот сайт помогает мне быстро добавлять субтитры к интересным видео, которые я могу использовать в классе. Учащимся нравятся видео, а субтитры действительно помогают им выучить новый словарный запас, а также лучше понять видео и следить за ним.
Хайди Рэй
Образование
[Это] отлично работает для меня. Я использую Kapwing около года, и их автоматический инструмент для создания субтитров становится все лучше и лучше с каждой неделей, мне редко приходится исправлять слово. Продолжайте хорошую работу!
Наташа Болл
Консультант
[Субтитры] может автоматически генерировать субтитры для видео практически на любом языке.


 Если вы уделяете больше внимания своему контенту на YouTube и не так часто обновляете Instagram, перепрофилирование вашего контента означает, что ваши подписчики и последователи не пропустят ни одного из ваших обновлений.
Если вы уделяете больше внимания своему контенту на YouTube и не так часто обновляете Instagram, перепрофилирование вашего контента означает, что ваши подписчики и последователи не пропустят ни одного из ваших обновлений.
