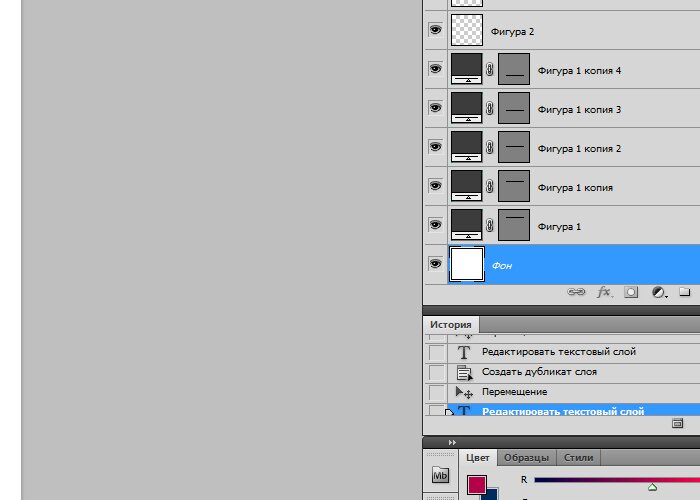Таблица в индизайне (Indesign) – пошаговая инструкция работы
При верстке журналов, буклетов, а особенно газет невозможно обойтись в работе с Indesign без таблицы. Возможно, вы в некоторых ситуациях умудрялись обойти их создания методом обычного разбивания текста. Но я думаю, что специалист своего дела должен уметь как вставить таблицу из ворда в программу, так и самим ее сделать в индизайне. Так что в этом небольшом уроке я все расскажу про таблицы в Indesign.
Как вставить таблицу из ворда
Давайте попробуем вставить таблицу в индизайн из ворда. Первый способ это просто взять и перетянуть документ ворд в программу верстки, вот только стили останутся вордовские в таблице, нужно будет заменить их на свои.
Второй способ. Рекомендую. Используйте горячие клавиши Ctrl + D для вставки, только в диалоговом окне перед импортом поставьте галочку «Показать параметры импорта» и нажимаем открыть.
Нам нужен пункт «Форматирование». Нужно отметить галочкой «Удалить стили и формативарование текста та таблиц». Также обязательно поставить галочку на «Сохранить локальную настройку». А в «Преобразовать таблицы в» обязательно выбираем «Неформатированные таблицы». Вот при этих настройках вы сможете легко вставить таблицу в индизайн из ворда. Нажимаем «Ок» и для вставки кликаем один раз левой кнопкой мыши на рабочей области.
Также обязательно поставить галочку на «Сохранить локальную настройку». А в «Преобразовать таблицы в» обязательно выбираем «Неформатированные таблицы». Вот при этих настройках вы сможете легко вставить таблицу в индизайн из ворда. Нажимаем «Ок» и для вставки кликаем один раз левой кнопкой мыши на рабочей области.
Смотрим скриншот ниже, что у меня получилось. Теперь таблица в индизайне и все вордовские стили убрались. Теперь осталось нам убрать абзацы в тексте, ведь они нам мешают. Также, как вы заметили, на скриншоте красный кружечек, это значит, что в одной колонке текст зашел под нее, нужно ее расширить. Для удобства верстки можно таблицу вырезать и после вставить в текст и сделать для нее обтекание.
Читайте также: Работа с картинками в индизайне
Как удалить (объединить) ячейки таблицы?
Для этого нужно выделить часть ячеек и щелкнуть правой кнопкой мыши и выбрать «Объединить ячейки».
Как уменьшить, или увеличить междустрочный интервал таблицы?
Выделите таблицу и вверху, в панели инструментов, появятся параметры как ниже на скриншоте.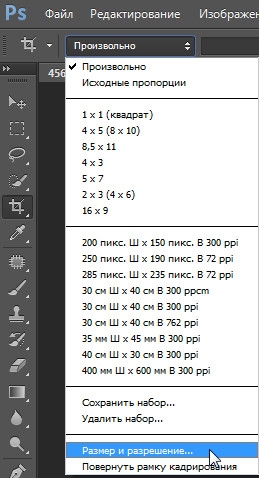 Сменив их, вы сможете как увеличить, так и уменьшить междустрочный интервал.
Сменив их, вы сможете как увеличить, так и уменьшить междустрочный интервал.
Рамки в таблице
Что бы сделать тоньше или жирней рамку в таблице, нужно ее выделить и щелкнуть правой кнопкой мыши и выбрать «Параметры ячейки» >, «Обводка и заливка».
Выбираем нужную толщину, цвет и тип рамки.
Как разорвать таблицу?
Если вы хотите разорвать таблицу, тогда выделите нужную часть и вырежьте ее, после вставьте вырезанный фрагмент.
Как сделать таблицу в индизайне
Для того, что бы сделать таблицу в программе, нужно перед этим обязательно перейти в режим текста в панели инструментов.
После создаем пустой фрейм и переходим в Таблица >, Вставить таблицу. В диалоговом окне, что выскочило, выставляем нужные параметры: сколько строк, столбцов, головных и концевых строк и нажимаем «ОК».
Все. Мы смогли сделать таблицу в индизайне. Теперь нам осталось ее только заполнить нужными данными. Если ее выделить, на панели инструментов появятся новые функции для работы с таблицей.![]() Дальше, я думаю, вы должны разобраться. Если появятся вопросы, пишите в комментарии. Смогу дать ответы.
Дальше, я думаю, вы должны разобраться. Если появятся вопросы, пишите в комментарии. Смогу дать ответы.
Также посмотрите этот урок по таблицам у видео формате. Здесь глубже раскрыта эта тема, ведь писать можно очень много и долго.
Как сделать таблицу в word?
Как сделать таблицу в word?В верхней части меню справа надо нажать кнопку найти, а потом щелкнуть мышкой на вкладку «Вставка», после чего произойдут изменения в опции меню и нужно выбрать вкладку «Таблица» кликнув на которую, можно подобрать необходимое число строк и ячеек.
С помощью вкладки «Нарисовать таблицу» также можно её получить. Она посередине верхней части меню. Кликнув на неё возникнет карандаш, с которым без труда каждый может рисовать таблицу.
Теперь же затронем тему её оформления. Начнем с главного — это заголовок. Текст можно вставить в следующем порядке:
— полностью выделить её;
— кликнуть мышью по таблице, после чего там покажется контекстное меню, затем отобрать пункт вставки названия;
— в появившемся окне пишите заголовок.
Как сделать разрыв в таблице в word?
Далее перейдём к получению разрывы в таблице. Этот способ позволяет её разорвать в один миг. Первым делом нужно определить место, которые собираетесь оборвать. Для этого полностью выделяем строку в таблице, далее заходим на вкладку «Макет» и кликаем по названию «Разделить таблицу».
Как сделать вертикальную таблицу в word?
Также можно сконструировать вертикальную таблицу, которая делается с помощь панелей инструментов. Это достигается путем нажатия вкладки «Вставка», затем кликнув на кнопку «Надпись» (или «Текстовое поле»), подбираем вариант «Простая надпись». Потом возникнет рамка с текстом, текст который по причине ненадобности необходимо удалить. А после получится пустая рамка, куда при необходимости можно ввести текст, изображение и т.д. Благодаря этому, можно повернуть таблицу в Ворде, скопировав её, а после поместив вовнутрь полученной рамки. Вследствие чего выйдет таблица внутри рамки. А сейчас можно повернуть таблицу вместе с рамкой. Надо просто нажать левой стороной мышки по точке зеленого цвета над ней, и не выпуская кнопку мышки следует перемещать мышку в любом направлении. В результате можно установить таблицу во всяком положении. Для установки которой вертикально нужно зажать клавишу SHIFT, после чего будет, на много легче установить её вертикально.
Надо просто нажать левой стороной мышки по точке зеленого цвета над ней, и не выпуская кнопку мышки следует перемещать мышку в любом направлении. В результате можно установить таблицу во всяком положении. Для установки которой вертикально нужно зажать клавишу SHIFT, после чего будет, на много легче установить её вертикально.
Для успешной работы в word, также следует научиться обрамлять таблицу, то есть изменять толщину и очертание её рамок.
Обрамление таблицы в word
Обрамить таблицу в word можно щелкнув в ней, а именно того места, где необходимо поменять обрамление, правой кнопкой мыши, возникнет пункт «Границы и заливка», там уже можно определиться с видом обрамления.
Как сделать шапку в таблице word?
Для начала надо войти в программное обеспечение word, а затем вставить таблицу. Далее после этого действия необходимо переместиться вверх по ней, чтобы получить заголовок, путем размещения текста, подбора цвета заливки и т.д.
После надо кликнуть правой кнопкой мыши в таблице и выбрать «Свойства таблицы».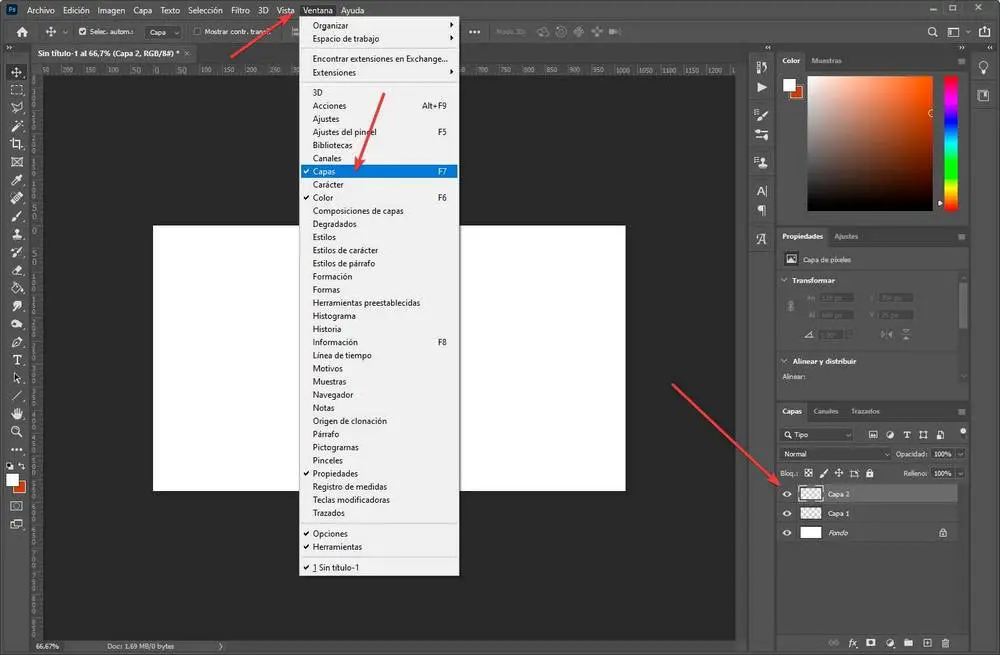 В окне следует щелкнуть на «Повторить как заголовок на каждой странице», а потом перейти на «ОК».
В окне следует щелкнуть на «Повторить как заголовок на каждой странице», а потом перейти на «ОК».
Как вставить таблицу из Word в Photoshop?
Вставить таблицу из Word в Photoshop можно относительно легко, если оба приложения правильно установлены на вашем компьютере. Для этого откройте оба приложения и документ Word, который вы хотите импортировать.
Затем выберите таблицу, которую вы хотите вставить в Photoshop, и скопируйте ее, нажав «Редактировать» на верхней панели инструментов и выбрав «Копировать».
После того, как таблица будет скопирована, откройте Photoshop и создайте новый документ с размерами, соответствующими размеру таблицы. Убедитесь, что разрешение этого нового документа также установлено на желаемое выходное разрешение, в котором вы хотите отображать таблицу.
Наконец, снова выберите «Редактировать» и на этот раз выберите «Вставить», чтобы завершить вставку таблицы из Word в Photoshop.
Содержание
- Как вы создаете столбцы в Photoshop?
- Как сделать стол?
- Сколько способов мы можем создать таблицу?
- Как сохранить таблицу в виде изображения на Mac?
- Как превратить таблицу в изображение в PowerPoint?
- Как преобразовать текст в изображение в Word?
- Как создать сетку?
- Как превратить изображение в пиксель-арт?
Как создать столбцы в Photoshop?
Создание столбцов в Photoshop можно выполнить с помощью инструмента «Столбцы».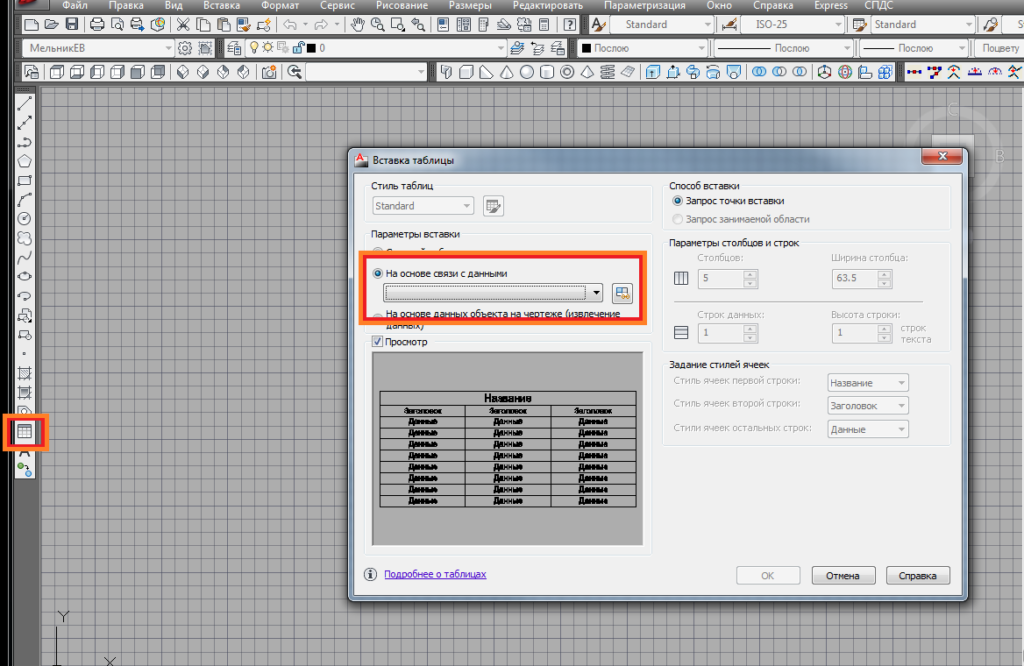 Чтобы использовать этот инструмент, сначала выберите инструмент «Прямоугольник» на панели инструментов в левой части экрана. Затем щелкните значок шестеренки на панели параметров в верхней части экрана и выберите «Столбцы» в раскрывающемся меню.
Чтобы использовать этот инструмент, сначала выберите инструмент «Прямоугольник» на панели инструментов в левой части экрана. Затем щелкните значок шестеренки на панели параметров в верхней части экрана и выберите «Столбцы» в раскрывающемся меню.
Здесь вы можете ввести количество столбцов, которые хотите создать. После того, как вы выбрали количество столбцов, щелкните и перетащите мышь, чтобы создать прямоугольные столбцы на холсте. Чтобы убедиться, что столбцы расположены равномерно, удерживайте нажатой клавишу SHIFT при перетаскивании.
Столбцы будут иметь прозрачную заливку по умолчанию, но вы можете изменить заливку, щелкнув поле «Цвет заливки» на панели параметров в верхней части экрана. Вы также можете настроить высоту столбцов, обводку границы и т. д., выбрав столбец, созданный с помощью инструмента «Прямое выделение», и внеся необходимые изменения.
Как сделать стол?
Таблицу можно создать с помощью HTML, программы для создания веб-страниц или текстового редактора.
Если вы хотите создать таблицу с помощью HTML, вам нужно начать с написания
тег, который отмечает начало вашей таблицы. Затем вы можете определить количество столбцов и строк, которые вы хотите для своей таблицы, написав дополнительные теги, такие как и тег определяет строки таблицы и тег должен содержать одинаковое количество , , , и
| . | |
| теги определяют столбцы таблицы. Каждый | |
| тегов, и каждый | Тег должен содержать одинаковое количество ячеек таблицы. После настройки базовой структуры таблицы вам потребуется добавить содержимое и настроить внешний вид таблицы. Вы можете сделать это, используя дополнительные теги HTML, такие как . |
Как добавить строки и столбцы в Photoshop?
от Grafixfather
Выберите ячейки или таблицу, которые вы хотите внедрить, а затем выберите «Правка» > «Вырезать» или «Копировать». Поместите точку вставки в ячейку, в которой должна появиться таблица, а затем выберите «Правка» > «Вставить». Щелкните внутри ячейки, выберите «Таблица» > «Вставить таблицу», укажите количество строк и столбцов, а затем нажмите «ОК».
Кроме того, знаете ли вы, как сделать 3 столбца в Photoshop?
Если вы хотите разделить холст на 3 равных столбца с помощью направляющих, перейдите в меню «Вид» и выберите «Новая направляющая»… В диалоговом окне «Новая направляющая» введите 33,33% в поле «Положение» и нажмите «ОК». Затем повторите тот же процесс, но на этот раз введите 66,66% в поле позиции.
Затем повторите тот же процесс, но на этот раз введите 66,66% в поле позиции.
Вообще Как сделать столбцы на фотографиях? Создание нового макета сетки в Photoshop Создание макета сетки поможет вам создать формы для размещения фотографий. Чтобы приступить к созданию макета сетки Photoshop, выберите «Просмотр»> «Новый макет направляющей». В открывшемся диалоговом окне задайте количество строк и столбцов для создания квадратов или как можно ближе к квадратам.
Здесь вы можете посмотреть видео Как создать шаблон сетки в Photoshop
Аналогично, как сделать таблицу в Photoshop CS5 : Советы по Photoshop
youtube.com/embed/CHAHLQFayok?feature=oembed» frameborder=»0″ allow=»accelerometer; autoplay; clipboard-write; encrypted-media; gyroscope; picture-in-picture» allowfullscreen=»»/>Часто задаваемые вопросы (FAQ)
Как сделать сетку в Photoshop?
Выберите «Вид» > «Показать» и выберите «Сетка», чтобы добавить сетку в рабочее пространство. Он сразу всплывет. Сетка состоит из линий и пунктирных линий. Теперь вы можете редактировать внешний вид линий, единиц и подразделений.
Можно ли делать текстовые столбцы в Photoshop?
1 Правильный ответ Нельзя, но можно использовать несколько текстовых полей. Однако Photoshop не выполняет перетекание текста между текстовыми полями.
Как сделать таблицу в Photoshop 2022?
С помощью инструмента «Текст» поместите точку вставки в то место, где должна появиться таблица. Выберите «Таблица» > «Вставить таблицу». Укажите количество строк и столбцов. Укажите количество горизонтальных ячеек в основной строке и количество вертикальных ячеек в столбце.
Как разделить лист в Photoshop?
- Откройте файл изображения.
- Выберите инструмент «Срез» в наборе инструментов.
- Щелкните правой кнопкой мыши на Slice Tool, есть 3 варианта.
- Вы увидите маленький прямоугольник в левом углу изображения.
- Щелкните правой кнопкой мыши значок прямоугольника.
- Откроется окно Разделить фрагмент.
- Выберите любой из них или оба.
- Теперь вы обнаружите, что изображения одинакового размера.
Как создать текстовое поле в Photoshop?
Чтобы создать текстовое поле в Photoshop, выберите инструмент «Текст», а затем щелкните и перетащите его на холст. Будет создано текстовое поле, которое ограничивает ваш текст своими параметрами, создавая так называемый текст абзаца. По мере добавления текста его размер будет автоматически изменяться в зависимости от размеров текстового поля.
Как добавить столбцы в текстовое поле в Indesign?
Добавление столбцов в текстовый фрейм
- С помощью инструмента «Выделение» выберите фрейм или с помощью инструмента «Текст» щелкните внутри текстового фрейма или выберите текст.

- Выберите «Объект» > «Параметры текстового фрейма».
- Укажите количество столбцов, ширину каждого столбца и интервал между каждым столбцом (переплет) для текстового фрейма.
Как создать текстовое поле в Photoshop?
Чтобы создать текстовое поле в Photoshop, выберите инструмент «Текст», а затем щелкните и перетащите его на холст. Будет создано текстовое поле, которое ограничивает ваш текст своими параметрами, создавая так называемый текст абзаца. По мере добавления текста его размер будет автоматически изменяться в зависимости от размеров текстового поля.
Как добавить столбцы в текстовое поле в Indesign?
Добавление столбцов в текстовый фрейм
- С помощью инструмента «Выделение» выберите фрейм или с помощью инструмента «Текст» щелкните внутри текстового фрейма или выберите текст.
- Выберите «Объект» > «Параметры текстового фрейма».
- Укажите количество столбцов, ширину каждого столбца и интервал между каждым столбцом (переплет) для текстового фрейма.


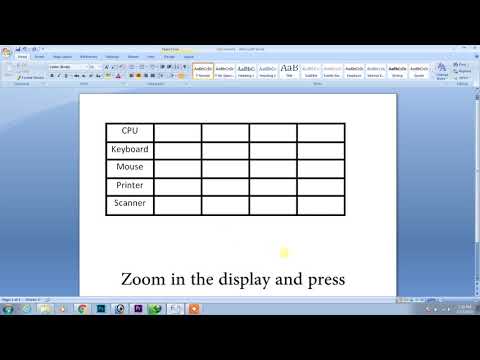
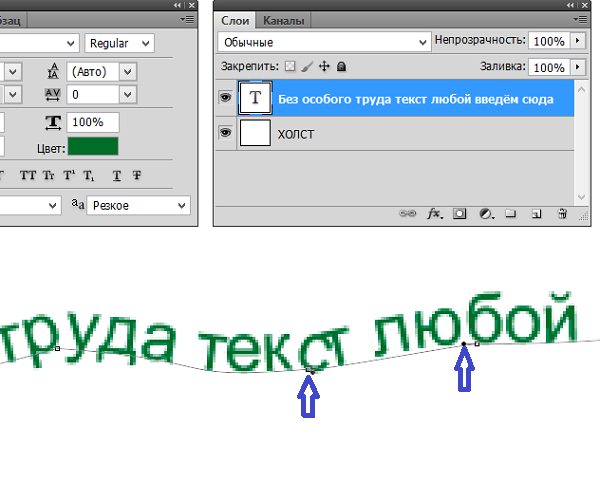
 Для этого сначала откройте таблицу, которую хотите сохранить. Затем одновременно нажмите кнопки Command + Shift + 4 на клавиатуре.
Для этого сначала откройте таблицу, которую хотите сохранить. Затем одновременно нажмите кнопки Command + Shift + 4 на клавиатуре.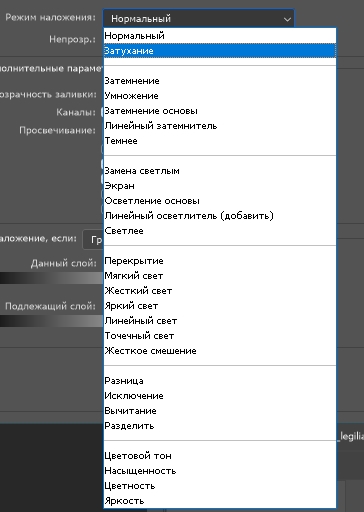 Затем вы можете вставить изображение в презентацию PowerPoint.
Затем вы можете вставить изображение в презентацию PowerPoint. В разделе «Иллюстрации» вы можете нажать «Изображение» и выбрать текст, который хотите преобразовать.
В разделе «Иллюстрации» вы можете нажать «Изображение» и выбрать текст, который хотите преобразовать.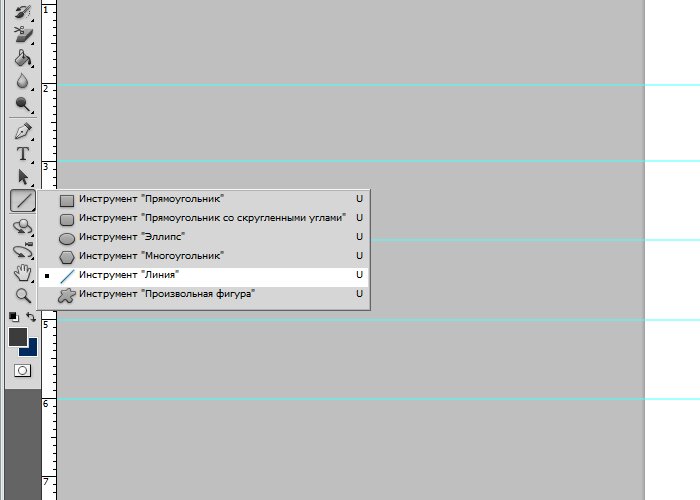 Для получения более подробных инструкций может быть полезно просмотреть учебные пособия в Интернете или обратиться к ИТ-специалисту.
Для получения более подробных инструкций может быть полезно просмотреть учебные пособия в Интернете или обратиться к ИТ-специалисту.