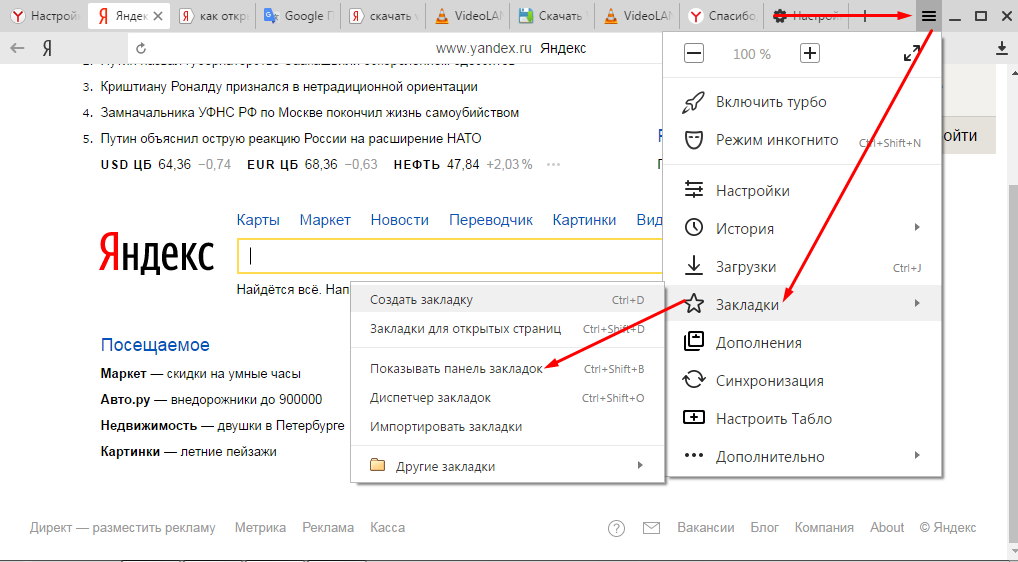3 способа изменить масштаб страницы в браузере Opera — Айше Джемилева
У каждого пользователя свои индивидуальные потребности, и это касается даже интерфейса браузера. И некоторым стандартного масштаба страницы бывает недостаточно. Предположим, людям с проблемами со зрением предпочтительнее более увеличенные элементы. Есть даже те, которые предпочитают умещать на экране максимум полезной информации. Я расскажу о том, какими способами можно изменить масштаб страницы в браузере Opera.
Изменение масштаба всех страниц
В первую очередь можно попробовать увеличить масштаб всех страниц, и для этого нужно войти в «Настройки». Нажимаю на кнопку меню с изображением буквы О, затем в списке выбираю нужный мне пункт. Еще один способ открыть этот раздел – нажать на комбинацию клавиш Alt + P.
Перехожу к «Настройкам» через меню браузера или нажатием на комбинацию клавиш
К дополнительным параметрам переходить даже не придется, нужный пункт расположен в основной категории, подразделе «Оформление». Выбираю в списке рядом нужную мне отметку масштаба, после чего она автоматически применится ко всем страницам.
Выбираю в списке рядом нужную мне отметку масштаба, после чего она автоматически применится ко всем страницам.
Нахожу нужное мне значение в списке и выбираю его
Изменение масштаба отдельной страницы
Бывают случаи, когда на всех сайтах информация отображается нормально, а на одном единственном сайте либо шрифт маленький, либо некоторые элементы. В этом случае можно просто увеличить шрифт именно для этого сайта. Снова открываю меню нажатием на иконку с буквой О и нахожу пункт «Масштаб». Там просто задаю нужное мне значение, в случае чего его можно будет вернуть обратно или даже сбросить.
Этим способом можно увеличить масштаб только конкретной страницы, которая открыта у пользователя на данный момент.
Другой способ – задействовать компьютерную мышь и клавиатуру. Просто нажимаю на клавишу Ctrl и кручу колесико до тех пор, пока не будет достигнут требуемый размер. Еще вместо ролика мыши можно использовать клавиши + (плюс) и — (минус). Смотрите также: Горячие клавиши в браузере Opera
Менять масштаб одной страницы возможно также с помощью компьютерной мыши и клавиатуры
Изменение размера шрифта
Другое дело, когда элементы на всех страницах имеют оптимальный размер, а шрифт достаточно мал, и разглядеть ничего толком не удается. Действовать тут придется методом, аналогичным первому – перехожу в «Настройки» и в том же подразделе просто нахожу пункт «Размер шрифта». По умолчанию установлен средний, его можно поменять на любой другой, который и станет наиболее оптимальным.
Действовать тут придется методом, аналогичным первому – перехожу в «Настройки» и в том же подразделе просто нахожу пункт «Размер шрифта». По умолчанию установлен средний, его можно поменять на любой другой, который и станет наиболее оптимальным.
При необходимости можно просто увеличить шрифт в браузере
Этим способом можно увеличить шрифт не только для контента на сайте, но и параметров браузера. Если перейти к пункту «Настроить шрифты», то можно будет более детально разглядеть результат увеличения без перехода на ту или иную страницу.
Вот так выглядит более детальная настройка шрифтов в браузере.
Заключение
Практически во всех браузерах предусмотрена возможность настройки интерфейса под потребности пользователя. В Opera реализованы достаточно простые способы доступа к ним, и сориентироваться в них сможет любой желающий, даже новичок. Причем есть возможность изменения вида как на всех страницах, так и на отдельных сайтах. Все зависит от отображаемого контента и требований самого пользователя.
Post Views: 2 962
В Яндекс.Браузере пропали закладки — как вернуть
by WEB-WriterОпубликовано
Яндекс.Браузер на компьютере автоматически обновляется, из-за чего порой пропадают закладки сайтов, которые вы часто посещаете. В настройках можно восстановить панель, и можно будет снова пользоваться своими закладками.
Разница между вкладками и закладками браузера
Чтобы прояснить суть вопроса, нужно разобраться, о чём идёт речь. Любой навигатор умеет открывать сразу много окон. Имена сайтов с логотипами над адресной строкой являются вкладками браузера.
Закладками называют другую группу сохранённых сайтов. Они отображены в отдельной панели под адресной строкой и используются для быстрого перехода по адресу ресурса.
Как включить закладки в Яндекс Браузере
Настройки браузера хранятся в папке пользователя на компьютере и не могут подвергаться изменениям при обновлении. Но такое всё же случается.
Но такое всё же случается.
- Чтобы вернуть их, перейдите в меню браузера и выберите Настройки.
- Слева в меню есть раздел Интерфейс
- Пролистайте страницу вниз и найдите настройку Панель закладок.
- В этом пункте включите функцию, поставив галочку.
Можно настроить панель закладок в Яндекс так, чтобы она «выезжала», когда открывается новая вкладка. Тогда она не будет мешать и закрывать собой часть рабочего окна. Параметр Показывать иконки включает или отключает логотипы сайтов для экономии места на панели.
Инструкция: как посмотреть историю Яндекс.Браузера.
Как отключить
Панель Яндекс.Браузера убирается без настроек. Сделайте клик на пустой области строки возле любой закладки правой кнопкой. И в контекстном меню уберите галочку с пункта Показать.
Если закладок слишком много, перейдите в настройки по подсказкам из предыдущей главы и отключите их.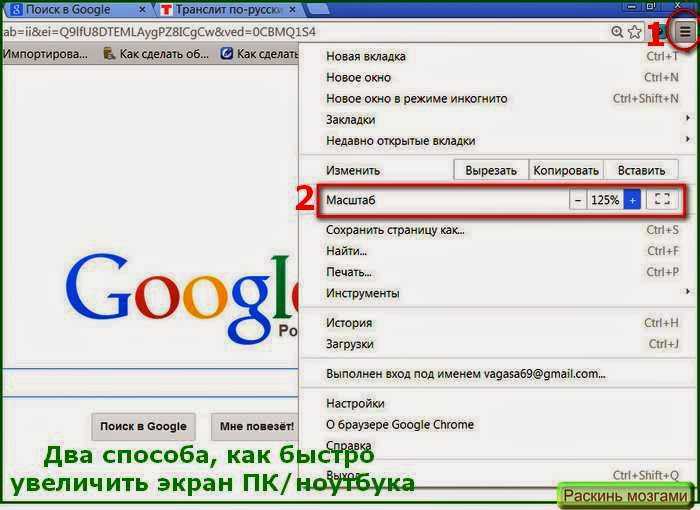
Как сделать папку закладок в браузере Яндекс
Когда закладок в браузере становится слишком много, они начинают «заходить за экран». В конце появляется стрелочка, раскрывающая список тех, что не видны. Папки в браузере позволяют хранить большое количество закладок.
Выберите правой кнопкой пустое место возле закладки, а в контекстном меню нажмите Создать папку. Теперь перемещайте в неё сохранённые сайты из панели.
Сделайте несколько папок с сайтами по группам, чтобы вам было легче в будущем найти нужный. К примеру, вы можете назвать одну из них Соцсети и поместить туда ссылки на свои аккаунты ВКонтакте, Telegram, Одноклассники.
Яндекс можно сделать поиском по умолчанию в браузере.
Как увеличить масштаб страницы
В браузере Яндекс страница увеличивается зажатой клавишей Ctrl и прокруткой колёсика мыши. Для возврата к 100%-ому масштабу выберите кнопку Сбросить в блоке, что появляется в верхней панели браузера.
Если нужно изменить масштаб по умолчанию, перейдите в меню -> Настройки -> Сайты -> Масштаб страницы.
Как включить или выключить боковую панель
На панели браузера Яндекс слева размещены дополнительные возможности: заметки, музыка, скриншот. Пользователь может настроить, чтобы она появлялась на новой вкладке, при наведении или всегда. Добавить или убрать элемент доступно из контекстного меню. Но если нужно выключить её, зайдите в настройки.
Выберите в меню Интерфейс и выключите параметр Боковая панель. Выпадающее окно позволит настроить, когда её нужно показывать.
Для того, чтобы личные данные, настройки и закладки не исчезали из браузера, войдите в аккаунт Яндекс.
Posted in БраузерыPlayer — Яндекс.Музыка. Помощь
- Выбор плеера
- Управление плеером
- Настройка эквалайзера
- HQ audio
- Комбинации клавиш
По умолчанию плеер выбирается автоматически.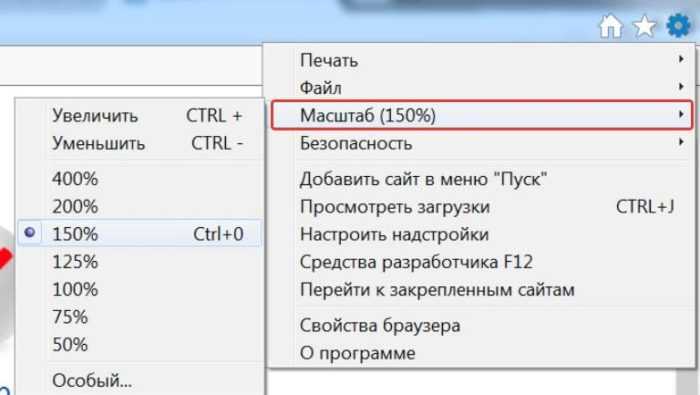 При выборе учитывается ваш браузер и скорость браузера.
При выборе учитывается ваш браузер и скорость браузера.
Войти с Яндекс ID.
Зайдите в настройки.
На вкладке Другое справа от Типа проигрывателя нажмите Выбрать автоматически.
Выберите игрока из списка.
Если у вас Windows XP или Windows Server 2003, вы можете выбрать плеер (Flash или HTML5):
Вы можете управлять параметрами прослушивания в плеере внизу экрана и из списка воспроизведения. Чтобы открыть список воспроизведения, щелкните в проигрывателе.
Для управления порядком воспроизведения дорожек используйте следующие значки:
| Значок | Действие |
|---|---|
| Перейти к предыдущей дорожке. | |
| или | Воспроизведение или приостановка дорожки.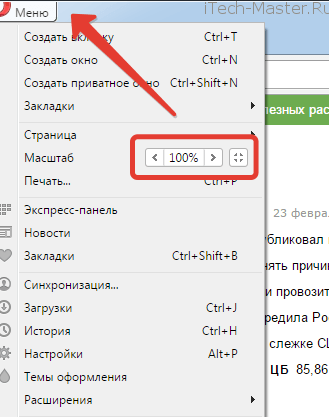 |
| Перейти к следующему треку. | |
| Откройте очередь прослушивания. | |
| Добавьте трек в свою библиотеку. | |
| Добавьте трек в очередь прослушивания или список воспроизведения. | |
| Поделись треком. | |
| Трек больше не рекомендую. | |
| Включите качественный звук. | |
| Воспроизведение дорожек в случайном порядке. | |
| , нажмите один раз | Повтор списка треков.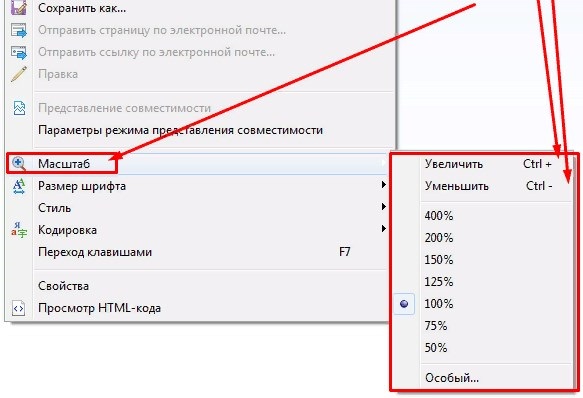 |
| , нажмите дважды | Повтор текущего трека. |
| Отрегулируйте громкость. Чтобы регулировать громкость постепенно, без резких изменений, зайдите в настройки Яндекс.Музыки и включите опцию Логарифмическая шкала громкости. | |
| Изменение скорости воспроизведения подкаста. |
- Добавить треки
На всех страницах Яндекс.Музыки для всех треков и альбомов (постоянно или при наведении на них курсора) отображаются следующие значки:
- — включить музыку.
- → — добавить музыку в очередь воспроизведения или плейлист.
- Просмотр треков
Чтобы просмотреть очередь прослушивания, нажмите в плеере.
Примечание. Вы не можете просматривать плейлист во время прослушивания Яндекс Радио.

- Изменить порядок дорожек
Перейти в очередь на прослушивание.
Нажмите и удерживайте дорожку, затем перетащите ее в нужное место в списке.
- Удалить треки из очереди на прослушивание
Чтобы удалить:
Один трек — наведите на него курсор и нажмите
Все треки — нажмите Очистить в правом верхнем углу.
Ограничение. Эквалайзер доступен только в Яндекс.Браузере, Firefox, Chrome, Opera (кроме версии 12). Эквалайзер не поддерживается в других браузерах.
Чтобы включить эквалайзер:
Нажмите на панели плеера.
В верхней части шкалы громкости нажмите .
Задайте частоты или выберите автоматические настройки из списка в разделе «По умолчанию».

Чтобы выключить эквалайзер:
Нажмите на панели плеера.
В верхней части шкалы громкости нажмите .
В левом верхнем углу открывшегося окна установите для параметра Вкл значение Выкл.
В каталоге может быть один и тот же трек с разным качеством звука. В стандартном режиме качество трека выбирается автоматически. Обычно это MP3 с размером 19.Битрейт 2 Кбит/с. Чтобы воспроизвести музыку с битрейтом 320 Кбит/с, нажмите (Высокое качество) в плеере. В режиме высокого качества всегда будет воспроизводиться самая качественная версия трека.
Примечание. Качество звука меняется не сразу, а со следующим треком. Если вы хотите прослушать текущий трек в высоком качестве, воспроизведите его еще раз.
Звук высокого качества доступен только при наличии платной подписки. Вы будете использовать больше данных, если будете слушать музыку с высоким битрейтом.
- Формат — MP3.
- Частота дискретизации — 44 100 Гц.
Прочие технические характеристики
In most browsers, you can control the player using keyboard shortcuts under the active tab in Yandex Music:
| Key | Action |
|---|---|
| + and – | Adjust объем. |
| 0 | Включение и выключение звука без прерывания воспроизведения. |
| P или пробел | Остановить или запустить трек. |
| Shift + > | Перемотка вперед на 5 секунд. |
| Shift + < | Перемотать на 5 секунд назад. |
| K | Перейти к предыдущей дорожке. |
| L | Перейти к следующему треку. |
| F | Добавьте трек в свою библиотеку. |
| D | Трек больше не рекомендую. |
Связаться со службой поддержки
как удалить яндекс тулбар?? | Форум поддержки Firefox
Эта тема была заархивирована. Пожалуйста, задайте новый вопрос, если вам нужна помощь.
cdelecole
Привет,
До сих пор я использовал Firefox и обнаружил, что панель инструментов Яндекса теперь является частью моего Firefox, который, как мне кажется, является вредоносным ПО. Я запускал различные антивирусные и антивредоносные инструменты, но каждый раз, когда я запускаю Firefox, эта панель инструментов появляется снова.
Его НЕТ в надстройках, я удалил все записи, связанные с яндексом, из реестра, а также удалил и переустановил Firefox, но панель инструментов снова есть.
Я запускал различные антивирусные и антивредоносные инструменты, но каждый раз, когда я запускаю Firefox, эта панель инструментов появляется снова.
Его НЕТ в надстройках, я удалил все записи, связанные с яндексом, из реестра, а также удалил и переустановил Firefox, но панель инструментов снова есть.
Как избавиться от этого ? Есть ли что-то, что я могу сделать в Firefox, чтобы восстановить заводские настройки?
Много спасибо!!
Привет, До сих пор я использовал Firefox и обнаружил, что панель инструментов Яндекса теперь является частью моего Firefox, который, как мне кажется, является вредоносным ПО. Я запускал различные антивирусные и антивредоносные инструменты, но каждый раз, когда я запускаю Firefox, эта панель инструментов появляется снова. Его НЕТ в надстройках, я удалил все записи, связанные с яндексом, из реестра, а также удалил и переустановил Firefox, но панель инструментов снова есть. Как я могу избавиться от этого? Есть ли что-то, что я могу сделать в Firefox, чтобы восстановить заводские настройки? Много Тнаков !!
Прикрепленные скриншоты
Изменено в 2:42:30 по тихоокеанскому времени
в 2:42:30 по тихоокеанскому времени Выбранное решение
Все ответы (11)
ФредМакД
Введите about:addons
В диспетчере дополнений слева выберите Extensions. Удалите «Яндекс» Ничего.
Также ищите SafeSearch, SearchAssist Incognito, FileConverter Addon, SearchLock, DiscreteSearch, WebSearch, поисковая система Findwide
Теперь сделайте то же самое в
папку «Программы » на компьютере.
Windows: Пуск > Панель управления > Удаление программ. Mac: Откройте папку Приложения . Linux: Проверьте руководство пользователя.
Джеймс- 25 ведущих участников
- Модератор
Firefox с www.mozilla.org/firefox/all/ и внутренние обновления Firefox не поставляются с панелями инструментов.
Русская локаль Firefox поставляется с Яндексом в качестве поисковой системы по умолчанию в строке поиска и может быть изменена. https://support.mozilla.org/en-US/kb/add-or-remove-search-engine-firefox
https://blog.mozilla.org/blog/2017/11/14/firefox-features-google-as-default-search-provider-in-the-u-s-canada-hong-kong-and-taiwan/
https://blog. mozilla.org/blog/2014/11/19/promoting-choice-and-innovation-on-the-web/
mozilla.org/blog/2014/11/19/promoting-choice-and-innovation-on-the-web/
cdelecole Владелец вопроса
У меня нет яндекса ни в аддонах, ни в файлах программы компа, фред.
@James, я взял свой Firefox с «https://www.mozilla.org/fr/firefox/», но, глядя на первую ссылку, которую вы предоставили, у меня не тот внешний вид (я не могу найти например, лупа… с доступными поисковыми системами?!?)
Моя версия — Firefox Quantum, 58.0.2 (64 бита) … это правильно?
Еще панель инструментов Яндекса есть.
П.С. Я сделал новую установку, и, как вы видите, проблема осталась:
Модифицировано  , 23:44:51 PST
, 23:44:51 PST
- Модератор
Область, обведенная кружком на первом снимке экрана, выглядит как 3 закладки на Панели закладок, с наиболее посещаемым значком шестеренки, третьим слева.
Кроме того, я еще не видел «панели инструментов», которая была добавлена в Firefox Quantum. Я думаю, что дополнительные панели инструментов сейчас запрещены. За последние два месяца с момента выпуска Firefox 57 Quantum было много жалоб от пользователей, которые использовали расширение, которое раньше имело «панель инструментов», а версия расширения для WE имеет хлипкую версию псевдозамены того, что раньше было полноценная «панель инструментов».
Скройте панель инструментов или удалите те закладки, которые появляются в папке панели инструментов закладок, чтобы проверить то, что я объяснил.
Эдмейстер прав: это закладки.
Первый — «Яндекс», второй — «Почта» (тоже на русском языке).
Счастливый112
Не могли бы вы попробовать это:
Наберите в адресной строке about:support (без апострофов)
Затем прокрутите вниз до «База данных мест» => «Проверить целостность».
(Исправлена грамматическая ошибка)
Изменено
cdelecole Владелец вопроса
Выбранное решение
В конце концов мне пришлось переустановить компьютер, чтобы решить некоторые другие проблемы. Таким образом, проблема с Mozilla также исчезла.
ФредМакД
 02.18, 9:31
02.18, 9:31 Это была очень хорошая работа. Отличная работа. Пожалуйста, отметьте свое последнее сообщение как Решенная проблема , чтобы другие знали.
Счастливый112
cdelecole сказал
В конце концов мне пришлось переустановить компьютер, чтобы решить некоторые другие проблемы. Таким образом, проблема с Mozilla также исчезла.
Возможно глупый вопрос, но что именно вы переустанавливали?
Вы упоминали ранее :
«Я сделал новую установку и, как видите, проблема осталась»
cdelecole Владелец вопроса
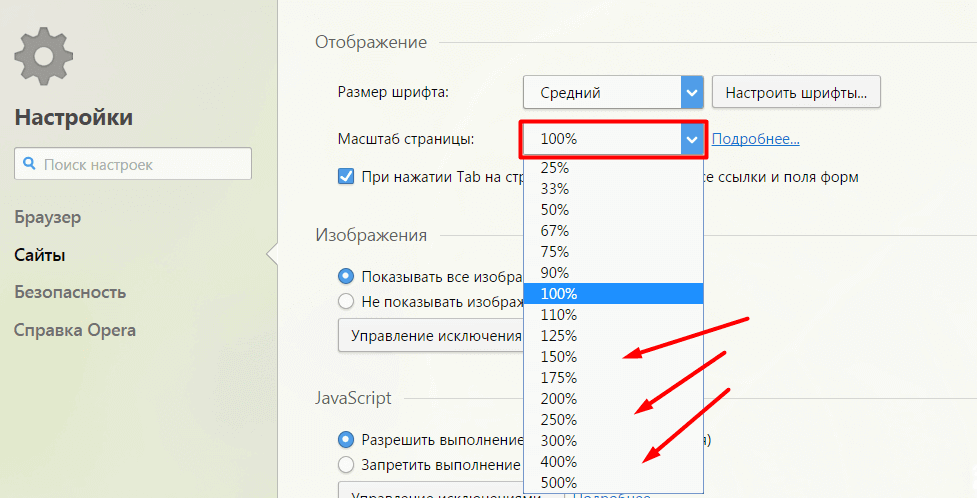 02.18, 2:04
02.18, 2:04
Сначала я переустановил Mozilla, но проблема (панель инструментов) осталась. Я подумал, что это вирус/вредоносная программа, так как даже удаление всего, что я нашел в реестре Windows, касающемся Яндекса, не решило проблему.
Наконец-то я полностью переустановил свой компьютер (Windows…)
Счастливый112
cdelecole сказал
Сначала я переустановил Mozilla, но проблема (панель инструментов) осталась. Я подумал, что это вирус/вредоносная программа, так как даже удаление всего, что я нашел в реестре Windows, касающемся Яндекса, не решило проблему. Итак, наконец, я полностью переустановил свой компьютер (Windows .