Как сделать шаблон картинок в Adobe Photoshop
Ширина текстовой части гугл-документа примерно 16 см. Для того чтобы картинка была достаточно четкой, увеличиваем ширину изображение в 2 раза.
Шаг 2. Рисуем прямоугольник
После того как создали исходное изображение — прямоугольник белого цвета — рисуем цветной прямоугольник, в который затем будем вставлять нужную картинку.
Мышкой кликаем по пиктограмме прямоугольника в левой части меню.
Обратите внимание на настройки в верхней части меню. При клике на цветной прямоугольник рядом со словом «Заливка» появится возможность выбрать цвет.
Сразу настроим обводку для прямоугольника: ширина 1 пиксель, цвет черный.
После того как выставили все настройки, с левого верхнего угла рисуем прямоугольник. Зажимаем левую кнопку мыши и тянем, пока прямоугольник не достигнет нужных размеров. А потом нажимаем клавишу «Enter».
Не забудьте оставить небольшие поля: цветной прямоугольник должен находиться внутри белого.
Программа создаст ваш прямоугольник на отдельном слое.
В итоге у вас должна получиться вот такая картинка.
Цветной прямоугольник с черной обводкой внутри белого.
Шаг 3. Поле для текста
На этом шаге сделаем белую полосу, которую в дальнейшем будем использовать для подписи к рисунку.
Для этого обязательно создаём новый слой.
Это можно сделать из верхнего меню →
Или с помощью панели инструментов справа →
Результат →
Далее по уже знакомому пути.
Выбираем инструмент «Прямоугольник» в левой панели инструментов. На верхней панели выставляем белый цвет заливки.
Рисуем прямоугольник.
Очень узким его делать не надо, так как текст у вас, наверное, будет крупным.
Шаблон создан, сохраняем в формате *.psd. Файл в таком формате можно редактировать: добавлять (менять) изображения и подписи.
Шаг 4. Добавление изображения
Обычно используют два типа изображений:
Добавляем готовую картинку
Открываем изображение →
Выбираем файл. При открытии файла появится предупреждение, нажмите клавишу «ОК». Файл откроется отдельной вкладкой.
При открытии файла появится предупреждение, нажмите клавишу «ОК». Файл откроется отдельной вкладкой.
Так выглядит меню справа.
Обратите внимание на знак «Замок» рядом с миниатюрой изображения. Кликаем по этому знаку, чтобы разблокировать картинку.
Для того чтобы переместить картинку на наш шаблон, нужно выполнить следующие действия через верхнее меню.
В поле «Назначение ーдокумент» нужно выбрать название шаблона. У меня он называется «Без имени-2». После выбора нужного документа нажимаем «ОК».
Результат →
На закладке с шаблоном появился новый слой с нужным изображением.
Только изображение перекрыло весь шаблон. Будем это исправлять.
Сначала переместим изображение между «Прямоугольником 1» и «Прямоугольником 2». Для этого на «Слое 1» нажимаем и не отпускаем левую клавишу мыши и перемещаем этот слой вниз, под «Прямоугольник 2».
Находимся на «Слое 1», нажимаем сочетание клавиш CTRL+T (режим свободной трансформации).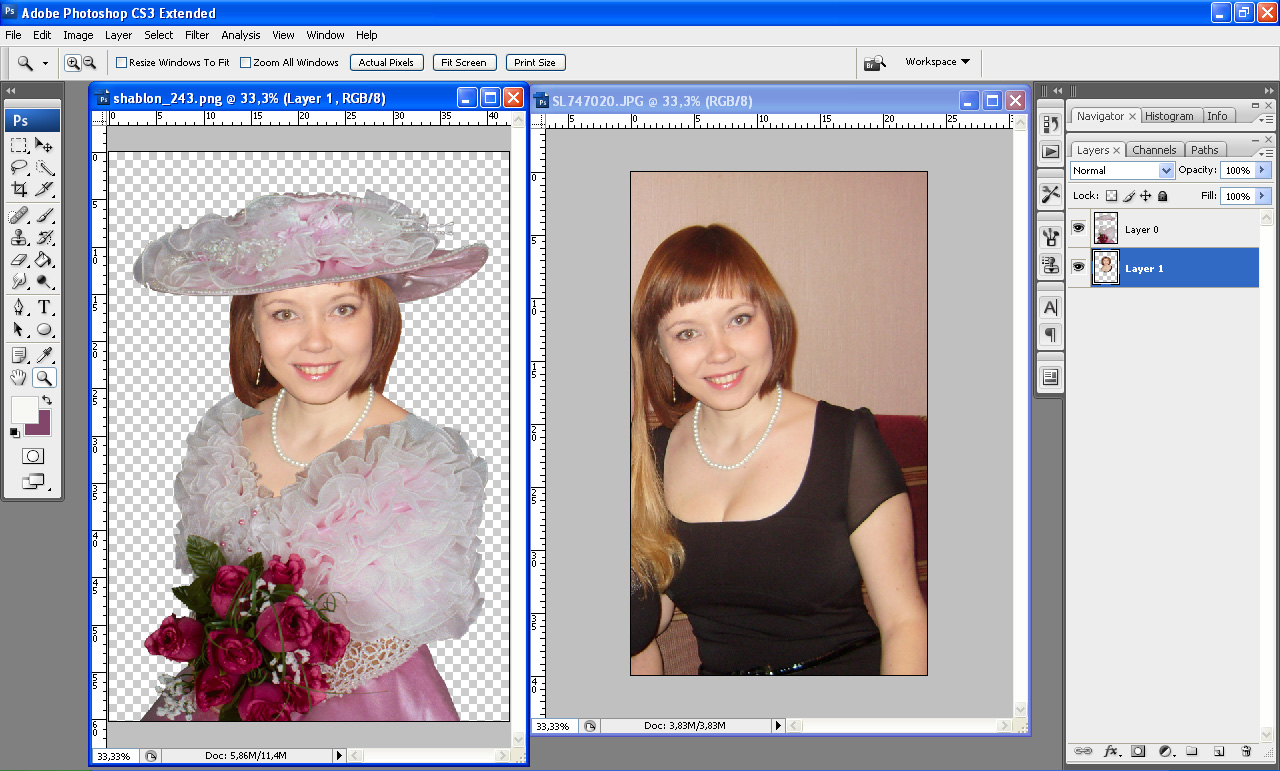 У нашей картинки появляется рамка. Картинка большая, поэтому видно только ее часть.
У нашей картинки появляется рамка. Картинка большая, поэтому видно только ее часть.
Для того чтобы изменить размеры изображения одновременно:
Уменьшение большой картинки происходит за несколько шагов: уменьшили ➝ передвинули картинку по экрану ➝ уменьшили ➝ передвинули. Таким образом достигаем нужного размера.
У меня получилось вот так →
Если картинка небольшого размера, то ее нужно не сжимать, а наоборот, — растягивать.
Пока изображение находится в режиме свободной трансформации, его можно изменять и перемещать.
Сейчас наша картинка «не вписывается» в шаблон. Для того чтобы это исправить, воспользуемся функцией «Обтравочная маска».
При выделенном «Слое 1» нажимаем клавишу «Alt» и кликаем мышкой.
Так картинка не выходит за пределы прямоугольника.
Можно подогнать размеры изображения через режим свободной трансформации, но «Обтравочная маска» позволяет сделать это быстрее.
Если картинку нужно подвигать внутри рамки, то при выделенном «Слое 1», выбираем инструмент «Перемещение» в левой панели инструментов.
Нажимаем и удерживаем левую клавишу мыши на изображении и двигаем картинку. При использовании «Обтравочной маски» она не будет выходить за границы шаблона.
Добавляем скрин
Для того чтобы сделать скрин экрана, можно воспользоваться удобной программой, которая позволяет выделить на экране только нужную область.
Например, это можно сделать приложением LightShot или скриншотилкой от Яндекс.Диска.
Выделенную область копируем привычным «Ctrl+C». Вставку изображения через «Ctrl+V» делаем сразу на шаблон. Изображение отражается отдельным слоем.
Размеры изображения подгоняем под прямоугольник так же, как и готовую картинку.
Шаг 5. Добавление текста
Мышкой кликаем по слою «Прямоугольник 2».
В левом углу панели выбираем инструмент «Текст», в верхнем меню выставляем параметры: название шрифта, толщину и размер.
Кликаем мышкой по белому прямоугольнику и теперь можем набирать текст — подпись к картинке.
Текст накладывается поверх прямоугольника отдельным слоем.
Для того чтобы изменить положение текста, нужно выделить слой с надписью, выбрать в левой панели уже знакомый инструмент «Перемещение».
«Захватить» текст мышкой и переместить в нужном направлении.
Шаг 6. Сохранение документаКартинку можно сохранить в двух форматах:
*.psd ー формат «Фотошопа», сохраняет все слои, позволяет вносить изменения в документ. В таком формате документ можно использовать только в программе «Фотошоп», в других программах он открываться не будет.
2) *.png ー формат рисунка. После сохранения внести изменения в документ не получится. Этот формат позволяет использовать картинку в текстах, соцсетях и других графических редакторах
Файлы с картинками лучше всего сохранять и в формате *.psd, и в формате *.png.
Пошаговая инструкция для «Фотошопа»-онлайнВ онлайн-версии программы нет многих функций, которые есть в обычном «Фотошопе». Поэтому алгоритм создания картинки с подписью будет другим.
Поэтому алгоритм создания картинки с подписью будет другим.
В «Фотошопе»-онлайн используются уже готовые изображения. Это значит, что картинку нужно заранее скачать, а скрин сохранить как картинку.
В этой программе не получится сделать шаблон, поэтому размер картинок надо будет подгонять, чтобы они выглядели одинаково.
Шаг 1
Запускаем программу http://online-photoshop.org/edit
Открываем нужную картинку.
После того как картинка открылась, двойным нажатием мышки на значок «замочек» снимаем блокировку.
После того как сняли блокировку, панель должна выглядеть так:
Шаг 2
Для изменения размера исходного изображения воспользуемся меню:
Рамка появится не по контуру изображения, а отдельно:
Чтобы при изменении размера не изменились пропорции, удерживаем клавишу «Shift», мышкой «захватываем» один из углов и тянем картинку внутрь.
Результат:
Когда картинка достигнет нужных размеров, не забудьте нажать «Enter». Рамка должна исчезнуть.
Шаг 3
На этом шаге сделаем прямоугольник для подписи к картинке.
Сначала создаем новый слой.
В панели инструментов нажимаем значок «Рисование».
Сразу выставляем настройки, особенно цвет заливки.
После этого рисуем прямоугольник.
Шаг 4
На этом шаге сделаем подпись к рисунку.
Как обычно, создаем новый слой.
В панели инструментов нажимаем значок «Текст».
Кликаем по белому прямоугольнику.
Открываются настройки и поле для ввода текста. Сразу настраиваем цвет, размер, стиль. Набираем нужный текст и нажимаем «Да».
Чтобы переместить подпись, нужно воспользоваться инструментом «Перемещение».
Шаг 5
На этом шаге обрежем лишнее. В панели инструментов нажимаем значок «Обрезка».
Растягиваем рамку вокруг рисунка.
Нажимаем «Enter».
Шаг 6
Сохраняем полученную картинку. Для этого воспользуемся верхним меню.
Выбираем формат *.png, нажимаем «Да».
Открывается папка для сохранения. Придумываем имя файла и сохраняем.
Результат
Adobe Photoshop
С квадратной картинкой.
С прямоугольной картинкой.
«Фотошоп»-онлайн
С квадратной картинкой.
С прямоугольной картинкой.
Итак, что нужно сделать для того, чтобы проиллюстрировать статью:
В этой статье мы рассмотрели небольшую часть инструментов графических редакторов Adobe Photoshop и «Фотошоп»-онлайн. Какую программу использовать — решать вам.
А что еще вы хотели бы научиться делать с помощью «Фотошопа»? Напишите об этом в комментариях.
Как сделать картинку до и после в Photoshop
Главная страница блога Ресурсы Как сделать картинку до и после в Photoshop
Визуальные ресурсы
От rkatz on
Зачем создавать до и после? Это отличная техника, которую можно использовать, если вы обучаете редактированию фотографий или ведете фотоблог.
Поскольку вы можете создать изображение «до» и «после» из любых двух фотографий, эту технику также можно использовать для демонстрации потери веса, ухода за кожей, макияжа и многого другого.
Как сделать изображение до и после Photoshop- Откройте Photoshop. Перейдите к «Файл»> «Открыть» в верхней строке меню. Выберите фотографию «до» из ваших файлов, выберите ее и нажмите «Открыть».
- Повторите процесс, чтобы открыть фотографию «после». Перейдите к «Файл»> «Открыть», найдите свою фотографию «после», выберите ее и нажмите «Открыть». Теперь оба изображения должны быть открыты на отдельных вкладках в Photoshop.
- Чтобы разместить оба изображения на одном холсте, необходимо увеличить размер холста одного из изображений. Нажмите на вкладку с фотографией «до». В верхнем меню выберите «Изображение» > «Размер холста».

- В окне Размер холста, если вы хотите выровнять изображения по горизонтали (бок о бок), вам нужно удвоить ширину холста. Если вы хотите расположить изображения вертикально (одно поверх другого), удвойте высоту холста. Убедитесь, что вы меняете значения в правильных единицах измерения (дюймы, пиксели и т. д.)
- В разделе «Привязка» выберите направление, в котором вы хотите расположить исходное изображение «до». Например, если вы создаете вертикальное (сложенное) изображение «до и после», щелкните стрелку, указывающую вверх. Это гарантирует, что изображение «до» будет размещено вверху. Когда вы будете удовлетворены своими настройками, нажмите «ОК».
- Теперь выберите изображение «после», щелкнув его вкладку. Нажмите Ctrl/Command + A, чтобы выбрать все изображение.
- Выберите инструмент «Переместить» на панели инструментов в левой части экрана. Похоже на крест с наконечниками стрел.
- Щелкните изображение «после», затем перетащите его на вкладку изображения «до».
 Не отпуская мышь, перетащите ее на холст и поместите в пустое место.
Не отпуская мышь, перетащите ее на холст и поместите в пустое место. - Используйте клавиши со стрелками для точной настройки положения изображения «после», если это необходимо.
- Наконец, нажмите Ctrl/Command + S, чтобы сохранить изображение до и после. Вы можете выбрать формат и имя для вашего файла перед подтверждением сохранения.
Помните, что Photoshop предлагает различные параметры для настройки изображений и их идеального выравнивания, такие как инструменты преобразования и параметры выравнивания. Это может быть полезно для того, чтобы ваши изображения «до и после» выглядели правильно. У вас нет доступа к Photoshop? Если вам нужно редактирование изображений, попробуйте Shutterstock Create.
Изображение обложки через Africa Studio
СВЯЗАННЫЕ СТАТЬИ
Визуальные ресурсы
Недавно просмотренные
${cat_name}
${name}
${отрывок}
Поделиться этой публикацией
Недавно просмотренные
${cat_name}
${имя}
${отрывок}
Как добавить изображение в Photoshop Express
Добавление другого изображения в Photoshop Express — довольно простой процесс. Однако, прежде чем мы начнем, вам нужно знать несколько вещей. Во-первых, Photoshop Express поддерживает только формат файла JPEG. Итак, если у вас есть файл PNG или TIFF, вам нужно будет преобразовать его в JPEG, прежде чем вы сможете добавить его в свой проект. Во-вторых, в Photoshop Express максимальный размер файла составляет 10 МБ. Итак, если ваше изображение больше этого, вам нужно будет изменить его размер, прежде чем вы сможете добавить его в свой проект.
Однако, прежде чем мы начнем, вам нужно знать несколько вещей. Во-первых, Photoshop Express поддерживает только формат файла JPEG. Итак, если у вас есть файл PNG или TIFF, вам нужно будет преобразовать его в JPEG, прежде чем вы сможете добавить его в свой проект. Во-вторых, в Photoshop Express максимальный размер файла составляет 10 МБ. Итак, если ваше изображение больше этого, вам нужно будет изменить его размер, прежде чем вы сможете добавить его в свой проект.
Теперь, когда мы разобрались с этим, давайте начнем. Первое, что вам нужно сделать, это открыть изображение, которое вы хотите добавить в Photoshop Express. Для этого нажмите кнопку «Открыть» в верхнем левом углу окна. Когда ваше изображение открыто, нажмите кнопку «Добавить» в правом нижнем углу окна.
Вот и все! Теперь ваше новое изображение будет добавлено в ваш проект.
Помимо создания коллажа из нескольких фотографий с помощью PS Express, вы также можете выбрать фотографию из основной фотобиблиотеки. Вкладка «Слой» позволяет вам назвать и выбрать слой, который вы хотите создать. Режимы наложения в стиле Photoshop можно использовать только для подписчиков Premium. Как объединить несколько слоев в Photoshop Express? Как я могу накладывать изображения в Photoshop? Чтобы добавить вторичные изображения на другой слой, сначала откройте базовое изображение в Photoshop. Регулируя их размеры, перетаскивая и помещая на место, вы можете быстро и легко поставить их на место. В этом видео вы узнаете, как добавить еще одно изображение в экспресс-видео Photoshop.
Режимы наложения в стиле Photoshop можно использовать только для подписчиков Premium. Как объединить несколько слоев в Photoshop Express? Как я могу накладывать изображения в Photoshop? Чтобы добавить вторичные изображения на другой слой, сначала откройте базовое изображение в Photoshop. Регулируя их размеры, перетаскивая и помещая на место, вы можете быстро и легко поставить их на место. В этом видео вы узнаете, как добавить еще одно изображение в экспресс-видео Photoshop.
Как добавить еще одну фотографию в Photoshop Mobile?
Кредит: www.light-science.comЗапустите приложение на мобильном устройстве, затем войдите в систему, если вы еще этого не сделали. Вы можете создать новый проект, нажав символ (+) в правом нижнем углу. Вы можете либо выбрать фотографии со своего устройства, либо снять их через камеру устройства, а затем коснуться открытого файла, чтобы добавить к нему фон.
Как добавить изображение к фотографии в Photoshop?
Перейдите к файлу изображения в Проводнике или Finder (Mac OS), а затем нажмите кнопку «Файл», чтобы сделать его встроенным.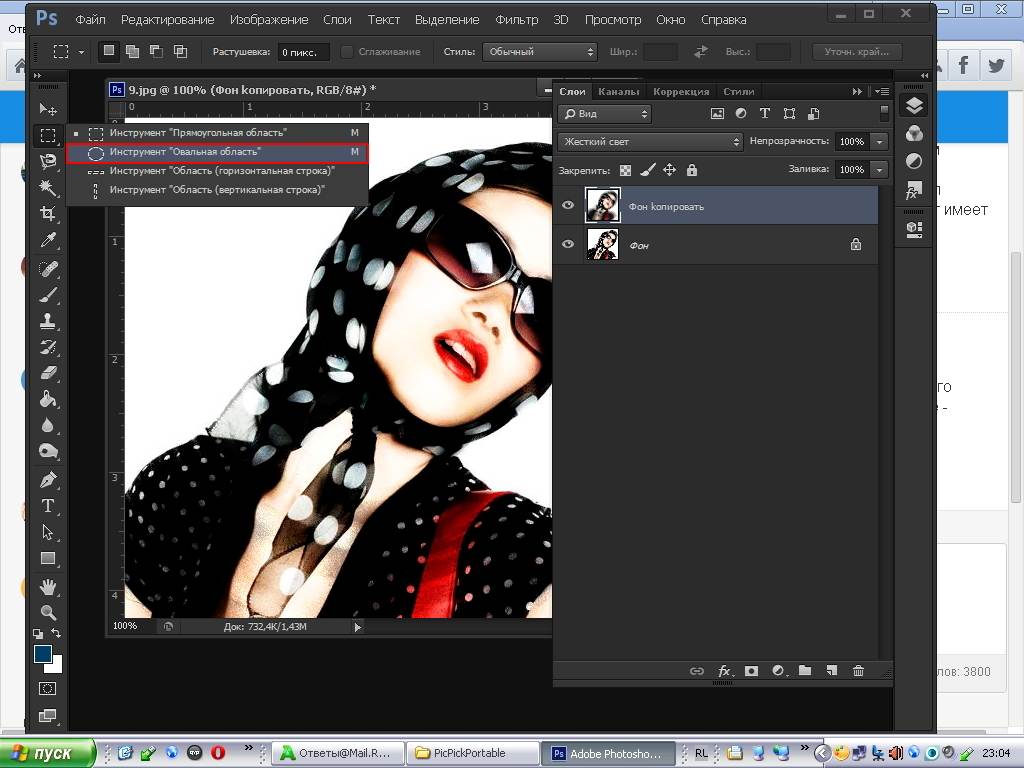 Перетащите углы границы изображения, чтобы отрегулировать размер изображения, удерживая нажатой клавишу Shift, чтобы избежать его искажения. Когда вы перетаскиваете изображение внутрь границы, оно размещается там, где вы хотите.
Перетащите углы границы изображения, чтобы отрегулировать размер изображения, удерживая нажатой клавишу Shift, чтобы избежать его искажения. Когда вы перетаскиваете изображение внутрь границы, оно размещается там, где вы хотите.
Как добавить слой в Photoshop Express?
Кредит: wikiHowВ Photoshop Express добавление слоя — простой процесс. Сначала откройте панель слоев, нажав кнопку «Слои» на панели инструментов. Затем нажмите кнопку «Новый слой» на панели слоев. В документе появится новый слой.
Панель «Слои» позволяет создать слой, названный в честь имени или параметра. Кажется, что он уже выбран, как только вы выберете слой в верхнем левом углу экрана. Прежде чем вы сможете использовать все функции PS Express Premium, вы должны сначала приобрести ее. Нажав «Слои» на панели «Инструменты», вы можете получить доступ к панели «Слои». Вы также можете создать коллаж из нескольких фотографий, используя основную библиотеку фотографий приложения PS Express. Чтобы получить доступ к экрану редактирования, коснитесь стрелки в левом верхнем углу фотографии.
Чтобы получить доступ к экрану редактирования, коснитесь стрелки в левом верхнем углу фотографии.
Как добавить изображение на слой в Photoshop Express
Photoshop Express позволяет создать новый слой, выбрав «Слой» > «Новый» > «Слой» на панели «Слои» или выбрав «Новый слой» на панели «Слои». Также можно использовать сочетания клавиш Command N (Mac) или Ctrl N (ПК). Выбрав имя для слоя и другие параметры, вы можете продолжить. Производится автоматический выбор нового слоя, который появляется на панели над ранее выбранным слоем.
Выберите слой, из которого вы хотите добавить изображение, из раскрывающегося меню. Затем на панели «Слои» вы можете добавить изображение. В окне «Добавить изображение» вы должны сначала выбрать файл изображения, которое хотите добавить, а затем нажать «Открыть», чтобы начать процесс. Photoshop Express будет искать файл, если он не находится в той же папке, что и Photoshop Express. Наконец, нажмите OK, чтобы вставить изображение в выбранный слой.
Чтобы удалить изображение из слоя, сначала выберите слой, в котором изображение было сохранено. Перейдите на панель «Слои» и выберите «Удалить изображение» на панели «Слои». Выберите файл изображения, который вы хотите удалить, в окне «Удалить изображение», затем нажмите «Да», чтобы удалить его.
Как объединить две фотографии в Photoshop Express Android
Предоставлено: unduhmaster.comПункт «Галерея» можно найти на экране файлового менеджера, коснувшись значка гамбургера в верхнем левом углу. Вы сможете выбрать фотографию из приложения Галерея. Вы можете объединить несколько фотографий, выбрав их, нажав галочку в правом верхнем углу, а затем выбрав каждую. Выберите «Объединить изображения» в нижней части приложения после загрузки фотографий.
Как объединить две фотографии в фотошопе для мобильных устройств? Вот как это работает: вы можете выбрать эти два изображения в приложении «Фотографии», а затем выбрать «Коллаж» в верхнем меню. В потоке библиотеки вы найдете результат рядом с оригинальными картинками. Как сложить изображения в мобильное приложение Photoshop? На телефоне Android можно наложить два слоя данных. Выбрав функцию Photo Fuse, вы можете выбрать область, которой хотите заменить фотографию. Вы можете удалить человека со второй фотографии с помощью инструмента обрезки. Скопируйте/вставьте первую фотографию, а затем вставьте вторую, используя функцию копирования/вставки. Выберите любые эффекты наложения, которые вы хотите, в меню «Смешивание» и нажмите кнопку «Добавить в список».
В потоке библиотеки вы найдете результат рядом с оригинальными картинками. Как сложить изображения в мобильное приложение Photoshop? На телефоне Android можно наложить два слоя данных. Выбрав функцию Photo Fuse, вы можете выбрать область, которой хотите заменить фотографию. Вы можете удалить человека со второй фотографии с помощью инструмента обрезки. Скопируйте/вставьте первую фотографию, а затем вставьте вторую, используя функцию копирования/вставки. Выберите любые эффекты наложения, которые вы хотите, в меню «Смешивание» и нажмите кнопку «Добавить в список».
Можно ли объединять фотографии в Photoshop Mobile?
С помощью нового инструмента Photoshop Mix вы можете использовать ресурсы для создания композиции в Photoshop Mix, а затем улучшать свой проект в Photoshop. Приложение Photoshop Mix доступно только для телефонов iPhone, iPad и Android. Это не работает с планшетами Android.
Слои в Photoshop Express
Вы можете добавить слои в Photoshop Express, выбрав слои, которые вы хотите добавить, а затем выбрав «Слой» > «Создать» > «Слой» в строке меню.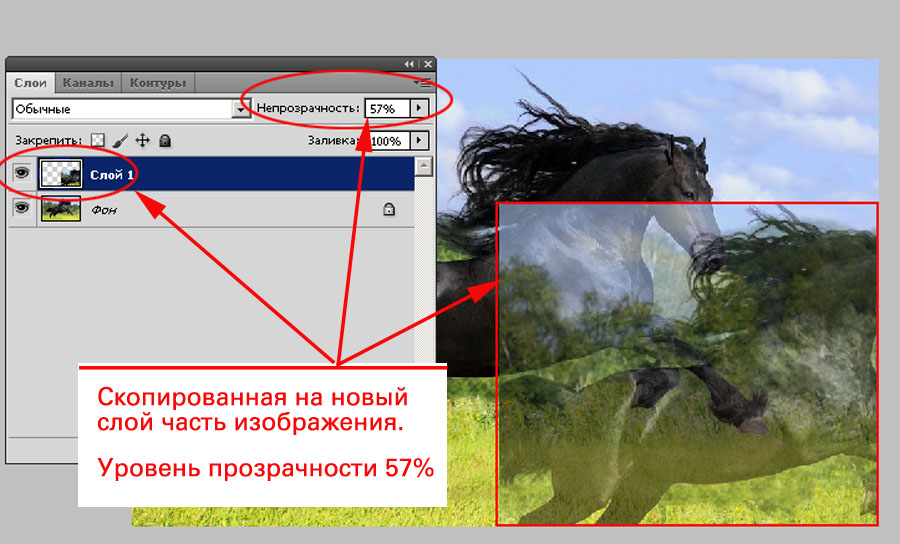 В диалоговом окне «Новый слой» вы можете указать имя слоя, выбрать тип (например, «Альфа») и указать остальные.
В диалоговом окне «Новый слой» вы можете указать имя слоя, выбрать тип (например, «Альфа») и указать остальные.
Учебное пособие по Photoshop Express
Adobe Photoshop Express — это бесплатное мобильное приложение, которое дает пользователям возможность редактировать фотографии на ходу с помощью нескольких простых нажатий. Приложение включает в себя все необходимые инструменты для базового редактирования, включая кадрирование, коррекцию цвета, удаление эффекта красных глаз и многое другое. Существует также множество фильтров и эффектов, которые можно применять к фотографиям, чтобы придать им уникальный вид. Приложение доступно для скачивания на устройствах iOS и Android.
Photoshop Express — это не то же самое, что Adobe Photoshop для iPad. Это портативная версия полнофункционального настольного программного обеспечения. Многие функции Photoshop Express можно использовать бесплатно. Возможность редактировать фотографии в формате Raw включена в платные подписки. Темы можно изменять на основе движущихся компонентов и изменений в тексте, которые вы вносите. Функции Photoshop Express, позволяющие отправлять PSD-файлы в Photoshop CC, чрезвычайно полезны. Вы можете использовать приложение с Photoshop CC для создания впечатляющих трехмерных эффектов или художественных фильтров.
Темы можно изменять на основе движущихся компонентов и изменений в тексте, которые вы вносите. Функции Photoshop Express, позволяющие отправлять PSD-файлы в Photoshop CC, чрезвычайно полезны. Вы можете использовать приложение с Photoshop CC для создания впечатляющих трехмерных эффектов или художественных фильтров.
Как удалить пятна с фотографий
Выберите область, которую вы хотите удалить, в диалоговом окне «Удаление пятен». Когда вы меняете курсор, он превращается в перекрестие.
Область можно выбрать, перетащив перекрестие. Когда курсор изменится на указатель, появится знак плюс.
Коснитесь места, чтобы удалить его. Пятно на фото удалено.
Photoshop Express
Adobe Photoshop Express — это бесплатное программное обеспечение для редактирования изображений, которое позволяет пользователям быстро редактировать и улучшать фотографии. Программное обеспечение предоставляет множество инструментов и функций, которые можно использовать для улучшения качества фотографий, включая инструмент для удаления эффекта красных глаз, инструмент для уменьшения шума, а также различные фильтры и эффекты. Photoshop Express можно использовать для создания коллажей, поздравительных открыток и других фотопроектов.
Photoshop Express можно использовать для создания коллажей, поздравительных открыток и других фотопроектов.
Adobe Photoshop Express — бесплатная мобильная версия пакета Adobe Photoshop. В дополнение к Photoshop, Photoshop Express можно использовать совершенно бесплатно. Вы можете использовать Photoshop Express не только для фотографий, но и для иллюстраций и других произведений искусства. Пользователи iOS и Android могут скачать приложение. С Photoshop Express вы можете легко и тщательно редактировать фотографии. Кроме того, приложение позволяет изменять размер изображений в категориях LinkedIn, Pinterest, Snapchat и YouTube. Вы также можете использовать одну из множества тем коллажей в приложении, чтобы создать что-то более детальное.
Photoshop Express — отличное бесплатное приложение для редактирования фотографий, на которое стоит потратить время. С помощью Photoshop Express вы можете добавлять к своим изображениям широкий спектр специальных эффектов. Если вы используете визуальные эффекты в первую очередь для социальных сетей, вы можете легко сохранять и публиковать свои работы с любого устройства.
Photoshop Express — идеальное приложение для мобильной фотографии, которое можно использовать на любом смартфоне. Вы можете быстро изменить настройки своего телефона с помощью удобного и простого в использовании приложения. Он также имеет встроенную функцию обмена в социальных сетях, а также редактирование и редактирование фотоколлажей. Adobe Photoshop Express — отличный фоторедактор, который идеально подходит для любого фотографа, будь то новичок или эксперт.
Большой спор о Photoshop: Express Vs. Рабочий стол
Существует множество различий между Photoshop и Photoshop Express. Хотя Express — хорошая альтернатива, Photoshop лучше подходит для улучшения фотографий. Файлы Photoshop организованы по слоям, поэтому вы можете вносить изменения без потери информации. Слои обычно являются наиболее важными аспектами редактирования в Photoshop. Кроме того, Express доступен только на настольных компьютерах. Однако он доступен как для Android, так и для iOS. Также доступны настольные и мобильные версии продуктов Adobe, как и все остальные.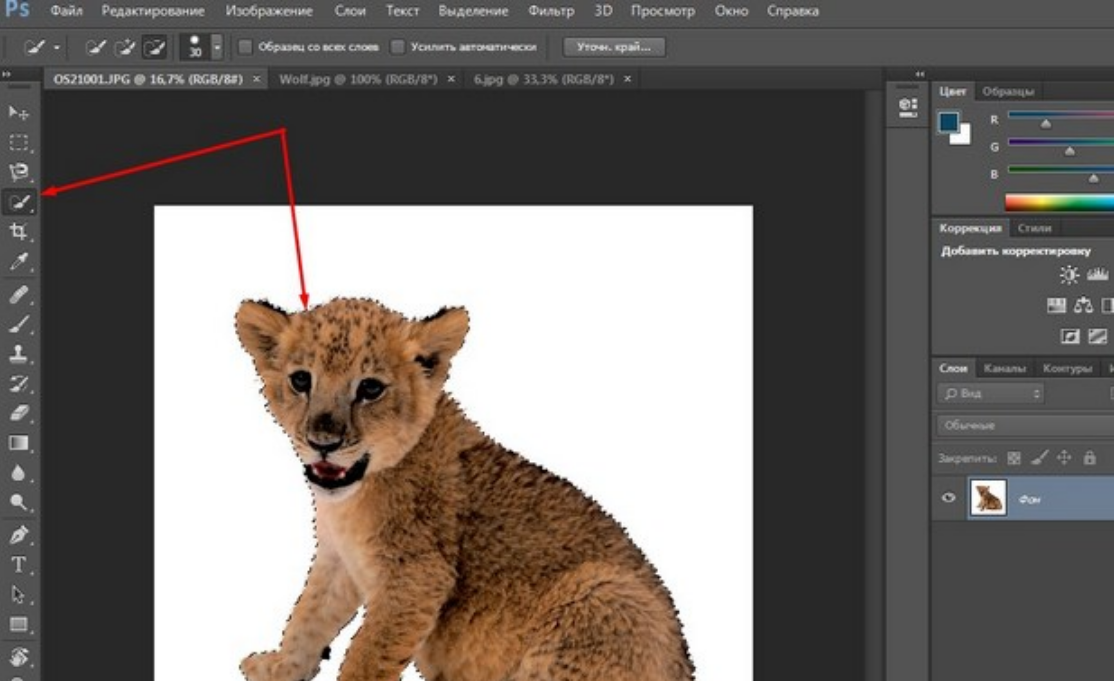

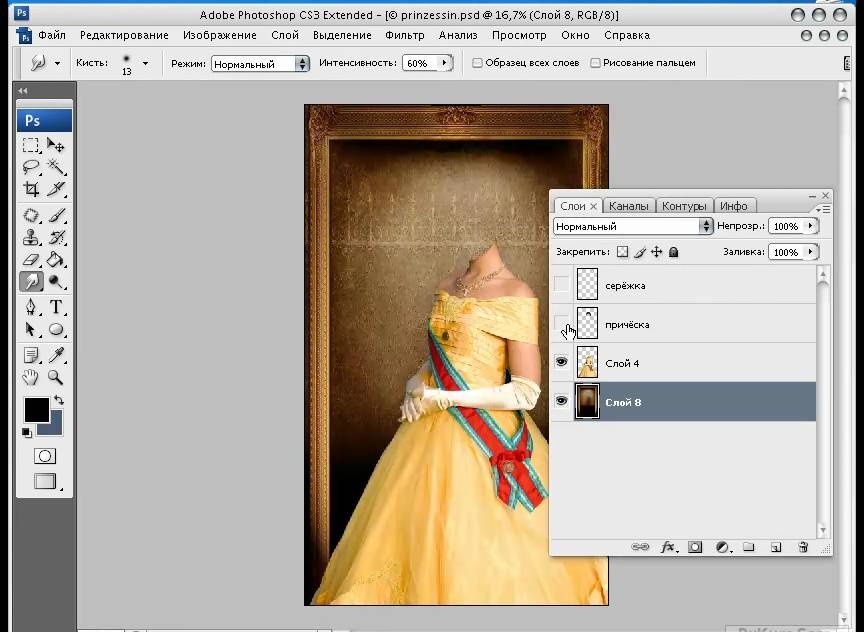
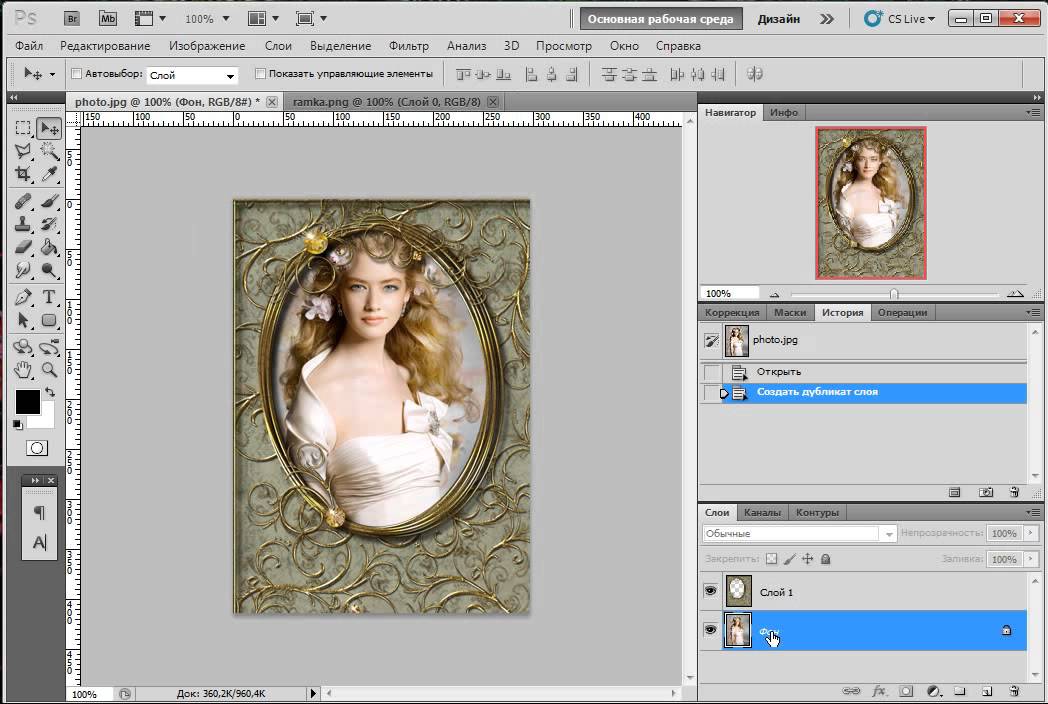 Не отпуская мышь, перетащите ее на холст и поместите в пустое место.
Не отпуская мышь, перетащите ее на холст и поместите в пустое место.