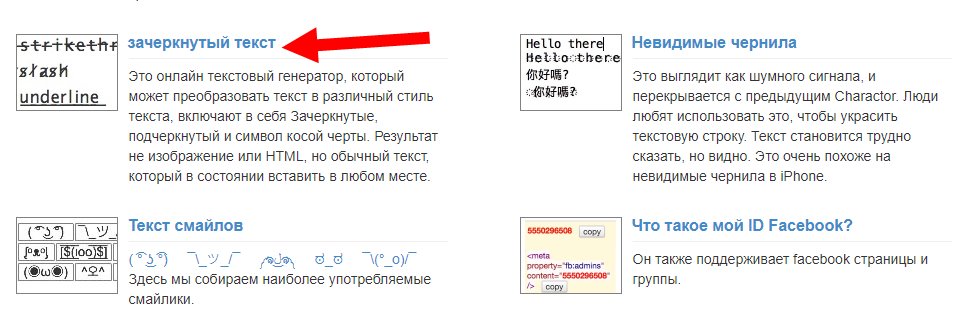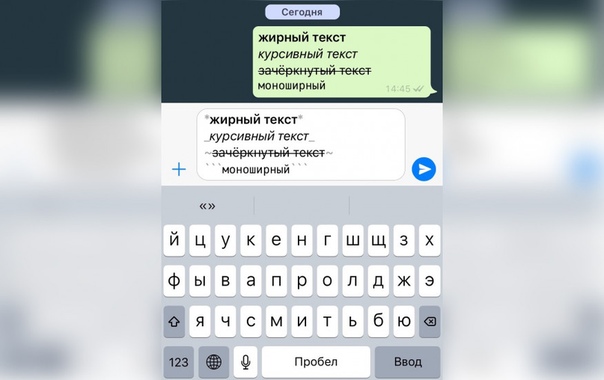Как вычеркнуть текст в Google Docs на ПК, Android и iPhone
Документы Google содержат множество параметров форматирования, которые можно использовать для придания уникальности вашему документу. Один из этих текстовых вариантов, называемый «Зачеркнутый», используется специально для зачеркивания текста в вашем документе.
Появилась возможность зарабатывать Биткоины просто в браузере вашего устройства. Зарабатывайте биткойны, смотря видео, общаясь в чате или играя в сети.
Хотя опция «Зачеркнутый» доступна прямо под вашим носом в строке меню, ее применение может различаться в зависимости от контекста вашего документа.
Программы для Windows, мобильные приложения, игры — ВСЁ БЕСПЛАТНО, в нашем закрытом телеграмм канале — Подписывайтесь:)
Но не волнуйтесь, потому что вычеркнуть текст в Google Docs довольно просто. Эта статья расскажет вам о различных способах использования функции зачеркивания и отмены ее действий в Документах Google. Итак, чего же мы ждем? Давайте прямо в это.
Что такое зачеркивание?
Зачеркивание текста в документе эквивалентно зачеркиванию основного текста горизонтальной линией. Перечеркнутый текст частично виден, и хотя текст можно разобрать, если внимательно присмотреться, перечеркнутый текст передает эволюцию вашей статьи так, как обычный текст не может.
Вот как выглядит перечеркнутый текст в Google Docs:
Функция зачеркивания обеспечивает способ визуального представления ошибок, допущенных в документе. Его можно использовать для добавления подтекста в вашу статью, фактически не произнося его вслух.
Связанный: Как добавить текстовый водяной знак в Документы Google
Как зачеркнуть текст в Google Docs
Вы можете использовать функцию зачеркивания как на настольных, так и на мобильных устройствах. Следуйте одному из разделов ниже в зависимости от вашего текущего устройства.
На ПК и Mac
Вычеркивать текст с помощью функции зачеркивания в Google Docs довольно просто. Давайте посмотрим, как вы можете использовать один из наиболее важных инструментов, предлагаемых Google Docs, и использовать его в своей статье в удобное для вас время.
Сначала откройте веб-браузер на своем ПК и посетите Google Docs по адресу: https://docs.google.com.
Откройте документ, в котором вы хотите использовать функцию зачеркивания. Вы также можете открыть пустой документ и ввести текст, который хотите зачеркнуть.
Способ 1: с помощью сочетания клавиш
В Google Docs выделите текст, который хотите вычеркнуть. Чтобы выделить текст в Документах Google, нажмите левой кнопкой мыши в начале текста, который хотите вычеркнуть, и перетащите курсор в конечную точку текста. Наконец, отпустите левую кнопку мыши, чтобы завершить выбор.
Нажмите один из следующих ярлыков для вашей конкретной системы, чтобы вычеркнуть выделенный текст.
Связанный: Как выделить элементы в Документах Google
В Google Docs выделите текст, который хотите вычеркнуть. Чтобы выделить текст в Документах Google, нажмите левой кнопкой мыши в начале текста, который хотите вычеркнуть, и перетащите курсор в конечную точку текста. Наконец, отпустите левую кнопку мыши, чтобы завершить выбор.
Наконец, отпустите левую кнопку мыши, чтобы завершить выбор.
Нажмите на опцию «Формат».
В раскрывающемся списке наведите курсор на опцию «Текст». Это откроет другой список параметров форматирования.
В этом новом списке параметров нажмите «Зачеркнутый».
Выделенный текст теперь перечеркнут.
Связанный: Как вставить сноски в Документы Google
В приложении для iPhone и Android
Откройте приложение «Документы Google» на своем телефоне.
Нажмите на документ, в котором вы хотите использовать функцию зачеркивания. Вы также можете открыть пустой документ, нажав на значок «+», и введите текст, который хотите зачеркнуть.
Теперь дважды нажмите в любом месте текста, чтобы увидеть селектор текста (синие квадратные скобки).
Перетащите эту область выделения на текст, который хотите вычеркнуть.
Выделив текст, коснитесь значка «А».
В списке параметров форматирования коснитесь значка «S» в разделе «Текст».
Выбранный вами текст теперь перечеркнут.
Связанный: Как сделать опрос в Google Docs
Как убрать зачеркивание текста в Google Docs
Если вы хотите удалить зачеркивание из текста, вы можете использовать следующие параметры.
На ПК и Mac
Сначала откройте веб-браузер на своем ПК и посетите Google Docs по адресу: https://docs.google.com.
Откройте документ, из которого вы хотите удалить зачеркивание.
Способ 1: использование кнопки «Отменить»/сочетания клавиш
Если вы все еще находитесь в том же сеансе редактирования, что и тот, во время которого вы зачеркивали текст в своих Документах Google, можно использовать команду/значок отмены, чтобы удалить недавнюю операцию зачеркивания выделенного текста. Давайте посмотрим, как вы можете это сделать.
В Документах Google щелкните значок «Отменить» (изогнутая стрелка влево). Вместо этого вы также можете нажать Ctrl + Z на клавиатуре.
Примечание. Вам не нужно выделять текст при использовании команды отмены для удаления недавнего зачеркнутого действия.
Способ 2: использование сочетания клавиш
В Документах Google выберите текст, из которого вы хотите удалить зачеркивание. Чтобы выделить текст в Документах Google, нажмите левой кнопкой мыши в начале текста, который хотите вычеркнуть, и перетащите курсор в конечную точку текста. Наконец, отпустите левую кнопку мыши, чтобы завершить выбор.
Нажмите один из следующих сочетаний клавиш для вашей системы, чтобы удалить зачеркивание выделенного текста.
Зачеркивание удалено из выделенного текста.
Иногда текст в ваших Документах Google может включать нежелательное форматирование. Преднамеренно или нет, но этот текст может быть слишком большим, излишне выделенным или даже иметь неправильный цвет. Ваш документ должен выглядеть последовательно во всем.
Документы Google предоставляют вам специальную опцию «Очистить форматирование», которую можно использовать для ручного форматирования текста и удаления любых нежелательных текстовых форматов, а именно размера шрифта, стиля, маркеров, заголовков, цвета текста, тени, зачеркивания, полужирного, курсив, подчеркивания, и т. п.
п.
Примечание. Помните, что параметр «Очистить форматирование» удалит все форматирование из выделенного текста, а не только зачеркивание.
После этого давайте посмотрим, как вы можете использовать параметр «Очистить форматирование» в Документах Google.
В Документах Google выберите текст, из которого вы хотите удалить зачеркивание. Чтобы выделить текст в Документах Google, нажмите левой кнопкой мыши в начале текста, который хотите вычеркнуть, и перетащите курсор в конечную точку текста. Наконец, отпустите левую кнопку мыши, чтобы завершить выбор.
Нажмите на опцию «Формат».
В раскрывающемся списке нажмите на опцию «Очистить форматирование». Вместо этого вы также можете нажать Ctrl + \ или Ctrl + Space на клавиатуре.
Форматирование было удалено из выделенного текста. В нашем случае используется только зачеркнутое форматирование.
Связанный: Как расставлять по алфавиту в Документах Google на ПК и мобильных приложениях в 2021 году
В приложении для iPhone и Android
Вот как вы можете удалить зачеркивание из текста в Документах Google на своих мобильных устройствах.
Способ 1: использование отмены
Чтобы удалить зачеркивание, дважды нажмите на перечеркнутый текст и нажмите на опцию отмены.
Выполните следующие действия, чтобы удалить зачеркивание из текста, если опция отмены недоступна.
Дважды нажмите в любом месте перечеркнутого текста, чтобы увидеть селектор текста (синие квадратные скобки).
Перетащите эту область выделения на текст, который хотите вычеркнуть.
Выделив текст, коснитесь значка «А».
В списке параметров форматирования коснитесь значка «S» в разделе «Текст».
Зачеркивание удалено из выделенного текста.
Связанный: Как использовать комментарии и действия в Документах Google
Поддерживается ли зачеркнутый текст другими форматами файлов?
да. Перечеркнутый текст в ваших Документах Google сохранится, если вы сохраните документ в виде файла PDF. Документы Google позволяют загружать документ в различных форматах, которые переносят зачеркнутый текст как таковой. Вот список таких форматов файлов:
Вот список таких форматов файлов:
- Microsoft Word (.docx)
- Формат OpenDocument (.odt)
- Расширенный текстовый формат (.rtf)
- PDF-документ (.pdf)
- Веб-страница (.html)
- Публикация в формате EPUB (.epub)
Однако, как следует из названия, формат файла «Обычный текст» (.txt) не переносит зачеркнутый текст.
Часто задаваемые вопросы
Вот несколько часто задаваемых вопросов о зачеркивании в Документах Google, которые должны помочь вам ознакомиться с этой функцией.
Учитывается ли зачеркнутый текст при окончательном подсчете слов в моем документе?
да. Вычеркнутый текст будет учитываться при подсчете общего количества слов в вашем документе. Вы можете проверить количество слов в ваших Документах Google, нажав Ctrl + Shift + C на клавиатуре.
Например, на картинке выше вы можете видеть, что все 4 зачеркнутых слова учитываются в общем количестве слов.
Как вычеркнуть несмежный текст в Документах Google
Вычеркивание несмежного текста эквивалентно выделению этого несмежного текста и последующему использованию одного из методов, упомянутых в этом руководстве, для вычеркивания этого выделенного текста.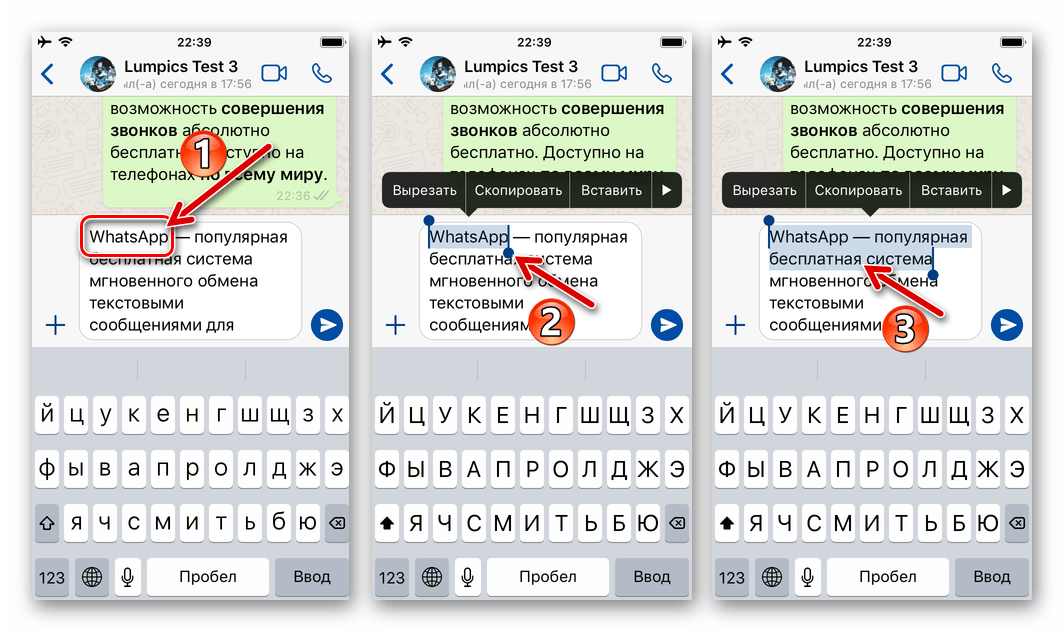 Чтобы выделить несмежный текст, выполните следующие действия:
Чтобы выделить несмежный текст, выполните следующие действия:
- Выберите любой из независимых сегментов этого несмежного текста.
- Нажмите и удерживайте клавишу Ctrl на клавиатуре.
- Теперь выберите следующий сегмент.
Можно ли дважды зачеркнуть текст в Документах Google?
Нет, функция двойного зачеркивания недоступна в Документах Google. Вы можете использовать стороннее приложение, такое как Microsoft Word, чтобы дважды перечеркнуть текст, а затем скопировать его в свой документ в Документах Google.
Является ли вычеркивание постоянным?
Нет. Вычеркивание текста в Документах Google не является постоянным. Вы всегда можете немедленно отменить зачеркивание, используя опцию отмены.
Однако, если опция отмены недоступна, вы можете следовать одному из руководств, упомянутых в этой статье, чтобы удалить зачеркивание в тексте.
Весь текст, который я печатаю после зачеркнутого текста, автоматически зачеркивается. Что я должен делать?
В этом случае вам нужно будет очистить зачеркнутое форматирование после того, как ваш зачеркнутый текст закончится. Для этого выполните следующие шаги.
Для этого выполните следующие шаги.
Поместите маркер ввода в конце перечеркнутого раздела в Документах Google.
Нажмите Ctrl + \ или Ctrl + пробел на клавиатуре, чтобы удалить форматирование и, следовательно, зачеркивание текста, введенного после позиции маркера.
Мы надеемся, что эта статья помогла вам понять, как вы можете зачеркнуть текст в своих Документах Google, как вы можете удалить зачеркивание и переносится ли зачеркнутый текст в другие форматы файлов. Если у вас есть еще вопросы, не стесняйтесь обращаться к нам, используя раздел комментариев ниже.
Связанный:
Программы для Windows, мобильные приложения, игры — ВСЁ БЕСПЛАТНО, в нашем закрытом телеграмм канале — Подписывайтесь:)
Как зачеркнуть текст в Google документах и таблицах
Нужно зачеркнуть текст в документах или таблицах Гугл? Сделать это легко, вы обратились по адресу, я объясню как. Я и сам когда первый раз столкнулся с форматированием, не сразу нашёл выход из положения. Но потом почитав инструкции разобрался и теперь покажу вам все доступные способы зачеркивания. Вы можете выбрать то, что вам покажется более удобным.
Но потом почитав инструкции разобрался и теперь покажу вам все доступные способы зачеркивания. Вы можете выбрать то, что вам покажется более удобным.
Бесплатный онлайн-офис от компании Google отличается от привычных нам офисных программ. Он не обладает таким мощным функционалом, как Microsoft Office, не отягощен функциями, которые не нужны 90% пользователей. Но содержит все необходимые инструменты и гораздо более прост в использовании. Онлайн-офис доступен с любого устройства, позволяет легко обмениваться информацией и работать одновременно нескольким пользователям над одним документом.
Перечисленные преимущества ставят его вне конкуренции. Освоение онлайн-офиса не требует долгого времени, и поработав с ним вы оцените его по достоинству. Но на первых порах возможно будут затруднения.
Объяснений и инструкций в сети достаточно, они помогут вам разобраться. В этой статье я расскажу только о зачёркивании текста в программах онлайн-офиса Google Docs.
Как зачеркнуть текст в Гугл документах и таблицах
Функции форматирования текста в онлайн-офисе доступны, но находятся не на виду. Перечеркнуть слово или предложение в текстовом редакторе и таблице несложно. Для этого выполните следующие действия:
Перечеркнуть слово или предложение в текстовом редакторе и таблице несложно. Для этого выполните следующие действия:
- Выделите соответствующий фрагмент в редакторе или определенную ячейку в таблице которые необходимо зачеркнуть.
- В строке меню нажмите кнопку «Формат».
- В выпадающем списке выберите «Текст».
- В очередном окне — «Зачеркнутый».
Выбранный в редакторе фрагмент или содержимое ячейки будут зачеркнуты.
К сожалению таким методом содержимое ячейки зачеркнётся полностью. Но в Google Sheets есть отдельная кнопка, она выведена в строку меню. Это позволит отформатировать часть содержимого ячейки. Просто выделите нужный фрагмент в ячейке и нажмите эту кнопку, выделенная часть будет зачёркнута.
Для того чтобы отменить зачеркивание текста в Гугл документе или таблице нужно:
- Выделить фрагмент, или ячейку с таким текстом.

- В строке меню выбрать «Формат».
- В выпадающем списке выбрать «Текст».
- В очередном окне — «Зачеркнутый».
Выделенный фрагмент вернется к обычному формату, зачеркивание исчезнет.
Как зачеркнуть текст в Гугл документах и таблицах с клавиатуры
Зачеркнуть текст в редакторе или таблицах Гугл можно и с клавиатуры набрав определённую комбинацию клавиш. Для этого выделите фрагмент в редакторе или ячейку таблицы. Далее одновременно нажмите клавиши:
- в Windows «Alt» + «Shift» + «5».
- в macOS «Command» + «Shift» + «X».
Выделенный фрагмент или содержимое ячейки будет зачеркнуты.
Также при помощи клавиш можно зачеркнуть часть текста в выделенной ячейке. Выделите ячейку, а в ней нужный фрагмент и нажмите одновременно клавиши в порядке описанном выше. Выделенный фрагмент будет зачеркнут.
Для того чтобы отменить зачеркивание в документе, таблице или фрагменте текста в ячейке его нужно выделить. Затем одновременно нажать клавиши:
Затем одновременно нажать клавиши:
- в Windows «Alt» + «Shift» + «5».
- в macOS «Command» + «Shift» + «X».
Выделенный фрагмент вернется к обычному формату «Без зачеркивания».
Где применяют зачеркнутый текст
Чаще всего его применяют при правке документа, когда желательно видеть первоначальный вариант написанного. Это удобно, так как наглядно показывает что было до правки (перечеркнутая часть) и каким стало после. Если исходный вариант просто удалить, то отличия видно не будет.
Иногда зачеркивание применяется автором как творческая задумка, чтобы показать ход своих мыслей. Таким образом можно озвучить слова и мысли, которые имеют важное значение для понимания материала, но не входят в окончательный вариант.
Удобно пользоваться зачеркиванием и при совместной работе над документом.
Заключение
Как видите ничего сложного в зачеркивании текста как в редакторе, так и в таблицах Гугл нет. Всё делается просто и быстро. Функция доступна и через строку меню, и с клавиатуры — при помощи определенного сочетания клавиш.
Надеюсь я подробно рассказал как зачеркнуть текст в Гугл документах и таблицах и вы без труда справитесь с этой задачей.
Если все же что-то осталось непонятно и возникли вопросы — задайте их в комментариях. Я постараюсь помочь, вместе мы разберемся с форматированием текста в Google Docs.
На этом у меня все!
С уважением, Александр.
как зачеркнуть текст на андроиде?
Ответить
- Есть несколько способов зачеркивания текста на Android.
- Одним из способов является использование панели инструментов форматирования для добавления стиля зачеркивания.
- Другой способ — использовать синтаксис Markdown для зачеркивания, то есть две звездочки вокруг текста, который вы хотите зачеркнуть ( текст, который вы хотите зачеркнуть ).
как зачеркнуть текст на андроид
Зачеркнутый текст Android – как вычеркнуть TextView (объяснение)
Как набирать зачеркнутые слова на Android?Не существует однозначного способа набирать зачеркнутые слова на Android. Некоторые методы включают использование функции замены текста, использование стороннего приложения для клавиатуры или непосредственное редактирование текста.
Есть несколько способов провести линию через текст. Один из способов — использовать параметр форматирования текста «перечеркнутый» в текстовом редакторе. Другой способ — использовать текстовый редактор для создания текстового поля, а затем провести линию через текстовое поле.
Что такое сочетание клавиш для зачеркивания текста?Сочетание клавиш для зачеркивания текста: CTRL + SHIFT + X.
Как вставить строку? Есть несколько способов вставить строку в документ. Самый простой способ — использовать сочетание клавиш CTRL+ENTER. Это вставит разрыв строки и переместит курсор вниз на следующую строку. Вы также можете использовать мышь, чтобы вставить разрыв строки, щелкнув место, где вы хотите, чтобы произошел разрыв строки, а затем нажав клавишу ВВОД.
Самый простой способ — использовать сочетание клавиш CTRL+ENTER. Это вставит разрыв строки и переместит курсор вниз на следующую строку. Вы также можете использовать мышь, чтобы вставить разрыв строки, щелкнув место, где вы хотите, чтобы произошел разрыв строки, а затем нажав клавишу ВВОД.
Есть несколько способов вставить вертикальную линию в документ. Один из способов — использовать «|» символ. Для этого введите «|» а затем нажмите пробел. Другой способ — использовать сочетание клавиш Alt+0177.
Как вставить горизонталь?Есть несколько способов вставить горизонталь. Один из способов — использовать инструмент «текст» и ввести «h», а затем нажать клавишу ввода. Другой способ — выделить текст, который вы хотите сделать горизонтальным, и использовать сочетание клавиш command+h.
Как проходит горизонтальная линия? Горизонтальная линия — это прямая линия, проходящая через плоскость.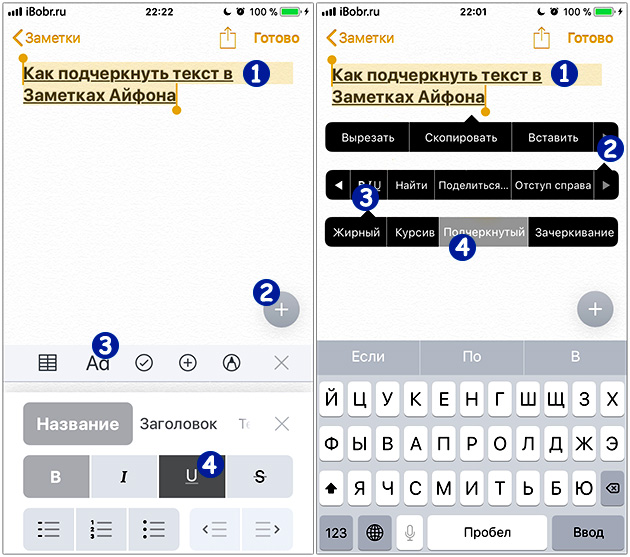
Кнопка предупреждения Gmail — это функция, которая позволяет пользователям быстро сообщать о спаме или фишинговых сообщениях. При нажатии кнопки электронное письмо автоматически добавляется в список спама или фишинговых сообщений, которые затем исследуются Google.
Как зачеркнуть текст в Chrome?Чтобы зачеркнуть текст в Chrome, сначала выберите текст, который вы хотите зачеркнуть. Затем щелкните правой кнопкой мыши текст и выберите в меню «Зачеркнутый».
Какой путь вертикальный, а какой горизонтальный?Направление, перпендикулярное земле, называется вертикальным, а направление, параллельное земле, называется горизонтальным.
Как выглядит горизонталь и вертикаль? Вертикальные линии идут вверх и вниз, а горизонтальные линии идут поперек. Это легче всего увидеть с помощью линейки: держите линейку вертикально и смотрите, как линии идут вверх и вниз, затем сделайте то же самое с горизонтальной линейкой и посмотрите, как пересекаются линии.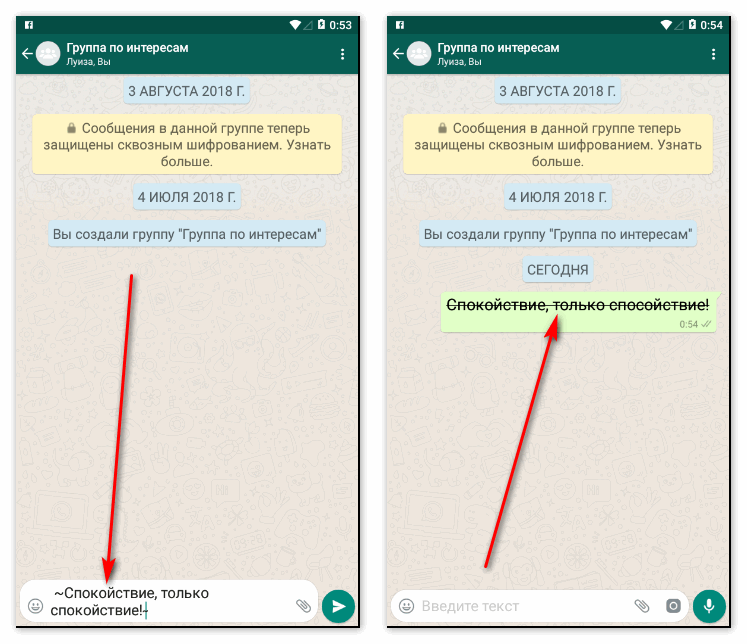
Линия — это двумерная фигура, вытянутая в прямом направлении. Линии можно использовать для измерения расстояния, а также для рисования фигур.
Как сделать прямую линию в Google Docs?Чтобы провести прямую линию в Документах Google, сначала выделите текст, вокруг которого хотите провести линию. Затем перейдите в меню «Инструменты» и выберите «Инструменты рисования». Оттуда выберите инструмент «Прямая линия» и нарисуйте свою линию.
Как перетащить вертикальную границу между двумя столбцами на 1,5-дюймовую отметку на горизонтальной линейке?Чтобы перетащить вертикальную границу между двумя столбцами на 1,5-дюймовую отметку на горизонтальной линейке, сначала нажмите и удерживайте вертикальную границу между двумя столбцами. Удерживая границу, перетащите ее, пока 1,5-дюймовая отметка не совпадет с горизонтальной линейкой.
Чтобы сделать горизонтальную линию в Документах Google, используйте клавишу «=», а затем перетащите курсор по тексту.
Как получить зачеркнутый шрифт на Android — TechCult
Зачеркнутый текст, также известный как зачеркнутый текст, веками использовался в бумажном формате. Когда мы что-то пишем, когда мы делаем ошибку, мы вырезаем слово или строку из центра, представляя, что оно было удалено или удалено, потому что это была ошибка. Такие приложения, как WhatsApp, поддерживают зачеркивание текста, в то время как другие приложения не имеют возможности зачеркивать текст. В этом случае вы можете использовать сторонние веб-сайты и приложения, чтобы преобразовать обычный текст в зачеркнутый текст и отправить его кому-либо или использовать для себя. Если вы хотите использовать зачеркнутый шрифт на своем Android, iOS или любом другом устройстве, эта статья поможет вам в этом. Он расскажет вам, как использовать зачеркнутый текст в Instagram, и поможет вам понять, какой лучший генератор зачеркнутого текста вы можете использовать бесплатно.
Содержание
1 Так же, как перечеркнутый бумажный формат, вариант шрифта также доступен в электронной системе. Такие веб-сайты, как Википедия, которая является домом для информации обо всем на свете, используют зачеркивание, обозначая, что зачеркнутый текст или слово были удалены или изменены. Зачеркнутый шрифт не ограничивается только документами, его также можно использовать на платформах социальных сетей. Продолжайте читать дальше, чтобы найти шаги, подробно объясняющие, как получить перечеркнутый шрифт на Android, с полезными иллюстрациями для лучшего понимания.
Такие веб-сайты, как Википедия, которая является домом для информации обо всем на свете, используют зачеркивание, обозначая, что зачеркнутый текст или слово были удалены или изменены. Зачеркнутый шрифт не ограничивается только документами, его также можно использовать на платформах социальных сетей. Продолжайте читать дальше, чтобы найти шаги, подробно объясняющие, как получить перечеркнутый шрифт на Android, с полезными иллюстрациями для лучшего понимания.
Зачеркнутый текст представляет собой типографское представление из слов с горизонтальной линией от середины , в результате чего получается зачеркнутый текст . Зачеркнутый текст используется в официальных документах для представления исключенной информации. В электронных документах стало популярным зачеркивание. Параметр зачеркнутого текста можно найти во многих программах для создания документов, таких как MS Word. И вы также можете зачеркнуть текст, используя сторонние приложения и веб-сайты. Зачеркивание в основном используется для пометки ошибочного и удаленного текста.
Зачеркивание в основном используется для пометки ошибочного и удаленного текста.
Да , зачеркнутый текст аналогичен зачеркнутому. Зачеркнутый текст — это альтернативное имя , используемое для зачеркнутого текста. Оба текста имеют горизонтальную линию , проходящую через середину слов или предложений . Такие приложения, как WhatsApp, Google docs, Word, Excel, Sheets и PowerPoint, имеют прямую возможность зачеркивать текст. Если опция зачеркнутого текста недоступна, вы можете использовать сторонние приложения и веб-сайты для создания зачеркнутого текста. Зачеркнутое и вычеркнутое в основном одно и то же и используются как альтернативные имена друг другу.
Есть ли генератор перечеркнутого текста? Да , существует не один, а множество генераторов перечеркнутого текста, доступных онлайн бесплатно. Процедура использования любого генератора зачеркнутого текста очень проста. Вы должны посетить сайт и ввести свой текст. Затем нажмите на зачеркнутый вариант, который даст вам результат. Вы даже можете скопировать преобразованный текст и вставить его в нужное место. Вот несколько генераторов перечеркнутого текста, которые вы можете использовать: Convertcase, Editpad и Qwerty.
Процедура использования любого генератора зачеркнутого текста очень проста. Вы должны посетить сайт и ввести свой текст. Затем нажмите на зачеркнутый вариант, который даст вам результат. Вы даже можете скопировать преобразованный текст и вставить его в нужное место. Вот несколько генераторов перечеркнутого текста, которые вы можете использовать: Convertcase, Editpad и Qwerty.
Читайте также : 20 лучших приложений для уменьшения яркости экрана
Как зачеркнуть шрифт?Если вы используете Word, MS Excel, Google Docs или любое другое программное обеспечение для создания документов, вы можете найти здесь опцию зачеркивания. В противном случае вам нужно использовать сторонние приложения и веб-сайты для преобразования ваших текстов в зачеркнутые, а затем вы можете вставить преобразованный текст в нужное место. Чтобы зачеркнуть шрифт с помощью Google Docs , выполните следующие действия:
1. Выберите текст с помощью курсора мыши .
2. На вкладке Формат наведите указатель мыши на параметр Текст .
3. Затем в появившемся меню нажмите Зачеркнутый .
4. Ваш текст будет выглядеть зачеркнуто , как показано ниже.
Как получить зачеркнутый шрифт на Android?Некоторые приложения, такие как WhatsApp, поддерживают параметр «Зачеркнутый текст», в то время как для других необходимо использовать стороннее приложение или веб-сайт. Чтобы получить зачеркнутый шрифт на Android, выполните следующие действия:
1. Откройте нужный браузер на своем телефоне Android и посетите веб-сайт Saijogeorge.
2. Введите текст в пустое поле и коснитесь опции StrikeEm под ним, чтобы увидеть результат.
3. В результате выберите текст и нажмите на опцию Копировать , чтобы скопировать текст.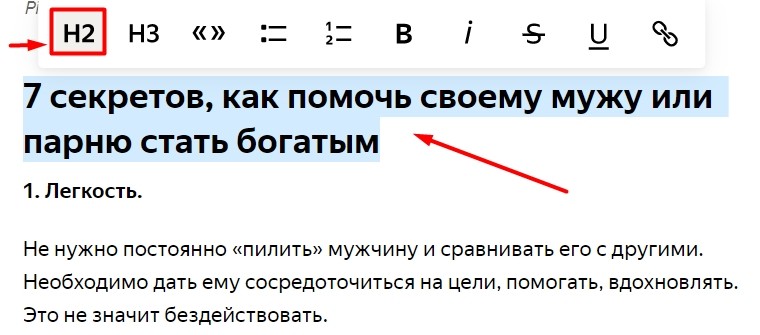
4. Перейдите в нужное место , где вы хотите использовать текст, затем нажмите и удерживайте указатель на экране.
5. Нажмите на опцию Вставить , чтобы вставить текст.
Читайте также : Как изменить шрифт в Instagram
Как зачеркнуть текст на iPhone?Вы можете выполнить шагов, упомянутых выше , чтобы зачеркнуть любой текст на вашем iPhone из браузера Safari.
Как скопировать и вставить зачеркнутый текст? Вы можете использовать веб-сайт Saijogeorge на своем компьютере или в мобильном браузере, чтобы зачеркнуть текст, как показано выше. Затем выберите текст из результатов и нажмите на Скопируйте (на телефоне) или нажмите клавиши Ctrl + C (Windows) и Cmd + C (Mac). Вы можете вставить текст, нажав «Вставить» на своем телефоне или нажав Ctrl + V (Windows) и Cmd + V (Mac) на клавиатуре, чтобы вставить зачеркнутый текст в нужное место на ваш ПК.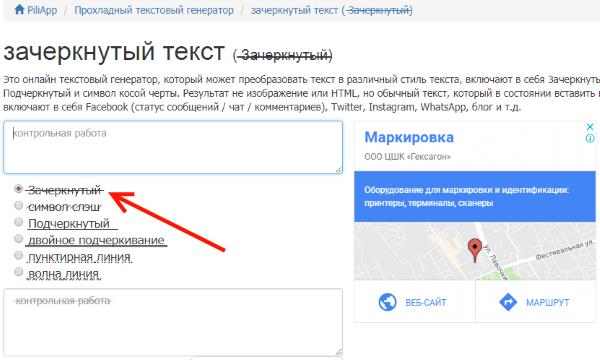
Чтобы узнать, как зачеркивать текст в Instagram, выполните следующие действия:
1. Посетите веб-сайт Saijogeorge в браузере на телефоне Android.
2. Введите текст в пустое поле и нажмите кнопку StrikeEm под ним, чтобы увидеть результат.
3. В результате выберите и Скопируйте текст .
4. Откройте приложение Instagram на устройствах Android или iOS.
Примечание : Убедитесь, что вы вошли в свою учетную запись.
5. Вы можете Вставить скопированный текст в комментарий, заголовок, описание, сообщения или везде, где текст используется в Instagram.
Как сделать зачеркнутый текст в Instagram? Прочтите и выполните шагов, упомянутых выше , чтобы вычеркнуть текст для Instagram.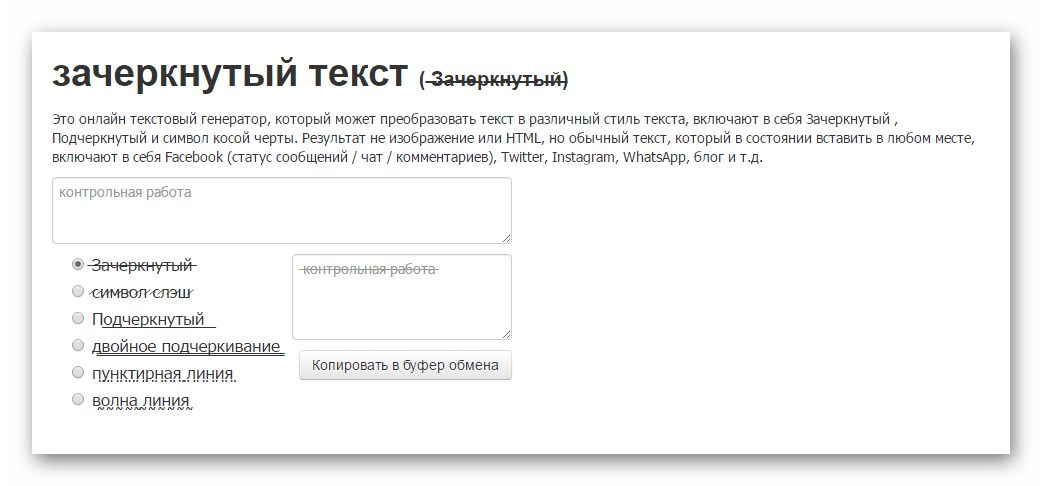
Чтобы узнать, как зачеркивать текст в WhatsApp, выполните следующие действия:
1. Откройте Приложение WhatsApp на устройстве Android или iOS.
2. Нажмите на нужный чат .
3. Нажмите на окно сообщения .
4. Используя клавиатуру, введите желаемый текст между ~ символами. Текст будет немедленно вычеркнут. Например: ~[ваш текст]~
5. Нажмите на значок Отправить рядом с окном сообщения, чтобы отправить зачеркнутый текст целевому получателю.
Вот как зачеркивать текст в WhatsApp.
Читайте также : 21 лучшая альтернатива Pastebin для обмена кодом и текстом
Что такое лучший генератор зачеркнутого текста?Некоторые из лучших веб-сайтов и приложений для создания зачеркнутого текста перечислены ниже:
1. PiliApp: PiliApp очень прост в использовании, он не только преобразует ваш обычный текст в зачеркнутый, но также дает вам возможность подчеркнуть их прямым одинарным шрифтом. и двойные линии, кривые линии и пунктирные линии. На PiliApp.com вы можете
PiliApp: PiliApp очень прост в использовании, он не только преобразует ваш обычный текст в зачеркнутый, но также дает вам возможность подчеркнуть их прямым одинарным шрифтом. и двойные линии, кривые линии и пунктирные линии. На PiliApp.com вы можете
2. Saijogeorge: Saijogeorge — это веб-сайт или портфолио разработчика, на веб-сайте которого есть проект перечеркнутого шрифта. Веб-сайт очень прост, он просто преобразует ваш текст в зачеркнутый текст, и это единственное, что он делает. Вы можете посетить Saijogeorge.com, чтобы ознакомиться с портфолио разработчика и другими сторонними проектами.
3. Используйте мой заголовок с заглавной буквы: Генератор зачеркнутого текста, доступный на этом сайте, прост в использовании, просто вставьте свой текст в пустое поле, и результат будет отображаться справа, скопируйте зачеркнутый текст и вставьте его. в свой документ. Он также имеет некоторые другие параметры генератора шрифтов и текста.