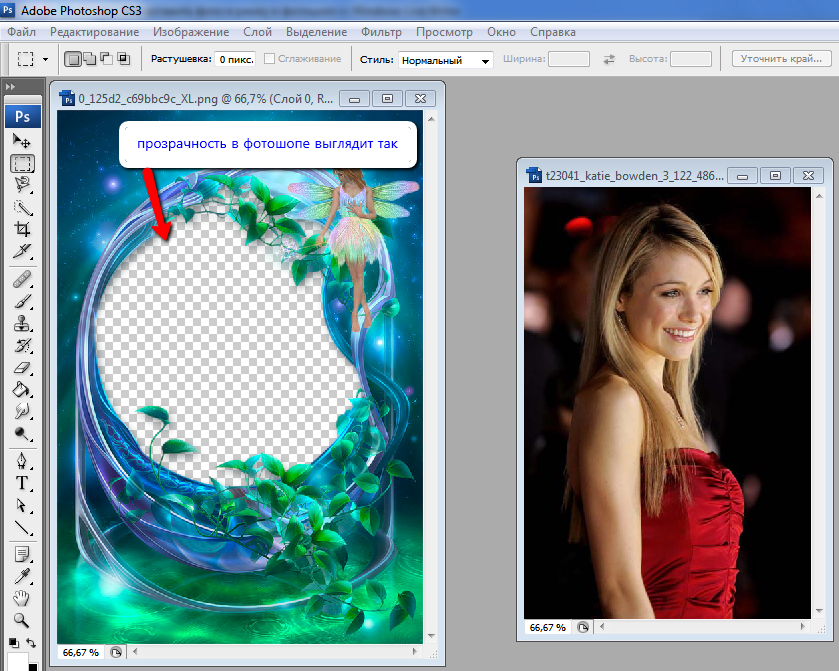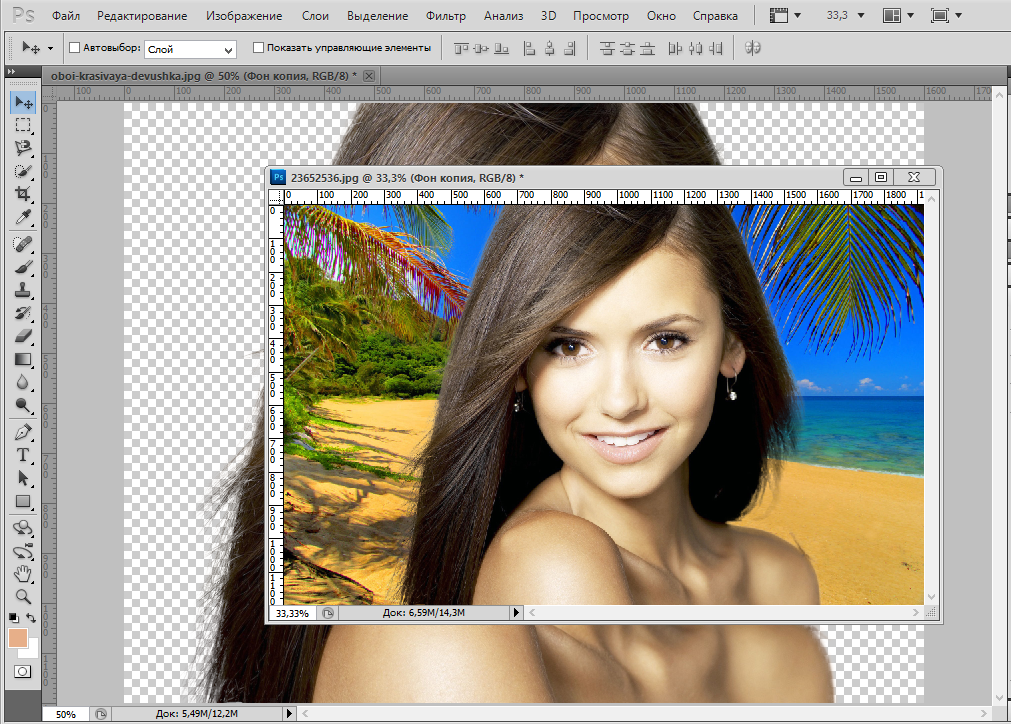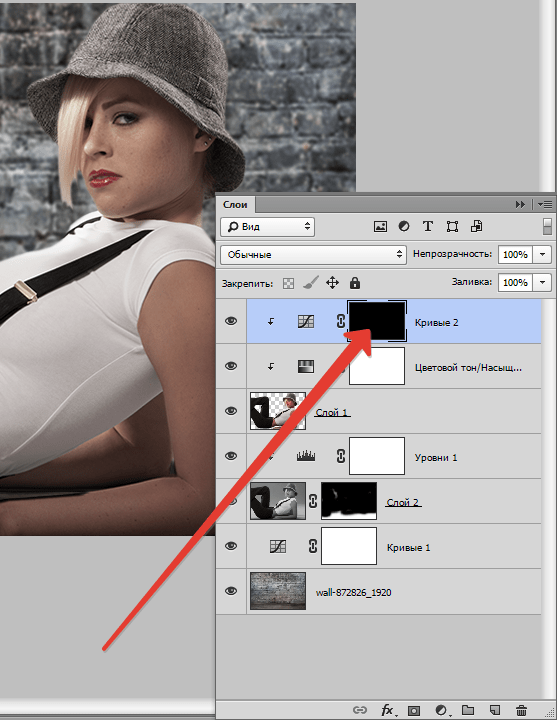Как поменять фон в Фотошопе за 5 минут
Всем привет! В сегодняшнем уроке я покажу вам, как поменять фон у картинки или фотографии в Фотошопе. Статью я разбил на три шага. Сначала нам нужно будет вырезать основной объект. Я для примера взял фигуру человека. Далее мы поместим сам объект на фон и немного его отфильтруем, чтобы фотография смотрелась максимально реалистично. Я постарался описать все максимально подробно. Но если что-то у вас будет не получаться, возникнут вопросы – пишите в комментариях. Я вам сразу же отвечу.
Содержание
- ШАГ 1: Вырезаем основной объект
- Способ 1: Если фон сплошной
- Способ 2: Фон сложный
- ШАГ 2: Добавляем фон
- ШАГ 3: Корректировка цвета, тени и света
- Видео
- Задать вопрос автору статьи
ШАГ 1: Вырезаем основной объект
Прежде чем мы заменим фон на фото в Фотошопе нам нужно вырезать основной (или центральный) объект. Основным объектом чаще всего является сам человек. В более редких случаях это может быть фрукт, автомобиль, тумбочка или любое другое физическое тело. И тут есть несколько вариантов, как можно убрать старый фон и вырезать модель. Давайте рассмотрим самые популярные. Но, прежде чем мы начнем, нам нужно превратить нашу фоновую фотографию в обычный слой – для этого на вкладке «Слои» нажмите по замочку.
В более редких случаях это может быть фрукт, автомобиль, тумбочка или любое другое физическое тело. И тут есть несколько вариантов, как можно убрать старый фон и вырезать модель. Давайте рассмотрим самые популярные. Но, прежде чем мы начнем, нам нужно превратить нашу фоновую фотографию в обычный слой – для этого на вкладке «Слои» нажмите по замочку.
Теперь мы его разблокировали, и наша картинка превратилась в обычный слой. Мы сможем работать с ней в обычном режиме.
Способ 1: Если фон сплошной
Многие фотографы, а также киноделы и операторы, используют ярко-зеленый фон (хромакей). Таким образом с помощью программ куда проще вырезать основную модель-человека и поместить её в любую среду. В нашем же случае мы хотим в Фотошопе изменить фон на картинке или фотографии. Давайте покажу на примере:
- Представим себе, что у нас есть фотография на зеленом или на любом другом сплошном фоне. Чем ярче, тем лучше.
- И теперь у нас есть два варианта.
 Первый – мы можем воспользоваться инструментом «Волшебная палочка» (W). Выбираем её на панели инструментов справа.
Первый – мы можем воспользоваться инструментом «Волшебная палочка» (W). Выбираем её на панели инструментов справа.
- Теперь кликните левой кнопкой мыши по зеленому фону, чтобы его выделить.
- Чтобы удалить фон, жмем:
Del
- Как видите, на картинке выше зеленый фон удалился не везде. Особенно это заметно на фотографиях низкого разрешения. Если вы столкнулись с подобным, используйте клавиши, чтобы вернуться на шаг назад:
Ctrl + Z
- И уберите выделение:
Ctrl + D
- Чтобы иметь возможность выделять больший объем зеленого, нужно в самом верху установить – «Допуск». По умолчанию стоит значение – 20. Если у вас очень плохая картинка, то попробуйте значения 50, 70 или даже 100. Но не переусердствуйте. Теперь снова выделяем зеленый фон и удаляем его.
- Как видите, в моем случае с «Допуском» в 70 зеленого почти не осталось.
 Есть небольшая окантовка, но её можно потом убрать после прогона фотографии через фильтры.
Есть небольшая окантовка, но её можно потом убрать после прогона фотографии через фильтры.
Второй инструмент позволяет быстро выделить объекты на картинке и скопировать их.
- Выбираем соседний инструмент «Выделение объектов».
- Выделите квадратом то место, где находится объект.
- Отлично, наш лимон полностью выделился, и теперь мы можем его скопировать (Ctrl + C) и вставить (Ctrl + V) в любую картинку, создав дополнительный слой.
Способ 2: Фон сложный
Прошлый способ не поможет нам, если сзади модели есть сложный фон с большим количеством других объектов: деревьев, гор, неба, облаков, других людей и т.д. Программа просто не поймет, что именно мы хотим вырезать. Поэтому нам придется делать все вручную. Сразу запаситесь терпением.
Для примера я взял фотографию Тони Старка из его одноименного фильма. Как видите, сверху мы видим небо, сзади горы, а под ногами землю с травой.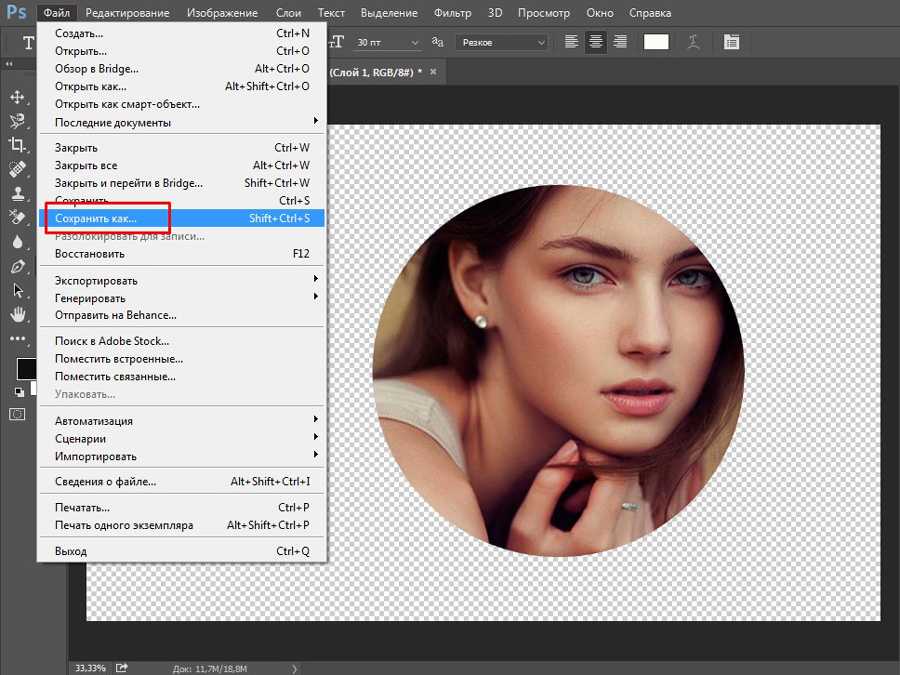 Очень сложный фон, который с помощью «Волшебной палочки» не выделишь.
Очень сложный фон, который с помощью «Волшебной палочки» не выделишь.
Для того, чтобы аккуратно вырезать объект, мы воспользуемся инструментом «Лассо». В программе Photoshop их есть несколько видов. Нам нужно будет приблизить картинку как можно ближе, чтобы точно видеть границы между человеком и задним фоном. Для этого можете воспользоваться «Навигатором», передвинув бегунок вправо.
Попробуйте для начала воспользоваться «Магнитным лассо». По началу нужно будет немного попрактиковаться, чтобы понять, как оно работает.
Аккуратно ведите лассо точно по контуру модели или человека. Если лассо сбивается, то вы можете нажать левой кнопкой, мыши выбирая контур вручную. Вы всегда можете отменить выделение, нажав два раза ЛКМ и далее нажав:
Ctrl + D
СОВЕТ! Вы обязательно столкнетесь с маленькой трудностью, когда при слишком близком выделении дойдете до края блока приближения. Чтобы передвинуть картинку в сторону, зажимаем «Пробел».
Вместо курсора появится рука, зажимаем левую кнопку и перетаскиваем окно приближения. После этого отпускаем сначала ЛКМ, а потом пробел. Далее продолжаем выделение.
Второй инструмент, который мне кажется куда удобнее – это «Прямолинейное лассо». Оно мне нравится больше, потому что контроль выделения всегда в ваших руках.
А теперь вам задание. Выделите с помощью одной из этих лассо человека на вашей картинке. Постарайтесь сделать все как можно аккуратнее, чтобы не задеть задний фон. Чтобы закончить выделение, вы должны пройти полный круг и конец совместить с началом контура Лассо.
Как только вы закончите, нужно будет убрать фон. Можно это сделать двумя способами. Если вы выделили только фон (без человека), то можно его удалить клавишей:
Del
Но если вы выделите человека, то, чтобы его отделить от фона, делаем следующее:
- Копируем его в буфер-обмена:
Ctrl + C
- И вставляем, создавая новый слой:
Ctrl + V
- Теперь в окне «Слоев» зажимаем старый фон и перетаскиваем его в корзину, чтобы удалить.

- У нас остался только Тони Старк.
ШАГ 2: Добавляем фон
Теперь давайте попробуем наложить фон в Фотошопе на эту фотографию.
- Скачиваем любой крутой фон с интернета. Лучше всего выбрать картинку или фотографию с большим разрешением.
- Открываем наш фон, нажав:
Ctrl + O
- Или в панели задач выбираем «Файл» – «Открыть».
- Находим нашу картинку, выбираем ЛКМ и жмем «Открыть».
- Выделяем всю картинку:
Ctrl + A
- Копируем в буфер обмена:
Ctrl + C
- Сверху вы должны заметить несколько вкладок – откройте нашу вкладку с моделью человека.
- Вставляем картинку:
Ctrl + V
- Итак, как я и говорил ранее, картинка, скорее всего, будет меньше. Чтобы изменить её размер, жмем:
Ctrl + T
- Теперь зажимаем Alt, наводим курсор на любой из углов квадрата и тянем левой кнопкой мыши в противоположное направление, пока картинка полностью не заполнит наш фон.
 В конце, чтобы применить изменение, два раза кликните ЛКМ по картинке.
В конце, чтобы применить изменение, два раза кликните ЛКМ по картинке.
- Чтобы установить человека вперед – слой с фоном передвиньте назад в окне «Слои».
- Отлично, теперь все встало на свои места.
- Как видите, Тони Старк отлично смотрится на фоне деревенского пейзажа, и работой я в принципе доволен.
ШАГ 3: Корректировка цвета, тени и света
Вам останется немного подкорректировать цвета и добавить несколько фильтров. Если вас не устраивает различие цветности, то вы можете зайти в «Изображение» – «Коррекция» – «Цвет тон/Насыщенность». Перед этим убедитесь, что в окне «Слои» выделен слой с человеком, так как лучше всего подгонять по цветам именно объект, а не фон.
Здесь есть три параметра:
- Цветовой тон – можно полностью изменить цвета на картинке.
- Насыщенность – увеличение или уменьшение цветности.

- Яркость – можно уменьшить или увеличить затемнение.
С яркостью будьте аккуратны, так как данный фильтр увеличивает оба параметра одинаково, делая картинку неестественной, при сильном высветлении. Для работы со светом и тенью в том же разделе есть фильтр «Яркость/Контрастность».
Тут можете просто поиграть с настройками и посмотреть – как для вашей картинки будет лучше.
В том же разделе меню, есть еще так называемые «Кривые» – они тоже помогают изменить насыщенность теней и света, но с ними нужно быть как можно аккуратнее. Я думаю, вы самостоятельно сможете разобраться с этим эффектом. Не забываем, чтобы применить настройку функции, нужно нажать «ОК». Если вариант вам не понравился, вы всегда можете вернуться на один шаг назад, нажав:
Ctrl + Z
В целом получилось неплохо. Вы также можете поработать отдельно и с фоном, если он слишком сильно отличается по палитре и теням от центрального объекта. На этом все, дорогие друзья портала WiFiGiD.RU. В этом уроке мы научились с вами вставлять новый фон в Фотошопе, вырезать различные сложные объекты и немного фильтровать конечную фотографию.
На этом все, дорогие друзья портала WiFiGiD.RU. В этом уроке мы научились с вами вставлять новый фон в Фотошопе, вырезать различные сложные объекты и немного фильтровать конечную фотографию.
Видео
Как добавить человека на фото в фотошопе
Это одна из первых задач, которую хочет решить любой начинающий пользователь Photoshop: как добавить человека к своим фотографиям в цифровом виде? Это отличный способ пригласить некоторых людей на собрания семьи и друзей или добавить себя в места, которые вы не можете посетить прямо сейчас.
Мы проведем вас через основные шаги, которые вам нужно знать, чтобы размещать объекты на фотографиях.
выбор объекта
Начните с открытия фотографии объекта, который вы хотите добавить (фото человека).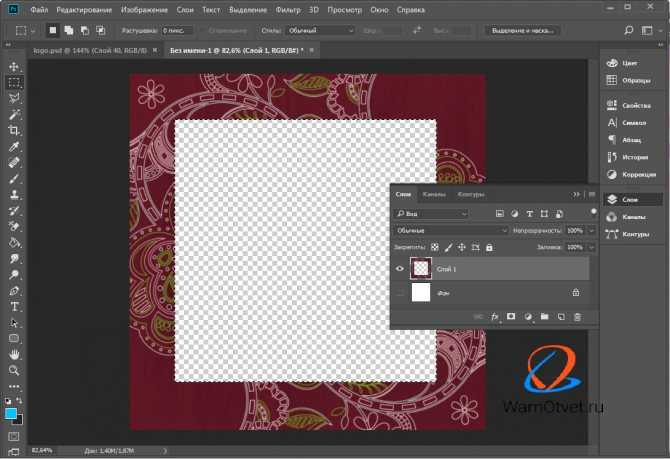 В идеале вы хотите использовать изображение с простым фоном, так как его будет легко редактировать. Также учитывайте угол наклона обоих изображений, которые вы пытаетесь скомпоновать — целевое изображение под большим углом не будет работать с фоном под низким углом.
В идеале вы хотите использовать изображение с простым фоном, так как его будет легко редактировать. Также учитывайте угол наклона обоих изображений, которые вы пытаетесь скомпоновать — целевое изображение под большим углом не будет работать с фоном под низким углом.
Вооружившись изображением объекта, вам нужно указать Photoshop, какую часть (или части, если вы пытаетесь добавить нескольких людей) вы хотите. Есть несколько способов сделать это:
- Самый простой способ — использовать инструмент «Быстрое выделение». . После выбора наведите указатель на объект, пока вокруг его контура не сформируется черно-белая линия.
- Если вы используете последнюю версию Photoshop, нажмите «Выбрать» -> «Тема». После обработки команды вокруг человека появится контур.
- Выберите режим выделения и выделите область вокруг объекта с помощью инструмента «Лассо», чтобы обвести его вручную.
- Для более точного выделения используйте инструмент «Перо». Щелкните несколько точек, чтобы обвести человека, которого вы хотите, на фотомонтаже.
 После этого щелкните правой кнопкой мыши и выберите «Сделать выбор».
После этого щелкните правой кнопкой мыши и выберите «Сделать выбор».
Выделив объект, выберите Выбрать -> Выбрать и замаскировать.
Отрегулировать выделение
Теперь пора проверить, где нужно подправить контур. Если у вас не будет самой сильной руки в мире, вы не сможете захватить каждую часть своего существа.
Хороший способ проверить, не вырезали ли вы случайно часть его тела или выбрали нежелательную часть фона, — переключить режим просмотра с луковой кожи на черный (или на белый, если ваш объект находится на очень темном фоне).
Используйте инструмент «Быстрое выделение» или инструмент «Кисть» для большей точности, чтобы выявить, какая часть вашего объекта скрыта от просмотра.
Чтобы удалить части контура, независимо от того, какой инструмент вы используете, нажмите и удерживайте другой при перемещении курсора. Помните, что в Photoshop черный цвет скрывает элементы изображения, а белый — их.
Это трудный шаг. Не торопитесь, исследуя эти края, изменяя размер курсора и увеличивая масштаб, чтобы захватить каждый пиксель, если это необходимо.
Не торопитесь, исследуя эти края, изменяя размер курсора и увеличивая масштаб, чтобы захватить каждый пиксель, если это необходимо.
Завершите детали
Вы можете обнаружить, что у вашего объекта есть пучки волос за пределами текущего выделения, что затрудняет их поднятие. Это может быть одна из самых сложных частей процесса, и вам нужно будет использовать инструмент Refine Edge, чтобы аккуратно разделить элементы переднего и заднего плана и сделать многое другое.
После выбора наведите указатель на край объекта, особенно на волосы. При этом вам также может потребоваться отрегулировать ползунки «Обнаружение краев».
Прокрутите панель свойств до Глобальные улучшения.
В качестве отправной точки переместите ползунок «Контрастность» на 15 процентов и установите для параметра «Край сдвига» значение -10 процентов. Как и со всем, что касается Photoshop, вы можете захотеть поиграть с ним больше, в зависимости от вашего изображения.
В разделе «Параметры вывода» используйте раскрывающееся меню.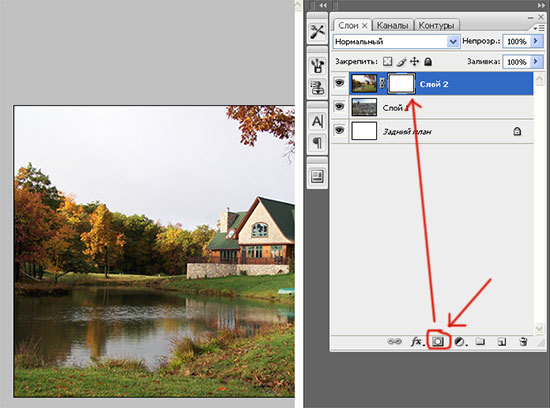 Вывод в Чтобы определить Маска слоя. Это позволяет вам дальше редактировать изображение, не внося необратимых изменений в исходный слой. Нажмите «Ok» Когда вы закончите.
Вывод в Чтобы определить Маска слоя. Это позволяет вам дальше редактировать изображение, не внося необратимых изменений в исходный слой. Нажмите «Ok» Когда вы закончите.
Поместите объект на задний план
Пора открыть фоновое изображение — ваше изображение откроется в новой вкладке, поэтому перейдите к нему и нажмите «Выбрать» -> «Все», затем «Правка» -> «Копировать».
Вернитесь на вкладку объекта. Щелкните Правка -> Вставить. Ваш фон теперь на месте. Фактически, он занимает весь экран. Объект не виден, поэтому на боковой панели, где появляются слова «Слои», перетащите фоновое изображение под изображением переднего плана.
Выберите верхний слой — слой, содержащий ваш объект — и нажмите «Правка» -> «Свободное преобразование» (или Ctrl + T для Windows и Cmd + T для Mac).
Возьмитесь за ручки коробки трансформации, чтобы переместить и изменить размер вашего объекта. При создании подобных композиций лучше всего уменьшить размер объекта, чтобы он соответствовал фону, а не изменять фон, так как это помогает избежать изменения формы пикселей.
Таким образом, вы всегда можете сократить объем после установки, чтобы улучшить внешний вид, который вы хотите. В то же время используйте фоновые объекты, декорации и темы, чтобы сохранить правильную перспективу.
наш конец! Теперь вы добавили кого-то к своей фотографии с помощью Photoshop.
Но мы еще не закончили.
изменить освещение
Если ваши фотографии не были сделаны в одно и то же время и в одном и том же месте, теперь вам нужно будет сопоставить цвет и освещение, иначе они будут выглядеть одинаково — «продаваемая» фотография.
Хороший способ проверить это — выбрать Layer -> New Adjustment Layer и выбрать Черные и белые. Это упрощает определение того, что нужно изменить. Ваш объект должен быть светлее или темнее? Какие цвета соответствуют сцене, а какие безнадежно не совпадают?
Убедившись, что вы уверены, скройте этот слой, щелкнув значок глаза. Теперь выберите слой переднего плана (слой, содержащий ваш объект).
Нажмите Изображение -> Регулировка -> Уровни.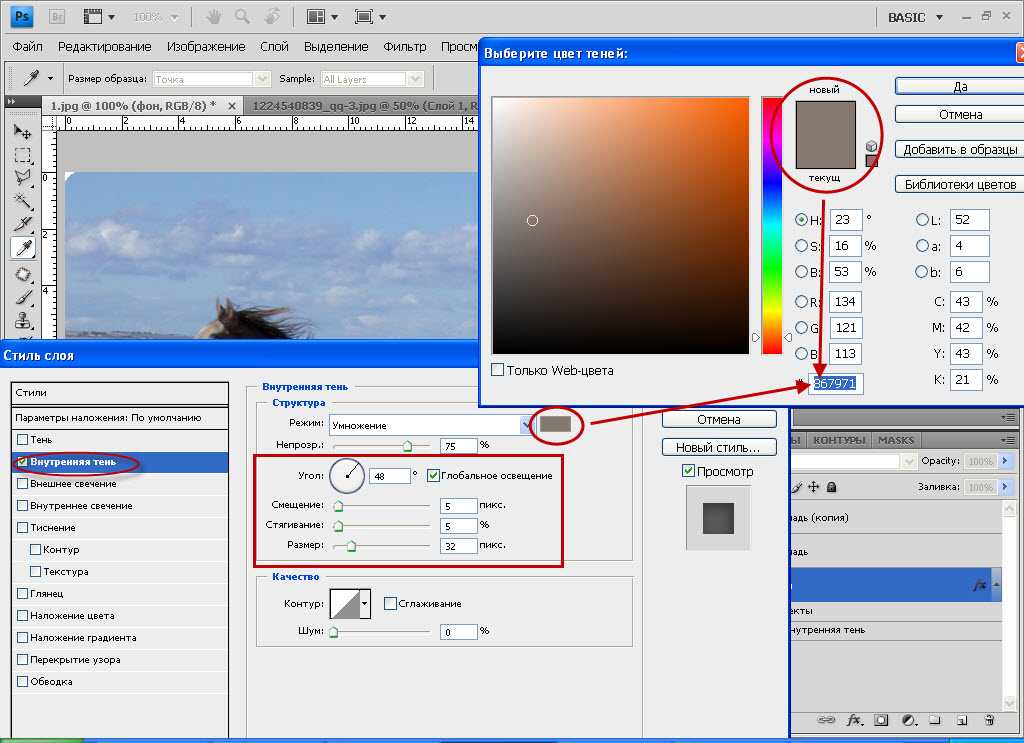
Осторожно перемещайте уровни входа и выхода, чтобы отрегулировать яркость. Как и в случае с исходной оптимизацией класса, это деликатная задача, и вы можете найти полезным продолжить раскрытие слоя. Черные и белые и ссылка для обеспечения точного соответствия. Когда вы будете счастливы, нажмите наOk».
Пришло время сменить цвета, поэтому коснитесь значка Новая заливка (Это наполовину черный, наполовину белый кружок в нижней части панели «Слои».) Выбирать Цветовой баланс.
Щелкните этот новый слой правой кнопкой мыши и выберите Создать обтравочную маску. Убедитесь, что ваш передний слой находится прямо под этим слоем; Любые изменения, внесенные в слой Цветовой баланс Теперь он влияет только на слой под ним, а не на все изображение.
Используйте три цветных ползунка, чтобы изменить баланс. Начните с полутонов, затем используйте раскрывающееся меню, чтобы перейти к Тени و Особенности.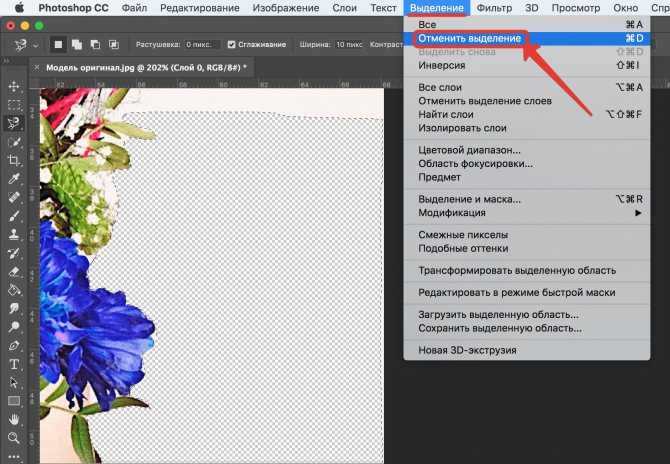 Когда вы перемещаете эти ползунки, они будут выделять красный, синий или зеленый цвета изображения (или нет).
Когда вы перемещаете эти ползунки, они будут выделять красный, синий или зеленый цвета изображения (или нет).
Вы можете пойти еще дальше, создав слой Кривые — Этот параметр также доступен в разделе «Параметры». Новая заливка. Снова выберите Создать обтравочную маску , переместите его так, чтобы он находился над слоем переднего плана, затем перетащите диагональную линию, чтобы создать более темные или светлые тени.
Если вам нужно изменить конкретную часть объекта, а не все изображение, возьмите инструмент «Лассо» и обведите его.
Найдите Изображение -> Настроить -> Уровни. Любые изменения входного и выходного уровней влияют только на область «лассо».
Когда все будет готово, сохраните свой проект. в Файл -> Экспорт выберите «Быстрый экспорт как PNG» или «Экспорт в любом формате».
Создайте идеальную композицию
Теперь у вас должно быть полностью законченное составное изображение, объединяющее фоновое изображение с объектом, которого раньше не существовало.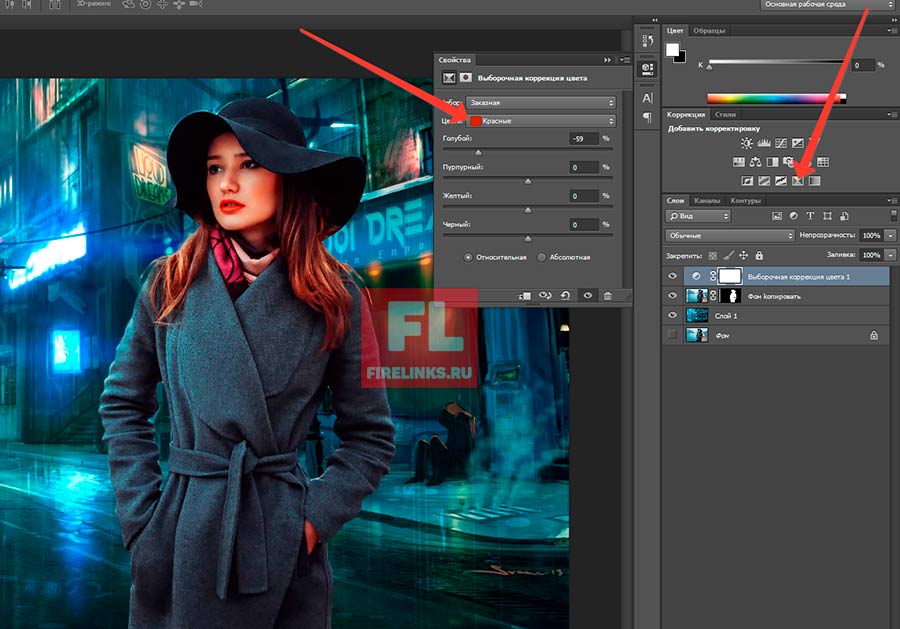
Хитрость заключается в том, чтобы не торопиться и не бояться экспериментировать с различными настройками вывода. Photoshop отлично подходит для предварительного просмотра вносимых вами изменений, поэтому вы можете создавать идеальные композиции (а если что-то пойдет не так, вы всегда можете нажать «Отменить»).
В конце концов, изучение Photoshop — это долгий процесс, и пробовать что-то новое всегда может улучшить ваши знания и навыки. Узнать Как преобразовать любое растровое изображение в радиальное в Photoshop.
Источник
Как создать фон в Photoshop?
Последнее обновление: 23 сентября 2022 г., 19:57
Фон — один из самых важных элементов фотографии, который может оказать огромное влияние на общий вид композиции. Существует множество различных способов создания фона в Photoshop, и тот, который вы выберете, будет зависеть от конкретных потребностей вашего изображения.
Одним из распространенных способов является использование маски слоя для маскировки частей изображения, которые вы не хотите использовать в качестве фона.
Вы также можете использовать маски слоя, чтобы скрыть определенные области изображения, например верхнюю часть головы человека или нижнюю часть ствола дерева.
Другим распространенным методом является использование градиентной заливки для создания плавного перехода от одного цвета фона к другому. Вы можете использовать инструмент «Градиент», чтобы создать линейный градиент, или использовать инструмент «Кисть градиента», чтобы создать более живописный эффект.
Вы также можете использовать инструмент градиентной заливки, чтобы заполнить определенные области градиентом или добавить градиент ко всему слою.
СОВЕТ ПРОФЕССИОНАЛА: При создании фона в Photoshop обязательно используйте соответствующее разрешение и цветовой режим для вашего проекта.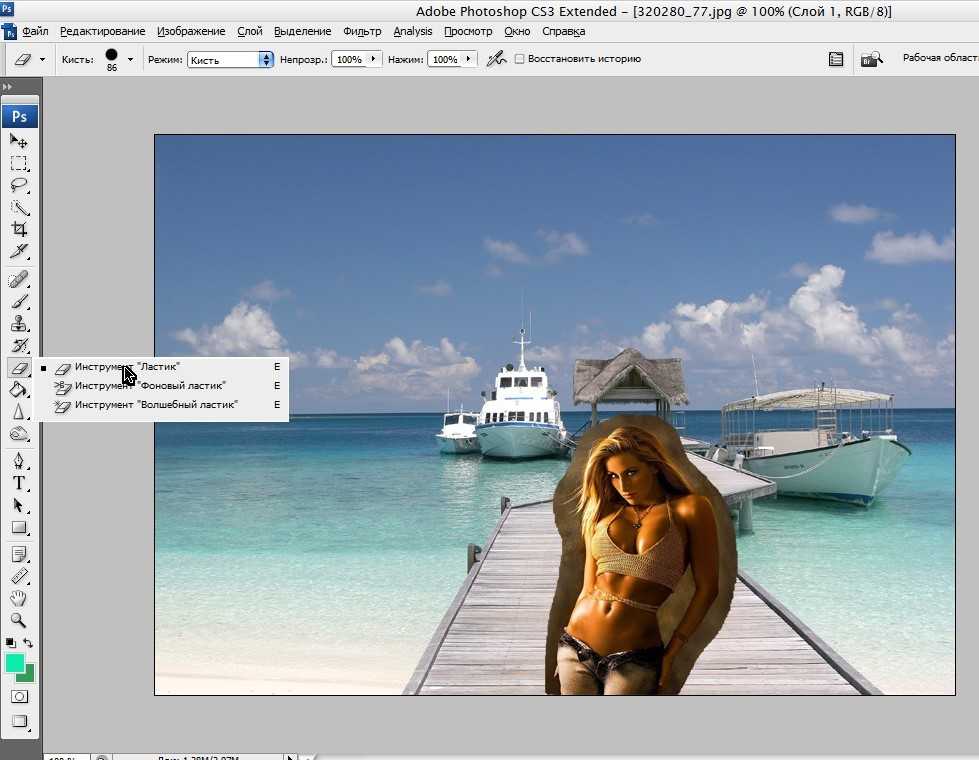
Наконец, вы можете использовать фоновое изображение, которое вы загрузили или создали самостоятельно. Вы можете использовать пункт меню «Файл»> «Импорт»> «Изображение», чтобы открыть файл в Photoshop, или вы можете использовать команду сочетания клавиш (Ctrl + I).
Затем вы можете использовать панель слоев, чтобы добавить фоновое изображение к своему изображению, или использовать панель стилей слоя, чтобы применить к нему различные эффекты.
После того, как вы выбрали фон, важно убедиться, что он правильно расположен в композиции. Вы можете использовать линейки и инструменты сетки, чтобы получить идеальное размещение, или вы можете использовать инструмент «Преобразование», чтобы изменить размер, переместить и обрезать фоновое изображение.
Когда у вас есть фон, пришло время закончить композицию. Вы можете добавить детали к фону с помощью инструмента «Кисть», панели стилей слоя или инструмента «Пластика».
Вы также можете добавить текст и другие элементы на фон, а затем добавить последний слой цвета, чтобы завершить изображение.
В целом, фоны — очень универсальный элемент в Photoshop, и существует множество различных способов создать идеальный фон для вашей фотографии. Поэкспериментируйте с различными техниками и найдите ту, которая лучше всего подходит для внешнего вида вашего изображения.
Энтузиаст технологий и соучредитель Women Coders SF.
Как расширить фоновое изображение в Photoshop 2022
Расширить фоновое изображение в Photoshop: Вы дизайнер и хотите узнать, как расширить фоновое изображение в Photoshop? Эта статья для вас. В этой статье мы рассмотрим, как расширить фон с помощью встроенных инструментов Photoshop CS3, а также как настроить фон , если он прозрачный или полупрозрачный. Если вы хотите узнать больше о том, что вы можете сделать с документом Photoshop перед его расширением, ознакомьтесь с нашей статьей о наложении фонового изображения.
Если вы хотите узнать больше о том, что вы можете сделать с документом Photoshop перед его расширением, ознакомьтесь с нашей статьей о наложении фонового изображения.
Что можно сделать перед расширением фона
Содержание
- 1 Что можно сделать перед расширением фона
- 2 Как расширить фон в Photoshop с помощью нескольких методов
- 2.1 Расширение фона с помощью заливки с учетом содержимого
- 2.1.1 Импорт изображения
- 2.1.2 Увеличить холст
- 2.1.3 Использовать заливку с учетом содержимого
- 2.2 Расширить фон с помощью инструмента выделения
- 2.2.1 Сделайте выделение с помощью инструмента «Выделение»
- 2.2.2 Включите режим свободной трансформации
- 2.2.3 Перетащите, чтобы расширить фон.
- 2.3 Расширение фона с помощью дубликатов слоев и точечной восстанавливающей кисти
- 2.3.1 Дублирование изображения
- 2.3.2 Расширение холста
- 2.
 3.3 Разделение изображения пополам с помощью направляющих и инструмента выделения
3.3 Разделение изображения пополам с помощью направляющих и инструмента выделения - 7
- 7 2.3.47 2.3.4 4 Вставить дубликат изображения в середину
- 2.3.5 Растушевка области слияния с помощью инструмента «Точечная восстанавливающая кисть»
- 2.1 Расширение фона с помощью заливки с учетом содержимого
- 3 Резюме
- 4 Часто задаваемые вопросы
- 4.1 Как мне расширить сплошной фон?
- 4.2 Как расширить монтажную область в Photoshop?
- 4.3 Как добавить больше места к фотографиям?
- 4.4 Как растянуть изображение в Photoshop без искажений?
Перед созданием собственного пользовательского фона полезно узнать об инструментах редактирования фона, доступных в Photoshop. Для этой задачи я уже создал пустой слой в своем документе и добавил белый цвет (режим композитинга) поверх моего фона. При этом весь мой фон виден.
Давайте обсудим, что делают инструменты редактирования фона: Редактирование фонового слоя Инструмент редактирования фона по своей сути используется для изменения цвета и размера определенного слоя. По умолчанию для него установлено значение «Прямоугольник», и его также можно настроить на автоматический «Слой». По умолчанию для него установлено значение «Прямоугольник», и его также можно настроить на автоматический «Слой».
По умолчанию для него установлено значение «Прямоугольник», и его также можно настроить на автоматический «Слой». По умолчанию для него установлено значение «Прямоугольник», и его также можно настроить на автоматический «Слой».
Как расширить фон в Photoshop несколькими способами
Когда мы возвращаемся со съемки, нам часто приходит в голову, что некоторым фотографиям требуется немного больший кадр, чтобы получить безупречный снимок. Когда внешние виды снимаются в дневное время для фотосъемки недвижимости, это пример. Направление солнца оказывает значительное влияние на фотографии, которые вы делаете.
В результате ваших стараний добиться идеального освещения на фотографиях дом может быть изображен только с одной стороны картины. Вам может быть интересно, как расположить его в центре кадра, чтобы привлечь к нему больше внимания. Решение простое; чтобы правильно расположить дом в центре, просто растяните фон с одной стороны.
Давайте рассмотрим несколько приемов, которые профессионалы Photoshop предлагают использовать для аккуратного расширения фона на ваших фотографиях.![]() Способность быстро выполнять эти задачи является его основным преимуществом.
Способность быстро выполнять эти задачи является его основным преимуществом.
Расширение фона с помощью заливки с учетом содержимого
Функция с учетом содержимого — одна из самых простых в использовании частей Adobe Photoshop, которая делает его лучшим программным обеспечением для фотографии. При редактировании экономится много времени и сил на копирование заливки после сканирования близлежащих областей, которые к ней подключаются. Вы сможете увидеть, как использование этой функции помогло нам получить правильное расширение фона.
Импорт изображения
- Запустите Adobe Photoshop CC.
- Перейдите в меню «Файл» и нажмите кнопку «Открыть».
- Перенесите изображение, над которым хотите работать, в Photoshop из исходной папки.
Увеличить холст
- Выберите Размер холста в меню Изображение.
- В диалоговом окне Размер холста вы должны выбрать, хотите ли вы растянуть изображение по горизонтали с одной или обеих сторон или по вертикали с одной или обеих сторон.

- Если вы хотите расширить холст по горизонтали, например, с левой стороны, вы должны увеличить ширину и выбрать среднюю правую привязку из угла.
- Выберите ОК. Чистая, большая площадь теперь доступна там, где она нужна.
- Теперь выберите инструмент на панели инструментов (здесь лучше всего работает инструмент «Выделение», «Волшебная палочка» или «Быстрый выбор»).
- Выберите только что созданную область холста.
Использовать заливку с учетом содержимого
- Выберите «Заливка» в меню «Правка».
- Обязательно выберите «Content Aware» в раскрывающемся меню содержимого в диалоговом окне «Заливка».
- Выберите ОК. До тех пор, пока фон не будет полностью заполнен, вы можете заметить значок ожидания.
Форма Content Aware в значительной степени достигает своей цели. Но, как и любой другой автоматизированный инструмент, этот может создавать некоторые артефакты, которые выглядят не совсем правильно. Используйте инструмент «Точечная восстанавливающая кисть» или инструмент «Штамп», чтобы удалить их, чтобы решить проблему.
Дополнительное чтение: Как удалить фон в Photoshop
Расширить фон с помощью инструмента «Выделение»
Инструмент «Выделение» в Photoshop упрощает расширение прозрачного и прямого фона. По мере того, как фон становится все более сложным, становится все более важным применять передовые инструменты, такие как Content Aware и Spot Healing. В противном случае для расширения задника требуется лишь небольшое удлинение сторон.
Сделайте выделение с помощью инструмента Marquee Tool
- Запустите Adobe Photoshop CC и откройте свою фотографию.
- Коснувшись символа замка рядом с названием фонового слоя, его можно разблокировать.
- Увеличение размера холста создаст пространство для расширенного фона, что является первым этапом расширения фона.
- Вы можете расширить холст влево или вправо, в зависимости от количества информации в углах изображения.
- Выберите Размер холста в меню Изображение. Если вы хотите расширить изображение по горизонтали или вертикали, выберите Якорь и отрегулируйте ширину или высоту.

- Нажмите M, чтобы активировать инструмент Rectangular Marquee Tool, или выберите его на панели инструментов.
- Сделайте свой выбор надстройки в углу. Если вы не будете выбирать сверху вниз, ваши результаты будут искажены.
Включить режим свободной трансформации
- Перейдите в меню «Правка» и выберите «Свободная трансформация», выбрав слой на панели «Слои».
- Теперь вы сможете увидеть метки вокруг вашего выбора. Вы можете перетащить выделение, используя эти метки преобразования.
Перетащите, чтобы расширить фон.
- При перетаскивании для заполнения холста следите за деформацией. Когда растянутая область выглядит странно, прекратите перетаскивание.
- Теперь вы можете развернуть изображение с другой стороны.
Расширение фона с помощью дубликатов слоев и точечной восстанавливающей кисти
Вы также можете попробовать другой подход, чтобы расширить фон слева направо или сверху вниз. Разные изображения требуют разных процедур обработки в Photoshop, и этот метод может быть эффективен для некоторых ваших фотографий.
Разные изображения требуют разных процедур обработки в Photoshop, и этот метод может быть эффективен для некоторых ваших фотографий.
Эта стратегия лучше всего работает на фотографиях, когда элементы в углу можно легко использовать в качестве расширения фона. Изображение с кустами, деревьями или плоской землей по бокам, например, является отличным кандидатом для этой техники.
Дублирование изображения
- Сделайте две копии изображения в Photoshop, чтобы обеспечить неразрушающее редактирование. Перейдите в «Изображение» > «Дублировать», пока изображение открыто в новой вкладке.
- Эта команда откроет новую вкладку с вашим дубликатом.
- Повторите предыдущую процедуру, чтобы добавить еще одну вкладку со вторым дубликатом.
Расширение холста
- Начните процесс, развернув холст на первой вкладке Дублировать изображение.
- Вы можете использовать стратегию расширения, описанную в предыдущих методах. Вы также можете использовать инструмент «Обрезка» на панели инструментов.

Удалите коэффициент обрезки, нажав «Очистить» на верхней панели, затем расширьте края изображения.
Разделение изображения пополам с помощью направляющих и инструмента выделения
- Выберите «Новое руководство» в меню «Вид».
- Выберите вертикальную ориентацию во всплывающем окне «Новые направляющие» и введите 50% в поле «Положение», прежде чем нажать «ОК». В центре фотографии появится линия.
- С помощью инструмента «Область выделения» разделите изображение на две равные части, используя эту линию в качестве ориентира.
- Теперь выберите инструмент «Перемещение» и перетащите одну часть в правый верхний угол холста. Переместите другую часть в левый угол после ее выбора.
Вставить дубликат изображения посередине
- Теперь перейдите на вторую вкладку дубликатов.
- Захватите изображение, все еще используя инструмент перемещения.
- Выберите первую дублирующую вкладку. Перетащите изображение на холст, когда Photoshop изменит вкладки.

- Новый дубликат будет добавлен к вашему разделенному изображению как новый слой.
- Чтобы изменить размер нового слоя, используйте режим преобразования (CTRL/CMD + T).
- В общем, если в предыстории нет четких деталей, вы получите то, что вам нужно, на этом этапе. Смысл этого метода в том, чтобы иметь точное соответствие расширенному фону.
Слияние области слияния с помощью инструмента «Точечная восстанавливающая кисть»
- Выберите инструмент «Точечная восстанавливающая кисть» и используйте его, чтобы закрасить области, которые необходимо смешать. Используйте кисть среднего размера с 50-процентной жесткостью, чтобы пройтись по краям и идеально обработать проблемные области.
Подведение итогов
Существует множество подходов к увеличению фона в Photoshop. В дополнение к трем параметрам, которые мы перечислили, вы также можете дублировать фон с помощью инструмента «Кисть» или инструмента «Штамп». Мы предлагаем работать с копиями фотографий, а не с оригинальными, при использовании любого подхода для обеспечения неразрушающей модификации.

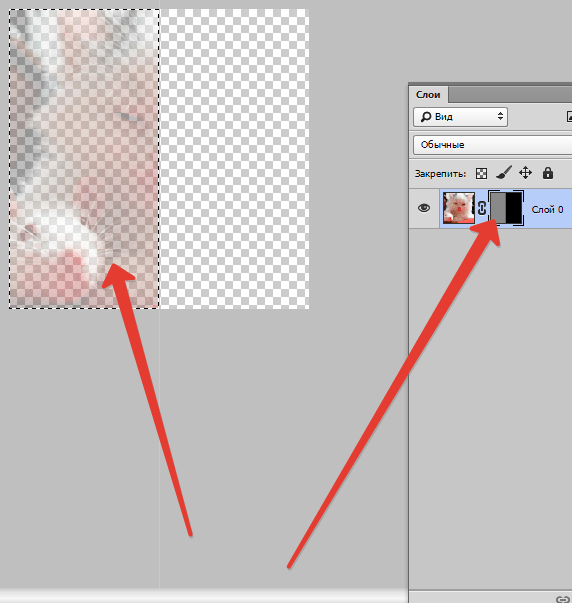 Первый – мы можем воспользоваться инструментом «Волшебная палочка» (W). Выбираем её на панели инструментов справа.
Первый – мы можем воспользоваться инструментом «Волшебная палочка» (W). Выбираем её на панели инструментов справа. Есть небольшая окантовка, но её можно потом убрать после прогона фотографии через фильтры.
Есть небольшая окантовка, но её можно потом убрать после прогона фотографии через фильтры. Вместо курсора появится рука, зажимаем левую кнопку и перетаскиваем окно приближения. После этого отпускаем сначала ЛКМ, а потом пробел. Далее продолжаем выделение.
Вместо курсора появится рука, зажимаем левую кнопку и перетаскиваем окно приближения. После этого отпускаем сначала ЛКМ, а потом пробел. Далее продолжаем выделение.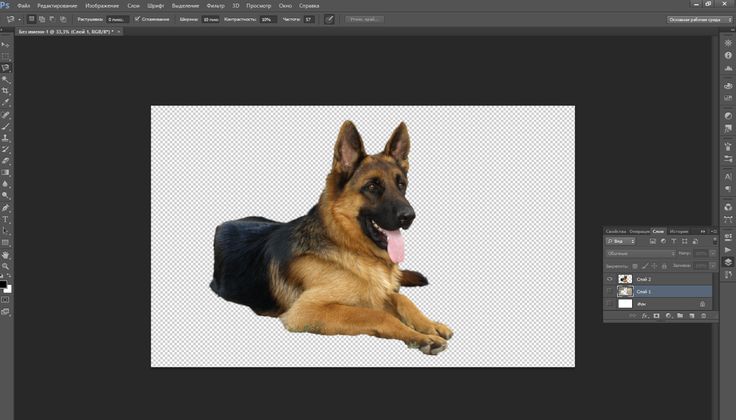
 В конце, чтобы применить изменение, два раза кликните ЛКМ по картинке.
В конце, чтобы применить изменение, два раза кликните ЛКМ по картинке.
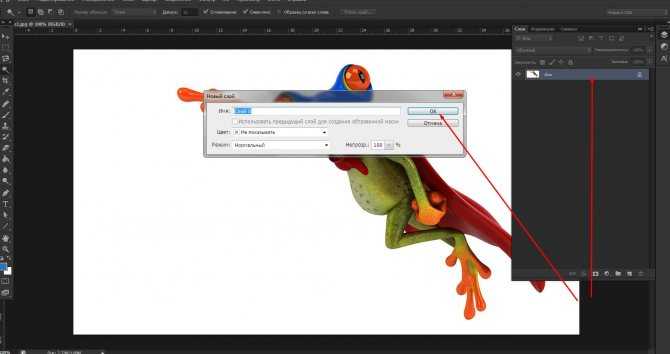 После этого щелкните правой кнопкой мыши и выберите «Сделать выбор».
После этого щелкните правой кнопкой мыши и выберите «Сделать выбор». 3.3 Разделение изображения пополам с помощью направляющих и инструмента выделения
3.3 Разделение изображения пополам с помощью направляющих и инструмента выделения