Как вставить фото в рисунок в фотошопе — Dudom
На интересном примере мы рассмотрим вопрос вставки фото в фото, используя фотошоп.
Здравствуйте, дорогие посетители сайта Pixelbox.ru!
Все мы любим использовать программу Adobe Photoshop для редактирования изображений, различных фотографий. Как известно, она идеально подходит для работы с фотографиями. Фотошоп помогает выполнить такие операции с фото как — склеить, соединить, обработать, сохранить и так далее.
В одном из прошлых уроков мы рассматривали способ как вставить лицо в фотошопе в другое фото. В этом уроке я подскажу как в фотошопе вставить одно фото в другое. В этом нет ничего сложного. Необходимо сначала определиться, что вы будете вставлять и в какое изображение. Поэтому подготовьте изображения или скачайте фотки которые использованы в уроке.
Как во всех остальных уроках фотошопа, мы будем работать поэтапно.
Подготовка фотографий. Загружаем в фотошоп.
Первым дело нужно открыть все три файла с изображениями в фотошопе.
Для этого выполните действие Файл — Открыть, найдите папку куда скачались фотографии, выделите все три файла сразу и нажмите Открыть.
Работать мы будем с основной фотографией — комната. Именно в это фото мы вставим другие фото. На стол мы вставим фото кота и рядом летающую бабочку.
Вставляем фотографии
Теперь наша задача в фотошопе перенести все изображения в одно. Для существует много способов, мы будем использовать один из них и самый простой.
Перейдите к изображению с котом — cat.png, выбрав на панели сверху нужное окошко с изображением в фотошопе.
На панели слоев щелкните правой кнопкой мыши по слою с котом и выберите пункт меню Создать дубликат слоя.
В появившемся окне нам необходимо задать пункт назначения скопированного слоя, выбираем room.jpg.
Жмем OK. После этого слой с котом окажется в документе с изображением комнаты.
Этим же способом перенести изображение бабочки в изображение с комнатой.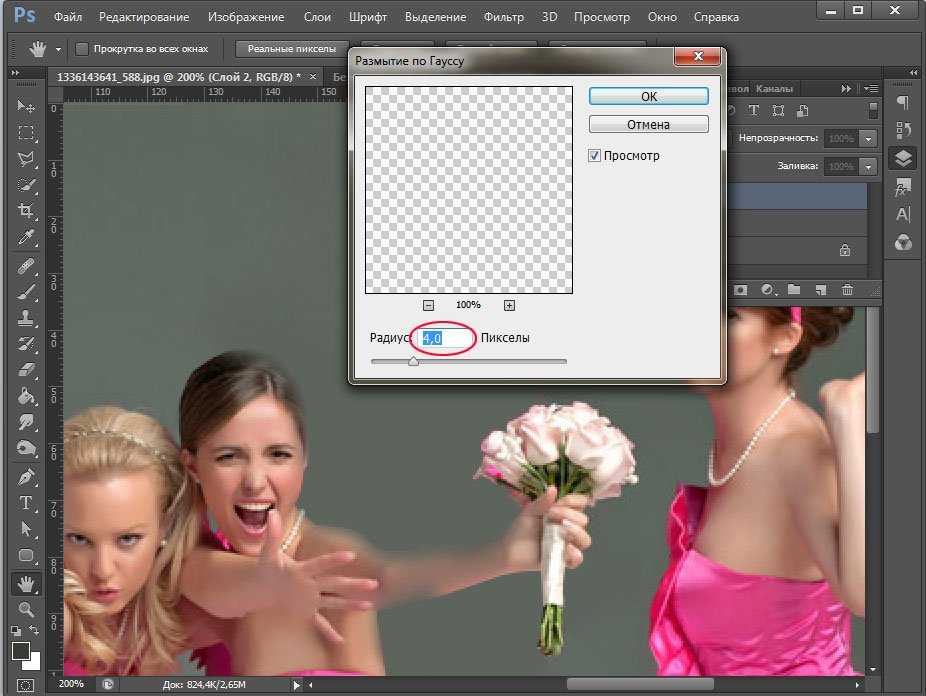
Обработка вставленных фото
С этапом переноса изображений в другое изображение в фотошопе мы разобрались. Теперь необходимо обработать объекты — кота и бабочку.
Зачем это делать? Для того, чтобы расположить их правильно на новом фото. Также нужно произвести коррекцию цвета, чтобы они вписались и смотрелись естественно в новой среде.
Перейдите к изображению с комнатой — room.jpg
Мы видим, что объекты успешно перенеслись, но имеют большой оригинальный размер, несопоставимый с комнатой.
Что нужно сделать в первую очередь:
- Уменьшить изображения
- Правильно расположить изображения
Давайте начнем с бабочки, так как она загораживает весь обзор. Найдите слой с бабочкой на панели слоев:
Выберите этот слой, щелкнув на него один раз мышкой. Нажмите CTRL+T чтобы масштабировать изображение слоя. Чтобы уменьшить изображение бабочки — тяните уголок, с зажатыми клавишами SHIFT+ALT, по диагонали вниз вправо.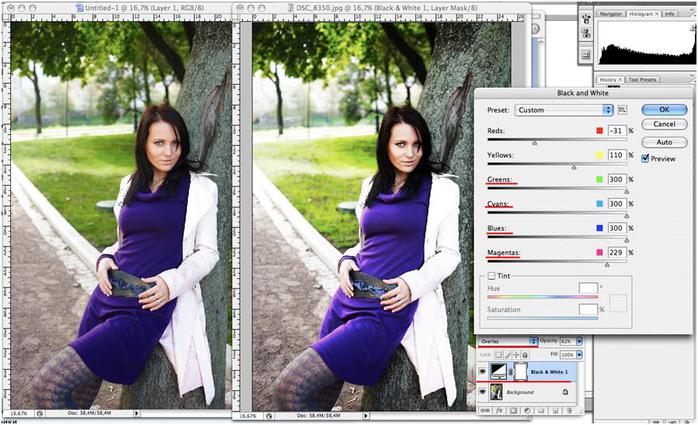
Когда нужный размер будет достигнут — нажмите ENTER.
Перейдите на слой с котом и проделайте тоже самое.
Найдите инструмент Перемещение на панели инструментов.
Переместите кота на стол, а бабочку расположите на котом.
Выглядит интересно, но не до конца реалистично. Комната сильна засветлена по сравнению с бабочкой и котом. Также от кота можно добавить тень, которая будет падать на стол.
Выберите изображение с котом, нажмите CTRL+L чтобы вызвать функцию Уровни. Эта функция поможет настроить правильный оттенок.
Нам нужно немного высветлить изображение с котом, поэтому средний ползунок я перетянул немного влево.
Изображение с бабочкой я также высветлил — используя настройки «на глаз».
Теперь создайте новый слой — на котором мы будем рисовать тень от кота.
Для этого перейдите на слой с фоном (комната) и нажмите на кнопку создания слоя (нарисовано стрелкой) и появиться новый слой (Слой 3).
Выберите и настройте кисть в фотошопе (по ссылке целый обзор посвященный настройке кисти)
- Выберите цвет черный
- Найдите кисть на панели инструментом
- Настройте нажим — 1%
Аккуратно подрисуйте тень под котом. Проводите кистью несколько раз в одном месте, чтобы тень получилась жирнее. Да — с первого раза нормальная тень может и не получиться, поэтому в случае неудачи отменяйте последнее действие в фотошопе и рисуйте тень заново.
Для реалистичности движения бабочки можно добавить фильтр «Размытие в движении» на бабочку.
Перейдите на слой с бабочкой и примените фильтр:
Угол я выбрал 0%,а смещение — 3. Чем больше вы задаете смещение, тем больше размывается изображение.
Результат нашей работы:
Сохраняем фото
Осталось сохранить вашу фотографию. Выполните пункт меню Файл — Сохранить Как
Выберите формат JPG, задайте имя файлы и нажмите Сохранить.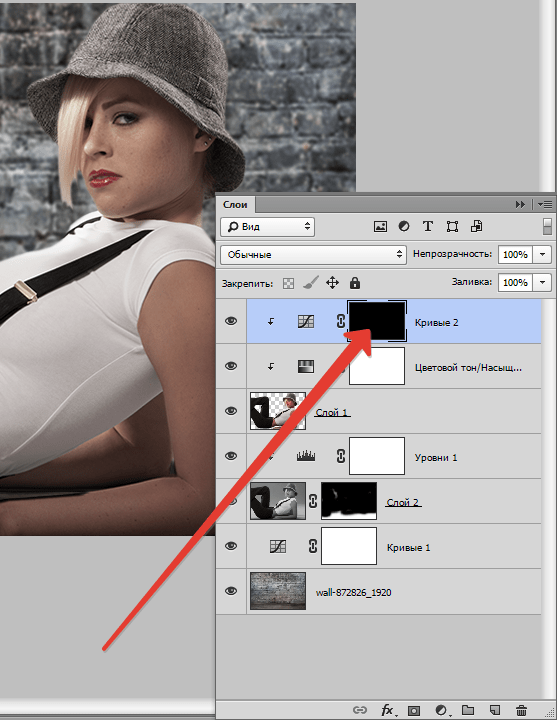
Спасибо за внимание! Задавайте вопросы в комментариях.
Доброго всем времени ! Продолжаем изучать такую замечательную программу, как фотошоп. В сегодняшнем обзоре поговорим о том, как работать с картинками. Это весьма полезная функция, освоив которую можно спокойно создавать разного типа коллажи из нескольких небольших изображений.
Навыки эти будут полезны, если приходиться работать с рамками. Например, вы хотите фото своего ребенка поместить в новогоднюю рамку и подарить красивый портрет, да мало ли чего еще можно делать. Словом, пригодиться. Сегодня будут простые и легкие приемы с видео по теме. Читаем, запоминаем, берем на вооружение! Итак…
Небольшое изображение можно вставить так, что бы оно находилась как на заднем плане, так и на переднем. Вставляя фото, само собой придется изменять и его размеры. Ну и самое интересное, что особенно привлекает многих – это вырезание головы объекта и вставка ее в другую картинку. Захотите удивить своего товарища, «отрежьте» ему голову и присоедините ее, например к Сталлоне или Шварценеггеру.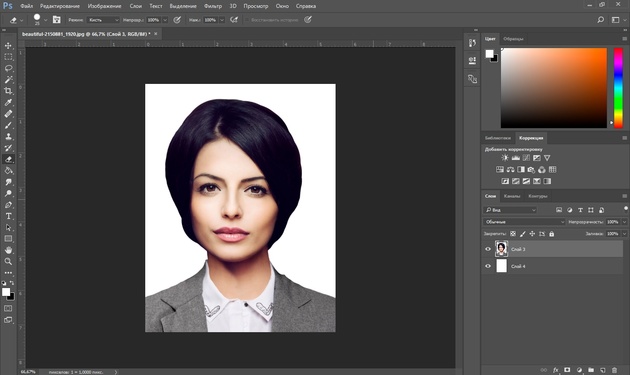 Обо всех этих приемахи будет рассказано в статье.
Обо всех этих приемахи будет рассказано в статье.
И еще, одно о чем хотелось бы упомянуть. Если на передний план помещается картинка целиком, то для удобства она должна быть на прозрачном фоне, то есть иметь формат png. Работать так будет проще и быстрее.
Сначала научимся совмещать изображения без каких-либо действий и трансформаций. Открываем программу и через меню «Файл» — «Открыть» выбираем любую фотографию-фон. Ее так же можно вставить и простым перетягиванием из папки размещения в окно программы. Что бы удобно было работать, как всегда в окне слои создаем копию фона.
Далее, аналогичным образом через меню — «Файл»- «Открыть» выбираем еще одно фото для вставки. Оно откроется уже в другом окне.
Открываем это окно, выбираем инструмент «Прямоугольная область», обводим картинку.
По краям картинки увидим мерцающую пунктирную линию. Теперь копируем выделенную картинку с помощью команды «Редактирование» — «Копировать». Открываем фоновую картинку и через пункт верхнего меню «Редактировать»- «Вставить» вставляем. Изображение появится на переднем плане.
Открываем фоновую картинку и через пункт верхнего меню «Редактировать»- «Вставить» вставляем. Изображение появится на переднем плане.
Вот что получилось. Обратите внимание, что вставляемая картинка в окне слоев легла поверх фоновой. Это значит, что она находится на переднем плане.
Ее можно переместить на задний план, то есть переместить слой вниз в рабочей области «Слои». Однако вставленную картинку не будет уже видно.
Для того, что бы картинка на заднем плане была видна, выделяем слой с фоном. Выше открываем меню с выпадающим списком и в нем выбираем пункт «Затемнение». В результате картинка на заднем плане появилась. Причем, заметьте, белый фон, на котором она была исчез.
Второй вариант, как можно вставить картинку не используя команду меню «Файл — «Открыть» – это сразу перетащить картинку из места расположения на фон.
Здесь, заметьте, на картинке появились направляющие, по которым можно отредактировать вставленную картинку.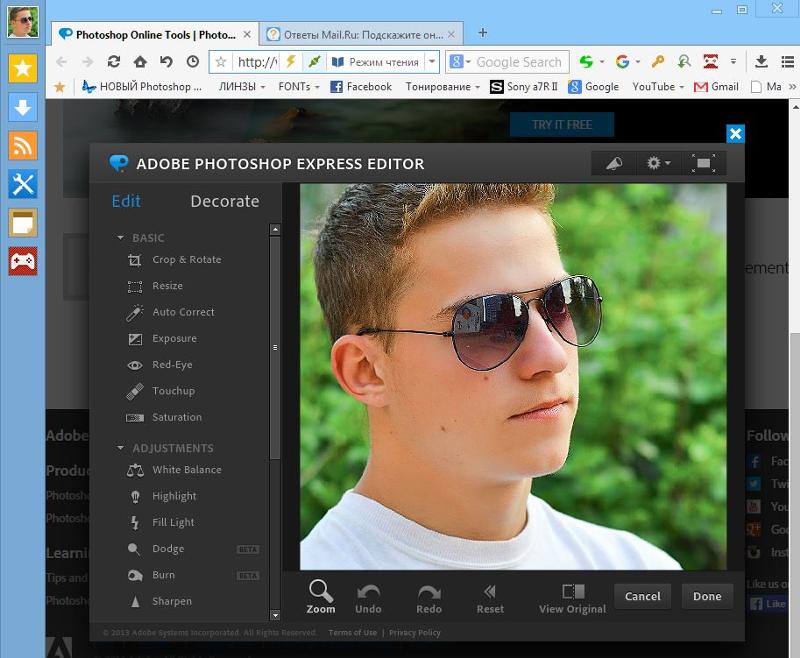 Растянуть, ужать, изменить размеры, повернуть.
Растянуть, ужать, изменить размеры, повернуть.
Отредактировав картинку, нажимаем клавишу «Enter» и направляющие исчезнут. Однако картинка находится на белом фоне. Если применить к ней функцию «затемнение», то фон исчезнет, как в описанной выше операции. Таким образом, подытожим:
- картинку можно вставить путем простого перетаскивания из места расположения прямо на фон.
- картинку загружаем непосредственно в программу, копируем ее и вставляем на фоновую картинку.
Вставляем изображение в картинку и уменьшаем
Итак, картинку вставили любым из описанных выше способов. Теперь необходимо изменить ее размер. Если вставляли прямо из места расположения путем перетаскивания на фоновую картинку, то, как говорилось ранее, на картинке увидим линии, по которым можно изменять размеры.
Если подвести стрелку мыши к углу картинки, то она примет форму двойной стрелки. Зажав левую кнопку мыши можно увеличить или уменьшить размер картинки. Если подвести курсор мыши к точке, расположенной в середине одной из сторон картинки, то можно изменять размер по ширине.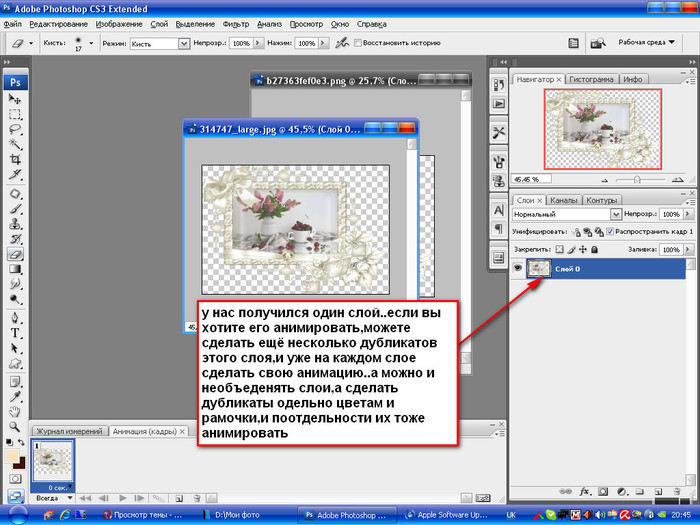 Однако при этом высота картинки остается без изменения.
Однако при этом высота картинки остается без изменения.
Не забываем после изменений нажать «Enter», чтобы линии исчезли и картинка приняла изменения. Если же вы картинку вставляли из самой программы путем копирования, то ее размеры изменяются через меню «Редактирование — «Трансформирование» — «Масштабирование».
Вокруг картинки появится рамка с квадратиками по углам и середине. Если нажав клавишу «Shift» и зажав правой кнопкой мыши один из уголков, то картинка будет изменять размеры пропорционально. Если клавишу «Shift» не нажать, то картинка изменяет размеры неравномерно.
Как в фотошопе вставить картинку в картинку и покрасить ее в цвет фона?
Для чего это бывает нужно? Например, у нас имеется фотография какого-либо памятника, где необходимо поменять фон. Для этого загружаем в фотошоп картинку фона с небом. Копируем сюда картинку с памятником. Обратите внимание, что на окне слоев картинка со скульптурой находится выше фона, на переднем плане.
Если одна из картинок меньше, необходимо сделать их одинаковыми. Лучше всего изменять размер фона. Теперь выделяем слой с памятником и задаем ему маску, нажав на иконку с кружком в квадратике.
В результате рядом с картинкой памятника увидим белый квадрат. При этом на панели инструментов основной цвет должен быть черным, а дополнительный – белым. На полученном слое-маске будем заменять фон. Для этого на панели инструментов выбираем «Кисть». А на панели слоев выбираем маску, кликнув по ней мышкой.
Установив кисти нужный размер и жесткость, водим ею по рисунку. В результате видим, как стирается фон у картинки с памятником, а вместо него проявляется новый фон.
В результате получаем такое вот изображение с измененным фоном, то есть, закрашенным в цвет фона.
Вставляем картинку в картинку и делаем ее прозрачной, без фона
Перечисленные операции хороши для тех картинок, которые находятся на однородном фоне, например белом. Сделать их прозрачными при этом будет совсем не сложно. Если фон неоднородный, то придется, что называется, «попотеть». Итак, загружаем картинку как фон, копируем на нее вторую, у которой будем убирать белый фон.
Сделать их прозрачными при этом будет совсем не сложно. Если фон неоднородный, то придется, что называется, «попотеть». Итак, загружаем картинку как фон, копируем на нее вторую, у которой будем убирать белый фон.
Убрать фон можно несколькими способами. Об одном из них говорилось ранее. Переносим слой с картинкой ниже слоя фона и применяем к фону стиль «Затемнение». В результате на картинке проявится слой, который был перенесен вниз и уже без белого фона.
В следующем варианте удаления фона используется инструмент «Волшебная палочка». Выбираем этот инструмент.
Далее, кликаем этим инструментом по белому фону и получим пунктирное выделение объекта.
Теперь нажимаем клавишу «Delete» и фон удалится. Вот и вся процедура. Если объект имеет ровные стороны, без резких углов сложных границ, то можно воспользоваться инструментом «Магнитное лассо».
Этим инструментом выделяем по контуру объект, после чего выбираем «Выделение» => «Инверсия» и уже потом «delete». Фон удалится. Эти способы хороши при однотонном фоне. Если же фон по цвету неоднороден, то необходимо воспользоваться режимом «Быстрая маска».
Фон удалится. Эти способы хороши при однотонном фоне. Если же фон по цвету неоднороден, то необходимо воспользоваться режимом «Быстрая маска».
Выбираем режим, выбираем инструмент кисть и проводим ею по объекту.
По окончании работы кистью снова нажимаем на инструмент «Быстрая маска», а после — «Delete». Объект остался без фона.
Если он получился не очень контрастным, светлым, то проводим коррекцию во вкладке «Изображение». Там имеются все необходимые для этого инструменты.
Вставка изображения в слой (выделенную область)
Вставлять можно не только целиком картинку, но и выделенную область. С этой целью открываем в фотошоп картинку, выделяем любым способом в зависимости от фона. Если фон однотонный, то сразу «волшебной палочкой», или же «магнитным лассо». Тут уже кому как удобно. В примере выделена картинка «волшебной палочкой».
Если вы выделяли при помощи инструмента «волшебная палочка», то на следующем этапе необходимо открыть вкладку «выделение» и выбрать там «Инверсия».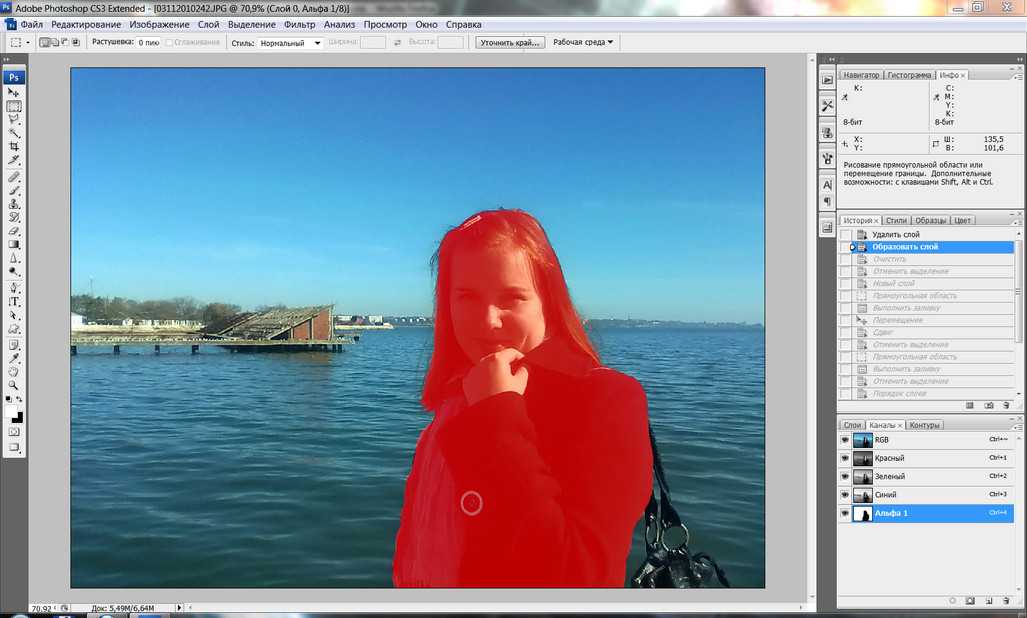
Таким образом мы выделим сам объект а не фон вокруг него. Теперь делаем копию («Редактирование» — «Копирование»), открываем нужный рисунок и через «Редактирование» — «Вставить» завершаем операцию.
Выделяем лицо человека и вставляем в другую фотографию (картинку)
Подобная функция полезна, когда мы имеем какой-то шаблон – объект куда можно вставить голову человека. Это используется часто для дружеских коллажей, поздравительных открыток и пр. Например, не всегда можно найти нужный костюмчик, одеть в него ребенка, создать соответствующий фон и сфотографировать. Скачав же нужный шаблон и вставив в него лицо ребенка – получим нужный вариант без всяких затруднений.
Порядок действий тот же. Выбираем сначала фоновое фото. Потом выбираем фото ребенка, ну или кого-то еще. Выделяем голову любым удобным способом и копируем. После чего вставляем в первую картинку, подвигаем, что бы все легло – в результате получаем нужное нам фото.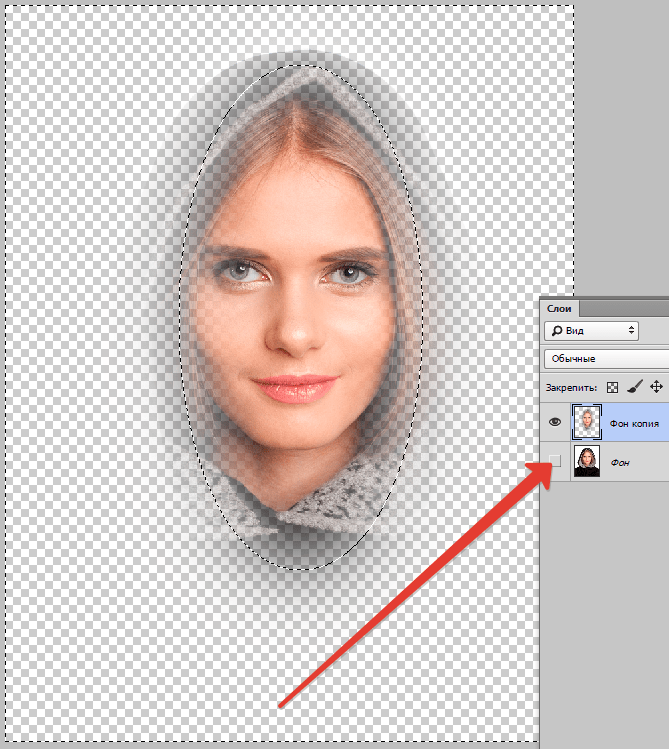 Ниже приведен очень простой пример этого действия. Вот и все операции по вставке картинок. Удачи!
Ниже приведен очень простой пример этого действия. Вот и все операции по вставке картинок. Удачи!
Из этой статьи узнаете, как вставить картинку в Фотошопе. Это можно сделать с помощью буфера о.
Из этой статьи узнаете, как вставить картинку в Фотошопе. Это можно сделать с помощью буфера обмена или drag-n-drop, но сначала необходимо провести подготовку.
Photoshop не теряет популярность 15 лет, и удерживает позиции топовой программы в области оказания услуг. Фотографы, дизайнеры и верстальщики пользуются им для оформления своих работ. Так как удачная основа, или элементы декора для съемки будут под рукой не всегда, полезно знать, как в Фотошопе вставить картинку на картинку.
Предварительная подготовка
Перед тем, как добавить картинку на картинку в Фотошопе, нужно открыть изображения в редакторе. Для этого сделайте следующее:
- Нажмите кнопку «Файл» в верхнем левом углу экрана.
- Из выпадающего списка выберите «Вставить».

- Найдите изображение, с которым хотите работать, выберите его, и нажмите «ОК».
После добавления обоих изображений, они будут в отдельных вкладках, где с ними можно работать независимо друг от друга. Осталось перенести одну из картинок.
Как вставить картинку в Adobe Photoshop
Есть 4 способа как вставить картинку в Фотошопе:
- перетаскивание изображения из вкладки на вкладку;
- копирование и вставка через буфер обмена;
- команда меню «Поместить»;
- перетаскивание файла из папки компьютера.
По очереди рассмотрим каждый из них.
Перетаскивание картинки из вкладки
Зачастую пользователи предпочитают данный способ остальным. Нужно перетянуть одну вкладку с фото в другую. После открытия нескольких изображений, вкладки будут показаны в один ряд над линейкой в верхней части экрана.
- Выберите вкладку с изображением, которое нужно переместить.
- Зажмите название левой клавишей мыши.

- Двигайте мышь вниз, не отпуская кнопку.
- После того, как вкладка превратилась в окно, расположенное поверх другого изображения, отпустите кнопку.
- На панели инструментов выберите «Перемещение», или нажмите клавишу «V».
- Перетяните картинку на фон, используя ЛКМ (не отпускайте до окончания переноса).
Теперь на выбранном фоне появилось изображение. Обработайте слои для улучшения эффекта.
Копировать – вставить
Аналогично предыдущему способу, откройте фон и изображение, которое хотите добавить. Этот способ похож на работу с текстовым редактором.
- Откройте вкладку с изображением, которое необходимо перенести.
- Выделите, нажав комбинацию клавиш Ctrl+A, либо с помощью лассо или другого инструмента вырезания, если нужна только часть рисунка.
- Используйте кнопки Ctrl+C для копирования содержимого выделенной области.
- Перейдите на вкладку фона, кликнув по ней ЛКМ, и нажмите Ctrl+V для вставки.

После этого в центре изображения появится содержимое буфера обмена, вынесенное Фотошопом в отдельный слой.
Команда меню «Поместить»
Так как вставить картинку в Фотошопе не всегда бывает возможно из-за размера, команда «Поместить» при добавлении изображения создает смарт-объект. Это слой, в котором рисунок будет после вставки. Он позволяет изменять размеры без потери качества изображения. Поможет при работе с надписями или фото в малом разрешении.
- Перейдите на вкладку фона.
- Откройте меню «Файл» в верхнем левом углу страницы.
- В выпадающем списке найдите пункт «Поместить. ».
- Появится окно поиска, в котором нужно найти файл с изображением для вставки.
- Выберите и нажмите «Поместить» справа внизу.
В центре фонового изображения появится рамка с рисунком. Измените размеры, растягивая углы за черные точки на рамке. После завершения работы кликните по кнопке с рисунком галочки в панели инструментов.
Перетаскивание фото из папки Windows
Последний способ – drag-n-drop файла из интерфейса окна Windows. Это упрощенная версия предыдущего способа переноса. Результатом также будет смарт-объект, но не понадобится заходить в меню.
- Откройте вкладку с фоновым изображением.
- Нажмите клавишу «Пуск».
- В открывшемся меню выберите «Проводник».
- Найдите нужную папку и файл картинки в каталогах компьютера.
- Разместите окно проводника поверх изображения в Фотошопе.
- Перетащите файл на фон, зажав левой клавишей мыши.
Снова появится рамка с рисунком, которую нужно будет растянуть и применить результат работы.
Как в Adobe Photoshop вставить картинку на картинку
Чтобы понять, как добавить картинку на картинку в Фотошопе, откройте оба изображения во вкладках. Перетащите, как в первых двух способах, либо с помощью команды «Поместить». Способы похожи: используйте одно из изображений как фон, а второе – как объект, который нужно добавить.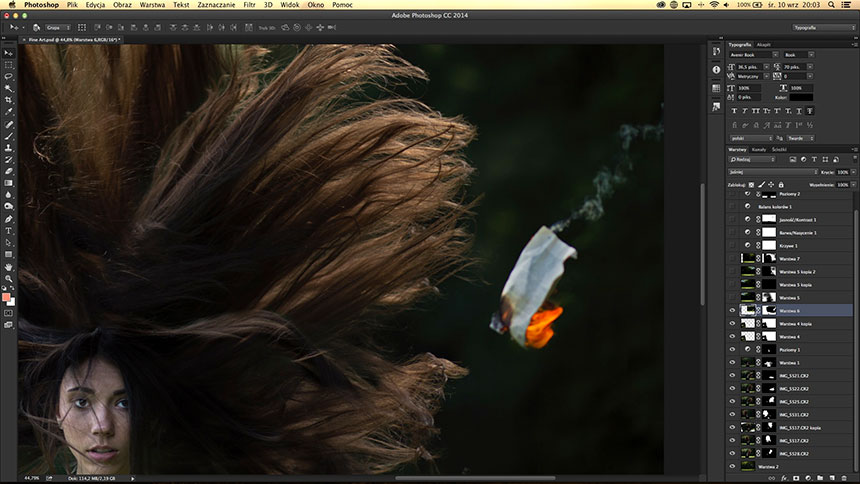
Видео-урок «Как вставить картинку в Adobe Photoshop»:
как в «Фотошопе» вставить картинку в картинку
Иногда даже случайное совмещение в каком-нибудь графическом редакторе двух изображений, одно из которых, например, полупрозрачно, может привести к настолько неожиданным результатам, что даже самый невероятный плод богатого воображения покажется наивной детской фантазией. Если же изображения комбинировать осмысленно, можно создать массу интересных, красивых, забавных или просто полезных вещей, например заменить фон на фотографии, вставить новый объект или персонаж, совместить то, что в природе несовместимо, создать красочный фотомонтаж или фантастический коллаж, над кем-то пошутить, что-то подделать или приделать куда-нибудь и многое, многое другое.
Почему «Фотошоп»?
Всю эту «кучу» заманчивых возможностей можно в той или иной степени реализовать во многих графических редакторах, но наиболее простой, быстрой и эффективной представляется программа «Фотошоп», которая, обладая огромным арсеналом инструментов для всевозможных манипуляций с изображениями, включая глубокие преобразования их качественных параметров, позволит воплотить в жизнь любую прихоть творческой фантазии.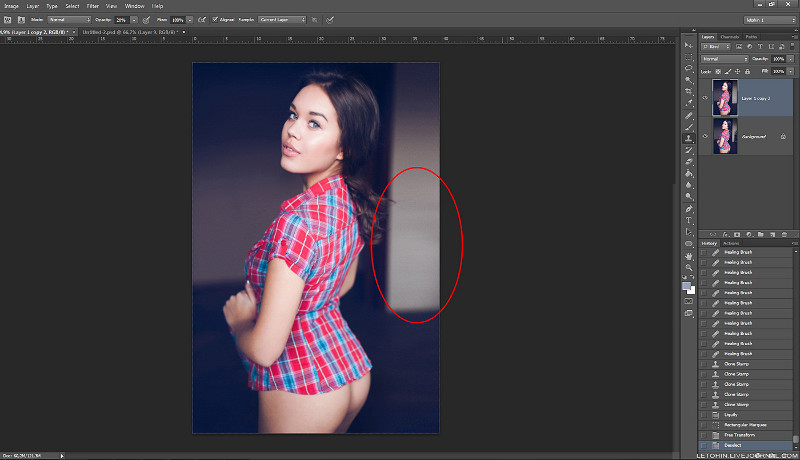 Именно поэтому речь пойдет о том, как в «Фотошопе» вставить картинку в картинку.
Именно поэтому речь пойдет о том, как в «Фотошопе» вставить картинку в картинку.
Существует множество программ, в том числе и онлайн-сервисов, в которых можно за пару минут и несколько кликов создать коллаж или сделать фотомонтаж вполне приемлемого качества. Однако, несмотря на подкупающую простоту, оперативность и подчас не очень ограниченные возможности для творчества — это все-таки «ширпотреб», а вот возможности «Фотошопа» в этом смысле не ограничены. Конечно, бывает трудно прервать полет творческой мысли, но рано или поздно придется «приземлиться», потому что, прежде чем приступить к созданию любой фотоманипуляции, желательно иметь ясное представление о том, как будет или должна выглядеть будущая картина, если это не просто фотография, вставленная в рамку на другом изображении.
В зависимости от качественных характеристик и сюжетных образов исходных изображений, а также конечной цели творческой работы, наложение картинок в «Фотошопе» может выполняться различными способами и средствами, но все они в большинстве случаев включают обрезку изображений, выделение и вырезание фрагментов, масштабирование, трансформирование и общую коррекцию. Техническая часть создания обычного фотомонтажа в программе при условии заранее подготовленных компонентов не вызывает особых затруднений даже у начинающих пользователей, едва знакомых с ее интерфейсом.
Техническая часть создания обычного фотомонтажа в программе при условии заранее подготовленных компонентов не вызывает особых затруднений даже у начинающих пользователей, едва знакомых с ее интерфейсом.
Способы вставки изображений
Вставка картинки в «Фотошопе» гораздо проще, чем наклейка «живых» фотографий на основу композиции будущего фотомонтажа. Для этого можно использовать команду «Поместить» в меню «Файл» или, если картинка уже загружена в программу, перенести ее из родного окна в целевое окно основы композиции. Делают это следующим образом: включив инструмент «Перемещение» (самый верхний на панели инструментов), картинку захватывают левой кнопкой мыши и тащат вверх к имени файла целевого окна, открывая его таким образом. Затем, опустив объект в новое окно, кнопку отпускают, и картинка вставляется, «по-хозяйски» располагаясь на новом слое. Можно, конечно, использовать и традиционный, педантичный метод, выделив (Ctrl+A) и скопировав (Ctrl+C) изображение, а затем вставив его (Ctrl+C) в новом окне.
Часто возникает вопрос о том, как в «Фотошопе» вставить картинку в картинку с возможностью выбора из большого количества изображений для сравнения при создании различных комбинаций. Если изображений много, можно зайти в меню «Окно» и, кликнув по строке «Упорядочить», открыть все окна сразу, выбрав один из вариантов их расположения.
При таком наглядном раскладе можно просто перетаскивать мышкой объекты фотомонтажа из окна в окно или со всех окон в целевое окно основы композиции.
Выделение и вырезание фрагментов изображений
Все перечисленные способы указывают, как в «Фотошопе» вставить картинку в картинку, если речь идет только о простых фотоманипуляциях, выполняемых в технике фотомонтажа, где изображения используются целиком, но для более сложных комбинаций, например коллажей, схема обработки изображений несколько усложняется необходимостью выделения и вырезания объектов, изменения размеров, иногда трансформации и коррекции. Кроме того, нужно, конечно, уметь гармонично вписывать объекты в фоновую основу композиции. При создании коллажей чаще используются конкретные объекты или фрагменты изображений-компонентов, из которых создается художественная композиция, поэтому необходимо хорошо владеть приемами выделения и вырезания в «Фотошопе».
При создании коллажей чаще используются конкретные объекты или фрагменты изображений-компонентов, из которых создается художественная композиция, поэтому необходимо хорошо владеть приемами выделения и вырезания в «Фотошопе».
Инструмент «Перо»
В зависимости от характера вырезаемого объекта можно использовать любой из стандартных инструментов выделения, но когда требуется особая точность, конечно, незаменим инструмент «Перо». Контур объекта обводят, затем, щелкнув по нему правой кнопкой мыши, выбирают команду «Образовать выделенную область» и перетаскивают выделенный фрагмент в нужное окно.
Можно перенести изображение целиком, затем добавить слой-маску и, выбрав черный цвет, стереть кистью лишнее. При этом обычно временно уменьшают непрозрачность верхнего слоя, чтобы лучше контролировать точность размещения и гармоничность совмещения объекта с фоном. Жесткость кисти устанавливают в зависимости от требований к точности и степени выраженности границ компонентов коллажа.
«Быстрая маска»
Для выделения объектов часто используют инструмент «Быстрая маска», позволяющий буквально нарисовать (закрасить) на изображении полупрозрачным красным цветом область выделения, которая, по сути, является черно-белым изображением. Там, где маска красная, ничего не выделено, а прозрачные участки соответствуют полному выделению.
Таким образом, рисование на маске черным цветом расширяет область выделения, а рисование белым исключает участки из выделения. Частичное выделение можно получить, рисуя маску различными оттенками серого цвета или меняя непрозрачность кисти. Повторный щелчок по кнопке быстрой маски на панели инструментов переводит в стандартный режим редактирования, в котором маска исчезает и появляется выделение в форме нарисованной маски. Теперь остается удалить лишнее (Delete), и вырезанный фрагмент — в вашем распоряжении.
Совмещение изображений
Владея самыми общими принципами работы графических редакторов, нетрудно понять, как в «Фотошопе» вставить картинку в картинку, но для того, чтобы красиво «приладить» изображения друг к другу, нужно научиться делать незаметные, плавные переходы между ними и фоновой основой композиций. Они обеспечиваются степенью растушевки контуров при выделении фрагментов, а также непрозрачностью и жесткостью кистей в режимах быстрой и обычной масок. Кроме того, можно использовать частичное выделение и градиентные заливки (от черного к белому или наоборот) на масках, позволяющие эффектно растворять границы между изображениями.
Они обеспечиваются степенью растушевки контуров при выделении фрагментов, а также непрозрачностью и жесткостью кистей в режимах быстрой и обычной масок. Кроме того, можно использовать частичное выделение и градиентные заливки (от черного к белому или наоборот) на масках, позволяющие эффектно растворять границы между изображениями.
Гармоничность слияния картинок в коллажах зависит и от корректности выбора режимов наложения слоев. Наиболее часто используют режимы смешивания «Мягкий свет» и «Перекрытие» в совокупности с непрозрачностью, а в режиме «Яркость» можно совместить несовместимое, взяв изображения с абсолютно разными цветами.
App Store: Adobe Photoshop Express Editor
Описание
Сложные правки стали суперпростыми. От вырезов до макетов и многоуровневых настроек — получите инструменты для создания всего, что вы можете себе представить. Настраивайте, редактируйте и делитесь в соц.
РЕДАКТИРОВАНИЕ ФОТО СТАЛО УДОБНЫМ И УДОБНЫМ ДЛЯ ВСЕХ
Раскройте свой творческий потенциал на ходу с помощью Photoshop Express — увлекательного, быстрого и простого графического редактора для преобразования и редактирования фотографий одним касанием, которым пользуются миллионы творческих людей. Создавайте высококачественные изображения и ретушируйте свои любимые моменты с помощью наших простых в использовании инструментов для фотодизайна на вашем мобильном устройстве.
Создавайте высококачественные изображения и ретушируйте свои любимые моменты с помощью наших простых в использовании инструментов для фотодизайна на вашем мобильном устройстве.
Photoshop Express предлагает широкий и разнообразный набор функций и эффектов. Используйте наше приложение для редактирования фотографий, чтобы персонализировать и улучшить свои впечатления с помощью наклеек и наложений, применить размытие, улучшить цвета и изображения с помощью фильтров Looks. Создавайте фотоколлажи, создавайте мемы, исправляйте и улучшайте свои достойные публикации моменты для потрясающего контента в социальных сетях. Откройте неограниченные возможности с Photoshop Express Premium!
Вам не нужно быть профессиональным фоторедактором, чтобы создавать потрясающие изображения. С Photoshop Express вы можете редактировать свои фотографии самостоятельно!
ФУНКЦИИ PHOTOSHOP EXPRESS
ФИЛЬТРЫ ИЗОБРАЖЕНИЙ
— В нашем интуитивно понятном приложении для редактирования фотографий есть все необходимое для создания собственных фотографий, которыми можно поделиться
— Размытие: добавьте полное или радиальное размытие, чтобы сгладить фон и сместить фокус на определенные объекты
— Совмещенные образы: наша новейшая функция позволяет применять два фильтра внешнего вида к одной фотографии для создания богатого эффекта.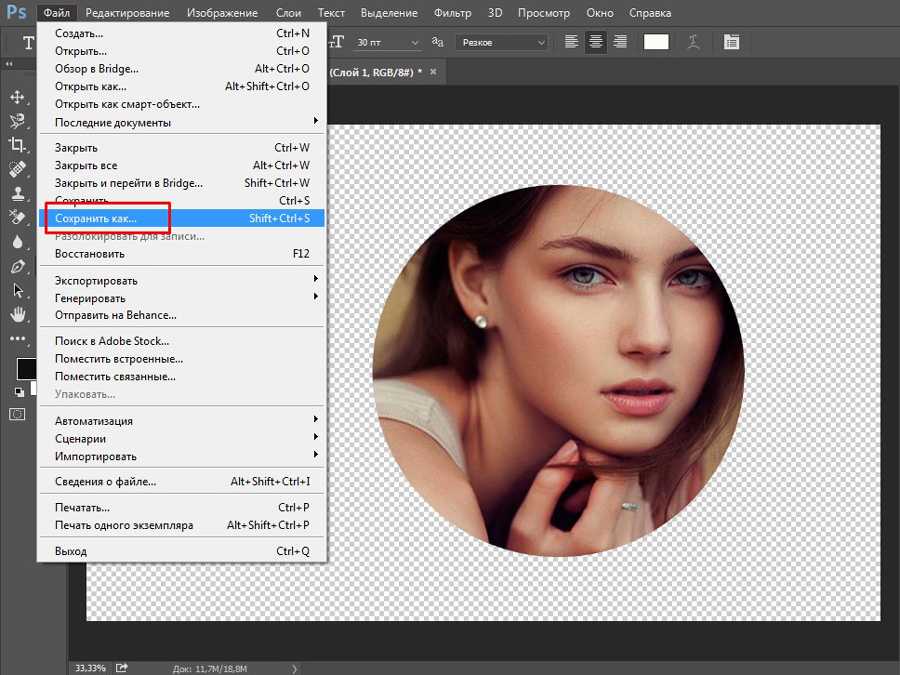
— Photo Enhancer: выберите из множества инструментов редактирования, чтобы улучшить внешний вид ваших фотографий
— Очистите изображения, удалите нежелательные красные или любимые глаза и легко применяйте яркие и драматические фильтры
— Обрезайте фотографии, исправляйте кривые изображения или искаженные углы камеры всего несколькими нажатиями
— Удаляйте фоновый шум и сглаживайте недостатки несколькими простыми движениями
ФОТОУЛУЧШИТЕЛЬ И КОЛЛАЖ ИЗ ИЗОБРАЖЕНИЙ
— Сглаживайте внешний вид кожи и редактируйте дефекты с помощью пятна Лечебные функции
— Выполняйте ретушь одним касанием, ретушируйте и исправляйте портреты и селфи за считанные секунды
— Готовые к использованию макеты сетки фотографий упрощают создание потрясающего фотоколлажа
— Функции фотоколлажа для превращения фотографий в коллажи с помощью эффект цифрового альбома для вырезок.
ПЕРСОНАЛИЗИРОВАННЫЙ ДИЗАЙН ИЗОБРАЖЕНИЯ
— Приложения для редактирования фотографий не должны быть сложными в использовании, поэтому мы упростили вам настройку с легкостью
— Добавляйте текст к своим фотографиям с помощью широкого набора шрифтов и макетов
— Используйте наш редактор изображений чтобы добавить персональные штрихи к вашим фотографиям
— Персонализируйте изображения с помощью наклеек и надписей
— Создавайте свои собственные мемы с помощью наших простых в использовании функций графического дизайна
— Создавайте фотодизайн с помощью штампов, пользовательских водяных знаков и многого другого
ЛЕГКО ЗАГРУЖАТЬ И ДЕЛИТЬСЯ ФОТОГРАФИЯМИ
— Делиться фотографиями и загружать их стало еще проще с Photoshop Express
— Загружать изображения из различных исходных форматов (включая необработанные и TIFF)
— Используйте наше приложение для редактирования фотографий в качестве редактора социальных сетей и Instagram для фотографий
— Делитесь фотографиями для контента в социальных сетях и экспортируйте их во все свои любимые каналы социальных сетей
. Загружайте их в каналы социальных сетей, такие как электронная почта, TikTok, WhatsApp, Facebook Messenger, Telegram, Signal и Line, чтобы вдохновлять других.
Загружайте их в каналы социальных сетей, такие как электронная почта, TikTok, WhatsApp, Facebook Messenger, Telegram, Signal и Line, чтобы вдохновлять других.
PREMIUM
Обновите Photoshop до версии Express Premium, чтобы получить доступ к дополнительным эксклюзивным функциям и более точным элементам управления редактированием.
Photoshop Express — это редактор фотографий и дизайнерское приложение для пользователей с любым уровнем опыта. Претворите волшебство в фотографии с графическим редактором Photoshop Express от Adobe — гордого создателя семейства Photoshop. Создавайте и исправьте забавные мемы, которыми можно поделиться, персонализированные фотоколлажи и стикеры.
Условия использования Adobe:
Использование вами этого приложения регулируется Общими условиями использования Adobe http://www.adobe.com/go/terms_au и Политикой конфиденциальности Adobe http://www.adobe.com/ перейти/privacy_policy_au
000Z» aria-label=»18 November 2022″> 18 ноября 2022 г.
Версия 22.45.1
Исправлены проблемы со стабильностью в iOS 16.1
Объединенные образы в редакторе: Представляем новые образы, которые можно применять отдельно к объекту и фону на фотографии одним нажатием. Выберите стиль поп, эстетику 90-х или теплый и холодный стиль. Нажмите один раз, и пусть волшебство произойдет.
Новый инструмент рисования в Retouch: ретушируя селфи, используйте предустановки рисования, чтобы рисовать, рисовать граффити или рисовать и выделять область, чтобы создать уникальный вид.
Градиентные фоны в миксе: теперь используйте бесплатные градиенты в качестве фона. При замене фона или выполнении редактирования на основе слоев используйте слой «Градиент» из инструмента «Фон».
Новые фоны в коллаже: ознакомьтесь с более чем 350 новыми захватывающими обоями в различных категориях, таких как «Музыка», «Весна», «Облака», «Праздники», «Школа» и других.
Новые темы и границы в редакторе: более 150 новых интересных тем и более 500 рамок в различных категориях, таких как Pop Color, Vintage, School и другие.
Режимы наложения в редакторе и ретуши: при редактировании фотографий и селфи используйте режимы затемнения, умножения, жесткого света, экрана и многие другие режимы наложения в инструменте «Наложения» для достижения как естественных, так и творческих результатов.
Как всегда, мы исправили ошибки, упростили пользовательский интерфейс и улучшили стабильность и производительность приложения, чтобы обеспечить бесперебойную работу приложения.
Рейтинги и обзоры
42,2 тыс. оценок
Примечания редактора
Профессиональные фотографы на протяжении десятилетий верят Photoshop, и этот оптимизированный набор инструментов для редактирования изображений дает в руки каждому свою легендарную мощь.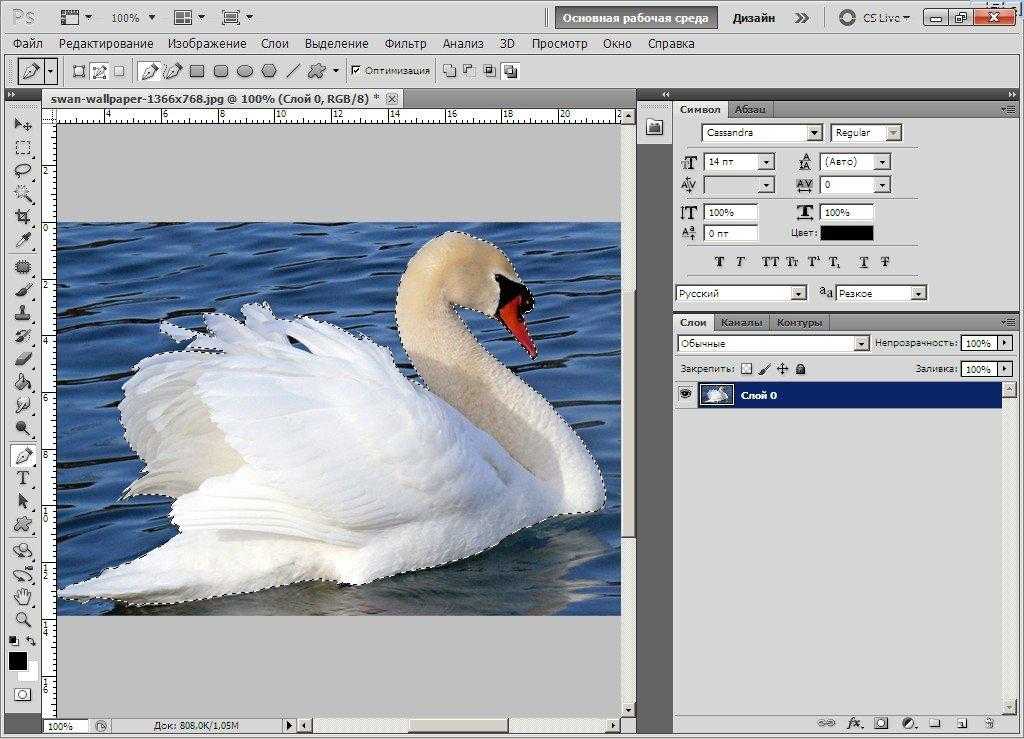 От мгновенных исправлений до точных настроек — все, что вам нужно, здесь и просто в использовании, а также множество забавных фильтров и рамок. Лучше всего то, что Photoshop Express может синхронизироваться с другими приложениями семейства Adobe, что дает еще больше способов сделать ваши снимки еще лучше.
От мгновенных исправлений до точных настроек — все, что вам нужно, здесь и просто в использовании, а также множество забавных фильтров и рамок. Лучше всего то, что Photoshop Express может синхронизироваться с другими приложениями семейства Adobe, что дает еще больше способов сделать ваши снимки еще лучше.
Хорошо и становится лучше
Это отличное приложение, и версия для телефона необходима для быстрых фотографий на ходу. Однако для более подробных фотографий, которые мне нравится редактировать на iPad, я использовал другой продукт Adobe, Photos by Aviary. Теперь у меня новый iPad, и я не могу скачать Aviary, так как его удалили и меня направляют на это. Что, как я уже сказал, хорошо и с каждым разом становится только лучше. И все же… в нем по-прежнему не хватает многих опций и функций, которые были у меня в Aviary. Где все мои кадры? Где все фантастические фильтры? Я знаю, что их нет в гораздо более сложном и не очень мобильном полноценном Photoshop, так как мне приходится использовать его для работы.
Так что мой вердикт — используйте это, это просто и вы получите хорошие результаты. Но, разработчики, теперь, когда вы забрали у нас Aviary, ПОЖАЛУЙСТА, не могли бы вы добавить больше функций из него в Photoshop Express. Я готов заплатить за пакеты, если это необходимо, но я очень хочу свои винтажные фильтры и рамки для шелкографии. Я также скучаю по галерее, мне очень понравилась возможность смотреть, как редактируются готовые фотографии людей. Я стал лучше редактировать свои собственные фотографии, просматривая эту галерею. Или мне действительно нужно оставить свой старый iPad 4 ТОЛЬКО для того, чтобы продолжать редактировать фотографии в Aviary, чтобы я мог сохранить доступ к рамкам и фильтрам? Действительно? Вздох.
Спасибо за ценный отзыв.
Мы добавили ваш запрос в наш список функций и рассмотрим его.
ПС Экспресс
Спасибо за ваше прекрасное приложение и тяжелую работу, проделанную для создания приложения, а также всех новых дополнений и других обновлений приложений.
Мне очень нравится использовать это приложение. Я превратил так много очень посредственных фотографий в фотографии, которые действительно стоит выставить на обозрение или вставить в рамку и подарить. Разнообразие различных способов редактирования фотографий, от черно-белых до практически любой темы, или добавление эффектов, чтобы улучшить их просто для развлечения или потому, что это действительно требует некоторого внимания к деталям. У меня так много часов веселья с приложением, что я рекомендую его всем, даже если вы не думаете, что вы очень хороший фотограф, которым вы можете и будете, и удивите себя одними из самых потрясающих, красивых и удивительных фотографий. и, возможно, коллажи. Вам даже не нужно иметь воображение, приложение дает вам достаточно идей, чтобы создать мрачную картину и произведение искусства. Фото совершенства. Каждый должен хотя бы попробовать приложение, тем более что 3-дневная бесплатная пробная версия позволяет вам решить, действительно ли вы будете его использовать или выиграете от его использования.
Лично я никогда не был бы без этого снова.
Подписки
Премиум (Ежегодно)
Функции Adobe Photoshop Express Premium
Бесплатная пробная версия
Разработчик, Adobe Inc., указал, что политика конфиденциальности приложения может включать обработку данных, как описано ниже. Для получения дополнительной информации см. политику конфиденциальности разработчика.
Данные, связанные с вами
Следующие данные могут быть собраны и связаны с вашей личностью:
- Расположение
- Контактная информация
- Пользовательский контент
- Идентификаторы
- Данные об использовании
- Диагностика
- Другие данные
Методы обеспечения конфиденциальности могут различаться, например, в зависимости от используемых вами функций или вашего возраста. Узнать больше
Узнать больше
Информация
- Продавец
- ПРОГРАММНОЕ ОБЕСПЕЧЕНИЕ ADOBE SYSTEMS IRELAND LIMITED
- Размер
- 339,7 МБ
- Категория
- Фото и видео
- Возрастной рейтинг
- 4+
- Авторское право
- © Adobe, 2009–2022 гг. Все права защищены.
- Цена
- Бесплатно
- Тех. поддержка
- Политика конфиденциальности
Еще от этого разработчика
Вам также может понравиться
Как импортировать изображение в Photoshop? (Шаг за шагом)
Вы хотите импортировать изображение в Photoshop, и не знаете, как это сделать? Есть несколько способов импортировать изображение в проект Photoshop в качестве нового слоя, что позволяет изменять его размер, настраивать и даже смешивать с другими слоями.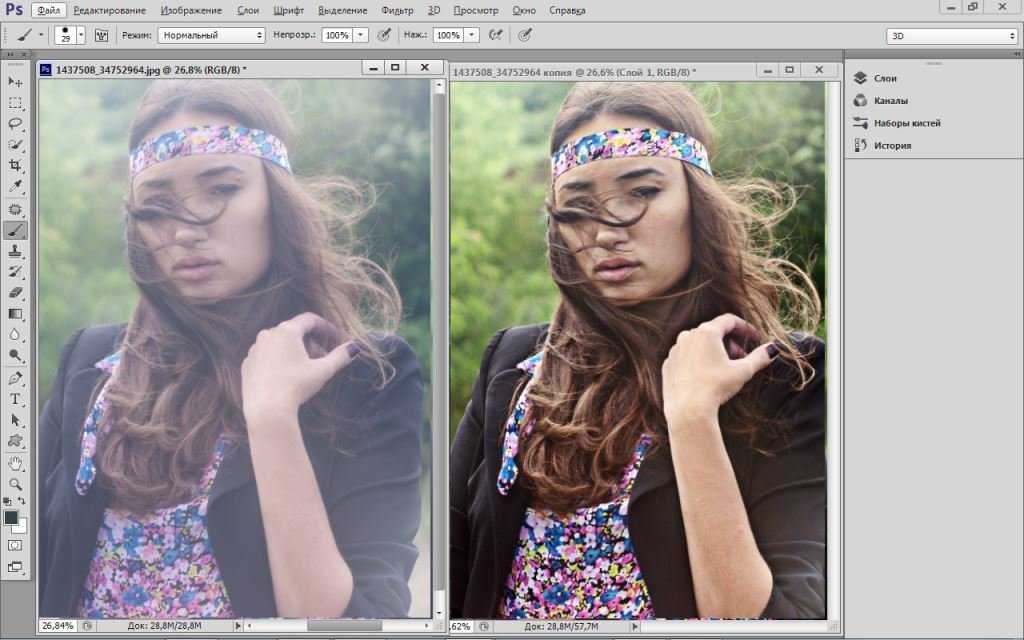
В этой статье вы узнаете, как импортировать существующее изображение в Photoshop.
Бесплатные загрузки для Lightroom и Ph…
Включите JavaScript
Бесплатные загрузки для Lightroom и Photoshop
Как импортировать фото в Photoshop?Существует несколько способов импорта фотографии в Photoshop. Вы можете использовать такие простые методы, как Drag and Drop или классический Open Dialog .
Способ 1:
Импорт фотографии в Photoshop с помощью диалогового окна «Открыть» Чтобы импортировать изображение с помощью диалогового окна «Открыть» , сначала необходимо открыть Adobe Photoshop. Затем нажмите меню «Файл» . Вы можете найти его в верхнем левом углу экрана. Затем выберите Открыть и дважды щелкните изображение, которое вы хотите импортировать.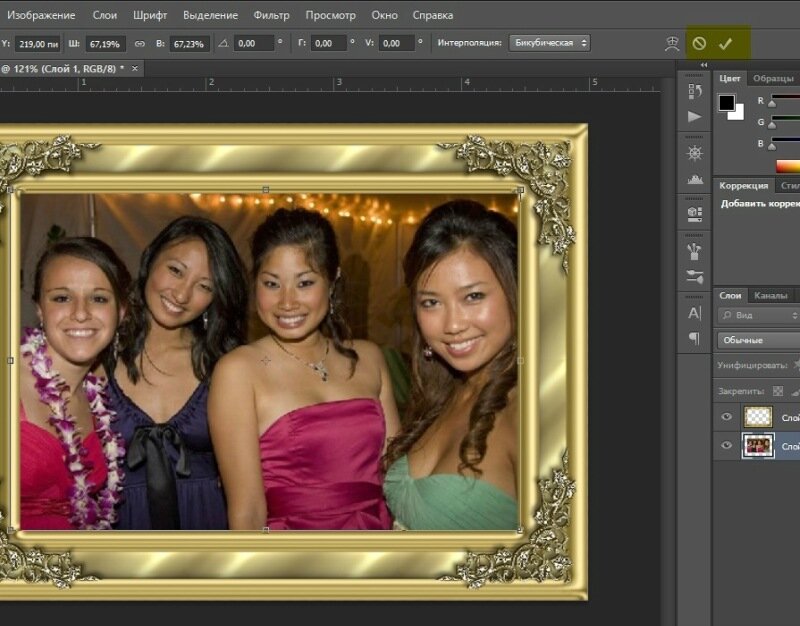
Также это можно сделать с помощью сочетания клавиш:
Для Windows :
Ctrl+O
Для Mac :
Cmd+O
Или вы можете выбрать изображение и нажать Открыть.
Способ 2:
С помощью экрана приветствия Adobe PhotoshopСначала необходимо открыть Adobe Photoshop. После открытия в верхнем левом углу экрана приветствия вы найдете кнопки New File и Open . Имейте в виду, что положение этих кнопок на экране приветствия может измениться в будущих обновлениях.
Итак, это работает так же, как работает Open Dialog . Вы нажимаете кнопку Открыть , затем дважды щелкаете фотографию по вашему выбору.
Способ 3:
Импорт фото в Photoshop с помощью перетаскивания Как и везде, перетаскивание — это самый простой способ импорта изображения в Photoshop. Во-первых, вам нужно открыть Adobe Photoshop. Найдите изображение, которое хотите импортировать, перейдите по изображению и перетащите его в Photoshop.
Во-первых, вам нужно открыть Adobe Photoshop. Найдите изображение, которое хотите импортировать, перейдите по изображению и перетащите его в Photoshop.
Но если вам нужно импортировать другую фотографию с помощью перетаскивания, в то время как у вас уже есть изображение, открытое в фотошопе, вам нужно перетащить изображение на панель вкладок . Таким образом, он не будет помещен как новый слой.
Итак, есть несколько способов сделать это. Начнем с самого простого.
Способ 1:
С перетаскиванием Вы можете сделать это, перетащив нужное изображение, как вы делали это при импорте одного изображения. Вы выбираете изображение, которое хотите поместить, перетащите , а перетащите в рабочую область. Как только вы перетащите изображение в рабочую область, оно станет слоем, который теперь находится в режиме преобразования.
Вы можете изменить размер фотографии по мере необходимости, перетаскивая любые точки преобразования краев изображения, пока они не уместятся. По умолчанию изменение размера пропорционально. Но, если вы хотите растянуть изображение, удерживайте клавишу Shift , щелкая и перетаскивая маркеры по краям.
Когда закончите, нажмите Нажмите кнопку , чтобы разместить его. Или вы можете нажать кнопку Tick на панели вкладок.
Когда вы закончите, вы можете сохранить фотографию и перейти к следующему проекту. Вы можете сохранить фотографию, перейдя в Файл Меню и выбрав опцию Сохранить копию .
При выборе параметра Сохранить копию появится File Browser , где вы выбираете формат, в котором вы сохраняете, и нажимаете Сохранить .
Вы также можете использовать ярлык, чтобы сохранить его быстрее.
для Windows :
ALT+CTRL+S
для MAC :
OPT+CMD+S
Метод 2:
с перетаскиванием и DRALE MINESS 984 9008SO SO, SO, SO, SO, SO, SO DALIN у вас открыт Photoshop с уже импортированным изображением. Есть еще один способ импортировать изображение в уже существующую фотографию. Перейдите в меню «Файл»
, импортируйте новое изображение, которое вы хотите поместить, или перетащите его на панель вкладок , как вы делали раньше. Теперь у вас есть два изображения, открытые отдельно. Чтобы поместить другое изображение на уже существующее, вам просто нужно выбрать инструмент Move Tool (или нажать кнопку быстрого доступа на клавиатуре — V ), нажать на фотографию, которую вы хотите переместить, и перетащить ее на первое фото. Вы можете продолжить процесс изменения размера, как и раньше, и сохранить фотографию.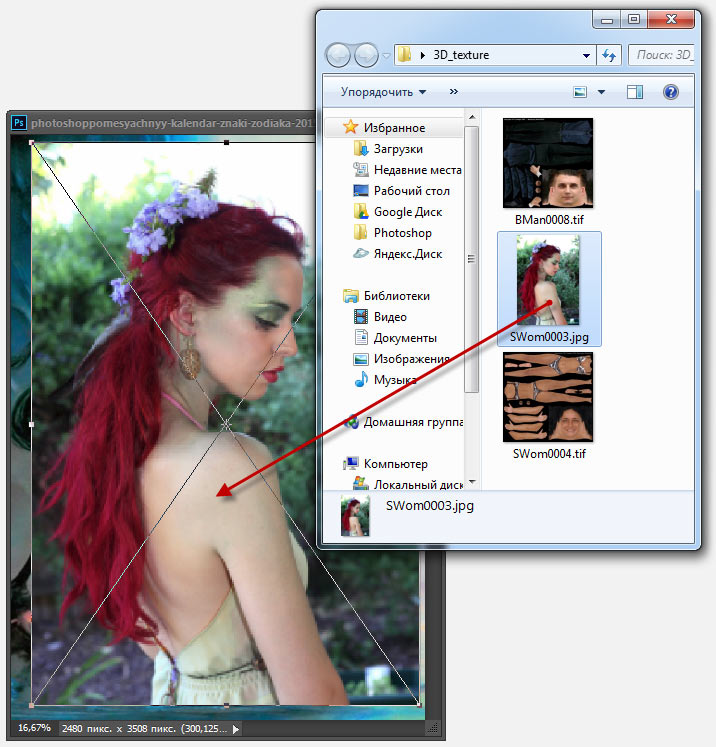
Метод 3: перетаскивание с помощью
Multi-Document LayoutИтак, вы уже научились перетаскивать мышью между двумя документами с вкладками. Теперь пришло время узнать, как перетаскивать изображение между документами с помощью макета нескольких документов .
Чтобы использовать макет Multi-Document , вам нужно перейти в меню окна , затем нажать Arrange, и выбрать 2-up Vertical layout.
Эта опция поместит два документа рядом в рабочую область следующим образом:
Теперь выберите инструмент Move Tool на панели инструментов . Нажмите на изображение, которое хотите переместить, и перетащите его на фотографию, которую хотите заменить.
Чтобы центрировать изображение в документе, сначала нажмите и удерживайте Shift , затем отпустите кнопку мыши. И, конечно же, используйте Free Transform , чтобы расположить фотографию так, как вам нужно.
И, конечно же, используйте Free Transform , чтобы расположить фотографию так, как вам нужно.
Теперь вы знаете, как использовать Multi-Document Layout . Но если вам нужно вернуться к меню с вкладками, как раньше, все, что вам нужно сделать, это вернуться к Окно Меню , нажмите Упорядочить и выберите Объединить все во вкладки . Теперь вы вернулись в старую рабочую область. Вы можете сохранить картинку и перейти к следующему проекту.
Способ 4:
Путем дублирования фотографии Если у вас уже открыты две фотографии, другой способ поместить второе изображение в существующий файл Photoshop — скопировать второе изображение. Сначала вы заходите в меню Layer и нажимаете Дублировать слой .
Появится диалоговое окно Duplicate Layer . В раскрывающемся меню Document в диалоговом окне Duplicate Layer вы можете выбрать документ Destination для дублированного слоя и нажать OK .
Еще один более простой способ сделать это — щелкнуть правой кнопкой мыши фоновый слой и щелкнуть Дублировать слой .
Теперь вы увидите диалоговое окно Duplicate Layer 9.0201 снова, где вы будете делать то же самое, что и раньше. Выберите пункт назначения из раскрывающегося меню и нажмите OK .
Когда вы вернетесь к первому изображению, вы увидите, что новое фото уже размещено там. На этот раз Transform Box не активирован по умолчанию, поэтому вам придется сделать это самостоятельно, перейдя в Edit Menu и нажав Free Transform .
Или вы можете использовать ярлык:
для Windows :
CTRL+T
для MAC :
CMD+T
Дополнительно, вы можете правой щелчок на фото и выберите .
Метод 5: С помощью
Copy & Paste Как мы все знаем, Copy & Paste — это самый простой способ что-то заменить. Это также работает здесь, в Adobe Photoshop. Есть два способа сделать это. Вы можете делать это шаг за шагом, а можете использовать уже известные сочетания клавиш для копирования и вставки.
Это также работает здесь, в Adobe Photoshop. Есть два способа сделать это. Вы можете делать это шаг за шагом, а можете использовать уже известные сочетания клавиш для копирования и вставки.
Во-первых, давайте воспользуемся пошаговым методом .
Откройте или щелкните вкладку с фотографией, которую вы хотите поместить поверх другой фотографии. Чтобы выбрать его, чтобы вы могли поместить его на другую вкладку, перейдите в меню выбора и нажмите All .
Это выберет фотографию. Следующее, что нужно сделать, когда фотография выбрана, это перейти в меню редактирования и нажать Копировать .
Теперь, когда вы скопировали фотографию, вы можете переключиться на первую через Панель вкладок . Сюда можно вставить скопированную фотографию, открыв меню Редактировать и нажав Вставить .
Самый простой способ скопировать и вставить — использовать уже известные ярлыки . Таким образом, вы выбираете фотографию, копируете ее и вставляете поверх первой фотографии со следующими сочетаниями клавиш:
Таким образом, вы выбираете фотографию, копируете ее и вставляете поверх первой фотографии со следующими сочетаниями клавиш:
Копировать ярлык для Windows :
Ctrl+C
Вставка Соетка для Windows :
Ctrl+V
Выбор SORTCUT для Windows:
CTRL+A
6 902. . C
ВАСА SORTCUT для MAC :
CMD+V
SELECT SHORTCUT для MAC :
CMD+A 9000 9000 9000 9000 9000 9000 9000 9000 9000 9000 9000 9000 9000 9000 9000 9000 9000 9000 9000 9000 9000 9000 9000 9000 9000 9000 9000 9000 9000 9000 9000 9000 9000 9000
9000 9000 9000 9000 9000 9000 9000 9000 9000 9000 9000 9000 9000 9000 9000 9000 9000 9000 9000 9000 9000 9000 9000 9000 9000 9000 9000 9000 9000 . 0200 Как импортировать несколько фотографий в Photoshop
0200 Как импортировать несколько фотографий в Photoshop
Если вы хотите открыть несколько фотографий , вы можете сделать это перетаскиванием или с помощью диалогового окна открытия .
В отличие от импорта одного изображения, для импорта нескольких изображений в Photoshop выберите фотографии, которые хотите импортировать, в проводнике и перетащите их в Photoshop. Так же, как перетаскивание одной фотографии.
Или, если вы хотите использовать Open Dialog , это работает аналогично импорту одной фотографии. Разница в том, что здесь вы не можете дважды щелкнуть фотографии, чтобы импортировать их. Вместо этого вы выбираете несколько фотографий, удерживая клавишу Ctrl/Cmd и выбирая фотографии, а затем нажимая Открыть .
Есть несколько способов импортировать изображение в Photoshop как слой.
Вы можете использовать все три метода Drag and Drop , упомянутые ранее. Наряду с Копировать и вставить и Дублировать методы фото.
Другой способ сделать это — создать Новый документ .
При открытии Adobe Photoshop в левом верхнем углу экрана приветствия вы найдете кнопку Создать новый .
Как только вы нажмете кнопку Создать новый , это позволит вам создать Новый Документ . Вы можете выбрать размер Custom или использовать один из уже доступных пресетов. После того, как вы определились с нужным размером документа, нажмите Создать .
Вы также можете создать новый документ, используя ярлык вместо поиска кнопки Создать новый .
для Windows :
CTRL+N
для MAC :
CMD+N
Другой метод импорта изображения в качестве слоя составляет .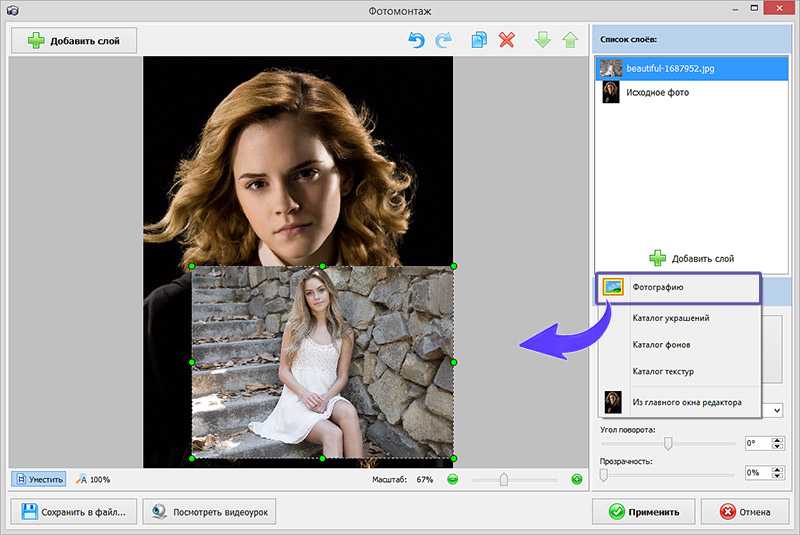 Вы можете сделать это, щелкнув меню «Файл» , затем выбрав Place Embedded 9.вариант 0201.
Вы можете сделать это, щелкнув меню «Файл» , затем выбрав Place Embedded 9.вариант 0201.
Когда вы выберете опцию Place Embedded , вы увидите File Browser , из которого вы можете выбрать нужную фотографию. Выберите фотографию и нажмите Place .
Опция Place Embedded преобразует вашу фотографию в смарт-объект .
Это означает, что вы можете настроить фотографию без сохранения этих настроек. Вы всегда можете вернуться и отредактировать их в любое время. Это относится и к изменению размера.
Как импортировать GIF в Photoshop Дело в том, что вы можете импортировать GIF так же, как фотографию. Все, что вы узнали об импорте изображений из этой статьи, можно использовать и здесь. Вы можете пройти через Open Dialog или Drag and Drop его. Отличие здесь только в одном.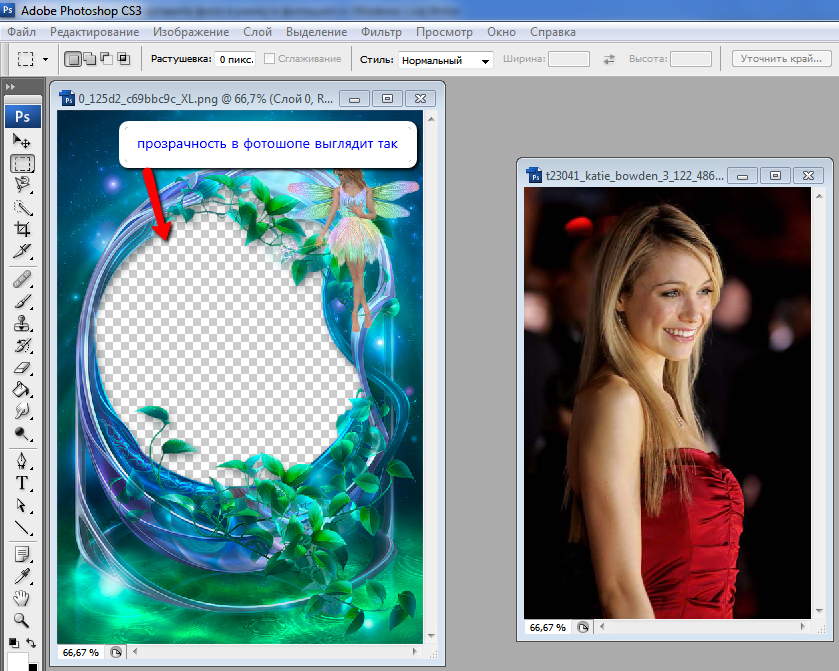 В отличие от фотографии, GIF не является неподвижным кадром. Это анимация, и вы можете воспроизвести ее в Adobe Photoshop. Для этого вам нужно открыть Временная шкала Сначала перейдите в меню «Окно». Вы найдете настройку Timeline в конце списка. Нажмите на нее, и все готово.
В отличие от фотографии, GIF не является неподвижным кадром. Это анимация, и вы можете воспроизвести ее в Adobe Photoshop. Для этого вам нужно открыть Временная шкала Сначала перейдите в меню «Окно». Вы найдете настройку Timeline в конце списка. Нажмите на нее, и все готово.
После того, как вы включите временную шкалу , появится в нижней части экрана. Вы можете воспроизвести ее, нажав кнопку Play .
Как импортировать PDF-файл в PhotoshopВ отличие от открытия изображения, есть еще пара шагов, прежде чем вы сможете открыть PDF в Photoshop. Итак, вы можете импортировать PDF в Photoshop, так же, как и с изображениями. С помощью Open Dialog или Drag and Drop . После того, как вы это сделаете, появится диалоговое окно Import PDF .
Этот диалог дает вам возможность изменить размер , Резолюция , размер , режим , бит глубины , и т. Д. пару вариантов в Выберите панель . Вы можете выбрать между страниц , изображений и 3D . На данный момент все, что вам нужно знать, это то, как работают опции Pages и Images . Если вы выберете опцию Pages , это заставит Photoshop выбирать отдельные страницы для редактирования. Но если вы выберете опцию изображений , Photoshop будет извлекать отдельные изображения со страниц для редактирования.
Д. пару вариантов в Выберите панель . Вы можете выбрать между страниц , изображений и 3D . На данный момент все, что вам нужно знать, это то, как работают опции Pages и Images . Если вы выберете опцию Pages , это заставит Photoshop выбирать отдельные страницы для редактирования. Но если вы выберете опцию изображений , Photoshop будет извлекать отдельные изображения со страниц для редактирования.
Если вы выберете 9Опция 0200 Pages позволяет выбрать более одной страницы для редактирования. Или вы можете выбрать одну страницу, если это необходимо. Вы можете выбрать несколько страниц, нажав клавишу Ctrl/Cmd на клавиатуре и выбрав нужные страницы. Выбранные вами страницы будут выделены синим цветом вокруг них. Но вы должны знать, что если вы выберете несколько страниц, Photoshop откроет все ваши страницы на отдельных вкладках.
Большинство настроек можно оставить в диалоговом окне Import PDF как есть. Самая важная настройка здесь — Crop To . Здесь вы можете выбрать один из нескольких параметров:
- Media Box: Определяет размеры конечной страницы. Кроме того, это самая большая коробка из всех.
- Обрезка: Показывает область, которую можно распечатать с помощью программы просмотра PDF.
- Trim Box: Показывает окончательный размер страницы после ее печати и исправления.
- Bleed Box : похож на Trim Box , но имеет больше места. Он больше, чем Trim Box .
- Художественная коробка: Самая маленькая из коробок. Art Box определяет содержимое страницы с некоторым дополнительным полем.
Если вы не уверены, какую культуру выбрать, Media Box — лучший выбор.
В разделе Image Size диалогового окна Import PDF, вы можете увидеть размер изображения по умолчанию, который имеет PDF , который вы собираетесь импортировать. Вы можете изменить его, если хотите. Если вы отметите в поле Constrain Proportions , размер изображения сохранит соотношение сторон PDF .
Разрешение по умолчанию 300ppi , и если вы хотите, вы можете изменить и это.
Цветовой режим по умолчанию — RGB Color , но если вы собираетесь создать файл, готовый к печати, вы можете выбрать CMYK Цвет из раскрывающегося меню . Там есть и другие цветовые режимы, но они редко используются.
По умолчанию для Bit Depth установлено значение 8bit , и в большинстве случаев это нормально. Если вам нужна более широкая цветовая гамма, вы можете выбрать 16bit из раскрывающегося меню .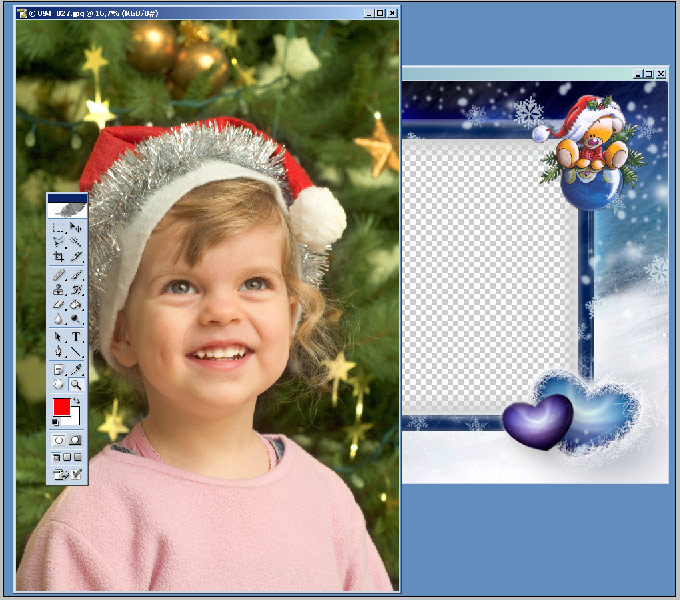





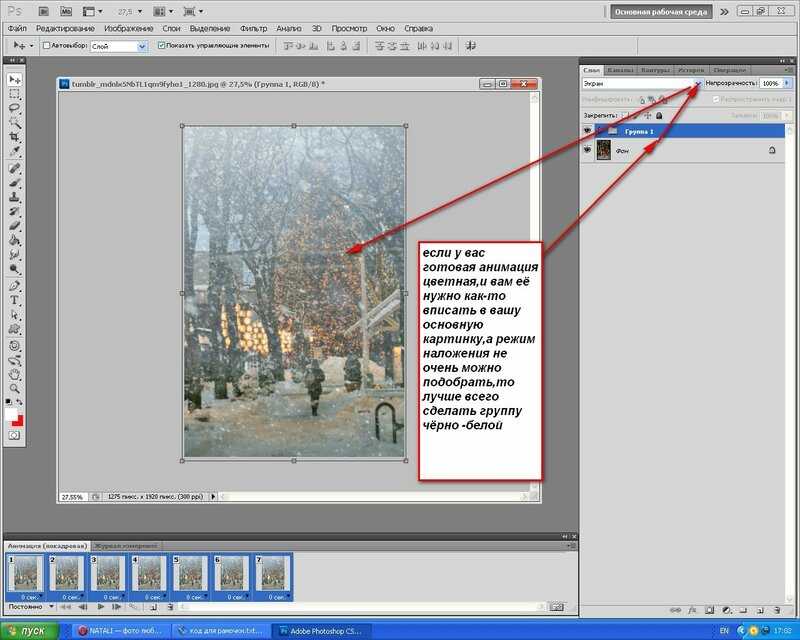 Мне очень нравится использовать это приложение. Я превратил так много очень посредственных фотографий в фотографии, которые действительно стоит выставить на обозрение или вставить в рамку и подарить. Разнообразие различных способов редактирования фотографий, от черно-белых до практически любой темы, или добавление эффектов, чтобы улучшить их просто для развлечения или потому, что это действительно требует некоторого внимания к деталям. У меня так много часов веселья с приложением, что я рекомендую его всем, даже если вы не думаете, что вы очень хороший фотограф, которым вы можете и будете, и удивите себя одними из самых потрясающих, красивых и удивительных фотографий. и, возможно, коллажи. Вам даже не нужно иметь воображение, приложение дает вам достаточно идей, чтобы создать мрачную картину и произведение искусства. Фото совершенства. Каждый должен хотя бы попробовать приложение, тем более что 3-дневная бесплатная пробная версия позволяет вам решить, действительно ли вы будете его использовать или выиграете от его использования.
Мне очень нравится использовать это приложение. Я превратил так много очень посредственных фотографий в фотографии, которые действительно стоит выставить на обозрение или вставить в рамку и подарить. Разнообразие различных способов редактирования фотографий, от черно-белых до практически любой темы, или добавление эффектов, чтобы улучшить их просто для развлечения или потому, что это действительно требует некоторого внимания к деталям. У меня так много часов веселья с приложением, что я рекомендую его всем, даже если вы не думаете, что вы очень хороший фотограф, которым вы можете и будете, и удивите себя одними из самых потрясающих, красивых и удивительных фотографий. и, возможно, коллажи. Вам даже не нужно иметь воображение, приложение дает вам достаточно идей, чтобы создать мрачную картину и произведение искусства. Фото совершенства. Каждый должен хотя бы попробовать приложение, тем более что 3-дневная бесплатная пробная версия позволяет вам решить, действительно ли вы будете его использовать или выиграете от его использования. Лично я никогда не был бы без этого снова.
Лично я никогда не был бы без этого снова.