Изменить язык интерфейса photoshop cs6. Где и как поменять язык в «фотошопе»
Фотошоп является очень популярной и востребованной программой в своем роде. С ее помощью можно выполнять серьезные изменения и доработки в изображениях все видов и типов. Но у большинства русскоязычных пользователей англоязычная версия фотошопа вызывает проблемы при работе. Ведь почти всегда Photoshop cs6 сразу после установки имеет англоязычный интерфейс. В данной статье мы расскажем вам как в фотошопе версии CS6 поменять язык на русский.
Как сделать фотошоп на русском cs6?
Делается это довольно просто — через настройки. Чтобы в них зайти выбираем пункт меню «Edit » -> «Preferences » -> «Interface.. .».
Вход в настройки языка в фотошопе cs6
Откроется окно, в котором можно настраивать интерфейс программы Photoshop cs6, в том числе и язык.
В низу окна в разделе «Text » на против слова UI Language раскрываете список и выбираете в нем Russian .
Включение русского языка в фотошопе cs6
После этого нажимаете кнопку «ОК » в правом верхнем углу экрана и перезапускаете фотошоп. Сразу после перезапуска все меню и окна станут на русском языке.
Если в списке UI Language отсутствует русский язык, значит вам сначала нужно найти русификатор для фотошопа, затем установить его, а только после этого переключить язык на русский в настройках, описанных в данной статье.
На сегодняшний день, наверное, только ленивый не знает, что такое Adobe Photoshop, или не пытался что-то в этом графическом редакторе создавать или редактировать.
Пользователи, впервые установившие редактор, задаются вопросом о том, как поставить русский язык в «Фотошопе CS6». Это поистине мощный редактор для создания как растровой, так и векторной графики. Он обладает огромным набором самых разнообразных инструментов — как стандартных, так и отдельно устанавливаемых.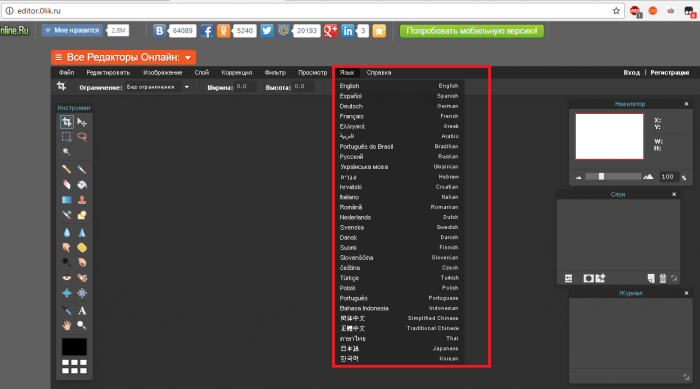 Это различные плагины, кисти – просто огромное количество самых разнообразных кистей, которые можно скачать в интернете. А можно прямо здесь создавать их самостоятельно и сохранять для последующей работы. Всё зависит только от фантазии пользователя.
Это различные плагины, кисти – просто огромное количество самых разнообразных кистей, которые можно скачать в интернете. А можно прямо здесь создавать их самостоятельно и сохранять для последующей работы. Всё зависит только от фантазии пользователя.
Photoshop обладает возможностью загружать различные шрифты, градиенты и многое другое. На первый взгляд интерфейс «Фотошопа», а, точнее, многообразность пунктов меню, настроек инструментов и кнопок может отпугнуть. Но не так все страшно, как может показаться вначале. Изначально при установке «Фотошопа» нет возможности поставить русский язык, что вызывает некие трудности у пользователей, которые с английским языком незнакомы. —
Так как поставить русский язык в «Фотошопе CS6»?
1. Очень просто — запускаете приложение.
2. В правом верхнем углу интерфейса программы кликаете по кнопке Edit («Редактирование»).
3. В открывшемся диалоговом окне смотрим самую последнюю строчку — Preferences («Установки»).
4. Наводим на неё мышкой – откроется следующее контекстное меню, в котором кликаем на Interface.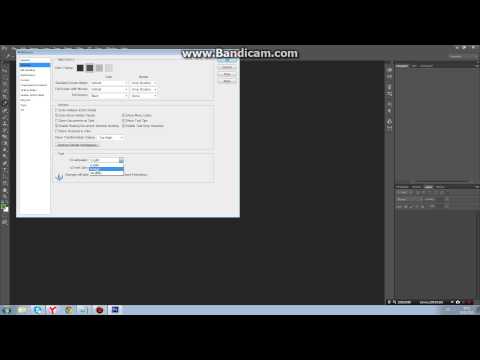 5. Смотрим в центр открывшегося окна. В графе Text пункт UI Language – переключаем на русский, перегружаем Adobe Photoshop. После перезагрузки интерфейс будет полностью русифицирован.
5. Смотрим в центр открывшегося окна. В графе Text пункт UI Language – переключаем на русский, перегружаем Adobe Photoshop. После перезагрузки интерфейс будет полностью русифицирован.
В сети, конечно, много уроков — как текстовых, так и видео — на русском языке, но даже в этих русскоязычных уроках очень часто используется «Фотошоп» с английским интерфейсом. Поэтому если вы переведёте «Фотошоп» на русский, то при обучении могут возникнуть некие сложности с восприятием названий инструментов и пунктов меню, которые для вас станут привычны на русском, а при обучении будут произноситься их англоязычные названия. Но также качество этих самых уроков часто оставляет желать лучшего. Если вас волнует, как поставить русский язык в «Фотошопе CS6», то лучше этого не делать. Во-первых, будет дополнительный стимул подтянуть или изучить английский язык. Во-вторых, легче будут восприниматься незнакомые названия кнопок и инструментов. К которым, кстати, вы очень скоро привыкните, изучая различный материал про «Фотошоп» из сети.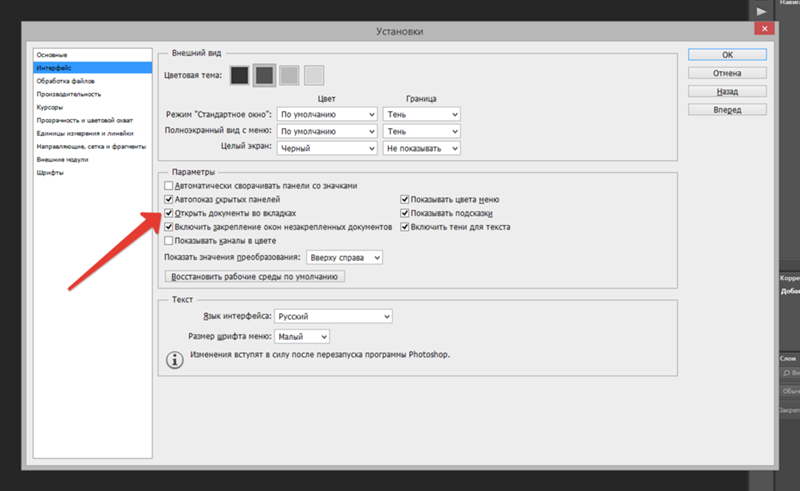
Если вы решили, что пользоваться редактором на русском языке вам проще, но как это сделать остаётся загадкой – данная инструкция для вас.
Выбор языка в программе Фотошоп
Прежде всего, стоит проверить, есть ли русификация именно в вашем фотошопе. Зайдите в редактор и проследуйте следующим путём:
- Edit – Preferences – Interface,
- перед вами появится окошко UI Language,
- если у вас есть язык Russian, выберите его.
- Но если, как на скриншоте, вы обнаружили, что русского языка в программе Photoshop нет, то перейдите ко второму шагу.
Как в Фотошопе поменять язык на русский – установка русификатора
На этом шаге вы установите русскоязычный пакет в корневую папку редактора и примените его, как в первом пункте. Для начала, узнайте вашу версию программы, для этого:
- найдите корневую папку программы на жёстком диске,
- щёлкните по файлу Photoshop.exe правой кнопкой мыши,
- выберите поле “Свойства”,
- в появившемся окне перейдите во вкладку “Подробно”.

Здесь Вы можете увидеть версию программы, обозначение которой стоит после слов “Adobe Photoshop…”. Теперь откройте браузер и введите в поиск запрос “русификатор для Фотошопа *Ваша версия редактора*”. Проверяйте скачиваемый файл на вирусы, не вводите свой номер телефона, не давайте никаких данных о себе. Внимательно отнеситесь к тому, что вы скачиваете на свой компьютер, ведь это может повредить систему. Лучшего всего посетите форумы, посвящённые редакторам или сайты дизайна.
Как только вы скачаете русификатор, разархивируйте файл по следующему адресу:
- Корневая папка редактора – Locales – ru_RU.
Папка с именем “ru_RU” по умолчанию находится в архиве, но если её нет, просто создайте сами.
Все действия должны выполняться обязательно от имени администратора, если вы находитесь в гостевой учётной записи, перейдите на основную, иначе русифицировать редактор не получится.
- перезагрузите редактор,
- выполните все шаги, описанные в первом пункте,
- теперь русификация доступна.

Не скачивайте русификатор из сомнительных источников. Если русский язык не появился, попробуйте перезагрузить компьютер. В случае отсутствия языка после перезагрузки, удалите русификатор и попробуйте поставить другой.
Как изменить русский язык на английский или наоборот в фотошопе. На примере показаны adobe photoshope cc 2015 / adobe photoshope cs5 / adobe photoshope cs6
Бывает устанавливаешь фотошоп, а там только русский язык. Потом нужен случай, когда нужен английский язык, буквально на пять минут 😉
Зачем нужна смена языка фотошопа cc/cs6/cs5 ?
Смена языка нужна для того, чтобы работали правильно плагины и многие action. Когда записывается в фотошопе action, часто создаются новые слои. И если в русском фотошопе они называются
Сперва вам нужно знать версию вашего фотошопа, для это читайте статью как узнать версию фотошопа.
Кстати, в фотошопе есть очень необычные кисти дыма и кисти облаков , может понадобиться в коллекции
Как изменить язык, если язык был установлен с самим фотошопом
Если вам повезло и в установленном фотошопе есть анлийский и другие языки в комплекте, достаточно перейти в Редактирование (1) – Настройки (2) – Основные (3) – Интерфейс (4) – Язык интерфейса (5) выбираем нужный язык из списка (если он есть) и нажимаем ОК (6)
После этого, нужно перезайти в фотошоп
Языка в установленном фотошопе нет. Где скачать русификатор для фотошопа?
Перед тем, как скачивать и устанавливать русификатор вы должны знать версию фотошопа!
Как изменить язык на английский в Adobe photoshop CC?
Переходим в папку C:/Program Files/Adobe/Adobe Photoshop CC/2015/Locales/ru_RU/Support Files и переименуем файл tw10428. dat , на bak (если вы не видите в конце.dat, перейдите в Вид и выставьте Расширение имен файлов)
После этого открываем фотошоп, видим английский интерфейс.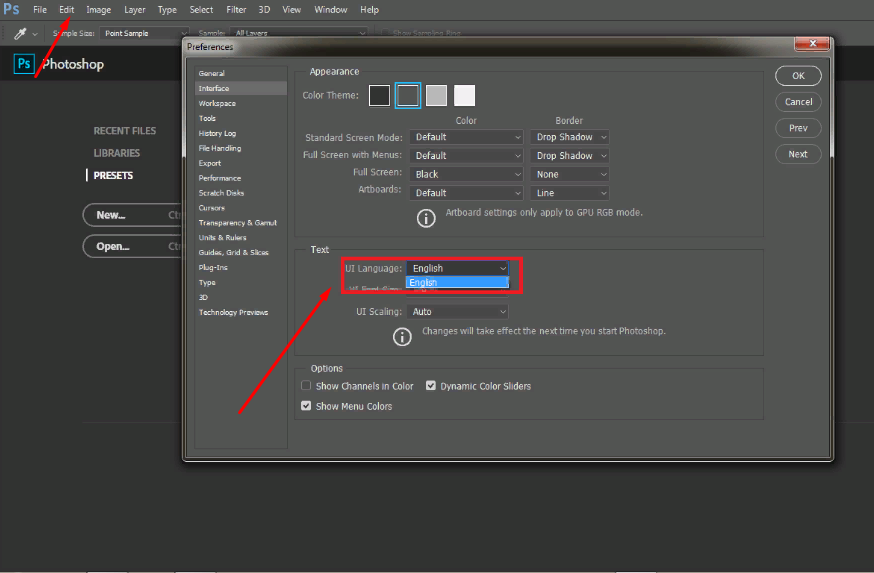
Скачать AddLang_for_Photoshop_CS6 (языковой пакет для cs6 английский/германский/французский/испанский/португальский/итальянский/русский/украинский)
1.Скачать AddLang_for_Photoshop_CS6 для Adobe photoshop CS6
Скачать AddLang_for_Photoshop_CS5 (языковой пакет для cs5 английский/германский/французский/испанский/португальский/итальянский/русский/украинский)
2.Скачать AddLang_for_Photoshop_CS5 для Adobe photoshop CS5
Вы можете ознакомиться также с другими статьями на тему «Photoshop»
Adobe Photoshop – наиболее популярный графический редактор современности, который активно используется как профессионалами, так и любителями. Данная программа оснащена поддержкой русского языка, однако, если интерфейс в вашем случае программы на другом языке, то использование программы становится гораздо сложнее.
На протяжении уже многих лет принцип смены языка в для всех версий данной программы остается одинаковым. Какой бы язык ни был установлен в данной программе в вашем случае, расположение элементов остается прежним, а значит, вам лишь потребуется точно следовать нижеприведенной инструкции.
Как сменить язык в Adobe Photoshop?
Обратите внимание, нижеприведенная инструкция будет действовать только в том случае, если русский язык уже «вшит» в программу. Если вы используете нелицензионную сборку, может оказаться и так, что в вашем случае русский язык просто-напросто отсутствует в системе, а значит, вам потребуется дополнительная установка русификатора.
1. Запустите Adobe Photoshop. Щелкните в верхней области окна по второй вкладке слева (в нашем случае это кнопка «Edit» ), а затем пройдите к самому последнему пункту в списке «Preferences» , а затем выберите второй подпункт «Interface» .
2. В нижней области окна расположился блок «UI Text Options» . В нем первым же по списку расположился пункт «UI Language» , в котором вам остается лишь развернуть список и выбрать
«Русский» («Russian» ). Для принятия изменений потребуется выполнить перезапуск Photoshop.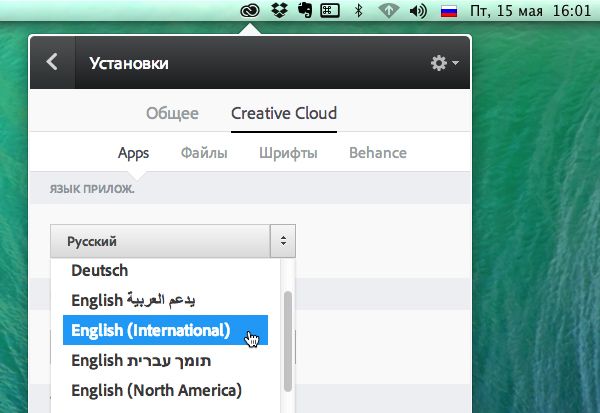
Обратите внимание, если вы не обнаружили в списке русского языка, вероятно, в вашей сборке он отсутствует. В данном случае единственный выход обзавестись нудной локализацией – скачать русификатор.
Вам потребуется открыть в своем браузере любой поисковик и ввести в него запрос следующего типа: «Русификатор Adobe Photoshop [версия_программы]» . Мы не приводим в статье ссылки на русификаторы, поскольку в данном случае русификатор требуется только при использовании нелицензионного софта.
В зависимости от типа русификатора дальнейшие действия могут отличаться: это может быть exe-файл, который необходимо запустить, выполнив автоматическую установку русификатора на компьютер, или же это может быть папка с файлами, которую, в свою очередь, потребуется переместить в папку
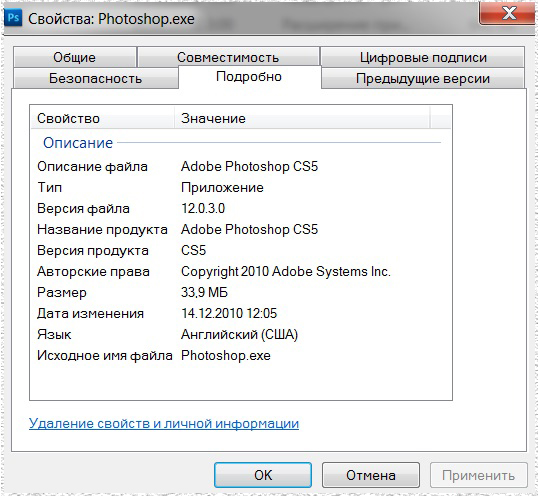
Надеемся, данная статья помогла вам решить проблему с языком, что позволит упростить процесс работы в программе.
Можно ли изменить язык в фотошопе. Изменение языка в фотошопе.
Фотошоп является очень популярной и востребованной программой в своем роде. С ее помощью можно выполнять серьезные изменения и доработки в изображениях все видов и типов. Но у большинства русскоязычных пользователей англоязычная версия фотошопа вызывает проблемы при работе. Ведь почти всегда Photoshop cs6 сразу после установки имеет англоязычный интерфейс. В данной статье мы расскажем вам как в фотошопе версии CS6 поменять язык на русский.
Как сделать фотошоп на русском cs6?
Делается это довольно просто — через настройки. Чтобы в них зайти выбираем пункт меню «Edit » -> «Preferences » -> «Interface.. .».
Вход в настройки языка в фотошопе cs6
Откроется окно, в котором можно настраивать интерфейс программы Photoshop cs6, в том числе и язык.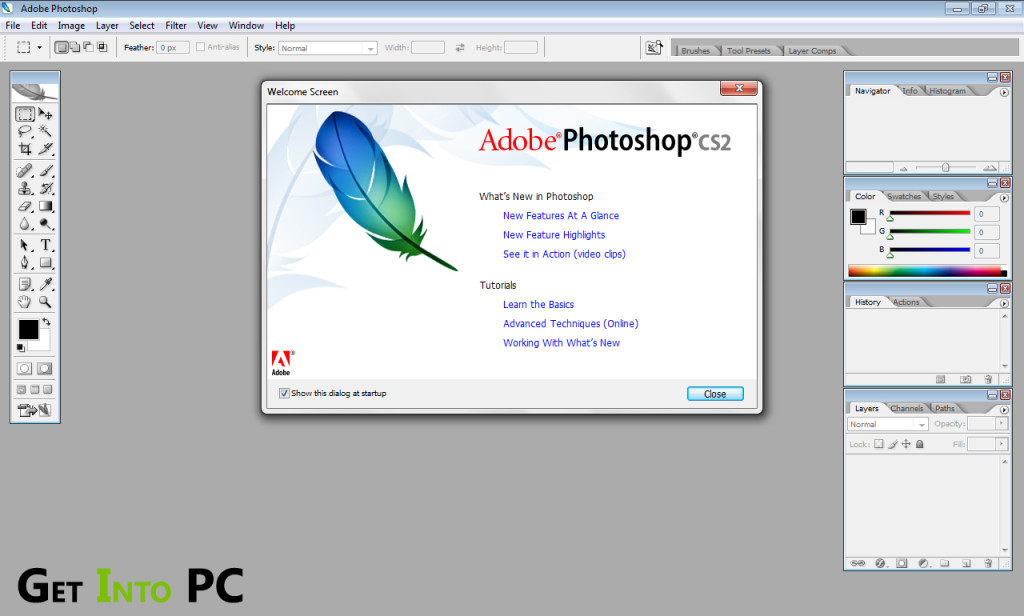
В низу окна в разделе «Text » на против слова UI Language раскрываете список и выбираете в нем Russian .
Включение русского языка в фотошопе cs6
После этого нажимаете кнопку «ОК » в правом верхнем углу экрана и перезапускаете фотошоп. Сразу после перезапуска все меню и окна станут на русском языке.
Если в списке UI Language отсутствует русский язык, значит вам сначала нужно найти русификатор для фотошопа, затем установить его, а только после этого переключить язык на русский в настройках, описанных в данной статье.
Многие пользователи, работающие с изображениями, не знают, как поменять язык Photoshop.
Неудивительно – работать с одним из самых популярных и с не так-то просто: огромное количество функций означает определенную сложность интерфейса приложения, а это создаёт дополнительные трудности.
Как определить версию Photoshop?
Следуйте инструкции, чтобы узнать, какая версия редактора установлена на вашем персональном компьютере:
- запустите приложение; дождитесь появления основного экрана;
- нажмите на вкладку «Справка» (в некоторых версиях может называться «помощь»).
 Она находится справа на главной панели управления программой;
Она находится справа на главной панели управления программой; - кликните на пункт «Информация о системе»;
- в новом окне появиться текстовое поле с подробной информацией о программе и ёё сборке. Первая строка — это основные данные о номере версии и идентификаторе сборки. Вы можете скопировать эту информацию в поисковую систему, чтобы узнать больше о установленном Фотошопе.
После того, как вы узнали, какую версию Фотошоп используете, можно приступать к изменению языка приложения.
Меняем язык во всех версиях
Следуйте приведённым ниже инструкциям в соответствии с вашей версией редактора.
Photoshop CS1 и CS2
В более старых версиях редактора изменить язык сложнее. На панели управления программы нет отдельного меню для изменения языка интерфейса, так пользователь указывал нужную ему версию еще на этапе приобретения программы.
Обе эти версии Фотошопа (CS1 и CS 2) автоматически сбрасывают языковые настройки – этот баг разработчики так и не починили, ссылаясь на неактуальность сборок программы. Из-за этого язык программы постоянно возвращается к заданному по умолчанию – английскому. Чтоб исправить эту неполадку самостоятельно, зайдите на жёсткий диск вашего ПК, на котором установлена корневая папка Фотошопа.
Из-за этого язык программы постоянно возвращается к заданному по умолчанию – английскому. Чтоб исправить эту неполадку самостоятельно, зайдите на жёсткий диск вашего ПК, на котором установлена корневая папка Фотошопа.
В директории Application Data/Adobe найдите файлы с расширением .lng – они отвечают за кодировку и язык интерфейса приложения. Найдите все файлы с названием en.lng и удалите их из этой папки; оставьте только те файлы, которые относятся к русскому языку (файлы с тегом ru).
На всякий случай не удаляйте файлы навсегда – сохраните их. Это правило касается любых манипуляций с системными файлами директорий и библиотек.
Заметьте! Выполнять эти действия нужно пока программа выключена. После удаления файлов перезагрузите компьютер и запустите Фотошоп ещё раз. Вместо английского языка интерфейс будет автоматически переведён на русский.
CS3
Поразительно, но наиболее простой способ изменить язык в третьей версии редактора – удалить программу и установить её заново.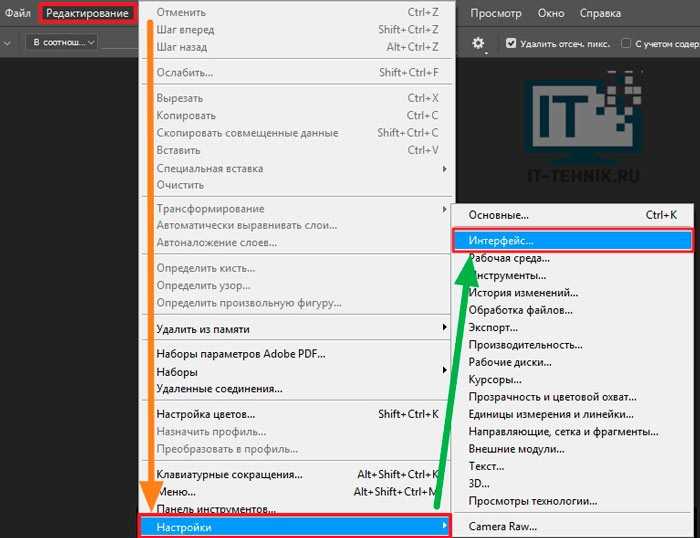 Во время повторной установки нужно выбрать необходимый язык и провести инсталляцию.
Во время повторной установки нужно выбрать необходимый язык и провести инсталляцию.
Чтобы изменить отображение языкового интерфейса без удаления программы, можно установить специальный русификатор, но это связано с целой серией возможных новых проблем, и опытные пользователи стараются русификаторов избегать.
Такие языковые «патчи» (мини-программы, которые ставятся поверх основного приложения и «латают» его небольшие огрехи), разрабатываются продвинутыми пользователями.
Патчи не являются официальным программным продуктом, и ответственности за них разработчик не несёт. Часто взаимодействие русификатора сильно конфликтует с работой антивируса, и программа начинает вести себя непредсказуемо – «слетать», не открываться, работать некорректно и т. д.
Если вы всё же решились использовать русификатор, установите его, как обычную программу в корневую папку Required программы Фотошоп. Дождитесь окончания инсталляции и перезагрузите компьютер. Хороший рабочий русификатор можно загрузить по ссылке – именно его рекомендуют на многих форумах.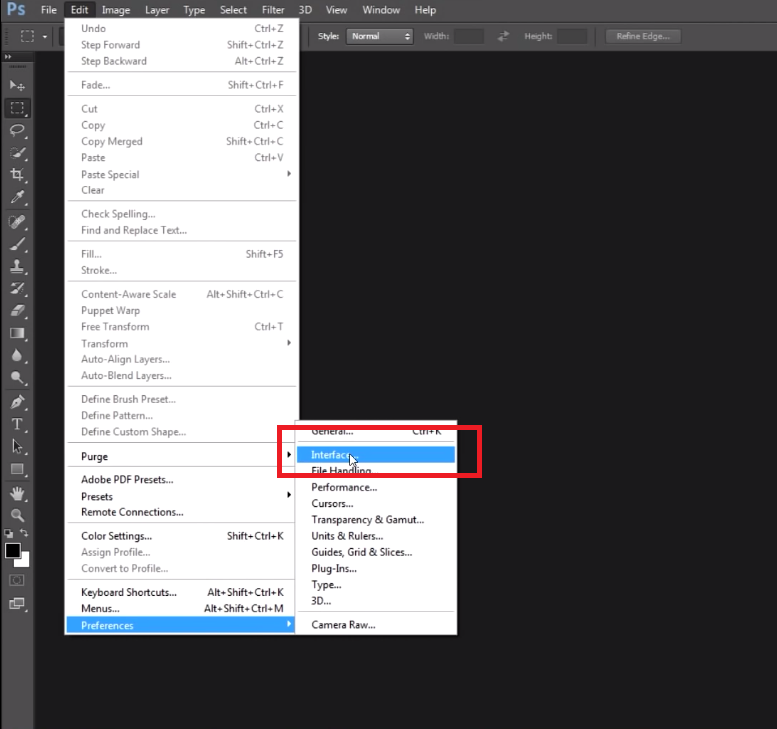
CS4 и CS5
В отличии от более ранних версий, в Photoshop CS4 язык можно менять.
Чтобы сделать это, зайдите в главное окно программы, выберите вкладку Edit («Редактирование») на основной панели инструментов. Затем кликните на Preferences («Настройки»). Далее выберите пункт Interface «Интерфейс». Во вкладке «Язык», выберите нужное значение и сохраните внесённые изменения.
В некоторых случаях настройки языка не применяются автоматически, поэтому лучше перезапустить программу и компьютер, чтобы настройки вступили в силу.
Рис. 8 – главное окно программы Фотошоп CS4
CS6
Одна из самых распространённый на сегодняшний день версий Фотошопа — CS6.
В ней тоже не обошлось без приключений – часто, несмотря на изначальный выбор другого языка, после установки и первого запуска программы пользователи видят полностью англоязычный интерфейс.
В некоторых случаях кодировка некоторых символов может отображаться некорректно, поэтому следует поменять язык, чтобы система обновила все кодировки и исправила неточности.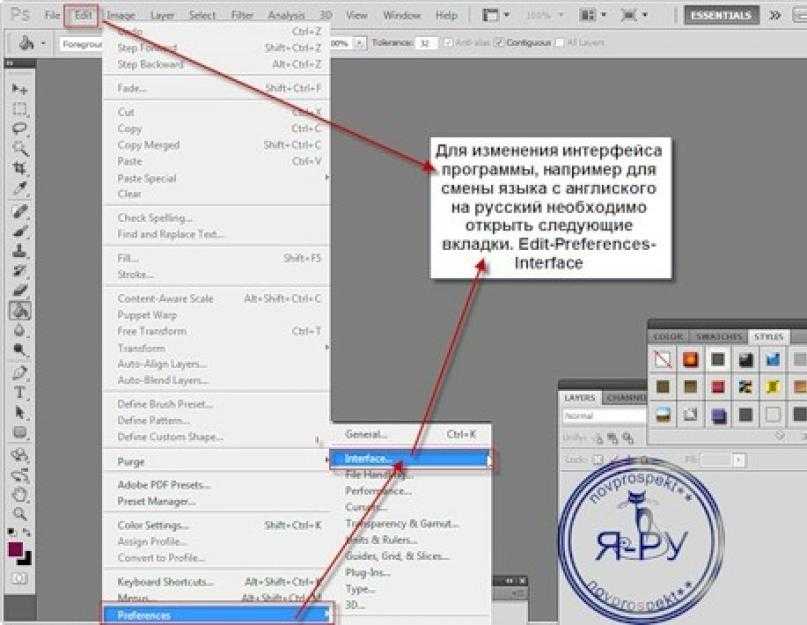 Последовательность действий такая же, как и в предыдущем пункте.
Последовательность действий такая же, как и в предыдущем пункте.
Следуйте инструкции:
- запустите программу и дождитесь её полной загрузки;
- на главной панели меню нажмите на вкладку Edit;
- поднесите указатель к пункту Preferences до появления всплывающего списка;
- теперь кликните на Interface;
- в открывшемся окне найдите поле, отвечающее за настройки отображения текста (в самом низу) и выберите язык интерфейса, как показано на рисунке ниже;
- теперь закройте программу и запустите ёё заново. Фотошоп автоматически поменяет язык.
Настройки языка в программе Фотошоп версий CC 2014 и 2015 изменяются таким же образом, как и в версии CS6. Все языковые настройки можно поменять непосредственно с помощью уже знакомого нам окна «Интерфейс». Для изменения отображения текста, закройте программу и через несколько секунд откройте её снова.
При этом, в версиях СС языковая панель внешне часто не меняется даже после выбора нового языка.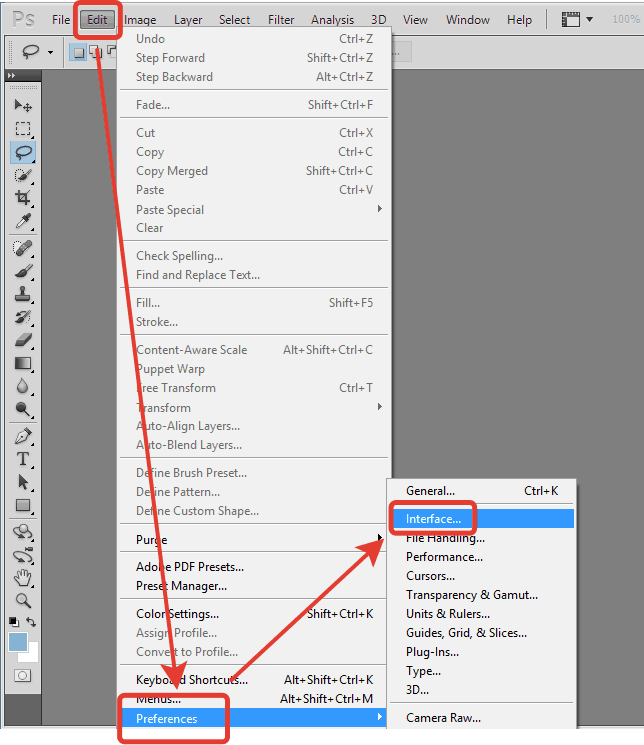
Если так случилось и язык не поменялся, измените параметр Language в окне Interface ещё раз и закройте приложение.
После этого зайдите в «Диспетчер задач» вашего персонального компьютера и найдите в списке запущенных процессов Photoshop. Нажмите на процессе правой клавишей мышки и выберите пункт Снять задачу. Затем попробуйте загрузить программу ещё раз. Всё должно работать уже с новым языком.
Примечание : из-за недавнего выпуска комплексных обновлений программ компанией Adobe, стили главных окон некоторых версий Фотошопа могут быть изменены. Ознакомьтесь с информацией о последних обновлениях и их особенностях на официальном сайте разработчика по ссылке .
В большинстве случаев программы фотошоп CS5 или CS6 устанавливаются только на одном языке, на том, который вы выбираете в начале установки.
Со временем может появиться потребность поменять язык интерфейса на другой, например на английский или украинский. А, может, с самого начала у вас не было русского языка и больше сил нет как хочется видеть родную речь! А поскольку в интернете полно уроков фотошопа на английском языке, для многих пользователей это также причина иметь дополнительную локализацию программы.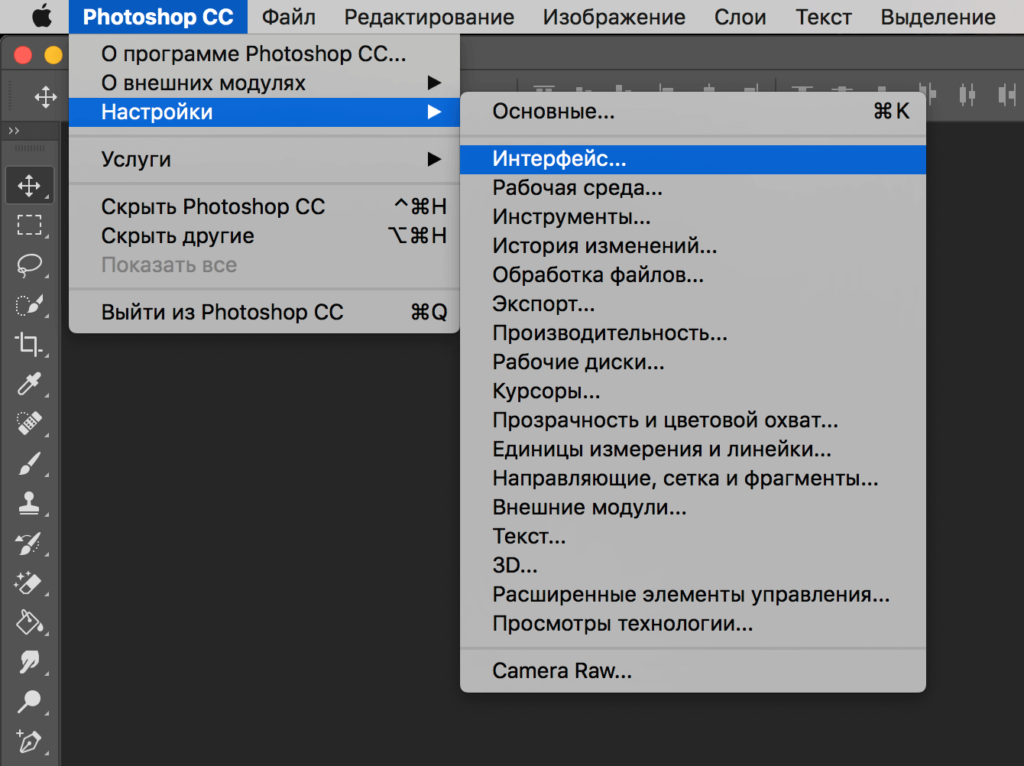
Для того, чтобы установить дополнительные наборы языков в фотошоп, выберите один из этих файлов локализации, в зависимости от того, какую версию фотошопа вы используете:
Дополнительный языковой пакет для Photoshop CS5. Содержит Русский, Английский, Украинский, Немецкий, Французский, Испанский, Португальский и Итальянский
Скачано: 406 раз, размер: 61.1 МБ, дата обновления: 12 мая 2016
Дополнительный языковой пакет для Photoshop CS6. Содержит Русский, Английский, Украинский, Немецкий, Французский, Испанский, Португальский и Итальянский
Скачано: 444 раз, размер: 2.33 МБ, дата обновления: 12 мая 2016
Внимание!
Файлы мною лично проверены на работоспособность!
Были проверены следующие системы:
- Windows 7 32х-разрядная;
- Windows 7 64х-разрядная.
Большая просьба не быть равнодушным — отпишитесь о результатах установки и сведения о Вашей системе.
Настройки вступают в силу после перезагрузки фотошопа!
Инструкция по установке
Шаг 1
Запустите скаченный файл языкового пакета:
- AddLang_for_Photoshop_CS5
- AddLang_for_Photoshop_CS6
Шаг 2
Появится окно с приветствием.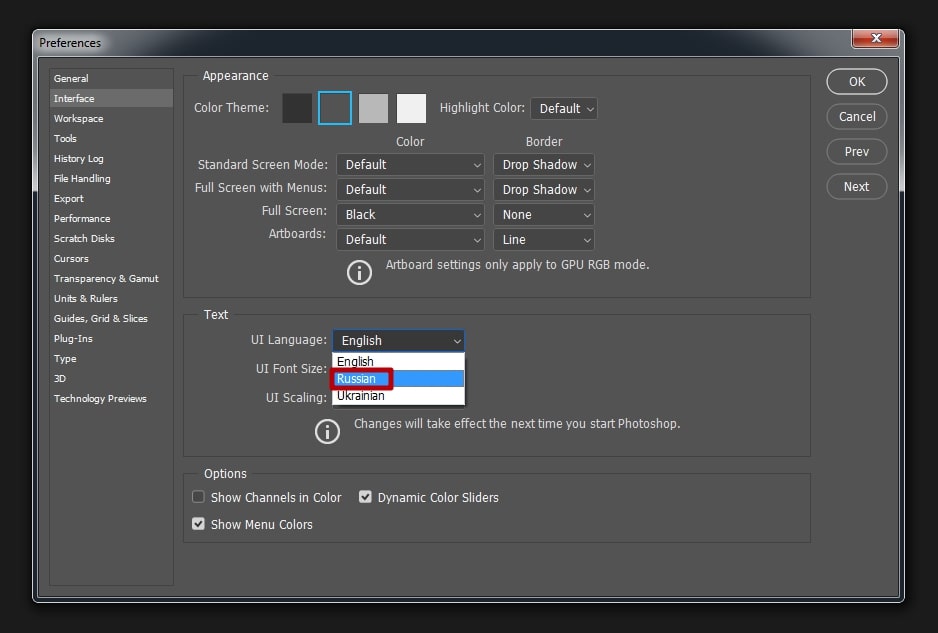 Интерфейс установки на английском, но это не играет роли — тут все легко и быстро. Нажимаем Next.
Интерфейс установки на английском, но это не играет роли — тут все легко и быстро. Нажимаем Next.
Шаг 3
В следующем окне выбираем те языки, на которые собираетесь поменять интерфейс фотошопа. Поскольку я уже установил английский, для примера выберу украинский. Нажмите Next.
Шаг 4
Начался процесс установки. Ждем.
Шаг 5
В конце установки появится сообщение об успехе. Снимите галочку с «Run Photoshop». Нажмите Finish.
Шаг 6
Теперь зайдите в программу и выберите Редактирование — . Найдите Параметры текста пользовательского интерфейса и из раскрывающегося списка выберите нужный язык. После этого перезагрузите программу.
РЕЗУЛЬТАТ: тоже самое окно, но на украинском языке:
Заметили ошибку в тексте — выделите ее и нажмите Ctrl + Enter . Спасибо!
Если вы решили, что пользоваться редактором на русском языке вам проще, но как это сделать остаётся загадкой — данная инструкция для вас.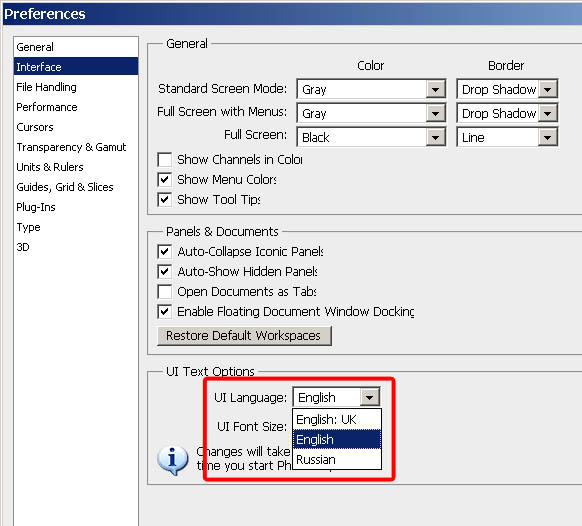
Выбор языка в программе Фотошоп
Прежде всего, стоит проверить, есть ли русификация именно в вашем фотошопе. Зайдите в редактор и проследуйте следующим путём:
- Edit — Preferences — Interface,
- перед вами появится окошко UI Language,
- если у вас есть язык Russian, выберите его.
- Но если, как на скриншоте, вы обнаружили, что русского языка в программе Photoshop нет, то перейдите ко второму шагу.
Как в Фотошопе поменять язык на русский — установка русификатора
На этом шаге вы установите русскоязычный пакет в корневую папку редактора и примените его, как в первом пункте. Для начала, узнайте вашу версию программы, для этого:
- найдите корневую папку программы на жёстком диске,
- щёлкните по файлу Photoshop.exe правой кнопкой мыши,
- выберите поле «Свойства»,
- в появившемся окне перейдите во вкладку «Подробно».
Здесь Вы можете увидеть версию программы, обозначение которой стоит после слов «Adobe Photoshop…». Теперь откройте браузер и введите в поиск запрос «русификатор для Фотошопа *Ваша версия редактора*». Проверяйте скачиваемый файл на вирусы, не вводите свой номер телефона, не давайте никаких данных о себе. Внимательно отнеситесь к тому, что вы скачиваете на свой компьютер, ведь это может повредить систему. Лучшего всего посетите форумы, посвящённые редакторам или сайты дизайна.
Теперь откройте браузер и введите в поиск запрос «русификатор для Фотошопа *Ваша версия редактора*». Проверяйте скачиваемый файл на вирусы, не вводите свой номер телефона, не давайте никаких данных о себе. Внимательно отнеситесь к тому, что вы скачиваете на свой компьютер, ведь это может повредить систему. Лучшего всего посетите форумы, посвящённые редакторам или сайты дизайна.
Как только вы скачаете русификатор, разархивируйте файл по следующему адресу:
- Корневая папка редактора — Locales — ru_RU.
Папка с именем «ru_RU» по умолчанию находится в архиве, но если её нет, просто создайте сами.
Все действия должны выполняться обязательно от имени администратора, если вы находитесь в гостевой учётной записи, перейдите на основную, иначе русифицировать редактор не получится.
- перезагрузите редактор,
- выполните все шаги, описанные в первом пункте,
- теперь русификация доступна.
Не скачивайте русификатор из сомнительных источников.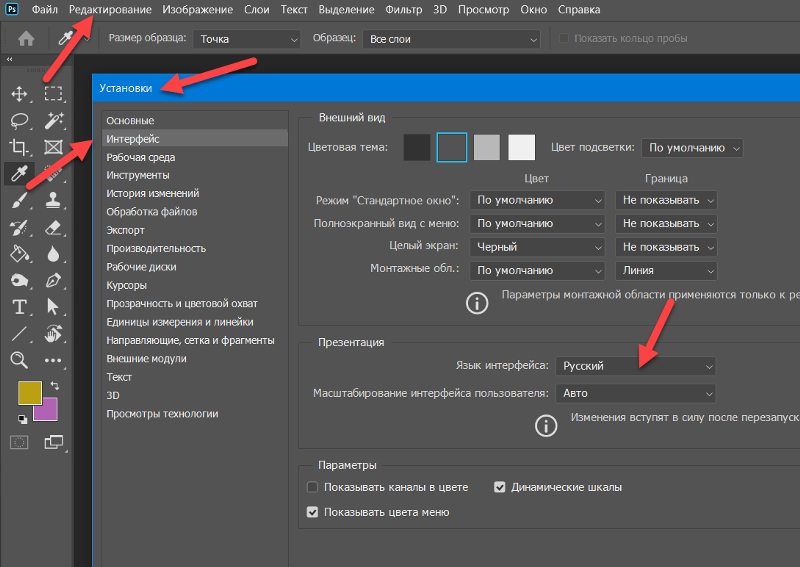 Если русский язык не появился, попробуйте перезагрузить компьютер. В случае отсутствия языка после перезагрузки, удалите русификатор и попробуйте поставить другой.
Если русский язык не появился, попробуйте перезагрузить компьютер. В случае отсутствия языка после перезагрузки, удалите русификатор и попробуйте поставить другой.
как поменять фотошоп cc на английский?
Ответ
- В Photoshop CC выберите «Файл» > «Настройки» (ПК: «Правка» > «Настройки») и выберите панель «Язык и регион».
- На панели «Язык и регион» на вкладке «Текст» выберите «Английский (США)».
Как изменить язык на английский в Adobe Photoshop CS6
Изменить язык Photoshop CC 2018 на английский
Как изменить язык в Photoshop?
Есть несколько способов изменить язык в Photoshop:
Откройте языковую панель Photoshop («Окно» > «Язык»).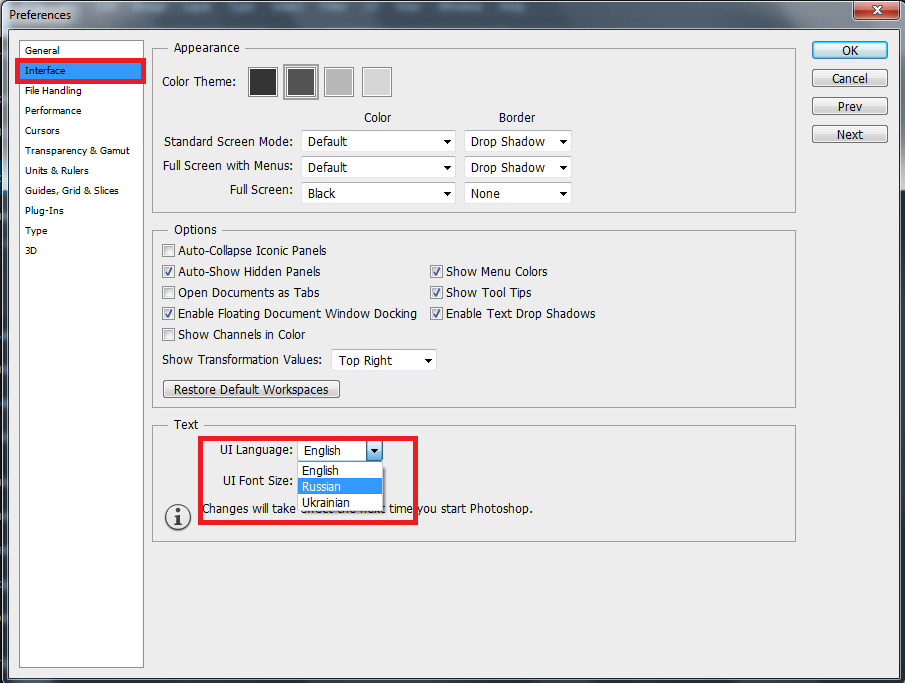
Выберите нужный язык из списка в левой части панели.
Нажмите кнопку «ОК», чтобы применить изменения.
Как изменить язык в Photoshop 2020?
Существует несколько способов изменить язык в Photoshop 2020. Один из способов — перейти на панель «Язык и регион» и в разделе «Языки» выбрать нужный язык. Другой способ — открыть окно «Настройки» («Окно» > «Настройки») и на вкладке «Интерфейс» выбрать нужный язык.
Как изменить язык в Adobe Photoshop CC 2018?
Чтобы изменить язык в Adobe Photoshop CC 2018, выполните следующие действия:
Откройте программу Photoshop CC 2018.
Нажмите кнопку «Языки» на панели инструментов.
Выберите нужный язык из списка.
Нажмите OK, чтобы применить изменения.
Как изменить язык Photoshop с испанского на английский CS6?
Откройте Photoshop и выберите «Файл» в строке меню. Выберите «Настройки» в строке меню. В окне «Настройки» нажмите на вкладку «Язык». Выберите «Английский (США)». Нажмите кнопку «ОК», чтобы закрыть окно настроек.
Выберите «Настройки» в строке меню. В окне «Настройки» нажмите на вкладку «Язык». Выберите «Английский (США)». Нажмите кнопку «ОК», чтобы закрыть окно настроек.
Как изменить язык в Adobe на английский?
Чтобы изменить язык в продуктах Adobe, откройте меню продукта и выберите «Настройки». На странице «Язык и регион» выберите нужный язык из списка.
Как изменить язык?
Вы можете изменить язык несколькими способами:
Используйте другую раскладку клавиатуры.
Используйте другое языковое расширение для Chrome.
Используйте плагин для другого языка для Firefox.
Измените язык браузера по умолчанию.
Как изменить язык в Photoshop cs3 на английский?
Чтобы изменить язык в Photoshop CS3, выполните следующие действия:
Откройте Photoshop.
Откройте меню «Файл» и выберите «Настройки».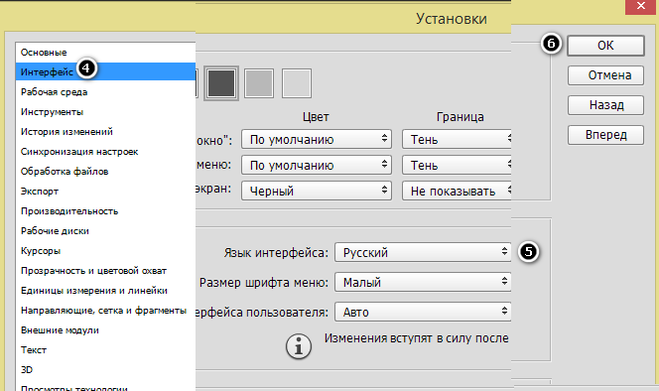
В окне «Настройки» перейдите на вкладку «Язык».
Выберите нужный язык из раскрывающегося меню и нажмите «ОК».
Как изменить регион в Photoshop?
Есть несколько способов изменить регион в Photoshop, в зависимости от того, что вы хотите сделать. Вы можете использовать инструменты на панели инструментов или выбрать меню инструментов и выбрать «Выбрать регион».
Вы также можете использовать сочетания клавиш: Command (Mac)/Ctrl (Windows) и U, которые откроют диалоговое окно Select Region. Отсюда вы можете выбрать один из четырех различных вариантов: Весь документ, Текущий выбор, Прямоугольник или Эллипс.
Как мне изменить язык Adobe Reader с немецкого на английский?
Чтобы изменить язык Adobe Reader с немецкого на английский, выполните следующие действия:
Щелкните значок меню «Справка» в Adobe Reader.
Выберите «Изменить язык».
Выберите «Немецкий» из списка доступных языков и нажмите «ОК».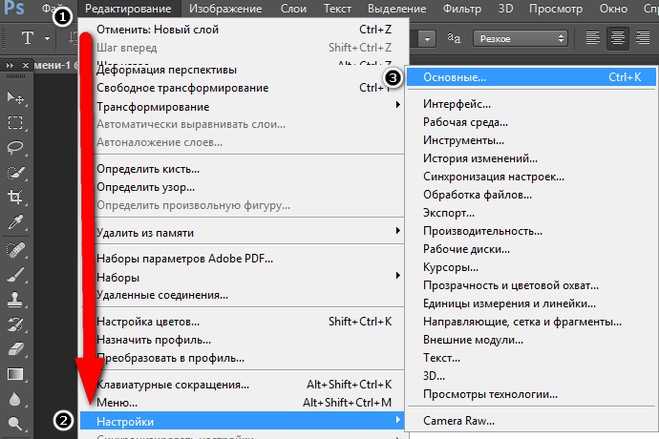
Adobe Reader обновит свои меню и диалоговые окна, чтобы отразить новую языковую настройку.
Как сменить арабский на английский?
Существует несколько способов изменить арабский язык на английский. Один из способов — использовать приложение для перевода, такое как Google Translate или Babelfish. Другой способ — посмотреть арабские видео на YouTube, а затем перевести субтитры. Третий способ — выучить арабскую грамматику, а затем перевести фразы на английский.
Какой в мире язык по умолчанию?
В мире нет языка по умолчанию.
Как изменить язык на моем Mac?
В большинстве случаев вы можете изменить язык на своем Mac, открыв «Системные настройки» и выбрав вкладку «Язык и текст». Оттуда вы можете выбрать язык, который хотите использовать, и настроить такие параметры, как сочетания клавиш и методы ввода.
Как изменить страну в Adobe?
В Adobe нет простого способа изменить страну. Вам необходимо обратиться в службу поддержки клиентов Adobe за помощью.
Сколько языков доступно в Adobe Photoshop?
Adobe Photoshop доступен на следующих языках: арабский, бразильский португальский, китайский (упрощенный), китайский (традиционный), чешский, датский, голландский, английский, эстонский, финский, французский, немецкий, греческий, иврит, венгерский, итальянский , Японский, Корейский, Латышский Литовский, Норвежский Букмол Польский Португальский Румынский Русский Сербский Словацкий Словенский Испанский Шведский Тайский Турецкий Украинский
Как изменить язык в Photoshop cs3 Extended?
Чтобы изменить язык в Photoshop cs3 Extended, откройте панель «Язык» («Окно» > «Язык») и выберите новый язык из списка.
Измените язык, который использует ваш Mac
Хотя ваш Mac настроен на отображение языка страны или региона, в котором он был приобретен, вы можете выбрать другой язык для использования.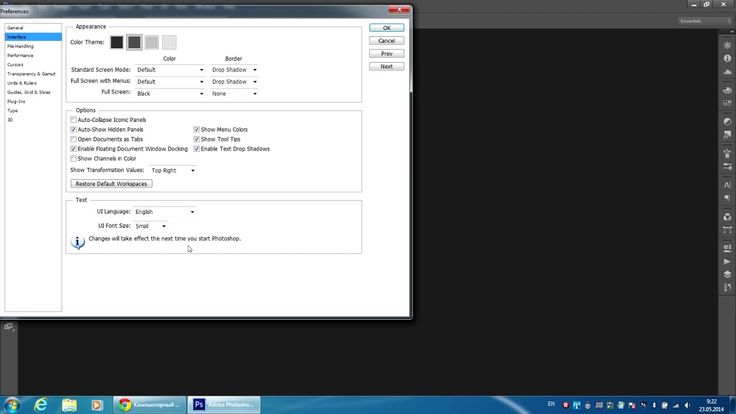 Например, если вы купили свой Mac в США, но работаете в основном на французском языке, вы можете настроить свой Mac на использование французского языка.
Например, если вы купили свой Mac в США, но работаете в основном на французском языке, вы можете настроить свой Mac на использование французского языка.
Вы также можете выбрать разные языки для отдельных приложений. Например, если для вашего системного языка выбран упрощенный китайский, но вы предпочитаете использовать определенное приложение на английском языке, вы можете сделать это.
Изменение языка системы
На Mac выберите меню Apple > Системные настройки, нажмите «Основные» на боковой панели, затем нажмите «Язык и регион» справа. (Возможно, вам придется прокрутить вниз.)
Открыть настройки языка и региона для меня
В разделе «Предпочитаемые языки» выполните любое из следующих действий:
Добавьте язык: Нажмите кнопку «Добавить» , выберите один или несколько языков в списке, затем нажмите «Добавить».
Список разделен разделительной линией. Языки над чертой — это системные языки, которые полностью поддерживаются macOS и отображаются в меню, сообщениях, на веб-сайтах и т.
 д. Языки под чертой не полностью поддерживаются macOS, но могут поддерживаться используемыми вами приложениями и отображаться в их меню и сообщениях, а также на некоторых веб-сайтах.
д. Языки под чертой не полностью поддерживаются macOS, но могут поддерживаться используемыми вами приложениями и отображаться в их меню и сообщениях, а также на некоторых веб-сайтах.Если вы не можете использовать источник ввода, выбранный в меню ввода, для ввода выбранного языка, отображается список доступных источников. Если вы не добавите источник ввода сейчас, вы можете добавить его позже в настройках клавиатуры.
Изменение основного языка: Перетащите язык в начало списка языков.
Если macOS или приложение поддерживает основной язык, меню и сообщения отображаются на этом языке. Если это не так, он использует следующий язык в списке и так далее. Этот язык также может использоваться на веб-сайтах, поддерживающих этот язык.
Порядок языков в списке определяет, как будет отображаться текст при вводе символов в сценарии, принадлежащем более чем одному языку. См. раздел Если нелатинские шрифты отображаются неправильно.
Если на вашем Mac несколько пользователей и вы хотите, чтобы все видели выбранный вами язык в качестве основного в окне входа, нажмите всплывающее меню «Настройки» , затем выберите «Применить к окну входа».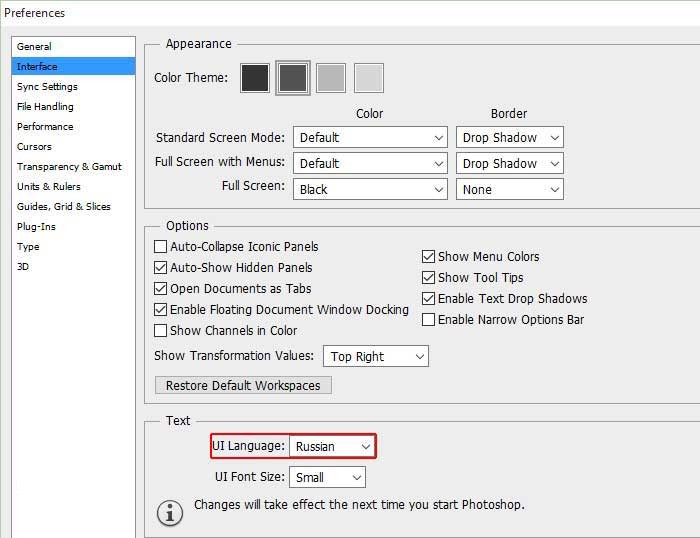 (Если всплывающее меню «Настройки» не появляется, это означает, что окно входа в систему уже настроено на использование основного языка.)
(Если всплывающее меню «Настройки» не появляется, это означает, что окно входа в систему уже настроено на использование основного языка.)
Выберите язык, который вы используете для отдельных приложений.
На Mac выберите меню Apple > Системные настройки, нажмите «Основные» на боковой панели, затем нажмите «Язык и регион» справа. (Возможно, вам потребуется прокрутить страницу вниз.)
Откройте настройки языка и региона для меня
Перейдите в раздел «Приложения», затем выполните одно из следующих действий:
Выберите язык для приложения: Нажмите кнопку «Добавить» , выберите приложение и язык во всплывающих меню, затем нажмите «Добавить».
Изменение языка приложения в списке: Выберите приложение, затем выберите новый язык во всплывающем меню.
Удалить приложение из списка: Выберите приложение, затем нажмите кнопку «Удалить» .


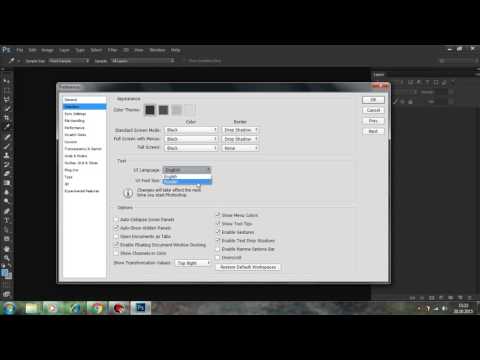

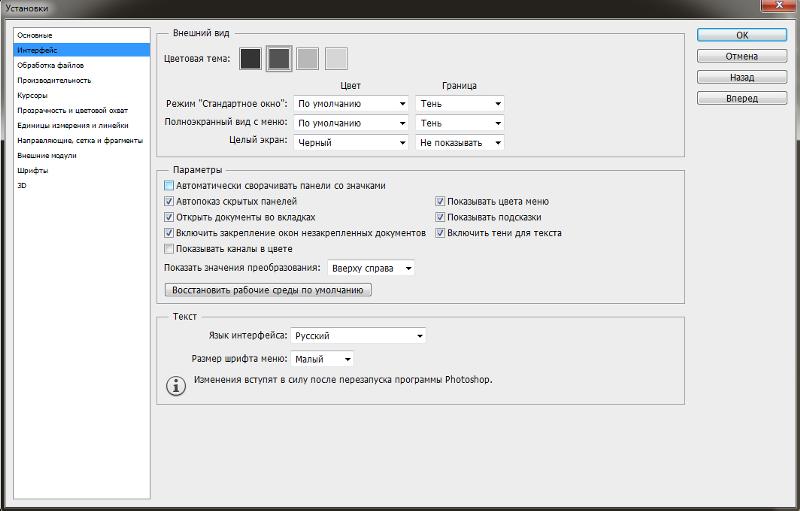 Она находится справа на главной панели управления программой;
Она находится справа на главной панели управления программой; д. Языки под чертой не полностью поддерживаются macOS, но могут поддерживаться используемыми вами приложениями и отображаться в их меню и сообщениях, а также на некоторых веб-сайтах.
д. Языки под чертой не полностью поддерживаются macOS, но могут поддерживаться используемыми вами приложениями и отображаться в их меню и сообщениях, а также на некоторых веб-сайтах.