Как в Adobe Photoshop уменьшить лицо?
Опубликовано: Автор: Артём Чёрный
По разным причинам пользователям может быть интересно, как можно уменьшить лицо с помощью программ по обработке фото. Не стоит путать уменьшение лица с приданием ему худобы. В данном случае рассматривается именно уменьшение основных элементов лица, без изменения его овала, а также без деформации (или с минимальной деформацией) его элементов. Сделать само лицо чуть меньше можно с помощью программы Photoshop. Например, это может потребоваться, чтобы получить более красивое фото или в каких-то других целях.
Кстати, у нас есть статья про то, как можно подтянуть лицо в Photoshop и сделать его немного худее.
Содержание
- Как уменьшить лицо в Photoshop
- Этап 1: Вырезка лица
- Этап 2: Подгон слоя
- Этап 3: Коррекция результата
- Дополнительный способ
Описанные ниже инструкции применимы в большей степени, где лицо модели прослеживается полностью. Дополнительно фотография должна быть с близкого расстояния и, желательно, в высоком разрешении. Такие фото гораздо проще редактировать. Желательно, чтобы вы были знакомы с азами Photoshop. Так вам будет проще понять, какие инструменты рассматриваются в инструкции и как их можно применить к вашему случаю.
Дополнительно фотография должна быть с близкого расстояния и, желательно, в высоком разрешении. Такие фото гораздо проще редактировать. Желательно, чтобы вы были знакомы с азами Photoshop. Так вам будет проще понять, какие инструменты рассматриваются в инструкции и как их можно применить к вашему случаю.
Для удобства разобьём инструкцию на несколько отдельных этапов.
Этап 1: Вырезка лица
Изначально нам нужно вырезать лицо человека и поместить его на отдельный слой. Сделать это нужно правильно, чтобы избежать дальнейших возможных проблем при редактировании.
- Загрузите фотографию, с которой будете работать в рабочую область программы. Можно просто перетащить её в данную область из «Проводника» Windows.
- Сделайте дубликат главного слоя. Это можно реализовать, нажав на данный слой в панели слоёв правой кнопкой мыши и выбрав там вариант «Дублировать слой» или воспользоваться сочетанием клавиш Ctrl+J.
- На новом слое нужно выделить лицо модели.
 Удобнее всего это делать с помощью инструмента «Лассо». Если параметры лица позволяют, то можно задать овальную область выделения с помощью соответствующего инструмента. Так быстрее, но лучше использовать «Лассо».
Удобнее всего это делать с помощью инструмента «Лассо». Если параметры лица позволяют, то можно задать овальную область выделения с помощью соответствующего инструмента. Так быстрее, но лучше использовать «Лассо». - Выделите с помощью пера лицо. Важно, чтобы в выделенную область попадали все элементы лица. Можно выделять лицо прямо по овалу, но ни в коем случае не берите в него ничего, что выходит за овал лица!
- Нажмите правой кнопкой мыши по выделению. Из контекстного меню выберите пункт «Обрезать выделенную область».
- В окне настройки обрезки выделенной области менять никакие настройки не нужно. Исключение может быть только в том случае, если в поле «Радиус растушёвки» уже стоит какое-то значение. В таком случае ставьте там «0» и жмите на «Ок».
- Теперь в левой панели инструментов выберите любой инструмент выделения.
- Снова нажмите правой кнопкой мыши по выделенной области и выберите из контекстного меню пункт «Вырезать на новый слой». Вместо этого можно просто использовать комбинацию Ctrl+J.

Лицо успешно вырезано на новый слой.
Этап 2: Подгон слоя
Вырезанное лицо пока всё ещё того же размера, как и оригинал. Его нужно не только уменьшить, но и правильно вставить, чтобы не было видно швов или пустых областей.
- Выберите слой с вырезанным лицом. Воспользуйтесь сочетанием клавиш Ctrl+T или нажмите по нему правой кнопкой мыши и выберите «Свободное трансформирование».
- С помощью манипуляторов уменьшите лицо до нужных размеров. Чтобы уменьшение происходило с сохранением пропорций в старых версиях Фотошопа нужно на время работы с манипуляторами зажать клавиши Shift+Alt.
- Уменьшив лицо до нужного размера, нажмите Enter, чтобы изменения применились.
- В панели слоёв отключите видимость фонового с помощью иконки глаза, что расположен слева от его миниатюры.
- Теперь переключитесь во вкладку «Фильтр», что расположена в верхнем меню программы. Из выпадающего меню выберите пункт «Пластика».
- Для удобства работы в интерфейсе «Пластики» в правой части окна настройте «Дополнительные параметры».
 Напротив соответствующего пункта нужно просто установить галочку.
Напротив соответствующего пункта нужно просто установить галочку. - В этом же блоке найдите пункт «Непрозрачность». Установите значение где-то на 50-70%. Это нужно для удобства работы.
- Переключите своё внимание на левую часть окна. Здесь выберите инструмент «Деформация». Она расположена в самой верхней части панели.
- Настройки размера кисти данного инструмента задайте под своё усмотрение. Важно, чтобы она не была слишком больше и не захватывала элементы лица (глаза, рот, нос, брови, видимые складки).
- С помощью данного инструмента тяните границы вырезанного слоя, накладывая их поверх пустой области и «стыкуя» с телом. Растягивать границы тоже слишком сильно не нужно – только до той степени, пока они перекроют пустующие области.
- В окне фильтра «Пластика» нажмите на кнопку «Ок» для применения. После этого уровень прозрачности вернётся на приемлемые значения.
Этап 3: Коррекция результата
К сожалению, не всегда получается сразу правильно «срастить» вырезанное лицо с основным телом.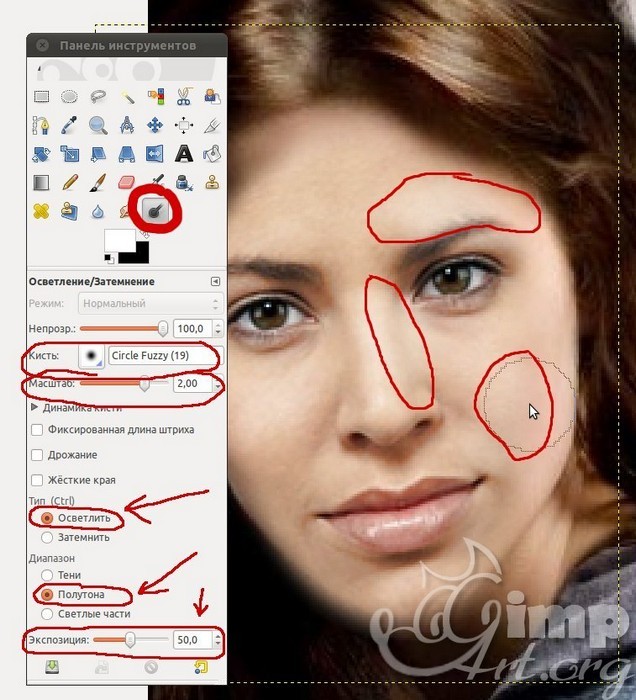 Например, кое-где могут прослеживаться швы, неровности, пробелы в слоях и какие-то инородные элементы, которые вырезаны случайно. Если вы выполняли предыдущие инструкции аккуратно, то такие объекты будут небольшого размера и их легко можно будет убрать по следующей инструкции:
Например, кое-где могут прослеживаться швы, неровности, пробелы в слоях и какие-то инородные элементы, которые вырезаны случайно. Если вы выполняли предыдущие инструкции аккуратно, то такие объекты будут небольшого размера и их легко можно будет убрать по следующей инструкции:
- Выделите оба слоя на панели слоёв – слой с лицом и телом. Сделать это можно, нажав на каждый с зажатой клавишей Ctrl.
- Теперь объедините оба слоя. Для этого просто кликните по ним правой кнопкой мыши и выберите из контекстного меню пункт «Объединить слои».
- В левой панели выберите инструмент «Восстанавливающая кисть». Дополнительно можете настроить размер данной кисти в верхней панели. Не рекомендуется делать слишком большой размер. Вполне хватит того, чтобы в радиус действия кисти попал самый крупный дефект по отдельности.
- Теперь просто нажимайте этой кистью по областям, которые вызывают у вас вопросы. Таким образом вы сможете устранить все появившиеся проблемы после вырезки и уменьшения лица.

Закончив работу не забудьте сохранить фотографию в JPG-формате.
Дополнительный способ
В новых версиях Фотошоп небольшое уменьшение лица можно сделать исключительно с помощью фильтра «Пластика».
- Загрузите фотографию, с которой будете работать. Сделайте дубликат главного слоя и нажмите на кнопку «Фильтр». Из контекстного меню выберите пункт «Пластика».
- Обратите внимание на левую панель инструментов. Там включите инструмент «Сморщивание». Он отмечен на скриншоте.
- В правой часть настройте размер кисти. Он, в идеале, должен быть таким, чтобы в область кисти поместилось всё лицо с минимумом посторонних элементов. Если размеры лица настроить так размер не позволяют, то сделайте так, чтобы в область кисти помещались хотя бы основные элементы.
- Подведите кисть инструмента так, чтобы лицо или какой-то из его основных элементов оказались приблизительно в центре этой кисти. Делайте сморщивания аккуратно. Желательно отслеживать каждый клик, так как в противном случае можно получить неестественное и искажённое лицо.

- Закончив с указанными манипуляциями, нажмите «Ок».
Читайте также:
Делаем подтяжку лица в Adobe Photoshop
Уменьшаем нос в Photoshop
Устраняем блики на изображении в Adobe Photoshop
Изменение цвета кожи в Photoshop
Этот способ не является профессиональным, но часто его можно использовать вместо приведённого выше для любительской обработки. Если же он вам не подходит, то придётся пользоваться приведёнными выше инструкциями – они универсальны.
Для того, чтобы сделать лицо чуть меньше, необязательно быть мастером Фотошоп. Достаточно только понимать азы программы и следовать приведённым инструкциям.
Как пошагово в фотошопе уменьшить нос
Многие девушки полюбили программу Photoshop за возможности, которыми она обладает. Любое фото можно отредактировать в соответствии со своими желаниями, а самое главное – преобразить его.
Очень часто на фотографиях можно заметить недостатки в чертах лица, например, слишком большой нос.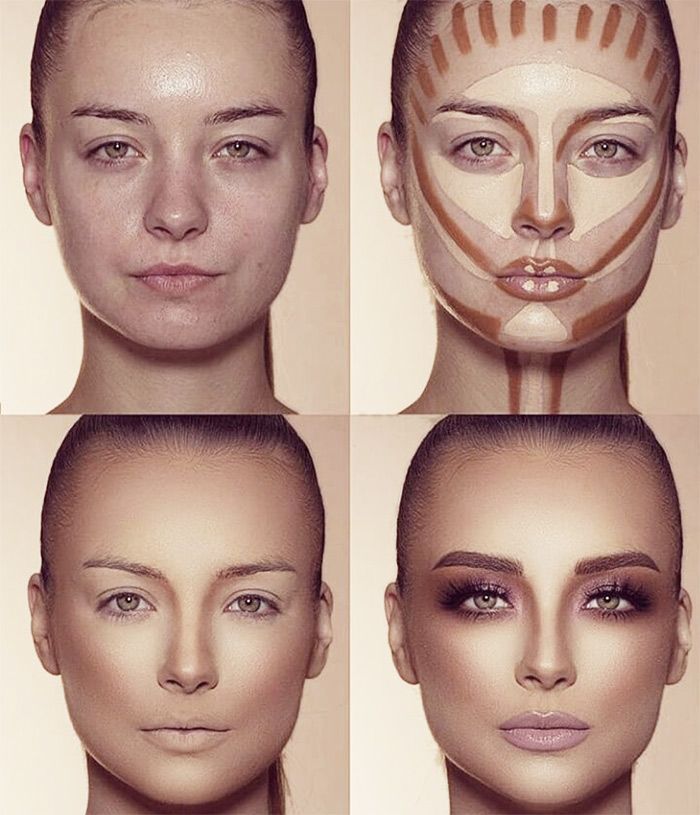 В данном случае отчаиваться не стоит, все можно исправить с помощью фотошопа.
В данном случае отчаиваться не стоит, все можно исправить с помощью фотошопа.
Уменьшение носа при помощи «пластики»
Перед тем, как воспользоваться фильтром «пластика» в фотошопе и уменьшить нос, необходимо открыть фотографию.
Затем в разрезе правой панели нужно выбрать инструмент «деформация» и выбрать следующие настройки:
Следующим шагом нужно переместить курсор на фотографию и уменьшить нос подталкивающими движениями в центр.
Совет!
Чтобы избежать искажения формы отдельных элементов лица, рекомендуется это делать аккуратно и не трогать губы и глаза.
Для наглядности следует сравнить итог действий:
Такой вариант корректировки носа подходит людям, которые имеют определенный опыт работы в фотошопе и совершают действия очень ловко и быстро. Не исключена возможность, что при данном способе придется несколько раз изменять свои манипуляции.
Не исключена возможность, что при данном способе придется несколько раз изменять свои манипуляции.
Каким бы удобным не был данный вариант, он имеет свой недостаток – уменьшается не только нос, но и само лицо. Исходя из этого, следует рассмотреть еще один способ корректировки носа, при котором лицо в целом остается без изменений.
Интересная статья: Одноклассники вернули старую систему оценок
Изменение размера носа при помощи инструмента «лассо»
Еще одним вариантом уменьшения носа в фотошопе является применение такого инструмента как «лассо». Он используется для выделения необходимого объекта, а также прилегающей к нему зоне.
Для начала нужно выбрать инструмент (L) «лассо» и подобрать для него растушевку примерно 3 пикселя.
Для справки!
Если фотография обладает большим разрешением (300 пикселей/дюйм), нужно выбрать показатель растушевки от 6 до 8 пикселей.
Затем необходимо обвести нос с помощью «лассо», как указано на нижнем рисунке:
Далее нужно скопировать выделение на новый слой при помощи комбинации клавиш (Ctrl+J).
При помощи сочетания клавиш (Ctrl+T) вызвать свободное трансформирование, нажать правую кнопку мыши внутри рамки трансформации и кликнуть на раздел «перспектива».
Далее необходимо передвинуть угловые маркеры внутрь изображения и проследит за изменениями. Если итог действий такой соответствует требованиям и желаниям, нужно применить расформирование, нажав «Enter».
Для справки!
Можно не использовать все четыре угловых маркера, зачастую, хватает и нескольких, например три или даже два. Главное экспериментировать и следить за своими действиями.
В результате получается измененное изображение с более красивым носом. Однако в результате работы с недостатками и их последующего устранения появился еще один дефект.
Также читайте: Госдума хочет удалить все фейковые аккаунты в соцсетях
Это складка в правой части лица, которая образовалась от первоначального носа. Чтобы привести фотографию в должный вид, от складки необходимо избавиться.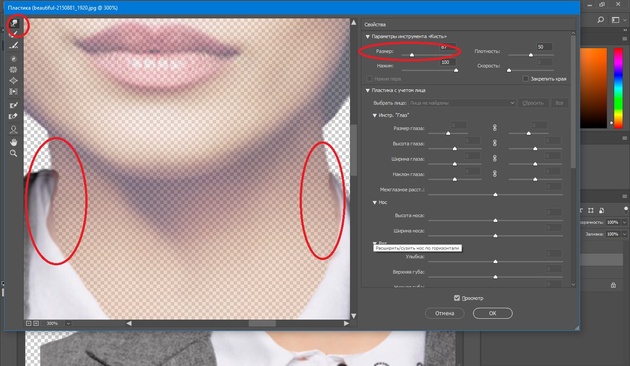
Для этого нужно воспользоваться инструментом (S)«штамп», выбрать параметр непрозрачности примерно 40-50%, жесткость опустить до нуля. Однако в некоторых ситуациях работают с выставленной жесткостью от 60 до 70 процентов.
В завершении необходимо аккуратно убрать лишнюю складку «штампом и любоваться получившимся результатом.
Зачастую многие фотографы при обработке снимков сталкиваются с непропорциональными чертами лица у модели. Фотошоп с легкостью справляется с данной задачей, позволяет изменить как фоновое изображение, так и мелкие черты лица, к примеру, нос.
https://www.youtube.com/watch?v=o76hW9kXrwY
Можно выбрать один из понравившихся способов корректировки носа и других элементов лица модели, а также без труда изменить его размер.
Как сделать лицо тоньше в Photoshop (шаг за шагом)
Сделать лицо тоньше — частый запрос клиентов на ретушь. К счастью, вы можете сделать лицо тоньше в Photoshop с помощью нескольких ползунков в инструменте Liquify. Большим преимуществом этого является то, что он очень удобен для начинающих, дает естественный результат и занимает всего минуту или две!
Большим преимуществом этого является то, что он очень удобен для начинающих, дает естественный результат и занимает всего минуту или две!
Вот как это сделать.
Шаг 1. Превратите фотографию в смарт-объект
Изменения не сохраняются на фотографии, когда вы превращаете ее в смарт-объект. Таким образом, вы можете изменить или удалить фильтр в любое время.
Щелкните правой кнопкой мыши слой изображения и выберите Преобразовать в смарт-объект , чтобы превратить слой изображения в смарт-объект.
Шаг 2. Включите инструмент «Лицо»
Инструмент «Лицо» находится внутри фильтра «Пластика» . Чтобы открыть фильтр «Пластика», перейдите в «Фильтр» > «Пластика». Можно также нажать Shift + Control + X (Win) или Shift + Command + X (Mac).
Face Tool (A) расположен на левой стороне панели. Щелкните инструмент, чтобы включить его.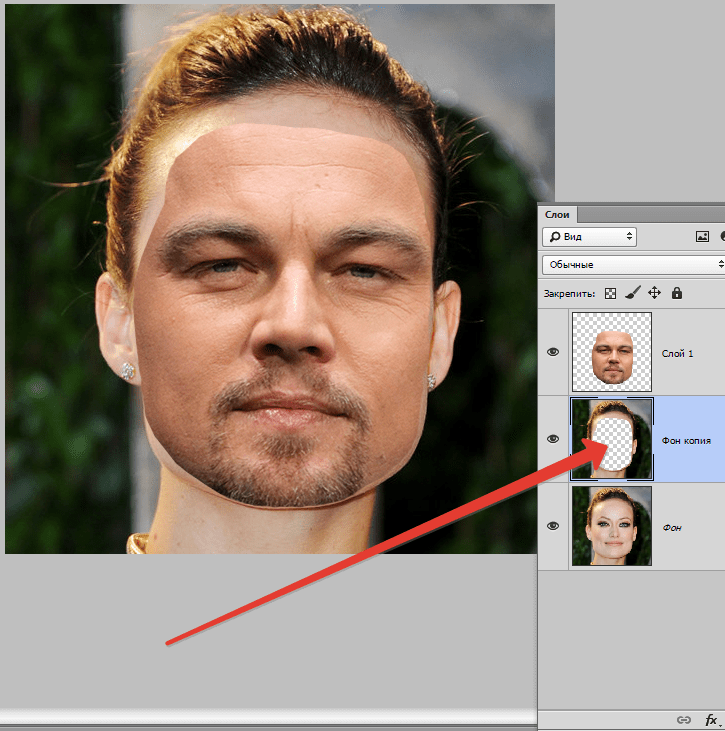
Шаг 3. Узнайте, как использовать параметры инструмента «Лицо»
При включенном инструменте «Лицо» (A) вы заметите, что при наведении указателя мыши на разные части лица на фотографии вокруг появляются контрольные точки. черты лица.
Face Tool мгновенно распознает черты лица любого человека. Как вы можете видеть на изображениях выше, он точно ограничивает область каждой функции.
Вы можете настроить контрольные точки Face Tool, чтобы изменить черты лица вручную, или вы можете сделать это с помощью Face-Aware Liquify ползунков.
Вот как использовать оба метода.
Как отрегулировать черты лица вручную
Чтобы отрегулировать черты лица вручную, щелкните одну из контрольных точек вокруг черты, которую вы хотите исказить, и перетащите ее в нужном направлении.
Например, поскольку я хотел, чтобы губы моей модели выглядели шире, я щелкнул одну из контрольных точек в уголке ее рта и сдвинул ее вправо.
Помимо игры с контрольными точками, вы можете щелкнуть и перетащить область лица в любом направлении, чтобы изменить целевую область. Например, я щелкнул щеку на изображении ниже и перетащил ее вверх, чтобы приподнять.
Будьте осторожны при выборе областей, не содержащих контрольных точек, так как это может повлиять на окружающие области.
Как настроить черты лица с помощью ползунков
С помощью ползунков можно точно и эффективно настроить черты лица. Ползунки Face-Aware Liquify находятся в правой части диалогового окна «Пластика».
Параметры Face-Aware Liquify позволяют настроить каждую черту лица. Разделы отсортированы по функциям с различными ползунками регулировки на вкладках.
Например, в разделе Nose можно настроить ширину носа или высоту носа , перемещая ползунки влево или вправо.
Высота носа 86 Высота носа -86Шаг 4.
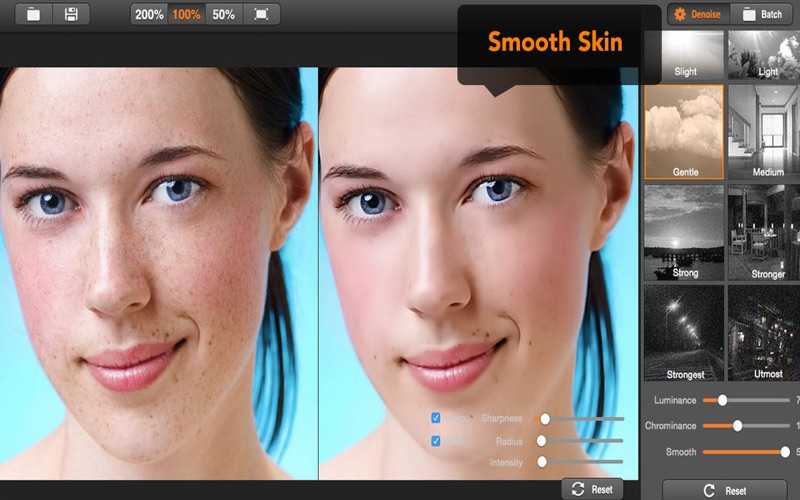 Настройте черты лица, чтобы лицо выглядело худее и маленький подбородок. Противоположные черты делают лицо худее. Обратите особое внимание на характеристики вашего объекта, чтобы определить его форму лица.
Настройте черты лица, чтобы лицо выглядело худее и маленький подбородок. Противоположные черты делают лицо худее. Обратите особое внимание на характеристики вашего объекта, чтобы определить его форму лица.Однако в некоторых случаях из-за освещения и ракурсов лицо кажется более круглым, чем оно есть на самом деле. Например, если на лицо объекта падает не так много теней, контраста между светом и тенью не будет, что сделает лицо более круглым.
Помните об этих вещах, чтобы избежать ошибок, из-за которых лицо человека при съемке выглядит круглым. Если вы все сделали правильно, но лицо вашего объекта по-прежнему выглядит слишком круглым, не о чем беспокоиться, так как вы можете быстро исправить это в Photoshop.
Хотя вы можете манипулировать некоторыми чертами лица, чтобы лицо выглядело тоньше, вы должны быть осторожны, так как это может сделать ваш объект похожим на кого-то другого, если вы сделаете это неправильно.
Но я покажу вам, как естественным образом сделать лицо стройнее.
Для этой цели вы должны использовать слайдеры панели Liquify , так как это самый быстрый и точный доступный вариант.
Вам нужно только отрегулировать ползунки Форма лица для достижения вашей цели.
Сначала уменьшите Ширину лица . Этот вариант уменьшает размер лица, мгновенно делая его тоньше. Однако не уменьшайте ширину лица слишком сильно, чтобы избежать неестественных результатов.
В моем случае я переместил ползунок Face Width влево на -45 .
Затем уменьшите линию челюсти , чтобы сделать лицо еще тоньше. Я установил слайдер Jawline на –40 .
Наконец, я установил Высота подбородка на –35 .
И этого было достаточно, чтобы сделать лицо модели тоньше, но при этом сделать ее похожей на себя.
После регулировки ползунков выше нажмите OK в нижней части диалогового окна «Пластика», чтобы подтвердить изменения.
Вы можете вернуться в диалоговое окно «Пластика» в любое время и возобновить редактирование лица объекта, дважды щелкнув подслой «Пластика» на панели «Слои» .
BeforeAfterИнструмент «Лицо» поможет вам без особых усилий придать людям великолепный вид при редактировании их портретов. Это обязательный инструмент, когда дело доходит до ретуши фотографий.
Быстрый совет: используйте функцию Photoshop Face-Aware Liquify, чтобы быстро уменьшить лицо
Поделись с
своими друзьями:
Оставить комментарий
Что сделать, чтобы похудеть? Используйте инструмент Photoshop Face-Aware Liquify. Инструмент Liquify в Photoshop использовался многими фотографами и ретушёрами, чтобы уменьшить объект или подчеркнуть его изгибы. Это очень мощный инструмент, к которому нужно немного привыкнуть. Adobe добавила Face-Aware Liquify в Photoshop CC 2015.5. Это новое дополнение к семейству Liquify использует ползунки; упрощая косметическую корректировку глаз, носа, рта и формы лица объекта. Главное в ретуши — не переборщить.
Главное в ретуши — не переборщить.
Хотите узнать больше? Прочтите эту статью «Как использовать функцию Photoshop Face-Aware Liquify»
.Расскажите свою историю на второй ежегодной конференции Visual Storytelling Conference!
Примите участие в четырехдневных интерактивных онлайн-тренингах с разнообразным образовательным контентом под руководством опытных фотографов и создателей контента. Это бесплатное мероприятие начинается с серии технических учебных курсов для развития необходимых навыков, за которыми следуют живые онлайн-сессии по фотографии, видео, бизнесу и социальным сетям.
Получите бесплатный билет или сэкономьте на VIP-пропуске!
Ванелли
Ванелли — работающий спортивный и портретный фотограф, педагог и писатель, живущий во Флориде. После успешной карьеры трехкратного чемпиона Тройной Короны по карате Ванелли обратил свое внимание на преподавание изобразительного искусства.
В настоящее время он является директором по обучению в Skylum Software, ведет семинары, пишет для Photofocus и создает учебные пособия для серии Vanelli and Friends.
Вы можете узнать больше о Vanelli на сайте www.VanelliandFriends.com
Похожие темы
16 октября 2018 г.
Оставить комментарий
Спасибо нашим партнерам, которые сделали фотофокус возможным
Tamron – Нужны легкие компактные объективы для беззеркальных фотокамер? Tamron поможет вам с превосходной оптикой, идеально подходящей для любой ситуации. Благодаря защите от непогоды и улучшенной стабилизации изображения вы откроете свои творческие возможности.
Radiant Photo – Radiant Photo Готовые фотографии высшего качества с идеальной цветопередачей, доставленные в рекордно короткие сроки. Ваши фотографии — просто СИЯЮЩИЕ. Какими они должны быть.
AfterShoot — AfterShoot помогает фотографам быстрее отбирать фотографии, оставляя больше времени для творческих задач. Сэкономьте 10 долларов с кодом PHOTOCUS10.
Mylio Photos – Доступ к вашим фотографиям из любого места без облака! Легко демонстрируйте свои фотографии на ходу, устраняйте дубликаты, находите лица и ищите эти потрясающие места.
Skylum – Ваши фотографии станут еще красивее за считанные минуты. Skylum адаптируется к вашему стилю и уровню навыков. Оцените уникальные инструменты Luminar Neo для замены неба и редактирования портретов.
B&H – B&H является всемирно известным поставщиком всего оборудования, которое необходимо фотографам, видеооператорам и кинематографистам для создания наилучших работ.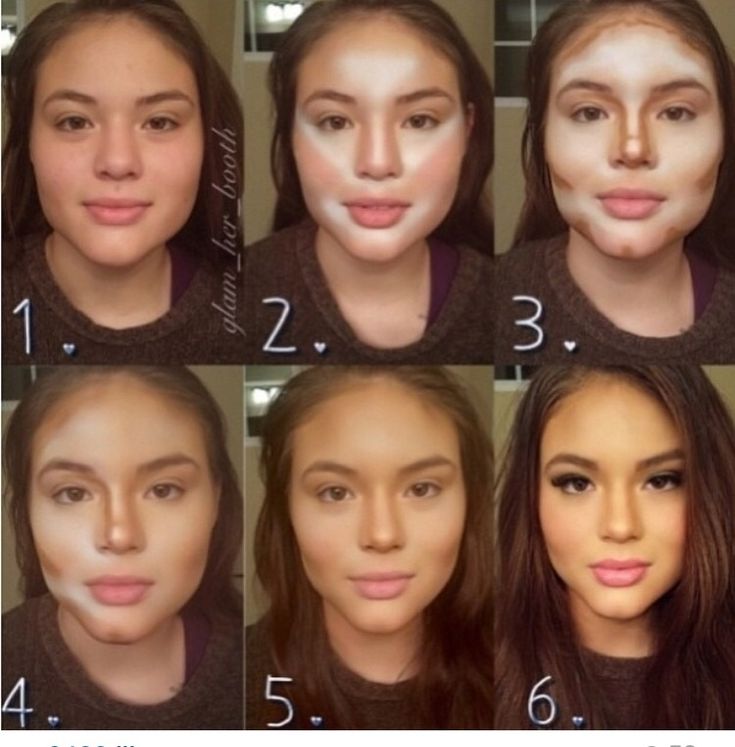

 Удобнее всего это делать с помощью инструмента «Лассо». Если параметры лица позволяют, то можно задать овальную область выделения с помощью соответствующего инструмента. Так быстрее, но лучше использовать «Лассо».
Удобнее всего это делать с помощью инструмента «Лассо». Если параметры лица позволяют, то можно задать овальную область выделения с помощью соответствующего инструмента. Так быстрее, но лучше использовать «Лассо».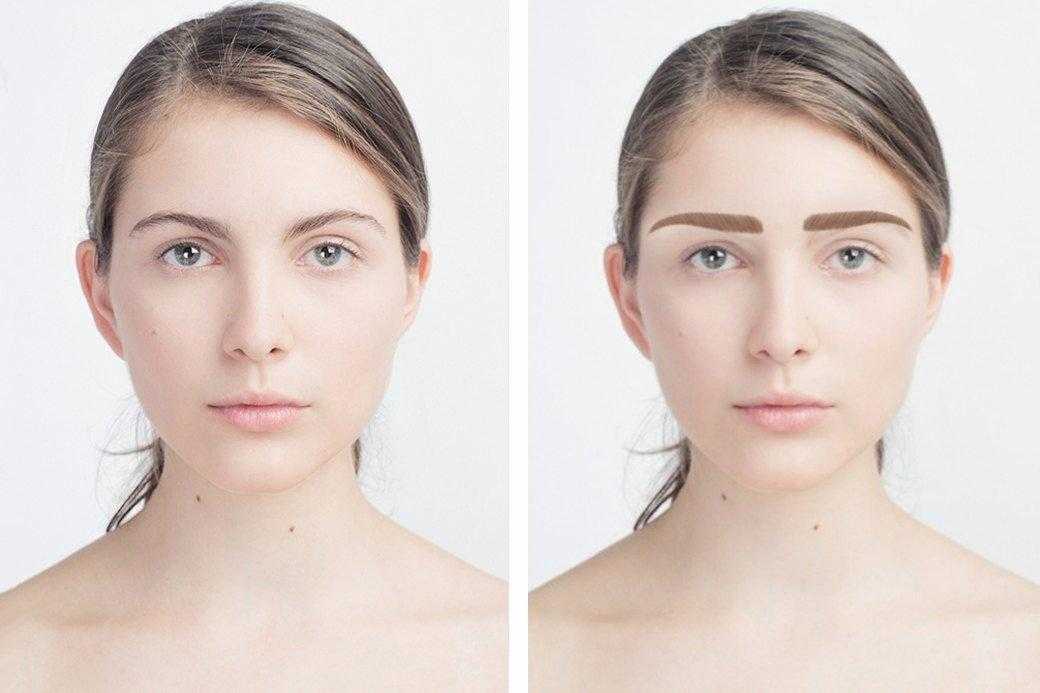
 Напротив соответствующего пункта нужно просто установить галочку.
Напротив соответствующего пункта нужно просто установить галочку.
