Как в Adobe Photoshop уменьшить лицо?
Опубликовано: Автор: Артём Чёрный
По разным причинам пользователям может быть интересно, как можно уменьшить лицо с помощью программ по обработке фото. Не стоит путать уменьшение лица с приданием ему худобы. В данном случае рассматривается именно уменьшение основных элементов лица, без изменения его овала, а также без деформации (или с минимальной деформацией) его элементов. Сделать само лицо чуть меньше можно с помощью программы Photoshop. Например, это может потребоваться, чтобы получить более красивое фото или в каких-то других целях.
Кстати, у нас есть статья про то, как можно подтянуть лицо в Photoshop и сделать его немного худее.
Содержание
- Как уменьшить лицо в Photoshop
- Этап 1: Вырезка лица
- Этап 2: Подгон слоя
- Этап 3: Коррекция результата
- Дополнительный способ
Описанные ниже инструкции применимы в большей степени, где лицо модели прослеживается полностью. Дополнительно фотография должна быть с близкого расстояния и, желательно, в высоком разрешении. Такие фото гораздо проще редактировать. Желательно, чтобы вы были знакомы с азами Photoshop. Так вам будет проще понять, какие инструменты рассматриваются в инструкции и как их можно применить к вашему случаю.
Дополнительно фотография должна быть с близкого расстояния и, желательно, в высоком разрешении. Такие фото гораздо проще редактировать. Желательно, чтобы вы были знакомы с азами Photoshop. Так вам будет проще понять, какие инструменты рассматриваются в инструкции и как их можно применить к вашему случаю.
Для удобства разобьём инструкцию на несколько отдельных этапов.
Этап 1: Вырезка лица
Изначально нам нужно вырезать лицо человека и поместить его на отдельный слой. Сделать это нужно правильно, чтобы избежать дальнейших возможных проблем при редактировании.
- Загрузите фотографию, с которой будете работать в рабочую область программы. Можно просто перетащить её в данную область из «Проводника» Windows.
- Сделайте дубликат главного слоя. Это можно реализовать, нажав на данный слой в панели слоёв правой кнопкой мыши и выбрав там вариант «Дублировать слой» или воспользоваться сочетанием клавиш Ctrl+J.
- На новом слое нужно выделить лицо модели.
 Удобнее всего это делать с помощью инструмента «Лассо». Если параметры лица позволяют, то можно задать овальную область выделения с помощью соответствующего инструмента. Так быстрее, но лучше использовать «Лассо».
Удобнее всего это делать с помощью инструмента «Лассо». Если параметры лица позволяют, то можно задать овальную область выделения с помощью соответствующего инструмента. Так быстрее, но лучше использовать «Лассо». - Выделите с помощью пера лицо. Важно, чтобы в выделенную область попадали все элементы лица. Можно выделять лицо прямо по овалу, но ни в коем случае не берите в него ничего, что выходит за овал лица!
- Нажмите правой кнопкой мыши по выделению. Из контекстного меню выберите пункт «Обрезать выделенную область».
- В окне настройки обрезки выделенной области менять никакие настройки не нужно. Исключение может быть только в том случае, если в поле «Радиус растушёвки» уже стоит какое-то значение. В таком случае ставьте там «0» и жмите на «Ок».
- Теперь в левой панели инструментов выберите любой инструмент выделения.
- Снова нажмите правой кнопкой мыши по выделенной области и выберите из контекстного меню пункт «Вырезать на новый слой». Вместо этого можно просто использовать комбинацию Ctrl+J.

Лицо успешно вырезано на новый слой.
Этап 2: Подгон слоя
Вырезанное лицо пока всё ещё того же размера, как и оригинал. Его нужно не только уменьшить, но и правильно вставить, чтобы не было видно швов или пустых областей.
- Выберите слой с вырезанным лицом. Воспользуйтесь сочетанием клавиш Ctrl+T или нажмите по нему правой кнопкой мыши и выберите «Свободное трансформирование».
- С помощью манипуляторов уменьшите лицо до нужных размеров. Чтобы уменьшение происходило с сохранением пропорций в старых версиях Фотошопа нужно на время работы с манипуляторами зажать клавиши Shift+Alt.
- Уменьшив лицо до нужного размера, нажмите Enter, чтобы изменения применились.
- В панели слоёв отключите видимость фонового с помощью иконки глаза, что расположен слева от его миниатюры.
- Теперь переключитесь во вкладку «Фильтр», что расположена в верхнем меню программы. Из выпадающего меню выберите пункт «Пластика».
- Для удобства работы в интерфейсе «Пластики» в правой части окна настройте «Дополнительные параметры».
 Напротив соответствующего пункта нужно просто установить галочку.
Напротив соответствующего пункта нужно просто установить галочку. - В этом же блоке найдите пункт «Непрозрачность». Установите значение где-то на 50-70%. Это нужно для удобства работы.
- Переключите своё внимание на левую часть окна. Здесь выберите инструмент «Деформация». Она расположена в самой верхней части панели.
- Настройки размера кисти данного инструмента задайте под своё усмотрение. Важно, чтобы она не была слишком больше и не захватывала элементы лица (глаза, рот, нос, брови, видимые складки).
- С помощью данного инструмента тяните границы вырезанного слоя, накладывая их поверх пустой области и «стыкуя» с телом. Растягивать границы тоже слишком сильно не нужно – только до той степени, пока они перекроют пустующие области.
- В окне фильтра «Пластика» нажмите на кнопку «Ок» для применения. После этого уровень прозрачности вернётся на приемлемые значения.
Этап 3: Коррекция результата
К сожалению, не всегда получается сразу правильно «срастить» вырезанное лицо с основным телом. Например, кое-где могут прослеживаться швы, неровности, пробелы в слоях и какие-то инородные элементы, которые вырезаны случайно. Если вы выполняли предыдущие инструкции аккуратно, то такие объекты будут небольшого размера и их легко можно будет убрать по следующей инструкции:
Например, кое-где могут прослеживаться швы, неровности, пробелы в слоях и какие-то инородные элементы, которые вырезаны случайно. Если вы выполняли предыдущие инструкции аккуратно, то такие объекты будут небольшого размера и их легко можно будет убрать по следующей инструкции:
- Выделите оба слоя на панели слоёв – слой с лицом и телом. Сделать это можно, нажав на каждый с зажатой клавишей Ctrl.
- Теперь объедините оба слоя. Для этого просто кликните по ним правой кнопкой мыши и выберите из контекстного меню пункт «Объединить слои».
- В левой панели выберите инструмент «Восстанавливающая кисть». Дополнительно можете настроить размер данной кисти в верхней панели. Не рекомендуется делать слишком большой размер. Вполне хватит того, чтобы в радиус действия кисти попал самый крупный дефект по отдельности.
- Теперь просто нажимайте этой кистью по областям, которые вызывают у вас вопросы. Таким образом вы сможете устранить все появившиеся проблемы после вырезки и уменьшения лица.

Закончив работу не забудьте сохранить фотографию в JPG-формате.
Дополнительный способ
В новых версиях Фотошоп небольшое уменьшение лица можно сделать исключительно с помощью фильтра «Пластика».
- Загрузите фотографию, с которой будете работать. Сделайте дубликат главного слоя и нажмите на кнопку «Фильтр». Из контекстного меню выберите пункт «Пластика».
- Обратите внимание на левую панель инструментов. Там включите инструмент «Сморщивание». Он отмечен на скриншоте.
- В правой часть настройте размер кисти. Он, в идеале, должен быть таким, чтобы в область кисти поместилось всё лицо с минимумом посторонних элементов. Если размеры лица настроить так размер не позволяют, то сделайте так, чтобы в область кисти помещались хотя бы основные элементы.
- Подведите кисть инструмента так, чтобы лицо или какой-то из его основных элементов оказались приблизительно в центре этой кисти. Делайте сморщивания аккуратно. Желательно отслеживать каждый клик, так как в противном случае можно получить неестественное и искажённое лицо.

- Закончив с указанными манипуляциями, нажмите «Ок».
Читайте также:
Делаем подтяжку лица в Adobe Photoshop
Уменьшаем нос в Photoshop
Устраняем блики на изображении в Adobe Photoshop
Изменение цвета кожи в Photoshop
Этот способ не является профессиональным, но часто его можно использовать вместо приведённого выше для любительской обработки. Если же он вам не подходит, то придётся пользоваться приведёнными выше инструкциями – они универсальны.
Для того, чтобы сделать лицо чуть меньше, необязательно быть мастером Фотошоп. Достаточно только понимать азы программы и следовать приведённым инструкциям.
Как в фотошопе быстро убрать морщины с лица? Ретушируем изображение
Доброго всем времени ! Сегодня в рамках изучения программы Photoshop поговорим о некоторых вопросах ретуши. Часто даже хорошо снятые портреты не всегда удовлетворяют клиента. Одним из таких моментов являются морщины. Не все любят, когда на лице сильно выделяются какие — либо «недоработки».
И тогда удачное фото надо спасать. В этом нам и поможет ретуширование. Сегодня воспользуемся двумя основными инструментами и попутно применим техники «доводки» фотографии до нужной кондиции.
Для примера будем использовать это фото. В программе удалить эту возрастную особенность будет гораздо проще, чем делать то же самое на живом лице косметологу. Конечно, большинству людей надо и вживую убрать морщины, но как говориться — это уже совсем другая история.
А мы рассмотрим, как убрать морщины в программе фотошоп. Сделать это можно при помощи двух инструментов. Один из них «Восстанавливающая кисть», а вторая – «Заплатка». Причем операция проводится очень просто. Читаем далее, уверен — у Вас тоже все получится!
Подготовка к удалению или рисованию складок
Перед тем как убрать или как нарисовать складки на одежде в «Фотошопе», файл с изображением нужно отредактировать и подготовить. Дело в том, что манипуляции по созданию или удалению изгибов на ткани подразумевают имитацию игры света и тени, и действия предстоят довольно тонкие, поэтому все регулировки яркости, контрастности, насыщенности цвета и подбора тона необходимо провести до работы со складками. Подбор этих параметров после удаления или рисования складок на одежде может значительно повлиять на уже обработанные фрагменты изображения и изменить их в нежелательную сторону. Допустим, увеличение контрастности всего изображения может сделать складку более глубокой и резкой, а уменьшение резкости и высветление всего файла может сделать с трудом созданную складку почти незаметной. В этом случае либо все шаги придется повторять заново, либо возникнет необходимость кропотливого редактирования изображения.
Подбор этих параметров после удаления или рисования складок на одежде может значительно повлиять на уже обработанные фрагменты изображения и изменить их в нежелательную сторону. Допустим, увеличение контрастности всего изображения может сделать складку более глубокой и резкой, а уменьшение резкости и высветление всего файла может сделать с трудом созданную складку почти незаметной. В этом случае либо все шаги придется повторять заново, либо возникнет необходимость кропотливого редактирования изображения.
Режим смешивания Lighten (Замена светлым)
И в заключении мне бы хотелось добавить ещё одну немаловажную деталь, она может сыграть огромную роль в работе такого характера. Если бы я применил режим наложения Замена светлым к верхнему слою, все пиксели, которые темнее на верхнем слое, чем на нижнем, были бы удалены. С другой стороны, при использовании этого режима наложения сохраняются только более светлые пиксели на верхнем слое. Это важно, потому что в таких ситуациях мы пытаемся избавиться от затемнения в областях, которые закрашиваем.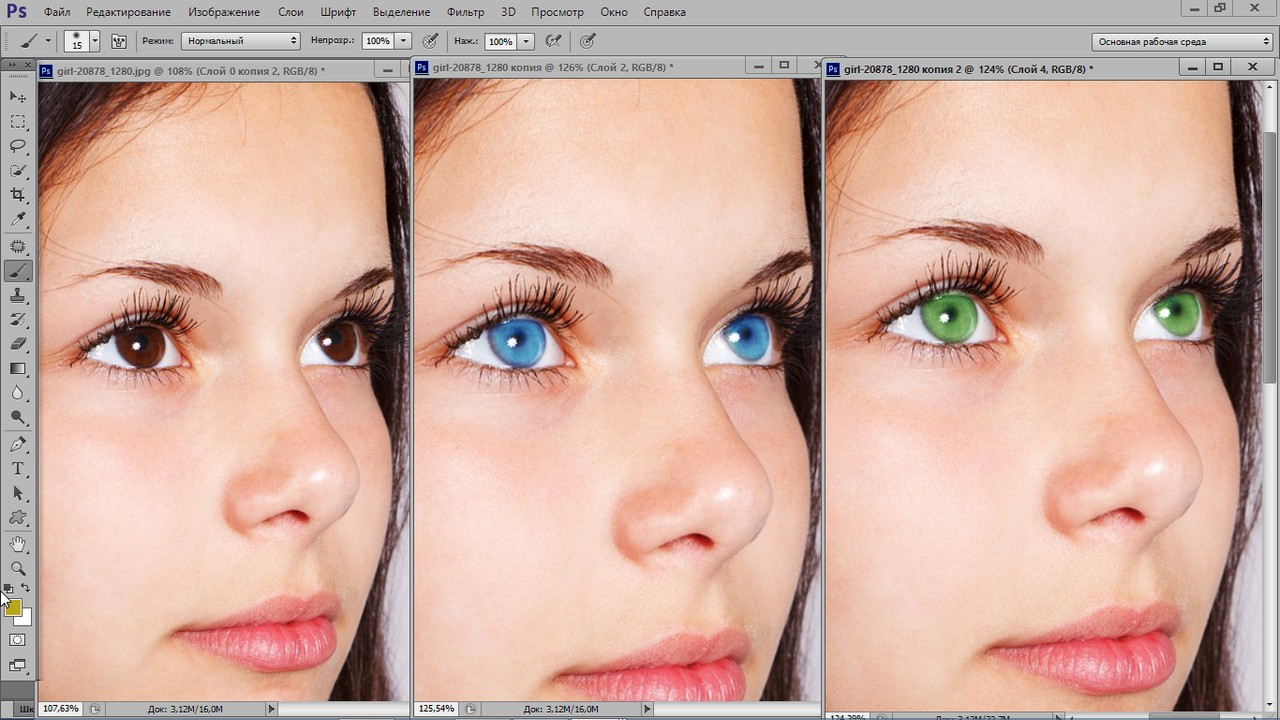
Режим наложения Lighten (Замена светлым) сравнивает базовый цвет и цвет наложения, и сохраняет тот, который из двух является самым светлым. Если цвета наложения и базовые цвета совпадают, никаких изменений не происходит. Подобно режиму смешивания Darken (Затемнение), режим смешивания Замена светлым опирается на три канала RGB при смешивании пикселей.
Надеюсь, я подробно объяснил, как свести к минимуму появление морщин на лице.
Разглаживаем складки инструментом клонирования
Ненужные, портящие внешний вид персонажей фотографии складки на одежде в «Фотошопе» можно убрать, прежде всего, с помощью инструмента клонирования. Этот способ подойдет в том случае, если одежда однотонная либо ее рисунок очень мелкий и пестрый. Выберите инструмент «Клонирование» («Штамп») на панели «Инструменты». Затем настройте удобную для вас кисть. Чаще всего для этого подходит круглая кисть небольшого диаметра средней степени жесткости. Высокая степень жесткости, скорее всего, сделает вставку неаккуратной, так как ее границы будут хорошо заметны. Наведите кисть на фрагмент одежды, не содержащий складок, и нажмите клавишу ALT. Теперь ваша кисть при рисовании ею будет переносить нужный вам фрагмент рисунка. Та складка на одежде, по которой вы будете водить кистью, будет заменена «гладким» фрагментом.
Наведите кисть на фрагмент одежды, не содержащий складок, и нажмите клавишу ALT. Теперь ваша кисть при рисовании ею будет переносить нужный вам фрагмент рисунка. Та складка на одежде, по которой вы будете водить кистью, будет заменена «гладким» фрагментом.
Это самая простая методика. Если границы вставки все-таки немного видны, воспользуйтесь инструментом «Размытие», чтобы скрыть их.
Уменьшение морщин, а не удаление их
Теперь нашей целью является вернуть некоторые морщины. Если бы я сохранил фотографию какая она есть, я бы не стал ничего больше изменять. На самом деле у мужчины в возрасте на лице должны быть морщины, поэтому я не хочу удалять их полностью.
Чтобы уменьшить эффект наших исправлений, перейдите к ползунку непрозрачности на панели слоёв и передвиньте его влево до 50%. В результате морщинки проявятся, но это устранит их «темноту» и «тяжесть».
И вот последний результат:
Я думаю, получилось довольно неплохо. Редакторы фотографий для журналов занимаются этой работой постоянно.
Копируем и вставляем необходимые фрагменты
Существует аналогичный описанному способ того, как убрать складки на одежде в «Фотошопе». Он также заключается в том, чтобы закрыть гладкими кусочками одежды мятые, однако переносятся они не кистью со штампом, а путем копирования и вставки. Этот способ тоже подходит для ретуши в том случае, если одежда однотонная либо заполнена мелким и пестрым рисунком.
Найдите свободную от складок площадь одежды. Выберите инструмент «Лассо» (либо «Прямолинейное лассо», если вам удобнее работать именно им). С помощью него очертите «гладкий» фрагмент, копируйте его и вставьте. Затем переместите в нужном направлении, закрывая нежелательную складку на одежде. При необходимости воспользуйтесь инструментом «Ластик» для того, чтобы сделать края этого фрагмента более плавными и таким образом скрыть вставку. В параметрах кисти ластика необходимо выбрать для этого минимальную жесткость. После того как складка будет копирована, вставлена и обработана, слой с этой вставкой можно слить с основным слоем изображения.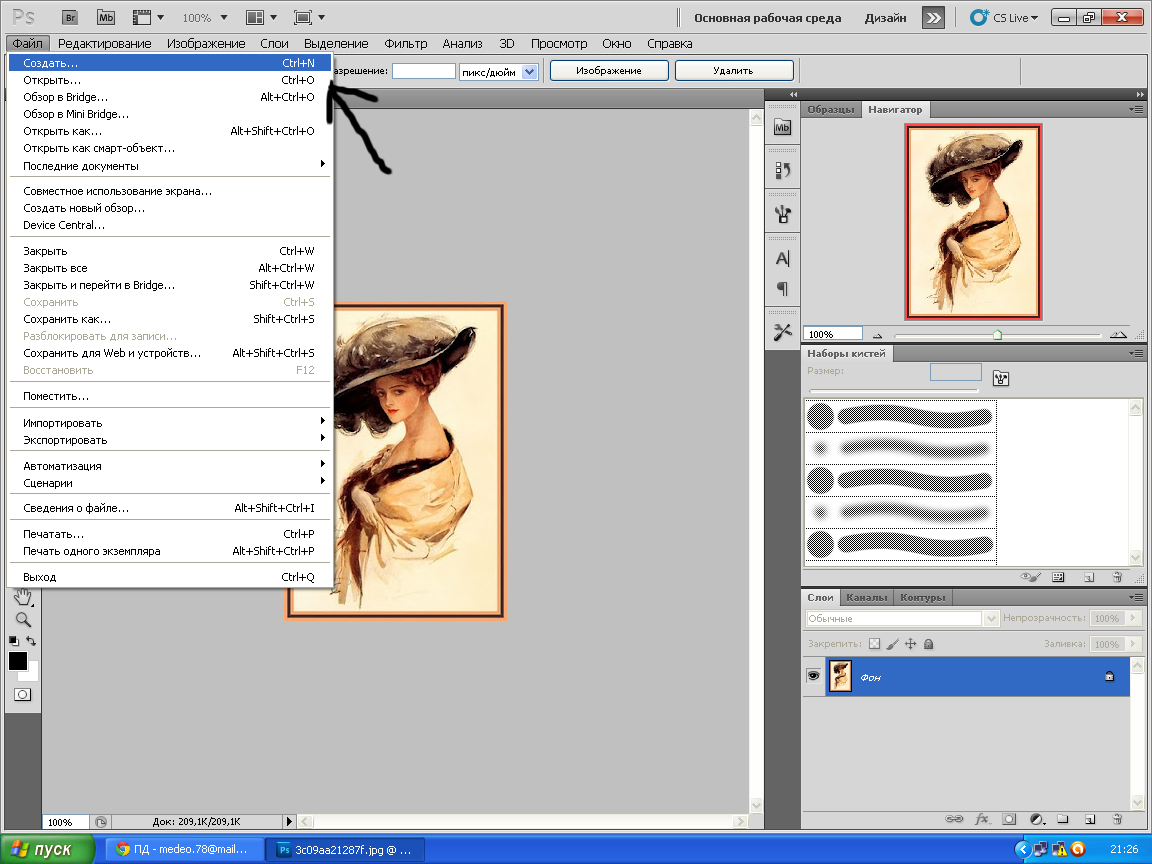
Вывод
Что у вас есть? Три метода, чтобы достичь красивой, естественной кожи при ретушировании. Слой ретуширования поможет вам справиться со значительными пятнами на коже. Метод разделения частот поможет вам исправить ряд дефектов, сохраняя текстуру кожи. И метод byRo даст вам возможность сделать общее сглаживание и осветление. Используйте все три метода по мере необходимости, но всегда начинайте с корректирующего слоя, чтобы сделать остальную часть вашей ретуши проще и эффективнее.
Если вы хотите, чтобы ваша работа выглядела законченной, рассмотреть вопрос о корректировке тона и насыщенности вашего изображения, обращая особое внимание на красные и желтые тона. Добавление слоя зерна в качестве окончательного слоя добавит глубину и реализм ко всему изображению.
Как всегда, я готов ответить на все вопросы, которые можно задать прямо здесь, в комментариях.
Автор здесь.
Как разгладить складки высветлением
Третий способ того, как убрать складки на одежде в «Фотошопе», заключается в их высветлении. Эта методика особенно оправдана, если речь идет об одежде со сложным рисунком, копировать или клонировать который затруднительно, а также тогда, когда на одежде много дополнительных украшений или аксессуаров (бусин, стразов, пуговиц и т. д.). Чрезвычайно легко таким образом убрать незначительные складки на одежде либо дополнить методом высветления копирование или клонирование, усовершенствовав свою работу.
Эта методика особенно оправдана, если речь идет об одежде со сложным рисунком, копировать или клонировать который затруднительно, а также тогда, когда на одежде много дополнительных украшений или аксессуаров (бусин, стразов, пуговиц и т. д.). Чрезвычайно легко таким образом убрать незначительные складки на одежде либо дополнить методом высветления копирование или клонирование, усовершенствовав свою работу.
Выберите на панели «Инструменты» «Осветлитель», подберите удобную для работы кисть, настроив параметры, а также отрегулируйте «Нажим» осветлителя. Чаще всего стопроцентный нажим не требуется, оставьте для начала около двадцати-тридцати процентов. Обратите внимание, что работать кистью маленького диаметра осветлителем не очень удобно, так как он может оставлять нежелательные мелкие полоски. Лучше выбрать большую кисть с минимальной жесткостью и работать ею с минимальным нажимом. Высветлите тени, образующиеся складкой.
При необходимости аналогичным инструментом «Затемнитель» уберите блики, которые образовались из-за складок.
STYLE MY HAIR
Когда речь заходит о смене цвета или длины волос, все шутки нужно отбросить в сторону. Иногда прическа, о которой ты мечтала и вот сделала, разочаровывает. То ли цвет не подходит, то ли длина, то ли форма, и мы судорожно начинаем перекрашивать волосы в новый цвет, что ухудшает здоровье и внешний вид прядей. Чтобы такого не происходило, скачай приложение Style My Hair, где ты максимально реалистично и при этом безопасно сможешь подобрать ту укладку, цвет волос и стрижку, которая подойдет тебе на 100%. Для любительниц экспериментов приложение также предоставляет функции для яркого колорирования в стиле омбре.
Система: iOS / Android
Цена: бесплатно, есть реклама.
Размываем складки
Ретушер часто сталкивается с проблемой мелких складок, убирать каждую из которых – чрезвычайно кропотливый, не оправдывающий себя труд. В этом случае стоит воспользоваться инструментом «Размытие», чтобы убрать складки на одежде.
Выберите инструмент «Размытие», настройте диаметр кисти и водите ею по одежде до тех пор, пока складки не перестанут быть видны. Если речь идет о мелких деталях изображения, то, вероятно, перед тем как убрать складки на одежде, их нужно будет выделить, то есть ограничить диапазон пиксел, на которые будет воздействовать размытие.
BeautyPlus
В этом приложении для редактирования фото на телефоне ты найдешь много простых и понятных инструментов, художественные эффекты и фильтры дополненной реальности, а также много других способов для улучшения селфи. При этом фото в результате выглядят «живыми» и естественными.
Функции:
- Ретушь лица: удаление прыщей, морщин, пятен, темных кругов под глазами, разглаживает кожу, убирает жирный блеск;
- Автоматическое ретуширование;
- Редактирование прически: придание объема, сглаживание непослушных завитков;
- Отбеливает зубы;
- Редактирует цвет глаз, придает им блеск;
- Осветляет лица;
- Различные фильтры и эффекты;
- Профессиональное редактирование фото: размытие фона, изменение размера снимка, десятки специальных фильтров.

Система: iOS / Android
Цена: бесплатно, есть реклама.
Рисуем складки кистью
При фотоколлаже для придания изображению естественности очень часто требуется задрапировать ткань, то есть добавить складок на ней. Это могут быть как мягкие и крупные, иногда еле заметные сгибы, так и мелкие и резкие, бросающиеся в глаза морщинки. Перед тем как в «Фотошопе» сделать складки на одежде, нужно удостовериться, что далее работа с изображением не подразумевает регулировку яркости, резкости и насыщенности цвета, так как при любом изменении этих параметров изгибы ткани могут автоматически измениться и изменить свой характер.
Способ добавления складок, который напрашивается самым первым, это рисование их кистью. Однако этот метод требует четкости движений и тщательного подбора тона – любая неточность в цвете превратит складки в полоски на одежде.
Если вы выбрали кисть, то не забудьте, что складка состоит из двух частей – затененной и высветленной части, то есть нарисовать нужно не только темную, но и светлую полоску, а если речь идет о блестящей ткани, то и блики. Крупная складка также потребует третьего тона, более темного, чем полоска, обозначающая тень, — для придания складке глубины.
Крупная складка также потребует третьего тона, более темного, чем полоска, обозначающая тень, — для придания складке глубины.
При рисовании кистью лучше использовать не обычную мышь, а графический планшет.
Выбор фото
Вот эту фотографию я буду использовать в сегодняшнем уроке. В первую очередь я обращаю внимание на морщины на лбу, под глазами и вокруг рта (линии улыбки). Это те, которые больше всего выделяются. Если вы решили использовать свою фотографию и поработать над ней подобным образом, просто уловите смысл этого метода и примените к своему фото.
Рисуем складки с помощью затемнения
Гораздо более надежным способом является отрисовка с помощью затемнения. Этот способ хорош тем, что не нужно подбирать ни цвет, ни тон кисти, достаточно лишь следовать определенной последовательности действий. Логика их такова: сначала нужно нарисовать широкую и бледную складку, практически не отличающуюся от фона, затем по ней нужно нарисовать более узкую и темную, затем – по этим двум – еще более мелкую и еще более темную. Так нужно рисовать до тех пор, пока вы не добьетесь необходимой глубины. Самая теневая часть складки может быть как размещена в ее центре, так и смещена в одну из сторон – в зависимости от вашего замысла.
Так нужно рисовать до тех пор, пока вы не добьетесь необходимой глубины. Самая теневая часть складки может быть как размещена в ее центре, так и смещена в одну из сторон – в зависимости от вашего замысла.
Выберите инструмент «Затемнение», выставите параметры «Экспозиции» на минимум, отрегулируйте кисть так, чтобы она была широкой и не жесткой, и нарисуйте первый слой складки. Обратите внимание, что этот инструмент имеет очень удобную особенность: до тех пор, пока вы не отожмете клавишу мыши, затемнение будет рисоваться без перекрытия, то есть сколько бы вы ни водили мышью по одним и тем же пикселям, они будут изменены только один раз. Чтобы их затемнить еще раз, нужно отпустить клавишу мышь, нажать на нее снова и подвергнуть пиксели вторичному затемнению.
Далее «углубляйте» тень от искусственной складки либо инструментом с теми же параметрами, либо постепенно уменьшая кисть и увеличивая процент экспозиции «Затемнения».
Натуральность складке придаст высветление внешних «сгибов» и – при необходимости – блики.
Facetune
Если ты следишь за блогерами в Instagram, то наверняка уже не раз слышала от них, каким именно приложением они чаще всего обрабатывают свои фото. Да, это банальный, но такой классный Facetune! Популярный фоторедактор прост в использовании и отлично подходит для коррекции любых несовершенств на лице. Ты можешь даже наложить макияж прямо в приложении, при этом снимок будет смотреться вполне естественно (если не перестараться, никто ничего не заподозрит!).
Функции:
- Изменение формы и любых черт лица;
- Идеальная улыбка – отбеливание зубов, можно сделать улыбку шире/ уже;
- Ретушь кожи: осветление темных кругов, скрывает мелкие изъяны кожи, убирает прыщи и шрамы, разглаживает морщины;
- Делает глаза более выразительными: убирает эффект красных глаз, меняет цвет глаз, делает их больше;
- Улучшает прическу: скрывает залысины, окрашивает в разные оттенки волосы, приглаживает непослушные локоны.
- Делает макияж;
- Преображает селфи: размывает задний фон, меняет освещение, добавляет текстуры и пр.

Система: iOS / Android
Цена: бесплатно, есть реклама и платный контент.
Клонируем фрагменты со складками
Альтернативным копированию может быть клонирование складок с помощью «Штампа». Минус этого пути в том, что складку нельзя будет повернуть или отразить по вертикали или горизонтали. Впрочем, и это будет возможно сделать, если для клонирования использовать новый слой, затем отредактировать его, а уже потом слить с основным.
Таким образом, существует несколько взаимозаменяемых и дополняющих друг друга способов того, как убрать или создать складки на одежде в «Фотошопе». Их выбор зависит от характера изображения и от того, какие цели вы перед собой ставите.
Как убрать морщины в «Фотошопе»: инструкция для новичков
Из этой статьи вы узнаете, как убрать морщины в «Фотошопе». От вас потребуется предельное внимание ко всей изложенной информации. Программа Photoshop на сегодняшний день пользуется огромной популярностью. И зачастую люди знают ее именно как средство для улучшения внешности. Ведь «Фотошоп» имеет множество инструментов для этой операции. Далее мы будем разбирать вопрос о том, как убрать морщины в «Фотошопе».
И зачастую люди знают ее именно как средство для улучшения внешности. Ведь «Фотошоп» имеет множество инструментов для этой операции. Далее мы будем разбирать вопрос о том, как убрать морщины в «Фотошопе».
Необходимые средства
Сразу стоит сказать, что от вас не требуется каких-либо глубоких знаний этого графического редактора. Этот метод позволяет быстро удалить морщины под глазами. Фото в этом случае лучше всего подбирать с высоким расширением. Так вам будет легче учиться. Рекомендуется сначала потренироваться на других снимках, а затем приступать к редактированию оригинала.
Инструкция
Данная инструкция рассчитана для новичков программы «Фотошоп». Для начинающих этот метод подходит идеально. Но если вы уже обладаете опытом ретуши фотографий, то, возможно, вам также будет полезно ознакомиться с этой инструкцией. Шаги:
- Добавляем наше изображение в графический редактор. Создаем копию фонового изображения с использованием комбинации клавиш «Ctrl + J».

- Дальнейшие действия производятся на дубликате главного слоя. Выбираем инструмент «Заплатка» (кнопка «J»), ставим его в режим «Источник». Выделяем с помощью этого инструмента морщины. Для этого левой кнопкой мыши (ЛКМ) обводим необходимую область лица. Отпускаем ЛКМ. И еще раз наводим указатель на уже выделенную область, снова нажимаем ЛКМ. Не отпуская кнопки, перетаскиваем эту часть на чистую кожу без морщин и других изъянов. Повторяем все эти действия с другой областью лица.
- Так как мы рассматриваем морщины под глазами, второй частью лица послужит, соответственно, второй глаз. И действия уже будут проводиться на новом слое. В результате, когда будет выполнена основная работа, вам может показаться, что лицо теперь смотрится слишком неестественно. Решением этой проблемы служит регулировка параметра «Непрозрачность» каждого слоя в отдельности. Необходимо, чтобы морщины чуть выступали, тогда наши изменения будут смотреться реалистично.
Дополнительные сведения
Ответ на вопрос о том, как убрать морщины в «Фотошопе», будет неполным, если мы не рассмотрим одну важную проблему, которая может возникнуть в процессе работы.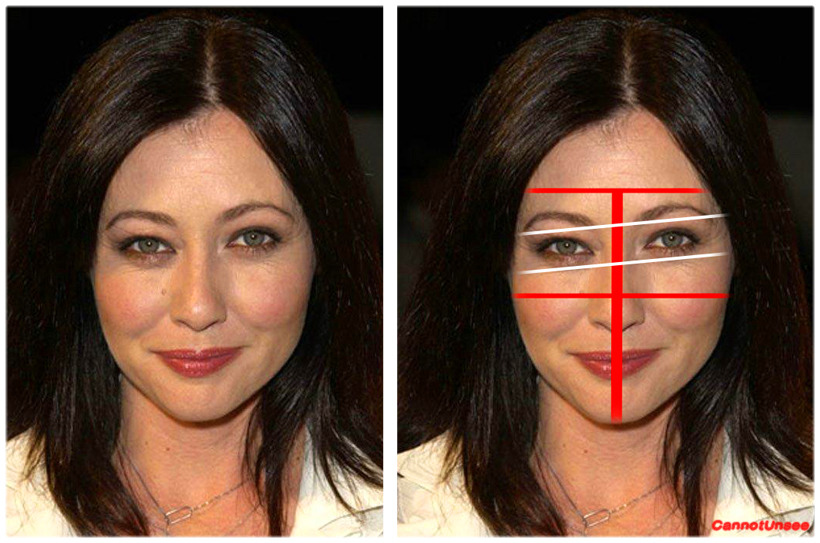 Во время использования инструмента «Заплатка» может возникнуть такая ситуация, когда вместе с кожей (где нет морщин) будут копироваться другие изъяны (прыщи, шрамы). Естественно, нам этого не надо. Поэтому перед работой нужно подготовить фотографию и удалить все эти недостатки. Для этого рекомендуется использовать инструмент «Точечная восстанавливающая кисть». Работа с этим средством должна совершаться на новом пустом слое. Либо можно применять инструмент «Штамп». Так или иначе, вам нужно убрать все изъяны с «донорской» части лица с применением любого средства. На фото ниже вы можете увидеть результат проделанной работы и сравнить его с оригиналом изображения.
Во время использования инструмента «Заплатка» может возникнуть такая ситуация, когда вместе с кожей (где нет морщин) будут копироваться другие изъяны (прыщи, шрамы). Естественно, нам этого не надо. Поэтому перед работой нужно подготовить фотографию и удалить все эти недостатки. Для этого рекомендуется использовать инструмент «Точечная восстанавливающая кисть». Работа с этим средством должна совершаться на новом пустом слое. Либо можно применять инструмент «Штамп». Так или иначе, вам нужно убрать все изъяны с «донорской» части лица с применением любого средства. На фото ниже вы можете увидеть результат проделанной работы и сравнить его с оригиналом изображения.
Заключение
На этом статья подходит к концу. Вопрос о том, как убрать морщины в «Фотошопе», довольно интересен, так как к нему можно подойти с разных сторон. Вы сегодня узнали лишь один способ удаления морщин под глазами. Но еще существуют десятки других методов для решения этой проблемы.
Избавляемся от дефектов кожи | Photoshop для девушек
Задача: Убрать прыщик
Что имеем: Проблемную кожу
С этим сталкивался практически каждый. Сколько фотографий было удалено из-за этого. Как было бы замечательно, если бы была возможность этого избежать.
Сколько фотографий было удалено из-за этого. Как было бы замечательно, если бы была возможность этого избежать.
Проблемная кожа — вечный комплекс подростков, который был, есть и, вероятно, будет ещё не один десяток лет (пока Clearasil не изобретет безотказное средство от угрей).
К счастью, чтобы убрать прыщики с фотографий, совсем необязательно ждать появления волшебного крема от Клерасил. Устранить дефекты кожи мы можем уже сейчас, конечно же, не без помощи фотошопа.
1. Откроем нужную фотографию и подумаем над предстоящими изменениями:
2. Кликнем правой кнопкой миши по «пластырю» и выберем инструмент Healing Bruch Tool (Заживляющая кисть):
Теперь необходимо проверить настройки и выбрать подходящий размер кисточки (диаметр кисточки должен быть примерно равен диаметру прыщика):
3. Зажмите клавишу ALT на клавиатуре и кликните по чистому участку кожи рядом с прыщиком:
4. Теперь отпустите ALT и аккуратно «замажьте» прыщик:
Прыщика больше нет:
Если прыщик все же остался, либо вы закрасили не то место, нажмите Undo (Отменить) и попробуйте снова:
Таким же образом мы можем убрать более сложный объект. Например, пирсинг.
Например, пирсинг.
Сначала, с зажатым ALT, кликнем рядом с пирсингом:
Затем отпускаем ALT и закрашиваем сам пирсинг:
Вот конечный результат:
Успехов в творчестве!
Также рекомендуем пройти следующие уроки:
www.photonoob.ru
Как похудеть с помощью Photoshop Советы 2021
В этом уроке вы узнаете, как похудеть с помощью Photoshop. Это не имеет каких-либо ограничений версии Photoshop, что означает, что подойдет любая версия Photoshop, поскольку весь урок основан исключительно на фильтре Liquify.
Первый шаг — получить изображение того, с которого вы хотите срезать жир. Откройте его в фотошопе. Если вы хотите, вы можете скачать изображения, подобные этим, доступные на разных сайтах для размещения изображений. Убедитесь, что если вы хотите использовать изображение фотографии в коммерческих целях, вам нужно будет получить разрешение от автора.
После того, как вы открыли изображение, откройте «Пластику», выбрав «Фильтр» — «Пластика», или вы можете просто использовать сочетания клавиш, нажав Ctrl + Shift + X.
Начните с выбора инструмента «Сморщивание», расположенного в левой части окна, четвертая кнопка сверху. Попробуйте поэкспериментировать с размером кисти, перейдя к размеру кисти, а затем начните нажимать на края изображения. Это начнет «худеть» по краям, приближая его к центру. Нанесите на все стороны, которые нуждаются в похудении. Будьте осторожны, чтобы не переусердствовать.
Вы также можете использовать инструмент Forward Warp, когда вы щелкаете и перетаскиваете определенную область, и вся область, покрытая кистью, перемещается «вперед». Вам придется контролировать размер кисти этого инструмента, чтобы не затрагивать всю фотографию. Чем больше размер кисти, тем лучше будет ваш контроль, но в целом это зависит от типа изображения, которое вы выбрали.
Ниже показано, как использовать инструмент Forward Warp.
Сделайте это максимально естественно. Вы также можете увеличить определенные области, чтобы убедиться, что вы отредактировали только часть, а не все целиком.
Ниже представлено окончательное изображение.
А вот сравнение До и После:
Вот быстрый трюк с ретушью, как сделать людей стройнее. Раньше для этого нам приходилось переходить в Photoshop, но некоторое время назад Adobe добавила в Lightroom кое-что, что сделало процесс быстрым и легким и все время держит нас прямо внутри Lightroom.
ШАГ ПЕРВЫЙ: Откройте портрет, к которому вы хотите применить эффект похудения, затем нажмите на панель Коррекция объектива (кнопка Панель коррекции объектива? Да, панель коррекции объектива!), и нажмите на вкладку «Вручную» (вкладка «Вручную»? Да, вкладка «Вручную»!).
ШАГ ВТОРОЙ: Перейдите к ползунку Пропорции (ползунок, который мы используем, чтобы сгладить наше изображение или сделать его выше после того, как мы сделали основную коррекцию объектива) и перетащите его вправо. Когда вы перетаскиваете вправо, изображение сжимается к центру (как будто вы сжимаете изображение по бокам), и это делает ваш объект более тонким. Вам придется выполнить повторную обрезку, чтобы удалить белые пробелы слева и справа, или просто установить флажок «Ограничение обрезки» в нижней части панели. Чем дальше вы перетащите вправо, тем тоньше будет казаться ваш объект. Конечно, если вы перетянете слишком далеко, это будет выглядеть явно отретушированным, так что не увлекайтесь — обычно меньше значит больше, когда дело доходит до ретуши.
Вам придется выполнить повторную обрезку, чтобы удалить белые пробелы слева и справа, или просто установить флажок «Ограничение обрезки» в нижней части панели. Чем дальше вы перетащите вправо, тем тоньше будет казаться ваш объект. Конечно, если вы перетянете слишком далеко, это будет выглядеть явно отретушированным, так что не увлекайтесь — обычно меньше значит больше, когда дело доходит до ретуши.
ДО/ПОСЛЕ: вот рядом, чтобы вы могли сравнить кадры (посмотрите на ширину ее лица на двух снимках выше). Опять же, я не переусердствовал — идея состоит в том, чтобы ваш объект выглядел на 10-15 фунтов. легче, а не 50 фунтов. более легкий.
ВЫШЕ: Вы можете увидеть разницу, которую дает небольшая настройка. Опять же, суть в том, что меньше значит больше.
Желаю вам отличных выходных!
Как сделать кого-то стройным в Photoshop (шаг за шагом)
Правильная диета и много упражнений — единственный путь к стройности. Мы все это знаем, верно? Не существует волшебной таблетки, которая сделает кого-то худым.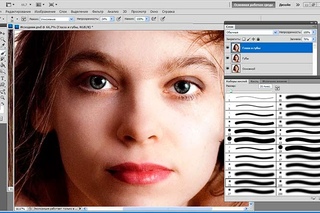 Или есть?
Или есть?
Привет! Я Кара, и я могу сказать вам, что нет волшебной таблетки, чтобы похудеть. Однако магия Photoshop может заставить людей выглядеть худыми на фотографиях. Честно говоря, диета и физические упражнения, вероятно, были бы проще, чем обработка всех ваших фотографий, но это хорошо для нескольких особенных фотографий, верно?
Итак, без лишних слов давайте посмотрим, как сделать кого-то худым в Photoshop!
Примечание. Приведенные ниже снимки экрана и руководство основаны на версии Adobe Photoshop CC для Windows, другие версии могут выглядеть иначе.
Содержание
- Инструмент «Пластика»
- Использование инструмента «Пластика»
- Использование маски «Заморозка»
- Параметры реконструкции кисти
- Liqu
- Размытие краев
- Очистка деталей
Пластика Инструмент
Инструмент «Пластика» — ваш очень впечатляющий волшебный друг, когда дело доходит до того, чтобы люди выглядели тощими в Photoshop. Удивительно, на что способен этот инструмент!
Удивительно, на что способен этот инструмент!
Конечно, нужно уметь им пользоваться. Давайте посмотрим, что мы можем сделать с этим изображением.
Для начала сделайте копию исходного изображения. Во время работы полезно иметь возможность сослаться на то, как человек выглядел в начале. Нажмите Ctrl + J или Command + J , чтобы дублировать изображение.
Если вы хотите, чтобы фильтр можно было редактировать, неплохо было бы изменить изображение на смарт-объект. Щелкните правой кнопкой мыши на дублированном слое и выберите в меню Преобразовать в смарт-объект .
Использование инструмента «Пластика»
Откройте инструмент «Пластика». Перейдите к Filter в строке меню и выберите Liquify в параметрах фильтра.
Что делать, если функция «Пластика» неактивна? Ваше изображение, вероятно, находится в неправильном режиме. Чтобы исправить это, перейдите к Image и наведите курсор на Mode . Выберите 8 бит/канал . Затем вернитесь к инструменту Liquify, который теперь должен быть доступен.
Чтобы исправить это, перейдите к Image и наведите курсор на Mode . Выберите 8 бит/канал . Затем вернитесь к инструменту Liquify, который теперь должен быть доступен.
Выберите инструмент Forward Warp Tool в верхнем левом углу. Чтобы изменения были постепенными, выберите величину низкого давления (я выбрал 14). Затем с помощью большой кисти нажмите и нажмите на области, которые вы хотите вытянуть.
Тень исходного изображения останется, помогая вам увидеть, что изменилось. Кроме того, вы можете использовать его, чтобы убедиться, что вы сохраняете естественный изгиб тела.
Как видите, листья на дереве слева от нашего объекта начинают выглядеть раздутыми. Это не большая проблема с левой стороны, но с правой стороны эта деформация сильно повлияет на другой объект.
Использование маски заморозки
Чтобы избежать этой проблемы, нам нужно применить маску заморозки. С маской замораживания мы можем гарантировать, что другие части изображения останутся на месте.
Выберите инструмент Freeze Mask на панели инструментов слева.
Закрасьте области, которые вы хотите оставить на месте. Красный маркер по умолчанию отметит области, которые вы маскируете. Вы можете изменить цвет маркера в параметрах справа. Также есть флажок для отображения маски. Снимите флажок, чтобы скрыть маску.
Пока вы работаете, замороженная область остается на месте.
Параметры реконструкции кисти
Если вы допустили ошибку, вы можете использовать Параметры реконструкции кисти для устранения проблемы. Нажмите Reconstruct , затем закрасьте области, которые вы хотите вернуть обратно. Если вы хотите начать все сначала, нажмите кнопку Восстановить все .
Детали разжижения
Это почти все, что нужно сделать. В зависимости от вашего изображения вам могут понадобиться немного другие настройки или поэкспериментировать с размещением стоп-маски. По мере практики вы лучше почувствуете, как сделать его более реалистичным.
Несмотря на то, что худоба в основном сосредоточена на талии, не забывайте и о других частях тела. В зависимости от изображения вам может понадобиться сделать лицо или руки тоньше, чтобы получить более естественный результат.
Размытие краев
Теперь обратите внимание, как она, кажется, выделяется из фона? Жидкость оставляет острые края вокруг ее тела, тогда как на реальном изображении края мягкие. Чтобы исправить это, нам нужно немного размыть края.
Выберите инструмент Размытие на панели инструментов слева. Выберите кисть подходящего размера для вашего изображения.
Поскольку вы не можете использовать инструмент «Размытие» для смарт-объекта, вы получите предупреждение с вопросом, хотите ли вы растрировать изображение. Убедитесь, что вы внесли все коррективы в слой «Пластика», затем растрируйте изображение.
На панели параметров установите для параметра Сила значение 50%. Рисуйте по краям тела вашего объекта, пока они не будут более точно соответствовать естественным краям изображения.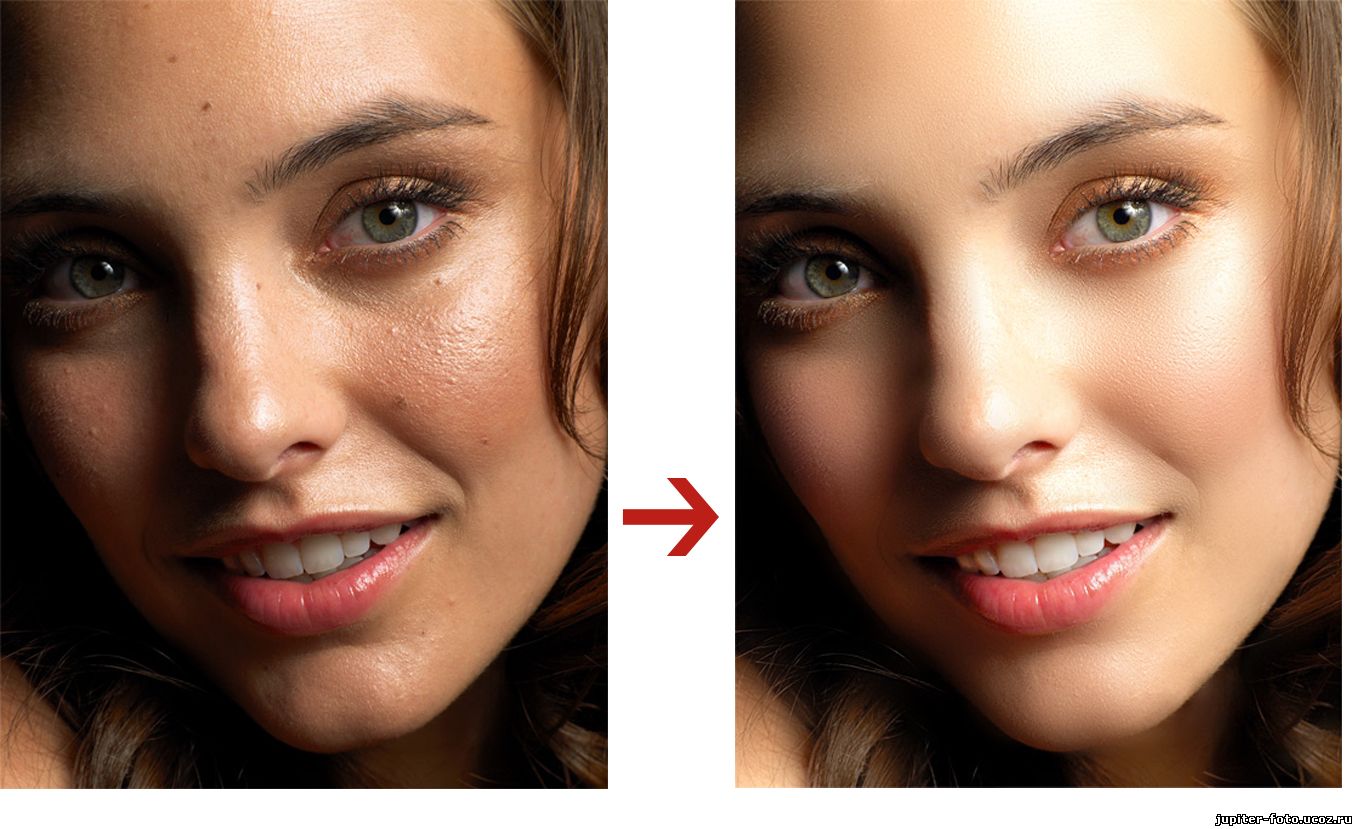

 Удобнее всего это делать с помощью инструмента «Лассо». Если параметры лица позволяют, то можно задать овальную область выделения с помощью соответствующего инструмента. Так быстрее, но лучше использовать «Лассо».
Удобнее всего это делать с помощью инструмента «Лассо». Если параметры лица позволяют, то можно задать овальную область выделения с помощью соответствующего инструмента. Так быстрее, но лучше использовать «Лассо».
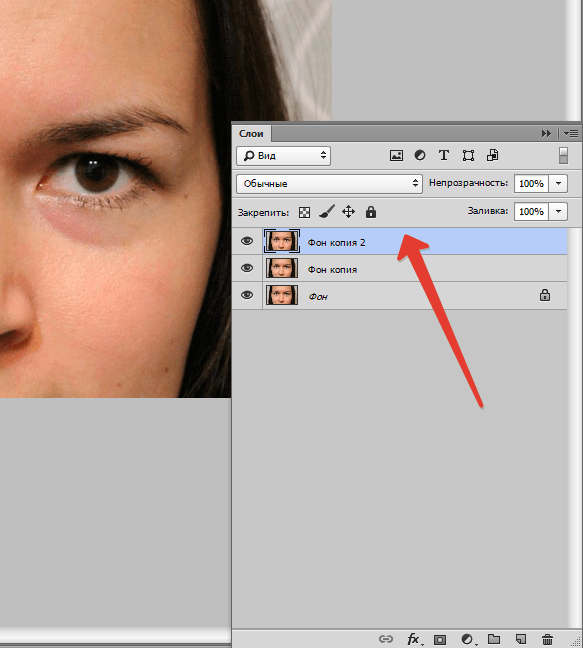 Напротив соответствующего пункта нужно просто установить галочку.
Напротив соответствующего пункта нужно просто установить галочку.



