Редактирование текста в Photoshop Elements
Руководство пользователя Отмена
Поиск
- Photoshop Elements User Guide
- Introduction to Photoshop Elements
- What’s new in Photoshop Elements
- System requirements | Photoshop Elements
- Workspace basics
- Guided mode
- Making photo projects
- Workspace and environment
- Get to know the Home screen
- Workspace basics
- Tools
- Panels and bins
- Open files
- Rulers, grids, and guides
- Enhanced Quick Mode
- File information
- Presets and libraries
- Multitouch support
- Scratch disks, plug‑ins, and application updates
- Undo, redo, and cancel actions
- Viewing images
- Fixing and enhancing photos
- Resize images
- Cropping
- Process camera raw image files
- Add blur, replace colors, and clone image areas
- Adjust shadows and light
- Retouch and correct photos
- Sharpen photos
- Transforming
- Auto Smart Tone
- Recomposing
- Using actions to process photos
- Photomerge Compose
- Create a panorama
- Moving Overlays
- Moving Elements
- Adding shapes and text
- Add text
- Edit text
- Create shapes
- Editing shapes
- Painting overview
- Painting tools
- Set up brushes
- Patterns
- Fills and strokes
- Gradients
- Work with Asian type
- Guided edits, effects, and filters
- Guided mode
- Filters
- Guided mode Photomerge edits
- Guided mode Basic edits
- Adjustment filters
- Effects
- Guided mode Fun edits
- Guided mode Special edits
- Artistic filters
- Guided mode Color edits
- Guided mode Black & White edits
- Blur filters
- Brush Stroke filters
- Distort filters
- Other filters
- Noise filters
- Render filters
- Sketch filters
- Stylize filters
- Texture filters
- Working with colors
- Understanding color
- Set up color management
- Color and tonal correction basics
- Choose colors
- Adjust color, saturation, and hue
- Fix color casts
- Using image modes and color tables
- Color and camera raw
- Working with selections
- Make selections in Photoshop Elements
- Saving selections
- Modifying selections
- Move and copy selections
- Edit and refine selections
- Smooth selection edges with anti-aliasing and feathering
- Working with layers
- Create layers
- Edit layers
- Copy and arrange layers
- Adjustment and fill layers
- Clipping masks
- Layer masks
- Layer styles
- Opacity and blending modes
- Creating photo projects
- Project basics
- Making photo projects
- Editing photo projects
- Saving, printing, and sharing photos
- Save images
- Printing photos
- Share photos online
- Optimizing images
- Optimizing images for the JPEG format
- Dithering in web images
- Guided Edits — Share panel
- Previewing web images
- Use transparency and mattes
- Optimizing images for the GIF or PNG-8 format
- Optimizing images for the PNG-24 format
- Keyboard shortcuts
- Keys for selecting tools
- Keys for selecting and moving objects
- Keys for the Layers panel
- Keys for showing or hiding panels (expert mode)
- Keys for painting and brushes
- Keys for using text
- Keys for the Liquify filter
- Keys for transforming selections
- Keys for the Color Swatches panel
- Keys for the Camera Raw dialog box
- Keys for the Filter Gallery
- Keys for using blending modes
- Keys for viewing images (expertmode)
После создания текстового слоя его можно редактировать и применять к нему команды для слоя. В текстовые слои можно вставлять новый текст, а также изменять или удалять существующий. Если к текстовому слою применен стиль, весь текст слоя получает атрибуты этого стиля.
В текстовые слои можно вставлять новый текст, а также изменять или удалять существующий. Если к текстовому слою применен стиль, весь текст слоя получает атрибуты этого стиля.
Можно менять ориентацию (горизонтальную или вертикальную) текстового слоя. Если слой имеет вертикальную ориентацию, строки располагаются сверху вниз; если ориентация текста горизонтальная — слева направо.
Выполните одно из следующих действий.
По щелчку на имеющемся текстовом слое текстовый инструмент меняется на начальную точку текста, соответствующую выбранной ориентации текста.
Определите начальную точку текста и выполните одно из следующих действий.
Нажмите, чтобы установить курсор вставки.
Выделите один или несколько символов, которые необходимо редактировать.
Введите нужный текст.
Завершите создание текстового слоя, выполнив одно из следующих действий.
Нажмите кнопку «Применить» на панели параметров.

Нажмите изображение.
Активизируйте другой инструмент на панели инструментов.
Выберите инструмент «Текст».
Выделите текстовый слой на панели «Слои» или нажмите элемент текста, чтобы автоматически выделить текстовый слой.
Определите начальную точку текста и выполните одно из следующих действий.
Перетаскиванием курсором мыши выделите один или несколько символов.
Чтобы выделить одно слово, нажмите два раза.
Чтобы выделить всю строку текста, нажмите три раза.
Нажмите внутри текста в любой точке, а затем нажмите конец выделяемого диапазона, удерживая нажатой клавишу Shift.
Выберите меню «Выделение» > «Все», чтобы выбрать все символы в слое.
Чтобы воспользоваться клавишами со стрелками для выделения символов, нажмите клавиши со стрелками влево или вправо, удерживая нажатой клавишу Shift.

Шрифт представляет собой набор символов (букв, чисел или символов), имеющих одинаковое начертание, ширину и стиль. При выборе шрифта можно выбрать его гарнитуру (например, Arial) и соответствующий стиль. Стиль шрифта — это версия начертания определенной гарнитуры шрифта (например, нормальное, жирное или курсивное). Количество доступных стилей меняется в зависимости от шрифта.
Если шрифт не имеет нужный вам стиль, можно применить псевдостилевые (ложные) версии жирного и курсивного начертания. Псевдошрифт — машинно-генерируемая версия шрифта, которая является альтернативной гарнитурой шрифта.
При изменении имеющегося текста выделите один или несколько символов, шрифт которых требуется изменить. Чтобы изменить шрифт всех символов в слое, выделите текстовый слой на панели «Слои», а затем воспользуйтесь кнопками и меню на панели «Параметры», чтобы изменить тип шрифта, начертание, размер, выравнивание и цвет.
На панели параметров выберите гарнитуру шрифта из всплывающего меню «Гарнитура».

Выполните одно из следующих действий.
Выберите начертание шрифта из всплывающего меню «Начертание».
Если выбранная гарнитура шрифта не имеет жирное или курсивное начертание, нажмите кнопку «Псевдополужирный», «Псевдокурсив» или сразу обе.
Введенный текст окрашивается в текущий фоновый цвет; однако цвет шрифта можно изменить до и после ввода текста. При редактировании имеющихся текстовых слоев можно изменить цвет отдельных символов или всего шрифта на слое.
Размер шрифта определяет величину шрифта на изображении. Физический размер шрифта зависит от разрешения изображения. Заглавная буква текста высотой 72 пункта имеет приблизительную высоту 1 дюйм при разрешении изображения 72 ppi. Более высокое разрешение уменьшает размер текста в пунктах, поскольку пикселей с изображении в высоком разрешении много больше.
При изменении имеющегося текста выделите один или несколько символов, размер которых требуется изменить.
 Чтобы изменить размер всех символов в слое, выделите текстовый слой а панели «Слои».
Чтобы изменить размер всех символов в слое, выделите текстовый слой а панели «Слои».Выберите инструмент «Горизонтальный текст» или «Вертикальный текст» .
На панели параметров введите или выберите новое значение размера. Можно указать размер шрифта более 72 пунктов. Вводимое значение преобразуется в единицы измерения по умолчанию. Чтобы применить другую единицу измерения, введите единицу измерения (дюймы, сантиметры, пункты, пиксели или пики) после значение в поле ввода размера.
По умолчанию единицей измерения для текста являются пункты. Единицы измерения можно также изменить в разделе «Единицы измерения и линейки» в диалоговом окне «Настройки». Выполните команду «Редактирование» > «Установки» > «Единицы измерения и линейки», далее выберите единицу измерения шрифта.
Цвет шрифта можно менять до или после ввода текста. При редактировании имеющихся текстовых слоев можно изменить цвет отдельных символов или всего шрифта на слое.
Выполните одно из следующих действий.
Чтобы изменить цвет текста до его ввода, активизируйте текстовый инструмент.
Чтобы изменить цвет имеющегося текста, активизируйте текстовый инструмент и перетащите его, чтобы выделить текст.
Чтобы выбрать цвет из списка образцов цвета, нажмите меню «Цвет» на панели параметров. Чтобы выбрать цвет и добавить его на палитру, нажмите .
К тексту можно применить различные эффекты. Любой эффект на панели «Эффекты» может быть применен к тексту в слое.
До (сверху) и после (посередине и снизу) применения стилей к тексту.Для нового текста напишите и сохраните текст, к которому необходимо применить стиль. Затем выберите необходимый стиль из доступных на панели параметров инструмента.
Для существующего текста выделите слой, содержащий текст.

Откройте панель «Эффекты» и дважды нажмите миниатюру стиля, который необходимо применить к тексту.
Функция деформации позволяет искажать форму шрифта, чтобы придать ему форму определенной фигуры, например, текст можно искривить так, что он примет форму дуги или волны. При деформации все символы располагаются на текстовом слое — отдельные символы деформировать нельзя. «Псевдополужирный» текст допускается деформировать.
Деформированный текстовый слойВ рабочей среде «Редактирование» выделите текстовый слой.
Выполните одно из следующих действий.
Выберите стиль деформации из всплывающего меню «Стиль». Стиль задает основную форму искаженного текста.
Выберите ориентацию эффекта искажения — «Горизонтальная» или «Вертикальная».
(Необязательно) Укажите значения дополнительных параметров деформация, чтобы отрегулировать ориентацию и перспективу эффекта искажения:
Чтобы настроить степень искажения, выберите «Изгиб».

Чтобы применить перспективу, выберите «Горизонтальное искривление» или «Вертикальное искривление».
Нажмите кнопку «ОК».
Выделите текстовый слой, к которому была применена деформация.
Активизируйте текстовый инструмент и нажмите кнопку «Деформация» на панели параметров или выполните команду «Слой» > «Текст» > «Исказить текст».
Выберите «Нет» из всплывающего меню «Стиль» и нажмите «ОК».
Выполните одно из следующих действий.
Справки по другим продуктам
- Видео | Добавление текста к фотографиям
- Добавление текста
- Работа с панелью «Образцы цвета»
- Работа с палитрой «Выбор цвета»
Вход в учетную запись
Войти
Управление учетной записью
Как смоделировать жирный шрифт и курсив в Photoshop
Использовать жирный шрифт или курсив в тексте обычно так же просто, как и раньше, но Photoshop предоставляет эти параметры только тогда, когда гарнитура включает и поддерживает эти стили, а некоторые шрифты этого не делают.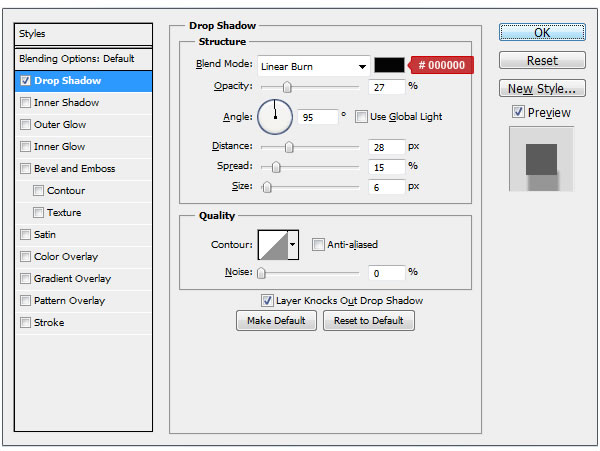 Вы можете смоделировать стили форматирования жирным шрифтом и курсивом, когда эти опции недоступны, но вы должны знать, где искать.
Вы можете смоделировать стили форматирования жирным шрифтом и курсивом, когда эти опции недоступны, но вы должны знать, где искать.
Найдите свою палитру персонажей
Выберите вкладку меню на панели параметров инструмента, чтобы вызвать палитру символов, если она еще не отображается, перейдите в « Окно» > « Символ» .
Выберите свой текст
Выделите нужный текст жирным шрифтом или курсивом, выделив слова. Выберите 3 горизонтальные линии в верхнем правом углу меню палитры. Вы должны увидеть варианты для Faux Bold и Faux Italic . Просто выберите тот, который вы хотите — или оба.
Эта опция была введена в Photoshop версии 5.0 и работает с версиями Photoshop до CC 2019. Параметры жирного и курсивного текста могут отображаться в виде ряда букв Т в нижней части палитры символов в некоторых загружаемых версиях Photoshop . Первая буква T выделена жирным шрифтом, а вторая — курсивом. Просто выберите тот, который вы хотите. Здесь вы также увидите другие варианты, например, для установки текста заглавными буквами.
Просто выберите тот, который вы хотите. Здесь вы также увидите другие варианты, например, для установки текста заглавными буквами.
Потенциальные проблемы
Не все пользователи являются поклонниками вариантов Faux Bold или Faux Italic , поскольку они могут вызвать некоторые незначительные проблемы. Они могут вызвать сбои в тексте, если вы планируете отправить документ на профессиональную печать. Однако большинство из них легко исправить.
Не забудьте отключить свой выбор после того, как вы достигли своей цели. Просто снимите флажок Faux Bold или Fold Italic, чтобы вернуться в нормальное состояние. Это не произойдет автоматически — это «липкая» настройка. Если вы используете его один раз, все будущие типы будут отображаться таким образом, пока вы не отмените его, даже если вы работаете с другим документом в другой день.
Вы также можете выбрать « Сбросить символ» в палитре вашего персонажа, но это может отменить другие настройки, которые вы хотите сохранить, такие как ваш шрифт и размер.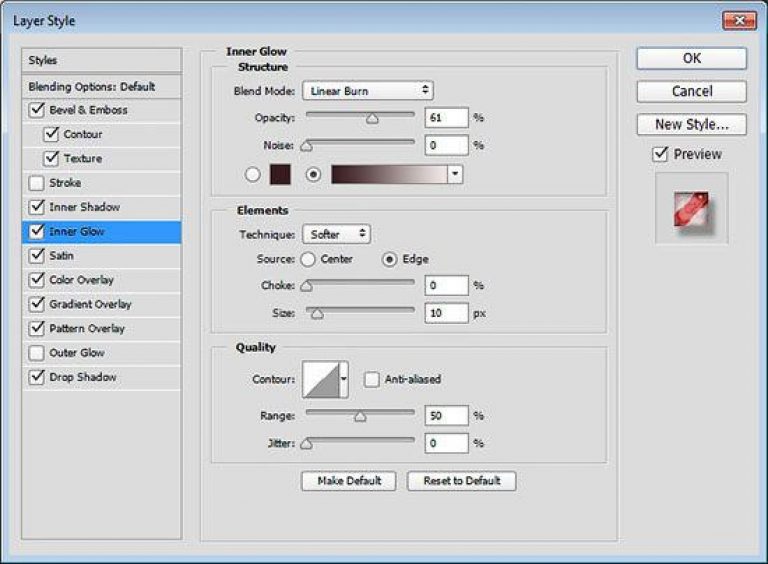 Вам придется сбросить настройки, которые вы хотите сохранить, но после этого ваш текст снова должен выглядеть нормально.
Вам придется сбросить настройки, которые вы хотите сохранить, но после этого ваш текст снова должен выглядеть нормально.
Вы больше не сможете деформировать тип или текст в форму после применения форматирования Faux Bold . Вы получите сообщение, которое гласит: « Не удалось завершить ваш запрос, потому что слой типа использует стиль faux bold». В Photoshop 7.0 и более поздних версиях рекомендуется удалить атрибут и продолжить .
Другими словами, вы можете деформировать текст, но он не будет выделен жирным шрифтом. Хорошей новостью является то, что отмена Faux Bold , в этом случае, особенно проста — просто нажмите OK в окне предупреждения, и ваш текст вернется к нормальному состоянию.
Как создать жирный текст в Photoshop: 4 способа
Можно подумать, что создать жирный текст в Photoshop просто, но не все шрифты поддерживают встроенную функцию жирного шрифта. Иногда вы можете оказаться в ситуации, когда ваш загруженный шрифт не предлагает такие стили шрифта, как полужирный или курсив, поэтому вам нужны другие способы сделать текст жирным в Photoshop.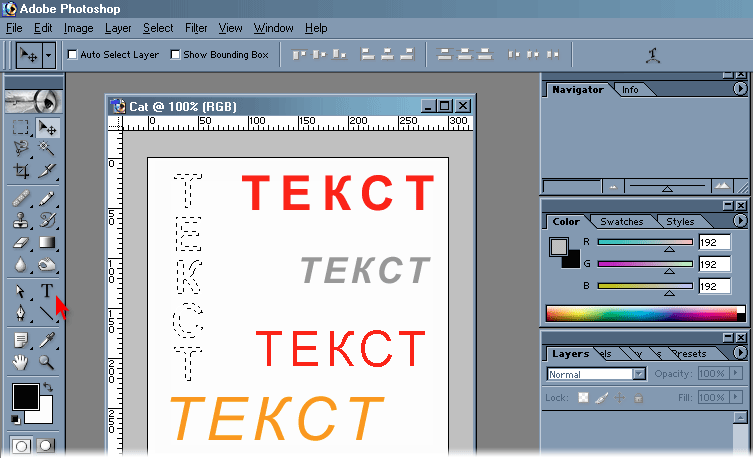
В этой статье мы рассмотрим очевидные инструменты для выделения полужирного текста, а также некоторые менее известные методы, с которыми вы, возможно, не сталкивались. Это включает в себя использование панели инструментов «Текст», панели «Символ», стилей слоя и расширение выделения. Давайте погрузимся прямо в.
1. Используйте панель инструментов «Текст» или панель «Символ»
Первый метод полужирного текста является наиболее очевидным в Photoshop; Инструмент «Текст» или панель «Символ». Однако если вы используете неподдерживаемый шрифт, например сторонние шрифты для macOS, они могут не поддерживать такие стили текста, как жирный шрифт. Этот метод лучше всего подходит для любых шрифтов, которые уже установлены в вашей системе.
Этот стандартный метод полужирного текста доступен либо с помощью панели инструментов «Текст», которая появляется всякий раз, когда активируется инструмент «Текст», либо с помощью панели «Символ». Чтобы открыть панель символов, перейдите к пункту 9. 0011 Окно > Символ . Вы можете в любое время скрыть или отобразить панель «Символ», щелкнув значок «Символ » в вертикальном списке параметров окна.
0011 Окно > Символ . Вы можете в любое время скрыть или отобразить панель «Символ», щелкнув значок «Символ » в вертикальном списке параметров окна.
Используйте инструмент Type Tool ( T ), чтобы написать текст на монтажной области Photoshop. После ввода выберите шрифт и установите размер на панели инструментов «Текст» или на панели «Символ». Вы также можете отформатировать текст с помощью инструментов «Абзац» и «Символ», прежде чем переходить к выделению его жирным шрифтом.
Этот метод жирного шрифта может работать как с отдельными словами или фразами, так и со всем текстом. Выберите слова, которые вы хотите выделить жирным шрифтом, а затем выделите их с помощью курсора.
Раскрывающееся меню стиля шрифта доступно на панели инструментов «Текст» или на панели «Символ». По умолчанию в раскрывающемся списке должно быть указано Regular , и после нажатия на него должны появиться варианты для разных стилей.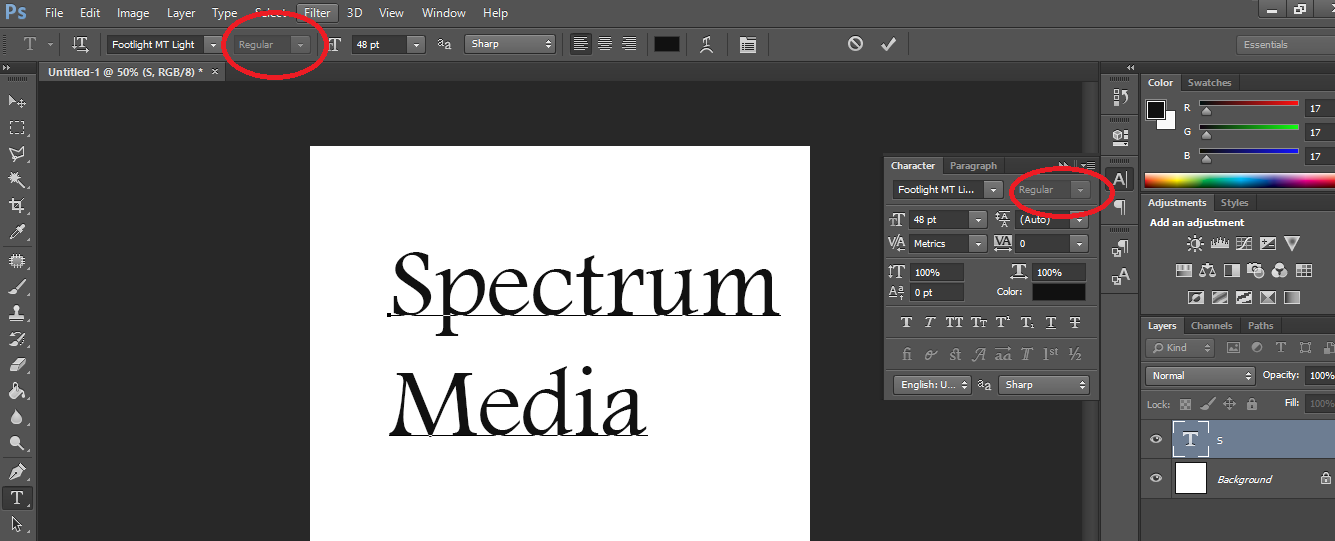 Выберите стиль Bold в раскрывающемся списке. Это изменит весь ваш выделенный текст на жирный, оставив все, что не выделено, как обычное.
Выберите стиль Bold в раскрывающемся списке. Это изменит весь ваш выделенный текст на жирный, оставив все, что не выделено, как обычное.
Это самый простой способ сделать текст полужирным, но если вы загрузили сторонний шрифт, он может не поддерживать такие стили шрифта, как полужирный или курсив. Если это так, вы можете попробовать другие методы.
2. Используйте параметр Faux Bold на панели символов
Выделите любой текст, который хотите выделить жирным шрифтом. Опять же, этот метод работает для отдельных слов или всего текста. Откройте панель символов, выбрав Window > Character .
На панели «Символ» отображается горизонтальный список T значков, представляющих различные стили текста. Щелкните первый, чтобы применить Faux Bold к вашему тексту.
Кроме того, вы можете щелкнуть значок меню — три горизонтальные линии — на панели «Символ». Выберите Faux Bold из параметров меню.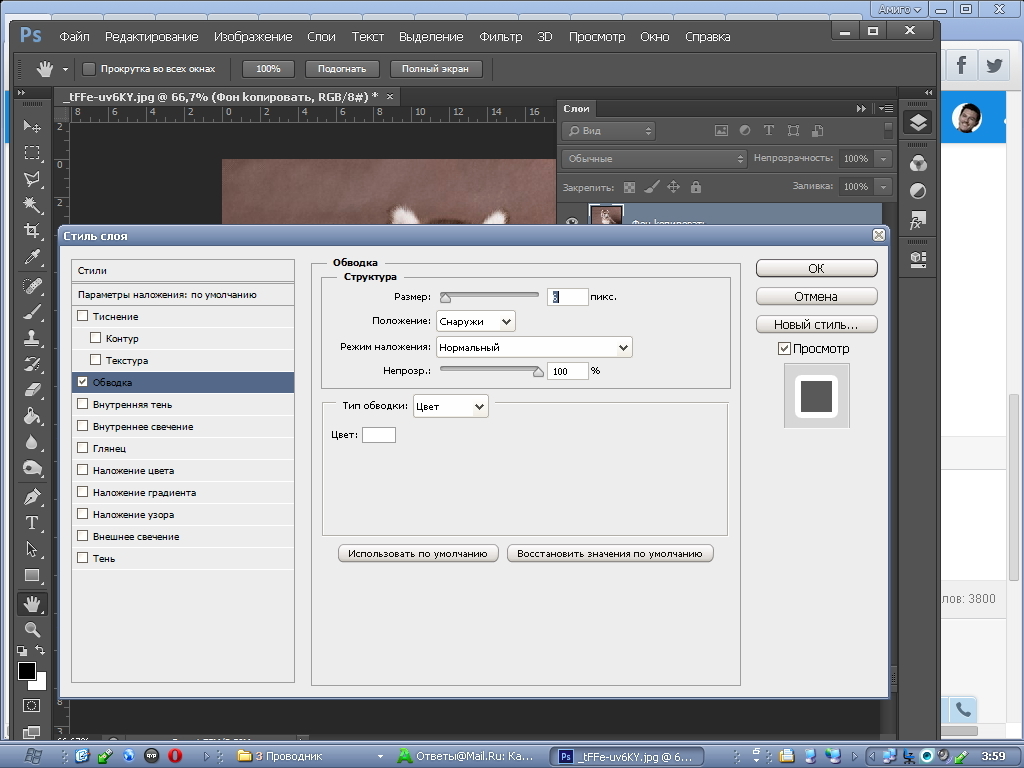
Это простой способ воспроизвести начертание полужирным шрифтом, но в отличие от стандартного метода вам нужно будет вручную отключить полужирный шрифт после того, как вы закончите. В противном случае текст в вашем следующем проекте будет по умолчанию выделен полужирным шрифтом.
3. Добавьте эффект слоя для драматического полужирного текста
Использование эффекта обводки может при необходимости создать более эффектный полужирный текст, и он гарантированно будет работать с любым типом шрифта.
К сожалению, в отличие от двух предыдущих способов, этот эффект можно применить только ко всему текстовому слою, а не к отдельным словам или фразам. Но этот метод неразрушающий, поэтому вы можете отключить стиль на панели «Слои», когда захотите.
Напишите текст с помощью инструмента Type Tool ( T ), затем выберите текстовый слой на панели «Слои». В нижней части панели «Слой» щелкните «Добавить новый эффект» > «Обводка ».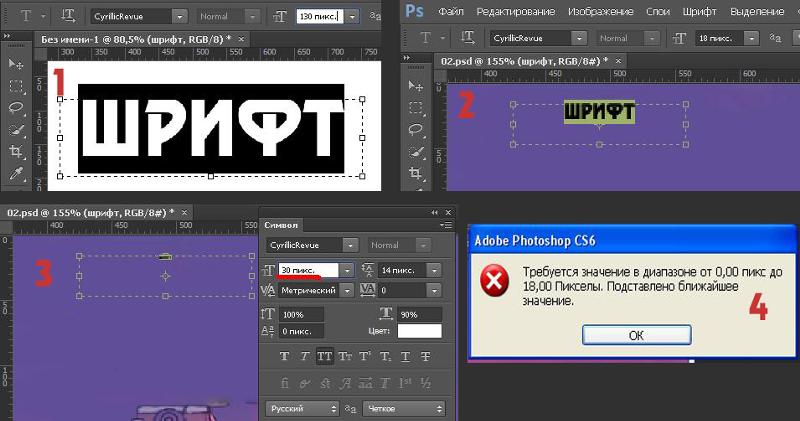
В окне Layer Style выберите цвет обводки. Мы рекомендуем использовать тот же цвет, что и заливка вашего текста, для реалистичного жирного эффекта. Установите Непрозрачность на 100% и Положение на Снаружи . Для типичного жирного эффекта мы рекомендуем установить ползунок «Размер обводки» на 9.0011 3 пикселя .
Установите флажок «Предварительный просмотр», чтобы просмотреть эффект на монтажной области, прежде чем подтвердить свое решение. Затем нажмите OK , когда вы будете довольны результатами.
Преимущество этой смелой симуляции заключается в том, что вы можете сделать обводку любой толщины.
4. Расширьте выделение текста
Этот последний метод в идеале следует использовать только в крайнем случае. Это деструктивный метод, который означает, что после его применения его нельзя будет удалить. Однако, если вы продублируете свой текстовый слой, у вас всегда будет версия, к которой можно вернуться при необходимости.![]()
Напишите свой текст с помощью инструмента Type Tool ( T ) и отформатируйте его именно так, как вы хотите. Перейдите на панель «Слои», щелкните правой кнопкой мыши текстовый слой и выберите Rasterize Type . Это делает ваш текст больше не редактируемым.
Используйте инструмент Magic Wand Tool ( W ) и выберите буквы, которые вы хотите выделить жирным шрифтом. Перейдите к Выберите > Изменить > Развернуть .
Во всплывающем окне решите, насколько толстым должен быть полужирный эффект. Это будет зависеть от выбранного вами шрифта и его размера. К сожалению, предварительного просмотра нет, но 2 пикселя — хороший выбор. Нажмите ОК .
Бегающие муравьи вокруг выделенного текста показывают буфер между краем текста и самим выделением. Используйте инструмент Paint Bucket Tool ( G ) и заполните буферное пространство.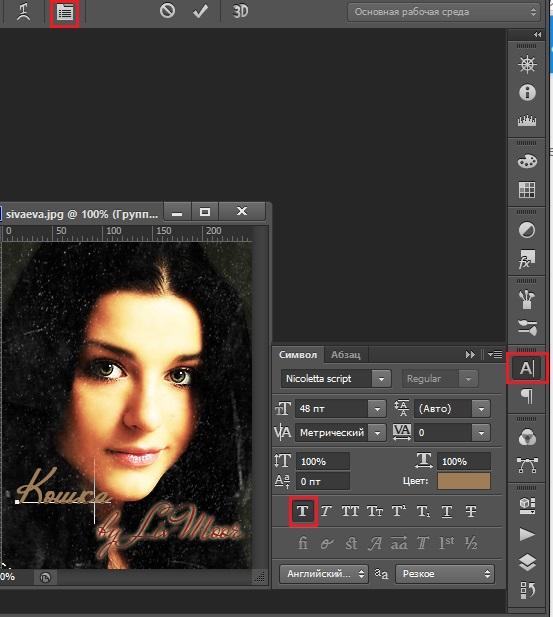 Убедитесь, что ваш цвет заливки такой же, как ваш текст, чтобы это работало.
Убедитесь, что ваш цвет заливки такой же, как ваш текст, чтобы это работало.
После добавления заливки отмените выбор текста ( C md + D на Mac или C trl + D на Windows), чтобы увидеть окончательный результат. Поскольку ваш текст находится на своем собственном слое, вы все равно можете перемещать его в соответствии со своим дизайном; однако вы не можете переформатировать или редактировать сам текст, используя этот метод.
Если вы предпочитаете добавлять и редактировать текст в другом месте, прочитайте наше руководство о том, как добавить текст в Lightroom.
Более чем один способ создать жирный текст в Photoshop
Возможно, вы думали, что знаете все способы создания полужирного текста в Photoshop, но всегда есть другие методы и обходные пути, когда они вам понадобятся.
Основная причина необходимости альтернативной симуляции полужирного текста заключается в том, что вы использовали неподдерживаемый тип шрифта в своем дизайне. Теперь вы можете избежать разочарования из-за того, что не можете найти жирный шрифт, используя один из этих методов.
Теперь вы можете избежать разочарования из-за того, что не можете найти жирный шрифт, используя один из этих методов.
Как сделать текст толще в Photoshop
Photoshop — это фантастическое приложение, позволяющее превратить невыполнимые задачи в реальность. Эта программа имеет почти бесконечное количество функций и опций. Однако добиться цели здесь непросто; Вы должны сначала ознакомиться со всеми закоулками. Кроме того, освоить все за короткий промежуток времени невозможно, поэтому вы начинаете с основ.
Мы создали блог об очень простом, но важном аспекте Photoshop. Итак, взгляните на этот текст и узнайте, как сделать текст толще в Photoshop.
Как сделать текст толще в Photoshop Пошаговое руководство Шаг 1. Перейдите в Windows Если вы хотите узнать, как сделать текст толще в Photoshop, сначала вам нужно ввести текст или импортировать текст в Photoshop Illustrator. Затем вам нужно выбрать текст и перейти в «Windows», затем нажать «Обводка», после чего появится диалоговое окно обводки.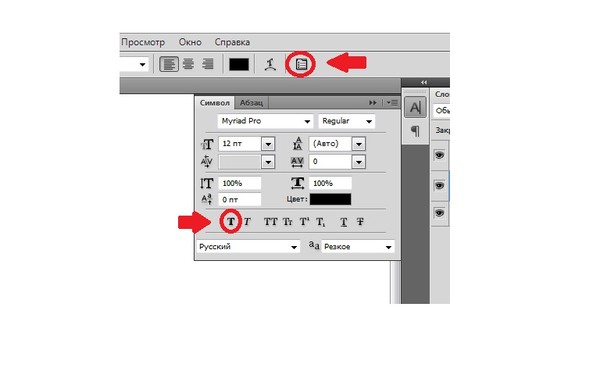
Примечание. Если вы хотите увеличить текст, нажмите Ctrl, затем плюс «+», а если вы хотите уменьшить масштаб, нажмите Ctrl, затем минус «-» для Windows, а если вы используете Mac, нажмите Cmd, затем плюс «+» для увеличения и Cmd, затем минус «-» для уменьшения.
Шаг 2: Измените весПосле того, как вы увеличили текст, перейдите к опции заливки, которая находится в левом нижнем углу панели инструментов. Затем, после появления диалогового окна обводки, сразу же появится вес, например обводка 1 pt, и если вы хотите более жирный текст, вы можете сделать его 2 pt или 3 pt.
Шаг 3. Отрегулируйте шапку, угол и выравнивание обводкиПосле того, как вы определились с «Толщиной», вы можете перейти к шапке, углу и выравниванию обводки. Например, в опции «Угол» зафиксируйте края каждого текста на всякий случай, если вам нужны закругленные края.
Шаг 4: Выравнивание обводки Затем по очереди можно выбрать выравнивание обводки, чтобы выбрать, какое выравнивание вы бы предпочли, например, если вы хотите выровнять снаружи, тогда вы увидите, что ваш текст будет выглядеть толще, потому что текст будет иметь дополнительный Align Stroke.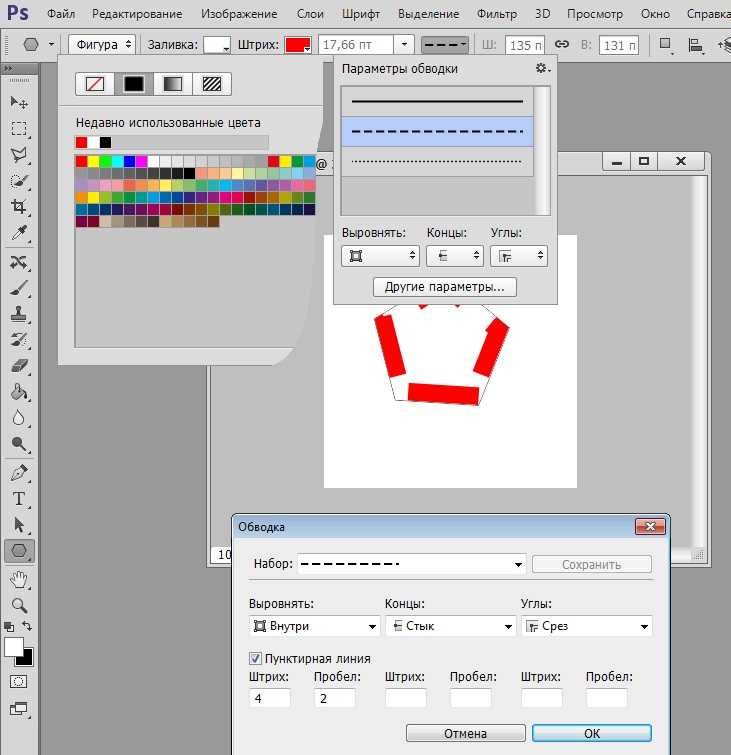 Таким образом, вы можете настроить все эти вещи в соответствии с вашими потребностями.
Таким образом, вы можете настроить все эти вещи в соответствии с вашими потребностями.
Примечание. Если вы хотите отменить какие-либо действия, нажмите Ctrl, затем Z для Windows и cmd , затем Z, если вы используете Mac. Кроме того, если вы хотите просмотреть/скрыть контуры, нажмите Control, а затем Y для Windows, а для Mac нажмите Command, а затем Y.
Шаг 5: Обводка контураТеперь, если вы не хотите обводить текст обводкой, перейдите в «Объект», затем нажмите «Путь» и выберите «Обводка контура», после чего вы увидите контур. вариант на грани. После этого перейдите в «Pathfinder», и появится диалоговое окно, в котором вам нужно нажать «Объединить».
Шаг 6: Обработка контуров и объединениеПосле этого процесса даже размер шрифта изменится, но толщина текста не изменится.
Примечание. Если вы хотите сделать то же самое, увеличьте толщину текста, но шрифт не выбран, затем перейдите в «Тип», затем нажмите «Создать контуры», а затем снова выберите параметр заливки, как и раньше, на левой боковой панели инструментов. Затем снова перейдите в «Pathfinder» с правой стороны и выберите «Объединить».
Затем снова перейдите в «Pathfinder» с правой стороны и выберите «Объединить».
Часто задаваемые вопросы
Как сделать шрифт тоньше в Photoshop?Во-первых, вам нужно преобразовать текст в контур, и для этого перейдите в «инструмент выделения». Выбрав инструмент «Выделение», выберите «Тип» и перейдите к «Создать контуры». Вы также можете использовать для этого клавиатуру, нажмите «Ctrl» затем «Shift Key» и нажмите «O» для Windows, а для Mac нажмите «cmd» затем «Shift key» и нажмите «O».
Затем выберите текст и щелкните правой кнопкой мыши «Создать контуры». После преобразования текста в контуры добавьте обводку на панели обводки или в окне. Для этого нажмите «Обводка», появится диалоговое окно и выберите «Выровнять обводку внутри».
Затем выберите внешние пути текста и удалите. Лучше удалить исходный путь типа, чтобы вы могли кернить тип.
Перейдите на вкладку «Меню» на панели параметров инструмента, и должна появиться палитра «Персонаж». Если она не отображается, перейдите в «Окно» и нажмите «Персонаж».
Теперь вам нужно выделить текст, который вы хотите выделить жирным шрифтом, а затем перейти к 3 горизонтальным линиям в правом верхнем углу меню палитры. Оттуда вы должны найти опцию Faux Bold, и после того, как вы нажмете на нее, ваши шрифты должны быть выделены жирным шрифтом.
Как добавить толстый контур в Photoshop?Создайте текст с помощью инструмента «Текст» и выберите «Обводка» в меню эффектов, пока выбран слой «Текст». С помощью ползунка отрегулируйте размер (в пикселях) или введите собственное значение.
Выберите обводку: Внутри означает, что обводка будет помещена в границы выделения. Центр штриха равномерно размещается внутри и за пределами выделения. Обводка снаружи проходит вдоль внешнего края выделения.


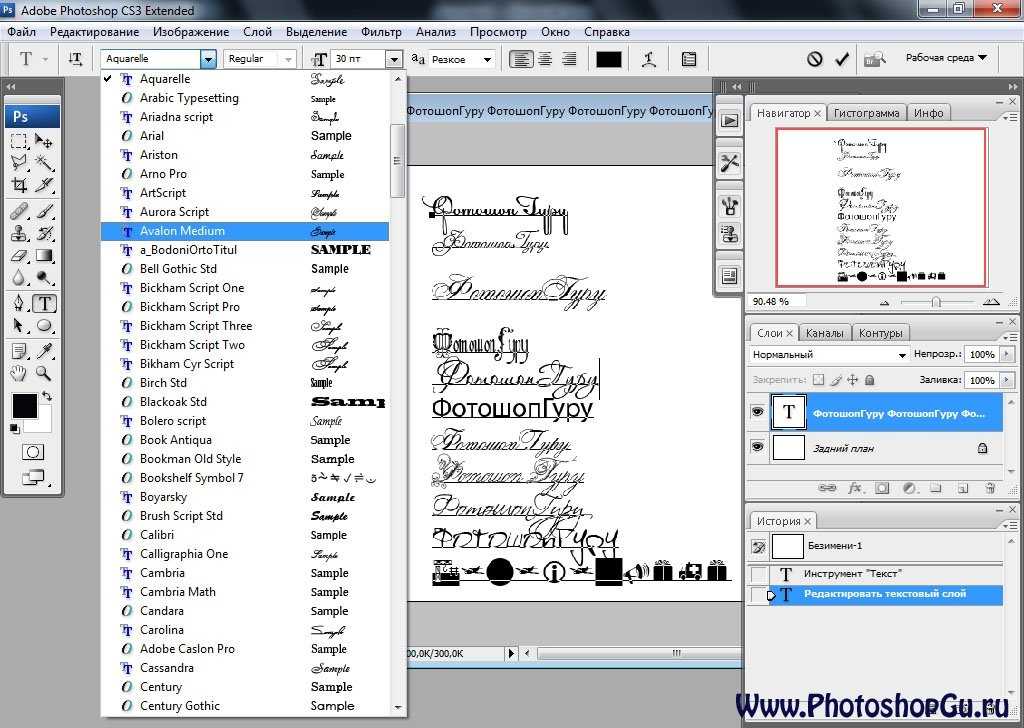
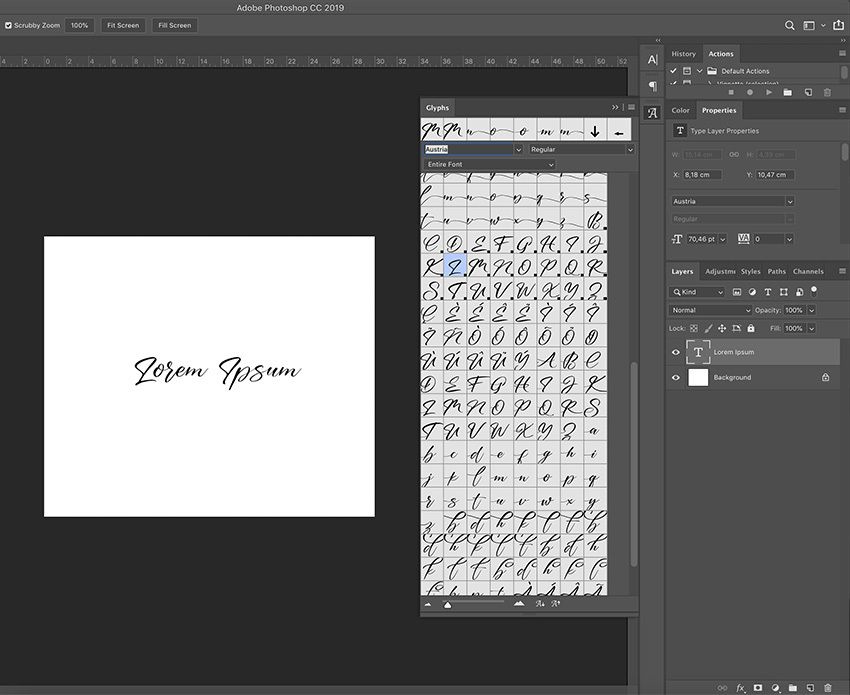
 Чтобы изменить размер всех символов в слое, выделите текстовый слой а панели «Слои».
Чтобы изменить размер всех символов в слое, выделите текстовый слой а панели «Слои».
