Как сделать в фотошопе рамку: быстро и просто
Содержание:
- Способ, который позволит быстро сделать рамку одного цвета
- Метод, благодаря которому можно применять к рамке различные цвета и градиенты
- Создание стильных фигурных рамок
- Необычные края рамки
- Очень красивые рамки для новичков
Доброго времени суток, уважаемые читатели моего блога. Фотографии в красивых рамках могут быть не только эффектным подарком, который не стыдно послать друзьям на праздник через интернет, но и стильным элементом дизайна вашего сайта. Их можно использовать как часть контента, так и в качестве самостоятельного элемента. Допустим, разместив в шапке, рядом с логотипом.
Поэтому, сегодня я расскажу вам как сделать в фотошопе рамку. Все способы, которые я приведу в этой статье, довольно простые, справится даже новичок. Если вы не слишком уверены или не доверяете собственному вкусу, то даже в этом случае, я подскажу что делать. Ну что ж, приступим?
Способ, который позволит быстро сделать рамку одного цвета
Я работаю в Adobe Photoshop CC. Типа очень современная программа для крутых дизайнеров. Если вы используете CS6 или CS5, то урок все равно вам подойдет. В супер-дополнения я не полезу, они тут не нужны, а дизайн программ в целом мало чем отличается.
Типа очень современная программа для крутых дизайнеров. Если вы используете CS6 или CS5, то урок все равно вам подойдет. В супер-дополнения я не полезу, они тут не нужны, а дизайн программ в целом мало чем отличается.
Итак, открываем изображение.
Выделяем его при помощи клавиш CTRL+A, как в Word.
Выбираем раздел «Редактирование» в верхней части панели инструментов и находим тут опцию «Выполнить обводку». Меню, в котором вы можете выполнить обводку, можно также вызвать при помощи правой клавиши мыши. Нажмите на нее, находясь на картинке. Применяем функцию к фотографии.
Я специально рассказываю вам о некоторых дополнительных возможностях, чтобы вы привыкали к фотошопу и могли находить наиболее удобные для себя способы работы с картинками.
К сожалению, выбирая ширину вам придется действовать по наитию, так как изменения не отображаются сразу после того как вы их внесете. Они произойдут только после того как вы нажмете кнопку Ок.
Проще всего использовать функцию расположения – «Внутри».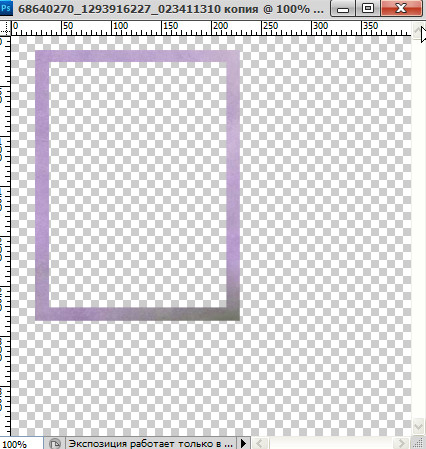 Если вы выбираете «Снаружи», то увидеть обводку можно будет только после того как вы увеличите размер картинки. К чему вам лишние трудности?
Если вы выбираете «Снаружи», то увидеть обводку можно будет только после того как вы увеличите размер картинки. К чему вам лишние трудности?
Ну вот и все, вокруг фотографии появилась простая, но стильная рамка.
Метод, благодаря которому можно применять к рамке различные цвета и градиенты
Этот способ чуть более изощрен и позволяет делать более эффектные рамки для фото. Итак, открываем изображение и как и в первом случае выделяем его при помощи одновременного нажатия клавиш CTRL и A.
Теперь переходим в раздел «Слои» и делаем дубликат этого слоя.
Находясь на фоновом слое создаете новый слой. Сделать это можно нажав на кнопку, которую я указал стрелкой на скриншоте внизу или в верхней панели. Раздел слои.
Видите, между фоном и его дубликатом появился новый прозрачный слой. Зачем он нужен вы сейчас поймете. Кликните для начала по самому верхнему (дубликату), чтобы начать с ним работу.
Теперь выбираем свободное трансформирование в категории «Редактирование» или нажимает CTRL+T.
Делаем верхний слой чуть меньше, чем все остальные, которые и станут рамкой для этого.
Обращайте внимание на красные линии. Они подскажут где центр фото. После того как закончите обязательно нажмите Enter, иначе не сможете продолжить работу. Начнут вылезать всякие подсказки.
Теперь, сделав второй (новый) слой активным, выберите заливку, цвет и кликните в любом месте рисунка.
Готово.
На несколько секунд задержав нажатой левую клавишу мыши на заливке вы откроете дополнительную возможность – градиенты, которые можно применить к тому же новому слою. Кстати, если хотите узнать больше информации о градиентах, обратите внимание на мою предыдущую статью. Здесь все очень подробно описано.
Вы можете немного убрать непрозрачность, чтобы приоткрыть нижний, фоновый слой. Рамка получится более необычной и красивой.
Создание стильных фигурных рамок
Этот метод – еще одна возможность создать красивую рамку, в том числе и овальную, для вашей фотографии. Открываем картинку и создаем новый слой. Можно сделать это через меню сверху.
Открываем картинку и создаем новый слой. Можно сделать это через меню сверху.
Или используя быструю кнопку в меню справа.
Для этого верхнего слоя вы можете применить какой-то определенный цвет, градиент, узор. Я покажу другую интересную возможность. Заходите в раздел «Окно» и находите «Стили».
Откроется дополнительное меню со стилями. У меня их не много.
Если захотите добавить, то можно бесплатно скачать 900 штук на сайте photoshop-master.ru/adds/styles. Тут достаточно разных эффектов, а установить на свой фотошоп не составит никакого труда.
Скачиваете архив, выгружаете файлы в папку. Будьте внимательны, вам нужно расширение ASL, а не PSD. Второй вариант сложнее, я расскажу вам о нем в своих будущих публикациях.
Все, останется только нажать на три параллельные прямые слева меню стилей, выбрать «Загрузить» и отыскать нужные файлы на своем компьютере.
После того как вы выберете свой вариант визуально ничего не произойдет.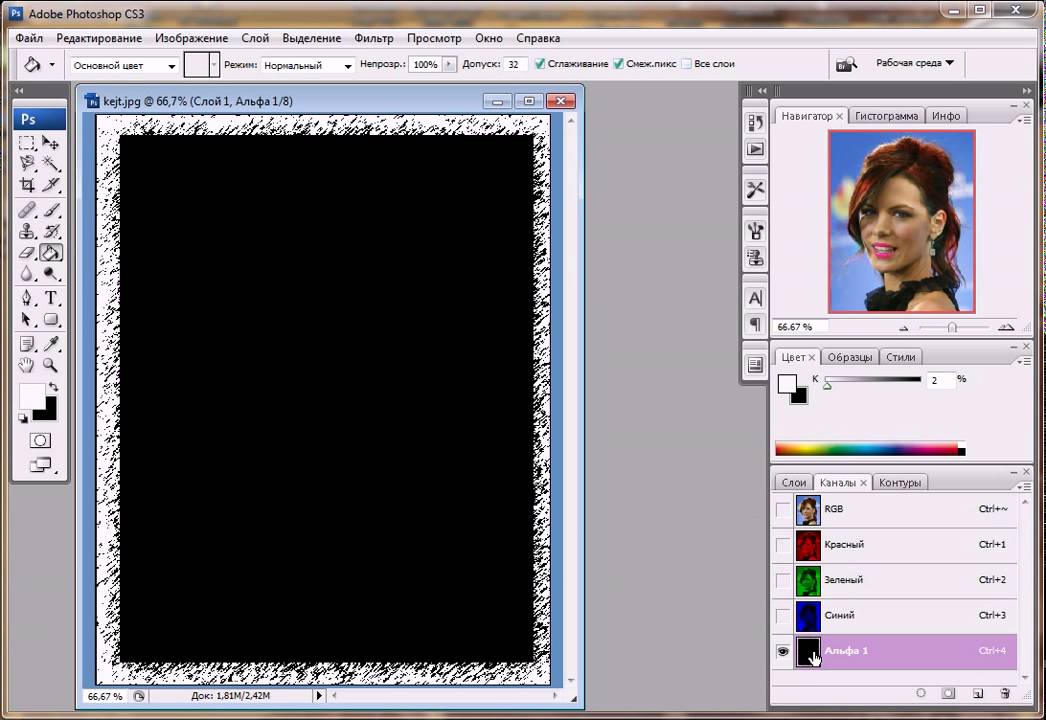 Только под слоем отобразятся дополнительные эффекты наложения. Так и нужно.
Только под слоем отобразятся дополнительные эффекты наложения. Так и нужно.
Кликните по заливке.
Ничего страшного так и нужно. Теперь найдите инструмент «Выделение» и задержите на нем левую кнопку мыши, чтобы помимо прямоугольника открылся эллипс и выберите, если хотите круглое изображение.
Если вы будете просто вести по фотографии, то в итоге получите овальную рамку.
Если одновременно будете зажимать кнопку Shift на клавиатуре, то круглую. Кстати, эта кнопка также может превращать прямоугольник в квадрат.
Вы можете нажимать на глаз, рядом с эскизом слоя, чтобы отключать и включать видимость заливки. Выделять естественно проще по фону, отключив верхний слой.
А вот дальнейшие действия придется делать уже включив верхний слой. И сделав его активным. Следите за подсветкой.
Когда будете готовы нажмите Del.
Можно обрезать края.
Необычные края рамки
А сейчас давайте сделаем рамку с необычными внутренними краями.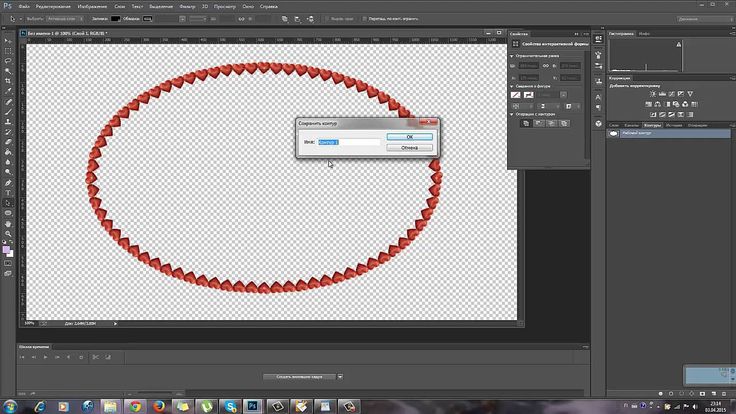 Сперва создаем новый слой. Это вы уже умеете.
Сперва создаем новый слой. Это вы уже умеете.
Теперь на клавиатуре находим Q и нажимаем, чтобы перейти в режим быстрой маски.
Применяем свободное трансформирование, при помощи CTRL+T и уменьшаем размер.
В верхнем меню находим «Фильтры» — «Искажение». Можно применить Волну, дисторсию, искривление, полярные координаты, сферизацию. Мне нравится рябь.
Дергаем за ползунок, чтобы увеличить или уменьшить эффект, а затем сохраняем.
Это пока еще не все. Нажимаем на Q.
Мы выделили края. Кстати, включайте фантазию, когда работаете в фотошопе. Это выделение не напоминает то же, что и при работе с кругами, эллипсами или тем, что делает инструмент «Лассо». Думайте, как использовать возможности фотошопа иначе, чем вам показывают авторы подобных статей. Относитесь к полученным знаниям не как к руководству для действий.
Пока эти ползающие муравьи помогут не сильно. Выберите в меню «Выделение» функцию «Инверсия», чтобы заполнить нужную вам область.
Вот так у вас должно получиться. Будьте внимательны, дальнейшая работа должна происходить на верхнем слое, а не на нижнем.
Можно применить градиент.
Или один цвет.
Нажмите CTRL+D, чтобы избавиться от ползающих муравьев.
Очень красивые рамки для новичков
Я вам уже показывал сайт photoshop-master. Возможно, вы заметили, что тут есть раздел с бесплатными и очень красивыми рамками. Пользоваться ими может даже новичок. Все они – бесплатны.
Использовать их довольно просто, если посмотреть вот эту замечательную инструкцию.
Другие бесплатные видео уроки от основателей «Фотошоп-Мастер» вы можете найти вот по этой ссылке: www.photoshop-master.ru/lessons.
Однако, если вы хотите достичь больших высот, то вам нужно не конкретное решение задач. Не бывает профессионалов, которые могут нарисовать рамку из градиента, но будут лезть в гугл, чтобы создать прозрачную.
Не бывает профессионалов, которые могут нарисовать рамку из градиента, но будут лезть в гугл, чтобы создать прозрачную.
Они копаются в собственной голове и знание инструментов помогает им самим придумать как этого добиться. Если вас это заинтересовало, могу порекомендовать курс Зинаиды Лукьяновой «Фотошоп с нуля в видеоформате».
Если вам понравилась эта статья – подписывайтесь на рассылку, группу Вконтакте и получайте больше полезной информации о заработке в интернете.
Успехов в ваших начинаниях и до новых встреч!
КАК СДЕЛАТЬ РАМКУ В ФОТОШОП
Перейти к содержимому
Содержание
Чтобы сделать рамку в фотошоп, совсем не обязательно хорошо знать программу.
Достаточно и минимальных знаний фотошопа.
Итак, начинаем от простого к более сложному.
Способ 1 – выполнить обводку.
Открываем изображение. Выделяем или все изображение или его часть.
Если необходимо сделать рамку для всего изображения, то лучше всего использовать сочетание клавиш CTRL+A, если же необходимо выделить часть изображения используем инструменты выделения.
После того, как выделение готово, идем в <Редактирование> –<выполнить обводку>
В появившемся окне выбираем указываем толщину, цвет, расположение обводки –внутри.
Пример HTML-страницыЕсли же будет выбрано расположение обводки –снаружи-, то тогда размер изображения можно уменьшить воспользовавшись командой –Свободное трансформирование – сочетание клавиш CTRL+T, удерживая клавишу Shift для сохранения пропорций.
Или же увеличить размер холста на необходимые размеры.
Из вышесказанного вытекает
Способ 2: с использованием подлежащего слоя: Пример HTML-страницыПолученное пустое пространство можно заполнить любым цветом, градиентом или текстурой на новом слое.
При этом слой с изображением должен находиться выше цветного слоя или слоя с текстурой.
Если же ваш слой с изображением является фоновым, то его следует перевести в обычный слой, дважды кликнув по нему и нажать в появившемся окне ОК.
Способ 3. Используем стили.
Создаем новый слой над слоем с изображением и заливаем его любым стилем. Стили на любой вкус можно скачать в Интернет.
Выделяем, допустим, овальную область, очищаем ее – нажимая клавишу Del.
При этом нижний слой с изображением можно перемещать, подгоняя под полученную рамку.
Можно добавить текст, также применив к нему стиль.
Пример HTML-страницыСпособ 4. Используем параметры наложения – стили слоя.
Создаем новый документ, допустим 10 см х15 см.
Заливаем слой понравившемся узором.
Выделяем область, ощищаем содержимое – клавиша Del
Снимаем выделение, Ctrl+D.
Дважды кликаем по слою, или же вызываем параметры наложения, кликнув по значку :
Выбираем параметры наложения, допустим: тень, тиснение, обводка.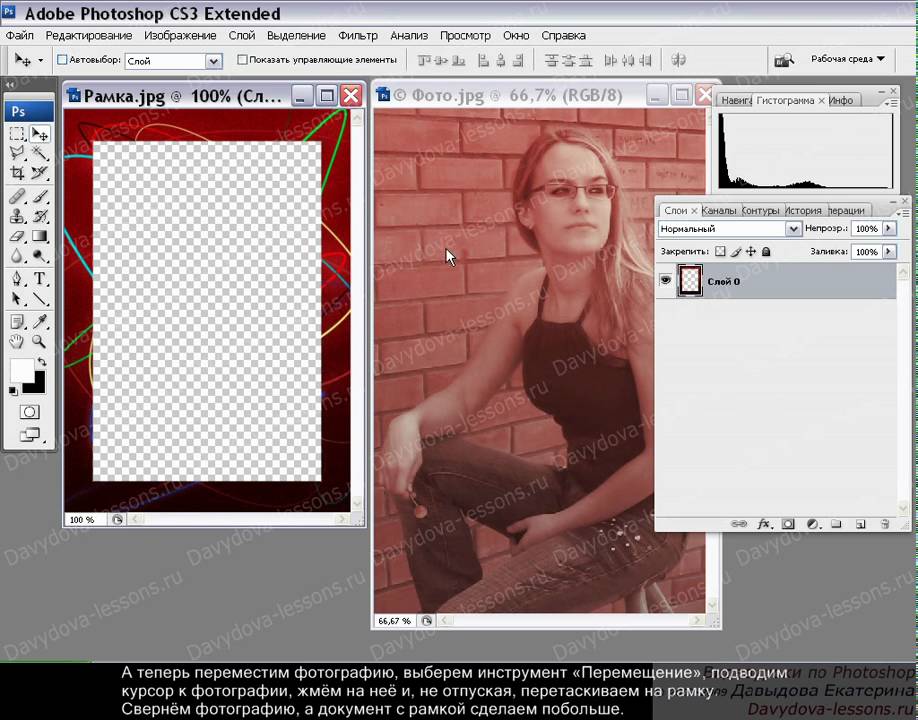
Под полученный слой помещаем изображение.
Пример HTML-страницы
Открываем изображение, добавляем новый слой.
На новом слое создаем быструю маску – клавиша Q.
Затем свободная трансформация – уменьшаем маску в размере.
Идем в Фильтр –Штрихи- Аэрограф.
Размеры устанавливаем по своему вкусу
Выходим из быстрой маски: еще раз нажимаем клавишу Q
Получили выделение:
Пример HTML-страницыИнвертируем выделение
Заливаем выделенную область (слой 1) цветом или градиентом.
Снимаем выделение.
Способ 6. Используем растровые фигуры.
Открываем изображение, разблокируем фоновый слой.
В панели инструментов выбираем растровую фигуру, которая больше устраивает для получения рамки. Фигуры также можно найти в сети Интернет.
Выделяем нужный фрагмент
Меняем расположение слоев, и нажав клавишу Alt встаем мышкой между слоями.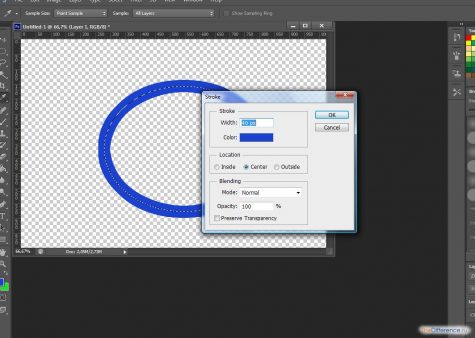
Появится значок – кликаем.
маски в фотошоп
Затем можно объединить слои Ctrl+E
Добавить новый слой ниже слоя с изображением
В слое с изображением добавить эффекты наложения
Нижний слой залить фоном переднего плана, и можно применить фильтр <Эффекты освещения>.
Или любой другой, поиграться – что больше всего будет по душе.
Меняя прозрачность слоя, применяя маски можно добиться различных эффектов.
Способ 7. Делаем прозрачную рамку в фотошоп.
Открываем изображение, дублируем три раза фоновый слой – нажимая три раза сочетания клавиш Ctrl+J
Два верхних слоя отключаем, нажимая на значок глаза напротив слоя. И сразу переименуем слои, чтобы не путаться.
Находясь на слое 1 идем в <Фильтр>-<Размытие>-<Размытие по Гауссу>.
Размываем изображение
Добавим шум. Идем в <Фильтр>-<Шум>-<Добавить шум>
Все в том же Слое 1 вызываем параметры наложения слоев
Выбираем обводку:
Включаем видимость слоев, и на активном верхнем слое уже знакомым способом создаем маски в фотошоп: кликая между Слоем 2 и Слоем 3 при нажатой клавише Alt.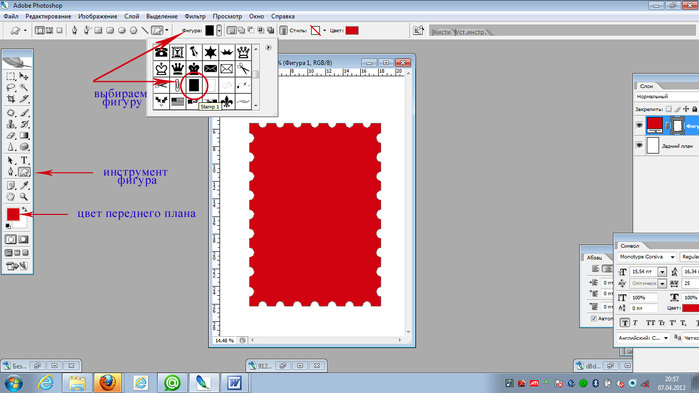
На Слое 2 вызываем свободное трансформирование Ctrl+T, удерживая клавишу Shift, уменьшаем изображение.
В слое 2 вызываем параметры наложения слоев, выставляем примерно такие значения:
Получили вот такую славную рамочку:
Не бойтесь экспериментировать, включайте свою фантазию, и у вас обязательно все получится!
Удачи в творчестве и в жизни!
Похожие записи
Последнее на сайте
Как добавить рамки и границы Photoshop для более резких фотографий
Чад ВерзосаА- А+
Скачать как PDF
Подпишитесь ниже, чтобы скачать статью немедленно
Вы также можете выбрать свои интересы для бесплатного доступа к нашему обучению премиум-класса:
Основы бизнеса
Шпаргалки
Детская фотография
Красочные городские пейзажи
Состав
Творческая фотография
Креативные концепции портрета
Цифровые фотоколлажи
Сказочная портретная фотография
Фотография еды
Интерьерная фотография
Редактирование ландшафта
Пейзажная фотография
Обработка Lightroom
Пресеты Lightroom
Длинная выдержка
Макрофотография
Фотография Млечного Пути
Моя камера и фотография
Органический маркетинг
Домашние животные
Фотография товара
Фотография неба
Социальные сети
Натюрморт
Интервальная съемка
Туристическая фотография
Городская фотография
Фотография дикой природы
Ваша конфиденциальность в безопасности. Я никогда не поделюсь вашей информацией.
Я никогда не поделюсь вашей информацией. Ваша фотография выглядит немного скучно? Тогда, возможно, добавление рамки поможет людям это заметить.
В этой статье мы покажем вам, как создавать уникальные и привлекательные рамки Photoshop.
Это на удивление легко сделать, так что обязательно попробуйте!
8. Белая рамка
Прежде чем мы с ума сойдемся с разными идеями, давайте сначала научимся создавать базовые рамки Photoshop.
Сначала перейдите в Изображение и выберите Размер холста. В разделе «Новый размер» измените значения ширины и высоты. Измерение по умолчанию в дюймах, но вы можете переключиться на проценты.
Текущий размер холста покрывает 100% фотографии. Поэтому, если вы хотите, чтобы ваша граница была на 20% больше, вам нужно установить 120% для ширины и высоты.
Не забудьте перейти к якорю и нажать на среднюю плитку. Это гарантирует, что все стороны фотографии получат одинаковое увеличение на 20%.
Если щелкнуть любую другую плитку, только эти области получат 20-процентную белую рамку.
7. Многослойная рамка
Вы также можете использовать другие цвета, если вам не нравится белый цвет. В диалоговом окне «Размер холста» перейдите к «Цвет расширения холста» и выберите «Другое». Появится окно выбора цвета.
Наведите курсор на понравившийся оттенок и щелкните, чтобы выбрать его.
При желании вы можете персонализировать границы Photoshop, добавляя различные слои цветов. Например, чтобы добавить желтую рамку, просто снова откройте диалоговое окно «Размер холста».
Измените высоту и ширину на нужные значения и выберите желтый цвет в палитре цветов.
Можете повторить этот шаг, чтобы создать несколько слоев цветных рамок. Вы также можете изменить ширину и высоту каждого слоя, увеличив или уменьшив размер холста.
6. Ручная роспись бордюра
Не нравятся традиционные бордюры? Нарисуйте границу вручную с помощью инструмента «Кисть».
Открыв файл в Photoshop, создайте новый слой, нажав Ctrl+Shift+N. Когда появится диалоговое окно, нажмите OK, и оно появится поверх вашего изображения.
Затем щелкните, чтобы выбрать новый слой. Теперь перейдите на панель инструментов и выберите инструмент «Кисть». В верхней части экрана найдите круглую иконку с цифрой 100 под ней. Здесь вы можете изменить размер и жесткость кисти.
Под ползунками Size и Hardness вы можете выбрать из десятков различных типов кистей для вашей границы. Не стесняйтесь использовать что угодно под кистями Dry Media, Wet Media и Special Effects.
Все они имеют различные узоры и текстуры, которые помогут вам добиться эффекта ручной росписи.
Следующим шагом будет закрашивание краев фотографии. Ничего страшного, если он не выглядит идеальным. На самом деле, это ваши маленькие недостатки делают его аутентичным. И как только вы закроете все стороны, у вас получится аккуратная кайма.
5. Фигурная рамка
Вам надоели прямоугольные и квадратные рамки? Тогда вы должны попробовать создать один с другими фигурами.
Как только ваше изображение загрузится в Photoshop, создайте новый слой, используя сочетания клавиш, которые я вам показал. Теперь найдите инструмент «Эллипс» на панели инструментов. Щелкните правой кнопкой мыши и выберите нужную форму.
Теперь найдите инструмент «Эллипс» на панели инструментов. Щелкните правой кнопкой мыши и выберите нужную форму.
После того, как вы выбрали фигуру, щелкните и перетащите мышь по изображению, пока не получите нужный размер. Щелкните правой кнопкой мыши еще раз и выберите свободное преобразование, чтобы вы могли переместить выделение туда, куда хотите.
Как только ваша фигура окажется в нужном месте, перейдите на панель параметров и выберите «Параметры обводки». Оттуда выберите сплошную линию, которая будет служить вашей границей. Вы можете изменить его толщину, отрегулировав ползунок «Размер пикселя» рядом с «Параметры обводки». Затем перейдите в Stroke и выберите нужный цвет.
После того, как вы закончите настройку, вернитесь к своему изображению, щелкните правой кнопкой мыши и выберите «Сделать выделение». Затем перейдите на панель приложений, найдите кнопку «Выбрать» и нажмите «Инверсия» в раскрывающемся меню.
Теперь перейдите на панель слоев и щелкните слой с изображением. На этом этапе все, что вам нужно сделать, это нажать «Удалить», и вы получите фигурную рамку.
На этом этапе все, что вам нужно сделать, это нажать «Удалить», и вы получите фигурную рамку.
4. Рамка Polaroid
Давайте перейдем на следующий уровень и создадим рамки Photoshop. Первое, что мы собираемся сделать, это рамка Polaroid, потому что это легко и в то же время выглядит круто.
Первый шаг — обрезать изображение до квадрата 1:1. Затем создайте белую рамку. Перейдите к размеру холста и добавьте около десяти процентов к ширине и высоте, чтобы создать ровные края.
Далее вам нужно добавить более длинную рамку внизу изображения, как у обычного поляроида. Для этого снова откройте Canvas Size и добавьте 10-15 процентов к высоте.
Затем подойдите к якорю и нажмите на верхнюю среднюю плитку. После того, как вы нажмете «ОК», у вас должна получиться рамка Polaroid.
Если вы когда-нибудь видели настоящие поляроиды, то знаете, что на их оправах есть крошечные точки. Вы можете воссоздать этот текстурированный узор с помощью инструмента «Кисть». Но сначала вам нужно нажать на инструмент «Волшебная палочка», чтобы выбрать белую рамку. Затем выберите инструмент «Кисть» и щелкните значок «Размер кисти».
Затем выберите инструмент «Кисть» и щелкните значок «Размер кисти».
Теперь выберите Kyle’s Screentones 38 в разделе Кисти для спецэффектов. Сделайте размер кисти достаточно большим, чтобы вы могли покрыть рамку. Как только вы щелкнете мышью, вы должны увидеть узоры на рамке.
Чтобы персонализировать рамку Polaroid, вы также можете добавить текст внизу рамки. Сначала щелкните инструмент «Текст» и выберите рукописный шрифт, например постоянный маркер.
Выберите размер шрифта, который достаточно велик, и начните печатать на фотографии все, что хотите.
3. Узорчатая рамка
Надоели обычные рамки Photoshop? Ну, вы всегда можете добавить к ним узоры, чтобы они выделялись.
Во-первых, поищите векторный шаблон в Интернете, чтобы он не потерял своего качества, как бы вы ни изменяли его размер. Одним из лучших ресурсов для бесплатного векторного искусства является Pixabay.
Просто введите «Узоры» в поле поиска, выберите «Векторная графика» в раскрывающемся меню и выберите один из сотен вариантов.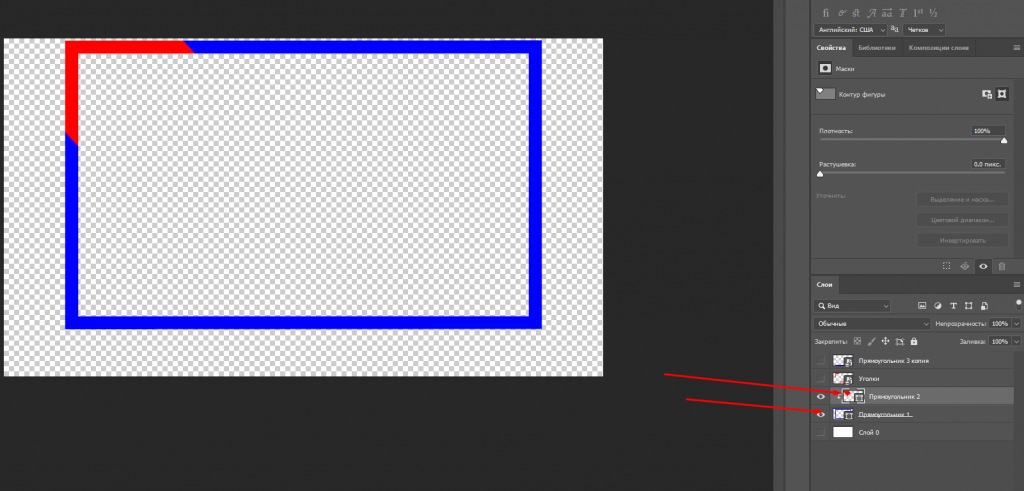 Как только вы найдете понравившийся дизайн, загрузите его.
Как только вы найдете понравившийся дизайн, загрузите его.
Теперь давайте перейдем в Photoshop и откроем изображение, которое вы хотите использовать. Нажмите Ctrl+Shift+N и нажмите OK, чтобы добавить новый слой. Теперь разблокируйте фотографию и поместите ее над новым слоем.
Нажмите на новый слой, чтобы выбрать его, и перейдите к изображению на панели параметров. Выберите «Размер холста» и измените высоту и ширину на 110 процентов. Затем перейдите в «Файл» и выберите «Поместить встроенный».
Теперь найдите свой узор и откройте его. Измените его размер, пока он не покроет весь новый слой, и вы получите собственную рамку!
2. Рамка PNG
Сайты с бесплатными фотографиями, такие как Pixabay, также имеют рамки и границы PNG, которые вы можете использовать для своих изображений. Поскольку это файлы PNG, средняя часть, в которую помещается ваше изображение, уже вырезана для вас.
Конечно, вы также можете использовать обычные фотографии рамок без прозрачного фона PNG. В конце концов, вы все равно закроете его своей фотографией.
В конце концов, вы все равно закроете его своей фотографией.
Если вы хотите, чтобы окончательное изображение выглядело так, как будто оно действительно находится за рамкой, попробуйте вместо этого файл PNG.
Как только вы найдете идеальную рамку на Pixabay, загрузите ее и откройте в Photoshop. Чтобы загрузить фотографию, которую вы хотите использовать, нажмите «Файл» и выберите «Поместить встроенную». Теперь найдите файл и нажмите «Поместить».
На этом этапе все, что вам нужно сделать, это изменить размер изображения, чтобы оно идеально вписалось в прямоугольник.
1. Отсканированная рамка
Вас не устраивают бесплатные рамки Photoshop, которые вы найдете в Интернете? Хотите вместо этого использовать потрясающую рамку, которая есть у вас дома? Тогда подумайте о сканировании.
Перед началом сканирования снимите стекло и фотографию в рамке. Вы также должны очистить его от пыли, чтобы убедиться, что он чистый.
Когда вы закончите сканирование кадра, откройте его в Photoshop и разблокируйте.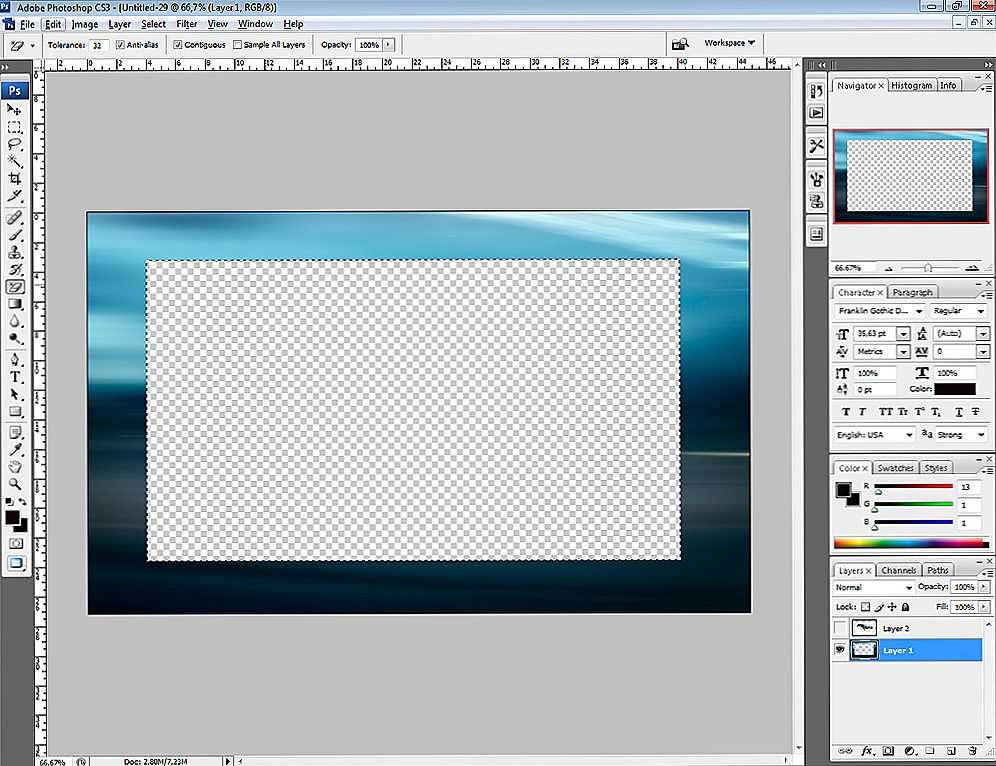 Создайте прозрачный слой и поместите его под основное изображение.
Создайте прозрачный слой и поместите его под основное изображение.
Нажмите на слой рамки еще раз, чтобы выбрать его. Затем перейдите на панель инструментов и выберите инструмент «Прямоугольное выделение». Затем поместите курсор в один из углов внутренней рамки и перетащите его, пока не охватите все углы.
После того, как вы нажмете кнопку «Удалить», вы должны увидеть шахматную доску прозрачного слоя.
Сохраните кадр и экспортируйте его в формате PNG. Таким образом, вы можете использовать его для кадрирования любой фотографии в любое время в будущем. Он не только выглядит уникальным, но и кажется реалистичным.
Заключение
Существует множество способов создания рамок в Photoshop, поэтому не ограничивайтесь одним стилем. Считайте этот урок отправной точкой для вашего творчества.
Не стесняйтесь экспериментировать и разрабатывать свои собственные методы для рамок и границ Photoshop. Чем уникальнее ваши творения, тем больше людей заметят.
Привлекательное сочетание рамок ручной работы с редактированием в Photoshop
от Hannie Mommers
В этой статье я объясню, как легко сделать рамку ручной работы и объединить ее со слоями в Photoshop. Конечный результат кажется результатом маскирования, но на самом деле это результат выбора и удаления.
В первые годы, когда компьютеры стали доступны каждому, я встретил профессионального иллюстратора, который сказал, что купил компьютер и несколько программ для иллюстраций, потому что ему надоело пачкать руки во время рисования.
По-моему, тогда не профессионал. Грязные руки — часть игры. Тем не менее, сочетание рамок ручной работы с Photoshop добавляет еще один элемент в наш набор возможностей для улучшения наших фотографий.
Некоторые ссылки могут быть партнерскими. Как партнер, я получаю небольшую комиссию, когда вы покупаете любой из продуктов, предлагаемых по общим ссылкам, без каких-либо дополнительных затрат для вас. Это помогает мне поддерживать этот сайт.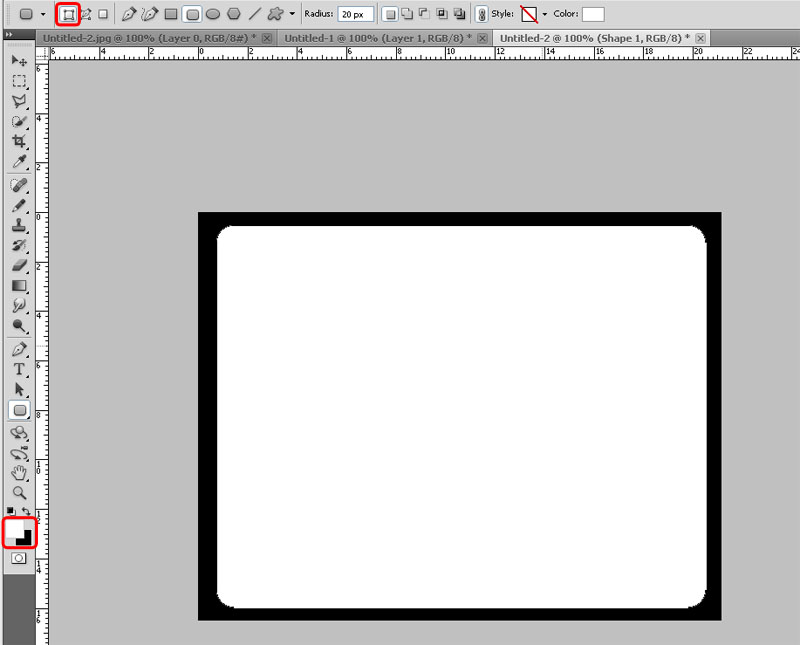
Содержание
- 1 Комбинирование рамок ручной работы с Photoshop
- 2 Создайте свою замечательную рамку
- 3 Что вам нужно?
- 3.1 Картина, которую вы хотите улучшить
- 3.2 Самодельная рамка
- 4 Как избежать проблем с бумагой
- 4.1 Простой способ
- 4.2 Трудный путь
90 5 Трудный путь90 job - 6 От традиционных к новым медиа
- 6.1 Откройте скан или фото кадра в Photoshop
- 6.2 Откройте изображение, которое также будет вставлено в раму
Комбинирование рамок ручной работы с Photoshop
Оба действия, рисование настоящими красками и работа на компьютере в Photoshop, являются замечательными инструментами для развития нашего творчества. Сочетание этих навыков еще больше расширяет творческий потенциал.
Создайте свою замечательную рамку
Примеры, которые я нашел в Интернете В Интернете доступно множество бесплатных рамок.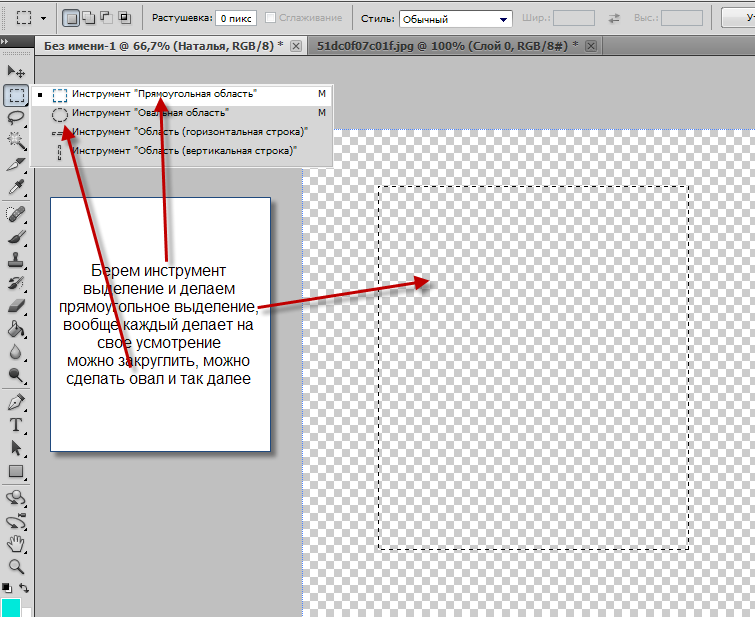 Их интересно использовать. Но разве не было бы здорово сделать свою собственную рамку?
Их интересно использовать. Но разве не было бы здорово сделать свою собственную рамку?
Рамку на картинке в конце этой статьи я сделал кистью из щетины. Я люблю несовершенство рукотворного рисунка.
Конечно, есть способы сделать это и в цифровом виде, хотя вам, вероятно, понадобится планшет для рисования, чтобы получить аналогичный результат.
Я объясню шаг за шагом, как сделать такую рамку, как показанная здесь. И я также дам альтернативы, чтобы вы знали, как вы можете настроить его по своему вкусу.
Я использую Adobe Photoshop, но подойдет Photoshop Elements или любая другая программа, работающая со слоями. Gimp и PaintShopPro вроде дают хорошие результаты, хотя сам с ними не знаком. Я пользователь Apple и Adobe по вероисповеданию 🙂
Что тебе нужно?
Idee-Shop, немецкий интернет-магазин (легко переводится в Chrome)Картинка, которую вы хотите прокачать
Картинка может быть очень хорошей, чтобы она выделялась необычайно. Или это может быть изображение, которое не очень хорошо, но есть другие причины, по которым нужно обращаться с ним с особой осторожностью.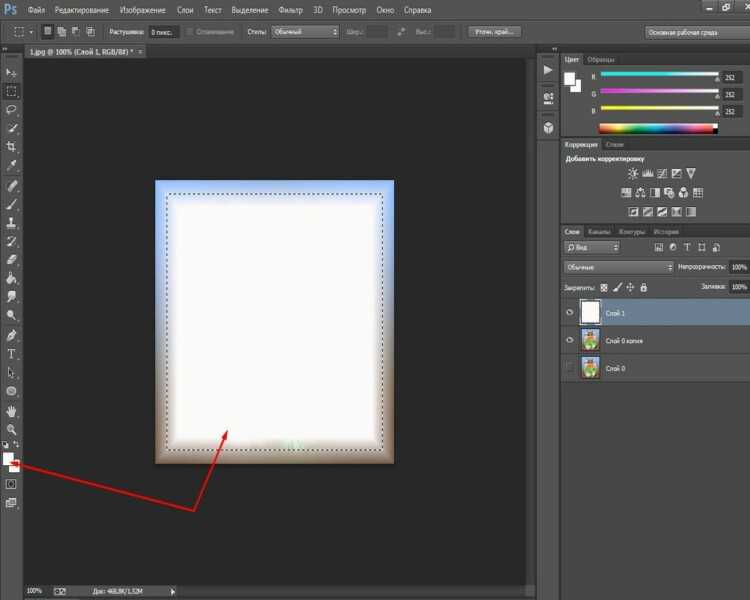 Например, это изображение, напоминающее прекрасные воспоминания, и вы хотите объединить несколько таких воспоминаний в одно изображение.
Например, это изображение, напоминающее прекрасные воспоминания, и вы хотите объединить несколько таких воспоминаний в одно изображение.
Рамка самодельная
Несмотря на то, что я обожаю свой компьютер, я вышел из эпохи красок и испачканных пальцев. Поэтому я делаю свои рамки настоящей краской или чернилами, как в описанном примере. Но в любой фотопрограмме есть инструменты для создания подобных четырехугольников и пятен в цифровом виде.
Как избежать проблем с бумагой
Бумага, которая никак не поддерживается, останется пузырчатой после намокания, а затем высыхания. Вы можете легко предотвратить это, приклеив бумагу по краям. (Посмотрите на эту картину в Музее Инселя Хомбройха — речь идет о крошащейся бумаге!)
Бумага, которая была влажной, не высыхает ровно, если стороны не поддерживаются. Я использую водостойкую фанеру, чтобы перекрыть бумагу. Как видите, я сдергиваю старые слои бумажной ленты и использую доску несколько раз.Простой способ
Если вы используете натянутую бумагу лишь изредка, лучше всего купить блок для акварели, подобный тому, что вы видите на этой картинке. Он состоит из качественной бумаги, склеенной со всех 4 сторон, так что после каждого шага она выравнивается, когда вы даете ей высохнуть.
Он состоит из качественной бумаги, склеенной со всех 4 сторон, так что после каждого шага она выравнивается, когда вы даете ей высохнуть.
Это довольно дорого, потому что бумага сделана не из дерева, а из хлопковых тряпок, но цвет и поверхность действительно великолепны. Блоки можно купить в любом хорошем магазине товаров для творчества.
Трудный путь
Для работы своими руками вам понадобится фанера, бумажный скотч, губка с миской с водой и лист акварельной бумаги.
- Соберите припасы;
- Смочите бумагу не оставляющей следов губкой. Бумага набухнет. Убедитесь, что он смачивается равномерно;
- Дать постоять пару минут;
- Оторвите бумажную ленту на нужную длину. Смочите кусочки бумажной ленты и дайте им немного отдохнуть;
- Поместите бумагу на фанеру и осторожно протрите ее от центра к бокам, чтобы расположить ее;
- Обклейте одну длинную сторону полоской скотча;
- Снова потрите бумагу о доску, пока она не станет более или менее плоской, и приклейте ее к противоположной стороне.
 Далее склеиваем короткие стороны;
Далее склеиваем короткие стороны; - Дайте ему полностью высохнуть, прежде чем рисовать на нем.
Хорошая подготовка — половина дела
Обычно я пробую тушь и краску разными видами кистей, потому что они дают различную текстуруОбычно я пробую тушь и краску разными видами кистей, потому что они дадут разнообразную текстуру
Когда бумага перед вами станет плотной и плоской, нарисуйте на ней всевозможные рамки. Бумага, конечно, снова разбухнет, но из-за бумажной ленты она снова и снова будет хорошо высыхать.
Иногда я рисую прямоугольники в соотношении с фотографиями, которые собираюсь использовать. Иногда я рисую произвольные формы.
Вы можете делать все, что вам нравится. Просто убедитесь, что контраст между цветом бумаги и цветом чернил или краски достаточно высок.
От традиционных к новым медиа
Я просматриваю все сделанные мной кадры и выбираю, какой из них использовать после этого. Причина сканирования кадров, которые не совсем правильные, заключается в том, чтобы иметь возможность в цифровом виде копировать и вставлять их части. Если у вас нет сканера, сфотографируйте их тоже.
Если у вас нет сканера, сфотографируйте их тоже.
Открой скан или фото рамки в фотошопе
Я большой фанат Адоб Фотошоп, но подойдет и любая другая программа для редактирования фотографий слишком. Изменяя значение волшебной палочки, вы можете выбрать столько пятен, сколько хотите. Скопируйте выделенную область.
Использование инструмента «Волшебная палочка». Выделите больше, используя клавишу Shift или изменяя значение волшебной палочки. Слои друг на друга. Я сделал верхний слой желтым и прозрачным, чтобы вы могли видеть, что я выделил.Откройте изображение, которое также будет помещено в рамку.
Конечный результат.- Подумайте о слоях и вставьте копию выделенного пятна в новый слой поверх изображения;
- Инвертировать выделение и активировать слой с картинкой;
- Выбросьте выбранную деталь.
Я добавил еще один слой, который я сделал желтым, ну вроде желтого.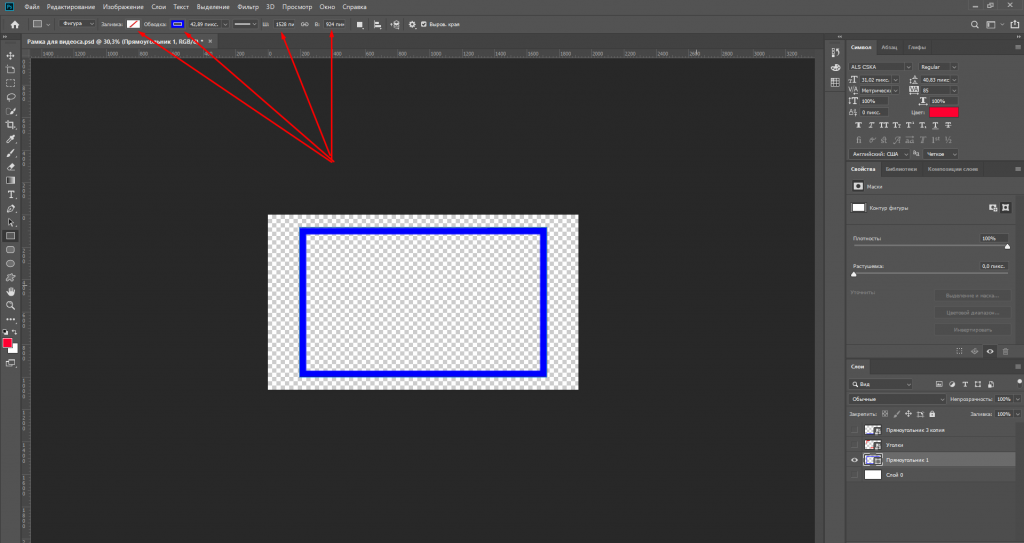

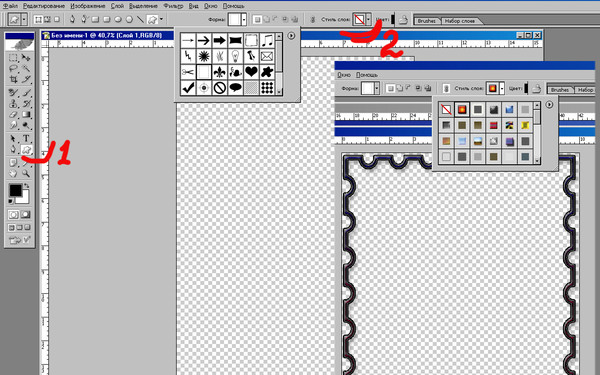 Далее склеиваем короткие стороны;
Далее склеиваем короткие стороны;