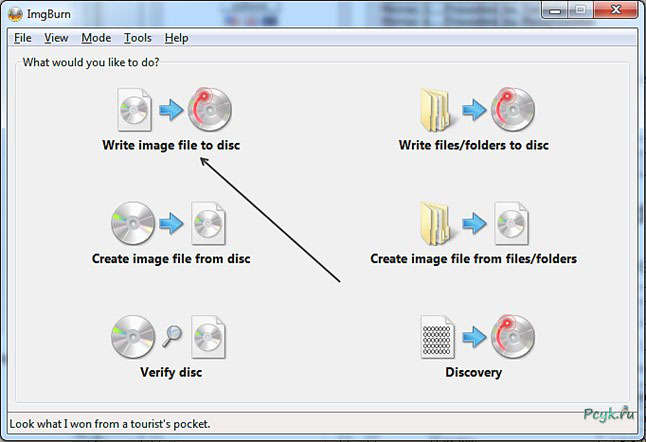Как iso образ сделать загрузочным ultraiso 🚩 Программное обеспечение
Все, что потребуется пользователю – это ОС в виде ISO образа (подойдет любая ОС), пустая флешка и программа УльтраИСО. Для формирования флешки следует сделать следующее:
- Запустить УльтраИСО.
- Выбрать в меню «Файл» – «Открыть».
- Указать путь до файла ОС в формате ISO и открыть его
- В меню УльтраИСО нажать на пункт «Самозагрузка», а после этого «Записать образ жесткого диска».
- С помощью поля «Диск» указать путь к той флешке, на которую в итоге будет записан ISO образ операционной системы. Также, если это необходимо, можно предварительно отформатировать флешку.
- Выбрать метод записи. Самым лучшим вариантом будет оставить тот метод, который прописан программой по умолчанию – это метод USB-HDD.
- Нажать на Запись.
После выполнения всех этих действий пользователь получит USB-носитель, подготовленный к работе.
Можно создавать флешку для установки не только с помощью ISO, но и с помощью обычного оптического CD/DVD диска с имеющемся на нем установочным дистрибутивом ОС. Для этого следует выбрать меню «Файл» и выбрать пункт «Открыть CD/DVD», а после указать путь к тому диску, на котором есть необходимые для ОС файлы.
Все остальные действия, необходимые для создания флешки с ОС будут аналогичными действиям из первого способа – нужно выбрать меню «Самозагрузка» и «Записать образ жесткого диска». На этом все – останется только нажать на кнопку «Записать» и дождаться окончания этого процесса.
Есть еще один вариант. К примеру, у пользователя нет ISO образа ОС и диска, но на ПК есть папка, в которой есть все файлы, необходимые для установки операционной системы.
Для того чтобы сделать из этих файлов загрузочный USB накопитель, нужно в УльтраИСО нажать на меню «Файл», а после этого выбрать пункт «Новый» и нажать на «Самозагружаемый образ CD/DVD». После этого программа откроет окно с выбором файлов и папок для загрузки.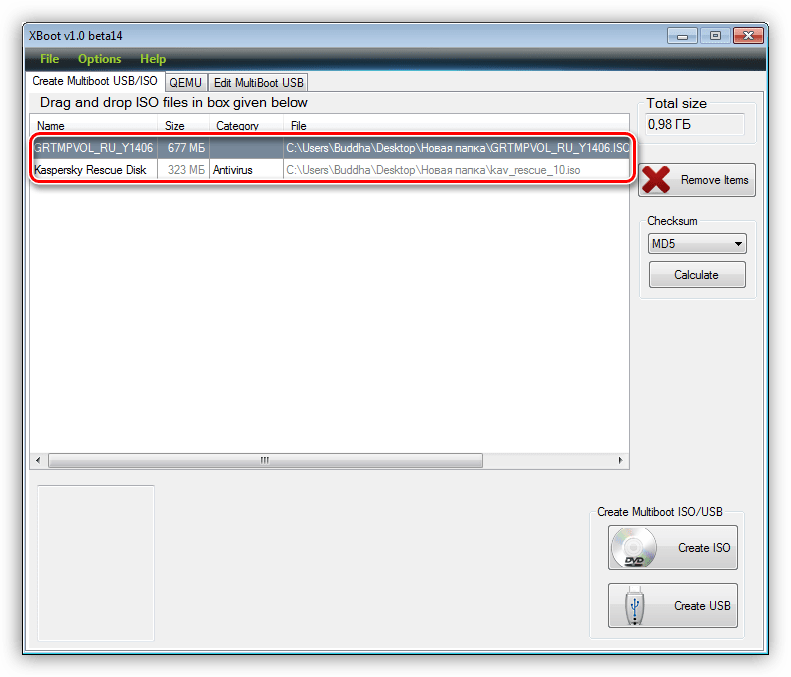
После выбора файла следует выбрать в нижней рабочей части программу ту папку, в которой есть все необходимые файлы дистрибутива ОС, а потом перенести содержимое этой папки в правую верхнюю часть ПО.
Если при этом появится синий индикатор, это говорит о переполненности нового образа. В таком случае нужно выбрать размер в 4.7 Гб.
На этом все, теперь пользователю нужно лишь выполнить те же самые действия и команды в УльтраИСО, что и были выше, то есть нажать на пункты Самозагрузка и Запись образа жесткого диска. После этого останется лишь пользоваться появившейся загрузочной флешки.
способы создания установочного носителя или флешки с помощью программ и стандартных средств ОС, инструкция со скриншотами
Автор admin На чтение 8 мин. Опубликовано
Установочный или загрузочный носитель с Windows 7 может понадобиться для переустановки, установки с нуля, отката или восстановления системы. Также можно создавать носители не с операционной системой, а с обычными приложениями, файлами или играми. Но для начала вам придётся создать образ диска, чтобы в будущем переписать его на сторонний носитель: диск или USB-флешку.
Также можно создавать носители не с операционной системой, а с обычными приложениями, файлами или играми. Но для начала вам придётся создать образ диска, чтобы в будущем переписать его на сторонний носитель: диск или USB-флешку.
Как создать загрузочный диск Windows 7: образ ISO
Образ диска — это файл в формате ISO, который содержит в себе все необходимые элементы. Создать его можно при помощи сторонней программы. Ещё один способ — скачать готовый образ из интернета. Но будьте внимательно, велик шанс того, что вы наткнётесь на сломанный или вирусный образ.
UltraISO
Существует несколько программ, позволяющих создавать и записывать образы дисков, но одна из самых многофункциональных и удобных — UltraISO. Купить или скачать пробную версию приложения можно с официального сайта разработчика — http://www.ezbsystems.com/ultraiso/.
- Установив и запустив программу, вы увидите её главное меню. В левом блоке вы увидите значок в виде диска с определённым названием, которое вы можете переименовать.
 Образ диска
Образ диска - В нижней части приложения находится проводник, позволяющий работать с файлами. Выберите в нём файлы и папки, которые отправятся в образ диска, и перенесите их в блок, находящийся выше, напротив образа диска.Перемещаем файлы в образ диска
- После того как все необходимые элементы будут перенесены к образу диска, разверните меню «Файл».Разворачиваем меню «Файл»
- Выберите функцию «Сохранить как».Выбираем пункт «Сохранить как»
- Называем файл и выбираем для него формат .iso.Выбираем формат .iso
- Дождитесь, пока программа создаст нужный образ в автоматическом режиме.Дожидаемся окончания процесса
- После окончания процесса разверните файл, чтобы убедиться, что в нём находятся все необходимые элементы.Проверяем результат
Как записать установочный носитель Windows 7
После того как вы создали образ диска, можно приступить к его записи на сторонний носитель. Это можно сделать с помощью стандартным средств Windows или через стороннюю программу.
Через средства Windows
- Кликнете правой кнопкой мыши по образу диска и в открывшемся контекстном меню выберите пункт «Записать образ диска».Выбираем пункт «Записать образ диска»
- Выберите, куда записать образ: на CD/DVD—диск или USB-флешку.Выбираем, куда будет произведена запись образа
- Кликнете по кнопке «Записать». Готово, дождитесь окончания процесса.Кликаем по кнопке «Записать»
Через стороннюю программу
- Воспользуемся приложений UltraISO. Купить или скачать пробную версию приложения можно с официального сайта разработчика — http://www.ezbsystems.com/ultraiso/.Скачиваем программу
- Запустив программу, разверните меню «Файл».Раскрываем меню «Файл»
- Выберите подпункт «Открыть».Выбираем пункт «Открыть»
- Укажите путь до файла с образом диска.Указываем путь до образа
- Вернувшись к программе, кликнете по иконке в виде диска в огне.Кликаем по иконке с горящим диском
- Выставьте параметр Maximum в строке Write Speed, чтобы увеличить скорость записи образа на носитель.
 Но это может снизить качество записи, что впоследствии приведёт к проблемам при установке. Поэтому лучше выставить параметр Minimum.Выставляем параметры скорости записи образа диска
Но это может снизить качество записи, что впоследствии приведёт к проблемам при установке. Поэтому лучше выставить параметр Minimum.Выставляем параметры скорости записи образа диска - Укажите, на какой носитель выполнить запись.Выбираем флешку или диск для записи
- Кликнете по кнопке Burn, чтобы активировать запись. Готово, дождитесь окончания процесса, который может длиться как 5 минуть, так и полчаса: скорость процедуры зависит от количества файлов, находящихся в образе диска.Дожидаемся, пока программа запишет образ на носитель
Создание мультизагрузочного носителя
Мультизагрузочный диск — образ диска, в котором одновременно находится несколько программ. Подобный диск имеет смысл создавать, если вам надо загрузить на компьютер сразу несколько приложений, но вы не хотите это делать каждый раз с отдельного файла.
- Скачайте установочный архив с программой Xboot с официального сайта разработчика — Ошибка: 07.06.2017, 15:11
%D1%83%D0%B4%D0%B0%D0%BB%D0%B8%D1%82%D1%8C%20%D1%81%D1%81%D1%8B%D0%BB%D0%BA%D1%83
«>https://sites. google.com/site/shamurxboot/download«>https://sites.google.com/site/shamurxboot/download.Скачиваем Xboot
google.com/site/shamurxboot/download«>https://sites.google.com/site/shamurxboot/download.Скачиваем Xboot - Разархивируем скаченный архив и устанавливаем программу.Разархивируем архив
- Учтите, что ISO-файлы с необходимыми программами вы должны создать заранее.Заранее создайте файлы с программами
- Перенесите файлы в формате .iso в главное меню Xboot.Переносим файлы ISO в Xboot
- Некоторые приложения, не вызывающее у программы подозрения, она примет молча, но во время переноса неизвестных ей приложений может появиться окошко зелёного цвета, означающее, что Xboot не может определить тип приложения из ISO-файла.Xboot не принимает файл
- Поясните для Xboot, что это файл стоит воспринимать как универсальный — Add using Grub4dos ISO image Emulation.Указываем тип Add using Grub4dos ISO image Emulation
- Кликнете по кнопке «Добавить этот файл».Нажимаем кнопку «Добавить этот файл»
- После того как все файлы будут сформированы в один архив, кликнете по кнопке Create ISO.
 Нажимаем кнопку Create ISO
Нажимаем кнопку Create ISO - Откроется окошко, в котором нужно будет нажать кнопку Browse.Кликаем по кнопке Brawse
- Укажите, куда сохранить мультизагрузочный файл.Указываем, куда разместить ISO-файл
- Дождитесь, пока процесс создания этого файла завершится.Дожидаемся, пока файл будет сформирован
- Вам предложат проверить работоспособность созданного файла с помощью виртуальной машины, встроенной в Xboot. Если вы хотите это сделать, то нажмите кнопку «Да».Выбираем вариант «Да»
- Выберите пункт Utility.Выбираем вариант Utility
- Дождитесь, пока виртуальная машина запустится.Дожидаемся загрузки машины
- Проверьте, какие программы работают, а какие — нет. Готово, на этом создание и проверка мультизагрузочного диска закончена.Проверяем, работают ли программы из образа диска
Создание диска восстановления
Диск восстановления отличается от обычного загрузочного диска, что на нём находится операционная система, которую можно использовать для восстановления, установки или отката. Но для того диска нужен специальный восстановительный образ с бэкапом системы, создать его можно следующими действиями:
Но для того диска нужен специальный восстановительный образ с бэкапом системы, создать его можно следующими действиями:
- Через меню «Пуск» открываем панель управления компьютером.Открываем панель управления
- Переходим к разделу «Система и безопасность».Переходим к разделу «Система и безопасность»
- Переходим к подразделу «Архивация и восстановление».
Как создать загрузочный диск Windows? Создание загрузочного (установочного) диска Windows 7, Vista, Windows XP из файла образа iso.
Необходимо уточнить —
Что такое установочный диск? Что такое загрузочный диск?
Установочные диски для Windows можно получить только загрузив их с веб-узла корпорации Майкрософт. Они предназначены для запуска программы установки на компьютерах, которые не поддерживают загрузку с компакт-диска. Если можно загрузить компьютер с компакт-диска или есть возможность выполнить установку по сети, специалисты корпорации Майкрософт рекомендуют воспользоваться одним из этих способов установки.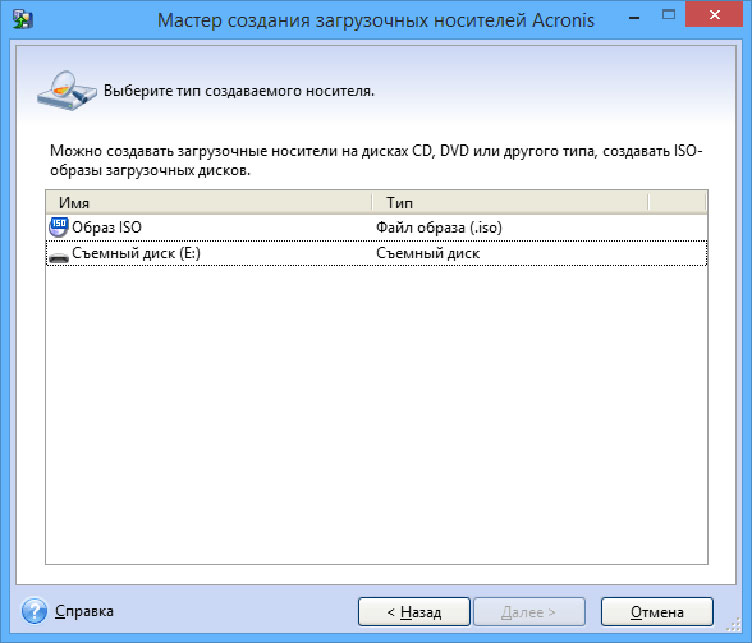
Пример. Переписав с узла Майкрософт программу установки windows XP с SP2 — WindowsXP-KB310994-SP2-Pro-BootDisk-RUS.exe
Имя файла: WindowsXP-KB310994-SP2-Pro-BootDisk-RUS.exe
Версия: SP2
Дата размещения: 29.08.2004
Язык: Русский
Размер загружаемого файла: 4.4 МБ
И запустив её, вы увидите для каких целей предназначена программа:
****************************************************
Эта программа создает установочные диски для
Microsoft Windows XP SP2.
Для их создания подготовьте 6 чистых
отформатированных дискет высокой плотности.
Укажите дисковод для копирования на него образа: A
Вставьте одну из них в устройство A:.
Будет создан Установочный диск 1 Windows XP SP2.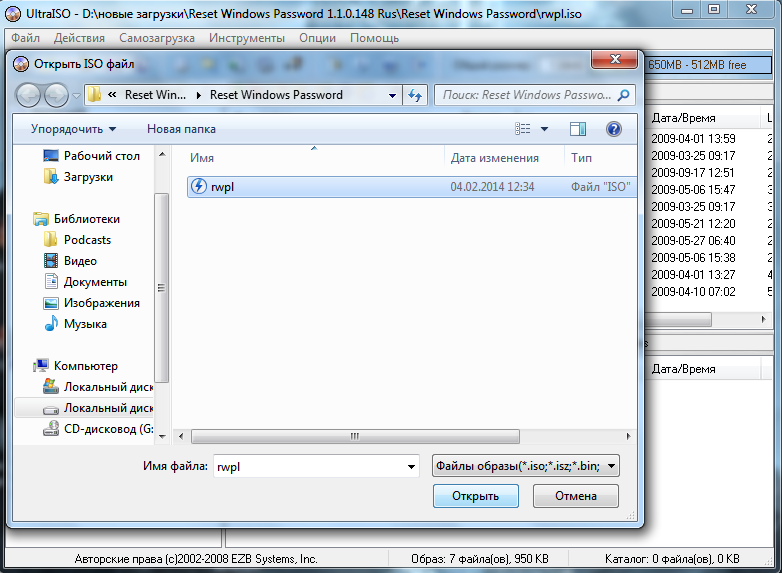
Нажмите любую клавишу для продолжения.
Например — есть привод компакт-дисков на устаревшем компьютере, но нельзя в BIOS сделать его первым загрузочным устройством. (Об установке Windows с загрузочного DVD диска подробнее на страницах — Установка Windows 7 и Установка Windows Vista). С помощью программы создания установочных дисков создается шесть дискет содержащих компоненты операционной системы — файлы и драйверы, которые необходимы для получения доступа к устройству чтения компакт-дисков для запуска программы установки Windows с загрузочного DVD диска. Два года назад с этим вопросом всё было ясно. Но, в настоящее время, на сайте Microsoft можно встретить приводящее к разночтению разъяснение:
С загрузочного диска Windows XP будут автоматически загружаться нужные драйверы для получения доступа к дисководу компакт-дисков и запуска новой установки.
 Windows (установочный диск превращается в фразе из двух предложений в загрузочный). И далее — Нельзя выполнить обновление с загрузочного диска Windows XP».
Windows (установочный диск превращается в фразе из двух предложений в загрузочный). И далее — Нельзя выполнить обновление с загрузочного диска Windows XP».Поэтому приходится применять определения — установочный и загрузочный диск как равнозначные (имеющие один смысл).
Какую — 32-х или 64-разрядную версию операционной системы Windows устанавливать на компьютер?
Узнать об этом вы можете, прочитав материал — Режим Windows XP на ОС Windows 7.
Файл образа iso в установочный — загрузочный — диск.
1. Единственным способом получения загрузочных компакт-дисков из Интернет — является передача копии загрузочного диска с использованием формата ISO. Из файла образа диска с расширением iso создаётся загрузочный диск при помощи программ для записи и копирования компакт-дисков. В наборе программного обеспечения Nero имеется программа создания загрузочного диска из файла образа ISO — Nero Express (переписать «скачать» Nero можно на следующей странице). Эта и другие программы пакета Nero, используются для открытия, создания, редактирования и извлечения файлов изображений ISO. Они позволяют пользователям конвертировать содержимое образа установочного диска в формате ISO, после прожига, снова в точное содержание загрузочного диска DVD.
Эта и другие программы пакета Nero, используются для открытия, создания, редактирования и извлечения файлов изображений ISO. Они позволяют пользователям конвертировать содержимое образа установочного диска в формате ISO, после прожига, снова в точное содержание загрузочного диска DVD.
Для восстановления установочного диска из образа iso. на компьютере должен быть установлен оптический привод поддерживающий форматы данных для записи и чтения и вы должны иметь компакт-диски для записи.
2. Так называемый пишущий привод DVD+/-R/RW. Большинство современных оптических приводов поддерживают чтение и запись практически любого диска:
Write:DVD+/-R, DVD+/-RW, CD-R, CD-RW, DVD-RAM
Read:DVD-ROM, DVD±R/RW, Photo CD, Video CD, CD-DA, CD-Extra, CD-Text, CD-R, CD-RW, DVD-RAM
3. А также потребуются компакт-диски CD-R, CD-RW или DVD-R, DVD-RW. Выбор CD-R/RW или DVD-R/RW диска зависит от того, с какого компакт-диска создан образ загрузочного диска. Программа предложит вставить в привод соответствующий диск.
CD-RW и DVD-RW — перезаписываемые диски — RW сокращение от Rewritable. Информацию можно стирать и вновь записывать до 1000 раз.
CD-R и DVD-R — диски для однократной записи.
Отличие CD от DVD.
CD-R — На диск CD-R можно записывать файлы более одного раза (добавлять если осталось место), но нельзя стирать файлы с диска.
DVD-R и DVD+R — На диск DVD-R и DVD+R можно записывать файлы более одного раза (дописывать), но нельзя стирать файлы с диска. Запись является постоянной.
CD-RW — На диск CD-RW можно записывать файлы многократно. Можно также удалять ненужные файлы с диска, чтобы освободить пространство и записать дополнительные файлы. Диск CD-RW можно многократно записывать и стирать.
DVD-RW и DVD+RW — На диск DVD+RW можно записывать файлы многократно. Можно также удалять ненужные файлы с диска, чтобы освободить пространство и записать дополнительные файлы. Диск DVD+RW можно многократно записывать и стирать.
Ёмкость CD — от 650 до 900 Мб.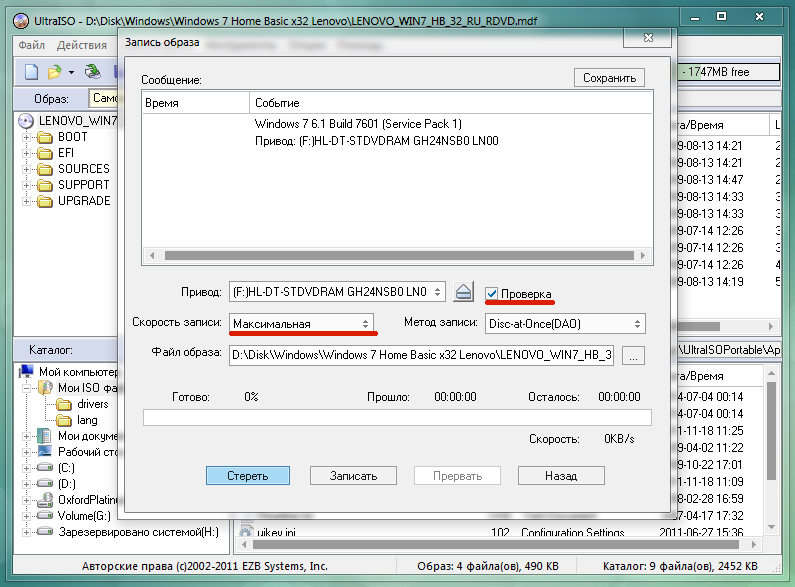
Ёмкость DVD (односторонний, однослойный) — 4.7 Гб. — 4,7 млрд байт, максимальная емкость — 17 Гб.
Файл образа iso установочного (загрузочного) диска операционных систем Windows записывается на диск DVD.
Типы DVD-дисков:
DVD-5 — односторонний однослойный диск емкостью 4,7 Гб;
DVD-9 — односторонний двухслойный диск емкостью 8,5 Гб;
DVD-10 — двухсторонний однослойный диск емкостью 9,4 Гб;
DVD-14 — двухсторонний диск: на одной стороне — один слой, на другой — два; емкость — 13,24 Гб;
DVD-18 — двухсторонний двухслойный диск емкостью 17 Гб.
Двухслойная запись (DL, dual-layer). На передней панели привода поддерживающего запись двухслойных дисков должно быть написано — DVD+R DL
Не путайте — две стороны и два слоя.
Пишущий привод DVD+R DL . Большинство современных оптических приводов поддерживают чтение и запись практически любого диска и в документации можно найти пункт:
Подробнее смотрите на странице — Установочный диск Apple Mac OS X из файла образа dmg в программе TransMac.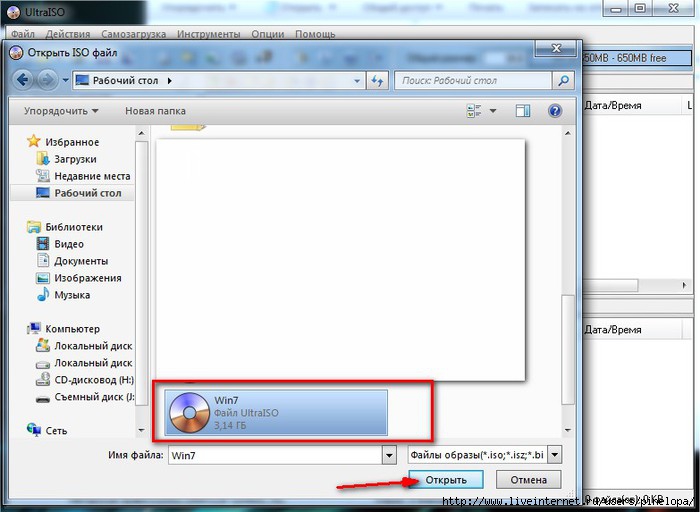
Создание загрузочного диска windows 7, windows vista, windows xp.
Для создания установочного (загрузочного) диска Windows из образа ISO нужно переписать и установить
программный комплекс Nero.
См — Установка программного пакета Nero.
После загрузки файла образа установочного диска OC Windows — Windows XP, Windows 7, Windows Vista из сети
вставьте в привод DVD чистый R или RW диск и войдите в программу Nero Express.
Создать образ диска — файл образа диска iso.
Если нужно создать копию установочного диска Windows , то выберите — «Копия всего CD» или «Копия всего DVD».
Создать загрузочный установочный диск из файла образа диска iso в программе Nero.
В левой части выберите — «Образ, проект, копир.», в правой — «Образ диска или сохранить проект».
Выберите файл образа iso для записи, в окне Nero Express — Открыть. Выделите ISO файл, который вы хотите записать на пустой диск CD или DVD и нажмите кнопку «Открыть».
В этом примере файл — ru_windows_server_2008_r2_standard_enterprise_datacenter_web_x64_dvd_x15-59789.iso
Закройте все работающие приложения и обязательно отметьте пункт — Проверить данные после записи на диск.
Для записи установочного диска на DVD, в окне Nero Express Essentals Нажмите кнопку — «Запись».
Сначала Nero отформатирует компакт-диск.
Затем начнется процесс записи (прожига) CD, DVD диска. Время, необходимое для записи, будет зависеть от размера файла ISO, скорости компьютера и привода компакт-дисков CD-RW или DVD-RW.
Дождитесь окончания процесса записи (прожига) установочного (загрузочного) диска Windows из файла образа iso.
После завершения процесса прожига загрузочного диска из его образа iso, будет выведено сообщение — Прожиг успешно завершён. Нажмите кнопку OK.
В окне Nero Express — Процесс записи можно увидеть все операции от старта прожига, форматирования, до успешного завершения записи загрузочного диска.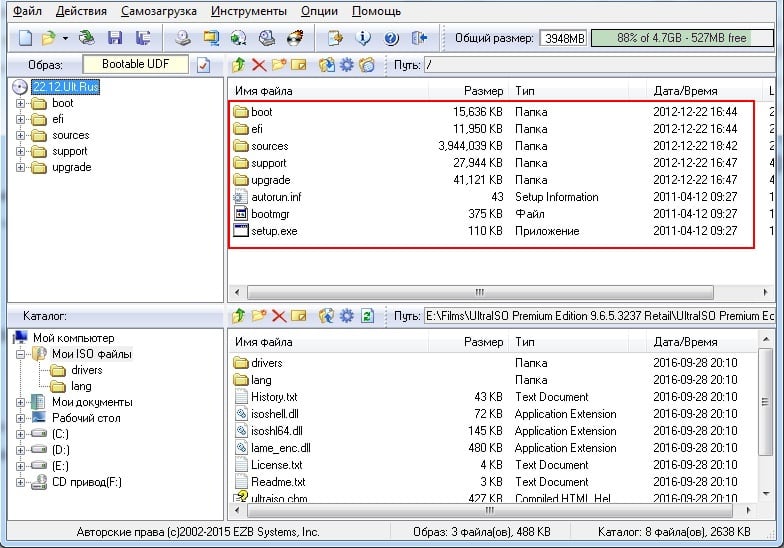 Нажмите кнопку — Далее.
Нажмите кнопку — Далее.
Для выхода из программы создания установочных дисков из образа iso — Nero Express нажмите на значок выхода из программы — крест.
При просмотре содержимого диска после прожига, вы увидите те же файлы и папки, как и на оригинальном установочном диске Windows.
Загрузочный диск операционной системы Windows 7, Vista должен содержать каталоги и файлы:
Как создать образ диска
- Windows
- Windows 10. Основное
- Windows 10. Часть вторая
- Windows 10. Часть третья
- Windows 10 Восстановление
- Скачать Windows 10, 8.1, 7
- Windows 8.1
- Windows 8.1 Восстановление
- Windows 7
- Установка Windows 7 на UEFI
- Windows XP
- Обновление до Windows 10
- Создаём сборку Windows
- Вопросы на любую тему
- Рубрика 1
- Выживаем на слабом ПК
- Удаление вирусов
- Ключи на Windows
- Удалённое управление ПК
- Сброс пароля Windows
- Загрузчик Windows 10
- Загрузочная флешка Win 10
- Перенос Windows 10, 8.
 1, 7
1, 7 - Драйвера-поиск, установка
- БИОС UEFI
- Создание RAID-массива
- Очистка диска (C:)
- Victoria-ремонт винчестера
- Рубрика 2
- Acronis True Image 2019
- Acronis Universal Restore
- Acronis Disk Director
- AOMEI Backupper Standart
- AOMEI Universal Restore
- Резервное копирование
- AOMEI Partition Assistant
- Браузеры и интернет
- Всё о торрентах
- Как преобр. GPT в MBR
- install.esd в install.wim
- Как удалить всё с накопителя
- Compact OS и WIMBoot
- Рубрика 3
- Как спрятать Windows 10
- Как удалить Windows
- Восстановление данных
- Возврат заводских настроек
Windows 10 флешка — создаем загрузочный DVD или USB для установки
Содержание статьи
Загрузочный диск Windows 10 — как сделать загрузочный DVD для установки.
Сегодня поговорим о том как создать установочный диск или USB носитель, для установки windows 10.
Многих это удивит, но после выхода операционной системы windows 10, майкрософт предлагает свою фирменную утилиту Media Creation Tool. С помощью этой утилиты вы можете создать загрузочный диск или USB носитель, для установки с него виндоус 10, причем с официальной лицензионной версией.
После создания установщика, вы можете спокойно обновиться до десятой версии или установить ее на свой компьютер или ноутбук, с этого носителя.
Нам понадобятся:
- Подключение к интернет (желательно безлимитное).
- Сама утилита Media Creation Tool.
- DVD диск или USB носитель — флешка.
- Немного терпения и внимательности.
Итак приступим!
Скачиваем с официального сайта Microsoft утилиту Media Creation Tool.
и на открывшейся странице выбираем «Скачать средство сейчас»
У вас начнет загрузка утилиты Media Creation Tool, это займет несколько секунд, в зависимости от скорости вашего интернета.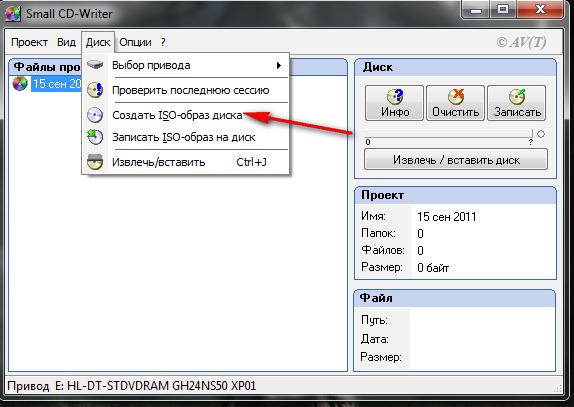
По окончании загрузки запускаем эту утилиту и перед вами откроется окно в котором нужно прочесть лицензионное соглашение, читать или нет решаете сами, когда прочитали нажимаем «Принять» .
На следующем этапе выбираете создать установочный носитель и нажимаем «Далее»
На третьем этапе вам необходимо выбрать язык, выпуск, архитектуру операционной системы, для этого уберите галочку с нижнего пункта использовать рекомендуемые параметры.
Если вы будете устанавливать windows на этот же компьютер, то можно оставить рекомендуемые параметры.
Я сделаю универсальный загрузочный носитель с обоими архитектурами (х64 и х86) и операционной системой на русском языке.
Теперь вам предстоит выбрать какой установочный носитель вы создаете USB флешка или DVD диск.
Если выбрали USB, то на следующем этапе выберите флешку на которую необходимо записать файлы и сделать ее загрузочной.
Нажимаем далее и процесс создания USB носителя начнется, осталось только подождать.
Если выбрали DVD то на следующем этапе вам предстоит выбрать место для сохранения ISO образа и дать ему название.
Будет создан образ ISO загрузочного диска.
После создания ISO образа, запишите его на диск с помощью программы isobuster или другой программы для записи ISO файлов.
После создания загрузочного USB или DVD, вам остается только загрузится с него и начать установку вашей новой операционной системы Windows 10.
Как загрузится с диска или флешки, а также процесс установки операционной системы описаны в этой статье.
Как записать образ Windows 10 на диск? Создаем загрузочный диск
Привет! В предыдущей статье я рассказывал как записать Windows 10 на USB накопитель. Ну и решил еще подготовить инструкцию по созданию загрузочного диска с Windows 10. Не все хотят разбираться с установкой Windows с флешки, а с диска вроде как-то проще. На самом деле, разницы практически никакой нет, просто с диска привычнее. Это уже на любителя. В любом случае, вы без проблем запишите iso образ Windows 10 на диск, и установите ее на компьютер. К тому же, загрузочный диск никогда не помешает, он может пригодится в любой момент, для переустановки системы, или, например восстановления.
Для создания загрузочного диска нам понадобится DVD диск, iso образ «десятки», ну и компьютер с пишущим приводом. В наше время это не проблема 🙂 Хотя, в какой-то степени уже проблема, ведь сейчас очень много ноутбуков идет без привода.
С DVD диском все понятно, покупаем в любом магазине. А вот с образом системы могут возникнуть вопросы. Вы можете скачать его в интернете, или же прямо с официального сайта Microsoft. Сделать это очень просто. Достаточно перейти по ссылке https://www.microsoft.com/ru-ru/software-download/windows10, нажать на синюю кнопку «Скачать средство сейчас», и сохранить на компьютер утилиту Media Creation Tool.
Дальше просто запустите ее, примите условия лицензии, и выберите пункт Создать установочный носитель для другого компьютера.
Дальше выберите параметры системы, образ которой вы хотите скачать, и нажмите Далее.
Выделите пункт ISO-файл, и нажмите кнопку Далее.
Укажите место куда вы хотите сохранить .iso файл, и дождитесь пока он будет скачан на ваш компьютер.
После того, как у вас будет образ операционной системы Windows 10, можно приступать к записи загрузочного диска.
Записываем Windows 10 на диск с помощью стандартного средства
Первым делом мы рассмотрим самый простой способ – запись образа стандартным средством записи дисков Windows. Главное, что бы на вашем компьютере была установлена операционная система Windows 7, или более новые. Нам не понадобится скачивать какие-то сторонние программы и т. д.
Но, здесь главное правильно записать iso образ на диск, что бы он не просто был на диске, а был загрузочным. Для этого, открываем папку где у вас находится iso образ Windows 10, нажимаем на него правой кнопкой мыши, и выбираем Записать образ диска.
Появится окно, в котором достаточно нажать на кнопку Записать. DVD диск уже должен быть вставлен в привод вашего компьютера.
Ждем пока закончится запись диска.
После завершения можете загружаться с созданного нами диска, и устанавливать систему.
Запись загрузочного диска с Windows 10 программой UltraISO
Очень популярная программа, которая так же отлично подходит и для создания загрузочных флешек. Скачайте программу UltraISO, установите ее и запустите. Выполните такие действия:
- Нажмите на пункт меню Инструменты и выберите Записать образ CD.
- В новом окне нажмите на кнопку выбора ISO образа, и выберите образ на компьютере.
- Для начала записи просто нажмите на кнопку Записать.
- Вот и все, ждем пока диск будет записан.
Еще один вариант: запись ISO образа на DVD диск программой CDBurnerXP
Вы можете использовать для записи практически любую программу, которая вам нравится. Я еще рассмотрю хорошую программку CDBurnerXP. Скачать ее можно с официального сайта: https://cdburnerxp.se/ru/home. Установите ее на компьютер, и запустите.
В главном окне выберите пункт «Записать ISO образ«.
Дальше нажмите на кнопку «Browse…«, и выберите на компьютере iso файл.
Для начала записи нажмите на кнопку Записать диск.
Как обычно, ждем пока закончится запись, и можем использовать готовый диск.
Думаю, вам еще пригодится инструкция по установке «десятки» с флешки, или диска. Смотрите по ссылке.
Спасибо большое за подробное описание!
Windows 10 унылая и невзрачная куда лучше Windows Vista или Windows 7.
А сохранение копии без гарантии на то что все будет работать нет поэтому из стоимости компьютера нужно вычесть стоимость еще пока не оплаченной работы по созданию резервной копии для случаев поломок програмного обепечения. То есть ваша работа морока и стоимость флешек или ДВД дисков плюс время на записи резервной копии… Вы не работники Майкрософта?
Сразу понятно что нет. Почему вам приходиться делать вида что вы работник Майкрософта? Да потому что корумпированнее установочного пакета еще не было в истории рынка ПО.
Ждут люди ReactOS простой анологичный совместимый с windows пакет ПО. Вполне нормальная не большая ОС и все теже функции только по объему гораздо меньше а следовательно проста и доступна быстро переустанавливаеться. Совместима с версиями DirectX OpenGL WinApi…
Но нет ее в нужном количестве почемуто нет. Ее тоже не хвалили а узнав что такое windows 10 вдруг стали вспоминать…
Вобщем нет 2 часов на переустановку windows 10 полчаса и то слишком много…
Кому не нравится — проходим мимо! А человек делает доброе дело: сколько запросов в гугле о том как это сделать?! Таким огромное спасибо нужно говорить, а не критиковать!
Спасибо большое за статью! Это решило мой вопрос. Отдельный плюс — за такую подробность и за несколько различных вариантов. Делайте такие статьи дальше обязательно! Спасибо за это.
Создаём загрузочный диск с Windows 10
Загрузочные файлы, необходимые для успешной инсталляции операционной системы на компьютер хранятся в образе загрузочного (также известен как установочный) диска. С его помощью, собственно, происходит сам процесс инсталляции операционной системы на компьютер. В качестве такого диска можно использовать как стандартный CD/DVD, так и флешку. Сегодня есть множество программ и встроенных инструментов, позволяющих создать такой диск из заранее скаченных образов Windows 10.
Как создать загрузочный диск Windows 10
Установочный диск для Windows 10 может быть создан как с помощью специальных программ, распространяемых на платной или бесплатной основах, так и с помощью встроенных инструментов операционной системы. В статье будут рассмотрены все основные варианты создания загрузочного диска для установки операционной системы Windows 10.
Вариант 1: ImgBurn
ImgBurn – это небольшая бесплатная программы, созданная специально для работы с образами дисков. С её помощью не составит труд выполнить запись образа установочного носителя для Windows 10, так как в арсенале программы имеется весь необходимый функционал для этого. Рассмотрим весь процесс записи на примере пошаговой инструкции для упрощения восприятия материала:
- Для начала вам нужно скачать данную программу с официального сайта разработчика и выполнить её инсталляцию на ваш компьютер. Всё это производится очень легко – вам нужно будет только следовать инструкциям мастера установки.
- Когда установка завершится откройте программу. В главном окне вам нужно выбрать пункт «Write image file to disk».
Вариант 2: UltraISO
Данная программа является более профессиональным аналогом рассмотренного ранее варианта. Здесь присутствуют более широкие возможности, а само ПО распространяется на платной основе, хотя имеется и бесплатная версия, но с немного урезанным функционалом. Для решения нашей задачи хватить тех функций программы, которые поставляются в бесплатной лицензии:
- Скачайте установочный образ программы и выполните процесс установки к себе на компьютер. Здесь тоже нет ничего сложного – нужно только следовать инструкциям мастера установки.
- Запустите программу UltraISO. В панели инструментов, что расположена в самом верху воспользуйтесь кнопкой «Открыть».
- Будет запущен интерфейс «Проводника» Windows. Здесь вам нужно будет найти файл образа операционной системы в формате ISO. Выделите его левой кнопкой мыши и воспользуйтесь кнопкой «Открыть».
Теперь в верхней части программы воспользуйтесь пунктом «Самозагрузка». В контекстном меню выберите вариант «Записать образ жёсткого диска».
Создание загрузочной флешки Windows 7 c DVD
Войти- Пожаловаться
- Карта сайта
- Франшиза
- FAQ
-
Главная
- IT Юмор
- Умный поиск
- Статьи
-
Услуги
-
Прокладка локальной сети
- Телефония
-
Установка Wi-Fi
- Автобусы
- Кримперовка RJ45
- Обжим розеток
- Монтаж СКС
- Перенос шкафа
- Видеонаблюдение
- Монтаж IP камер
- Электрика
- Абонентское обслуживание ПК
-
Удалённое администрирование
- Настройка программ
- Публикация серверов
- Изменение разделов
- Переезд офиса
- Настройка Asterisk
- Техподдержка
- Сервис в офисе
-
Настройка серверов
-
Windows
- WSUS
- Exchange
- Active Directory
- FTP
- RDP
- VPN
- Linux
-
Windows
-
Разработка сайтов
- Реклама в интернет
- Продвижение сайтов
- Хостинговые услуги
- Доработка сайтов
- CMS Joomla
-
Ремонт компьютеров
- Установка драйверов
-
Прокладка локальной сети
Как создать загрузочный USB-диск с Windows 8.x (8 или 8.1) из файла ISO. — wintips.org
Последнее обновление: 8 января 2016 г.
В настоящее время многие производители компьютеров не включают устройства чтения оптических носителей (дисков) в свои продукты (особенно на ноутбуки), поэтому, если вы хотите выполнить чистую установку Windows 8 или устранить неполадки на компьютере проблемы, у вас должен быть в руках загрузочный USB-диск Windows 8 (или 8.1).
В этом руководстве вы можете найти пошаговые инструкции по созданию загрузочного Windows 8 (или 8.1) USB-диск из файла ISO-образа Windows 8.
Требования
1. A Windows 8 или Windows 8.1 ISO файл образа.
Примечания:
2. Утилита Rufus USB Boot Creator.
3. ПУСТОЙ USB-диск с объемом памяти не менее 4 ГБ.
Как создать загрузочный USB-накопитель Windows 7, 8 или 8.1.
Шаг 1. Загрузите утилиту RUFUS USB Boot Creator Utility *.
* Rufus — отличная утилита, которая помогает создавать загрузочные USB-накопители, такие как USB-накопители / флешки, карты памяти и т. Д.
1. Перейдите на официальную страницу загрузки Rufus и загрузите RUFUS USB Bootable Creator Utility на свой компьютер.
Шаг 2. Создайте загрузочную флешку Windows 8 (8.1).
1. Выньте из компьютера все USB-накопители и вставьте USB-накопитель EMPTY * (минимум 4 ГБ) в пустой USB-порт.
Внимание: НЕ оставляйте файлы на USB-накопителе, так как все файлы будут удалены во время этой операции.
2. Теперь дважды щелкните , чтобы запустить приложение « rufus ».
При запуске утилиты Rufus:
3. Выберите пустой USB-накопитель, который вы подключили к компьютеру.
4. В параметре « Создать загрузочный диск с использованием » выберите « ISO Image ».
5. Затем щелкните значок рядом с опцией « Создать загрузочный диск с помощью — ISO-образ ».
6. Выберите ISO-файл Windows 8 или Windows 8.1 на своем компьютере (например, Windows.iso) и выберите « Открыть ».
7. Когда закончите, нажмите « Start ».
8. Внимательно прочтите предупреждение и нажмите « OK ».
— Подождите, пока утилита Rufus сотрет данные с USB-накопителя и перенесет на него ISO-файлы Windows 8. —
9. Когда операция Rufus завершена, закройте утилиту Rufus, отключите USB-накопитель и используйте его для устранения неполадок Windows 8 или для выполнения чистой установки ОС.
Уведомление: Для загрузки с USB-диска вы должны установить USB в качестве первого загрузочного устройства в настройках BIOS. Для этого:
- Включите компьютер и нажмите « DEL » или « F1 » или « F2 » или « F10 », чтобы войти в программу установки BIOS (CMOS).
(способ входа в настройки BIOS зависит от производителя компьютера). - В меню BIOS найдите параметр « Boot Order ».
(этот параметр обычно находится в меню « Advanced BIOS Features »). - В настройке « Boot Order » установите USB-диск (например, USB-HDD) в качестве первого загрузочного устройства .
- Сохранить и выйти из из настроек BIOS.
Вот и все!
Если эта статья была для вас полезной, поддержите нас, сделав пожертвование. Даже 1 доллар может иметь огромное значение для нас в наших усилиях продолжать помогать другим, сохраняя при этом этот сайт бесплатным: Смотрите лучшие предложения на Woot! Компания-амазонка доступна только сегодня.Бесплатная доставка для членов Prime! Если вы хотите, чтобы постоянно защищал от вредоносных программ, существующих и будущих , мы рекомендуем вам установить Malwarebytes Anti-Malware PRO , нажав ниже (мы действительно зарабатываете комиссию от продаж, произведенных по этой ссылке, но без дополнительных затрат для вас. У нас есть опыт работы с этим программным обеспечением, и мы рекомендуем его, потому что оно полезно и полезно):Полная защита домашнего ПК — Защитите до 3 ПК с помощью НОВОГО ПО Malwarebytes Anti-Malware Premium!
MacOS ISO для создания загрузочного USB
Я рекомендую использовать MicroSD-ридер с Карта MicroSD с рейтингом U-III (U3), v30 или 4k (все разные имена для одного и того же вещь), что означает, что у него есть гарантированная минимальная скорость записи 30 + мб / с в худшем случае (имеется в виду, вероятно, 60 + мб / с в среднем дело).
Вот что я лично использую:
Вариант 1: картридер MicroSD + USB 3+
Вариант 2: жесткий диск USB 3+
Я лично купил более десятка разные USB-накопители, но ни один из них быстро, как современные карты MicroSD.
Если вы настроены на получение флешки, однако я определенно рекомендую один из те, у которых относительно хорошо рейтинги и тонкие достаточно, чтобы они не блокировали другие USB порты — даже при установке бок о бок, для некоторых из них.
USB-накопители не имеют надежных рейтинг надежности или скорости, и нет ответственности за ложную рекламу — даже среди ведущих брендов.
После тестирования ДЕСЯТКИ USB дисков, в том числе от называть такие бренды, как Samsung , г. Transcend и Kingston я обнаружил что они ВСЕ АБСОЛЮТНЫЙ МУСОР .
Как вы можете видеть в Обзоры Amazon, даже самый дорогой USB диски от ведущих брендов либо очень SLOW или прямо ПОДДЕЛКА .Даже те, которые в среднем 4+ звезды оценены плохо по люди, которые передают большие файлы или иным образом проверить скорость против того, что рекламируется.
Однако вы можете получить MicroSD карты имеют проверенный рейтинг (например, U-I, V30 , V60, V90) который относится не к теоретическая «максимальная» скорость, но скорее гарантированный минимум / худшая скорость работы.
Как записать образ .iso на CD / DVD-ROM
В этом документе рассказывается, как использовать загруженный загрузочный ISO-образ и методы для подготовки файла .iso к использованию. Так же, как старые загрузочные дискеты, компакт-диски или DVD-ROM могут загружаться в DOS или другие операционные системы. Просто скопировать файлы на компакт-диск не получится, потому что для этого компакт-диска потребуется основная загрузочная запись и другие скрытые файлы операционной системы при запуске.Вместо этого предпочтительным методом является создание одного файла, образа загрузочного компакт-диска, называемого ISO-образом. Большинство приложений для записи компакт-дисков распознают этот тип файла образа. После того, как ISO-файл записан как образ, новый компакт-диск станет клоном исходного и загрузочным. Помимо загрузочной ОС, на компакт-диске также будут храниться различные программные приложения, например, многие служебные программы Seagate, которые можно загрузить в формате образа .iso.В этом документе рассказывается, как использовать загруженный ISO-образ и методы рендеринга файла.iso файл готов к использованию.
Необходимое оборудование: для записи образа ISO на пустой компакт-диск требуется внутренний или внешний пишущий привод CD-ROM.
Windows 8 / 8.1 / 10
- Загрузите образ ISO CD в папку на вашем компьютере.
- Откройте папку, в которой вы сохранили файл ISO.
- Щелкните правой кнопкой мыши файл .iso.
- В меню выберите Записать образ диска.
- Откроется программа записи образа диска Windows.
- Выберите устройство записи дисков.
- Нажмите «Записать».
Windows 7 / Vista
- Загрузите образ ISO CD в папку на вашем компьютере.
- Вставьте чистый компакт-диск в привод CD-RW.
- Перейдите в папку, в которой вы сохранили файл.
- Щелкните, чтобы выделить файл (Windows 7 / Vista), и / или щелкните файл правой кнопкой мыши (только для Windows 7), чтобы просмотреть параметры создания диска.
MacOS
- Загрузите файл.Файл ISO на Mac
- Вставьте чистый диск.
- На рабочем столе щелкните Utilities (или, в некоторых случаях, Applications , а затем Utilities ).
- Запустите Дисковую утилиту .
- В меню «Файл» выберите Открыть образ диска .
- Выберите ISO-образ для записи.
- В списке томов вы увидите элемент, представляющий файл ISO. Выберите это.
- Щелкните значок Записать .
- A Появится окно «Выберите изображение для записи» .
- Выберите файл .iso, который нужно записать на CD / DVD.
- Убедитесь, что в дисковод вставлен диск, а затем щелкните Burn .
- Появится окно Disk Utility , показывающее ход записи.
- После завершения процесса записи Дисковая утилита проверит правильность записи образа.
- Щелкните OK, чтобы извлечь диск.
Дополнительная информация:
Этот файл образа ISO должен использоваться исключительно для продукта, для которого он предназначен.
Не используйте функцию «Копировать» в Windows; он не может записать ISO-образ на компакт-диск.
НАЗНАЧЕНИЕ ТРЕТЬИХ ЛИЦ И ВЕБ-САЙТОВ ТРЕТЬИХ ЛИЦ. Компания Seagate ссылается на сторонние компании и продукты сторонних производителей только как на информационную услугу, а не в поддержку или рекомендацию — подразумеваемую или иную — какой-либо из перечисленных компаний.Seagate не дает никаких гарантий — подразумеваемых или иных — в отношении производительности или надежности этих компаний или продуктов. Каждая перечисленная компания не зависит от Seagate и не контролируется Seagate; Таким образом, Seagate не принимает на себя и отказывается от любой ответственности за действия или продукты перечисленных компаний. Вам следует провести собственную независимую оценку, прежде чем вести дела с какой-либо компанией. Для получения технических характеристик продукта и информации о гарантии свяжитесь напрямую с соответствующим поставщиком.
Как скопировать ISO на USB-накопитель из Mac OS X с dd
Если вы загрузили ISO-образ другой операционной системы, скажем, Ubuntu Linux или Windows 10, и хотите превратить этот файл ISO-образа в загрузочный USB-установщик с помощью USB-накопителя или USB-ключа, вы найдете Самый надежный способ скопировать или « записать » ISO на этот целевой USB-том — обратиться к командной строке Mac OS X. Существуют альтернативные решения, но этот подход командной строки с использованием dd не требует сторонних загрузок, это довольно быстро , и неизменно надежен при создании загрузочных томов из файлов ISO.
Важно отметить, что это несколько продвинутый вариант и должен использоваться только теми пользователями Mac, которые хорошо знакомы с командной строкой. При использовании sudo dd существует небольшая вероятность ошибки, а неверно указанный идентификатор диска может привести к безвозвратной потере данных. Этот риск делает этот метод не подходящим для начинающих пользователей Mac OS X, вместо этого этим пользователям следует обратиться к более простому подходу с использованием Дисковой утилиты для записи ISO традиционным способом.
Как скопировать файл ISO на целевой диск с помощью «dd» в Mac OS X
Это приведет к удалению целевого тома, заменив все данные на целевом диске содержимым ISO.Подтверждения нет, поэтому очень важно использовать правильный идентификатор диска и правильный синтаксис, чтобы избежать стирания неправильных данных. Перед началом работы необходимо создать резервную копию Mac с помощью Time Machine.
- Подключите целевой USB-накопитель к Mac, если вы еще этого не сделали, затем запустите Терминал
- Введите следующую команду, чтобы распечатать список подключенных томов на Mac:
- Найдите имя USB-тома целевого диска (в этом примере «THE_DESTINATION») и запишите идентификатор (в этом примере «disk3s2»).
- Размонтируйте целевой том с помощью следующей команды, заменив идентификатор соответствующим образом:
- Теперь вы готовы отформатировать целевой диск и «записать» ISO на этот USB-том — это приведет к удалению всех данных на целевом диске, заменив их ISO, это не может быть отменено — это абсолютно важно, чтобы вы выбираете правильный идентификатор, чтобы избежать непреднамеренной потери данных.Предполагая, что вы знаете, что делаете, замените путь iso на ISO, чтобы записать его в целевой том идентификатора цели, используя следующую команду:
- Когда вы убедитесь, что синтаксис правильный, нажмите «Return» и введите пароль администратора, процесс копирования начнется немедленно.
diskutil list
Это может выглядеть примерно так, на каждом Mac оно будет отличаться:
$ diskutil list
/ dev / disk0
#: ИМЯ ТИПА РАЗМЕР ИДЕНТИФИКАТОР
0: GUID_partition_scheme * 251.0 ГБ disk0
1: EFI EFI 209,7 МБ disk0s1
2: Apple_CoreStorage 250,1 ГБ disk0s2
3: Apple_Boot Recovery HD 650,1 МБ disk0s3
/ dev / disk1
#: ИМЯ ТИПА РАЗМЕР ИДЕНТИФИКАТОР
0: Apple_HFS HD1 * 249,8 ГБ Macintosh диск Логический том на disk0s2
Unlocked Encrypted
/ dev / disk3
#: ИМЯ ТИПА ИДЕНТИФИКАТОР РАЗМЕРА
0: partition_scheme * 5.3 МБ disk3
1: partition_map 32,3 КБ disk3s1
2: FAT_32 THE_DESTINATION 8,2 ГБ disk3s2
/ dev / disk4
#: ИМЯ ТИПА
sudo umount / dev / (ИДЕНТИФИКАТОР)
Снова используя приведенный выше пример, который не является универсальным:
sudo umount / dev / disk3s2
sudo dd if = / path / image.iso of = / dev / r (ИДЕНТИФИКАТОР) bs = 1m
Например, для Windows ISO с именем «Windows10_x64_EN-US.iso» на рабочем столе синтаксис будет следующим:
sudo dd if = ~ / Desktop / Windows10_x64_EN-US.iso of = / dev / rdisk3s2 bs = 1m
Обратите внимание, что перед идентификатором диска ставится указатель «r», это значительно ускоряет выполнение команды.«Bs = 1m» в конце указывает размер блока, что также ускоряет процесс. Ни одна из этих настроек не требуется для успешного копирования ISO в образ диска, это просто приводит к заметно более быстрой работе.
Нет индикатора выполнения, просто подождите, сколько времени займет процесс копирования ISO, зависит от множества факторов, включая скорость Mac, скорость целевого тома и размер копируемого файла ISO. или сгорели до места назначения.
Когда закончите, вы можете извлечь том, он готов к работе.
diskutil eject / dev / (ИДЕНТИФИКАТОР)
Как бы то ни было, это работает для копирования образов ISO, которые не являются загрузочными томами и установщиками. Например, если вы сами создали ISO для тома, вы можете использовать приведенную выше последовательность команд для копирования этого ISO на другой том.
Мы рассмотрели аналогичный трюк с dd, но описанные здесь изменения делают вышеупомянутый процесс более быстрым и надежным для некоторых пользователей.Этот метод должен работать во всех версиях OS X, независимо от того, что работает на Mac.
Если вам известен другой метод быстрого превращения образов ISO в загрузочные установочные тома, сообщите нам об этом в комментариях!
Связанные
Как создать установочный диск Windows 10
Обновлено: 30.06.2020, Computer Hope
Если ваш компьютер работает под управлением Windows 10, рекомендуется иметь загрузочный установочный диск Windows на тот случай, если вы когда-нибудь захотите переустановить Windows на свой компьютер.
Если у вас нет диска Windows 10, вы можете создать его, используя методы, описанные ниже.
Требования
Перед созданием загрузочного диска Windows 10 убедитесь, что у вас есть следующее:
- Компьютер, подключенный к Интернету, с портом USB или записывающим устройством DVD.
- Флэш-накопитель USB емкостью не менее 8 ГБ, который либо пуст, либо готов к полному стиранию; или чистый диск DVD-R.
- Действующая лицензия Windows 10; либо цифровой лицензионный ключ, либо учетная запись Microsoft с лицензией Windows 10, которая связана с вашим компьютером.
Средство создания носителей — это программа, предоставленная Microsoft, которая загружает все необходимые файлы и записывает их на ваш DVD или USB-накопитель. Следуйте этим инструкциям, чтобы загрузить и использовать Media Creation Tool.
ПредупреждениеСледующие шаги полностью перезапишут данные на USB-накопителе. Все существующие данные на диске будут уничтожены.
- Откройте веб-браузер и перейдите на страницу загрузки Microsoft Windows 10. В разделе Создать установочный носитель Windows 10 щелкните Загрузить инструмент сейчас .
- Запустите установщик. В командной строке UAC нажмите Да . Программа установки подготовит все, затем отобразит уведомления и условия лицензии . Прочтите условия и нажмите Принять , чтобы продолжить.
- На экране Что вы хотите сделать? , выберите Создать установочный носитель для другого ПК и нажмите Далее .
- На Выберите язык, архитектуру и выпуск , ничего не меняйте, если вы создаете установщик для этого компьютера.Убедитесь, что Использовать рекомендуемые настройки для этого ПК остается отмеченным. (Если вы создаете диск для другого компьютера, снимите этот флажок и внесите изменения сейчас.) Чтобы продолжить, нажмите Далее .
- На экране Выберите, какой носитель использовать , вы можете выбрать USB или DVD в качестве места назначения. В этом примере мы создадим USB-накопитель. Выберите USB-накопитель и нажмите Далее .
- Вам будет предложено Выбрать флэш-накопитель USB .Если флэш-накопитель USB не вставлен, вставьте его сейчас, подождите несколько секунд и щелкните Обновить список накопителей .
Затем выберите флэш-накопитель USB и нажмите Далее .
- Windows 10 загружает установщик и записывает его на USB-накопитель. Вы можете продолжать использовать свой компьютер, пока он работает в фоновом режиме.
- Когда все будет готово, вы увидите Флэш-накопитель USB готов . Нажмите Готово .Программа установки очистит свои временные файлы и выйдет автоматически.
Теперь вы можете отключить флешку от компьютера. Для получения информации о том, как его использовать, см. Ниже, как загрузиться с установочного диска.
Метод 2: Загрузите ISO и создайте загрузочный USB
У вас также есть возможность загрузить файл ISO-образа Windows 10 на свой компьютер, а затем создать загрузочный диск вручную с помощью другой программы.
Если вы используете Windows, вы должны использовать Media Creation Tool для загрузки ISO.Если вы используете другую операционную систему, например macOS или Linux, Microsoft предлагает прямую загрузку.
Windows: загрузите ISO с помощью средства создания мультимедиа
Если вы используете Windows, выполните следующие действия, чтобы загрузить Windows 10 ISO с помощью Media Creation Tool. (Шаги 1–4 такие же, как в методе 1.)
- Откройте веб-браузер и перейдите на страницу загрузки Microsoft Windows 10. Нажмите Загрузить инструмент сейчас .
- Запустите установщик. В командной строке UAC нажмите Да .Прочтите условия лицензии и нажмите Принять .
- Выберите Создать установочный носитель для другого ПК и нажмите Далее .
- На Выберите язык, архитектуру и выпуск , ничего не меняйте, если вы создаете установщик для этого компьютера. Нажмите Далее .
- На Выберите, какой носитель использовать , выберите ISO-файл и нажмите Далее .
- Выберите место на вашем компьютере для загрузки файла ISO, например папку «Загрузки».Убедитесь, что у вас достаточно места для загрузки файла (он большой — от 3 до 5 гигабайт, в зависимости от версии).
- Когда загрузка завершится, Media Creation Tool предлагает записать ISO на DVD . Он также отображает полный путь и имя файла ISO на вашем компьютере.
Необязательно: Если вы хотите проверить расположение файла, щелкните имя файла, чтобы открыть папку, в которую он был загружен.
Необязательно: Если вы хотите записать DVD с ISO сейчас, щелкните Открыть DVD Burner , чтобы открыть Windows Disk Image Burner. Вставьте чистый DVD-R диск в DVD-привод и следуйте инструкциям.
- Щелкните Finish , чтобы закрыть Media Creation Tool.
Теперь вы можете перейти к шагу создания загрузочного USB с помощью Rufus.
macOS X, Linux: загрузите ISO напрямую
Если вы используете операционную систему, отличную от Windows, следуйте этим инструкциям, чтобы загрузить Windows 10 ISO.
- Откройте веб-браузер и перейдите на сайт загрузки Windows 10 ISO. Microsoft обнаружит вашу операционную систему и перенаправит вас на страницу прямой загрузки.
- Под Выберите выпуск , выберите Windows 10 и нажмите Подтвердить .
- В разделе Выберите язык продукта , выберите свой язык (например, английский ) и нажмите Подтвердить .
Как создать загрузочный USB-накопитель из файлов ISO бесплатно
Главная »Как создать загрузочный USB-накопитель из файлов ISOУниверсальные последовательные шины или USB, короче говоря, представляют собой флэш-накопители, которые широко используются из-за их высокой скорости и портативности.Эта технология в значительной степени успешно заменила CD и DVD. В настоящее время, когда наблюдается тенденция к использованию USB-устройств , загрузочные диски устарели.
Однако, чтобы учесть это, мы перешли к загрузочным USB-накопителям . Загрузочные USB-накопители — это быстрый и надежный носитель для непосредственной установки или загрузки операционной системы. В этом руководстве приведены инструкции по созданию загрузочного USB-устройства из файла .iso.
Читайте также: Что такое USB OTG?
Последнее обновление 14.01.2021 | Детали
Как сделать загрузочный USB из ISO
Загрузка файла ISO
- Первый и самый важный шаг, который вам нужно сделать, — это загрузить ISO-файл для операционной системы (например, Windows 7 или Windows 10).
- После завершения загрузки следующим шагом будет использование инструмента для преобразования USB-накопителя в загрузочное устройство. Это можно сделать через PowerISO и Rufus
назад в меню ↑Внимание: Независимо от того, какой метод вы хотите использовать, пожалуйста, не извлекайте USB-накопитель, пока процесс не будет завершен и вы не увидите успешный диалог в конце.
Создание загрузочного USB с помощью PowerIOS и Rufus
1.Использование PowerISO
- Загрузите PowerISO отсюда.
- Установите PowerISO в свою компьютерную систему.
- Вставьте USB-устройство, которое вы хотите сделать загрузочным в вашей компьютерной системе.
- Запустите PowerISO.
- В меню перейдите в Инструменты и выберите опцию «Создать загрузочный USB-накопитель» .
- Появится диалоговое окно UAC для параметра, который вы выбрали выше, подтвердите это диалоговое окно UAC , чтобы продолжить.
- В диалоговом окне «Создать загрузочный USB-накопитель» щелкните опцию «…», чтобы найти файл .iso, который вы хотите сделать загрузочным.
- Выберите файл .iso из соответствующего каталога.
- После того, как вы выбрали файл .iso, следующим шагом будет выбор соответствующего USB-устройства, которое вы хотите сделать загрузочным. Для этого щелкните «Целевой USB-накопитель» и выберите правильное USB-устройство (сделайте это, только если к компьютерной системе подключено несколько USB-устройств).
- Теперь вам нужно выбрать метод записи — рекомендуемый метод «USB — HDD» .
- Теперь нажмите кнопку «Пуск» , чтобы создать загрузочный USB.
- Так как это приведет к удалению предыдущих данных с USB-накопителя и форматированию устройства, вы можете увидеть диалоговое окно для форматирования USB-накопителя.
- Теперь посидите и дайте Power ISO завершить процесс. Это может занять несколько минут, так как он скопирует все файлы из файлов ISO на USB-накопитель.Время также будет зависеть от USB-накопителя, который вы используете. Например; для устройств USB 3.0 процесс будет завершен быстрее, однако на предыдущих устройствах USB 2.0 он может занять больше времени. Итак, наберитесь терпения, и после успешного завершения процесса вы увидите диалоговое окно на своем экране.
Читайте также: Что следует учитывать при покупке внешнего жесткого диска
2. Использование Rufus
- Загрузите Rufus отсюда.
- Запустите Rufus из вашей компьютерной системы.Самое приятное в этом программном обеспечении то, что вам не нужно устанавливать его, оно автоматически запустит программу, как только вы дважды щелкните приложение.
- Вставьте USB-накопитель, который вы хотите сделать загрузочным.
- Теперь вы сможете увидеть перед собой список опций. Убедитесь, что устройство, указанное на вкладке «Устройство», является вашим USB-накопителем.
- Затем на вкладке «Новая метка тома» укажите имя загрузочного USB-устройства .
- Чтобы выбрать.iso файл, который вы хотите использовать, щелкните значок привода компакт-дисков, как показано ниже.
- Это приведет вас к окну обзора, в котором вы можете выбрать файл .iso.
- Когда вы закончите выбор файла .iso, нажмите Пуск.
- На следующем экране он попросит вашего разрешения удалить все данные с USB-накопителя. Поэтому, пожалуйста, скопируйте все данные перед нажатием кнопки «ОК» , однако, если у вас нет важных данных на USB-накопителе, нажмите «ОК», чтобы продолжить.
- Вот и все! Все, что вам нужно сделать, это подождать и позволить Руфу завершить свою задачу. Форматирование займет меньше времени, однако копирование файла Windows займет много времени. Так что наберитесь терпения и не пытайтесь выйти из программы в течение всего процесса.
Для всех тех пользователей, которые хотят установить Windows или любую другую операционную систему, вам также придется внести некоторые изменения в BIOS вашего компьютера, чтобы ваш USB-накопитель работал безупречно.Вот пошаговое руководство по настройке BIOS для использования загрузочного USB-порта .
назад в меню ↑Настройка BIOS для использования загрузочного USB
- Перезагрузите компьютерную систему.
1 st Метод:
- Этот метод позволит вам загрузить USB один раз, после чего ваш компьютер будет перезагружен в обычном режиме, так что вам не придется беспокоиться о настройке параметров снова и снова.Когда компьютер перезагружается, вы увидите меню загрузки , рядом с которым будет горячая клавиша (для большинства компьютеров горячая клавиша — F12).
- Нажмите «горячую» клавишу один раз и выберите USB на следующем экране.
2 nd Метод:
- Когда вы видите BIOS (экран запуска перед загрузкой Windows), войдите в настройки BIOS, нажав горячую клавишу (она появляется при запуске компьютера e.

 Образ диска
Образ диска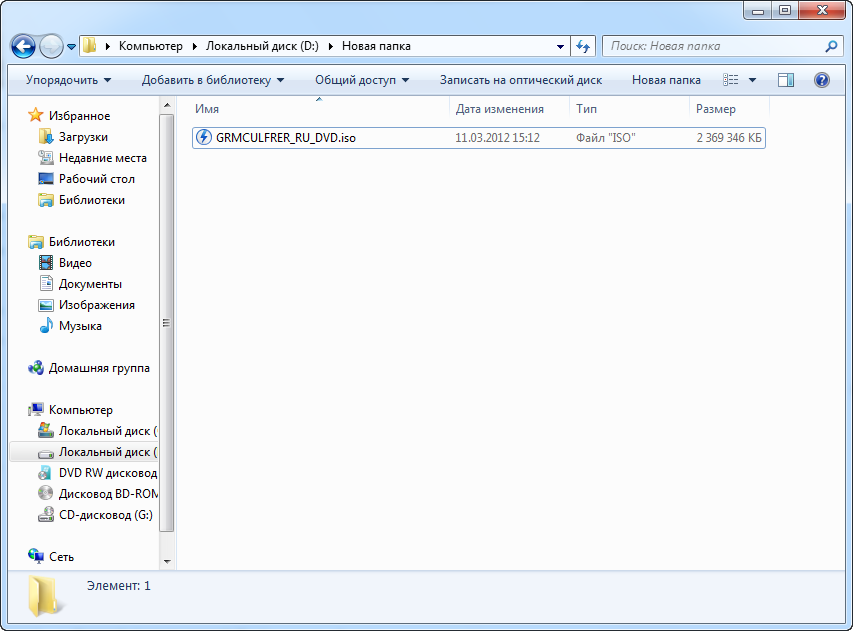 Но это может снизить качество записи, что впоследствии приведёт к проблемам при установке. Поэтому лучше выставить параметр Minimum.Выставляем параметры скорости записи образа диска
Но это может снизить качество записи, что впоследствии приведёт к проблемам при установке. Поэтому лучше выставить параметр Minimum.Выставляем параметры скорости записи образа диска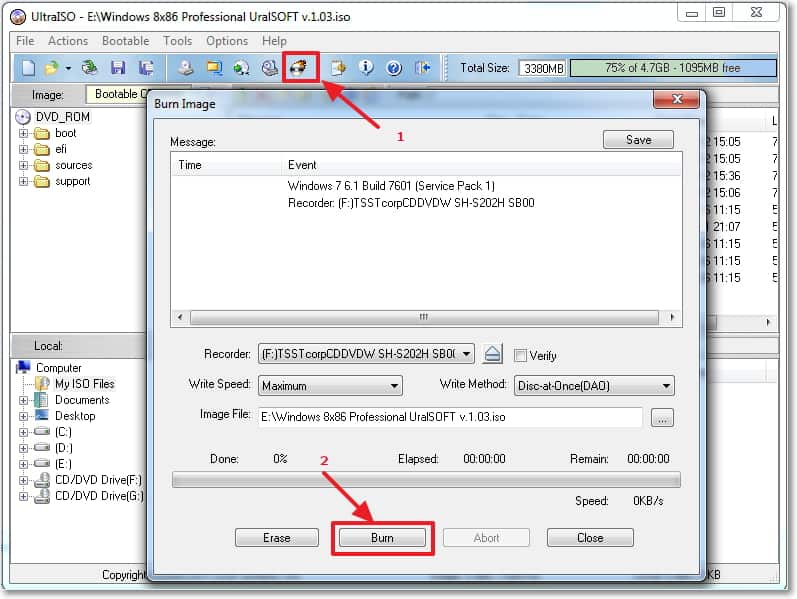 google.com/site/shamurxboot/download«>https://sites.google.com/site/shamurxboot/download.Скачиваем Xboot
google.com/site/shamurxboot/download«>https://sites.google.com/site/shamurxboot/download.Скачиваем Xboot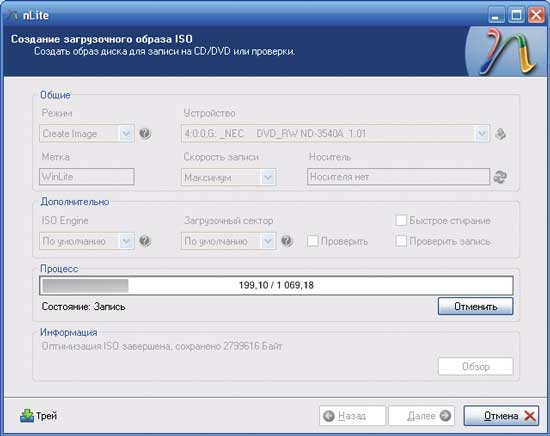 Нажимаем кнопку Create ISO
Нажимаем кнопку Create ISO 1, 7
1, 7