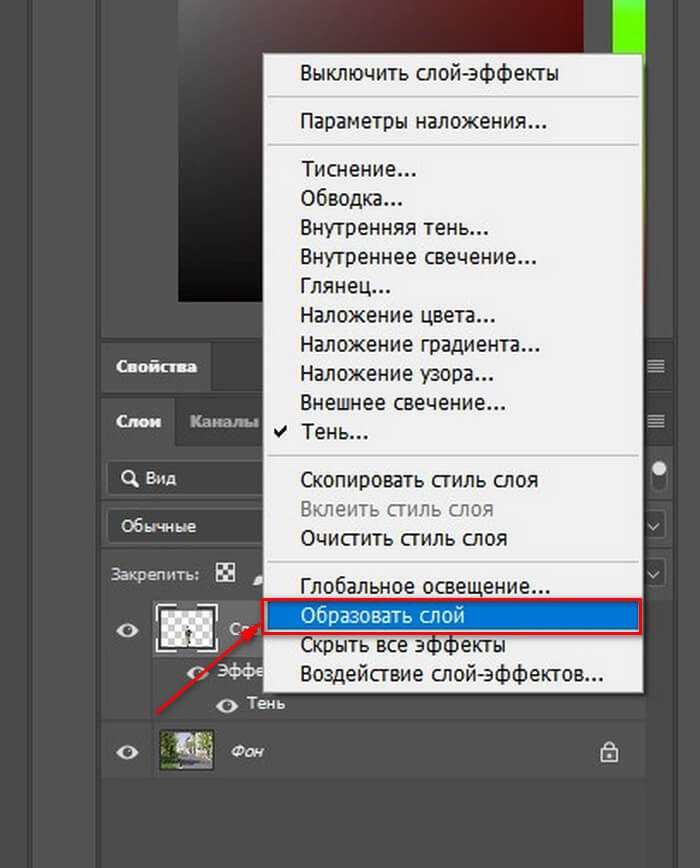Как переименовать слои в Photoshop
Как партнер Amazon, мы зарабатываем на соответствующих покупках.
Рабочий процесс Adobe Photoshop включает работу со слоями. Поэтому рекомендуется упростить интерфейс, чтобы ускорить и организовать процесс редактирования и переименовать создаваемые вами слои. Из этого подробного руководства вы узнаете, как переименовывать слои в Photoshop.
Быстрая Навигация
- Как переименовать слои в Photoshop для целей организации
- Переименовать слои с помощью двойного щелчка
- Переименовать слои с помощью пункта меню «Переименовать слой»
- Переименовать группы слоев
- Переименование нескольких слоев
- Переименуйте слой с помощью расширений и скриптов для Photoshop
- Заключение
Как переименовать слои в Photoshop для целей организации
Работать со слоями без их переименования можно, только если вы используете максимум два или три слоя в документе. Однако, как только количество слоев увеличивается, целесообразно работать над их организацией, давая каждому из них описательное имя. Хороший способ переименовать слой ускорить и оптимизировать рабочий процесс.
Хороший способ переименовать слой ускорить и оптимизировать рабочий процесс.
Переименовать слои с помощью двойного щелчка
- На панели слоев любой новый слой, который вы создаете, будет называться просто номером.
- Дважды щелкните имя слоя на панели слоев, чтобы сделать его доступным для редактирования, чтобы вы могли переименовать слой.
- Переименуйте слои, введя имя, которое вы хотите переименовать, и нажмите Enter.
- Когда вы переименовываете слои, помните, что вам нужно просто дважды щелкнуть имя слоя на панели слоев, а не рядом с ним.
- Если щелкнуть в любом месте панели слоев, откроется окно «Стиль слоя», и вы не сможете переименовать слой.
- Не беспокойтесь, если вы случайно щелкнете в другом месте панели слоев. Просто закройте окно «Стиль слоя» на панели слоев и переименуйте слои, дважды щелкнув имя слоя.
Переименовать слои с помощью пункта меню «Переименовать слой»
- Другой способ переименовать слой выбрав его на панели слоев.

- После выбора на панели слоев, перейдите в меню «Слой» и выберите «Переименовать слой».
- Имя слоя можно будет редактировать после того, как вы нажмете «Переименовать слой», и вы можете ввести желаемое имя, которое хотите использовать для переименования слоя.
- Вы также можете переименовать слой, используя параметр «Переименовать слой», нажав Ctrl или Command + F11.
Переименовать группы слоев
- Создание группы слоев в Adobe Photoshop и ее переименование — очень простой процесс.
- Все, что вам нужно сделать, это выбрать последовательные слои, нажав CTRL / CMD и щелкнув по слоям.
- Или вы можете выбрать серию слоев, щелкнув первый слой на панели слоев,
- Нажмите и удерживайте клавишу Shift и щелкните последний слой на панели слоев, чтобы выбрать все слои на панели слоев между ними.
- После выбора слоев нажмите CTRL + G (в Windows) или CMD + G (в Mac), чтобы сформировать группу.
- Вы также можете щелкнуть правой кнопкой мыши выбранные слои на панели слоев и нажать кнопку Параметр «Группировать из слоев».

Третий способ переименовать слои — удерживать клавишу OPTION/ALT и перетаскивать слои на значок «Создать новую группу» в нижней части панели «Слои».
Переименовать слои в группе
Последний метод переименования слоя откроет всплывающее окно, в котором вы можете указать имя слоя для своей группы. В противном случае Adobe Photoshop переименует группу слоев, используя группу 1, группу 2 и т. д.
- Чтобы переименовать группу слоев, дважды щелкните имя слоя и введите имя слоя в поле редактируемое текстовое поле после двойного щелчка по нему.
- Убедитесь, что группа не расширяется при двойном щелчке, иначе параметр переименования двойным щелчком не будет включен.
Либо выберите группу на панели слоев и перейдите в меню «Слой». Выберите «Переименовать группу» и введите имя слоя вашей группы.
Переименование нескольких слоев
Одновременное переименование более чем одного слоя невозможно в Photoshop. Однако способ переименования слоя можно ускорить, используя клавиши Tab и Shift для переименования слоя.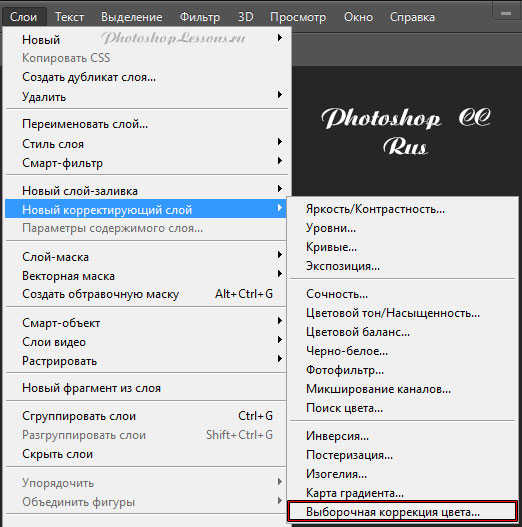
Начните с переименования слоя на панели слоев. Нажмите клавишу табуляции, чтобы переименовать следующий слой на панели слоев. Если вы хотите вернуться назад, нажмите Shift + Tab, чтобы переименовать предыдущий слой.
Переименуйте слой с помощью расширений и скриптов для Photoshop
Есть несколько расширений и скриптов, которые вы можете добавить в Adobe Photoshop CC, чтобы переименовать слой или переименовать несколько слоев.
- Ренами
- Имя слоя Adobe
- Скрипт редактора имени слоя
- Скрипт OpenAsLayer
Эти скрипты и расширения должны быть установлен в фотошопе, после чего вы можете использовать их для переименования слоя, добавления суффиксов, префиксов или новых имен к нескольким слоям одновременно.
Заключение
Переименование ваших слоев является одним из ключевых изменений, которые вы можете сделать для более продуктивный рабочий процесс в Photoshop. Организованная панель слоев с идентифицируемыми слоями избавит фотографа или графического дизайнера от разочарования, которое может возникнуть из-за непосильной работы. Мы надеемся, что это руководство поможет вам эффективно переименовывать слои.
Организованная панель слоев с идентифицируемыми слоями избавит фотографа или графического дизайнера от разочарования, которое может возникнуть из-за непосильной работы. Мы надеемся, что это руководство поможет вам эффективно переименовывать слои.
Фотошоп: Слои и Маски : alexey_soloviev — LiveJournal
Решил сделать небольшую обзорную статью и рассказать, что такое слои, маски и зачем они нужны . Начну с того, что я себя не считаю большим знатоком Фотошопа, но кое-что знаю и умею и хотел бы этими знаниями поделиться с другими, для кого эти два слова «слой» и «маска» звучат абстрактно, как когда-то для меня. Раньше, читая «умные» статьи по редактированию изображений и натыкаясь на фразу типа «дублируем слой, добавляем маску и рисуем по ней» я впадал в стопор пытаясь понять о чём идёт речь Надеюсь после прочтения этой статьи «слои и маски» Вам будут более понятны Примечание: делать очень подробную статью на эту тему не рискнул (сам всего не знаю да и времени много на это надо) . Примечание2: только что закончил статью … писал её в течении 3 дней … на «небольшой» обзор она не похожа, так как получилось очень объёмной. Будьте готовы, как говориться — «далее много букв» |
Часть 1: Немного теории ВОПРОС: Зачем нужны слои? ВОПРОС: Зачем нужны маски? Слои можно рассматривать как страницы книги, (или как кадры аналоговой плёнки, нарезанные по одному и положенные друг на друга) на которых есть какая-либо графическая информация. |
Если открыть какое-либо изображение в Фотошопе, то оно автоматически будет размещено на единственном слое, который обычно называется Background (или Задний план в русской версии).

Можно создать новый слой нажатием на иконку, либо комбинацией Сtrl+Shift+N. Обычной операцией при открытии какого-либо фото является создание резервной копии основного слоя либо через правую кнопку мышки и «Duplicate Layer», либо через комбинацию клавиш Ctrl + J. Прежде чем начнёте редактировать изображение, советую создавать такую резервную копию, как говориться «на всякий пожарный».
Вот пояснение к панели Слоёв (Layers) :
Имеется 2 важных/часто_используемых меню: Режим смешивания и Прозрачность слоя (Opacity).
Первая опция определяет по какому принципу активный (выбранный) слой будет «смешиваться» со слоем, который находится под ним. По умолчанию режим стоит в «Normal» — это означает, что активный слой будет просто перекрывать все нижние слои как страница книги. В CS5 имеется 27 различных режимов смешивания, т.е. 27 различных математических алгоритмов «смешивания» (или слияния) пикселей одного слоя с другим.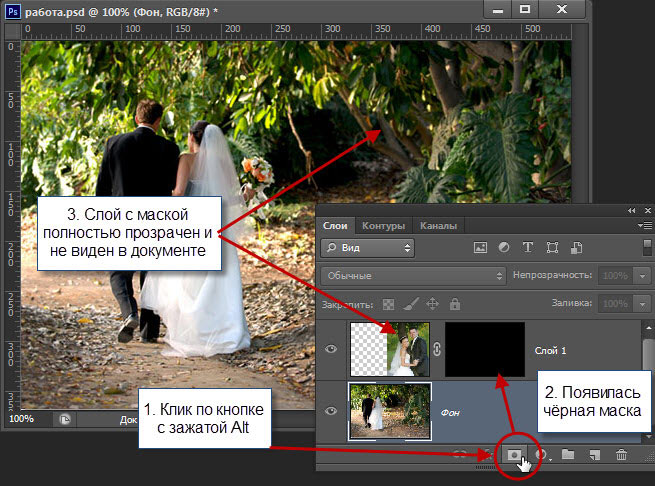
Более подробно про режимы смешивания можно прочитать тут и тут.
Вторая опция определят степень прозрачности слоя: 100% означает слой не прозрачный. Если поставить 50%, то он станет на 50% прозрачным (как калька) и сквозь него начнёт проглядываться нижний слой. По такому принципу была сделана заглавная картинка:
Фотография маски была размещена поверх скриншота слоёв, прозрачность была выставлена на 50%, слоя были объединены в один и результат был сохранён в JPEG файл.
А что если прозрачность верхнего слоя нужна 100% (точнее это будет 100%-ая не-прозрачность), но с верхнего слоя на нижний слой должна перейти только часть изображения … например только сама маска, а лента и шарики Вам не нужны?
Вот мои 2 тестовых изображения (кстати, моя супруга нарисовала — акрил, размер 50х70см)
Примечание: все нижеописанные действия не преследовали цели получить «шедевр», а преследовали цель объяснить принцип работы слоёв и масок.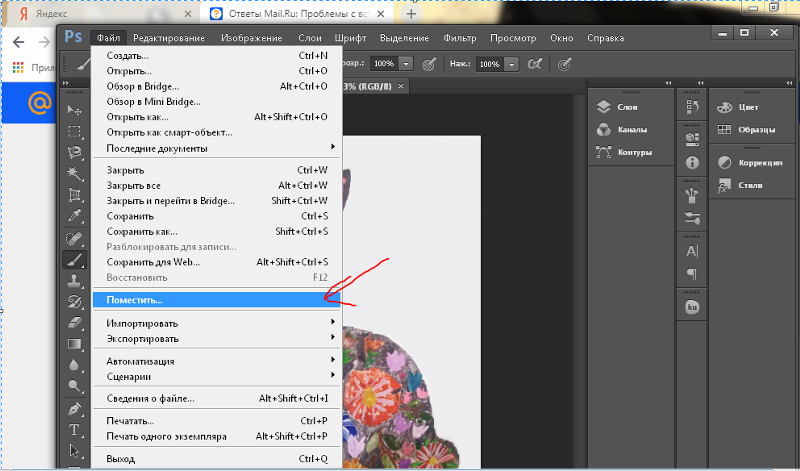
Самый простой путь решения этой задачи — выбрать Ластик и стереть не нужные элементы с верхнего слоя. Я так раньше делал … очень удобно и просто.
вот как будут выглядеть два слоя после открытия (подробней про открытие нескольких файлов в виде слоёв будет написано ниже):
и вот что получится после работы Ластика:
можно сказать, что результат получился не плохой. Только у этого способа есть два (может и больше) жирных минуса: если в конце обработки изображении Вы заметите, что случайно стёрли какой-то элемент, который должен был перейти на нижний слой, или решите, что конечный результат смотрелся бы лучше вместе с шариками, то вернуть этот элемент (шарики) будет не просто. Либо придётся нажимать комбинацию клавиш Alt + Ctrl + Z (для возврата на шаг назад) и смотреть когда «появится» нужный элемент, либо брать нужный элемент с «резервной копии«, о которой я упоминал в начале статьи.
Внимание: количество шагов, на которое можно вернуться назад, ограничено !!! По умолчанию всего около 20 шагов (или около этого).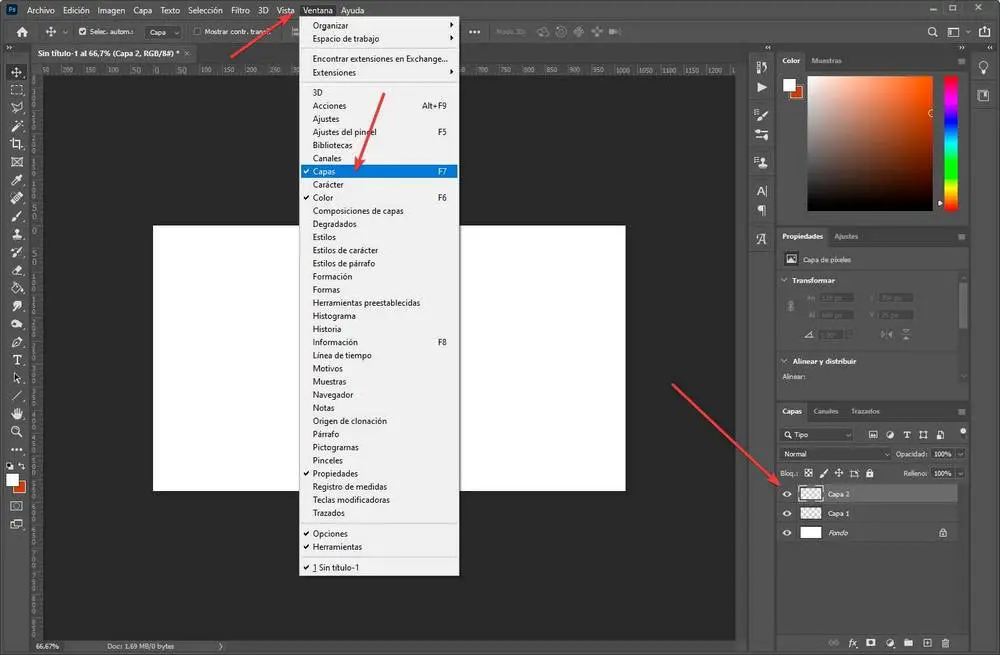 А если шарики были затёрты 22 клика назад, то вернуть их таким способом не получится. Количество шагов, на которое можно вернуться назад, выставляется в меню Edit — Preferences — Performance — History States. Сильно большое значение ставить не стоит (у меня компьютер начинал тормозить и ругаться, что не хватает памяти под Cache), но 100 — вполне подойдёт.
А если шарики были затёрты 22 клика назад, то вернуть их таким способом не получится. Количество шагов, на которое можно вернуться назад, выставляется в меню Edit — Preferences — Performance — History States. Сильно большое значение ставить не стоит (у меня компьютер начинал тормозить и ругаться, что не хватает памяти под Cache), но 100 — вполне подойдёт.
Второй минус такого способа — он является «разрушающим» — часть изображения будет безвозвратно утеряна.
Что бы избежать подобных «неприятностей» и работать по «не разрушаемому» принципу, необходимо использовать «маски».
Выделяем верхний слой (кликаем на нём мышкой) и жмём на иконку добавления маски.
Маску нужно рассматривать как Чёрно-Белое изображение (точнее сказать изображение «оттенков серого цвета»).
Какой принцип работы маски? Если маска имеет белый цвет, то она считается прозрачной (т.е. верхний слой будет виден). Если она имеет чёрный цвет, то она не прозрачная (верхний слой будет спрятан).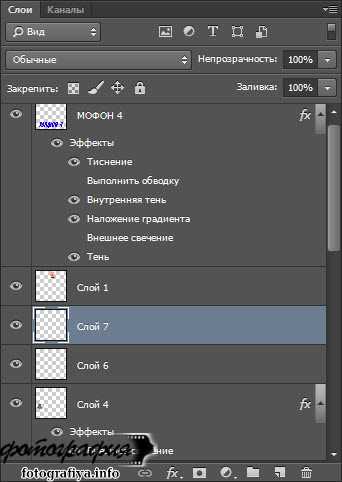 Градации серого определяют степень прозрачности верхнего слоя.
Градации серого определяют степень прозрачности верхнего слоя.
Т.е. если Вам надо «убрать» часть изображения верхнего слоя, то после добавления маски, выбираем основной цвет чёрный, мягкую кисточку подходящего размера, прозрачность кисточки (Opacity — от 20 до 100%), и, убедившись, что Вы находитесь на самой маске, а не на исходном изображении (вокруг маски будет небольшая рамка) , начинаете кисточкой «рисовать» по тем участкам, которые Вам не нужны.
Вот что должно получиться в результате:
Маленькая миниатюра того, что Вы «нарисовали» чёрной кисточкой, будет отображаться на самой иконки маски. Чтобы увидеть саму маску, необходимо кликнуть на ней с нажатой клавишей Alt.
Это позволит увидеть какие участи необходимо «доработать», что можно сделать прямо на этом Чёрно-Белом изображении: чёрной кисточкой прокрашиваете пропущенные участки. Когда закончите, жмёте на иконке маски с нажатым Alt‘ом ещё раз и возвращаетесь в обычный вид.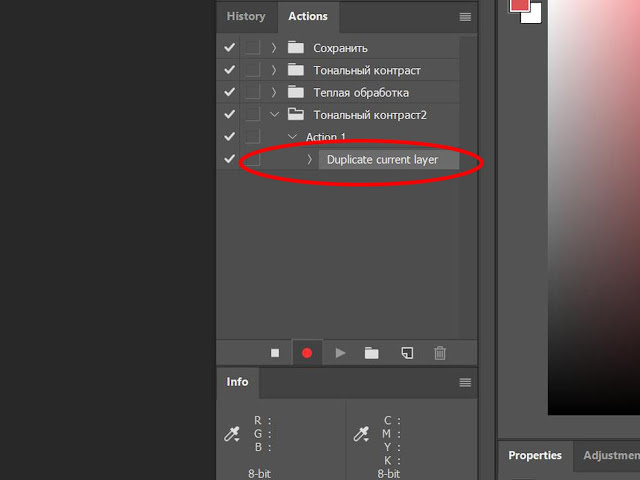
Если вдруг Вы решите, что с красной ленточкой внизу конечный вариант смотрелся бы лучше, то жмёте правой кнопкой мыши на иконке маски, выбираете опцию «Disable Layer Mask» (для временного отключения маски) (на иконке маски появится красный крестик и весь верхний слой станет виден), выбираете основной цвет кисточки белый, и белой кисточкой начинаем прорисовывать наши ленточки в нижней части картины (убедившись что Вы находитесь на маске, а не на изображении).
Когда закончите прорисовывать ленточки белой кисточкой, жмёте опять на иконке маски правой кнопкой мышки и выбираете «Enable Layer Mask». Вот что должно получиться в итоге:
Таким образом при помощи масок можно легко определять какая часть изображения активного слоя должна «проявиться» на нижнем слое, какая «скрыться», а какая проявиться только чуть-чуть с прозрачностью в 20% например. Для «прозрачности» можно использовать оттенки серого цвета, либо использовать чёрный цвет, но устанавливать Opacity кисточки на 20-30% — я обычно делаю так.
Чёрная кисточка с прозрачностью в 20% даст слегка серый результат. Если провести кисточкой по тому же участку ещё раз, то серый цвет потемнеет (что сделает этот участок менее видимым на нижнем слое). Многократное рисование такой кисточкой по одному и тому же участку в итоге даст полностью чёрный цвет. Пониженную «плотность» кисточки очень хорошо использовать на границах для более плавного слияния слоёв. Тоже самое относится и к рисованию белым цветом по чёрному участку маски — с пониженной плотностью кисточки чёрный цвет будет осветляться постепенно.
Если Вы обрабатываете большое изображение и решаете продолжить процесс обработки позже, то сохраняете все слои и маски в одном PSD или TIFF файле. Если Вы закончили обработку, то видимый результат можно сохранить в формате JPEG для публикации на Интернете, но слои и маски в этом формате сохранены не будут.
Лично я сохраняю некоторые изображения вместе со слоями в формате TIFF, если знаю, что возможно чуть позже я вернусь к редактированию (когда много слоёв и сложные маски). Есть один минус в этой ситуации — размер файла TIFF на прямую зависит от количества слоёв. Некоторые файлы могут быть более 100 МБ (!!!) в размере (не смотря на то, что RAW файлы с моей 18-ти мегапиксельной камеры имеют размер 20-25 МБ).
Есть один минус в этой ситуации — размер файла TIFF на прямую зависит от количества слоёв. Некоторые файлы могут быть более 100 МБ (!!!) в размере (не смотря на то, что RAW файлы с моей 18-ти мегапиксельной камеры имеют размер 20-25 МБ).
Если Вы уверены, что обработка файла закончена и слои Вам больше не понадобятся, то можно объединить все слои в один при помощи команды «Flatten Image» из меню Layers, сохранить либо как TIFF без потери качества и потом TIFF можно сохранить как JPEG с качеством 9-10, либо сохранить сразу как JPEG. Но если позже нужно будет сделать какие-то небольшие изменения/ретушь в файле, то делайте всё с TIFF‘ом и потом опять сохраняйте его как JPEG, так как многократное сохранение одного и того же JPEG фала приведут к потери его качества.
На этом хотел бы закончить Первую Часть.
Часть 2: Практическая
Ничто так хорошо не закрепляет теорию как практика !!! Предлагаю немного закрепить прочитанное в первой части небольшим практическим занятием.
Задача: имеется 3 изображения одного и того же места в разные времена года — лето, осень и зама.
Необходимо объединить все три времени года на одном конечном изображении и получить примерно такой результат:
Сохраняйте исходники в какую-нить отдельную папку.
В начале я обещал рассказать, как открыть сразу несколько фалов в виде слоёв. Если Вы работаете в LightRoom‘e и хотите от туда открыть несколько изображений в виде слоёв, то, выделив нужные файлы идёте в меню Photo — Edit In — Open as Layers in Photoshop. Но сейчас нам нужно получить 3 файла на трёх слоях не из LightRoom’a. Есть минимум два пути:
Первый:
1) откройте первый файл в Фотошопе.
2) откройте второй файл. Он откроется в отдельно окне. Нажмите Ctrl+A и потом Ctrl+C (выделить всё и скопировать в буфер обмена), перейдите в окно первого файла и нажмите Ctrl+V (вставить из буфера обмена). Второе изображение будет добавлено как новый слой
3) откройте третий файл и повторите шаг 2.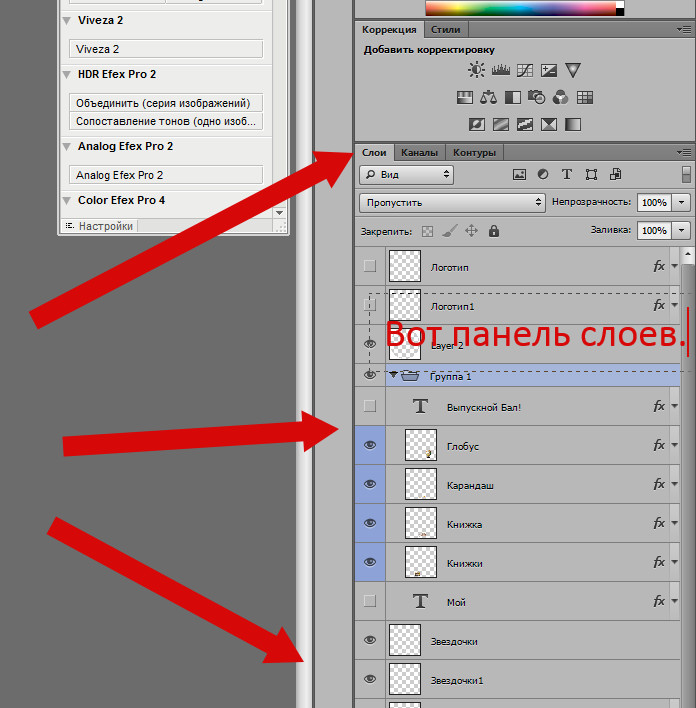
4) в результате Ваш первый файл будет содержать 3 слоя с тремя изображениями.
Второй:
1) Открываете меню File — Scripts — Load Files into Stack …
2) Выбираете файлы, при необходимости можно поставить галочку автоматического выравнивания изображений (очень полезно в случае открытия изображения для HDR обработки … но в нашем случае выравнивать ничего не нужно)
… всё … все 3 файла будут сразу открыты в одном окне в виде слоёв. Просто, не правда ли
На второй и третий слои добавляем прозрачные (белые ) маски, нажимая на нужный слой для его выбора и нажимая на иконку добавления маски
Примечание: иногда с верхнего слоя необходимо взять только небольшую деталь, поэтому проще сразу создать не прозрачную (чёрную) маску нажав на иконку добавления маски с нажатой клавишей Alt.
Кликаем на маске верхнего слоя (вокруг иконки маски появится рамочка как индикация того, что маска активна и все Ваши действия буду проводиться на ней, а не на самом изображении).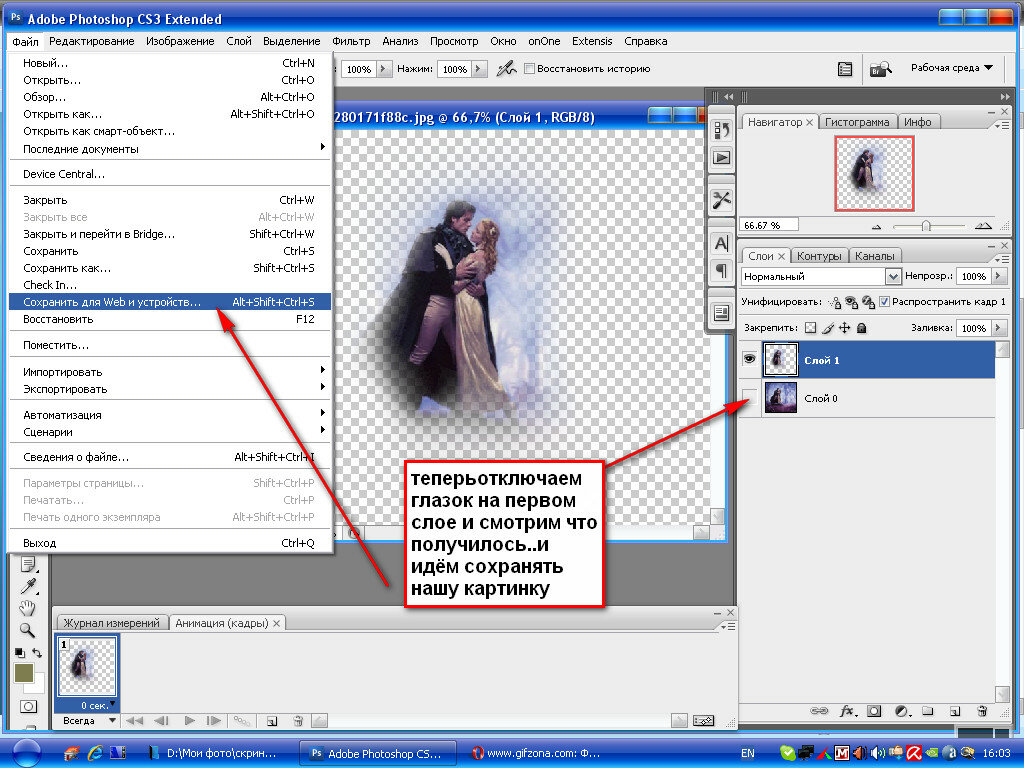
Чтобы обеспечить плавный переход одного слоя в другой можно использовать градиентную заливку, выбрав белый как «начальный» цвет и чёрный как «конечный». Жмём мышкой примерно в том месте, где начинается линия на нижнем скриншоте и тянем мышку горизонтально вправо на пару сантиметров.
Градиентная заливка обеспечит плавный переход одного слоя в другой.
После заливки Вы сразу увидите, что от первого слоя осталась только небольшая часть, которая плавна перешла во второй слой. Далее переходим на маску второго слоя и точно так же проделываем градиентную заливку.
В результате у Вас должно получиться примерно так:
Результат не плохой, но можно попробовать его улучшить при помощи мягкой кисточки прорисовывая белым цветом то, что Вы желаете показать, либо чёрным то, что желаете скрыть. После нескольких минут мои маски приняли вот такой вид:
Что в итоге дало вот такой результат
Как я уже говорил, все слои и маски можно сохранить в TIFF или PSD файле, либо, если возвращаться к редактированию Вы точно не собираетесь, то можно объединить все слои в один командой Layers — Flatten Image и сохранить конечный результат как JPEG.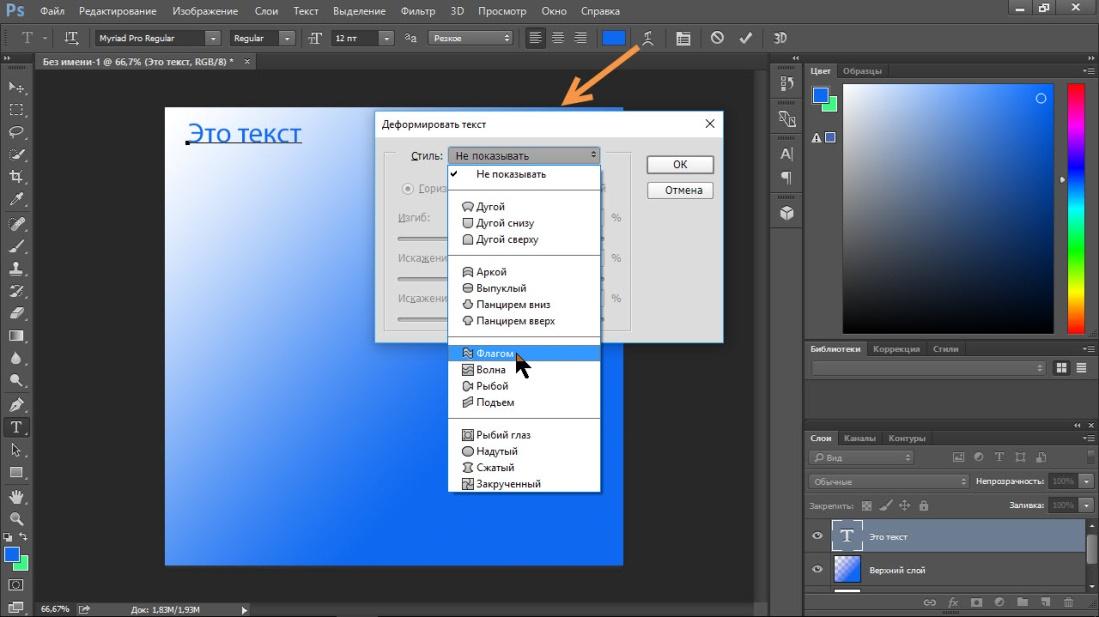
Часть 3: Корректирующие слои
Хотел уже закончить свой «небольшой обзор«, но вспомнил, что забыл рассказать про корректирующие слои.
Меню Image — Adjustments содержит большой набор опций по корректировки изображения. Многие из этих опций можно добавлять в виде «корректирующих слоёв». Для этого необходимо выбрать слой, к которому собираетесь применять коррекцию и выбираете нужную опцию из списка «Add an adjustment». Наведя мышкой на иконку какой-либо корректирующей функции Вы увидите всплывающую подсказку с названием функции, хотя в принципе и сами иконки достаточно понятно выглядят.
Корректирующий слой будет добавлен вместе с прозрачной (белой) маской, при помощи которой можно выбрать только часть изображения после коррекции. Сами по себе корректирующие слои не содержат графических элементов, и предназначены только для хранения информации, например об изменении кривых, контраста, насыщенности и т.п.
В отличие от обычных, корректирующий слой влияет на все видимые слои (точнее, на их видимые части), расположенные под ним, а не только на текущий.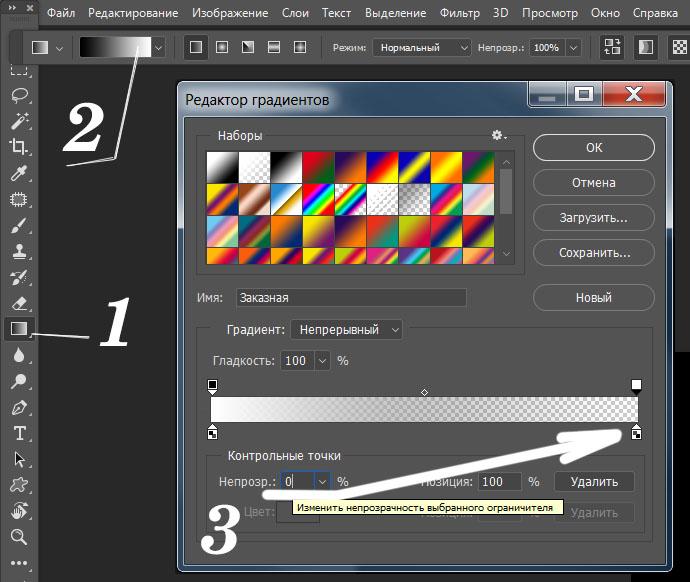 Но большой плюс применения корректирующего слоя заключается в том, что в действительности он не изменяет пиксели до тех пор, пока не будет совмещён со слоем, расположенным под ним (при помощи комбинации клавиш Ctrl+E ), что даёт возможность экспериментировать с различными эффектами.
Но большой плюс применения корректирующего слоя заключается в том, что в действительности он не изменяет пиксели до тех пор, пока не будет совмещён со слоем, расположенным под ним (при помощи комбинации клавиш Ctrl+E ), что даёт возможность экспериментировать с различными эффектами.
Еще одним плюсом в использовании корректирующих слоев может послужить возможность применения одних и тех же корректирующих настроек к нескольким изображениям. Во-первых, вы можете копировать корректирующий слой в разные изображения (делается это так же, как и в случае с обычным слоем), а во-вторых, если изображения располагаются на нескольких слоях одного документа, то расположив над ними над всеми корректирующий слой, вы распространите его эффект на все эти изображения (видимые их части).
Вот ссылка и ещё одна на небольшие статьи по корректирующим слоям.
Часть 4: Маленькие хитрости
Если у Вас есть фото, на котором Вы хотите поменять задний фон, то используйте инструменты Magic Wand, Quick Selection и Lasso в режимах добавления или вычитания для того, чтобы выделить всё, кроме основного объекта. Как говорилось выше, не забудьте сделать копию основного слоя и работайте с копией, отключив видимость основного (Background) слоя.
Как говорилось выше, не забудьте сделать копию основного слоя и работайте с копией, отключив видимость основного (Background) слоя.
После того, как выделение закончено (оно может быть не на 100% точным, это не страшно … но чем лучше сделаете выделение, тем меньше потом будет работы), жмите на иконку добавления маски с нажатой клавишей Alt.
Если добавите маску без нажатой Alt, то она будет маска «наоборот». Для инверсии маски нажмите комбинацию Ctrl + I.
Далее необходимо «улучшить» маску, нажав на ней правой кнопкой мышки и выбрав опцию Refine Mask
Желательно результат «улучшения» маски разместить на новом слое (Output To: New Layer with Layer Mask) и сохранить настройки (Remember Settings). Если у Вас большое изображение, то и значения ползунков будут чуть больше для достижения желаемого результата.
Затем добавляем на нижний слой красивый фон и фотография готова
Маску можно будет вручную там и сям подправить если необходимо.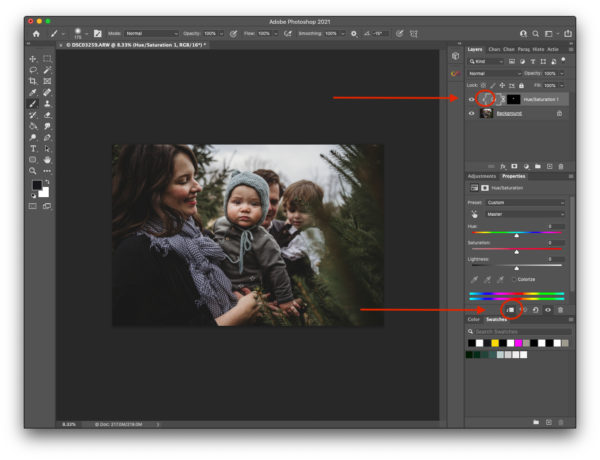
Хороший видео-урок на эту тему есть тут
Если у Вас несколько слоёв, то нажав на иконку глаза можно отключить видимость этого слоя. Но можно нажать на эту иконку с нажатой клавишей Alt, что отключит видимость всех остальных слоёв, кроме этого. Повторный Alt+Click вернет все как было.
Одним нажатием можно скрыть/показать сразу несколько слоев если кликнув на «глаз» одного слоя провести (не отпуская кнопки мыши) по «глазам» остальных слоев.
Маску можно «перетаскивать» с одного слоя на другой точно так же, как перетаскиваются файлы в Проводнике из одной папки в другую по принципу Drag&Drop.
Если Вам надо скопировать маску на другой слой, то перетащите её с исходного слоя вместе с нажатой клавишей Alt.
Часть 5: Заключение
Если кто-то ещё в силах читать , то вот тут есть чуть больше информации по слоям
Ну вроде получилось описать основные моменты и надеюсь я Вас не сильно утомил
Спасибо всем, кто дочитал до конца. Надеюсь данная статья поможем улучшить Ваши фото и процесс работы в Фотошопе
Надеюсь данная статья поможем улучшить Ваши фото и процесс работы в Фотошопе
Если Вам понравилась моя статья и Вы захотите сказать «спасибо», то нажмите на смайлик:
Спасибо сказали раз
Узнайте, как использовать слои в своих проектах
Если вы только начали использовать Photoshop для своего дизайна или фотографии, в какой-то момент вам захочется использовать слои. Слои — это основа Photoshop, предоставляющая полный спектр возможностей приложения для создания файлов, рисунков или изображений, которые можно легко обновлять или изменять.
Следующие основные атрибуты помогут вам пройти начальный уровень. У слоев есть гораздо более сложные функции, но знание этих основных элементов облегчит задачу в будущем.
Основы
Отображение окна «Слои»
Когда изображение открыто в Photoshop, выберите «Окно» > «Слои» , чтобы открыть окно «Слои». Он отображает слои изображения и содержит множество инструментов, которые вам понадобятся при работе с ними.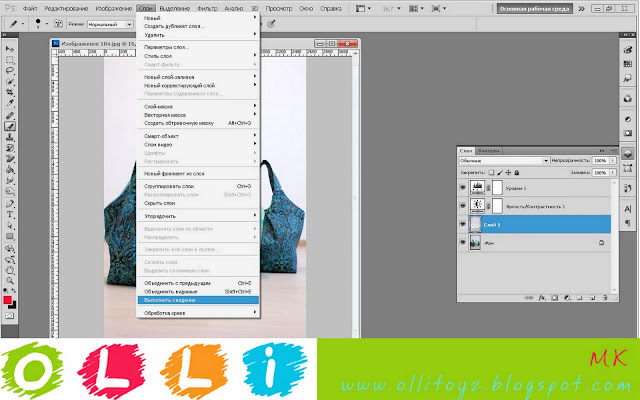
Фоновый слой
Фоновый слой является основой нового изображения. Он заблокирован, что означает, что вы не можете изменять, перемещать или изменять порядок с другими слоями, пока не разблокируете его. Если вы решите разблокировать его, он станет стандартным слоем, который активирует все следующие функции редактирования.
Фоновый слой автоматически блокируется. Вам придется разблокировать его, чтобы внести коррективы.Чтобы сделать фоновый слой обычным, щелкните значок блокировки слоя в окне слоя. Или вы можете дважды щелкнуть слой, чтобы открыть дополнительные параметры. Это создаст то же диалоговое окно, что и при создании нового слоя, где вы можете задать Непрозрачность и назначить Режим наложения .
Двойной щелчок по фоновому слою открывает то же диалоговое окно, что и при создании нового слоя.Блокировка и разблокировка слоев
Очень важной функцией слоев является возможность Блокировать и Разблокировать их. Это дает вам больше контроля, помогая избежать случайного подталкивания или изменения. Как и в случае с фоновым слоем, разблокировать слой так же просто, как щелкнуть значок замка в окне «Слои».
Это дает вам больше контроля, помогая избежать случайного подталкивания или изменения. Как и в случае с фоновым слоем, разблокировать слой так же просто, как щелкнуть значок замка в окне «Слои».
Наверху красным кружком показаны простые переключатели блокировки/разблокировки. Если вы хотите заблокировать несколько слоев, удерживайте Option и щелкните, чтобы выбрать каждый слой, или удерживайте Shift и щелкните, чтобы выбрать слои в порядке последовательности.
Затем щелкните значок Lock All в разделе Lock: окна Layers. На каждом слое теперь будет отображаться значок блокировки, и, чтобы разблокировать эти слои, просто щелкните его. Вы можете одновременно разблокировать несколько слоев, выбрав их и нажав значок «Заблокировать все» в разделе «Заблокировать:».
Имена слоев
Именование слоев помогает вам и всем остальным понять, что происходит в данном файле. Даже если вы работаете в одиночку (не всегда), сделайте привычкой давать имена слоям. Чтобы назвать слой, дважды щелкните имя в окне «Слои» и введите.
Даже если вы работаете в одиночку (не всегда), сделайте привычкой давать имена слоям. Чтобы назвать слой, дважды щелкните имя в окне «Слои» и введите.
Добавить новые слои
Чтобы добавить новый пустой слой, щелкните значок Новый слой в нижней части палитры слоев или выберите Слой > Новый > Слой и щелкните OK . В любом случае новый слой появится над текущим выбранным слоем в палитре слоев.
Копировать слои
Существует несколько причин для копирования слоя. Для усиления или насыщения слоя вы можете сделать копию и расположить ее над собой, а затем использовать Multiply 9.Режим наложения 0013. Чтобы опробовать Эффект перед тем, как зафиксировать его, сделайте копию и поэкспериментируйте с ней. Если вам не нравятся результаты, просто удалите копию.
Параметры для создания копии слоя:
- Перетащите слой на значок Новый слой в нижней части палитры слоев
- Щелкните слой правой кнопкой мыши, выберите Дублировать слой и щелкните OK
- Удерживая клавишу Option , перетащите слой в окне «Слои» в нужное место в стеке.

Удалить слой
Чтобы удалить слой, используйте один из следующих вариантов:
- Перетащите его на значок корзины в нижней части окна.
- Щелкните слой правой кнопкой мыши и выберите Удалить слой .
- Выберите слой и нажмите Удалить на клавиатуре.
Напоминание: удаление является необратимым, если вы не можете отменить действие, но это создает проблемы при использовании сложных процессов с большим количеством шагов. Удаляйте контент только тогда, когда вы уверены в этом.
Перемещение слоев
Перемещение слоев — это одна из причин, по которой мы их используем в первую очередь — изменение порядка размещения объектов на разной глубине в визуальном пространстве или использование порядка с прозрачностью для создания самой глубины. Вы можете перемещать слои, перетаскивая их в окне «Слои» в другое положение по порядку. Просто имейте в виду, что вы не увидите содержимое слоя, который находится под полноэкранным слоем.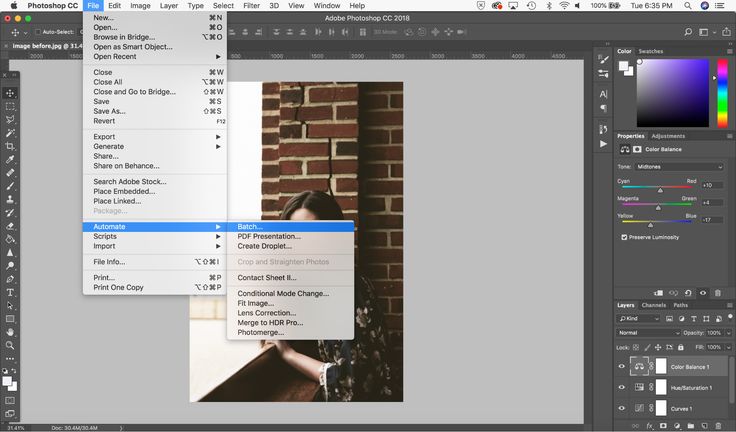
Объединение слоев
Как сгруппировать слои
Группировка слоев помещает их в папку, которой вы затем можете управлять как группой. Переместите его в порядке слоев и используйте маску на всей группе. Это очень полезно при работе с большим количеством частей, которые вы хотите сохранить вместе.
Группировка слоев может упростить работу с ними в сложных проектах.Чтобы сгруппировать 2 или более слоев, выберите их в окне «Слои» и нажмите Command + G на клавиатуре — или щелкните меню-гамбургер в окне «Слои» и выберите Новая группа из слоев . Вы можете использовать этот метод, чтобы создать новую группу с нуля, а затем заполнить ее позже. Затем просто назовите его так же, как вы называете слой, дважды щелкнув имя в окне «Слои».
Назовите группы, чтобы они были организованы.Как объединить слои
Объединение слоев или их объединение полезно, когда вы хотите навсегда объединить два или более слоев. При объединении слоев любые маски или атрибуты отдельных слоев становятся постоянными. Если вы хотите сохранить отдельные атрибуты одного слоя, вместо этого используйте группу.
При объединении слоев любые маски или атрибуты отдельных слоев становятся постоянными. Если вы хотите сохранить отдельные атрибуты одного слоя, вместо этого используйте группу.
Существует несколько способов объединения слоев. Чтобы объединить один слой с другим, выберите его и либо нажмите Layer в главном меню, затем найдите раздел «Объединить», либо щелкните меню-гамбургер в окне «Слои». Объединить вниз объединяет выбранный слой со слоем под ним по порядку.
Чтобы объединить несколько слоев, выберите их, удерживая Option и щелкая нужные слои в окне «Слои». Merge Down в меню теперь меняется на Merge Layers . Выбор этого параметра объединит выбранные слои и поместит их в самую верхнюю позицию выбранного слоя в общем порядке. Таким образом, любой слой, который находился между двумя слоями, которые вы хотите объединить, может располагаться над новым слоем или позади него, но не между ними.
При объединении слоев их отдельные атрибуты фиксируются в одном слое.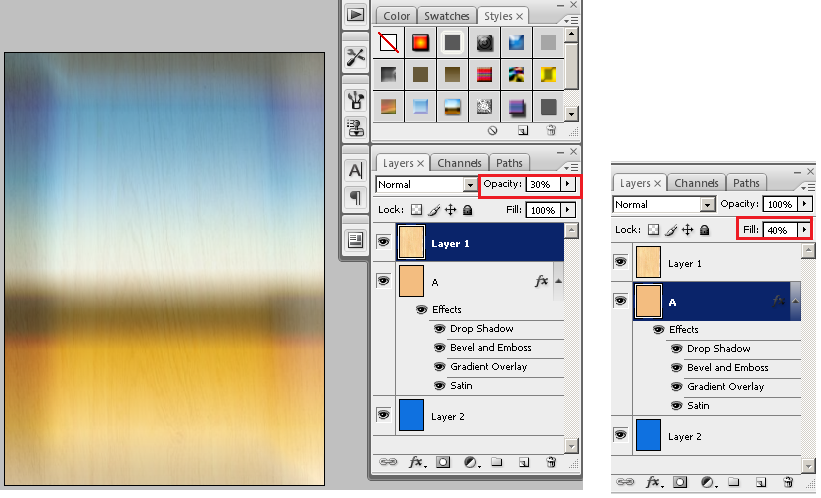
Merge Visible , объединение слоев с включенной видимостью, и Flatten Image , объединение всех слоев и удаление тех, у которых видимость отключена, являются двумя «ядерными» вариантами. Вы должны использовать их только тогда, когда уверены, что хотите потерять все свои отдельные слои.
Видимость и порядок слоев
Видимость слоев
Photoshop дает нам несколько способов изменить видимость слоя: изменение непрозрачности и заливки, а также включение и выключение видимости.
Элемент управления «Непрозрачность» устанавливает, насколько слой отображается поверх слоя, находящегося под ним. Если под слоем нет слоя, прозрачность будет меняться. Вы можете нажать непосредственно на слово Непрозрачность и перетащить ползунок назад и вперед, чтобы увидеть эффект на вашем изображении. Или вы можете выбрать процент в поле рядом с ним. (Подробнее о различиях между непрозрачностью и заливкой см. в этой статье.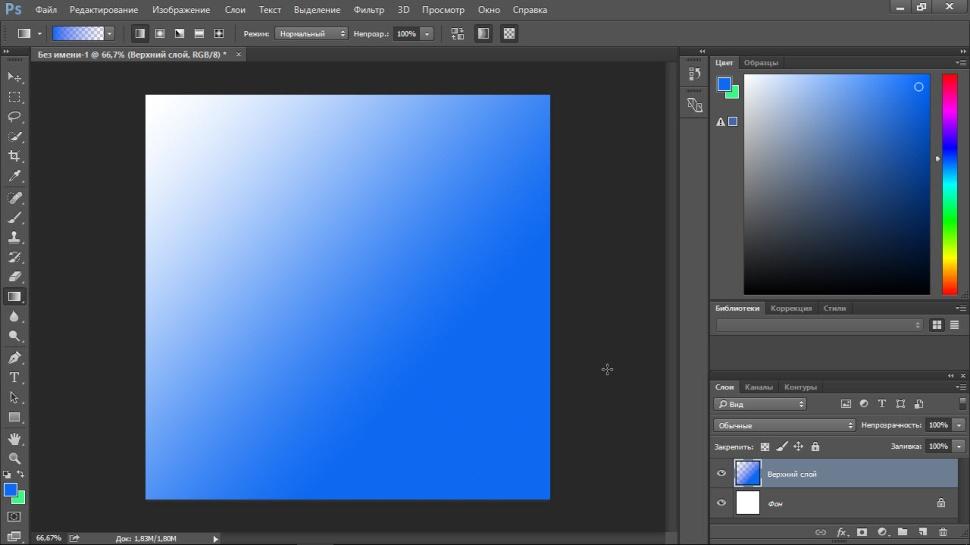 )
)
Чтобы переключить полную видимость слоя, независимо от настройки непрозрачности, щелкните значок глазного яблока для слоя слева от его имени. Глазное яблоко включено = слой виден, и наоборот.
Порядок размещения слоев
Порядок слоев в палитре слоев влияет на то, что вы видите на изображении. Содержимое любого слоя отображается поверх содержимого любого из слоев под ним в палитре «Слои».
Чтобы разместить цветы на переднем плане на изображении ниже, мы поместили их на слой над фоном или на базовый слой.
Любой слой, который вы поместите над другим, будет определять, какую часть оригинала вы сможете увидеть.Заливка слоя
Заливка слоя цветом удобна, когда вы имеете дело с объектами, имеющими некоторую прозрачность, или когда вам просто нужен плоский фон. Чтобы заполнить слой, выберите пустой слой или создайте новый слой.
Чтобы выбрать цвет, щелкните образец цвета в нижней части окна Инструменты , чтобы открыть палитру цветов. Чтобы выбрать черный или белый, нажмите D на клавиатуре. Это поместит черный цвет в качестве переднего плана, а белый — в качестве фона.
Чтобы выбрать черный или белый, нажмите D на клавиатуре. Это поместит черный цвет в качестве переднего плана, а белый — в качестве фона.
Удерживайте Option и нажмите Удалить , чтобы заполнить слой цветом переднего плана. Удерживайте Command и нажмите Удалить , чтобы заполнить слой фоновым цветом.
Сохранение файлов со слоями
Хотя мы можем создать изображение для использования в Интернете или в печати, мы хотим сохранить редактируемость наших слоев. После сохранения плоского изображения для использования в других средах, таких как .JPG или .PNG, чтобы сохранить прозрачность, сохраните многослойный файл как файл Photoshop или .PSD.
Таким образом, вы сохраните все атрибуты отдельных слоев: эффекты, прозрачность, режимы наложения, видимость и т. д. Файл Photoshop — лучший тип для продолжения редактирования или внесения изменений в слои.
Всегда сохраняйте свои слои и атрибуты в виде файла .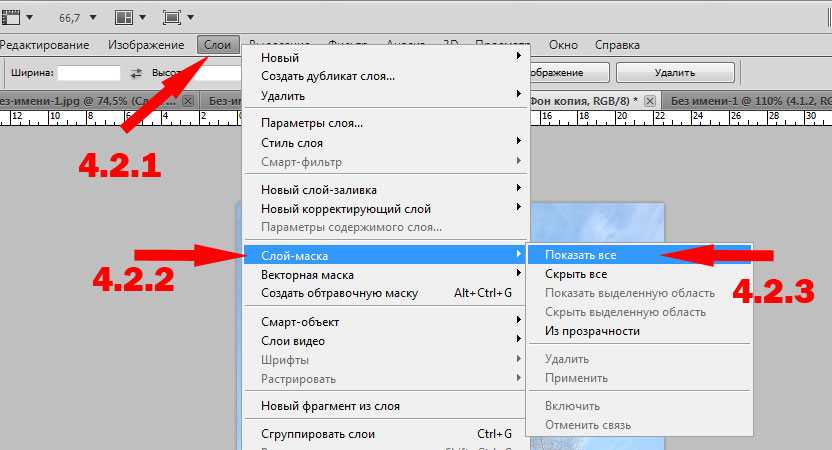 psd, прежде чем завершать работу над изображением.
psd, прежде чем завершать работу над изображением. Этот пост впервые появился в августе 2014 года. Мы обновили его, чтобы отразить изменения в программном обеспечении.
Ищете простой способ начать? В Create вы найдете более 400 000 ресурсов, 1500 шаблонов, 500 шрифтов и бесчисленное множество бесплатных инструментов, которые помогут вам проектировать как профессионал.
Участник Дизайн Советы по дизайну Советы и руководства
Photoshop: Как создать новый слой из фигуры, которую я хочу нарисовать?
Когда я пытаюсь нарисовать фигуру, я не могу заставить ее создать новый слой, а всегда идет на слой, который я уже выбрал. Как создать новый слой из фигуры, которую я хочу нарисовать? В противном случае я не могу изменить его цвет….
В связи с этим я смотрел учебник, и каждый раз, когда парень рисовал новую форму, он создавал цветную миниатюру, связанную с миниатюрой с формой внутри серая коробка. Для меня в настоящее время фигуры просто продолжают появляться на миниатюрах прозрачных слоев.
Вот как выглядит панель инструментов с выбранным инструментом фигуры:
- adobe-photoshop
- слои
- фигуры
1
Обновление на основе обновленного вопроса…..Вы всегда должны указывать, какое программное обеспечение и какую версию этого программного обеспечения вы используете. Из добавленного изображения видно, что вы используете Photoshop до CS6.
Если вы посмотрите на панель управления, вы увидите 3 маленькие иконки слева, выделенные здесь….
Слева направо эти значки означают — слой формы, только путь, растровая форма. Чтобы создать новые слои для каждой формы, вам нужно щелкнуть значок слоя формы, самый левый из трех.
В настоящее время он установлен на Растровые фигуры. Это просто создаст пиксели на любом выделенном вами слое, как если бы вы использовали кисть.
Для Photoshop CS6….
Если вы используете Photoshop, убедитесь, что параметры формы установлены на «Новый слой», когда активен инструмент «Форма».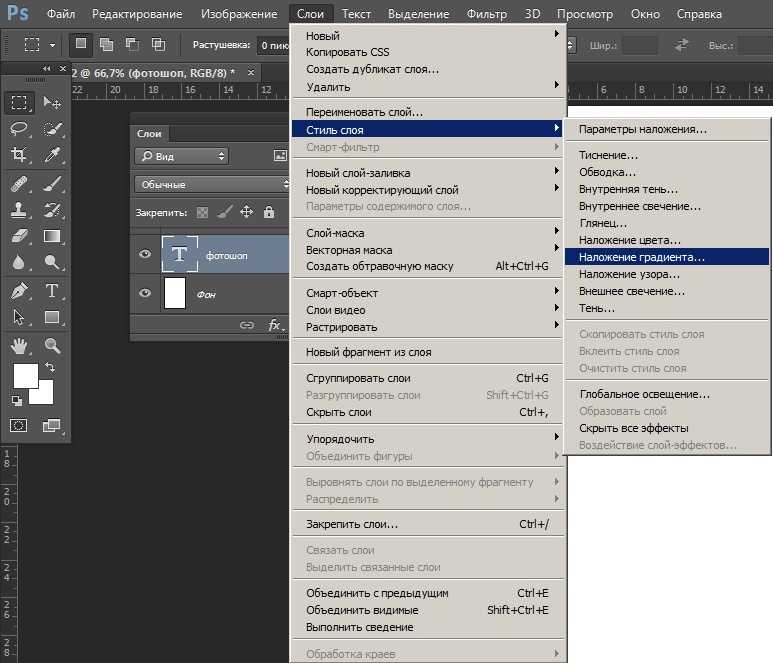


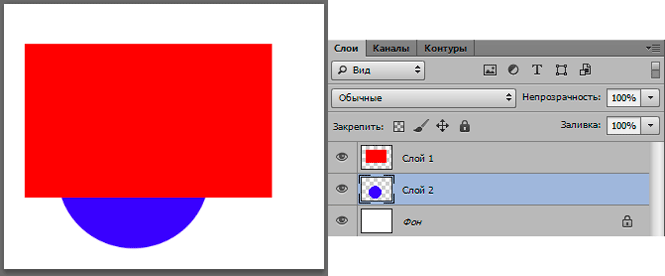
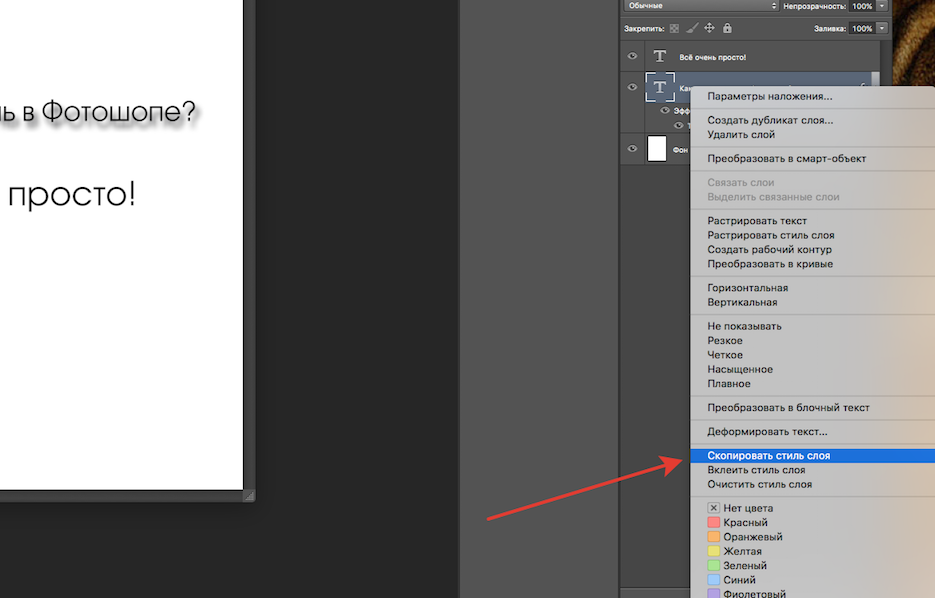 .. но постарался собрать ссылки на более развёрнутый материал по тем или иным аспектам работы со слоями.
.. но постарался собрать ссылки на более развёрнутый материал по тем или иным аспектам работы со слоями.