Как сделать текст четким в фотошопе
Мир графики и дизайна » Уроки Photoshop
Рубрика: Уроки PhotoshopАвтор: Администратор
Многим приходится писать текст на фото. Если вы подписываете фотографии, создаете открытки в фотошопе, редактируете картинки для постов блога или делаете заставки для своих видео youtube. Если вы когда-нибудь писали на разных фонах, то наверняка замечали, что не на всех фонах надписи хорошо читаются и выглядят четкими.
Пример:
На этом пестром фоне надпись выглядит блеклой и невыразительной. С некоторыми фонами дело обстоит еще хуже.
Как обычно борются с нечеткими текстами в фотошопе?
- можно сделать обводку текста. Даже тоненькая обводка в 1 пиксель улучшает восприятие надписи.
- тень текста также может повысить читабельность, но тень не всегда и не везде уместно применять.
- Можно под текст положить фигуру. Часто трюк используют видеоблогеры, но также не всегда можно использовать.

- тиснение. Этот эффект текста нужно использовать с осторожностью.
Как сделать четкую надпись на фото
Рассмотрим сначала случай, когда нам нужно написать на пестром, неоднородном фоне четкий текст в фотошопе.
- Берем картинку и пишем текст, цвет текста может быть близок по цвету основного фона изображения.
- У нас получилось два слоя — фоновый с исходным изображением и текстовый.
- Кликните по иконке текстового слоя с зажатой клавишей Shift — загрузится выделение вокруг текстового слоя, как показано на скриншоте ниже:
- Создайте новый пустой слой, нажав на иконку чистого листа в нижней части палитры слоев.
- Переместите новый слой под текстовый.
- Не снимая выделения текста, выберите команды Выделение -> Модификация -> Расширить (Select > Modify > Expand). Расширить на 5-10 пикселей.
- Сделайте активным новый слой (Слой 1) и залейте выделение любым цветом.
- Снимите выделение (горячие клавиши CTRL +D).
 Теперь нам понадобится фильтр размытие по Гауссу (Filter > Blur > Gaussian blur), примените его к слою с заливкой (Слой 1), уменьшайте и увеличивайте радиус фильтра, пока не получите желаемый результат. Вы можете уменьшить прозрачность слоя 1. Результат:
Теперь нам понадобится фильтр размытие по Гауссу (Filter > Blur > Gaussian blur), примените его к слою с заливкой (Слой 1), уменьшайте и увеличивайте радиус фильтра, пока не получите желаемый результат. Вы можете уменьшить прозрачность слоя 1. Результат:
Как сделать размытые текст на фото четче
Если у вас уже есть готовая картинка с нечетким текстом, то можно исправить эту ситуацию в фотошопе. В качестве примера вы можете взять ту же исходную картинку:
- Возьмите инструмент «Волшебная палочка», в настройках укажите «Добавить к выделенной области» и букву за буквой выделяйте надпись:
- Нажмите клавиши CTRL + J для того, чтобы выделенная область текста скопировалась на новый слой.
- Повторите шаги с 3 (перейти к третьему шагу) предыдущей инструкции, когда мы работали с текстовым слоем. Результат будет такой же, как и в прошлом уроке с выделением текста.
Рейтинг
( 1 оценка, среднее 5 из 5 )
Понравилась статья? Поделиться с друзьями:
Как в Фотошопе сделать текст из картинки: быстро своими руками
Содержание:
- Пара слов о выборе картинки
- Как создать текст
- Видео инструкция
Доброго времени суток, уважаемые читатели моего блога. Сегодня покажу вам еще один крутой эффект, которого можно добиться, используя программу фотошоп. В одной из своих предыдущих статей я рассказывал как сделать крутой логотип для сайта. Навык, про который сегодня пойдет речь поможет сэкономить деньги и время. Благодаря этому умению вы также сможете создавать невероятной красоты фотографии.
Сегодня покажу вам еще один крутой эффект, которого можно добиться, используя программу фотошоп. В одной из своих предыдущих статей я рассказывал как сделать крутой логотип для сайта. Навык, про который сегодня пойдет речь поможет сэкономить деньги и время. Благодаря этому умению вы также сможете создавать невероятной красоты фотографии.
Эту статью я посвящу теме как в фотошопе сделать текст из картинки и дам несколько полезных рекомендации, которые подскажут как воплотить вашу задумку в настоящий шедевр.
Скажу сразу, в конце публикации вы можете найти обучающее видео. Не обязательно читать текст, но если вы хотите получить ценные советы, то налейте себе свежий чай, сядьте поудобнее и потратьте несколько дополнительных минут.
Ну что ж, приступим?
Пара слов о выборе картинки
Подборка картинок – один из самых сложных моментов в жизни дизайнера. Я уже писал статью о том, как использовать иллюстрации, чтобы не бояться преследования со стороны закона об авторском праве.![]() Однако, если вы хотите сэкономить и делаете какой-то шедевр для себя, то искать вас вряд ли будут. Можно пользоваться гуглом или Яндексом.
Однако, если вы хотите сэкономить и делаете какой-то шедевр для себя, то искать вас вряд ли будут. Можно пользоваться гуглом или Яндексом.
Но как найти в онлайне хорошую фотографию оптимального размера, да еще и подходящего качества. Рекомендую вам в первую очередь обращать внимание на обои для рабочего стола. Они в разы лучше, чем все, что может вам предложить поисковая система.
Когда дело касается создания надписи, то я советую вам брать не просто фотографии, а текстуры. Ваш текст будет выглядеть эффектно, стильно и презентабельно. Сейчас вы все увидите.
Еще один момент – скачивание. Не раз сталкивался с этой ошибкой. Как правильно загружать картинки на комп? Для этого вам не обязательно открывать изображение в новой вкладке или искать его на сайте. Просто откройте эскиз в поисковике.
Ну и если вам нужна картинка, но вы всерьез боитесь преследования со стороны закона, то можете посмотреть текстуры на сайте photoshop-master. Кстати, здесь вы можете найти не только бесплатные текстуры, но и шрифты, рамки, кисти, градиенты, узоры, стили и много всего, что прокачает ваш Photoshop.
Кстати, здесь вы можете найти не только бесплатные текстуры, но и шрифты, рамки, кисти, градиенты, узоры, стили и много всего, что прокачает ваш Photoshop.
С этим вроде разобрались. Теперь давайте приступим к наложению.
Как создать текст
Первым делом вам нужно открыть свою заготовку. Открываем картинку в фотошопе.
Выбираем инструмент «Текст» и шрифт в верхней части экрана. Я уже рассказывал как вставить текст на картинку в ворде и фотошоп. С этим, думаю, проблем возникнуть не должно. Делаете необходимые настройки, щелкаете в любом месте и пишете.
Чтобы не заморачиваться с выбором подходящего для русского языка шрифта, я буду писать на английском. Затем нажимаю Ctrl+T и меняю масштаб. Статья о том, как правильно растянуть изображение также есть в моем блоге. Кстати, возможно вам также будет интересна публикация про то, как написать текст по кругу.
Теперь нам нужно переместить слой с фоном поверх текста. Вы не сможете этого сделать пока нижний слой заблокирован. Просто щелкните по замочку напротив фона, чтобы открыть его для редактирования.
Просто щелкните по замочку напротив фона, чтобы открыть его для редактирования.
Далее, перенести текстовый слой мышью.
Зажмите Alt и поместите курсор между этими двумя слоями. Он должен визуально измениться. Щелкните левой клавишей мыши.
Вы создали маску слоя. Все почти готово. Осталось только добавить фон. Создайте новый слой при помощи сочетания клавиш Ctrl+Shiht+N или кнопки в меню слоя.
Поместите его под текст.
Для пущей красоты я добавлю градиент. Если хотите научиться работать с градиентами профессионально, прочитайте статью об этом в моем блоге.
Осталось лишь добавить тень. Открываю параметры наложения и выбираю одноименную функцию.
Готово.
Ну вот и все. Вы создали превосходный коллаж. Как и обещал, в конце этой статьи размещаю обучающее видео, чтобы вы могли увидеть все это визуально.
Видео инструкция
Если у вас есть стремление научиться грамотно и профессионально работать в фотошопе, делать веб-дизайн или просто создавать впечатляющие проекты для себя.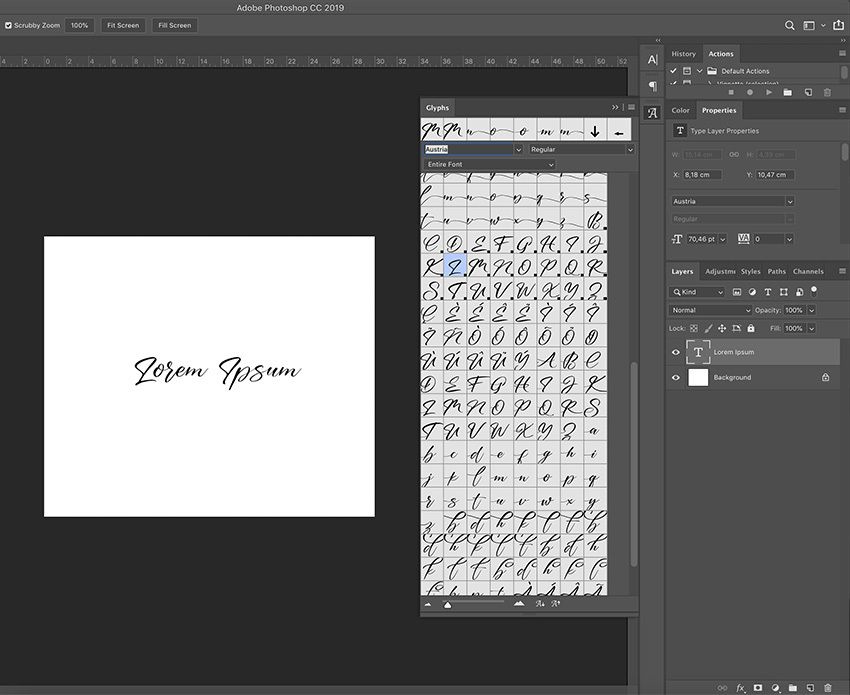 Могу посоветовать вам курс «Волшебные коллажи» с того же сайта, о котором я сегодня уже говорил фотошоп-мастер.
Могу посоветовать вам курс «Волшебные коллажи» с того же сайта, о котором я сегодня уже говорил фотошоп-мастер.
Та картинка, которую вы видите выше – это тоже коллаж. Соединение, казалось бы, несвязанных элементов в единую композицию. Благодаря курсы вы научитесь делать не хуже. У вас будет вся необходимая информация, останется лишь фантазировать и придумывать как реализовать ваши затеи на практике, чтобы оттачивать свое мастерство.
Кто знает, может следующим шагом будет создание веб-дизайна: сайтов, логотипов или просто впечатляющие картины, которые вы сможете дарить вашим друзьям на праздники. Я желаю вам удачи в ваших начинаниях.
Если вам понравилась эта статья – подписывайтесь на рассылку и каждый день узнавайте больше, становитесь лучше, осваивайте новые профессии, развивайте свои навыки в программировании и учитесь зарабатывать на новом хобби.
До новых встреч и удачи.
Photoshop- Информация о фото- Аннотируйте свои изображения в Photoshop 6
Photoshop- Информация о фото- Аннотируйте свои изображения в Photoshop 6 Главная Photoshop Информация о фото Аннотируйте свои изображения в Photoshop 6Поиск MS Office A-Z | Поиск веб-страниц/ Дизайн от А до Я
Добавление комментариев к изображениям в Photoshop 6
Во время поисков на чердаке вы обнаруживаете прекрасное изображение семьи в оттенках сепии на картонной основе: луноликий младенец на аккуратных коленях у мамы, гордый папа в своем лучшем воскресном костюме.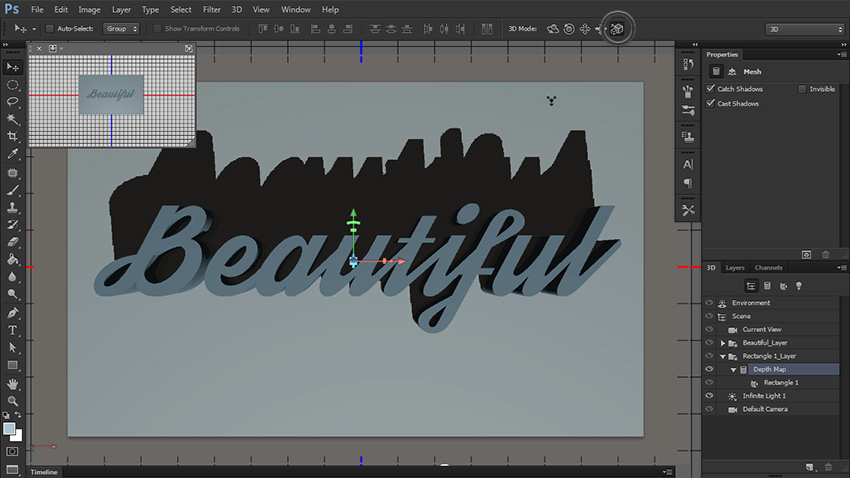 Имя фотографа выбито в правом нижнем углу. Это призовая находка. За исключением того, что вы не имеете ни малейшего представления, кто эти люди.
Имя фотографа выбито в правом нижнем углу. Это призовая находка. За исключением того, что вы не имеете ни малейшего представления, кто эти люди.
Несмотря на достижения цифровых камер последних десятилетий, мы, люди, не изменились. Мы по-прежнему думаем, что хорошо помним изображения дней навсегда, и сталкиваемся с этим: были ленивы, и мы откладывали маркировку и организацию фотографий, часто на годы. Если у вас есть цифровая камера, на вашем жестком диске, вероятно, хранятся мегабайты изображений. Если вы добросовестны, вы датировали папки и, возможно, даже дали описательные имена файлам. Но если вы хотите заархивировать свои лучшие изображения для потомков, мы рекомендуем аннотировать их с помощью функции «Информация о файле» Photoshop.
Функция «Информация о файле» изначально предназначалась для использования профессиональными фотографами и художниками-графиками, отправляющими файлы в газеты и издательства. Он обеспечивает стандартный метод описания файлов изображений в форматах TIF (Tagged Image File Format), JPG (Joint Photographic Experts Group) и EPS (Encapsulated PostScript). Вы также можете аннотировать изображения в собственном формате PSD Photoshop.
Вы также можете аннотировать изображения в собственном формате PSD Photoshop.
Введите информацию, такую как подписи, ключевые слова и фотографии, и другое стороннее программное обеспечение может прочитать эту информацию. Некоторые программы, такие как операционные системы Windows, могут даже выполнять поиск по добавленным вами данным.
Просто сделай это
Откройте одну из ваших любимых фотографий в Photoshop. В меню «Файл» выберите «Информация о файле». Набор полей по умолчанию предназначен для написания подписи. В верхней части окна вы видите раскрывающееся меню для выбора различных наборов полей, включая ключевые слова и авторские права. Всего шесть наборов полей.
В полях подписи достаточно места для ввода подробной подписи к фотографии. Вы также можете указать автора подписи, составить заголовок и добавить специальные инструкции.
Это поможет, если вы используете полные имена людей и места на фотографии, описываете событие или физическую сцену и указываете дату (как минимум месяц и год).
Чтобы узнать, насколько полезны аннотации к фотографиям, попробуйте выполнить поиск с помощью функции поиска файлов Windows. Перейдите в меню «Пуск» Windows и выберите «Найти», «Файлы или папки». В поле «Содержит текст» введите конкретную фразу, которую вы ввели в заголовок. Настройте поисковую систему Windows на поиск нужного диска. Затем нажмите «Найти».
Прочие аннотации
Существуют и другие варианты комментирования изображений. Откройте свое изображение еще раз и выберите «Файл», «Информация о файле». Для перемещения между наборами полей используйте кнопки «Далее» и «Назад».
Ключевые слова. Перейти к набору полей Ключевые слова. Введите слово или фразу в верхнем поле. Щелкните Добавить. Чтобы удалить или заменить ключевые слова, сначала выделите их. К сожалению, вы не можете создать глобальный список ключевых слов для ваших фотографий в Photoshop 6.
Категории и кредиты. № Эти два полевых набора представляют наибольший интерес для профессиональных фотографов. Категории представляют собой трехсимвольные коды, которые использует Associated Press; набор полей кредитов — это формальный способ записать имя фотографа, его титул и профессиональную принадлежность.
Происхождение. Этот набор полей удобен для описания исторических фактов об изображении — даты, где оно было сделано и т. д.
Авторские права и URL. Нажмите «Отметить как объект авторского права», и в строке заголовка изображения появится символ авторского права. Кроме того, вы можете ввести официальное уведомление об авторских правах и URL-адрес (унифицированный указатель ресурсов), если дополнительную информацию о фотографии можно найти на веб-сайте.
Массовая аннотация
Если у вас есть группа фотографий, требующих одинаковой аннотации, вы можете сэкономить немного времени. Полностью аннотируйте одну фотографию, нажмите кнопку «Сохранить» в диалоговом окне «Информация о файле» и введите имя файла с расширением .FFO. Обязательно сохраните файл FFO в той же папке, что и фотографии. Затем используйте кнопку «Загрузить» или «Добавить», чтобы прикрепить файл FFO к любой фотографии в группе.
Полностью аннотируйте одну фотографию, нажмите кнопку «Сохранить» в диалоговом окне «Информация о файле» и введите имя файла с расширением .FFO. Обязательно сохраните файл FFO в той же папке, что и фотографии. Затем используйте кнопку «Загрузить» или «Добавить», чтобы прикрепить файл FFO к любой фотографии в группе.
Практический подход
Поначалу у вас может возникнуть соблазн чрезмерно комментировать. Но самый практичный подход — выработать привычку писать подробные подписи ко всем вашим лучшим фотографиям. Для оптимальной возможности поиска мы рекомендуем использовать полные имена и использовать согласованный формат даты. Обязательно укажите событие, место и любые интересные объекты, которые появляются на картинке.
И потратьте больше времени на уход за своей фотоколлекцией. Можете ли вы скинуть какие-либо фотографии? Они расположены в интуитивно понятных папках? Наконец, подумайте о том, чтобы скопировать вашу обновленную коллекцию на компакт-диск. Ваши потомки будут вам благодарны. .
Ваши потомки будут вам благодарны. .
Home Photoshop Информация о фото Добавление комментариев к изображениям в Photoshop 6
Поиск MS Office A-Z | Поиск веб-страниц/ Дизайн от А до Я
Один из способов добавить подписи к фотографиям визуально под вашими цифровыми фотографиями • Отсканируйте всю свою жизнь
Подпись выше была фактически напечатана на самой фотографии.
Для большинства людей я по-прежнему считаю, что лучший и самый простой способ сохранить описание того, что находится на каждой из ваших архивных фотографий в вашей коллекции, — это ввести эту информацию в зарезервированные заголовок или описание поле с помощью программы управления фотографиями или редактора.
Это гарантирует, что он останется встроенным в метаданные ваших мастер-образов, и впоследствии к нему сможет получить доступ любое другое приложение, написанное для его использования.
Я написал, как это сделать в четырех лучших программах, в статье «Лучший способ добавить описание (подпись) к отсканированным фотографиям».
Но для некоторых избранных вы все еще можете захотеть, чтобы был также способ записать эту информацию в виде реального «визуального» текста, который можно было бы показывать с каждой из ваших фотографий, как если бы он был почти частью изображения сам , как видно на изображении вверху этого поста.
И я могу понять это желание, поскольку в настоящее время справедливо сказать, что многие приложения для просмотра фотографий, которые вы, возможно, захотите использовать, даже не способны отображать встроенные подписи при вводе в это поле с подписями (метаданные). Дело не в том, что так сложно писать приложения, которые делают это, возможно, просто программисты не думают, что вас очень волнуют подписи к фотографиям, так зачем тратить время на их кодирование.
Итак, когда однажды Тим Стензингер написал мне и сказал, что он экспериментирует со способом использования Photoshop, чтобы сделать именно это, мне было очень интересно узнать больше о его методе. Мало того, Тим был очень щедр на свое время и был готов задокументировать каждый из шагов в посте ниже для всех, кто заинтересован в том, чтобы следовать за ним.
Мало того, Тим был очень щедр на свое время и был готов задокументировать каждый из шагов в посте ниже для всех, кто заинтересован в том, чтобы следовать за ним.
Даже если вы не хотели бы тратить время на каждую фотографию во всей вашей коллекции, все же возможно, что вы захотите сделать это с избранными.
Пожалуйста, поприветствуйте Тима на Просканируйте всю свою жизнь , это его первая статья здесь. И если у вас есть какие-либо вопросы к нему после прочтения этого, не стесняйтесь задавать его в комментариях ниже. Наслаждаться!
Curtis Bisel
Ниже приводится гостевой пост Тима Стензингера
Это отличный способ добавлять подписи к отсканированным фотографиям, не полагаясь на встроенные метаданные. Другими словами, этот способ позволит вам иметь письменную подпись как часть самого файла JPEG или TIFF. Основное преимущество этой идеи в том, что ваши подписи не теряются с годами (возможно, даже столетиями), если приложение «случайно» удалит или перезапишет содержимое метаданных.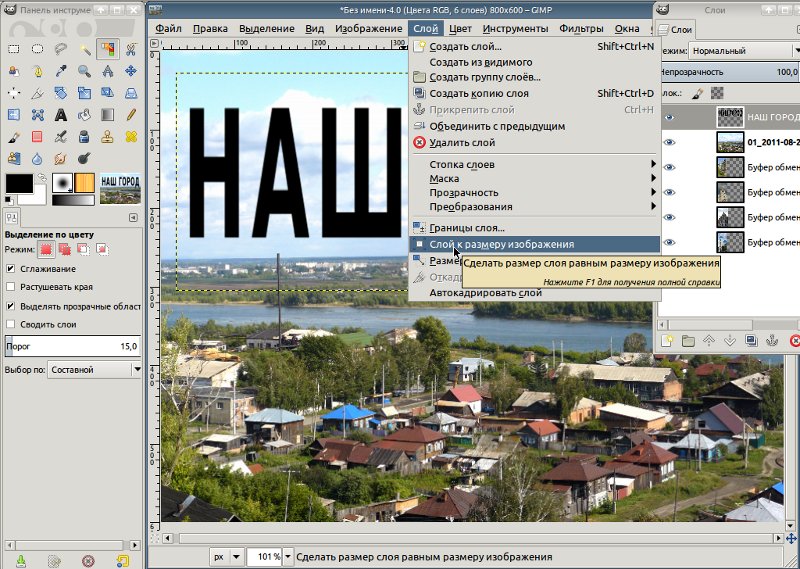
Программы меняются, преобразование данных может потеряться — таким образом, ваша подпись является частью самой фотографии и, таким образом, ваша письменная информация для ваших фотографий не должна быть потеряна (единственный способ, которым это может произойти, — это обрезать ее от фото). Таким образом, спустя годы люди будут знать, кто или что изображено на вашей фотографии, и/или любой другой лакомый кусочек, который вы, возможно, захотите включить.
1
Создать шаблон
Первое, что нужно сделать, это создать шаблон в Adobe Photoshop для Mac или ПК (или редактор изображений по вашему выбору с сопоставимыми функциями) .
Так как 99 процентов этих сканов будут довольно маленькими по размеру, я сделал шаблон шириной всего 8 дюймов и высотой 6 дюймов. Все, что больше, просто нуждалось бы в сделанном на заказ, большем шаблоне.
Я сканирую фотографии размером 4″ на 6″ с разрешением 1200 dpi — поэтому этот шаблон также создан с разрешением 1200 dpi. Таким образом, если человек увеличит эту фотографию примерно до 8 на 12 дюймов, ее разрешение будет где-то около 600 точек на дюйм. Это в два раза больше, чем то, что большинство людей считает необходимым.
Таким образом, если человек увеличит эту фотографию примерно до 8 на 12 дюймов, ее разрешение будет где-то около 600 точек на дюйм. Это в два раза больше, чем то, что большинство людей считает необходимым.
Большинство экспертов отсканируют стандартную фотографию размером 4 на 6 дюймов с разрешением около 600 точек на дюйм. А при сканировании фотографий с разрешением 1200 dpi это может быть излишним, и сканирование займет больше времени, а также сожрет тонны мегабайт! Но это только я! Я хочу иметь возможность увеличивать эти фотографии, не теряя деталей. Так что решать вам. Большинство людей рекомендуют сканировать фотографии с разрешением 600 dpi, поэтому вы также можете создать этот шаблон с разрешением 600 dpi.
Кроме того, я решил использовать 16-битный цвет RGB, а не 8-битный. Это действительно необходимо? Возможно нет. Будет ли это дольше обрабатываться и сожрать больше мегабайт? Полностью! Но лучше ли это для редактирования фотографий? (Например, усиление цвета и т. д.) Это точно.
д.) Это точно.
Так что на самом деле все зависит от вас. Вы можете использовать 600 dpi при 8-битном режиме или сойти с ума, как я, и выбрать 1200 dpi при 16-битном режиме. Короче говоря, мой способ полностью качественнее, но он будет сложнее на вашем компьютере, медленнее сканировать и займет больше памяти и памяти.
2
Добавить временный текстовый заполнитель
Позже, после загрузки фотографии в этот шаблон, я набирал слово «что» с фактической темой фотографии. Затем я переходил к другому слову «где» и печатал поверх него фактическое местоположение. Эти детали лучше отобразить позже в этой инструкции.
3
Добавить фото
После того, как я отсканировал несколько изображений и поместил их в папку где-то на моем компьютере, я переместил их в этот шаблон. Итак, все, что я делаю для этого, — это открываю фотографию в Photoshop, затем «выбираю все», нажимая Command и букву A для «все». Вот как это происходит на Mac (для пользователей Windows это будет Control и буква A). Затем я нажимаю Command-C, чтобы «скопировать» его в (невидимый) буфер обмена компьютера.
Затем я нажимаю Command-C, чтобы «скопировать» его в (невидимый) буфер обмена компьютера.
Затем я закрываю эту фотографию и (с уже открытым шаблоном) вставляю изображение в шаблон, нажимая команду и букву V. (Control-V для пользователей Windows)
4
Расстановка фотографий и вставка подписей
Так как мне нравится создавать рамку вокруг фотографии, мне нравится идеально центрировать ее. Итак, первое, что мне нужно сделать, это отобразить линии сетки на шаблоне Photoshop. Для этого я просто захожу в «Просмотр», затем «Показать» и выбираю «Сетка» (или просто выбираю «Команда» и клавишу ‘). Если вы сделаете это снова, сетки также отключатся.
Теперь, когда сетка выбрана, вы можете перетащить изображение куда угодно. Мне нравится сдвигать его в угол первой линии сетки (как вертикальной, так и боковой).
Теперь я начну печатать слова шаблонного текста. Но прежде чем я это сделаю, я помещу текст под картинку и попытаюсь как можно лучше отцентрировать ее. Поэтому, когда я печатаю, я слежу за фотографией и за тем, когда мне следует начинать следующую строку. Если это вообще возможно, я стараюсь начинать новые строки для различных описательных факторов (например, что и где находится в первой строке вместе с названием группы, настоящие имена людей — во второй строке, а подробности — в третьей и третьей строках). четыре).
Поэтому, когда я печатаю, я слежу за фотографией и за тем, когда мне следует начинать следующую строку. Если это вообще возможно, я стараюсь начинать новые строки для различных описательных факторов (например, что и где находится в первой строке вместе с названием группы, настоящие имена людей — во второй строке, а подробности — в третьей и третьей строках). четыре).
В этом примере я вместо слова «что» написал «Концерт в баре Кеннеди». Затем я набрал вместо «Где» «Св. Луис, Миссури. Я продолжал в том же духе, даже добавляя какие-то особые примечания и интересные факты об этой фотографии.
* Я использую этот текстовый шаблон, чтобы оставаться последовательным. Конечно, вам не обязательно использовать его, вы можете просто начать печатать свое собственное повествование. Мне просто нравится делать это таким образом, чтобы быть как можно более последовательным.
Также обратите внимание, я не центрировал это изображение в середине шаблона. Это было бы пустой тратой места.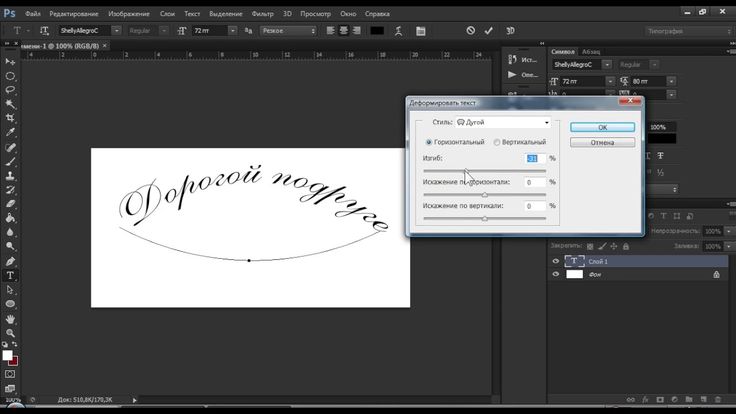 Итак, переместив все в верхний левый угол, я перехожу к следующему шагу: обрезке мертвого пространства.
Итак, переместив все в верхний левый угол, я перехожу к следующему шагу: обрезке мертвого пространства.
5
Обрезка и сохранение фото
Теперь пришло время обрезать мертвое пространство. Я просто выбираю инструмент обрезки и использую сетку, чтобы получить хорошую приблизительную рамку вокруг всего изображения. Как только я это сделаю, я нажимаю «Enter», чтобы завершить обрезку.
И вот что у меня осталось!
На этом этапе было бы неплохо проверить, все ли у вас хорошо. Убедитесь, что все написано правильно и хорошо читается. Также убедитесь, что текст расположен по центру под картинкой. Затем выключите линии сетки.
Затем я сплющу изображение (я решил, что для экономии места кому действительно нужен многоуровневый файл, если единственное, что я сделал с фотографией, — это создал небольшую подпись. Я полагаю, что если мне когда-нибудь понадобится изменить подпись, я бы просто раскрасьте старую подпись и добавьте новый текст на новый слой, а затем снова сгладьте его).
Чтобы свести это изображение, я поднялся до «слоя» в строке меню и затем выбрал «Свести изображение».
Затем я просто сохраняю его как (любое имя или система именования, которую я хочу), но я сохраняю его в формате файла TIFF ( Файл > «Сохранить как» ).
Я чувствую, что если мне придется пройти через все это и использовать такие высококачественные настройки, я определенно сохраню это в формате высокого качества, который не ухудшится, если я отредактирую его в будущее. Но тогда вопрос, а как его загрузить в интернет. Вот почему после сохранения в формате TIFF я снова нажимаю «Сохранить как» и сохраняю его как файл JPEG.
Вы можете сами решать, какое качество JPEG вам нужно. Но я предлагаю сохранить его как: Высокое качество (не менее 10) и выбрать «базовый уровень оптимизации». Это может быть слишком большим для загрузки на некоторые сайты, если это так, возможно, сохраните его как файл более низкого качества (возможно, 3 или 4). Но я бы все же использовал базовый оптимизированный выбор.
В основном все сводится к тому, чтобы иметь мастер-файл (TIFF) и, возможно, несколько копий разного размера для отправки друзьям или загрузки на какой-либо сайт в Интернете (JPEG).
И все! Это ваша первая сохраненная фотография с визуальной подписью под ней.
Готовое изображение с добавленной подписью
Теперь вы можете снова открыть шаблон (который должен быть пустым, если вы сохранили предыдущее изображение «сохранить как», что оставило бы шаблон без изменений). На этот раз я покажу вам изображение другого размера и то, как тот же процесс будет работать и для этого.
1
Открыть шаблон и открыть новое изображение
2
Select-All на картинке, выберите копирование, а затем вставьте в шаблон
3
Добавить текст, и взносы.
4
Урожай. Отключить линии сетки
5
Сохранить изображение как нечто другое
Нажмите (Файл > «Сохранить как») в верхнем меню.![]()


 Теперь нам понадобится фильтр размытие по Гауссу (Filter > Blur > Gaussian blur), примените его к слою с заливкой (Слой 1), уменьшайте и увеличивайте радиус фильтра, пока не получите желаемый результат. Вы можете уменьшить прозрачность слоя 1. Результат:
Теперь нам понадобится фильтр размытие по Гауссу (Filter > Blur > Gaussian blur), примените его к слою с заливкой (Слой 1), уменьшайте и увеличивайте радиус фильтра, пока не получите желаемый результат. Вы можете уменьшить прозрачность слоя 1. Результат: