Как добавить подпись на фото в фотошопе
Этот мастер-класс по водяным знакам на фотографиях очень пригодится тем, кто выкладывает фото своих рецептов, изделий ручной работы, мастер-классов, и хочет их защитить от копирования или распространить информацию о своем сайте или бренде в Интернете при помощи этих фотографий.
Итак, у нас есть фотография, открываем ее в программе Photoshop, обрабатываем при необходимости (четкость, контрастность и т.п.) Если у вас фото изделия или продукта, лучше сразу снимать на однотонном контрастном фоне без блеска и прочих отвлекающих объектов.
Шаг 1. Создаем подпись на фото
Нажимаем на кнопку добавления текста, создаем область для текста (это новый слой на фото (layer)), вписываем свое имя, адрес сайта или бренд.
(фото из урока «Как связать снежинки — схемы«)
Шаг 2. Изменяем цвет надписи, лучше всего выбрать просто белый.
Шаг 3. Изменяем размер и шрифт надписи.
Можно выбрать простой обычный шрифт, например, Arial или Georgia, не стоит выбирать шрифты с большим количеством завитушек, отвлекающих внимание, или слишком наклонные, мелкие, тонкие шрифты, которые очень трудно читать. При желании в Интернете можно бесплатно скачать красивые кириллические шрифты, их несложно установить в фотошоп.
При желании в Интернете можно бесплатно скачать красивые кириллические шрифты, их несложно установить в фотошоп.
Шаг 4. Добавляем к слою надписи тень.
Тень хорошо смотрится на полупрозрачной подписи, особенно на светлом фоне, помогает прочесть написанное (см. далее). В главном меню пункт Слой (Layer), подпункт Стиль слоя (Layer Style), Drop Shadow.
Окошко добавления тени поможет вам настроить размер, прозрачность, цвет тени (с цветом лучше не экспериментировать, а оставить его черным).
Шаг 5. Прозрачность подписи
В правом нижнем углу обычно мы видим все слои нашего фото. При помощи параметра «Прозрачность» (Opacity) изменяем нашу подпись так, чтобы ее можно было заметить и прочесть, но при этом на фото не были закрыты важные детали, и подпись не отвлекала от самого изображения.
Шаг 6. Сохраняем с уменьшением веса картинки
Этот шаг напрямую к подписи не относится, но очень важен для фотографий в Интернете. Чтобы ваши фото грузились быстро и не крали много трафика у читателей, необходимо не только уменьшить их размер (ширину и высоту), но и сжать их по весу без потери качества.![]() В фотошопе специально для этого есть очень эффективная функция «Сохранить для веба» (Save for web).
В фотошопе специально для этого есть очень эффективная функция «Сохранить для веба» (Save for web).
Если у вас фотография цветная, то лучше всего выбрать тип фото JPEG (.jpg), сжатие от 52 до 60 — вполне достаточно (см. красные квадратики на фото сверху). Нижний красный квадратик показывает зону, где вы увидите будущий вес фотографии. Обычно фото шириной в 500-600 пикселей весят в итоге до 100Кб.
Шаг 7. Сохраняем подпись для следующих фотографий
Очень здорово, когда все фотографии одного автора подписаны всегда одинаково. Это делает его работы узнаваемыми, создает ему свой стиль. Поэтому сохраните фотографию с подписью в формате .psd (просто нажав Save as). Открывайте ее, когда нужна подпись, и просто перетягивайте слой текста на другие фото.
Шаг 8. Корректируем подпись под новое фото
Иногда на пестрых фотографиях или снимках с ярким фоном имеет смысл понизить прозрачность, изменить размер и даже цвет подписи.
При экспериментировании с цветом, размером и положением подписи не переусердствуйте, ваша прекрасная фотография не должна пострадать из-за безвкусной уродливой или слишком большой подписи. Проявите терпение, уважение к зрителю, чувство стиля.
Проявите терпение, уважение к зрителю, чувство стиля.
Не стоит делать подпись пестрой (разноцветной), контрастного яркого цвета, не стоит ее разбивать на куски в разных местах или повторять в разных частях фотографии.
Надеюсь, этот урок поможет сделать ваши мастер-классы, советы, галереи очень аккуратными, стильными и красивыми! В дополнение вы можете прочесть урок известного дизайнера Артемия Лебедева по поводу подписей на фотографиях.
Как в Фотошопе сделать четче фото или рисунок
Подробные инструкции / Уроки Photoshop
Современные фотоаппараты, даже домашние «мыльницы», делают огромные фотографии. Если есть большой жесткий диск и не лень сортировать и записывать фотографии на DVD-диски, большие фото можно не уменьшать. Но если вы хотите послать несколько фото друзьям или выложить их в блоге, размер фотографий придется уменьшать в Photoshop. А при уменьшении фото теряется четкость графики. Да и фотоаппараты не всегда делают четкие снимки. Так что улучшать четкость снимков приходится часто. К счастью, эта процедура очень проста и занимает мало времени.
А при уменьшении фото теряется четкость графики. Да и фотоаппараты не всегда делают четкие снимки. Так что улучшать четкость снимков приходится часто. К счастью, эта процедура очень проста и занимает мало времени.
Предлагаю всем желающим ознакомится с подробной пошаговой инструкцией как улучшить четкость снимка. Урок рассчитан на новичков, пока плохо ориентирующихся в Фотошопе, потому будут картинки и подробные пояснения.
1. Открываем программу Adobe Photoshop. Если при установке вы не меняли настройки, то для запуска Фотошопа нужно выбрать Пуск->Все программы->Adobe Web Premium CS3->Adobe Photoshop CS3. При подготовке урока использовалась версия Adobe Photoshop CS3, у вас на компьютере может быть установлена другая версия.
2. После того, как Фотошоп загрузится, нужно открыть в нем фотографию или картинку, четкость которой вы хотите улучшить. Удобнее всего перетащить картинку в Фотошоп из окна Windows. Для этого достаточно зажать левой кнопкой мыши ярлычок фотографии и перетащить ее в открытую программу Photoshop. Также можно открыть изображение традиционно с помощью меню Фотошопа: File->Open…:
Для этого достаточно зажать левой кнопкой мыши ярлычок фотографии и перетащить ее в открытую программу Photoshop. Также можно открыть изображение традиционно с помощью меню Фотошопа: File->Open…:
3. После того, как нужная фотография открыта в Фотошопе, можно ее уменьшить, подписать, убрать красные глаза или сделать другие исправления.
4. Чтобы сделать картинку четче, нужно выбрать соответствующий фильтр из главного меню Фотошопа: Filter->Sharpen->Unsharp Mask…:
Или же выбрать фильтр Filter->Sharpen->Smart Sharpen…:
Все фильтры группы Sharpen так или иначе улучшают четкость графики, но последние два позволяют более тонко настроить четкость. Т.е. можно подвигать ползунки фильтра и выбрать, как сильно нужно увеличить четкость. Рекомендую все же пользоваться фильтром Smart Sharpen.
5. После выбора фильтра Smart Sharpen из главного меню Фотошопа откроется окно, в котором можно указывать настройки четкости:
Во время экспериментов с ползунками промежуточные результаты увеличения четкости будут отображаться слева. Если нужный вариант настроек выбран, достаточно нажать OK, чтобы они вступили в силу.
Если нужный вариант настроек выбран, достаточно нажать OK, чтобы они вступили в силу.
6. Все. Теперь достаточно сохранить обработанную фотографию на жесткий диск и можно рассылать друзьям или выгладывать ее на сайтах.
Если же фотографий нужно обработать несколько, рекомендую пользоваться горячими клавишами Photoshop. Если один раз настроить параметры фильтра, повторно его действие для этой или любой другой фотографии можно вызвать комбинацией CTRL+F. Если закрыть Фотошоп, настройки фильтра обнулятся.
Для того, чтобы сравнивать, лучше выглядит фото после применения фильтра или хуже, можно нажимать комбинацию CTRL+Z на клавиатуре. Один раз нажимаете – действие фильтра отменяется, повторно нажимаете – возвращается.
А теперь пример того, как из нечеткой фотографии за пару кликов в Фотошопе получилась вполне симпатичная картинка.
Фото до улучшения четкости изображения:
Фото после увеличения четкости с помощью фильтра Smart Sharpen:
Фото: Как писать подписи
После того, как вы сделаете фотографию и отредактируете ее, вы готовы написать и прикрепить подпись к фотографии.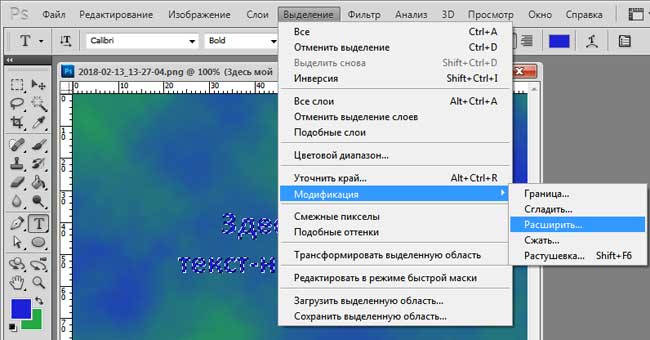
Написание подписей
Для начала убедитесь, что у вас есть вся информация, необходимая для написания подписи: имена, даты и места. Затем убедитесь, что вы охватили все 5 W и H, чтобы читатель понял, что делает эту фотографию значимой. Как только вы получите всю эту информацию, начните собирать информацию воедино.
Первое предложение подписи должно быть в настоящем времени и сообщать читателю, что в данный момент происходит на фотографии. После того, как вы охватите эту информацию, включите некоторую другую информацию НЕ в основную историю, чтобы еще больше улучшить опыт чтения. Это может быть что угодно, от цитаты изображенного человека до факта, который не использовался в основной истории. Что бы вы ни написали в подписи к фотографии, это должно повысить интерес читателя к теме и вызвать у него желание прочитать историю.
Советы:
- Избегайте предположений. Не принимайте ничего из того, что вы видите на фото. Всегда лучше получить цитаты от людей, чтобы действительно понять, что они чувствовали в тот момент.

- Избегайте очевидного. Не используйте такие фразы, как «показан, изображен, смотрит, выше и т. д.», потому что читатель уже может сказать, кто изображен. Кроме того, сообщите читателю, что он не может увидеть или не может знать о фотографии.
- Начинайте подписи как общие и уточняйте. Дайте читателю общее представление о том, о чем эта история, а затем предоставьте им дополнительную информацию, чтобы заинтересовать их чтением истории.
- Если вам нужно отметить несколько человек на фотографии, укажите людей слева направо и начните подпись с фразы «слева».
Добавление подписи к фотографии
Теперь, когда у вас есть готовая подпись к фотографии и все проверки орфографии, вы готовы добавить подпись к файлу фотографии. Это можно сделать двумя способами: с помощью Photoshop или путем добавления комментария к самому документу.
Фотошоп:
1. Когда фотография открыта в Photoshop, выберите «Файл» > «Информация о файле».
2. Появится диалоговое окно, в котором можно указать название фотографии, ввести свое имя, ввести подпись и добавить ключевые слова к фотографии для облегчения поиска.
3. При вставке подписи к фотографии ее следует поместить в поле Описание. Вы также можете указать свое имя в поле «Заголовок автора», если это поможет вам позже в сроках.
Добавление комментариев:
Другой способ добавить подпись к фотографии — через ваш компьютер. Если вы щелкните правой кнопкой мыши на своей фотографии, вы сможете получить некоторую информацию о фотографии или открыть диалоговое окно в системном браузере, в котором вы можете опубликовать комментарий. В этом месте вы можете добавить свою подпись, и тогда любой сможет увидеть эту информацию, даже если у него нет Photoshop.
Ну вот! Теперь у вас есть идеальная фотография, которую вы создали с пользовательскими настройками, отредактировали в Photoshop и добавили свою подпись, и все это готово к окончательному сроку.
Добавление заголовков, подписей и прочего к фотографиям с помощью программы «Фото» на Mac
Вы можете просматривать и добавлять информацию о своих фотографиях. Например, вы можете увидеть дату и время, когда была сделана фотография, информацию о камере, которая сделала фотографию, и значки, указывающие на состояние фотографии. Вы можете назначать заголовки и подписи к фотографиям, добавлять или изменять расположение фотографий, а также изменять информацию о дате и времени для них. Если вы участвуете в общей библиотеке фотографий iCloud, вы можете видеть, кто поделился выбранной фотографией. Вы можете выбрать несколько фотографий и добавить или изменить информацию о них сразу.
Открыть фотографии для меня
Просмотр и добавление информации о фотографиях
Окно информации используется для просмотра или изменения информации о фотографиях.
В приложении «Фото» на Mac дважды щелкните фотографию, чтобы просмотреть ее, затем нажмите кнопку «Информация» на панели инструментов или нажмите Command-I.

Измените любое из следующего:
Заголовок: Введите имя в поле Заголовок в верхней части информационного окна.
Совет: Чтобы быстро добавить заголовки к фотографиям прямо в главном окне «Фото», выберите «Вид» > «Метаданные» > «Заголовки», щелкните поле, которое появляется под фотографией, когда вы наводите на нее указатель, затем введите имя.
Заголовок: Введите заголовок в поле Заголовок.
Избранное: Нажмите кнопку Избранное, чтобы отметить фотографию как избранную (фотография появится в альбоме Избранное). Нажмите кнопку еще раз, чтобы снять отметку.
Ключевые слова: Введите ключевые слова в поле Ключевые слова. По мере ввода Фото предлагает ключевые слова, которые вы использовали ранее. Нажмите Enter, когда закончите ввод ключевого слова.
Чтобы удалить ключевое слово, выберите его и нажмите Удалить.
Люди: Нажмите кнопку «Добавить» и введите имя, чтобы идентифицировать человека.

Чтобы идентифицировать нескольких людей на фотографии, нажмите кнопку «Добавить» и перетащите идентификатор лица на каждого человека, которого вы хотите идентифицировать.
Местоположение: Введите местоположение в поле Местоположение. Вы также можете копировать и вставлять информацию о местоположении. Чтобы изменить местоположение, найдите другое местоположение или перетащите булавку на карте. (Вы не можете назначить местоположение, если ваш компьютер не подключен к Интернету.)
Показать заголовки, другие метаданные и значки
фотографию, например ее заголовок или имя файла), а также значки, указывающие, была ли фотография отредактирована, добавлены ли ключевые слова и т. д.
Значок | Значение | ||||||||||
|---|---|---|---|---|---|---|---|---|---|---|---|
5 | 90 Фото отредактировано.|||||||||||
Ключевые слова были применены к фотографии. | |||||||||||
Местоположение фотографии определено на карте. | |||||||||||
Фотография отмечена как избранная. | |||||||||||
Объект представляет собой видео, замедленное или покадровое видео. | |||||||||||
Исходная фотография хранится в другом месте (не в библиотеке фотографий на вашем Mac). | |||||||||||
Исходная фотография была сделана как фотография с высоким динамическим диапазоном (HDR), которая объединяет три фотографии, сделанные с разной экспозицией. | |||||||||||
Исходная фотография была сделана в формате RAW. | |||||||||||
Объект представляет собой живое фото. | |||||||||||
Объект представляет собой Live Photo, установленный на Bounce. | |||||||||||
Объект представляет собой живое фото, установленное на цикл. | |||||||||||
Объект представляет собой живую фотографию с длинной выдержкой. | |||||||||||
Товар представляет собой портретную фотографию. | |||||||||||
Объект находится в общей библиотеке фотографий iCloud. | |||||||||||
Изменение даты и времени фотографии
Вы можете изменить дату и время, связанные с фотографией, например, если вы путешествуете в другой часовой пояс, а ваша камера назначает дату и время, которые являются правильными для вашего дома , но не место, которое вы посетили.
В приложении «Фотографии» на Mac выберите фотографии, которые хотите изменить.
Выберите «Изображение» > «Настроить дату и время».
Совет: Вы также можете дважды щелкнуть дату, отображаемую в информационном окне, чтобы изменить дату. Чтобы отобразить информационное окно фотографии, дважды щелкните фотографию, затем нажмите кнопку «Информация» на панели инструментов.
Введите желаемую дату и время в поле Скорректировано.
Щелкните часовой пояс на карте и при необходимости выберите ближайший город.
Нажмите «Настроить».
Удаление местоположения фотографии
Вы можете удалить информацию о местоположении фотографии или восстановить исходную информацию о местоположении.
В приложении «Фотографии» на Mac выберите фотографии, которые хотите изменить.
Выберите «Изображение» > «Местоположение», затем выберите «Скрыть местоположение» или «Вернуться к исходному местоположению».




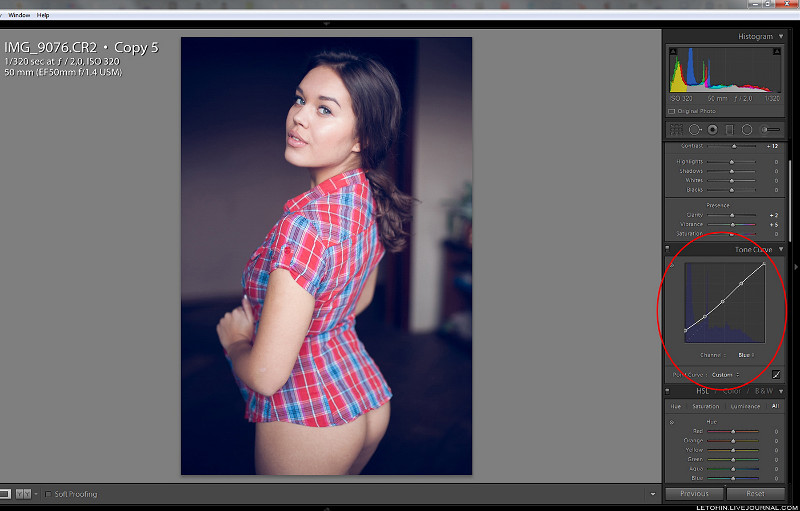
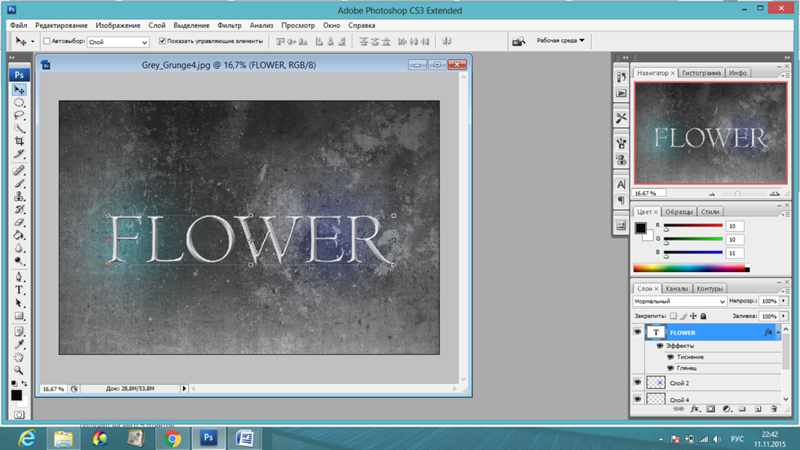 Значок отображается как JPEG + RAW, если фотография была сделана как фотография RAW, которая включает версию JPEG.
Значок отображается как JPEG + RAW, если фотография была сделана как фотография RAW, которая включает версию JPEG.