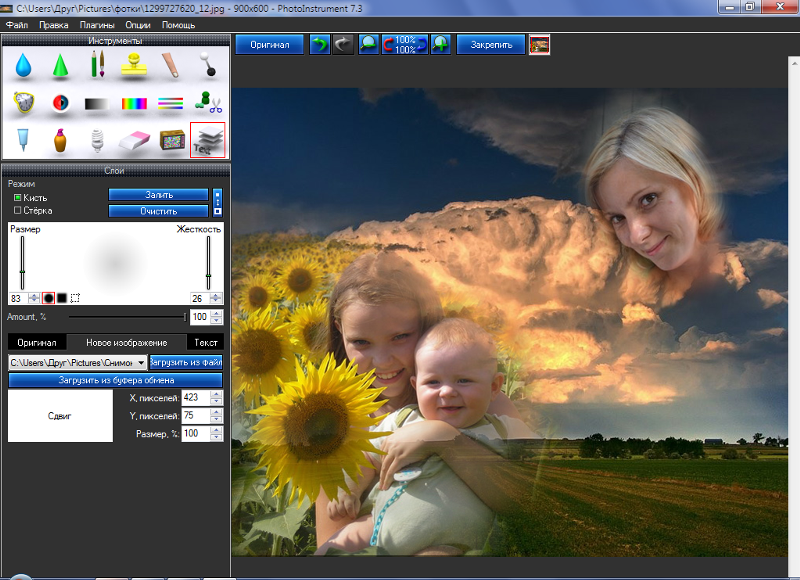Как сделать коллаж в фотошопе
Photoshop — это программа, которую графические дизайнеры используют чаще всего и которую компании больше всего просят освоить. Но эту программу используют не только профессионалы, но и многие пользователи, которым нужно заниматься разными проектами. Например, Вы умеете делать коллаж в фотошопе?
Если это то, что вы ищете, то мы поможем вам сделать это легко, как научившись делать это в Photoshop, так и выбрав несколько шаблонов, которые сохранят вашу работу и сделают ее намного быстрее. Может начнем?
Индекс
- 1 Зачем делать коллажи
- 2 Как сделать коллаж в фотошопе
- 2.1 Подготовьте фотографии прежде всего
- 2.2 Откройте Photoshop и новый документ.
- 2.3 Разделить документ
- 2.4 Поместите изображения
- 2.5 Редактировать изображения
- 3 Шаблоны коллажей для экономии времени в Photoshop
- 3.

- 3.2 Редактируемый шаблон коллажа в Photoshop для Instagram
- 3.3 Эффекты Фото Коллаж Шаблон
- 3.
Зачем делать коллажи
Коллажи можно определить как набор фотографий, упорядоченных определенным образом, которые помогают создавать креативные и оригинальные дизайны для представления фотографий. В основном они используются в Интернете, чтобы предложить единый просмотр фотографий, поскольку группа фотографий привлекает больше внимания, чем одна отдельная фотография.
Например, в случае электронной коммерции коллаж может быть идеальным для презентации новых новостей, чтобы предложить эксклюзивное предложение по определенным элементам или намного лучше украсить в социальных сетях, особенно в публикациях.
На веб-страницах их также можно использовать для иллюстрации, а на личном уровне их можно использовать для создания творений разных моментов повседневной жизни.
Подпишитесь на наш Youtube-канал
Как сделать коллаж в фотошопе
Несмотря на все вышеперечисленное, очень важно знать, как сделать коллаж в Photoshop, поскольку он может пригодиться вам как в личном, так и в профессиональном плане. Теперь ты можешь это сделать? Если нет, то вот очень простое руководство, которое расскажет вам, какие шаги нужно предпринять.
Теперь ты можешь это сделать? Если нет, то вот очень простое руководство, которое расскажет вам, какие шаги нужно предпринять.
Подготовьте фотографии прежде всего
Шаг перед тем, как приступить к работе, состоит из иметь изображения и фотографии под рукой с которым вы собираетесь работать. Это сэкономит время, так как вы не будете тратить его зря на поиски, когда начнете.
Если вы делаете коллаж один из первых, мы не рекомендуем использовать много фотографий, только пару из них, потому что так вы увидите, как это сделать, а затем сможете увеличить количество.
Откройте Photoshop и новый документ.
Первое, что вам нужно, это открыть программу Photoshop и новый документ (File / New). Там вы можете указать размер, цвет, разрешение и т. Д. Адаптируйте его под свои нужды и откройте.
Если вы не уверены в цвете фона или собираетесь использовать изображение, вы можете положите его в прозрачный, чтобы в дальнейшем цвет не беспокоил вас при работе.
Всегда лучше иметь хорошее разрешение, так как в этом случае качество будет выше, но оно также будет весить больше (при загрузке лучше передать его через веб-сайт или другой формат, чтобы уменьшить вес).
Разделить документ
Этот документ, который вы открыли, вы должны разделить на нужные вам области. Это будет зависеть от количества фотографий, которые вы хотите вставить в изображение.
Конечно, имейте в виду, что чем больше места вы уберете, тем меньше будут фотографии. Кроме того, некоторые будут выходить вертикальными, а другие горизонтальными, так что вам также следует это проверить.
Как только они у вас появятся, перейдите в раздел Просмотр / Новая композиция руководства. Там он даст вам серию композиции, вам просто нужно выбрать ту, которая вам больше всего нравится, и нажать.
На этом шаге вы можете остановиться. Например, может быть, вы просто хотите сделать шаблон коллажа, но вам не нужен сам коллаж, а просто образец.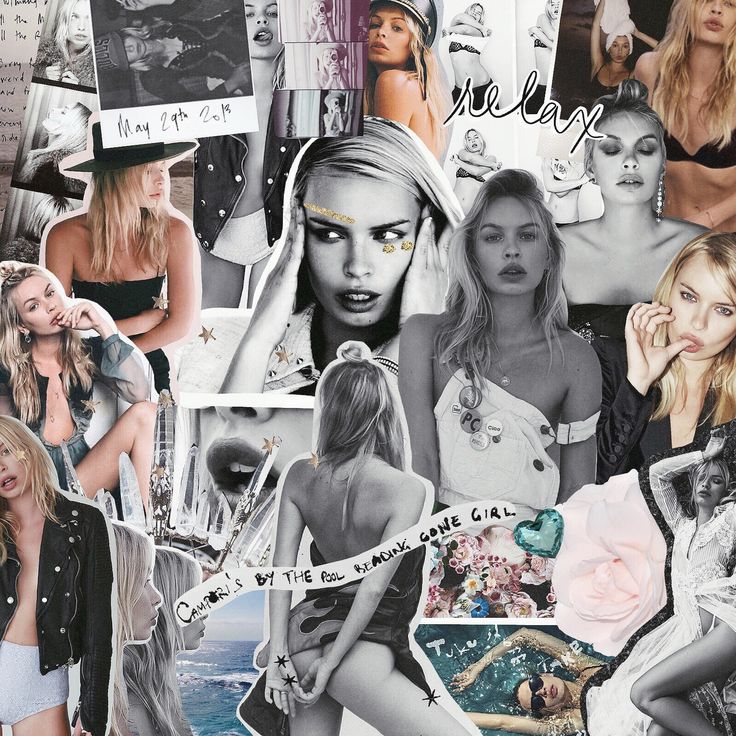
Поместите изображения
Далее пришло время разместить изображения, которые вы хотите поместить в изображение. Хорошо, что вы делаете это один за другим, а дома вырезаете те части, которые вам подходят (для этого у вас есть инструмент лассо). Как только вы получите их все, вы останетесь «сырыми». То есть нужно редактировать изображения.
Редактировать изображения
Когда вы выбираете изображение (или делаете два щелчка по нему), оно будет выделено, и вы можете изменить размер изображения, повернуть его или сделать что угодно (поставить фильтры, обрезать, удалить и т. Д.)
Это важно что, если вы собираетесь разместить фотографии одну поверх другой, откройте панель слоев, так как таким образом вы сможете увидеть порядок, в котором они будут оставаться, а также видимость или тип смеси, которую они будут иметь (умножение, уточнение и т. д.).
Как только у вас будет все по душе, останется только сохранить результат.
Шаблоны коллажей для экономии времени в Photoshop
Мы уже рассказали вам, как сделать коллаж в Photoshop, но теперь мы хотим сэкономить вам немного времени.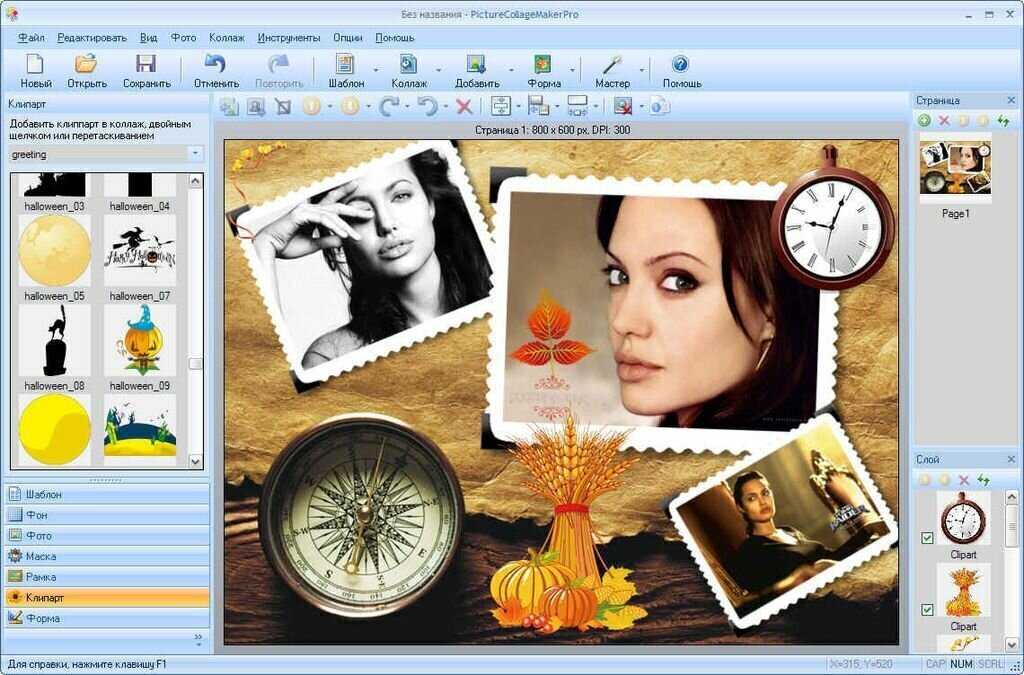 И для этого нет ничего лучше заранее разработанных шаблонов коллажей. Как будет так проще?
И для этого нет ничего лучше заранее разработанных шаблонов коллажей. Как будет так проще?
Найти шаблоны коллажей Лучшее место для их поиска — Envato Elements. Проблема в том, что на этом сайте обычно есть платные шаблоны. Это правда, что они очень качественные, и их использование тоже неограниченно, но нужно что-то платить. Верно и то, что некоторые из них очень дешевые, а иногда даже можно найти предложение. Если вы используете его часто, лучше всего иметь ежемесячную подписку, чтобы вы могли пользоваться неограниченным количеством шаблонов и, таким образом, получать те, которые лучше всего подходят вам.
Например, некоторые из этих шаблонов:
Шаблон фотоколлажа Bacao для Instagram
Он идеально подходит, когда у вас есть электронная коммерция или вы хотите представить коллекцию или страницу журнала, потому что он отлично выглядит.
Он так много служит Посты в Instagram, такие как Facebook и Twitter и самое лучшее, что он у вас будет в файлах PSD и SKETCH.
Редактируемый шаблон коллажа в Photoshop для Instagram
Если вы ищете шаблон коллажа для социальных сетей, будь то предложение, скидка или продвижение в вашем магазине, это может быть идеально.
Вы найдете его в форматах PSD, AI и XD.
Эффекты Фото Коллаж Шаблон
Нам особенно понравился этот шаблон, потому что на самом деле мы используем не несколько фотографий, а только одну. Однако он скомпонован таким образом, что фотография выглядит как высеченная, что делает ее визуально более привлекательной.
У вас будет семь разных шаблонов так что, в зависимости от того, как вы собираетесь его использовать, вы можете использовать один или несколько нечетко.
Теперь, когда вы увидели, как легко создать коллаж в Photoshop, чего вы ждете, чтобы начать создавать свои собственные или с использованием готовых шаблонов? У вас остались сомнения?
как сделать шаблон коллажа в фотошопе?
Перейти к содержанию
Search for:
Главная » Фотошоп
Автор Milena Anderson На чтение 4 мин.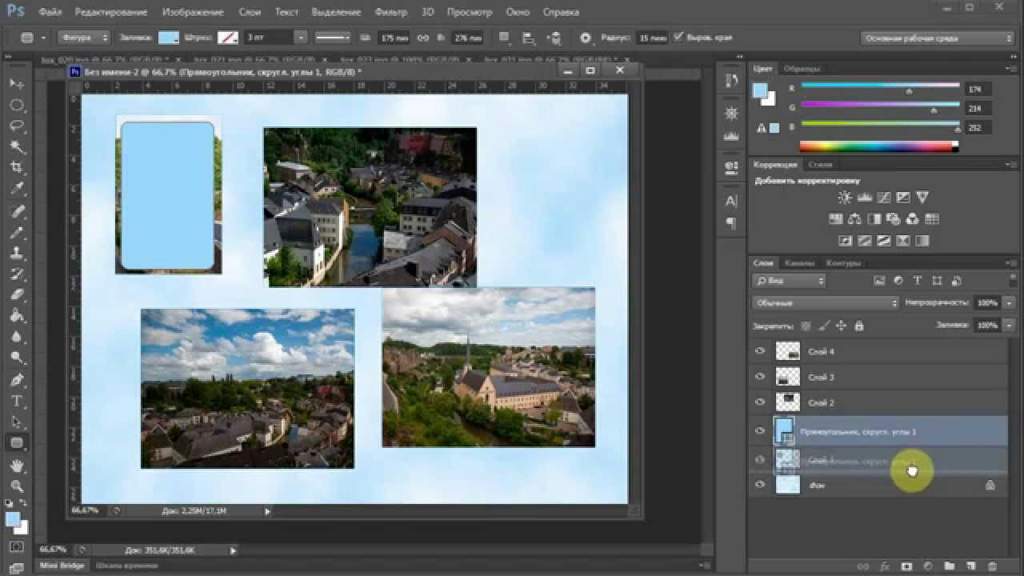 Просмотров 2 Опубликовано
Просмотров 2 Опубликовано
Краткий ответ
- В Photoshop можно создать шаблон коллажа, создав новый документ и сохранив его в виде файла JPG или PNG.
- Затем вы можете использовать шаблон для создания коллажей из ваших изображений.
Как создать шаблон фотоколлажа в Photoshop
Как сделать коллаж в Photoshop (с БЕСПЛАТНЫМИ ШАБЛОНАМИ!)
div>
Часто задаваемые вопросы о Yoast
Что такое режим наложения в Photoshop?
Режим наложения — это параметр, определяющий, как цвета изображения будут смешиваться друг с другом. Существует шесть режимов наложения: “Обычный”, “Умножение”, “Экран”, “Наложение”, “Темнее” и “Светлее”.
Существует шесть режимов наложения: “Обычный”, “Умножение”, “Экран”, “Наложение”, “Темнее” и “Светлее”.
Где находится инструмент наложения в Photoshop?
Инструмент смешивания находится в нижнем левом углу Photoshop.
Как реалистично объединить фотографии в Photoshop 2020?
Есть несколько способов реалистичного объединения фотографий в Photoshop 2020. Один из них — использовать функцию заливки с учетом содержимого. Это автоматически объединит фотографии на основе их содержания и цвета. Другой способ — использовать функцию Liquefy. Это сгладит края фотографий и сделает их более реалистичными.
Как объединить фотографии в коллаж?
Существует несколько различных способов объединения изображений в коллаж. Один из способов — использовать программное обеспечение для редактирования фотографий, такое как Photoshop или GIMP. Вы можете использовать такие инструменты, как “Слои”, чтобы добавить отдельные изображения на новый слой, а затем использовать инструмент “Размытие”, чтобы смягчить края изображений.![]()
Как разместить изображения рядом в Photoshop?
Есть несколько способов сделать это. Один из них — использовать инструмент “Выравнивание” в Photoshop и перетаскивать изображения друг к другу. Другой вариант — использовать панель “Упорядочить” в Photoshop и перетащить изображения в нужном порядке.
Как разместить несколько изображений на одной странице в Photoshop?
Есть несколько способов сделать это. Самый простой способ — использовать инструмент “Слой” и выбрать несколько изображений. Затем вы можете использовать меню фильтров и выбрать “преобразовать в слои”. Это создаст отдельные слои для каждого изображения, а затем вы сможете отредактировать каждый из них по своему усмотрению.
Как поместить несколько изображений в один кадр в Photoshop?
Чтобы поместить несколько изображений в один кадр в Photoshop, вам нужно использовать инструмент “Рамка изображения”.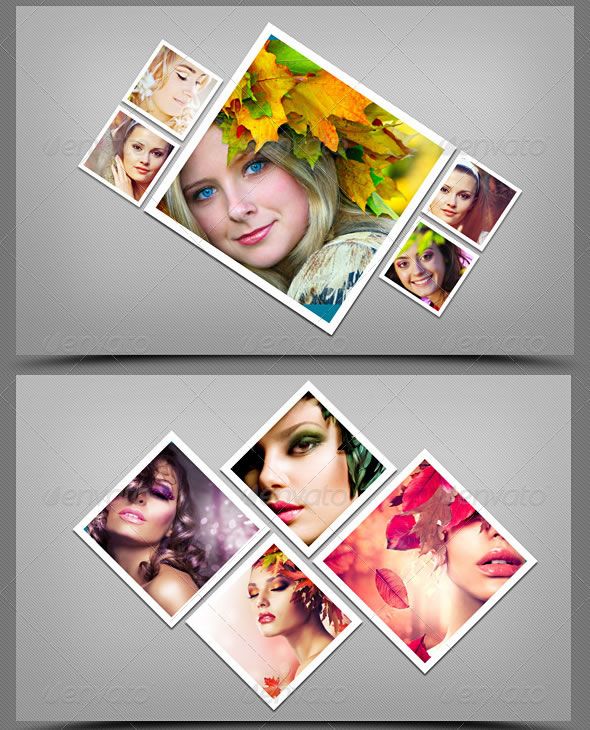 Сначала выберите изображения, которые вы хотите включить в рамку, а затем щелкните инструмент “Рамка изображения”. Затем перетащите выбранные изображения в рамку.
Сначала выберите изображения, которые вы хотите включить в рамку, а затем щелкните инструмент “Рамка изображения”. Затем перетащите выбранные изображения в рамку.
Как соединить 4 изображения в Photoshop?
Есть несколько способов сделать это. Один из способов — использовать инструмент “Лассо” и обвести каждую картинку рамкой.. Затем щелкните первое изображение и перетащите его на границу трех других изображений. Когда вы отпустите кнопку мыши, Photoshop автоматически объединит изображения вместе. Другой способ — использовать инструмент “Перемещение” и перетаскивать каждое изображение в центр соответствующего документа. Затем нажмите на каждое изображение и перетащите его в нужное место.
Как сделать смешанный коллаж в Photoshop?
Режимы наложения можно использовать для создания смешанного коллажа. Режим наложения “Яркость” можно использовать для создания сочетания света и тени, а режим наложения “Умножение” можно использовать для создания сочетания темных и светлых областей.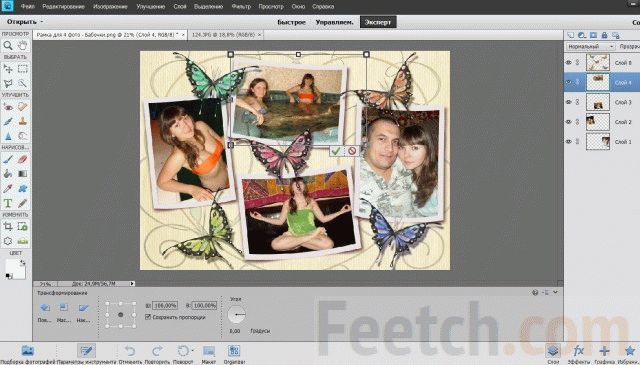
Как я могу создать шаблон?
На этот вопрос нет универсального ответа, так как лучший способ создания шаблона зависит от конкретных потребностей вашего бизнеса. Однако некоторые советы по созданию шаблона включают использование текстового процессора, такого как Microsoft Word или Google Docs, создание оглавления и организация документа по темам.
Как вы делаете монтаж в фотошопе?
Существует несколько способов создания монтажа в Photoshop. Один из способов — использовать инструмент Photoswipe для создания коллажа из изображений. Другой способ — использовать диалоговое окно “Стиль слоя” для добавления таких эффектов, как тени, блики и фильтры.
Есть ли в Photoshop шаблоны коллажей?
Да, в Photoshop есть шаблоны коллажей. Доступно множество различных шаблонов, в том числе для фотографий, текста и графики.
Как сохранить PSD в качестве шаблона?
Есть несколько способов сохранить PSD в качестве шаблона. Один из способов — использовать меню “Файл” и выбрать “Сохранить как”. Другой способ — щелкнуть файл правой кнопкой мыши и выбрать “Сохранить как”.
Один из способов — использовать меню “Файл” и выбрать “Сохранить как”. Другой способ — щелкнуть файл правой кнопкой мыши и выбрать “Сохранить как”.
Как сделать изображение шаблоном?
Есть несколько способов сделать это. Один из способов — использовать онлайн-редактор фотографий, например Photoshop или GIMP. Другой способ — использовать программный пакет для редактирования фотографий, входящий в состав средства создания шаблонов, например Adobe Photoshop Express или Adobe Photoshop Elements.
Как создать несколько шаблонов в Photoshop?
Чтобы создать несколько шаблонов в Photoshop, сначала создайте новый документ. Выберите параметр “Несколько” в меню “Файл” и выберите “Создать несколько”. Назовите новый документ как хотите и нажмите OK.
Открыв новый документ, выделите все его содержимое и скопируйте его в буфер обмена (CTRL+C). Вернитесь к только что созданному документу и вставьте (CTRL+V) содержимое из буфера обмена.
Как создать фотоколлаж в Photoshop (Простой учебник)
Если вы не знаете, как выглядит фотоколлаж, этот урок вам пригодится. Фотоколлаж объединяет несколько фотографий вместе для создания художественного эффекта. Вы также можете создать фотоколлаж, чтобы отображать связанные изображения вместе или выделять объект на нескольких фотографиях. В этом уроке мы покажем вам, как создать фотоколлаж в Photoshop. Урок будет долгим, но не будет монотонным. Вы будете наслаждаться каждым кусочком этого.
Хорошо! Мы подготовили это руководство в простой для понимания форме, чтобы каждый новичок мог легко освоить его. Давайте начнем….
Шаг 1: Откройте новый документ
Прежде всего, откройте новый документ в окне Photoshop. Затем перейдите в строку меню и щелкните вкладку «Вид». Оттуда выберите «Новый макет руководства».
Шаг 2: Установите параметры макета новой направляющей
После этого появится всплывающее окно, в котором нужно выбрать 2 столбца и 2 строки. Убедитесь, что для предустановки установлено значение «Пользовательский», а затем нажмите кнопку «ОК».
Убедитесь, что для предустановки установлено значение «Пользовательский», а затем нажмите кнопку «ОК».
Шаг 3: Создайте новый слой 1
st и выберите Rectangular Marquee ToolТеперь создайте новый слой 1 st . После этого выберите инструмент Rectangular Marquee, чтобы отметить верхнюю левую область.
Шаг 4. Заполните левый верхний квадрант цветом
Пришло время заполнить левый верхний квадрант цветом. Для этого выберите любой цвет для переднего плана. Затем щелкните правой кнопкой мыши и выберите «Заливка», чтобы применить цвет к верхнему левому квадранту.
*Вы также можете прочитать о теории цвета.
Шаг 5: Создайте новый слой 2
nd и залейте верхний правый квадрант другим цветом Перейдите и создайте новый слой 2 nd на панели слоев. Отметьте верхнюю правую область с помощью инструмента «Прямоугольная область». Заполните верхний правый квадрант цветом.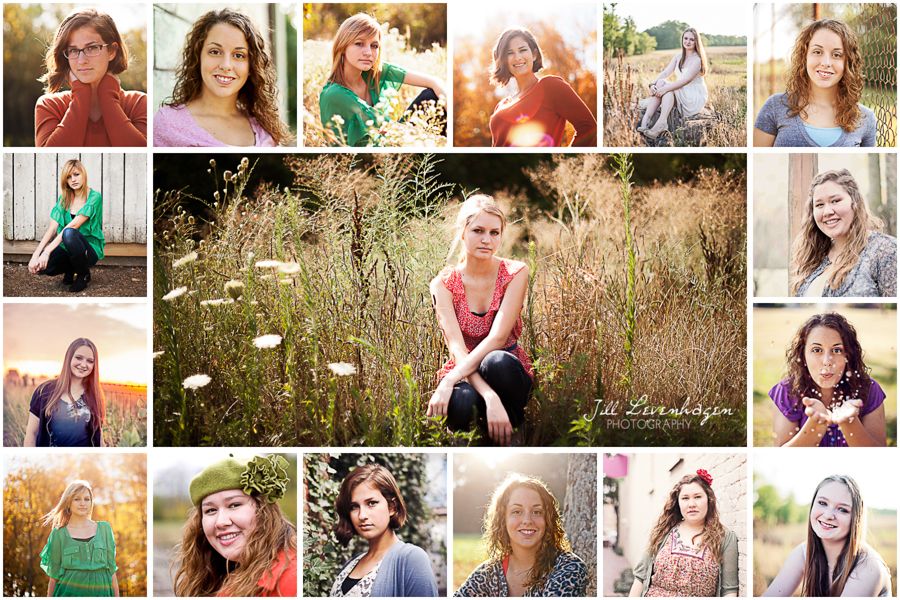 Для этого выберите другой цвет для переднего плана. Затем щелкните правой кнопкой мыши и выберите «Заливка», чтобы применить цвет к верхнему левому квадранту.
Для этого выберите другой цвет для переднего плана. Затем щелкните правой кнопкой мыши и выберите «Заливка», чтобы применить цвет к верхнему левому квадранту.
Шаг 6: Создайте новый слой 3
rd и залейте нижний левый квадрант другим цветомЗатем создайте новый слой 3 rd на панели слоев. Аналогичным образом отметьте нижнюю левую область. Заполните нижний левый квадрант цветом. Для этого выберите другой цвет для переднего плана. Затем щелкните правой кнопкой мыши и выберите «Заливка», чтобы применить цвет к левому нижнему квадранту.
Шаг 7: Создайте 4
th Новый слой и залейте нижний правый квадрант другим цветом После этого создайте новый слой 4 th на панели слоев. Аналогичным образом отметьте нижнюю правую область. Заполните нижний правый квадрант цветом. Для этого выберите другой цвет для переднего плана. Затем щелкните правой кнопкой мыши и выберите «Заливка», чтобы применить цвет к нижнему правому квадранту.
Шаг 8: Создайте новый слой 5
th и выберите инструмент Elliptical Marquee ToolНа этом этапе создайте новый слой 5 th . После этого выберите инструмент Elliptical Marquee, чтобы отметить центральную область. Круглая область появится в центре.
Шаг 9: Залейте круг цветом
Продолжайте и залейте круг цветом. Для этого выберите любой цвет для переднего плана. Затем щелкните правой кнопкой мыши и выберите «Заливка», чтобы применить цвет к круглой области.
Шаг 10: Создайте новый слой 6
th и примените обводку по кругу. Нажмите правую кнопку мыши и выберите «Обводка». Установите ширину в соответствии с формой вашего круга.Шаг 11: Создайте новый слой 7
th и примените вертикальные и горизонтальные штрихиНаконец, создайте 7 th и последний новый слой. После создания слоя нанесите вертикальные штрихи по центру холста.
Шаг 12: Сделайте выделение по кругу
Теперь выберите слой 5 th и щелкните его правой кнопкой мыши. Оттуда нажмите «Выбрать пиксели», чтобы применить выделение по кругу.
Оттуда нажмите «Выбрать пиксели», чтобы применить выделение по кругу.
Шаг 13. Применение обводки ко всему холсту
Пришло время нанести штрих на весь холст. Для этого выберите слой 7 th , а затем инструмент Rectangular Marquee. Отметьте всю область и примените обводку, как показано ранее.
Шаг 14: Добавьте фотографию 1
st и создайте обтравочную маску. Создайте обтравочную маску на фотографии.Шаг 15: 1
st Photo After AdjustmentsПосле создания обтравочной маски примените к фотографии «Свободное преобразование», чтобы она поместилась внутри круга.
Шаг 16: 2
nd Photo With 1 st Photo After AdjustmentsДля второй фотографии выполните тот же процесс, что и в предыдущем шаге, чтобы получить желаемый результат.
Шаг 17: 3
rd Фото с предыдущими после корректировок Для фотографии 3 rd следуйте той же методике, что была показана ранее, и вы получите желаемый результат.
Шаг 18: Фото 4
th с предыдущими фотографиями после корректировокДля фото 4 th необходимо выполнить тот же процесс, что и показанный ранее.
Шаг 19: 5
-й Фотография с предыдущими после корректировкиЭто последняя фотография, которая сделает фотоколлаж завершенным для этого урока. И вы можете разместить его внутри обозначенной области, как показано ранее.
Шаг 20: Создание фотоколлажа — окончательный результат
Наконец, фотоколлаж для этого урока готов и состоит из 5 фотографий, объединенных вместе.
Это урок. Надеюсь, вам понравился этот длинный, но увлекательный урок с самого начала. Спасибо за ваше терпение!
Вы также можете прочитать : Лучшие инструменты Photoshop, которые вам нужно освоить в 2023 году
Как сделать коллаж в Photoshop
Коллаж и фотомонтаж — это художественные техники, которые объединяют несколько изображений, нарисованных и нарисованных эскизов в единое произведение искусства. . это удивительных способов показать коллекцию фотографий. Колледж — это старая форма искусства, но такие инструменты, как Photoshop, придают ему современный вид. Photoshop используется для создания многослойного вида и мягких краев, которые все чаще встречаются на веб-страницах. Вам не нужен холст, кисти, ножницы или клей, чтобы создавать картины. Вместо этого все, что вам нужно, хранится на вашем компьютере. Вы уже на пути к созданию коллажей с помощью нескольких рамок, фотошопа и желания исследовать. Этот стиль работы все еще имеет мистическую окраску. Вы можете использовать фон и дизайн, который придаст изображению дополнительное интересное измерение. Разберемся в деталях
. это удивительных способов показать коллекцию фотографий. Колледж — это старая форма искусства, но такие инструменты, как Photoshop, придают ему современный вид. Photoshop используется для создания многослойного вида и мягких краев, которые все чаще встречаются на веб-страницах. Вам не нужен холст, кисти, ножницы или клей, чтобы создавать картины. Вместо этого все, что вам нужно, хранится на вашем компьютере. Вы уже на пути к созданию коллажей с помощью нескольких рамок, фотошопа и желания исследовать. Этот стиль работы все еще имеет мистическую окраску. Вы можете использовать фон и дизайн, который придаст изображению дополнительное интересное измерение. Разберемся в деталяхВыбор и изменение размера изображений
Во-первых, прежде чем научиться делать коллаж в Photoshop, нужно придумать тему. Обычно достаточно пяти-семи фотографий. Чем больше, тем веселее. Коллаж должен передавать историю, чего не может одиночное изображение. Следует выбирать широкие, промежуточные и макроизображения, чтобы построить более четкую перспективу . Хотя в этом нет необходимости, пока вы не проследите за темой солидарности в своем коллаже. Нужно выбирать изображения с похожими цветами. Чтобы продолжить работу с коллажем в Photoshop, вам нужно изменить размер изображений. Более того, для печати коллажа требуется высокое разрешение 300 пикселей на дюйм. Кроме того, для отображения на вашем компьютере следует учитывать от 70 до 72 пикселей на дюйм. Теперь выберите размеры ваших изображений, увеличьте их как минимум на 35 процентов независимо от того, какие измерения вы выбрали. Впоследствии это сделает редактирование относительно проще.
Хотя в этом нет необходимости, пока вы не проследите за темой солидарности в своем коллаже. Нужно выбирать изображения с похожими цветами. Чтобы продолжить работу с коллажем в Photoshop, вам нужно изменить размер изображений. Более того, для печати коллажа требуется высокое разрешение 300 пикселей на дюйм. Кроме того, для отображения на вашем компьютере следует учитывать от 70 до 72 пикселей на дюйм. Теперь выберите размеры ваших изображений, увеличьте их как минимум на 35 процентов независимо от того, какие измерения вы выбрали. Впоследствии это сделает редактирование относительно проще.
Создать новый файл и добавить изображения
Теперь самое сложное. Сначала щелкните значок нового документа в Photoshop, чтобы начать создание коллажа. После этого выберите значение по умолчанию или создайте собственный документ. Важным шагом здесь является соответствие размерам на шаге 1. Примером размера может быть уровень A4 с разрешением 70 пикселей на дюйм. Следовательно, это может быть использовано для веб-сайта. Следовательно, вы должны собирать изображения в одну папку, откуда вы можете перетащить их в эскиз документа. Наконец, это превращает их в смарт-объекты Photoshop.
Изменение размера изображения может быть плохим. Хотя вы можете поворачивать, наклонять, скручивать или вносить любые изменения, не испортив качество. Кроме того, если вы хотите что-то продублировать, вам необходимо щелкнуть правой кнопкой мыши по слою и выбрать опцию «Растеризовать слой». Кроме того, рекомендуется завершить редактирование изображений перед их импортом или изменением размера. Во-вторых, поместите изображения позади других, чтобы скрыть их, если вы не уверены в них.
Следовательно, это может быть использовано для веб-сайта. Следовательно, вы должны собирать изображения в одну папку, откуда вы можете перетащить их в эскиз документа. Наконец, это превращает их в смарт-объекты Photoshop.
Изменение размера изображения может быть плохим. Хотя вы можете поворачивать, наклонять, скручивать или вносить любые изменения, не испортив качество. Кроме того, если вы хотите что-то продублировать, вам необходимо щелкнуть правой кнопкой мыши по слою и выбрать опцию «Растеризовать слой». Кроме того, рекомендуется завершить редактирование изображений перед их импортом или изменением размера. Во-вторых, поместите изображения позади других, чтобы скрыть их, если вы не уверены в них.
Позиционирование — Как сделать коллаж в Photoshop
В-третьих, позиционирование при обучении созданию коллажей в Photoshop. Для этого щелкните слой файла на «Панели слоев», чтобы вывести его на передний план. Впоследствии это перетащит лист вверх. Поместите его над изображением, которое перекрывало его в порядке.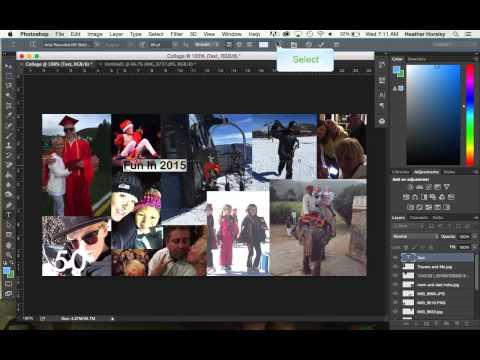 На оформление и размещение фотографий уйдет много времени. На панели «Слои» создайте новую группу для ваших фотографий, чтобы они могли воспроизводиться в различных форматах. Для этого перейдите в нижнюю часть панели «Слои» и нажмите кнопку «Создать новую группу». Затем дайте вашей группе имя. После этого выберите все слои, содержащие ваши изображения, и переместите их во вновь созданную папку.
Щелкните правой кнопкой мыши значок группы, а затем выберите «Дублировать группу», чтобы продублировать папку, которая скопирует все слои. Кроме того, переместите изображения после того, как свернете одну из групп и скроете ее с экрана. Группу можно дублировать сколько угодно раз. Новая группа 9.0187 легче обращаться с после того, как они свернуты и заблокированы от дисплея. Наконец, измените размер изображения и расположение каждого из них, прежде чем вы будете довольны результатами.
На оформление и размещение фотографий уйдет много времени. На панели «Слои» создайте новую группу для ваших фотографий, чтобы они могли воспроизводиться в различных форматах. Для этого перейдите в нижнюю часть панели «Слои» и нажмите кнопку «Создать новую группу». Затем дайте вашей группе имя. После этого выберите все слои, содержащие ваши изображения, и переместите их во вновь созданную папку.
Щелкните правой кнопкой мыши значок группы, а затем выберите «Дублировать группу», чтобы продублировать папку, которая скопирует все слои. Кроме того, переместите изображения после того, как свернете одну из групп и скроете ее с экрана. Группу можно дублировать сколько угодно раз. Новая группа 9.0187 легче обращаться с после того, как они свернуты и заблокированы от дисплея. Наконец, измените размер изображения и расположение каждого из них, прежде чем вы будете довольны результатами.
Добавление границ и цветов фона
Возможно, вы захотите добавить рамки к своим изображениям. Кроме того, это придает печатным изображениям старомодный вид. Выберите одно изображение из фигуры fx в нижней части панели слоев и нажмите «Обводка». Соответственно, выберите положение, непрозрачность и размер на вкладке стилей слоя. Вы можете по-разному обрамлять каждое изображение, чтобы добавить стиль и смешать его со слоями. Однако, если вы хотите выбрать одну и ту же границу для всех, щелкните правой кнопкой мыши в том месте, где вы сделали штрих. После этого скопируйте «Стиль слоя», выберите все слои изображения и нажмите «Вставить». Кроме того, если вы хотите изменить цвет фона, нажмите на слой с фоновым изображением и добавьте градиент. Теперь выберите цвет, который соответствует вашей теме и не перегружает ваши изображения.
Кроме того, это придает печатным изображениям старомодный вид. Выберите одно изображение из фигуры fx в нижней части панели слоев и нажмите «Обводка». Соответственно, выберите положение, непрозрачность и размер на вкладке стилей слоя. Вы можете по-разному обрамлять каждое изображение, чтобы добавить стиль и смешать его со слоями. Однако, если вы хотите выбрать одну и ту же границу для всех, щелкните правой кнопкой мыши в том месте, где вы сделали штрих. После этого скопируйте «Стиль слоя», выберите все слои изображения и нажмите «Вставить». Кроме того, если вы хотите изменить цвет фона, нажмите на слой с фоновым изображением и добавьте градиент. Теперь выберите цвет, который соответствует вашей теме и не перегружает ваши изображения.
Заключение — Как сделать коллаж в Photoshop
Подводя итог, мы решили научить вас делать коллажи в фотошопе. Вдобавок ко всему одной отличительной чертой Photoshop являются его бесконечные вариации или возможности оформления вашего коллажа.