Как добавить текст в Camtasia Studio из Word
Главная » Camtasia Studio
На чтение 3 мин Опубликовано Обновлено
Если при монтаже видео нужно скопировать и добавить текст в Camtasia Studio из Word и у вас ничего из этого не получается, то эта статья для Вас.
Согласитесь, что в определенных ситуациях при монтаже намного удобнее использовать готовые, заранее подготовленные тексты, например, для каких-то пояснений или при оформлении видео в стиле караоке.
На самом деле в копировании и вставке текстов из Word непосредственно в видеоредактор сложного ничего нет.
Но конечно есть определенные особенности.
Смотрите сами. Вот этот текст из Ворда я скопирую в текстовый фрейм видео редактора:
Эту фразу я буду вставлять в редакторОбратите внимание, что по умолчанию при добавлении текстового фрейма из арсенала Примечаний, предлагаемый размер текста равен 64.
А вот теперь тот самый момент, когда после копирования из Ворд и последующей вставки текста из буфера обмена в редактор, вы его не видите.
На самом деле вы и редактор все сделали правильно! Текст на месте и это видно, если изменить цвет заднего фона кадра в настройках проекта.
Вот эта маленькая полоска под стрелкой и есть вставленный текстПочему так происходит?
Camtasia полностью скопировала форматирование из Word. Как был текст 12-го размера в Ворде, таким он и остался в Камтазии. А это, как видите, очень и очень мелко для обычного восприятия работы с текстом в видеоредакторе. Ведь мы уже привыкли к относительно большим величинам, а тут что-то, можно сказать, микроскопическое.
К этому добавьте, что исходный текст был черного цвета. И, добавленный в редактор, он становится почти незаметен при монтаже.
В теории это исправляется очень просто – нужно выделить добавленный текст и задать ему необходимый размер.
Но это только в теории, потому что на практике найти текстового микроба в пределах кадра довольно сложно. И вы сами это видели выше. Да и работать таким образом с каждой добавляемой фразой мягко говоря нерационально.
И вы сами это видели выше. Да и работать таким образом с каждой добавляемой фразой мягко говоря нерационально.
Поэтому я придерживаюсь такого алгоритма работы:
- Готовлю необходимые тексты в Word, который заодно мне поможет найти возможные грамматические ошибки.
- Копирую свои текстовые наработки и вставляю их в блокнот (тот самый текстовый блокнот, который встроен в систему).
- В процессе монтажа копирую нужные фразы или строки из блокнота и вставляю их непосредственно в редактор.
Текстовый блокнот обнуляет форматирование текста от Word, сохраняя при этом разбивку по абзацам.
Текст, добавленный в редактор через блокнот, имеет размерность и цвет, заданные по умолчанию или заданные вами в процессе монтажа.
Таким образом, создав для конкретного видео в редакторе определенный стиль надписей, мне уже не нужно ничего выдумывать и при повторной вставке достаточно элементарного копирования.
Получается не работа, а сплошное удовольствие!
Попробуйте сами и не пожалеете. Надеюсь это знание непременно пригодится вам. Напишите в комментариях, как вы оцениваете этот прием работы в Camtasia Studio.
Надеюсь это знание непременно пригодится вам. Напишите в комментариях, как вы оцениваете этот прием работы в Camtasia Studio.
А прочитать больше о работе в ней вы можете здесь. И, конечно, не оставьте без внимания видеоуроки по Camtasia Studio на моем видеоканале.
С уважением, Сергей Почечуев
Карта сайта — Камчатская краевая библиотека
+7 (4152) 25–25–60
- Главная
- 404
|
|
Вставка текстового поля (Microsoft Word)
Обратите внимание: Эта статья написана для пользователей следующих версий Microsoft Word: 2007, 2010, 2013, 2016, 2019 и Word в Microsoft 365.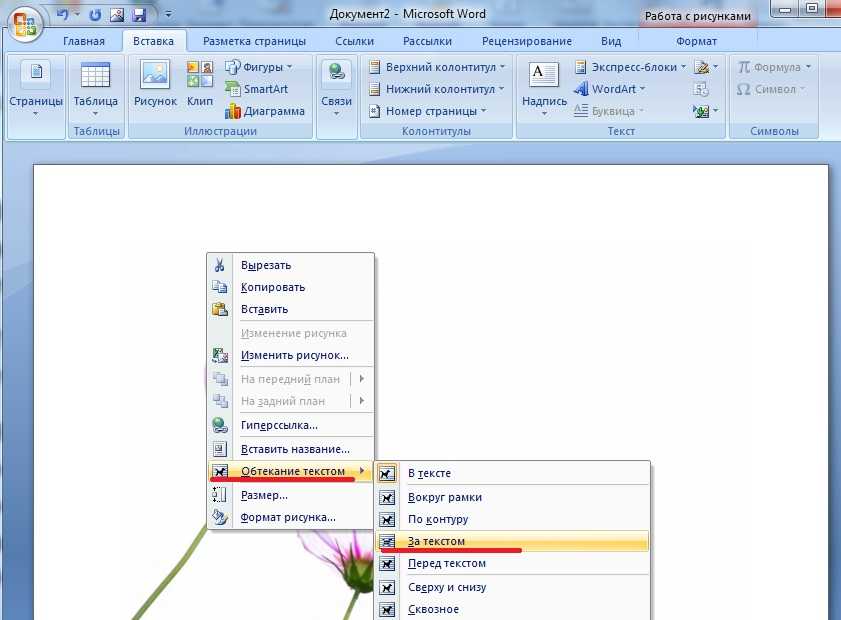 Если вы используете более раннюю версию (Word 2003 или более раннюю), этот совет может не работать для ты . Чтобы просмотреть версию этого совета, написанную специально для более ранних версий Word, щелкните здесь: Вставка текстового поля.
Если вы используете более раннюю версию (Word 2003 или более раннюю), этот совет может не работать для ты . Чтобы просмотреть версию этого совета, написанную специально для более ранних версий Word, щелкните здесь: Вставка текстового поля.
Автор: Allen Wyatt (последнее обновление: 22 февраля 2022 г.)
Этот совет относится к Word 2007, 2010, 2013, 2016, 2019 и Word в Microsoft 365
Текстовые поля полезны для выделения информации из основной части документа. Вы можете вставлять текстовые поля, используя любую версию Word. Есть два способа добавить текстовое поле в документ, в зависимости от используемой версии Word. Для любой версии Word вы можете использовать следующий метод для вставки текстового поля:
- Убедитесь, что вы видите на экране общую область, в которую вы хотите вставить текстовое поле.
- Убедитесь, что на ленте отображается вкладка «Вставка».
- Щелкните инструмент «Текстовое поле» в группе «Текст».
 Word отображает ряд параметров.
Word отображает ряд параметров. - Выберите «Нарисовать текстовое поле». Курсор мыши изменится на перекрестие.
- Расположите перекрестие там, где вы хотите, чтобы верхний левый угол текстового поля. Щелкните левой кнопкой мыши и перетащите прямоугольник в правый нижний угол текстового поля. Отпустите кнопку мыши.
В конце шага 3 вы, возможно, заметили, что параметры, представленные Word, включают несколько различных предопределенных текстовых полей. Эта «галерея» текстовых полей может пригодиться, если причина, по которой вы создаете текстовое поле, соответствует параметрам. Не стесняйтесь выбирать один из вариантов (что исключает необходимость выполнения шагов 4 и 5) и экспериментировать с доступными текстовыми полями.
После создания текстового поля вы готовы ввести в него текст. Текст, который вы помещаете в текстовое поле, считается частью этого текстового поля. Например, если вы измените размер текстового поля, текст, содержащийся в нем, будет переформатирован, чтобы соответствовать новым размерам текстового поля.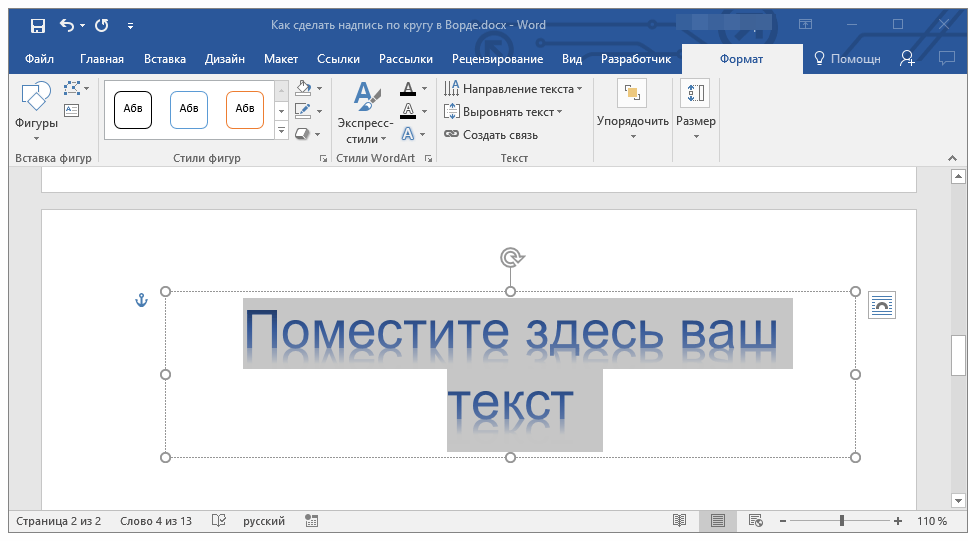
WordTips — ваш источник недорогого обучения работе с Microsoft Word. (Microsoft Word — самая популярная в мире программа для обработки текстов.) Этот совет (7726) относится к Microsoft Word 2007, 2010, 2013, 2016, 2019.и Word в Microsoft 365. Вы можете найти версию этого совета для старого интерфейса меню Word здесь: Вставка текстового поля .
Биография автора
Allen Wyatt
На его счету более 50 научно-популярных книг и множество журнальных статей. Аллен Вятт является всемирно признанным автором. Он является президентом Sharon Parq Associates, компании, предоставляющей компьютерные и издательские услуги. Узнайте больше об Аллене…
Первое и последнее слово в Word! Бестселлер Для чайников Автор Дэн Гукин возвращается к своей обычной веселой и дружелюбной откровенности, чтобы показать вам, как ориентироваться в Word 2013. Тратьте больше времени на работу и меньше на попытки разобраться во всем этом! Проверьте Word 2013 для чайников сегодня!
Тратьте больше времени на работу и меньше на попытки разобраться во всем этом! Проверьте Word 2013 для чайников сегодня!
Подписаться
БЕСПЛАТНАЯ УСЛУГА: Получайте такие советы каждую неделю в WordTips, бесплатном информационном бюллетене по продуктивности. Введите свой адрес и нажмите «Подписаться».
Просмотреть последний информационный бюллетень.
(Ваш адрес электронной почты никому и никогда не передается.)
Комментарии
Этот сайт
Есть версия Word, которая использует ленточный интерфейс (Word 2007 или более поздняя версия)? Этот сайт для вас! Если вы использовать более раннюю версию Word, посетите наш сайт WordTips посвящен интерфейсу меню.
Видео
Посетите канал WordTips на YouTube
Подписаться
БЕСПЛАТНАЯ УСЛУГА: Получайте такие советы каждую неделю в WordTips,
бесплатном информационном бюллетене по продуктивности. Введите свой адрес и нажмите «Подписаться».
Введите свой адрес и нажмите «Подписаться».(Ваш адрес электронной почты никому и никогда не передается.)
Просмотр самого последнего информационного бюллетеня.
Ссылки и обмен
- Часто задаваемые вопросы о WordTips
- Вопросы или комментарии
- Отличные идеи брендинга
- Бесплатные календари
Copyright © 2023 Sharon Parq Associates, Inc.
Как добавить текст в верхний или нижний колонтитул вашего отчета в Word 2016
Авторы: Фейт Вемпен и
Обновлено: 26 марта 2016 г. Для чайников
Office 2016 at Work Для чайников
Изучить книгу Купить на Amazon
Помимо номера страницы, вы можете поместить другое содержимое в область верхнего и нижнего колонтитула документа Word.
Существует два способа размещения в них содержимого: вы можете использовать предустановки для вставки кодов и форматирования или вы можете набирать текст и вставлять коды вручную в верхние и нижние колонтитулы.
Чтобы использовать пресет, сделайте следующее:
На вкладке «Вставка» нажмите кнопку «Верхний колонтитул» или кнопку «Нижний колонтитул».
Щелкните одну из предустановок, отображаемых в списке.
Выберите предустановку верхнего или нижнего колонтитула.
Чтобы создать собственный верхний или нижний колонтитул, выполните следующие действия:
В представлении «Макет страницы» дважды щелкните область верхнего или нижнего поля страницы.
ИЛИ
На вкладке «Вставка» нажмите кнопку «Верхний колонтитул» или «Нижний колонтитул», а затем выберите «Редактировать верхний колонтитул» или «Редактировать нижний колонтитул» в появившемся меню.

На ленте появится вкладка «Дизайн инструментов верхнего и нижнего колонтитула».
Поместите точку вставки там, где должен появиться текст верхнего или нижнего колонтитула.
Верхний и нижний колонтитулы имеют предустановленные позиции табуляции: центральная табуляция в центре и табуляция, выровненная по правому краю справа. Итак, на шаге 2, если вы хотите разместить что-то в центре, нажмите клавишу Tab один раз; если вы хотите разместить что-то справа, дважды нажмите Tab.
Введите текст, который вы хотите отобразить.
(Необязательно) Если вы хотите переключаться между верхним и нижним колонтитулами, нажмите «Перейти к верхнему колонтитулу» или «Перейти к нижнему колонтитулу».
Щелкните Закрыть верхний и нижний колонтитулы.
Введите текст в область верхнего или нижнего колонтитула.
В сложном документе вы можете очень пофантазировать с верхними и нижними колонтитулами, используя некоторые дополнительные параметры на вкладке «Инструменты для верхнего и нижнего колонтитула».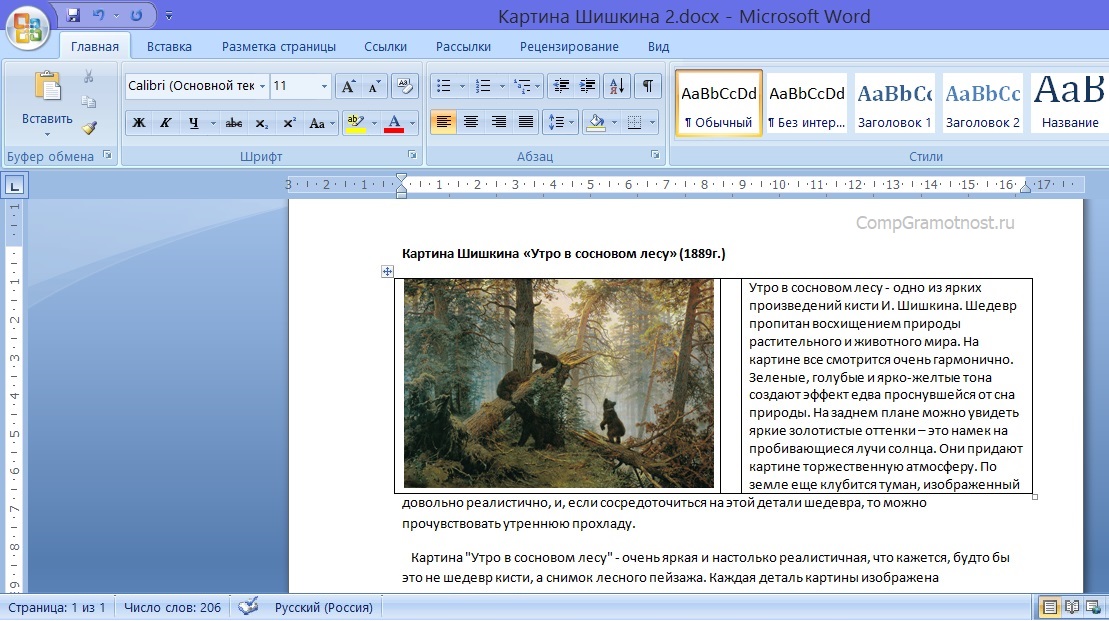 Например:
Например:
Вы можете выбрать другой верхний и нижний колонтитулы на первой странице. Это может быть полезно, если первая страница является обложкой или титульным листом.
Вы также можете иметь разные верхние и нижние колонтитулы на нечетных и четных страницах. Это удобно, например, когда вы печатаете двусторонний буклет, поэтому номера страниц всегда могут быть на внешних краях.
Вы также можете создавать разрывы разделов и иметь разные верхний и нижний колонтитулы в каждом разделе. Когда вы используете несколько верхних и нижних колонтитулов в документе, вы можете перемещаться между ними, нажимая кнопки «Назад» и «Далее».
Чтобы настроить размер и положение верхнего и нижнего колонтитула, используйте настройки в группе «Позиция». Здесь вы можете указать Верхний колонтитул сверху и Нижний колонтитул снизу. Например, если вы хотите, чтобы раздел заголовка был выше, увеличьте значение параметра «Заголовок сверху».


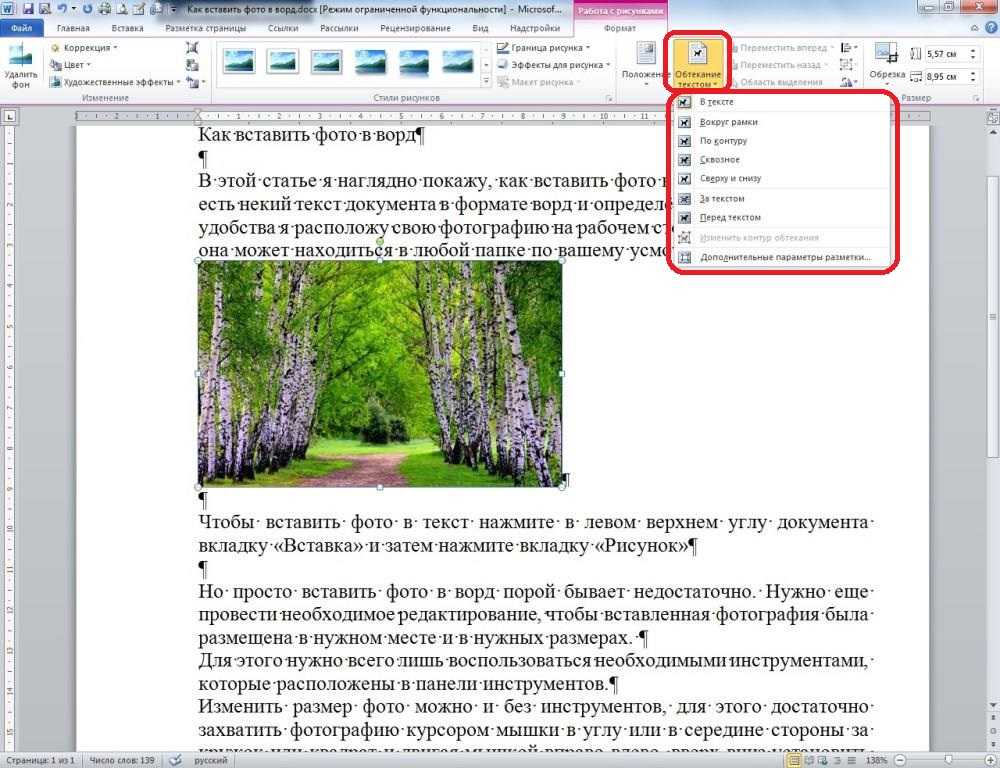 Word отображает ряд параметров.
Word отображает ряд параметров.
