Как изменить цвет рубашки в Photoshop в 2022 году
Нравится вам цвет рубашки на изображении или нет, изменить его намного проще с помощью Photoshop. В следующей статье мы поговорим о том, как изменить цвет рубашки в программе Photoshop. Это быстрый и простой процесс, которому может следовать любой пользователь.
В приведенном ниже пошаговом руководстве мы используем Photoshop. Кроме того, он работает на всех версиях независимо от даты выпуска. Но вам нужно всего лишь немного практики, чтобы привыкнуть к основным функциям. Как только кто-нибудь освоит это, изменить цвет рубашки будет намного проще.
Содержание
Простые шаги по изменению цвета рубашки в Photoshop 9 0022
Давайте приступим к уроку о том, как изменить цвет рубашки в Photoshop. Мы объясним каждый из шагов в учебнике простым способом. Итак, давайте подробно рассмотрим шаги.
Шаг 1: Откройте изображение в Photoshop с помощью меню «Файл» > «Открыть» и выберите изображение.
Шаг 2: Сначала выберите инструмент «Лассо» и нарисуйте грубый контур вокруг рубашки, цвет которой вы хотите изменить.
Шаг 3: Нажмите значок маски в Photoshop рядом со значком слоев.
Шаг 4: После этого выберите инструмент «Кисть» и откорректируйте углы наброска, который вы сделали. На миниатюре маскирующего слоя белый цвет показывает, какая область замаскирована, а черный — какая область не находится под областью маски.
Примечание: Если цвет рубашки недоступен в других частях изображения, используйте функцию выбора цветового диапазона в Photoshop. Перейдите в Select> Color Range и используйте функцию пипетки, чтобы выбрать цвет рубашки. Кроме того, вы можете использовать ползунок для настройки выбора. После выбора щелкните значок маски на панели слоев, чтобы замаскировать выделенную часть.
Шаг 5: Выберите слой изображения на панели слоев.
Прямо сейчас перейдите в меню «Изображение» > «Коррекция» и откройте окно «Цветовой тон/Насыщенность».
После этого щелкните параметр «Раскрасить» в появившемся диалоговом окне.
Затем сдвиньте и настройте параметры оттенка, насыщенности и яркости. Продолжайте делать это, пока не найдете идеальный цвет для футболки.
Примечание: Возможно, вам не придется использовать параметр «Раскрасить», если вы хотите только отрегулировать яркость и насыщенность рубашки.
Шаг 6: После изменения цвета футболки нажмите «ОК».
Следующий вариант даст вам футболку нового цвета. Вы можете следовать тому же руководству, чтобы получить разные цвета на футболке. Убедитесь, что вы изменили оттенок, насыщенность и другие параметры, чтобы получить желаемый цвет.
Как сохранить несколько цветных футболок в Photoshop
Если вы хотите создать и сохранить несколько версий одной и той же футболки, вам нужно ее продублировать. Например, как только вы измените цвет футболки, продублируйте следующий слой. Как только вы продублируете слой, измените цвет рубашки и сохраните его в тот же файл.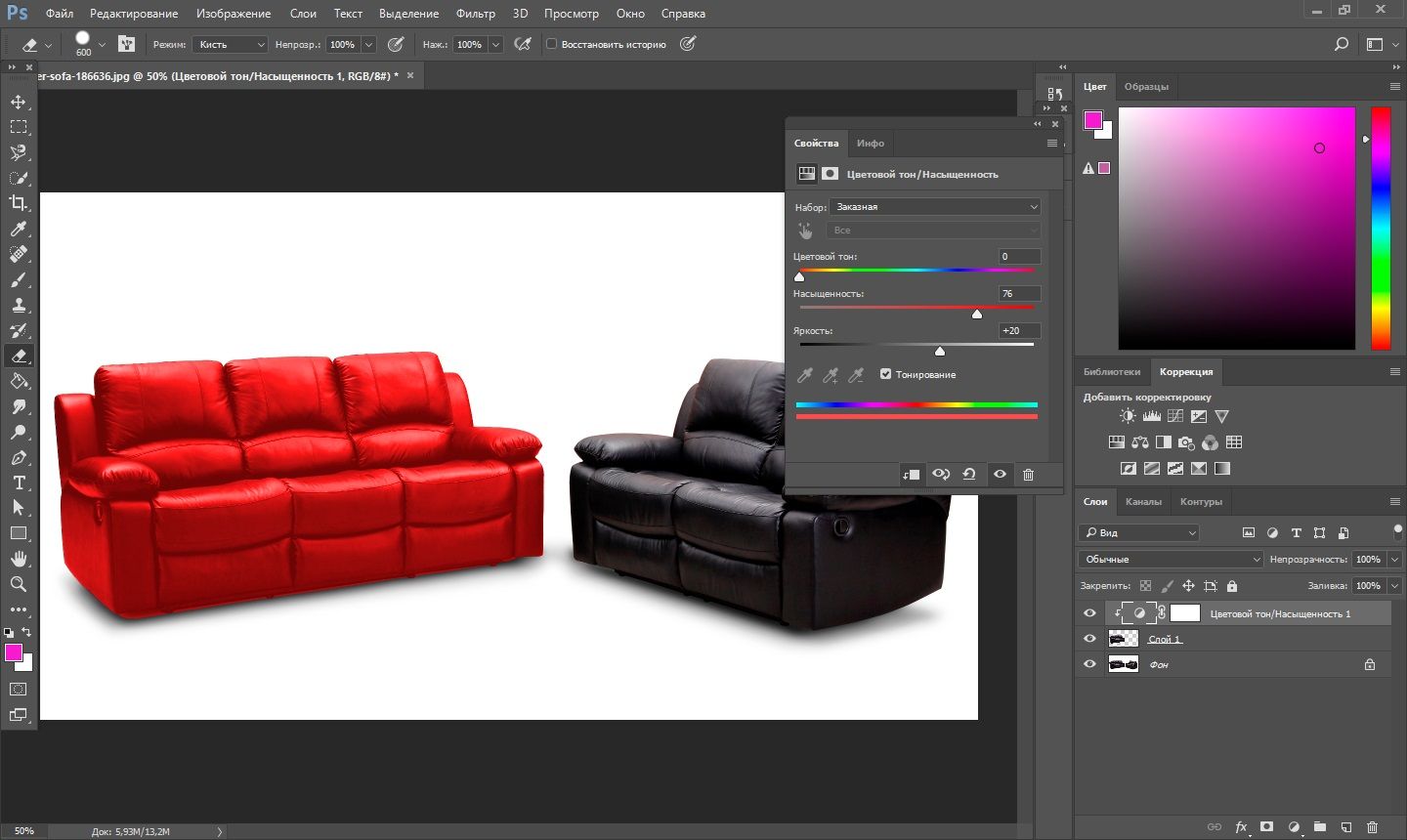 Затем сделайте то же самое, чтобы создать варианты одной и той же футболки.
Затем сделайте то же самое, чтобы создать варианты одной и той же футболки.
Лучше указать; Photoshop будет отображать только самый верхний слой панели слоев. Вы можете использовать значок глаза, чтобы включить или выключить видимость слоя изображения. Или вы можете перетащить цветную версию рубашки наверх, чтобы она стала видна в интерфейсе Photoshop. Таким образом, если вы хотите узнать, как изменить цвет одежды в видео, вам, возможно, придется изучить инструменты для редактирования видео.
На что следует обратить внимание при изменении цвета рубашки
При изменении цвета рубашки необходимо учитывать несколько моментов. Давайте рассмотрим эти факторы один за другим. Как только вы будете помнить об этих вещах, изменение цвета рубашки станет быстрее.
Попробуйте другой режим наложения Если вы не получаете желаемого цвета, используйте другой режим наложения. Например, вы можете смешать несколько слоев, чтобы получить желаемые цвета.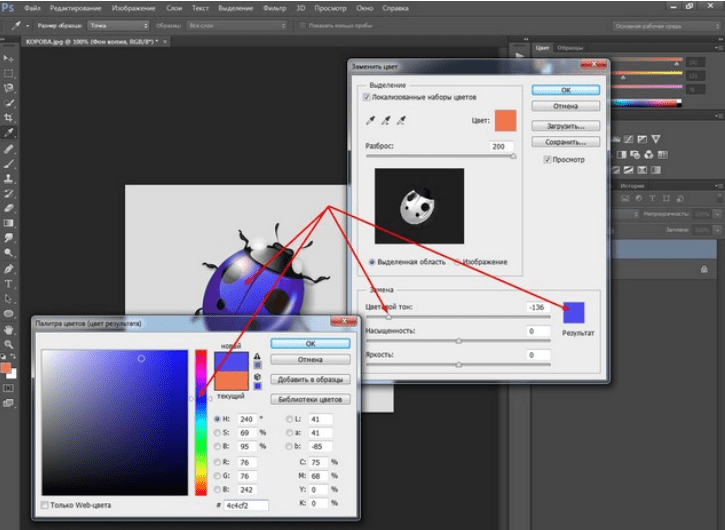 Кроме того, вы также можете использовать функцию цвета заливки в Photoshop. Это позволит любому пользователю вставить весь простой цвет в вашу замаскированную часть.
Кроме того, вы также можете использовать функцию цвета заливки в Photoshop. Это позволит любому пользователю вставить весь простой цвет в вашу замаскированную часть.
Правильный выбор — основа создания идеальной цветовой маски. С испорченным выбором эффекты изменения цвета могут также изменить другие части изображения. Поэтому создание маскировки с помощью инструмента лассо всегда пригодится. Правильная маскировка гарантирует, что изменения повлияют только на выбранную часть изображения в Photoshop. Если вам нужно замаскировать сложный объект, используйте службу маскирования изображений, чтобы плавно перейти к следующему шагу.
Настройка выделения После создания выделения маскирующей формы пришло время настроить выделение с помощью кисти и других инструментов. Вы можете использовать мягкую кисть, чтобы лучше настроить область выделения. С черным цветом переднего плана стирание выбранных областей намного проще.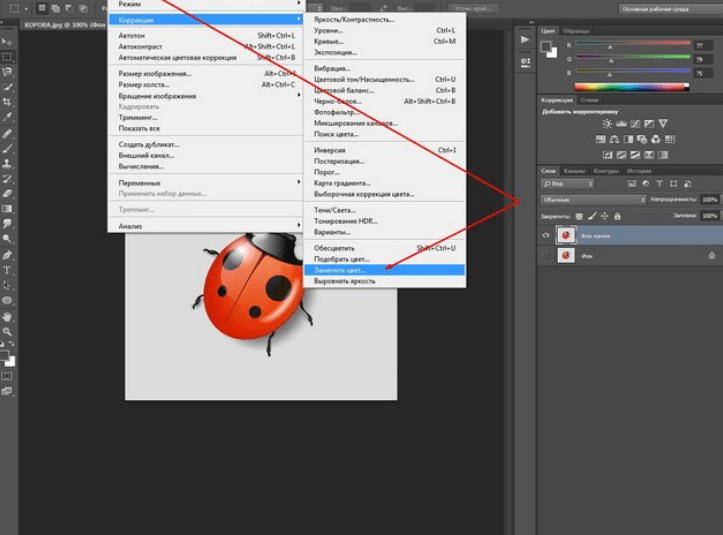 Кроме того, вы можете переключить цвет переднего плана кисти на белый, чтобы добавить область выделения. Вот почему лучше всего отредактировать первоначальный выбор в Photoshop для получения лучших результатов.
Кроме того, вы можете переключить цвет переднего плана кисти на белый, чтобы добавить область выделения. Вот почему лучше всего отредактировать первоначальный выбор в Photoshop для получения лучших результатов.
Давайте перейдем к частым вопросам по изменению цвета рубашки в Photoshop.
Часто задаваемые вопросы Какое приложение меняет цвет вашей одежды?Такие приложения, как «Перекрасить платье и цвет одежды» (App Store), отлично подходят для переодевания за несколько секунд. Например, если вы хотите снять одежду или рубашки, следующего приложения будет достаточно, чтобы изменить цвет ваших платьев. Точно так же Android предлагает вам отличный набор приложений.
Что делать, если я не получу желаемый цвет на футболке? Если вы не можете получить желаемый цвет в диалоговом окне Цветовой тон/Насыщенность, используйте режим наложения. Например, вы можете получить желаемый цвет на выбранной вами футболке с помощью режимов наложения.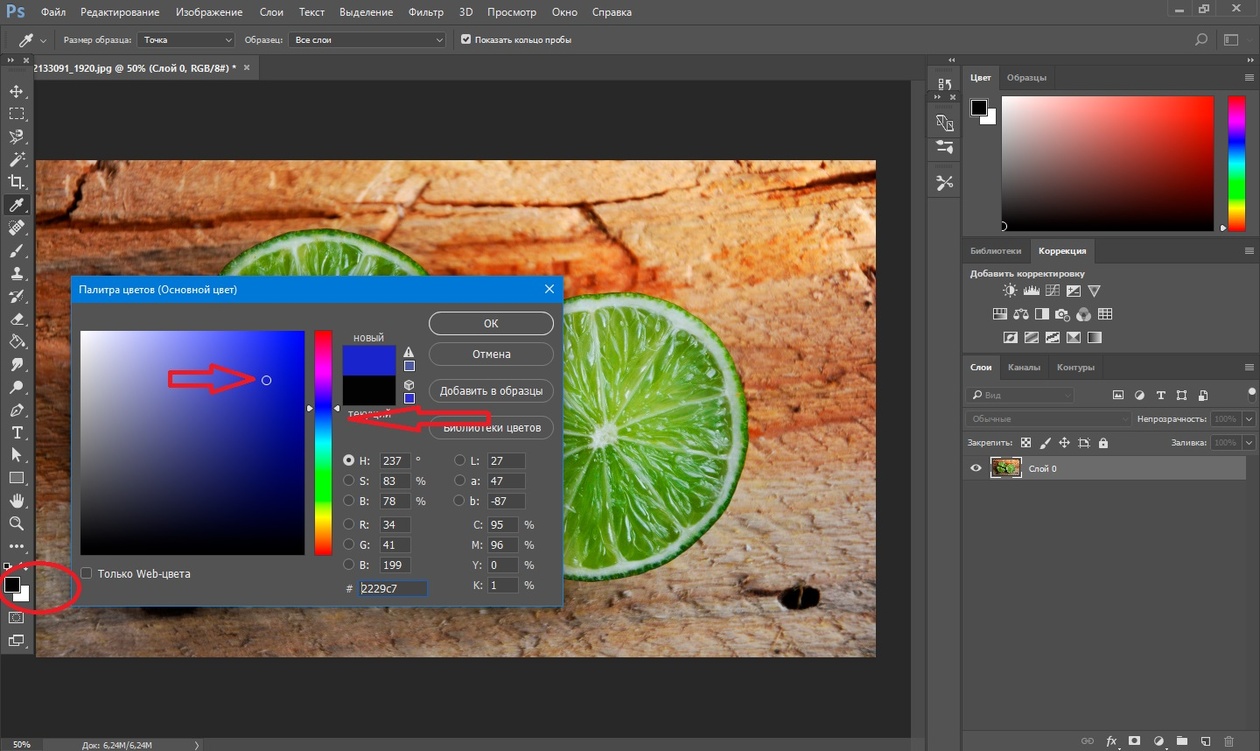 Кроме того, вы можете поэкспериментировать с различными режимами наложения, чтобы проверить, какой из них работает лучше всего.
Кроме того, вы можете поэкспериментировать с различными режимами наложения, чтобы проверить, какой из них работает лучше всего.
Чтобы создать идеальную маску изображения, вам необходимо использовать такие инструменты, как лассо, кисть, перо и т. д. Среди всего прочего, лучший способ создать маску изображения — начать создавать грубые формы вокруг объекта с помощью инструмента лассо. . После этого вам нужно настроить грубый контур в соответствии с объектом, который вы маскируете.
Заключение
В следующей статье мы рассмотрели, как изменить цвет рубашки в Photoshop с помощью нескольких простых шагов. Следуйте нашему предоставленному руководству, чтобы изменить цвет вашей футболки. Это простой, но полезный процесс изменения цвета рубашки в Photoshop. Кроме того, это простой процесс для всех.
Более того, когда вы научитесь менять цвет рубашки, делать модные образы станет проще.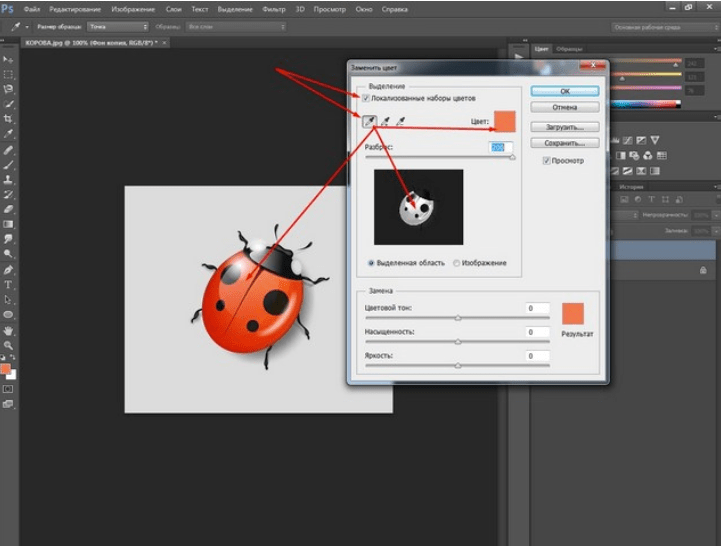 Кроме того, рубашка на изображении будет богатой по цвету и яркой. Любой может улучшить свою фотографию с помощью нашего простого в использовании руководства.
Кроме того, рубашка на изображении будет богатой по цвету и яркой. Любой может улучшить свою фотографию с помощью нашего простого в использовании руководства.
Как изменить цвет изображения в Adobe Illustrator (JPEG и PNG)
Что вы создаете? Различные цветовые эффекты одного и того же изображения? Перекрасить вектор? Если вы хотите изменить цвета части изображения в Adobe Illustrator? Вы находитесь не в том месте. Фотошоп должен работать!
Шучу! Вы также можете изменить цвет изображения в Adobe Illustrator, но есть некоторые ограничения, особенно если вы хотите изменить цвет JPEG. С другой стороны, если вы хотите изменить цвет векторного изображения, это довольно удобно сделать в Ai. Я объясню.
В этом уроке вы узнаете, как изменить цвет изображений JPEG и PNG в Adobe Illustrator.
Примечание: все скриншоты из этого руководства взяты из версии Adobe Illustrator CC для Mac. Windows или другие версии могут выглядеть иначе.
Содержание
- Как изменить цвет изображения JPEG в Illustrator
- Способ 1.
 Настройка цветового баланса
Настройка цветового баланса - Способ 2. Добавление цвета в оттенки серого
- Способ 1.
- Как изменить цвет изображения PNG в Illustrator
- Заключение
Как изменить цвет изображения JPEG в Illustrator
Для изменения цвета любых встроенных изображений можно использовать два приведенных ниже метода. Когда вы редактируете цвет, вы меняете цвет всего изображения.
Способ 1. Настройка цветового баланса
Шаг 1: Поместите изображение в Adobe Illustrator и вставьте его. Я предлагаю вам сделать копию изображения и поработать с дубликатом изображения, чтобы вы могли сравнить цвета.
Шаг 2: Выберите одно из изображений, перейдите в верхнее меню и выберите Редактировать > Редактировать цвета > Настроить цветовой баланс .
Шаг 3: Переместите ползунки, чтобы отрегулировать цветовой баланс. Установите флажок Preview , чтобы увидеть процесс изменения цвета. Если ваш документ находится в режиме RGB, вы будете настраивать значения Red , Green и Blue , как у меня.
Если ваш документ находится в режиме RGB, вы будете настраивать значения Red , Green и Blue , как у меня.
Если ваш документ находится в цветовом режиме CMYK, вы будете настраивать Голубой , Пурпурный , Желтый и Черный значения.
Нажмите OK , когда вы будете довольны цветом.
Способ 2: добавление цвета в оттенки серого
Шаг 1: Поместите изображение в Adobe Illustrator, вставьте и продублируйте изображение.
Шаг 2: Выберите изображение, перейдите в верхнее меню и выберите Редактировать > Редактировать цвета > Преобразовать в Оттенки серого .
Шаг 3: Выберите цвет на панели «Цвет» или «Образцы», чтобы заполнить цвет изображения.
Вот как вы можете изменить цвет изображения, если это файл JPEG.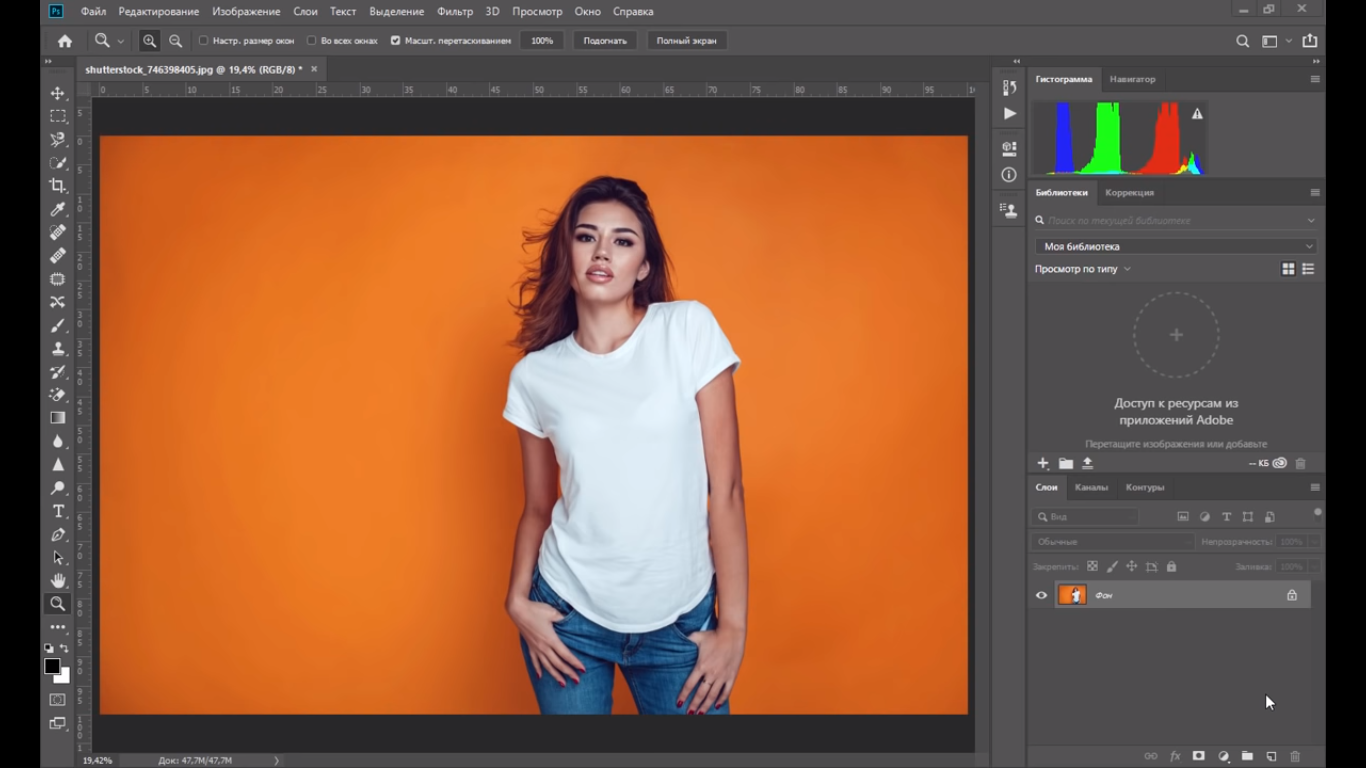
К сожалению, вы не можете изменить цвет части изображения непосредственно в Adobe Illustrator, если это не вектор png.
Как изменить цвет PNG-изображения в Illustrator
Хотите изменить цвет векторного png? Обведите его, а затем перекрасьте.
Шаг 1: Поместите изображение png в Adobe Illustrator.
Несмотря на то, что это векторная графика, ее нельзя редактировать из-за формата, поэтому нам нужно обвести изображение, чтобы изменить его цвет.
Шаг 2: Откройте панель «Трассировка изображения» в верхнем меню «Окно» > «Трассировка изображения» . Измените Mode на Color , установите флажок Ignore White, и нажмите Trace .
Шаг 3: Нажмите Развернуть на панели Свойства > Быстрые действия .
Когда вы нажмете, чтобы выбрать изображение, вы увидите, что теперь оно становится редактируемым изображением с отдельными путями.
Шаг 4: При выборе изображения вы увидите параметр Перекрасить на панели Свойства > Быстрые действия .
Откроется рабочая панель перекраски, и вы сможете изменить цвета на цветовом круге.
Подсказка: если вы не уверены в этом инструменте, у меня есть подробное руководство по как использовать инструмент перекрашивания в Adobe Illustrator.
Как видите, вы меняете все цвета изображения. Если вы хотите изменить цвет части изображения, вы можете сначала разгруппировать изображение.
После того, как изображение разгруппировано, вы можете выбрать отдельные части изображения, чтобы изменить цвет.
Не гарантируется, что трассированное изображение будет иметь все детали исходного изображения, но вы можете изменить настройки, чтобы получить максимально близкий результат.
Заключение
Когда вы меняете цвет jpeg (в большинстве случаев растровое изображение), вы можете редактировать только все изображение целиком, поэтому на самом деле это несовершенный способ изменения цвета изображения.

 Настройка цветового баланса
Настройка цветового баланса