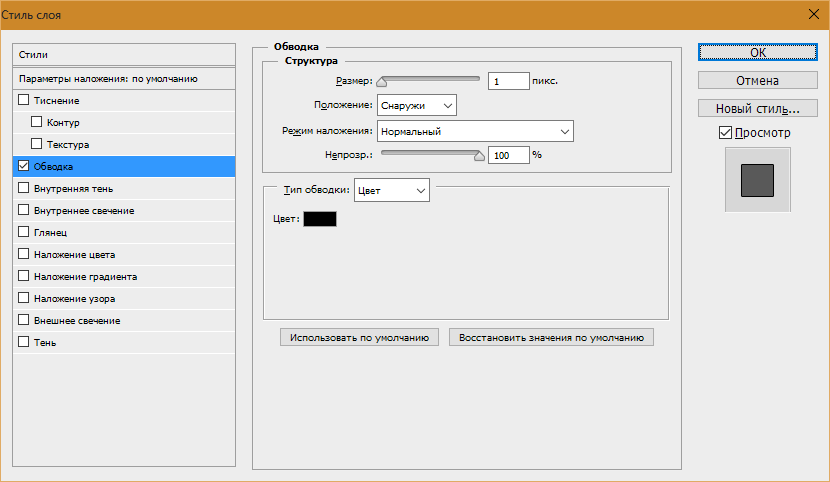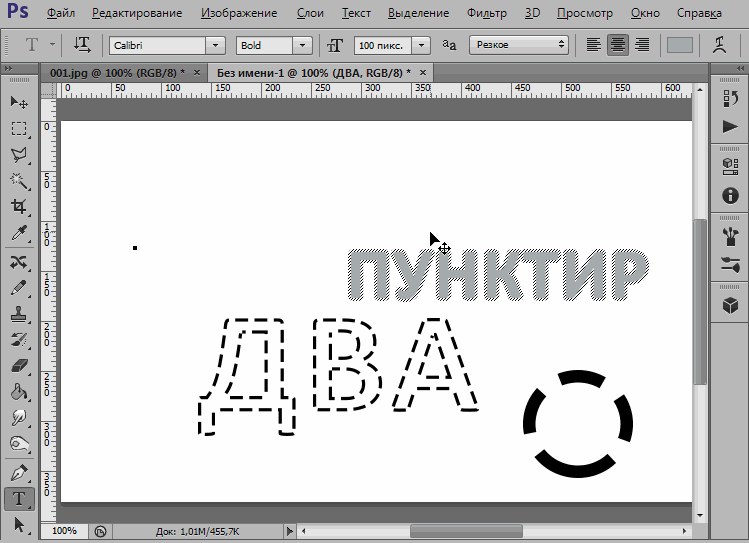Как обвести текст в Photoshop
Независимо от того, создаете ли вы фирменный шедевр или обрисовываете текст для мема, работа со шрифтом в Photoshop еще никогда не была такой простой. Современные версии позволяют создавать широкий спектр неразрушающих текстовых эффектов с помощью функции Layer Styles, включая идеальные контуры текста, и все это всего за несколько кликов!
Примечание. Это руководство должно работать для любой версии Photoshop, выпущенной за последние два десятилетия, и, возможно, даже для версии 5.0. Его интерфейс может отличаться от Photoshop 2022 на скриншотах ниже, но основной принцип остается прежним.
БЫСТРОЕ РУКОВОДСТВО ПО ОБРАБОТКЕ ТЕКСТА В PHOTOSHOP
Если вам просто нужно краткое руководство по созданию контура текста в Photoshop, вот краткая версия:
- Paso 1: щелкните правой кнопкой мыши текстовый слой на панели слои и выбрать Варианты слияния.
- Paso 2: выбрать Инсульт в диалоговом окне «Стили слоя» и настройте нужные параметры.

- Paso 3: Нажмите на Принять .
Вот и все! Photoshop идеально обрисует ваш текст, используя выбранные вами настройки.
ПОДРОБНОЕ РУКОВОДСТВО ПО ОБРАБОТКЕ ТЕКСТА В ФОТОШОПЕ
Если вы только начинаете изучать Photoshop или хотите получить более подробное объяснение процесса обводки текста в Photoshop, читайте дальше, чтобы узнать, как получить максимальную отдачу от обводки текста, а также пару дополнительных советов и приемов. в конце.
Шаг 1: Создайте свой текст
переключиться на инструмент Текст с помощью панели «Инструменты» или сочетания клавиш T и создайте текст, который вы хотите обвести.
Текст перед контурами добавленЧтобы этот процесс работал, текст должен находиться на отдельном слое с прозрачным фоном, поскольку он работает путем обнаружения краев данных изображения внутри слоя.
Если текст уже объединен с остальной частью изображения, процесс контура не будет работать, и вам придется использовать другой, гораздо более сложный метод.
В этом примере каждое слово находится на отдельном слое, что позволяет мне добавить контуры только к слову «buzz», как вы видели выше.
Шаг 2: Добавьте свою схему
Как только ваш текстовый слой будет готов, пришло время добавить стиль слоя. Как и многие инструменты и настройки в Photoshop, это можно сделать несколькими способами, но я предпочитаю щелкнуть правой кнопкой мыши текстовый слой на панели. слои и выбрать опции значок в верхней части всплывающего меню.
если панель Слои не виден в вашей текущей рабочей области, вы можете вывести его на передний план, открыв меню окно и выбор Слои из списка, или вы можете использовать сочетание клавиш F7 . Для подавляющего большинства проектов Photoshop вам потребуется открыть панель «Слои»!
Вы также можете щелкнуть значок fx в нижней части панели слои и выберите Инсульт из списка или откройте меню Слои , выберите подменю стиль слоя и нажмите на Инсульт .
Независимо от того, как вы туда доберетесь, Photoshop откроет диалоговое окно «Стиль слоя», показанное ниже.
Окно «Стиль слоя» с параметрами «Обводка» в Photoshop CC 2022 (macOS)На этом этапе легко играть с вариантами. Вы можете установить ширину и положение обводки, а также поэкспериментировать с режимами наложения и настройками непрозрачности. Вы также можете настроить тип заливки, чтобы он был сплошным цветом, градиентом или узором.
Настройки обводки изменены для создания эффекта, показанного выше.Я сомневаюсь, что когда-нибудь найду хорошее применение для типа заливки узором, но градиентные контуры могут создавать интересные эффекты.
Шаг 3: Закончите или повторите
На этом этапе, если вы удовлетворены предварительным просмотром своей схемы, просто нажмите кнопку OK, и вы можете продолжить свой проект. Вы также можете включать и выключать эффект контура, используя флажок «Предварительный просмотр», чтобы сравнить результаты своей работы до и после.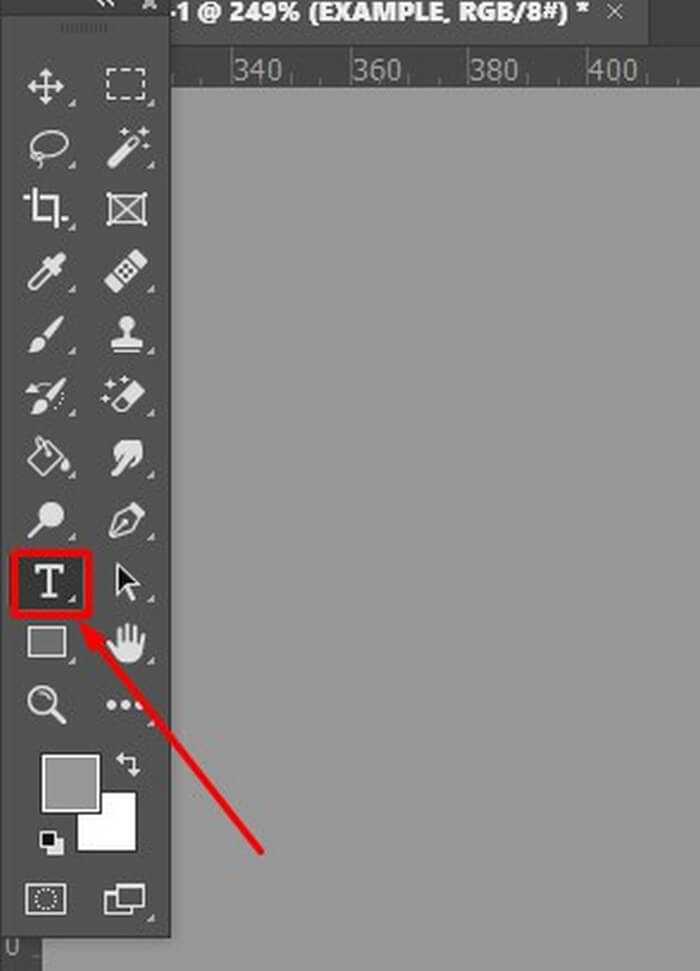
Если вы хотите добавить дополнительный контур вокруг текста, пожалуйста, сделайте это! Нажмите на значок + рядом с записью «Обводка» на левой панели окна «Стиль слоя», и будет добавлена новая запись «Обводка».
Photoshop позволит вам добавлять десять разных штрихов к каждому слою.Настройте новые параметры обводки так же, как в шаге 2, или добавьте столько разных обводок, сколько хотите, пока не получите нужный эффект.
БОНУС: ИЗОБРАЖЕНИЕ С ТЕКСТОВЫМИ КОНТУРАМИ
В мире контурного текста есть нечто большее, чем просто стиль слоя «Обводка».
Контур текста с использованием внешнего блеска
Если вы хотите получить более плавный результат для контура вашего текста, вы можете попробовать использовать стиль слоя Внешнее свечение вместо Инсульта. Внешнее свечение дает вам гораздо больше контроля над краями вашего контура и позволяет использовать большее разнообразие эффектов, хотя его настройка может занять немного больше времени.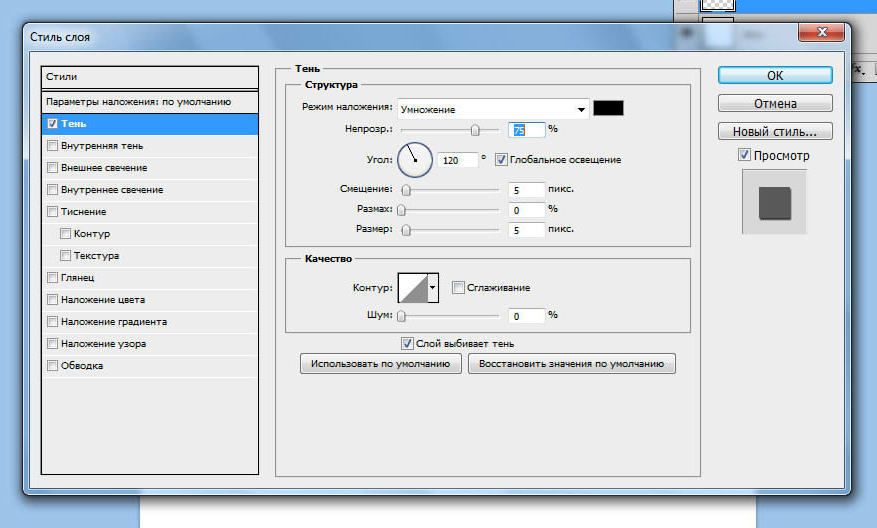
Параметр «Внешнее свечение» делает работу с контурами градиента намного более точной, хотя вы можете настроить его настолько, что при желании можете создать результат, аналогичный параметру «Обводка». Вы даже можете комбинировать Обводку и Внешнее свечение для более сложных эффектов контура, так что смело экспериментируйте!
Растеризуйте свой контур
Хотя обычно рекомендуется сохранять контуры текста в качестве стиля слоя для максимальной гибкости, вы также можете отделить контур текста.
Это позволяет вам искажать и преобразовывать его по своему усмотрению, предоставляя вам максимальный творческий контроль, и вы всегда можете воссоздать другой контур текста, повторив шаги в руководстве, если это необходимо!
После того, как вы закончите свой контур с помощью параметров «Обводка» или «Внешнее свечение», убедитесь, что ваш текстовый слой все еще выбран на панели «Слои». Откройте меню Охватывать , выберите подменю Стиль слоя и нажмите создать слой .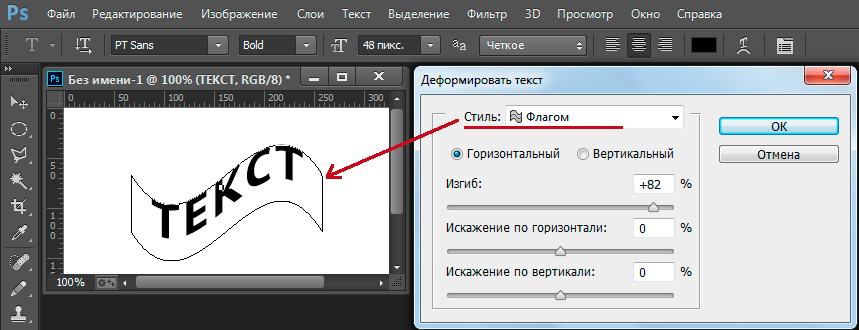 Это преобразует ваш неразрушающий стиль слоя в новый пиксельный слой, готовый к преобразованию или редактированию по вашему желанию.
Это преобразует ваш неразрушающий стиль слоя в новый пиксельный слой, готовый к преобразованию или редактированию по вашему желанию.
Возможно, вам придется немного поработать над очисткой, так как стили слоев часто полагаются на отсечение или порядок слоев для достижения их эффектов при преобразовании в отдельный слой, но это может быть удобным способом создать контур для использования в качестве тени или другого. эффект освещения/смешивания на другой части изображения.
ЗАКЛЮЧИТЕЛЬНОЕ СЛОВО
Это все, что нужно знать о том, как обводить текст в Photoshop с использованием современных неразрушающих методов. Вы могли бы потратить время, делая все вручную с помощью инструментов выделения, но вы получите гораздо лучшие результаты, используя стили слоя, и намного быстрее!
Удачного изложения!
Как в Фотошопе убрать надпись с картинки / Фотообработка в Photoshop / Уроки фотографии
Доброго всем денечка, мои дорогие друзья. Это жесть. Вчера я под такой сильный дождь (ливень) попал, что вымок весь, как не знаю кто. Дождь лил стеной. Люди чуть ли не плавали по лужам. Хотя вроде жара стояла днем и ничего не предвещало. Это мне наверное так повезло, потому что только на днях я писал статью о том, как сделать эффект дождя в фотошопе. Вот и я попал под дождь в теплую погоду))). Ну ладно, это я шучу.
Это жесть. Вчера я под такой сильный дождь (ливень) попал, что вымок весь, как не знаю кто. Дождь лил стеной. Люди чуть ли не плавали по лужам. Хотя вроде жара стояла днем и ничего не предвещало. Это мне наверное так повезло, потому что только на днях я писал статью о том, как сделать эффект дождя в фотошопе. Вот и я попал под дождь в теплую погоду))). Ну ладно, это я шучу.
Вы знаете? Я постоянно ищу какие-то изображения, и часто бывает так, что вроде и нашел подходящее, но на ней почему-то красуется какая-то левая надпись, или ненужная дата и время. И вот эти вот писульки портят всю фотку. И что же тогда делать? Да все просто. И сегодня я вам как раз покажу, как убрать надпись с картинки в фотошопе, чтобы наслаждаться нормальным изображением.
Сразу вам скажу, что приведенные ниже способы очень простые и не потребуют от вас особых навыков, но сам процесс для многих может показаться долгим и затянутым. От вас потребуется просто немножко терпения. Работать мы сегодня будем с парочкой изображений для разных случаев, так что включаем свои умные головки, берем мышки в руки и поехали!
Заливка
Это самый простой вариант, как убрать надпись в Фотошопе с картинки. Он сработает, если текст расположен на относительно однородном, не детализованном фоне. У него не должно быть резких переходов между тонами. Небо, размытый лес, стена – надписи с подобными «задниками» легко удаляются при помощи заливки.
Он сработает, если текст расположен на относительно однородном, не детализованном фоне. У него не должно быть резких переходов между тонами. Небо, размытый лес, стена – надписи с подобными «задниками» легко удаляются при помощи заливки.
Пошаговая инструкция:
- В левой панели выбрать «Лассо». При нажатии на кнопку высвечивается три вида лассо, достаточно кликнуть на первый.
- Обвести мышкой или стилусом графического планшета область, на которой находится надпись. Лучше делать это как можно ближе к контуру самих букв.
- Появится пунктирная линия, означающая, что текст выделен. Необходимо нажать на выделение правой кнопкой мыши и выбрать из всплывающего меню пункт «Выполнить заливку».
- Появится дополнительное окно. В нем в верхней строке настроек нужно выставить опцию «С учетом содержимого». Так программа будет заливать выделенную область не просто цветом. Она постарается воссоздать ту текстуру и цветовую гамму, которая представлена на ближайшем фоне.

Если использовать «Заливку» на однородных частях изображения, результат получится эффектным. Не будет заметно, что изображение прошло через дополнительные манипуляции.
Обратите внимание!
Если удалить вотермарку с картинки, защищенной авторскими правами, а затем использовать ее в коммерческих целях, можно попасть под суд. Не стоит пользоваться изложенными в данной статье советами для кражи контента.
Исправляем проблемные зоны на лице (прыщи и пятна)
В настоящее время у нас активен инструмент «Точечная восстанавливающая кисть», а также выбраны необходимые опции.
Теперь, всё, что нам нужно сделать сейчас, это просто нажать на проблемные зоны в изображении для их исправления! Я увеличу масштаб отображения лица девушки, чтобы я мог видеть прыщи более четко, затем я подведу курсор кисти к проблемной области и с помощью квадратных скобок [ и ] отрегулирую диаметр кисти таким образом, чтобы он был немного больше, чем сам прыщ (на рисунке я обвёл курсор кисти красной окружностью):
Я нажал на прыщ кистью, и он попросту исчез, заменившись хорошей текстурой из прилегающих областей:
Как я упоминал ранее, иногда Кисть может ошибиться, так что, если это произойдет, просто нажмите Ctrl+Z для отмены действия и повторите попытку. Каждый раз, когда вы будете отменять действие и нажимать снова, вы получите другой результат.
Каждый раз, когда вы будете отменять действие и нажимать снова, вы получите другой результат.
Я продолжу удаление других дефектов, перемещая по ним кисть, попутно изменяя её диаметр под размер дефектов:
Теперь давайте перейдём к подбородку. где расположены более крупные проблемные области:
Исправления подбородка я начну с удаления отдельно расположенных (изолированных) мелких прыщей:
Затем, вместо того, чтобы исправлять большие площади кистью большого диаметра с одним нажатием клавиши, я буду делать маски кистью небольшого диаметра с внешней стороны области внутрь. При перетаскивании курсора кисти мазок будет получаться чёрным:
Отпустите клавишу мыши и Photoshop «вылечит» область, по которой Вы провели кистью:
Я буду продолжать, раз за разом протаскивая таким образом курсор по проблемным областям, и уже через пару минут небольших усилий Photoshop проделал значительную работу:
Я сделаю то же самое для области с другой стороны подбородка, используя кисть маленького диаметра и короткие мазки. Вот результат, получившийся уже через пару минут работы:
Вот результат, получившийся уже через пару минут работы:
Таким же образом удаляем прыщи и сыпь под носом.
Восстанавливающая кисть
Этот способ, позволяющий убрать надпись с картинки в Фотошопе, схож с предыдущим. Отличие состоит лишь в том, что инструмент «Восстанавливающая кисть» больше подходит для картинок с высокой детализацией. Если грамотно подойти к процессу, то получится восстановить текстуру ветвей деревьев, сложный узор и т. п.
Алгоритм действий:
- Выбрать соответствующий инструмент на панели.
- Из нескольких вариаций кисти необходимо выбрать точечную, поскольку она восстанавливает изображение бережнее всего.
- В верхней панели, напротив опции «Тип», нужно выставить «С учетом содержимого». Размер кисти подбирается под буквы. Хорошо, если он примерно соответствует толщине линии шрифта.
- Следует аккуратно, по одной выделять буквы кистью, зажимая левую кнопку мыши. Достаточно отпустить кнопку, и выделенная область автоматически восстановится.

Для справки!
Область выделения будет выглядеть на несколько тонов темнее.
Как удалить прыщи, пятна и угри с лица с помощью Photoshop
Горячие клавиши для «Точечной восстанавливающей кисти»
Как мы сейчас увидим, этот инструмент работает практически мгновенно, но, для более быстрого управления не помешает знать его горячие клавиши:
- Ctrl + пробел + клик мышкой — увеличение изображения
- Alt + пробел + клик мышкой — уменьшение изображения
- Нажатая клавиша пробела — быстрая прокрутка картинки
- левую квадратная скобка ( [ ) — уменьшение диаметра кисти
- правая квадратная скобка ( ] ) — увеличение диаметра кисти
- Ctrl + Z — отменить шаг
- Shift и нажатие клавиш «+» и «-«(минус) — быстрое переключение режимов наложение кисти
Для примера я воспользуюсь этим изображением лица девушки с типично подростковыми проблемами кожи. Результат, получившейся после исправления фотографии Вы можете посмотреть внизу странички:
Давайте приступим!
Открываем фотографию в Photoshop, и в панели слоёв создаём новый пустой слой. Для удобства работы я переименовал это новый слой в «Удаление пятен»:
Для удобства работы я переименовал это новый слой в «Удаление пятен»:
Выбираем инструмент «Точечная восстанавливающая кисть» (Spot Healing Brush)
В панели инструментов он расположен над обычной кистью, первым в своей группе:
Включаем нужные опции инструмента
По умолчанию «Точечная восстанавливающая кисть» работает только со слоем, который в данный момент выбран на панели слоёв. Это создаст нам некоторые проблемы, т.к. в данный момент у нас активен новый пустой слой, что означает, что выбрать мы сможем только пустые пиксели, т.е. ничего. Чтобы это исправить, следует указать Photoshop`у использовать для образцов фоновый слой. Для этого включаем опцию «Образец со всех слоёв» (Sample All Layers). Кроме того, если Вы используете версию Photoshop CS5 или выше, поставьте галку у опции «С учётом содержимого» (Content-Aware) . Эта функция позволяет «Точечной восстанавливающей кисти» выполнять более грамотную замену текстуры для проблемной области:
Удаление слоев
Этот метод пригодится, если изображение в PSD. Это формат файлов самого Фотошопа.
Это формат файлов самого Фотошопа.
Удаление текста при помощи растрирования делается в пару кликов:
- Открыть файл. В правой части просмотреть список слоев. Возможно, надпись, добавленная автором, расположена на отдельном слое. Так зачастую и случается.
- Выбрать слой, на котором расположен текст. Нажать «Удалить».
Методика не сработает с файлами формата JPG и тому подобными.
Как убрать пятна с фотографии в фотошопе — 31 Мая 2020 — Блог
Поняла сегодня, что нужно рассказать Вам как убрать пятна с фотографии в фотошопе. Вообще, о каких пятнах идет речь? Давайте определим:
- Желтые пятна или разводы на фотографии, возникшие от воды, например;
- Пятна от пролитых или капнутых чернил;
- Пятна от шариковой ручки, точнее, даже не пятна, а почеркушки… даже не знаю, как их конкретнее назвать. Пусть будут надписи.
У меня есть претенденты к каждому из таких случаев, не самые живописные исходники, но для наглядности сгодится.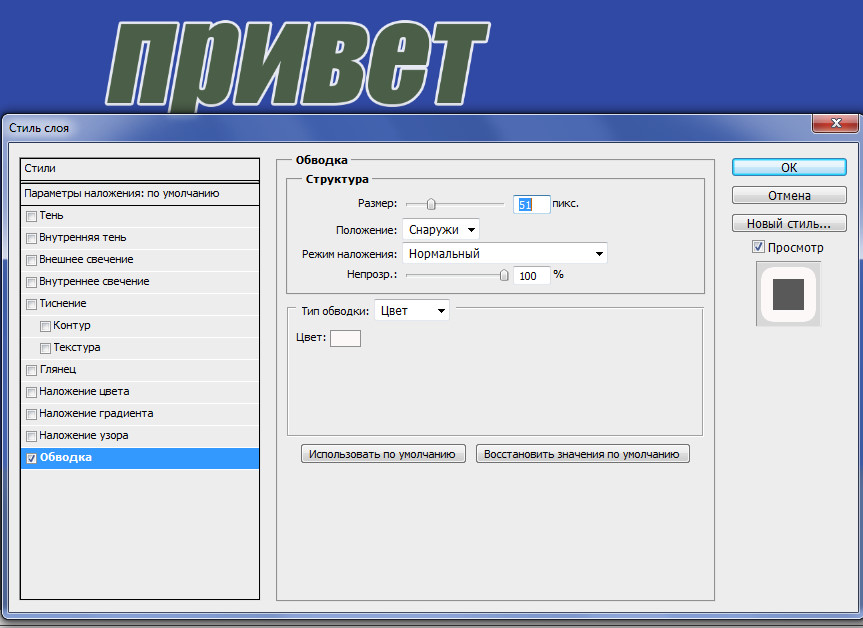
Итак, приступим. На самом деле пятна очень легко убираются. А некоторые просто одним движением руки. Главное — отсканировать фотографию в цвете, даже если она черно-белая.
Способ первый
Открываем первую фотографию в Adobe Photoshop. Сразу же создаем корректирующий слой «Черно-белое»
Нам открываются параметры этого слоя. Сейчас нам очень пригодятся эти «движки». Анализируем наше пятно: синее, следовательно, синий движок нам нужно потянуть вправо, чтобы синие участки осветлились.
Оказалось синих участков не так много, фотошоп не распознал то, что нам нужно. Анализируем дальше: фотография желтая, значит, если желтый сделать темнее (движок влево), фотография затемнится и начерканное сольется. В общем, наша задача сравнять пятна с фотографией или фотографию с пятнами. Тянем желтый, фото затемняется.
В общем-то все! Пятна мы убрали, я обратно осветлю фотографию корректирующим слоем кривых, и приступлю к реставрации.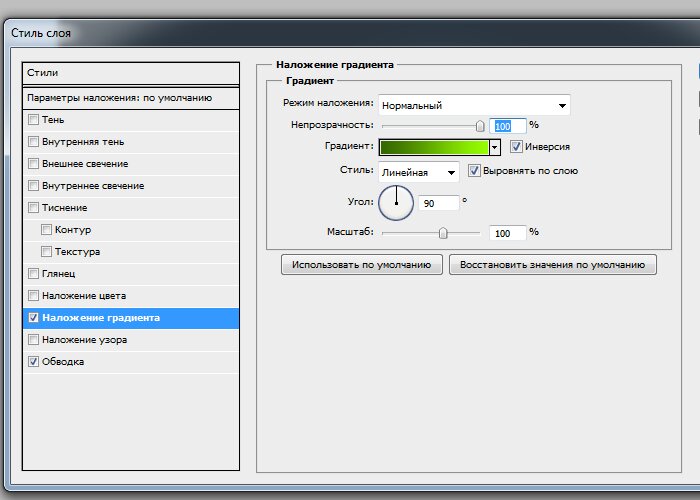 Пятна, конечно не убираются сразу и бесследно, придется всеравно хорошо почистить фотографию, но это уже не так страшно. Хотя…!
Пятна, конечно не убираются сразу и бесследно, придется всеравно хорошо почистить фотографию, но это уже не так страшно. Хотя…!
Теперь второй способ для абсолютных лентяев (да, это я!)
Также открываем изображение, заходим во вкладку «Каналы», просматриваем каждый из трех, и в конце видим, что в синем-то канале у нас абсолютно чистая картинка!
Теперь остается только вытащить синий канал и попросту его реставрировать. Как вытащить синий канал? Да проще простого: меню — изображение — внешний канал. Канал — синий, наложение — обычные. Все! Также осветляю кривыми и реставрирую.
Переходим к следующей фотографии. Открываем. Способ с каналами здесь не сработает, задача тут чуть сложнее, будем делать черно-белым.
Я тяну желтый, пятно осветляется вместе с фотографией, причем полностью не исчезает. Придется нам отрисовывать по маске данного корректирующего слоя, чтобы коррекция затрагивала только пятно. Создадим еще один слой «Черно-белое», чтобы изображение стало полностью черно-белым, а на первом слое будем осветлять пятно.
Инвертируем маску в черный, берем белую кисть и прорисовываем.
Можно доработать инструментом «Осветлитель». Ну и естественно придется остатки пятна стирать штампом/восстанавливающей кистью.
В конце концов у меня получилось вот так:
С последней фотографией ситуация еще посложнее, но здесь нам большую часть работы облегчат «Каналы». А именно синий. Открываем нашу фотографию
Заглядываем в синий канал … и проделываем то же самое, что и с первой исчерканной бабушкой. Меню — изображение — внешний канал.
Вот то, что у меня получилось в итоге. Фото отреставрировано давно, конечно, сейчас я бы проработала получше
Ну вот, все фотографии спасены. Если у Вас не получается, я всегда в силах спасти и Ваши фотографии! Пишите мне!
olgaudintseva.ucoz.ru
Бесплатное приложение на телефоне.
На телефонах уже давно появились бесплатные приложения которые легко могут справиться с данной задачей. Одним из лучших является бесплатное приложение, созданной компанией Google для обработки и редактирования изображений и фотографий. Оно называется Snapseed. Вы можете найти его в AppStore и GooglePlay.
Оно называется Snapseed. Вы можете найти его в AppStore и GooglePlay.
Для того, чтобы убрать логотип с фото, загрузите его в приложение и выберите инструмент «Точечная коррекция». После этого, настройте размер кисточки и проведите пальцем по логотипу так, чтобы он оказался полностью закрашен. Программа автоматически уберет его и подберет подходящие цвета, чтобы изображение выглядело так, как будто там не было никакого фирменного знака.
Водяные знаки в Microsoft Word
Для удаления водяного знака в программе Microsoft Word 2016 нажмите — Дизайн/Подложка/Удалить подложку.
Иногда, под водяным знаком подразумевают колонтитулы. Для их удаления нужно два раза кликнуть и стереть текст или удалить картинку.
Удаление водяных знаков в PDF
Полноценное редактирование PDF файла доступно только в Adobe Acrobat. Для этого у него есть специальный инструмент — Edit PDF.
Далее вы можете удалять любой текст и элементы размещенные в файле PDF.
Выводы: Самый выгодный способ убрать водяной знак — купить работу. Если она не продается, помогут инструменты ретуши или кадрирование. В Ворде и ПДФ есть специальные инструменты для их удаления.
Как в Фотошопе убрать пятна?
Пятна, появившиеся на снимке из-за пыли на объективе камеры, возникшие из-за отражения света встроенной вспышки в снежинках и по целому ряду других причин, можно удалить с фотографии при помощи корректирующих инструментов программы Photoshop.
Вам понадобится
- — программа Photoshop;
- — изображение.
Инструкция
- Применив опцию Open меню File, откройте картинку в Photoshop. Оставьте фоновый слой с изображением заблокированным. Это позволит вам иметь под рукой исходный вариант снимка, который пригодится, если коррекция на каком-то этапе окажется чрезмерной.
- Для того чтобы убрать пятна с участков изображения, не отличающихся большой степенью детализации, подойдет фильтр Dust&Scratches.
 Для его применения добавьте в документ копию картинки с пятнами, воспользовавшись опцией Duplicate Layer меню Layer, и откройте настройки опцией Dust&Scratches группы Noise меню Filter.
Для его применения добавьте в документ копию картинки с пятнами, воспользовавшись опцией Duplicate Layer меню Layer, и откройте настройки опцией Dust&Scratches группы Noise меню Filter. - Присвойте параметру Threshold минимальное значение, а величину Radius выставьте на максимум. Уменьшая величину радиуса и постепенно увеличивая значение порога, добейтесь исчезновения пятен при не совсем полном размытии картинки. Скройте обработанное изображение под маской, применив опцию Hide All группы Layer Mask меню Layer.
- Инструментом Dodge Tool в режиме Shadows осветлите маску в тех местах, где находятся пятна. Если коррекция какого-то из участков вас не устраивает, затемните маску в этом месте, применив инструмент Burn Tool.
- Если на изображении есть участки, при помощи которых можно без ущерба для картинки закрыть пятно, примените инструмент Patch Tool. Для использования этого инструмента скопируйте оригинальное изображение на новый слой или, если часть пятен уже закрыта корректирующим слоем, примените сочетание Ctrl+Shift+Alt+E.
 В документе появится слой, состоящий из видимых фрагментов всех слоев, лежащих ниже.
В документе появится слой, состоящий из видимых фрагментов всех слоев, лежащих ниже. - Включив опцию Source в настройках инструмента, обведите фрагмент с пятном. При зажатой левой кнопке мышки перетащите выделение на участок картинки, подходящий для перекрытия пятна, и отпустите кнопку.
- Убрать пятна с фрагментов изображения, на которых требуется сохранить фактуру, можно при помощи инструментов Clone Stamp и Healing Brush. Кнопкой Create a new layer из палитры слоев добавьте прозрачный слой для результатов коррекции. Включите в настройках инструментов опцию Sample all layers и укажите, зажав клавишу Alt, участок картинки, с которого вы будете копировать пиксели для перекрытия пятна. Закрасьте испорченный фрагмент, отпустив Alt.
- Для сохранения картинки без пятен примените опцию Save As меню File.
Оцените статью!
imguru.ru
Покупка изображения
Как бы банально это не звучало, но самый первый и самый лучший способ убрать водяные знаки — это купить работу.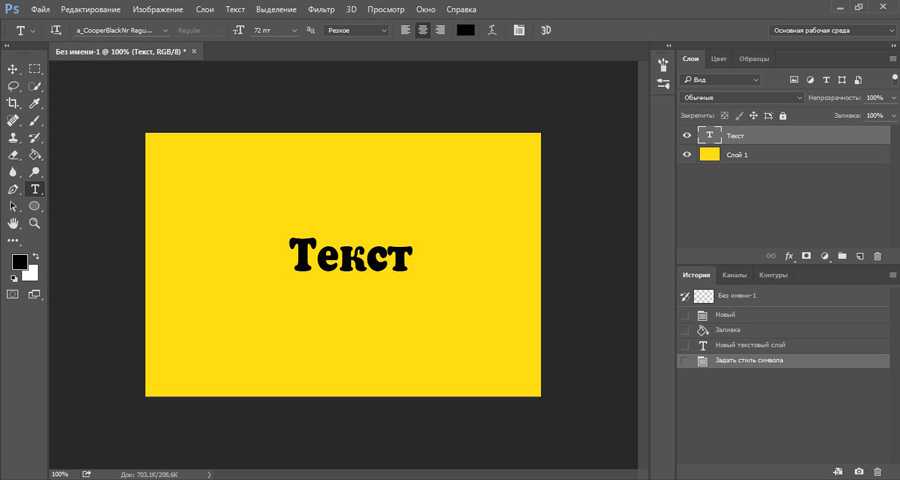 Подумайте, сколько времени у вас уйдет, чтобы создать подобное? Скорее всего, за подобную работу вы бы запросили не меньше, чем она стоит для вас. Любая работа должна оплачиваться.
Подумайте, сколько времени у вас уйдет, чтобы создать подобное? Скорее всего, за подобную работу вы бы запросили не меньше, чем она стоит для вас. Любая работа должна оплачиваться.
Кроме того, удалить водяной знак можно только вручную, зарисовывая фон под ним, а это очень трудоемкий процесс.
Либо вы потратите деньги, и получите качественный продукт с правом его использовать, либо большое количество труда и изуродованное изображение, без права им пользоваться.
Поэтому, заплатив деньги за чужой труд вы получаете полное право использовать работу для своих коммерческих проектов. На сегодняшний день самым крупным сервисом по продаже фотографий, рисунков, видео и даже музыки — является Shutterstock (Шаттерсток или Шуттер).
Покупка одного изображения всегда выходит дороже, чем набор или годовая подписка.
Встроенная программа Paint. Закрашивание логотипа.
Часто встречается ситуация, когда лого находится на однотонной части фотографии.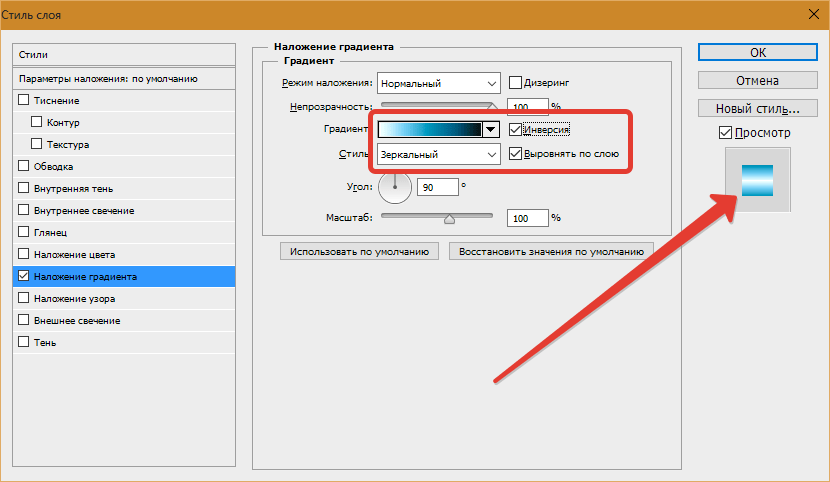 Тогда у нас есть возможность убрать его, даже не обрезая фото. Выберите инструмент «палитра» и кликните на место рядом с логотипом. Данным действием вы выберите точный цвет для закраски фирменного знака.
Тогда у нас есть возможность убрать его, даже не обрезая фото. Выберите инструмент «палитра» и кликните на место рядом с логотипом. Данным действием вы выберите точный цвет для закраски фирменного знака.
После этого выберите инструмент «Кисть» и закрасьте нежелательную часть картинки. Если фон достаточно однотонный, то будет незаметно, что вы самостоятельно закрасили часть фото и вы можете сохранить его для дальнейшего использования.
Teorex Inpaint
Для того, чтобы убрать watermark или логотип в данном редакторе, понадобится выполнить всего несколько шагов. Если детали достаточно мелкие, то и убирать их нужно с особой аккуратностью. В Teorex Inpaint для избавления от надписи необходимо воспользоваться инструментом «маркер». Он находится в левой части экрана на панели инструментов.
Последовательность действий:
- Для начала следует открыть нужное изображение.
- Следующим шагом будет выбор нужного инструмента.

- Размер инструмента настраивается под размер самих букв.
- После выделения всех ненужных частей, нажимается кнопка «Стереть».
После выполнения всех пунктов плана, на фото не останется водяных знаков.
Как Напечатать По Кругу В Photoshop Текст По Кругу – Otosection
Поделиться на Facebook Поделиться в Твиттере
Как Напечатать По Кругу В Photoshop Текст По Кругу . Одним из самых больших преимуществ «Как напечатать по кругу в Photoshop Text In A Circular» является то, что у вас будет больше времени для себя. Вместо того, чтобы проводить большую часть дня на работе, вы можете посвятить время тому, что приносит вам радость. Будь то путешествие, встречи с друзьями или новое хобби, дополнительное время может дать вам новую жизнь. Навыки веб-печати важны как для обычных, так и для профессиональных пользователей компьютеров — медленная печать и исправление опечаток отвлекает ваше внимание от вашей задачи и направляется к клавиатуре, когда вы наблюдаете за тем, как печатаете — практикуя скорость и навыки печати, вы можете повысить свою производительность и даже ваше личное здоровье через правильную осанку-
Введите текст по кругу в Photoshop Bubblemertq
Webtyping — это универсальный магазин, в котором студенты могут научиться печатать! тот факт, что учащиеся могут прогрессировать в своем собственном темпе, отслеживая точность и скорость, является важным преимуществом.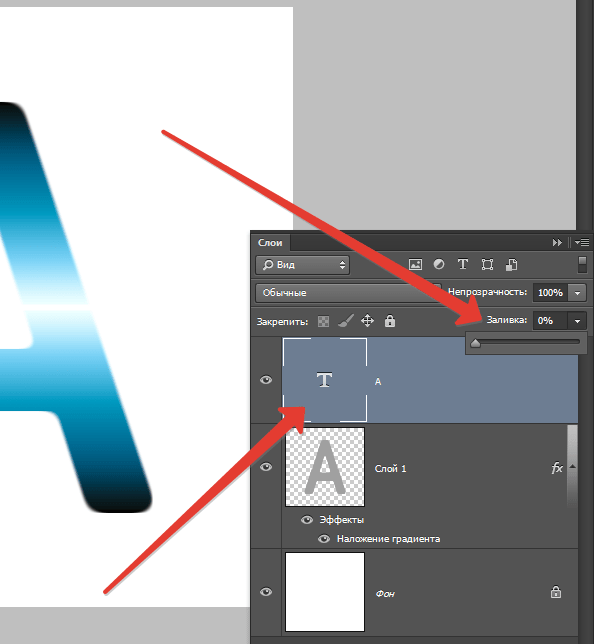 Рори, штат Миссури, мы с гордостью поддерживаем эти округа и многое другое, почему вам понравится печатать увлекательную учебную программу. Уроки набора текста по веб-печати проходят тест на скорость набора текста, учатся печатать быстрее и с меньшим количеством ошибок с помощью этого бесплатного онлайн-тренера по набору текста. приложение загружается, пожалуйста, подождите секунду, войдите в систему, введите профиль, введите тест, помогите …. Интернет: писать что-либо на пишущей машинке или вводить данные в компьютер с помощью переходного глагола с клавиатуры 1 : производить (персонаж, документ и т. д.) с помощью клавиатуры (как на пишущей машинке или компьютере) также : клавиатура 2 : определить принадлежность к типу: например, a : определить естественный тип (по образцу крови) b : приведение типа 3 a. Печатайте в Интернете по обычному расписанию, от 10 минут до часа за сеанс, в зависимости от вашей энергии и уровня концентрации. практика не приведет к совершенству, если она нерешительна и полна ошибок, поэтому важно, чтобы вы практиковали свои упражнения по набору текста в то время и в том месте, где вы можете сохранять концентрацию и точность.
Рори, штат Миссури, мы с гордостью поддерживаем эти округа и многое другое, почему вам понравится печатать увлекательную учебную программу. Уроки набора текста по веб-печати проходят тест на скорость набора текста, учатся печатать быстрее и с меньшим количеством ошибок с помощью этого бесплатного онлайн-тренера по набору текста. приложение загружается, пожалуйста, подождите секунду, войдите в систему, введите профиль, введите тест, помогите …. Интернет: писать что-либо на пишущей машинке или вводить данные в компьютер с помощью переходного глагола с клавиатуры 1 : производить (персонаж, документ и т. д.) с помощью клавиатуры (как на пишущей машинке или компьютере) также : клавиатура 2 : определить принадлежность к типу: например, a : определить естественный тип (по образцу крови) b : приведение типа 3 a. Печатайте в Интернете по обычному расписанию, от 10 минут до часа за сеанс, в зависимости от вашей энергии и уровня концентрации. практика не приведет к совершенству, если она нерешительна и полна ошибок, поэтому важно, чтобы вы практиковали свои упражнения по набору текста в то время и в том месте, где вы можете сохранять концентрацию и точность.
Введите текст по кругу в Photoshop Tmreter
Webtest ваши навыки набора текста сегодня! играть против реальных живых людей со всего мира. typeracer — лучшая бесплатная массовая многопользовательская онлайн-игра с соревновательным набором текста. соревнуйтесь с живыми противниками, учась увеличивать скорость набора текста и получая удовольствие! печатайте цитаты из популярной музыки, песен, аниме, комиксов и многого другого. Существительное веб-типа (печатные буквы) [ c или u ] публикация специализированного (также шрифтового) стиля и размера печатных букв, используемых в печатном тексте, таком как газета, книга, ….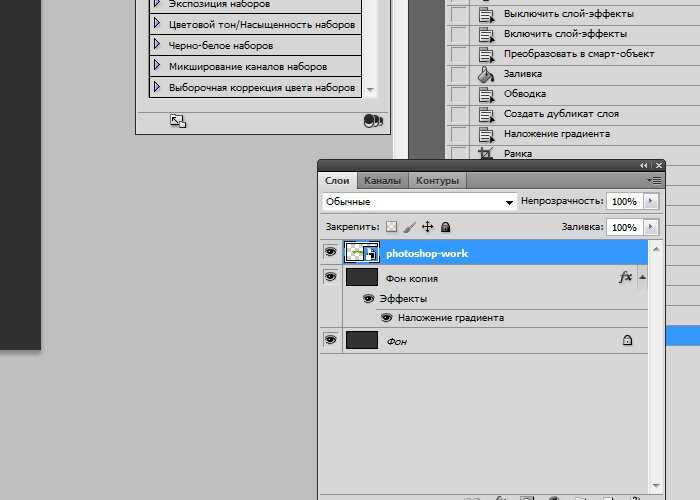
Вот список статей Как напечатать текст в круге в Photoshop Текст круговым Лучше всего, просто поместив синтаксис, мы можем преобразовать 1 статью в столько полностью читаемых версий, сколько вам нужно, и указать, что написание статей — это много удовольствия на ваш счет. Мы все получаем много интересных статей How To Type In A Circle In Photoshop Text In A Circular интересную фотографию, но мы все просто показываем ту статью, которая, по нашему мнению, лучше всего читается.
Эти изображения Как напечатать по кругу в Photoshop Текст по кругу предназначен для великолепной демонстрации, если вам очень нравится то, что вам нужно, чтобы купить уникальное о. Поддержите создателя, купив уникальное слово Как печатать в круге в Photoshop Текст в круге , чтобы писатель мог читать и продолжать работать. Здесь вы можете выполнять все виды бытовых и коммерческих услуг. Вы должны сделать свой поиск, чтобы получить бесплатную цитату, надеюсь, что у вас все хорошо, хорошего дня.
Как напечатать текст по кругу в Photoshop Текст по круговой траектории Учебное пособие
В этом уроке вы научитесь набирать текст по кругу в фотошопе. эти примеры научат вас, как вы можете набирать текст в этом быстром учебнике по фотошопу, который покажет вам, как набирать текст по кругу. сначала вам нужно создать круговой путь; то в этом уроке вы научитесь набирать текст по кругу в фотошопе. эти примеры научат вас, как вводить текст в учебнике по круговому пути. Этот урок по фотошопу научит вас, как набирать текст в форме круга с помощью инструмента формы эллипса. с помощью этого инструмента вы можете использовать, как напечатать текст в круге в фотошопе в учебнике по круговому пути * подпишитесь на мой канал, если вам понравилось это видео, купите мне кофе здесь: ko fi 2minutedesign.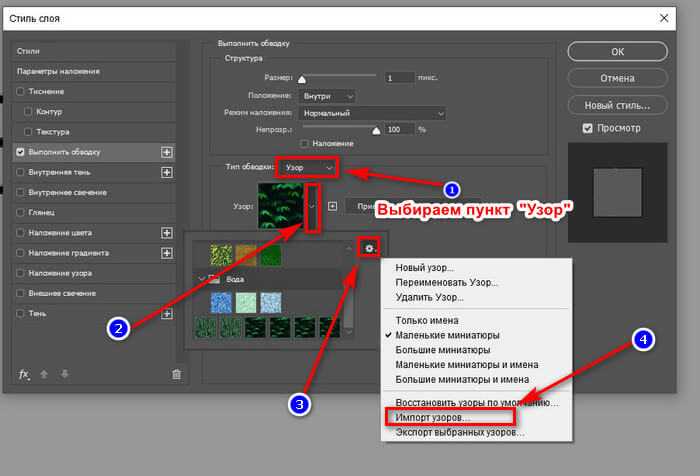 В этом коротком видео мы собираемся создать текст внутри. В этом уроке я покажу вам, как напечатать текст в круге в Adobe Photoshop. вам нужно создать круговой путь, а затем использовать это 2 минуты обучения, в этом видео мы расскажем, как обтекать текст вокруг круга с помощью Adobe Photoshop. мы узнаем, как это обновленный учебник по фотошопу о том, как набирать текст в круг. вы узнаете, как изогнуть текст в фотошопе, что может быть в этом видео, вы узнаете, как именно напечатать круг в фотошопе. 🎯 подпишитесь, чтобы получить больше удивительных эффектов фотошопа магазин: магазин Justinodisho скачать программное обеспечение Adobe: prf.hn l dlxjya5.
В этом коротком видео мы собираемся создать текст внутри. В этом уроке я покажу вам, как напечатать текст в круге в Adobe Photoshop. вам нужно создать круговой путь, а затем использовать это 2 минуты обучения, в этом видео мы расскажем, как обтекать текст вокруг круга с помощью Adobe Photoshop. мы узнаем, как это обновленный учебник по фотошопу о том, как набирать текст в круг. вы узнаете, как изогнуть текст в фотошопе, что может быть в этом видео, вы узнаете, как именно напечатать круг в фотошопе. 🎯 подпишитесь, чтобы получить больше удивительных эффектов фотошопа магазин: магазин Justinodisho скачать программное обеспечение Adobe: prf.hn l dlxjya5.
Связанное изображение с тем, как напечатать текст по кругу в Photoshop по кругу
Связанное изображение с тем, как напечатать текст по кругу в Photoshop по кругу
Ссылка на источник
Как согнуть изображение по кругу в Photoshop
Если вы часто работаете над созданием логотипов, одним из наиболее распространенных элементов, с которыми вы можете столкнуться, является изгибание объектов и/или текста вокруг формы, такой как круг или овал. Хотя это классический вид, который можно найти во многих проектах, его может быть трудно реализовать, если вы не знаете, что делать. Итак, вам может быть интересно, как именно вы сгибаете изображение вокруг формы?
Хотя это классический вид, который можно найти во многих проектах, его может быть трудно реализовать, если вы не знаете, что делать. Итак, вам может быть интересно, как именно вы сгибаете изображение вокруг формы?
Изображение можно изогнуть по кругу в Photoshop с помощью команды «Деформация» в меню «Правка». Если вы хотите деформировать только часть изображения, можно использовать инструмент «Лассо», чтобы отточить именно эту область.
Adobe Photoshop предлагает множество инструментов и функций, которые открывают дверь практически ко всему, что вы можете придумать с точки зрения дизайна. Однако сначала нужно научиться ими пользоваться. Это краткое руководство познакомит вас с самым простым способом изогнуть изображение по кругу в Photoshop.
Как согнуть изображение по кругу в Photoshop
Хотя в Photoshop есть много способов чего-то добиться, самый простой способ согнуть изображение по кругу — использовать команду деформации. Это эффект преобразования, который позволяет перетаскивать контрольные точки объекта или изображения для изменения его формы.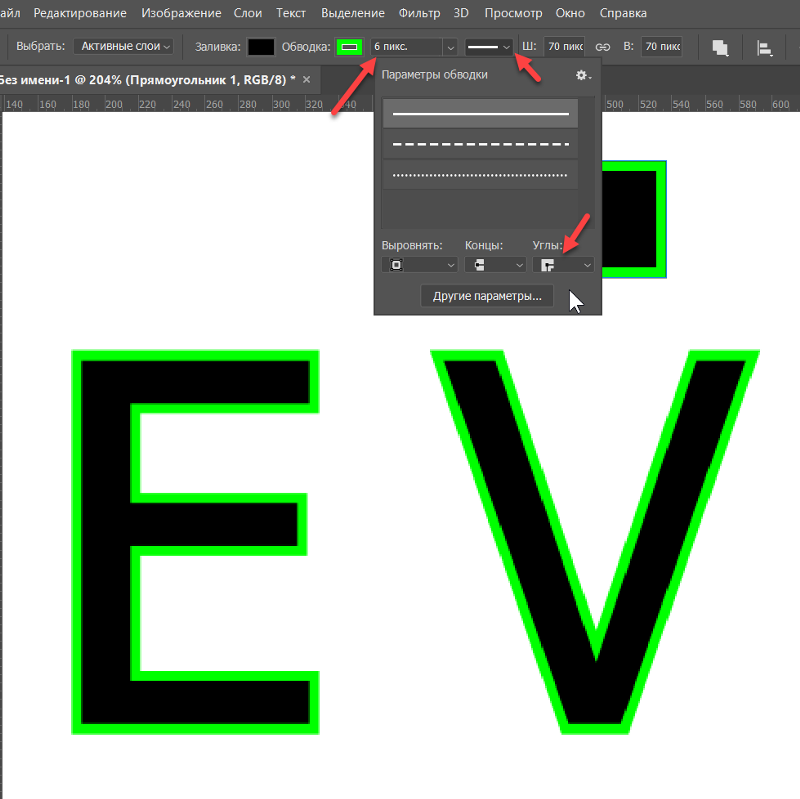
Ниже приведены точные шаги, которые вы должны выполнить, чтобы согнуть изображение с помощью этого метода.
Нарисуй круг
Первое, что вам нужно сделать, это создать документ с формой, вокруг которой вы хотели бы согнуть свое изображение. В данном случае круг.
Для создания круга:
- Возьмите инструмент «Эллипс» с панели инструментов.
- Щелкните и перетащите по холсту, удерживая нажатой клавишу Shift.
- Удерживая нажатой клавишу Shift, блокирует соотношение сторон инструмента, чтобы вы могли создать идеальный круг, а не овал.
- После того, как круг будет нарисован, его размер можно изменить в любое время на панели параметров.
Вы также можете переместить круг в любое место на холсте, выбрав инструмент «Перемещение» и перетащив его туда, куда вы хотите.
Откройте изображение в Photoshop
Далее вам нужно открыть изображение в Photoshop.
Для этого:
- Нажмите «Файл» в строке меню в верхней части экрана.

- Выберите «Открыть».
- Найдите файл, который вы хотите согнуть.
- Нажмите «Открыть».
Photoshop создаст новый слой для изображения, которое появится на панели «Слои».
Изгиб изображения с преобразованием деформации
Чтобы согнуть изображение по окружности, выберите слой изображения, перейдите на вкладку «Правка» в строке меню и выберите «Преобразование», затем «Деформация». Вы должны увидеть пунктирную рамку вокруг изображения. Эти точки называются контрольными точками.
Для придания формы искаженному изображению:
- Щелкните всплывающее окно «Деформация» на панели параметров
- Появится список предустановок деформации
- Выберите предустановку, которая лучше всего подходит для вашего круга
- В этом случае параметры Bulge и Inflate лучше всего подходят для обтекания круга.
Вы также можете манипулировать изображением, перетаскивая контрольные точки в нужное место.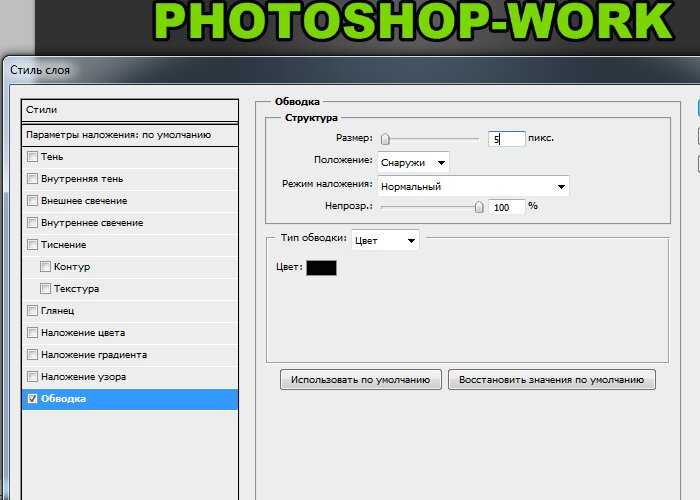 Когда вы закончите, нажмите Enter, чтобы зафиксировать изменения.
Когда вы закончите, нажмите Enter, чтобы зафиксировать изменения.
Как деформировать часть изображения
Другой вариант изгиба, который вы, возможно, захотите рассмотреть, — это искривление только части изображения.
Это можно сделать с помощью Lasso Tool:
- Прежде чем выбрать команду «Деформация», возьмите инструмент «Лассо» на панели инструментов и выделите область, которую вы хотите согнуть.
- Активируйте эффект деформации на вкладке «Правка»
для большей точности в том, как вы изгибаете свое изображение.
Деформация текста по кругу
Если вы хотите деформировать текст по кругу, вам нужно будет следовать немного другому подходу.
Однако концепция осталась прежней.
- Введите текст, который вы хотите согнуть
- Расположите его рядом с кругом
- Выберите команду «Деформация текста» на панели параметров
- Выберите пресет, который лучше всего соответствует вашей форме.





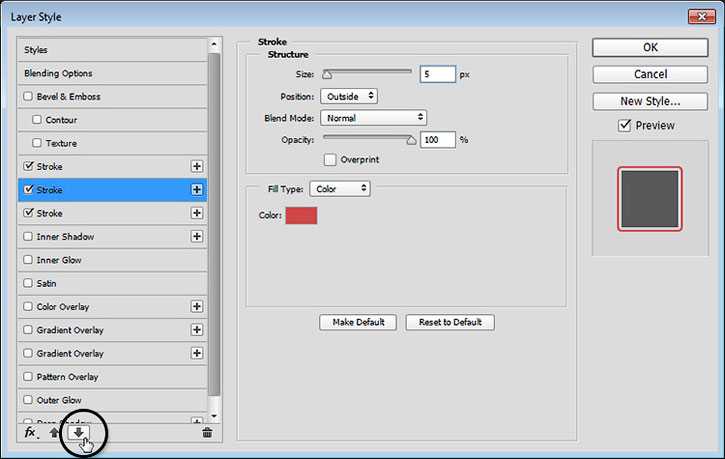 Для его применения добавьте в документ копию картинки с пятнами, воспользовавшись опцией Duplicate Layer меню Layer, и откройте настройки опцией Dust&Scratches группы Noise меню Filter.
Для его применения добавьте в документ копию картинки с пятнами, воспользовавшись опцией Duplicate Layer меню Layer, и откройте настройки опцией Dust&Scratches группы Noise меню Filter.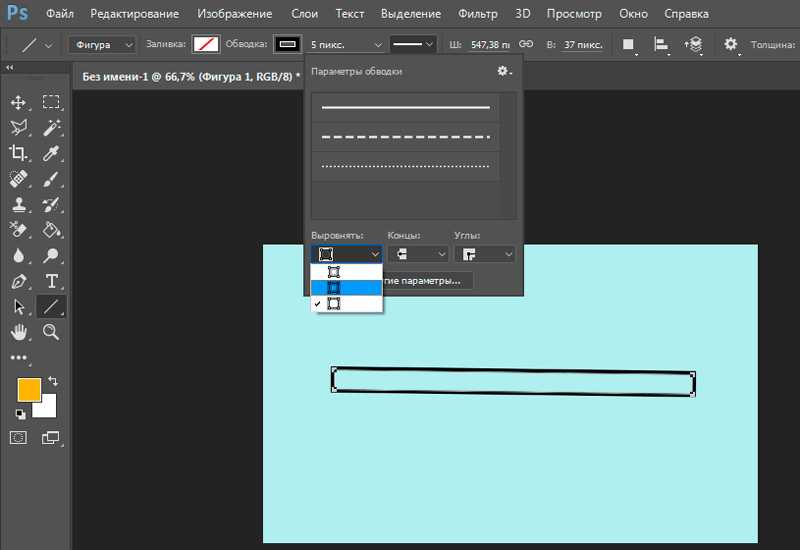 В документе появится слой, состоящий из видимых фрагментов всех слоев, лежащих ниже.
В документе появится слой, состоящий из видимых фрагментов всех слоев, лежащих ниже.