Как наклонить изображение в Фотошопе: быстро и просто
Содержание:
- «Редактирование»
- «Марионеточная деформация»
- Фильтры «Искажение»
Доброго времени суток, уважаемые читатели моего блога. Сегодня мы с вами будем говорить про одну из моих самых любимых функций Photoshop. Благодаря ей можно создавать невероятные коллажи и не ограничивать себя.
Знаете, как говорят про мозг, который мы используем всего на 2%? Меня всегда интересовало, как они вычислили эту цифру, раз никому в мире не удалось разогнать этот орган на все 100? Это все равно что говорить про то, что на прочитал треть невидимой книги. Почему я вдруг вспомнил об этом?
Если вы не умеете деформировать фрагменты в photoshop, то это действительно значит, что вы используете программу всего на 2%. Но сегодня мы изменим эту ситуацию. Я расскажу как наклонить изображение в фотошопе и подгонять его под определенным углом и по размеру. Этот навык пригодится так часто, как ни один другой.
Искажать фрагменты можно через меню редактирование и благодаря фильтрам. Конечно же, практически для каждой опции есть горячие клавиши. Некоторые из них я вам советую запомнить. Научившись управлять этими функциями, вы станете владеть фотошопом в разы лучше, а обращаться к его помощи чаще.
«Редактирование»
Вы можете повернуть любую картинку или ее часть. В этом нет ничего сложного. Вот только если вы просто ее откроете, то возникнет некая, на первый взгляд, сложность. Вы не найдете нужной опции в меню. Она будет скрыта, горячие клавиши тоже откажутся работать.
Все дело в том, что первым делом вам нужно открыть фото для редактирования. Справа, в меню «Слой», вам нужно щелкнуть по замочку, который располагается рядом с эскизом.
После того как вы это сделается, вам откроются все блага фотошопа. В том числе и трансформирование. Вы найдете его в меню сверху, через категорию «Редактирование».
Я настоятельно рекомендую запомнить сочетание клавиш Ctrl+T.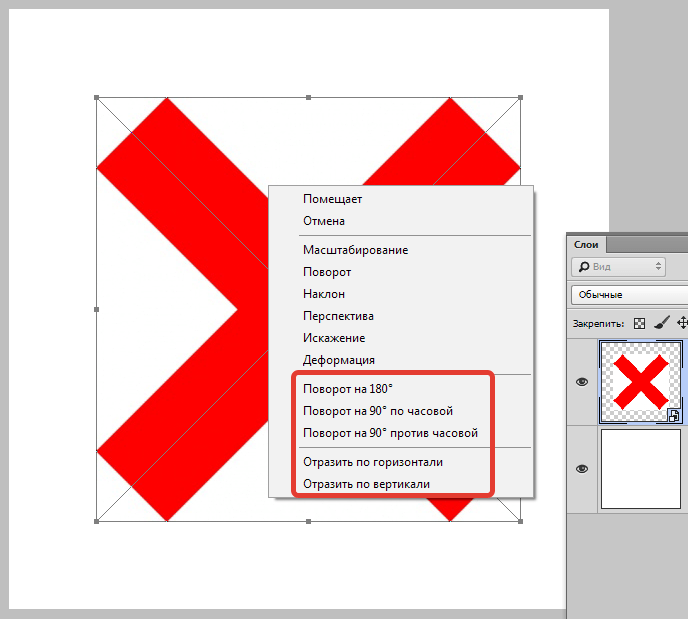 Оно позволяет включить эту опцию не прибегая к помощи панели управления. Чем лучше вы владеете фотошопом, тем сильнее появляется желание выполнять задачи быстрее.
Оно позволяет включить эту опцию не прибегая к помощи панели управления. Чем лучше вы владеете фотошопом, тем сильнее появляется желание выполнять задачи быстрее.
Если теперь внутри картинки вы нажмете правую клавишу мыши, то у вас появятся дополнительные опции. Такие же, какие вы могли видеть открыв меню сверху.
Если вы просто нажимаете Ctrl+T, то тем самым показываете программе, что хотите применить изменения ко всему слою. Если вам нужно только определенная часть, то ее нужно выделить. Сделать это можно несколькими способами. Если вам интересуют все существующие, то прочитайте мою статью о методах выделения. Я же воспользуюсь одним из простейших инструментов в панели инструментов слева.
После того как выделил фрагмент, нажимаю Ctrl+T и мышью подбираюсь к одному из углов выделенной картинки, курсор меняется на стрелку. Поворачиваю объект в плоскости. Если при этом зажать кнопку Shift, то шаг (движение мышки относительно центра) будет составлять 15 градусов. Фрагмент будет прилипать к 15, 30, 45, 60, 75, 90 градусам и так далее.
Фрагмент будет прилипать к 15, 30, 45, 60, 75, 90 градусам и так далее.
Если вам нужен угол наклона в несколько градусов, то просто отпустите shift и ориентируйтесь по подсказкам, которые появляются рядом со стрелкой.
Нажав на кнопку Ctrl вы сможете искажать изображение, двигать угол в любое удобное для вас место, остальные останутся на тех же местах, где и находились раньше.
Вы можете запомнить эти клавиши быстрого доступа, но часто использовать вы будете только Ctrl+T. Так что давайте немного расслабим память и я покажу какие функции есть в меню. Только сейчас я показывал вам «Искажение».
Если выбрать его в панели меню, то по углам и центрам появятся точки. Вы можете дергать за каждую из них, фото будет менять положение.
Если выбрать режим «Наклон», то можно положить картинку назад, выставить ее вперед или двигать в плоскости.
Углы будут более жесткие, недвижимые.
Зажав Alt изображение будет меняться по линии согласно пропорциям. Двигаете слева – фото меняется и справа.
Двигаете слева – фото меняется и справа.
Положить и перевернуть картинку лучше всего при помощи перспективы.
Ну а деформация позволит делать с рисунком все что угодно. Здесь углы уже будут мягкими и податливыми.
Можно перемещать каждую точку пересечения.
Чтобы картинка повернулась в зеркальном отражении есть удобная и простая кнопка «отразить по горизонтали». При помощи вызова меню правой кнопкой мыши вам будет доступны быстрые способы повернуть фото на 180 или 90 градусов против или по часовой стрелке.
После того как все изменения выполнены нужно нажать Enter, а затем Ctrl+D. Первое действие закрепит изменения, а второе уберет выделение. Бегающие муравьи исчезнут. Этого же можно добиться щелчком мышки по эскизу слоя в панели справа.
«Марионеточная деформация»
Марионеточная деформация позволяет менять часть изображения не затрагивая остальные его части. Это не самые простой инструмент, чтобы научиться им пользоваться придется потренироваться.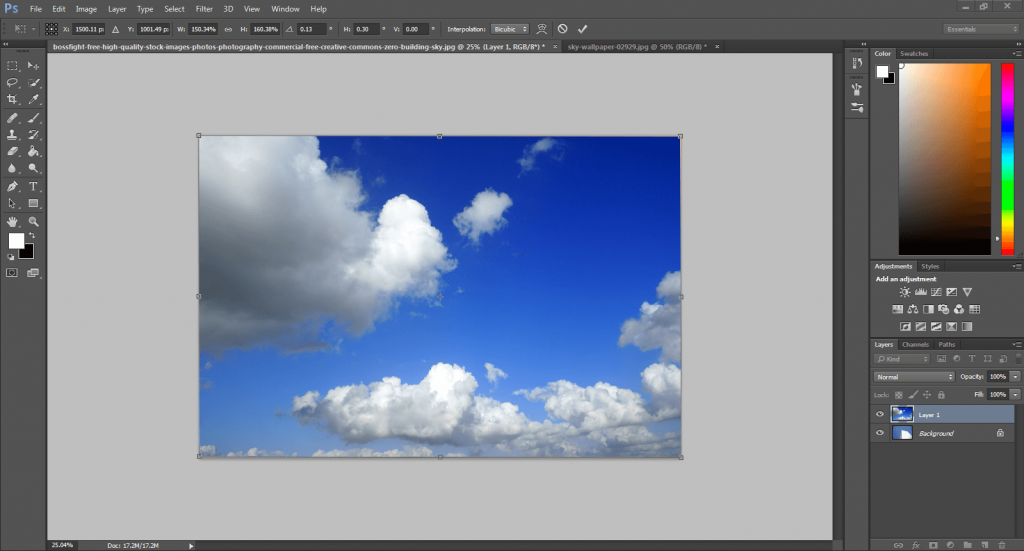
В отличие от простой деформации, вы будете работать при помощи булавок, а не направляющих на сетке. Они выполняют две различные функции. Во-первых, поворачивают объект, если сделать булавку активной, а, во-вторых, закрепляют его.
Активировать булавку можно при помощи простого щелчка мыши. Если нужно выделить сразу несколько, то воспользуйтесь клавишей Shift.
Нажав Enter можно выйти из этого режима и применить изменения.
Фильтры «Искажение»
Еще один интересный прием – фильтры. Они также позволяют изменить угол наклона рисунка или объекта, создать новую форму, видение предмета. Если в первом случае вы работаете над коррекцией фотографии, то фильтры скорее помогают создавать новый проект.
Здесь есть волна, дисторсия, зигзаг, искривление, полярные координаты, рябь, скручивание, смещение и сферизация. Я не буду показывать как работает каждый из них. Вам достаточно будет открыть программу и посмотреть все самостоятельно.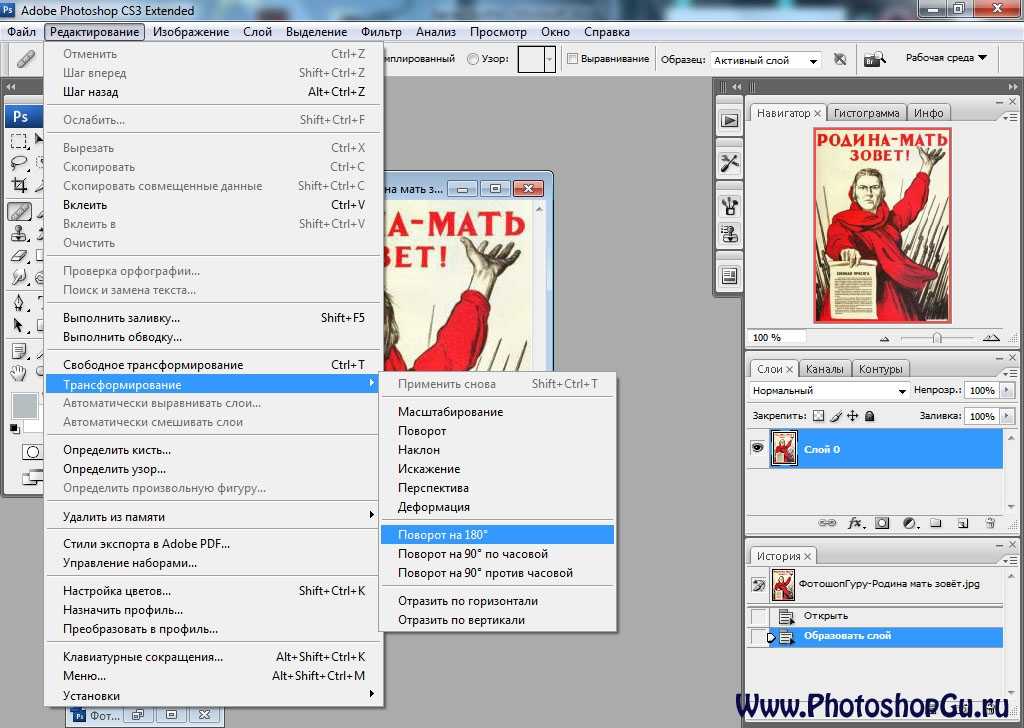 Функции не сложные, без каких-либо особых дополнительных возможностей.
Функции не сложные, без каких-либо особых дополнительных возможностей.
Расскажу лишь про дисторсию, – это один из самых полезных фильтров. Он позволяет «вжать» объект в фото или наоборот, создать эффект «подушки». Как например на эскизе снизу, выдающиеся части Анжелины стали выгибаться еще сильнее.
Если так вышло, что вы сфотографировали объект неправильно, выпукло что ли… то фильтр поможет исправить ситуацию.
Остальные фильтры используют скорее не для коррекции какого-то готового портрета, а создания интересного нового изображения со спецэффектами.
Предположим вот такого.
Или вот такого.
Конечно, это лишь малая часть функций мощной программы, способной творить чудеса. Но уже благодаря им и толики дизайнерского вкуса можно создавать уникальные изображения, красивые проекты с сумасшедшими эффектами и делать работу качественно. Если вас интересует создание коллажей, то могу посоветовать вам курс «Волшебные коллажи», который позволит быстренько научиться всему, что для этого нужно.
Ну а если вам бы хотелось разобраться со всеми инструментами, которые есть в программе и как узнать как можно больше о том, на что вы в принципе можете быть способны, то рекомендую вам «Фотошоп с нуля в видео формате».
Предполагаю, что сейчас вам неизвестно, что вы можете сами создавать объемные буквы или красивые фоны, добавлять анимацию или черные глаза в фотошопе. Зная инструменты в голове сами собой будут появляться идеи как реализовать ту или иную задачу. Главное, чтобы возникла потребность.
Подписывайтесь на рассылку моего блога и узнавайте как заработать на своем хобби. С какими трудностями можно столкнуться и как их проще всего решить. Вам будет доступно гораздо больше. Жизнь наполнится интересными событиями. Уверяю.
До новых встреч и удачи в каждом новом деле.
Как в фотошопе повернуть слой на несколько градусов или зеркально
Автор Иван Фролов На чтение 4 мин Просмотров 2. 8к. Опубликовано Обновлено
8к. Опубликовано Обновлено
Здравствуйте, часто у нас возникают проблемы при работе с несколькими изображениями. Допустим, нужно повернуть фото сразу в нескольких слоях, но как это сделать? Сегодня мы рассмотрим важную тему, а именно: как в фотошопе повернуть слой.
Содержание
- Несколько способов
- На градусы
- Зеркально
- Калейдоскоп
Несколько способов
Разделим наш алгоритм действий на несколько вариантов. Подробно изучим и рассмотрим работу с каждым из них. Вообще каждый вариант не требует особых усилий, просто нужно будет запомнить все нужные клавиши и тогда дела пойдут в гору.
Информацию которую я сейчас напишу, вы должны будете запомнить. Работая с двумя изображениями, как вы знаете, один слой является активным, другой нет, следовательно, повернуть можно только активную картинку.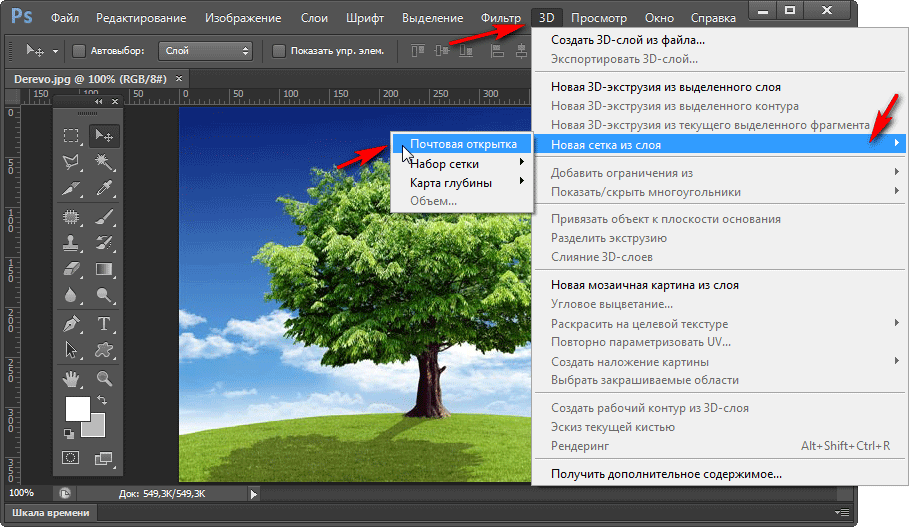 А что делать, если мне нужно повернуть неактивное? Всё просто, просто нажмите на него и он станет активным.
А что делать, если мне нужно повернуть неактивное? Всё просто, просто нажмите на него и он станет активным.
Повернуть картинку можно, как в ручную, так и автоматически. Для ручного способа нужно нажать на нужный слой, затем Ctrl+T, перенесем наш курсор к углу изображения, и там появятся изогнутые стрелки. Готово, поворачиваем картинку так, как нам нужно.
На градусы
Следующим в нашем уроке будет экскурс по автоматическому вращению слоя. Итак, как повернуть его на несколько градусов? Как видите по первой картинке, на одном из слоев у меня стоит замочек.
Он нам будет запрещать некоторые действия. Щелкаем по этому слою два раза, открывается окошко, ничего не меняем, просто тыкаем по ОК. Вернемся к поворотам, алгоритм действий таков: нажимаем
Изображение — Вращение изображения — Произвольно, в открывшемся окне выбираем нужные нам параметры.
Вот здесь:
По фото выше можно увидеть, что по этим действиям можно повернуть изображение на 90 градусов и на 180 градусов.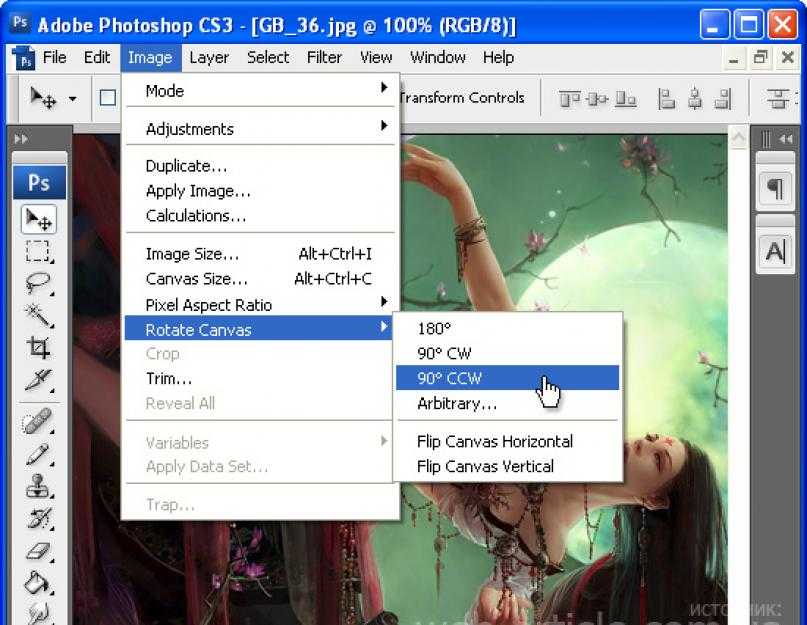 Есть ещё один вариант, который предлагает не только поворот, но и отражение, искажение и т.п. Если вы не хотите ограничиваться только поворотом, то используйте этот вариант:
Есть ещё один вариант, который предлагает не только поворот, но и отражение, искажение и т.п. Если вы не хотите ограничиваться только поворотом, то используйте этот вариант:
Редактирование — Трансформирование — Поворот.
Зеркально
С обычными поворотами, вращениями слоев разобрались. Перейдем к другим. Иногда хочется сделать необычную картинку, для таких случаев в фотошопе существует огромное количество инструментов.
Но сейчас мы рассмотрим инструмент по нашей теме. Отобразим зеркально один из слоев. Поехали. Фотошоп дает на выбор две команды
Редактирование — Трансформирование — Отразить по горизонтали или вертикали.
Калейдоскоп
Вторая команда позволяет сделать эффект калейдоскопа, покажу на примере имеющейся картинки. Хотите научиться делать такие? Сейчас расскажу.
Сам процесс немного долгий и трудоемкий, но и Москва не сразу строилась. Приступим.
Нам нужны инструменты, которые описывались выше. Добавляем фото и создаем дубликат. Напоминаю, можно это сделать нажав кнопку в панели со слоями или Ctrl+J.
Добавляем фото и создаем дубликат. Напоминаю, можно это сделать нажав кнопку в панели со слоями или Ctrl+J.
Теперь нам нужно изменить размер самого холста, чтобы это сделать находим в интерфейсе Изображение — Размер холста или Alt+Ctrl+C. Наша задача на данном этапе увеличить холст в ширину, поэтому я указываю вот такие параметры:
Обратите внимание на расположение, оно должно отходить он левого края на вверх, середину и вниз. Нажимаем Ок. Отображаем копию изображения (информация находится чуть выше) по горизонтали и подгоняем под нужные нам размеры. В моем случае я вырежу лишнее, вырезать можно, выбрав инструмент «Прямоугольная область».
Далее объединяем наши слои и снова создаем копию.
Сейчас нам нужно будет снова увеличить размер холста, только на этот раз дубликата. Делаем всё так же как и раньше, единственное меняем местами параметры ширины и высоты, так же расположение: точка должна находиться внизу в середине и направляться в стороны и на верх.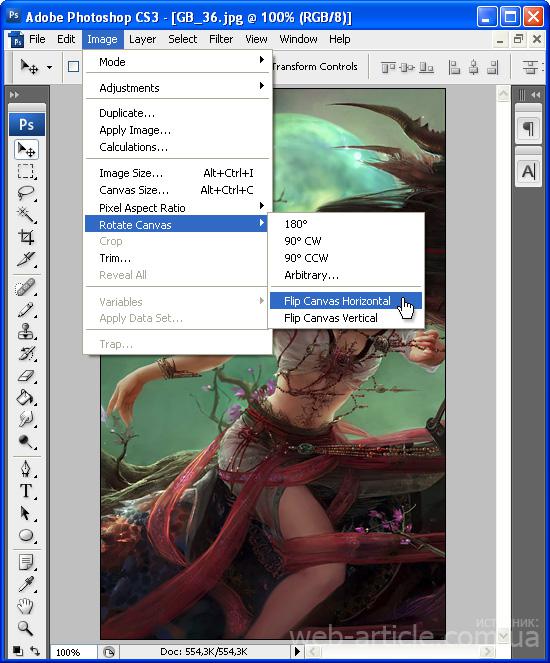
Отражаем эту картинку по вертикали. Наше изображение находится поверх предыдущего поэтому аккуратно перемещаем его на верх, когда все сделано остается только соединить наши слои.
Если разобраться во всех тонкостях, то вам будет намного легче. Главное не отчаиваться и идти вперёд.
На этом все
Этот небольшой, но, я надеюсь полезный для вас урок, подошел к концу. Напишите в комментарии, было ли вам интересно узнать что-то новое для себя, и научиться новым фишкам? А может быть вы еще знаете по этой теме способы? Обязательно напишите.
Ну и не забывайте поглядеть другие уроки по фотошопу и лайтруму. А также повторить теорию и практику!
Профессионализма и любви, Иван.
Как наклонить изображение вперед в фотошопе?
Как наклонить изображение вперед в Photoshop ? Если Photoshop вам незнаком, вы можете не знать, как наклонить или повернуть изображение. Это действительно просто. Мы покажем цикл для вас в этом помощнике. Photoshop позаботится о вас, если вам нужно перевернуть изображение для инновационных целей или изменить угол фотографии.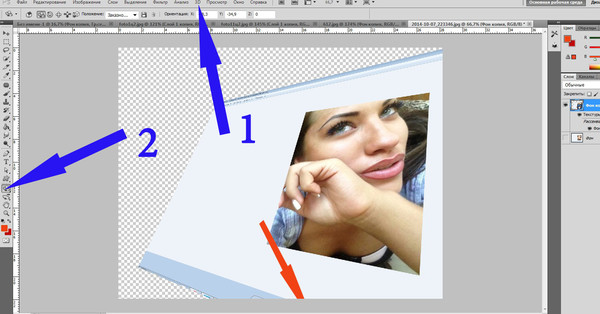 Чтобы надлежащим образом удовлетворить ваши потребности, вы можете повернуть изображение в Photoshop различными способами.
Чтобы надлежащим образом удовлетворить ваши потребности, вы можете повернуть изображение в Photoshop различными способами.
Инструмент «Повернуть вид» в Photoshop может физически вращать холст изображения. Для этого выберите инструмент «Повернуть вид» в меню «Инструменты» или нажмите Shift+R. Затем изображение можно повернуть, щелкнув и перетащив его. Отсюда мы рассмотрим, как наклонить изображение вперед в Photoshop.
Как наклонить изображение вперед в Photoshop:Содержание
- 1 Как наклонить изображение вперед в Photoshop:
- 2 Часто задаваемые вопросы (FAQ):
- 2.0.1 Вопрос: Как выровнять снимок, сделанный под углом в Photoshop?
- 2.0.2 Вопрос: Как использовать тильт-шифт в Photoshop?
- 2.0.3 Вопрос: Как изменить наклон Photoshop?
- 2.0.4 Вопрос: Как наклонить слой в Photoshop?
- 2.0.5 Вопрос: Как изменить угол в Photoshop?
- 2.0.6 Вывод:
В Photoshop вы можете вращать изображение огромным количеством способов.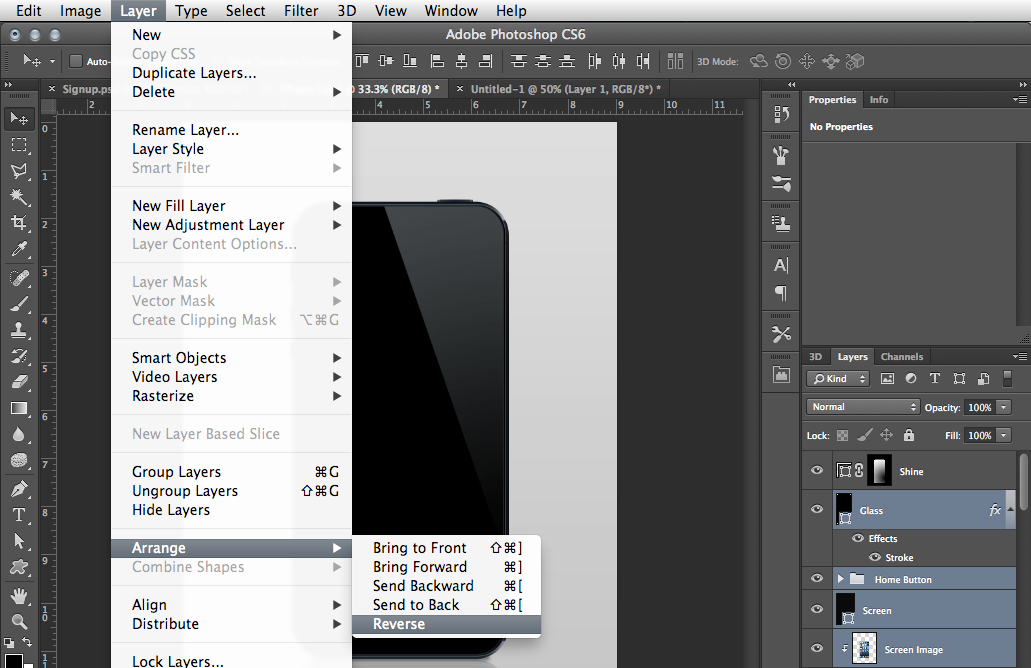 Вы можете найти идеальные настройки поворота для себя, независимо от того, хотите ли вы использовать предустановленный выбор или создать свой собственный. Photoshop работает несколько лучше при вращении слоев. Вы должны изменить слой с помощью инструментов поворота и преобразования вместо пунктов меню. Редактировать напрямую. Это небольшая особая система, которую важно помнить.
Вы можете найти идеальные настройки поворота для себя, независимо от того, хотите ли вы использовать предустановленный выбор или создать свой собственный. Photoshop работает несколько лучше при вращении слоев. Вы должны изменить слой с помощью инструментов поворота и преобразования вместо пунктов меню. Редактировать напрямую. Это небольшая особая система, которую важно помнить.
Сочетание клавиш Photoshop для поворота изображения — «R». Таким образом, вы можете повернуть направление холста и изображение. Например, вы должны нажать клавишу «R» на клавиатуре, чтобы использовать функцию поворота. Вы можете перетаскивать изображение из этой точки вперед, чтобы повернуть его. Тем не менее, давайте научимся наклонять изображение вперед в Photoshop шаг за шагом ниже.
Источник видео: eHowTechПервый шаг: Используйте свойство преобразования
Используйте свойство преобразования Photoshop, чтобы наклонить изображение, если хотите. Изображение можно было вращать, что давало вам полный контроль над тем, как оно выглядело.
Изображение можно было вращать, что давало вам полный контроль над тем, как оно выглядело.
Второй шаг: выберите другой слой
Теперь на панели слоев в правой части экрана выберите слой.
Третий шаг: Откройте ограничивающую рамку свободного преобразования
Затем выберите «Изменить» > «Свободное преобразование» в меню верхней панели. Или, с другой стороны, вы можете использовать сочетание клавиш Ctrl + T, чтобы выбрать решение. Ваше изображение будет окружено ограничивающей рамкой свободного преобразования всякий раз, когда вы это делаете.
Четвертый шаг: Переместите изображение, с которого нужно повернуться, с
Затем вы должны переместить центральную точку в то место, из которого вам нужно повернуть изображение. В двух словах, он будет служить осью вращения для вашего изображения.
Пятый шаг: Установите изображение, которое вам нужно повернуть
Затем, сразу за пределами изображения, расположите мышь и начните перетаскивать ее в том направлении, в котором вы хотите повернуть изображение.
Последний шаг: Сохраните изображение
Сохраните файл Photoshop или открытый файл изображения на жестком диске вашего ПК для последующего использования, когда вы закончите все задачи, связанные с вращением изображения.
Если у вас есть желание повернуть изображение с шагом в 15 градусов, удерживайте нажатой клавишу Shift. Изображение будет повернуто ровно на 15 градусов. С Photoshop подобных сервисов редактирования изображений становятся намного проще, чем вы думаете.
Часто задаваемые вопросы (FAQ): Вопрос: Как выровнять снимок, сделанный под углом в Photoshop? Ответ: В Photoshop исправить изображение было бы намного проще. Сначала откройте изображение в Photoshop, прежде чем выпрямлять его. Затем выберите инструмент для сбора урожая на левой панели инструментов. С другой стороны, вы можете нажать «C», чтобы быстро перемещать гаджет. На данный момент вы бы увидели шоу, изменяющее изображение. По сути, хватайте и убирайте с урожая квадратную форму. Прикрепите изображение отпечатка вверху, чтобы подтвердить через некоторое время.
По сути, хватайте и убирайте с урожая квадратную форму. Прикрепите изображение отпечатка вверху, чтобы подтвердить через некоторое время.
Ответ: Художники-фотографы используют процедуру сдвига наклона, чтобы поймать сцену с малой глубиной концентрации. Эта неглубокая глубина поля могла создать ощущение, что локация маленькая и игрушечная. Каналы Tilt-Shift Obscure и Focal point Obscure в Photoshop — это два инструмента, которые можно использовать для получения результата с наклоном и сдвигом.
Вопрос: Как изменить наклон Photoshop?Ответ: В Photoshop есть, возможно, одна или две стратегии изменения наклона. Использование инструмента Free Change — один из вариантов. Нажмите Ctrl/Cmd+T, чтобы выбрать слой, который нужно наклонить, затем выберите Edit > Free Transform.
Вопрос: Как наклонить слой в Photoshop? Ответ: Photoshop — полезный инструмент для управления изображениями.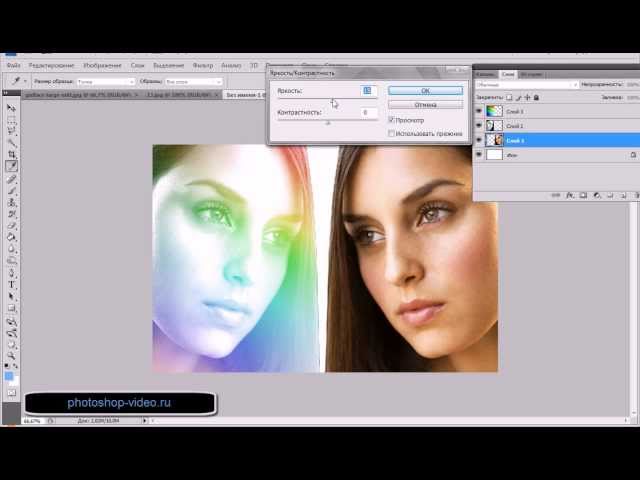 Две звезды и новички в настоящее время используют его в качестве делового стандарта. Возможность наклона слоя — лишь одна из многих функций Photoshop.
Две звезды и новички в настоящее время используют его в качестве делового стандарта. Возможность наклона слоя — лишь одна из многих функций Photoshop.
Ответ: Вы можете изменить угол изображения в Photoshop по крайней мере одним или двумя способами. Использование инструмента «Свободное преобразование» — один из вариантов. Вы можете щелкнуть и перетащить, чтобы повернуть изображение, используя инструмент «Свободное преобразование».
Заключение:
Выяснение того, как наклонить изображение вперед в Photoshop , несомненно, важнее. Потому что это дает вам возможность быстро и мастерски исправлять фотографии. Результат надежно точен и свободен от путаницы и артефактов. Было бы полезно, если бы вы быстро освоились с каждой стратегией из-за этого. Надеюсь, описанная выше техника окажется для вас полезной. Однако, если у вас все еще возникают проблемы с наклоном изображения, следуя нашим инструкциям, не стесняйтесь оставлять комментарии ниже.
3 простых способа повернуть изображение в Photoshop (учебники)
Ну, это неправильный способ! Что вы делаете, когда ваше изображение или слой искривлены или перевернуты на бок?
Привет! Меня зовут Кара, и мне, как фотографу, часто приходится полировать свои изображения в Photoshop. Вращение изображений — это основная задача, и в Photoshop есть несколько простых способов выполнить ее.
Давайте посмотрим на них вместе!
Примечание: приведенные ниже снимки экрана взяты из версии Adobe Photoshop для Windows. Если вы используете версию для Mac, навигация может выглядеть немного иначе.
Содержание
- Поворот изображения с помощью меню «Изображение»
- Поворот изображения с помощью инструмента «Кадрирование»
- Поворот слоя с помощью инструмента «Свободное преобразование»
Поворот изображения с помощью меню «Изображение»
1
1 изображение находится в горизонтальной ориентации, и вы хотите переключиться на вертикальную (или наоборот)? Вы можете сделать это быстро с помощью команды Image Rotation в меню Image.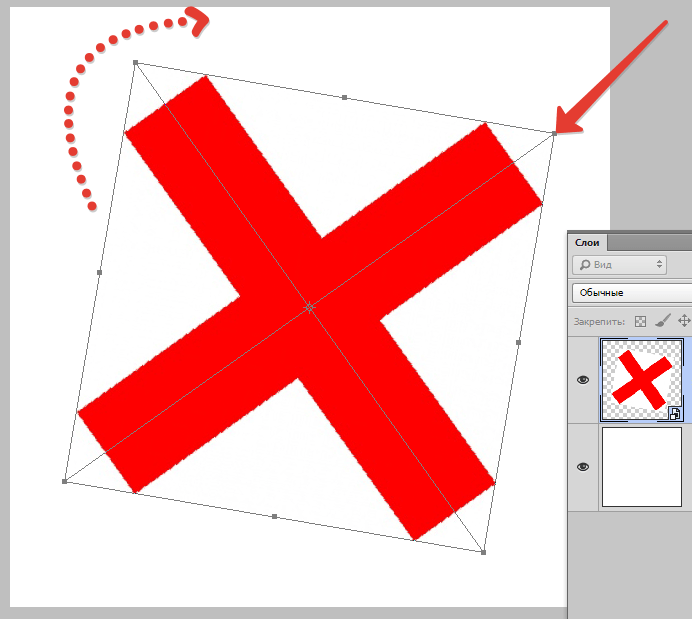
Просто перейдите к Изображение в строке меню, наведите курсор на Поворот изображения и выберите нужный вариант.
Вы можете повернуть его полностью с опцией 180° или 90° по часовой стрелке или против часовой стрелки. Параметр Произвольный позволяет выбрать точный угол поворота в любом направлении.
Вы также можете перевернуть холст вертикально или горизонтально, что перевернет изображение либо слева направо, либо сверху вниз. Узнайте больше о том, как переворачивать изображения в Photoshop, здесь.
Поворот изображения с помощью инструмента кадрирования
Но что, если вы не хотите поворачивать изображение на 90°? И, возможно, вы не знаете точный угол, который хотите использовать. Вам нужно сделать это на глаз, что вы можете легко сделать с помощью инструмента обрезки.
Откройте инструмент Crop Tool на панели инструментов слева или нажмите C на клавиатуре.
Вокруг изображения появится рамка выделения. Наведите курсор за границу рядом с одним из углов, и он превратится в двустороннюю стрелку с изгибом 90°. Убедитесь, что отображается значок курсора, иначе вместо этого вы измените размер изображения.
Нажмите и перетащите курсор, чтобы медленно поворачивать изображение на 0,1 градус за раз. Удерживайте клавишу Shift , и изображение будет поворачиваться на 15 градусов за раз.
Поворот слоя с помощью инструмента «Свободное преобразование»
С помощью двух предыдущих методов вы можете повернуть изображение как угодно. Но что, если вы хотите повернуть только часть изображения? Другими словами, просто слой?
Вы можете сделать это с помощью инструмента Free Transform . Чтобы продемонстрировать, я сделал выделение вокруг одного из гёдза и скопировал его на отдельный слой.
Выберите слой, который вы хотите повернуть, затем нажмите Ctrl + T или Command + T на Mac. Вокруг выделения появится панель инструментов Free Transform. Кроме того, вы можете перейти к Edit в строке меню и выбрать Free Transform.
Вокруг выделения появится панель инструментов Free Transform. Кроме того, вы можете перейти к Edit в строке меню и выбрать Free Transform.
Наведите курсор на один из углов, и вы увидите значок двусторонней стрелки с изгибом 90°. Нажмите и перетащите, чтобы повернуть гёдза.
Если вам нужно повернуть несколько слоев, нажмите и удерживайте Ctrl или Клавиша Command при выборе слоев для выбора нескольких слоев. Затем вы можете использовать инструмент Free Transform, чтобы повернуть их вместе.
Супер просто!
Хотите узнать больше о том, как использовать Photoshop? Ознакомьтесь с другими нашими руководствами, например, с тем, как изменить размер холста.
О Каре Кох
Кара увлеклась фотографией примерно в 2014 году и с тех пор исследует все уголки мира изображений. Когда она почувствовала, что Lightroom ограничена, она с головой погрузилась в Photoshop, чтобы научиться создавать изображения, которые она хотела.
