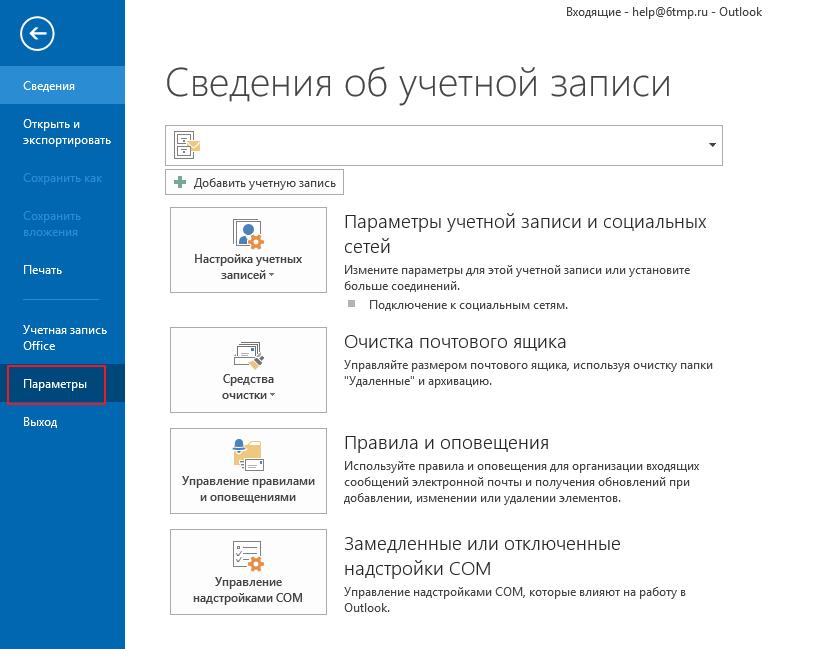Как подписывать электронные письма | Москва
Зачем нужна подпись электронных писем
Основная задача подписи в любом сообщении – логически завершить беседу. Однако в деловой переписке подпись может выполнять ряд дополнительных функций, например:
1. Предоставление дополнительной контактной информации
В подписи вы можете указать:
- Телефон
- Мессенджеры и т.д.
Это необходимо для того, чтобы адресат мог связаться с вами любым удобным для него способом. Например, если вы укажете федеральный номер 8-800, то повысите шансы на обратную связь. А это положительно влияет на конверсию рассылки.
2. Повышение узнаваемости бренда
Подпись нередко содержит в себе наименование компании, ее логотип или элементы фирменного стиля. Это нацелено на повышение узнаваемости бренда – нужно стремиться напоминать клиентам о себе и поддерживать образ.
3. Привлечение подписчиков для корпоративных аккаунтов
Современный бизнес обязан иметь страницы в социальных сетях (Вконтакте, Одноклассники и др. ). Электронные письма – один из наиболее доступных способов привлечения подписчиков для этих страниц. Достаточно всего лишь добавить кнопки социальных сетей в подписи к письмам, чтобы пользователи могли в один клик перейти на корпоративный аккаунт и подписаться на него.
). Электронные письма – один из наиболее доступных способов привлечения подписчиков для этих страниц. Достаточно всего лишь добавить кнопки социальных сетей в подписи к письмам, чтобы пользователи могли в один клик перейти на корпоративный аккаунт и подписаться на него.
4. Формирование положительного впечатления
С помощью подписи в e-mail вы сможете не только не испортить, но и даже улучшить впечатление о себе. Тон подписи и способ обращения к адресату поможет настроить его на формальную или неформальную беседу.
Что необходимо указывать в подписи
Подпись в электронном письме может включать в себя следующие элементы:
1. Основная информация об отправителе
К основной информации об отправителе относится:
- Имя и фамилия
- Должность
- Наименование компании
Эти сведения помогут адресату понять, кто именно к нему обращается. Имя и фамилию лучше указывать именно в таком порядке (и в той форме, в которой вы хотите, чтобы к вам обращались) – в противном случае создается впечатление излишней формальности.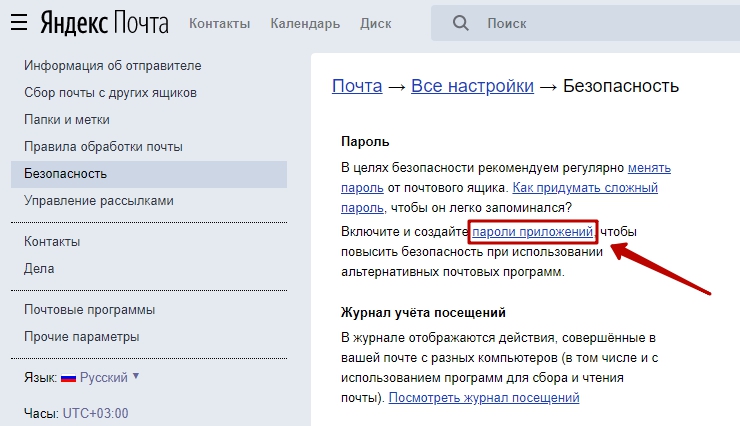 Также старайтесь придерживаться того языка, на котором вы обращаетесь к адресату. Например, если вы общаетесь на русском языке, не стоит использовать англоязычные обращения и подписи, а также названия профессий (кроме случаев, когда этого невозможно избежать).
Также старайтесь придерживаться того языка, на котором вы обращаетесь к адресату. Например, если вы общаетесь на русском языке, не стоит использовать англоязычные обращения и подписи, а также названия профессий (кроме случаев, когда этого невозможно избежать).
2. Контактная информация
Как уже было замечено выше, в качестве контактов можно использовать:
- Номер телефона
- Мессенджер
- Адрес
Несмотря на то, что адрес электронной почты можно увидеть в информации об отправителе, не будет лишним продублировать его – это необходимо для удобства пользователя. При необходимости вы можете указать дополнительный e-mail.
В подписи рекомендуется указывать личный номер телефона (или городской – но с добавочным номером). Не стоит указывать официальный номер телефона компании (даже если вы используете IVR) или факс. Оставляя свой номер телефона или мессенджеры, будьте готовы принимать звонки даже в нерабочее время.
Адрес компании следует указывать на тот случай, если клиент захочет встретиться лично или будет вынужден посетить офис компании (например, для подписания документов и т.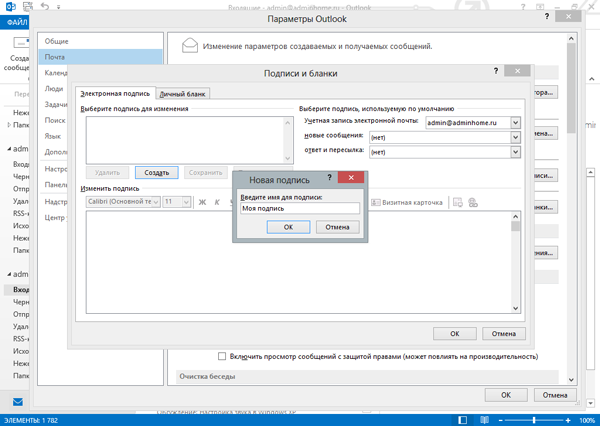 д.).
д.).
Пример подписи в письме
| Хорошая | Плохая |
|---|---|
| С наилучшими пожеланиями, Иван Иванов, старший Frontend-разработчик компании «…» Тел.: + 7 (495) 123-45-67 доб. 1 WhatsApp: + 7 (999) 123-45-67 E-mail: [email protected] Адрес компании: Москва, ул. Арбат, д.1, оф. 1 | Best regards, Иванов Иван, Senior Frontend Developer, «…» Тел.: 89991234567 |
3. Элементы фирменного стиля и повышения узнаваемости
Среди этих элементов можно выделить:
- Фотография адресанта
- Логотип компании
- Элементы фирменного стиля компании
- Кнопки социальных сетей
Вы можете разместить свою фотографию в подписи – это не только позволит установить контакт при общении (адресату будет проще ассоциировать вас с реальным человеком), но и поможет клиенту узнать вас на случай личной встречи.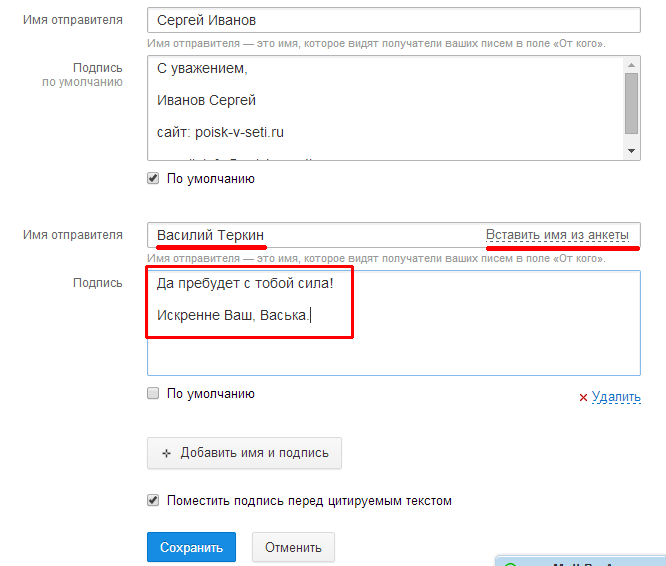
Чтобы привлечь внимание к бренду, разместите логотип компании (а также используйте фирменные цвета в оформлении самого письма и подписи к нему) и кнопки социальных сетей.
4. Призыв к действию
В подписи к электронному письму вы можете разместить призыв к действию, например:
- Анонс вебинара
- Ссылка на новый материал в блоге
- Приглашение посетить стенд компании на выставке и прочее.
Подключите телефонию МТТ с аналитикой звонков Отслеживайте звонки из почты и конверсию
Как сделать подпись в письме
Алгоритм действий для изменения подписи в электронном письме зависит от используемого почтового клиента. Рассмотрим, как это сделать для Почта Mail.ru и Яндекс.Почта.
1. Почта Mail.ru:
- На странице почтового клиента в нижней части нажимаем «Настройки»
- На открывшейся вкладке выбираем «Все настройки»
- На открывшейся странице на вкладке «Главная» выбираем раздел «Имя и подпись»
- Нажимает значок «Редактировать» и изменяем имя отправителя и подпись.

2. Яндекс.Почта:
- На странице почтового клиента в правом верхнем углу нажимает «Настройки»
- На открывшейся вкладке выбираем «Личные данные, подпись, портрет»
- На открывшейся странице вводим текст подписи, выбираем ее расположение (сразу после ответа или внизу всего письма) и нажимаем «Добавить подпись».
Советы
- Проверяйте актуальность данных, кликабельность ссылок и т.д.
- Не перегружайте подпись лишней информацией. Она должна уместиться буквально в 4-5 строчек
- Если вы активно общаетесь по электронной почте внутри компании, с постоянными клиентами, с клиентами в России и за рубежом – сделайте несколько вариантов подписи и используйте их в соответствующих ситуациях
- Визуально разделяйте информацию. Контактные данные лучше разбивать на блоки (например, с помощью графических разделителей)
- Отслеживайте переходы по ссылкам, анализируйте открываемость писем и другие метрики email-рассылок.
Поделиться в соцcетях
Как сделать подпись в Mozilla Thunderbird
Введение
Люди, которые регулярно пользуются электронной почтой, желают видеть в ней не только ящик с разным интернет-мусором, в котором хранятся лишь новостные рассылки интересующих сайтов и спам.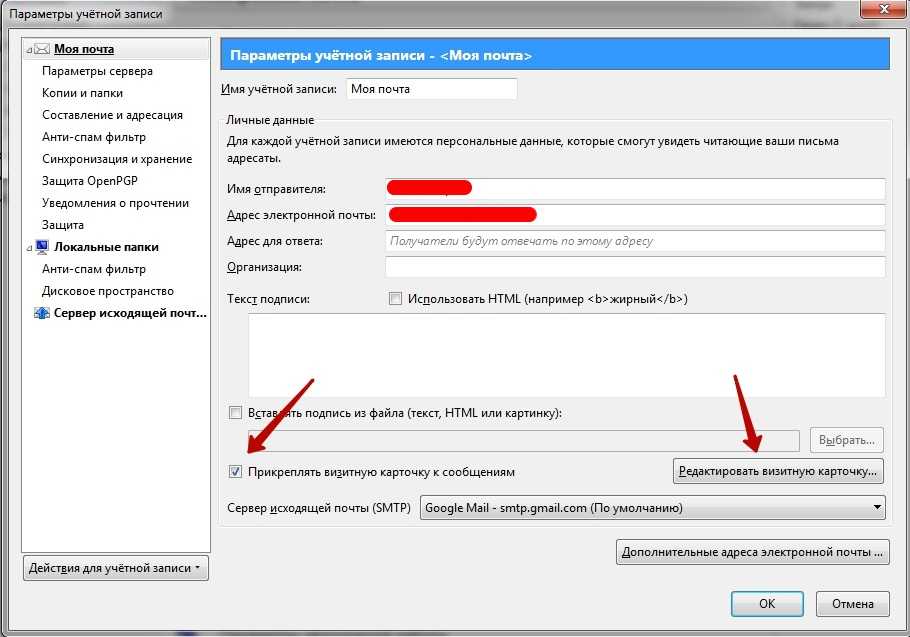 В случае, когда почта используется в основном для общения с коллегами, сотрудниками фирмы или другими организациями (ведение исключительно деловой переписки), принято под каждым отправленным письмом оставлять персональную подпись. Это небольшое дополнение станет не только показателем хорошего тона, но и будет подтверждать принадлежность текста определённой компании. Предпочтительно создать такую подпись, которая могла бы автоматически появляться в конце письма.
В случае, когда почта используется в основном для общения с коллегами, сотрудниками фирмы или другими организациями (ведение исключительно деловой переписки), принято под каждым отправленным письмом оставлять персональную подпись. Это небольшое дополнение станет не только показателем хорошего тона, но и будет подтверждать принадлежность текста определённой компании. Предпочтительно создать такую подпись, которая могла бы автоматически появляться в конце письма.
Как в Mozilla Thunderbird снабдить исходящие вашей подписью — в статье ниже
Наряду с другими востребованными почтовыми клиентами, которые особенно популярны среди россиян, встречается Thunderbird. В приведённой статье рассмотрим способ, выполнение которого позволяет настроить в Mozilla специализированное уведомление-подпись с возможностью добавления фирменной картинки.
Настройка подписи в Mozilla
В контекстном меню выберите Параметры
Добавить в Mozilla подпись в почтовом клиенте Thunderbird весьма просто, особенно если идёт речь о простой информационной строке.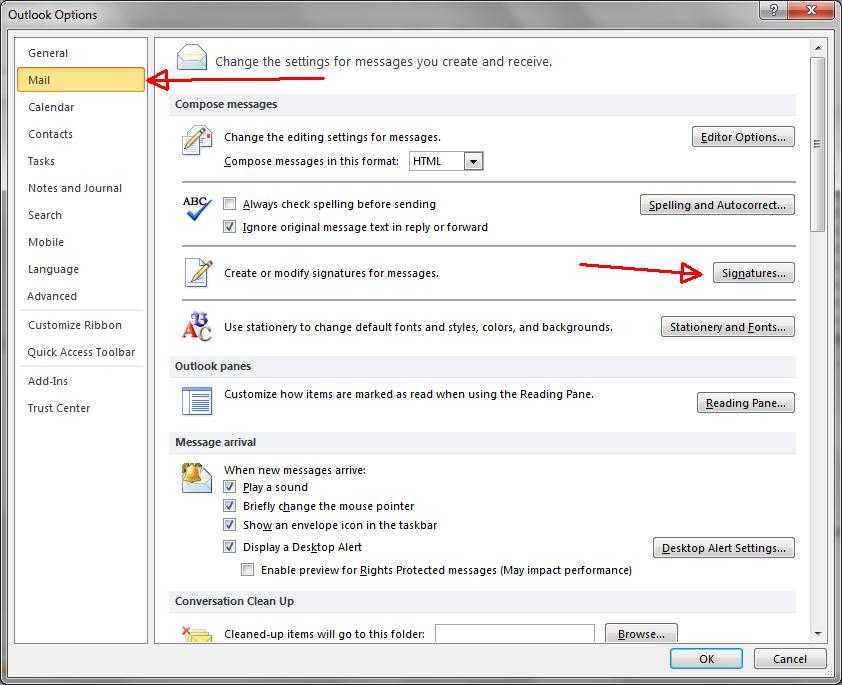 Находясь непосредственно в Thunderbird, следует кликнуть по имени учётной записи, в ниспадающем списке остановить своё внимание нужно на подкатегории «Параметры». В окошке этого свойства есть строка «Текст подписи», в расположенном ниже поле следует указать ту информацию, которую пользователь желает видеть в качестве подписи к письмам. В результате нужно всего лишь подтвердить манипуляцию кнопкой «OK». Проверить правильность действий и написанного текста можно создав новое письмо.
Находясь непосредственно в Thunderbird, следует кликнуть по имени учётной записи, в ниспадающем списке остановить своё внимание нужно на подкатегории «Параметры». В окошке этого свойства есть строка «Текст подписи», в расположенном ниже поле следует указать ту информацию, которую пользователь желает видеть в качестве подписи к письмам. В результате нужно всего лишь подтвердить манипуляцию кнопкой «OK». Проверить правильность действий и написанного текста можно создав новое письмо.
Изменение
В случае опечатки или иной причины, по которой приходится форматировать информацию, можно прибегнуть к настройке данных в режиме HTML, сделать правильную подпись таким образом поможет галочка, которую следует установить напротив раздела «Использовать HTML», хранящегося в параметрах учётной записи пользователя. Не следует забывать, что после форматирования данных необходимо добавлять к тексту соответствующие теги.
Добавление картинки
Настроить в браузере Mozilla красивую подпись с картинкой поможет многофункциональный инструментарий Thunderbird.
Добавление картинки или фирменного логотипа к имеющейся подписи в Thunderbird создаётся посредством предварительного создания независимого HTML-файла, в котором будет храниться информация-подписка.
В случае, если пользователь не имеет специализированного образования и не в состоянии самостоятельно написать в блокноте код, необходимо в Thunderbird написать сообщение, в теле которого будет содержаться непосредственно та информация, которая должна отображаться в качестве подписи.
В заранее набранный текст следует вставить выбранное изображение, с помощью команды «Вставить», находящейся на панели инструментов, настроить непосредственно само изображение.
После того как пользователю удалось сделать все предыдущие действия, и картинка находится в тексте, в окне «Свойства изображения» необходимо проверить правильность вставленной картинки, иными словами, юзер должен убедиться в том, что логотип или картинка отображаются таким образом, как этого требуют его предпочтения. Чтобы всё выглядело красиво и аккуратно, нужно учесть один нюанс: путь к файлу и его имя должны содержать исключительно латинские буквы.
Чтобы всё выглядело красиво и аккуратно, нужно учесть один нюанс: путь к файлу и его имя должны содержать исключительно латинские буквы.
Дальнейшие действия в Thunderbird заключаются в сохранении сообщения в качестве HTML-файла, для этого нужно в категории «Файл» выбрать команду «Сохранить как» и запечатлеть письмо в качестве файла.
Набранное сообщение сохранять нет нужды, перейдя в параметры персональной учётной записи, ставится отметка «Вставлять подпись из файла». Далее пользователю нужно настроить (указать) путь к тому файлу, который содержит необходимую информацию с картинкой, и нажать «OK».
Заключение
Простые последовательные действия позволят юзеру всего за несколько минут настроить в браузере Mozilla красивую подпись с картинкой. Владелец аккаунта в Thunderbird сможет больше не дописывать вручную информацию, которая будет подтверждать принадлежность письма отправителю.
Создать подпись и автоматический ответ
Outlook в Интернете
Microsoft 365 для веб-обучения
Outlook в Интернете
Outlook в Интернете
Создать подпись и автоматический ответ
- Знакомство с Outlook в Интернете
видео - Создание и ответ на электронную почту
видео - Организуйте свой почтовый ящик
видео - Создать подпись и автоматический ответ
видео - Запланируйте встречу или встречу
видео - Создание и редактирование контакта
видео - Поиск электронной почты, контактов и событий
видео
Следующий: Слово для Интернета
Попробуйте!
Добавляйте индивидуальность к каждому электронному письму с помощью подписи или настройте автоматический ответ, когда вы в отпуске или вне офиса, в Outlook в Интернете.
Создать подпись
Выберите Настройки > Просмотреть все настройки Outlook .
Выберите Напишите и ответьте .
Создайте свою подпись.
Выберите, хотите ли вы включать свою подпись в новые сообщения и сообщения, на которые вы отвечаете или пересылаете.
org/ListItem»>
Выбрать Сохранить .
Создать автоматический ответ
Выберите Настройки > Просмотреть все настройки Outlook .
Выберите Автоматические ответы .
Включить автоматические ответы.
Если хотите, выберите:
Установите дату начала и окончания
Заблокировать мой календарь на этот период
Автоматически отклонять новые приглашения на события, происходящие в этот период
Отклонить и отменить мои встречи в течение этого периода
org/ListItem»>Выберите, хотите ли вы отправить ответ людям за пределами вашей организации. Если да, введите другое сообщение.
Выбрать Сохранить .
Введите сообщение.
Хотите больше?
Создание и добавление подписи электронной почты в Outlook в Интернете
Отправка автоматических ответов (нет на месте) в Outlook в Интернете
Получить справку по Outlook в Интернете
Справка и обучение Outlook
Быстрый старт Office для Интернета
Управление подписями отправителей | Документация для разработчиков почтовых марок
ВведениеОфициальные библиотеки- Rails gem- Ruby gem- . NET- Java- PHP- Плагин Craft- Node.js- CLI- Плагин WordPress- Плагин Grunt- Zapier Actions Библиотеки сообщества- Classic ASP- Clojure- ColdFusion- Django- Drupal module- Elixir — Erlang- Google Go- Плагин Grails- Haskell- Java- Laravel- Расширение Magento- Node.js- Objective- C- Perl- Pharo Smalltalk- PHP 5- PowerShell Snap-in- Python- Scala- Swift- WordPress- ZendTools and IntegrationsSending электронная почта с API-Отправить одно электронное письмо-Отправить пакетные электронные письмаОтправка электронной почты с помощью SMTPОбработка электронной почты-Настроить сервер входящей почты-Переадресация входящего домена-Разбор электронной почты-Настроить блокировку входящей почты-Открывается образец входящего рабочего процессаОтслеживание-Отслеживание открывается на сервер-Отслеживание открывается по электронной почте-Сообщение открывает APIОтслеживание ссылокУправление учетной записью-Управление подписями отправителей-Управление серверамиРежим песочницы-Режим песочницы сервера-Создание поддельных отказовОбзор-URL-адрес конечной точки-Аутентификация-Коды ответов HTTP-Коды ошибок APIЭлектронная почта-Отправить одно сообщение электронной почты l- Отправка пакетных писемBounce- Получить статистику доставки- Получить отказы- Получить один отказ- Получить дамп отказов- Активировать отказ- Типы отказов- ReboundTemplates- Отправить письмо с шаблоном- Отправить пакет с шаблонами- Отправить шаблоны на другой сервер- Получить шаблон — Создать шаблон- Редактировать шаблон- Список шаблонов- Удалить шаблон- Подтвердить шаблонСервер- Получить сервер- Редактировать серверСерверы- Получить сервер- Создать сервер- Редактировать сервер- Список серверов- Удалить серверПотоки сообщений- Список сообщений потоки- Получить поток сообщений- Редактировать поток сообщений- Создать поток сообщений- Архивировать поток сообщений- Разархивировать поток сообщенийСообщения- Поиск исходящих сообщений- Сведения об исходящих сообщениях- Дамп исходящих сообщений- Поиск входящих сообщений- Сведения о входящих сообщениях- Правила обхода для заблокированное входящее сообщение- Повторите неудачную попытку входящего сообщения для обработки- Сообщение открывается- Открывается для одного сообщения- Щелчки сообщения- Щелчки для одного сообщенияДомены- Список доменов- Получить сведения о домене- Создать домен- Редактировать домен- Удалить домен- Подтвердить DKIM- Подтвердить Возврат-Путь- Подтвердить запись SPF- Повернуть ключи DKIM Подписи отправителей- Список подписей отправителей- Получить подпись отправителя- Создать подпись- Редактировать подпись- Удалить подпись- Повторно отправить подтверждение- Подтвердить SPF запись- Запросить новый DKIMStats- Получить исходящий обзор- Получить количество отправленных- Получить количество отказов- Получить жалобы на спам- Получить отслеживаемые счетчики электронной почты- Получить количество открытых писем- Получить использование платформы электронной почты- Получить использование почтового клиента- Получить количество кликов- Получить использование браузера — Получить использование платформы браузера- Получить местоположение щелчкаТриггеры: Правила для входящих подключений- Список триггеров правил для входящих подключений- Создать триггер правила для входящих подключений- Удалить один триггерWebhooks- Список веб-перехватчиков- Получить веб-перехватчик- Создать веб-перехватчик- Редактировать веб-перехватчик- Удалить веб-перехватчикSuppressions- Дамп подавления — Создать подавление- Удалить подавлениеОбзор веб-перехватчиков- Что такое веб-перехватчик?- Защита веб-перехватчика- Тестирование веб-перехватчика- Повторить попыткуОтклонить веб-перехватчик- Что такое возврат веб-перехватчика?- Установить URL-адрес веб-перехватчика-Отклонить веб-перехватчик данные- Тестирование с помощью завитка- Как вы можете использовать данные- Веб-перехватчик ReboundInbound- Что такое входящий веб-перехватчик? является открытым веб-перехватчиком? — Установить URL-адрес веб-перехватчика — Открыть данные веб-перехватчика — Тестирование с помощью завитка — Как вы можете использовать веб-перехватчик доставки данных — Что такое веб-перехватчик доставки? — Задать URL-адрес веб-перехватчика — Данные веб-перехватчика доставки — Тестирование с помощью завитка — Как вы можете использовать веб-перехватчик dataClick — Что такое веб-перехватчик клика? — Установить URL-адрес веб-перехватчика — Данные веб-перехватчика щелчка — Тестирование с помощью curl — Как вы можете использовать данные Веб-перехватчик жалобы на спам — Что такое жалоба на спам? — Установить URL-адрес веб-перехватчика — Данные веб-перехватчика жалобы на спам — Тестирование веб-перехватчика жалоб на спам с помощью curl- Как вы можете использовать веб-перехватчик изменения подписки- Что такое изменение подписки?- Установить URL-адрес веб-перехватчика изменения подписки- Данные веб-перехватчика изменения подписки- Тестирование веб-перехватчика изменения подписки с помощью curl- Как вы можете использовать изменение подписки d ата
NET- Java- PHP- Плагин Craft- Node.js- CLI- Плагин WordPress- Плагин Grunt- Zapier Actions Библиотеки сообщества- Classic ASP- Clojure- ColdFusion- Django- Drupal module- Elixir — Erlang- Google Go- Плагин Grails- Haskell- Java- Laravel- Расширение Magento- Node.js- Objective- C- Perl- Pharo Smalltalk- PHP 5- PowerShell Snap-in- Python- Scala- Swift- WordPress- ZendTools and IntegrationsSending электронная почта с API-Отправить одно электронное письмо-Отправить пакетные электронные письмаОтправка электронной почты с помощью SMTPОбработка электронной почты-Настроить сервер входящей почты-Переадресация входящего домена-Разбор электронной почты-Настроить блокировку входящей почты-Открывается образец входящего рабочего процессаОтслеживание-Отслеживание открывается на сервер-Отслеживание открывается по электронной почте-Сообщение открывает APIОтслеживание ссылокУправление учетной записью-Управление подписями отправителей-Управление серверамиРежим песочницы-Режим песочницы сервера-Создание поддельных отказовОбзор-URL-адрес конечной точки-Аутентификация-Коды ответов HTTP-Коды ошибок APIЭлектронная почта-Отправить одно сообщение электронной почты l- Отправка пакетных писемBounce- Получить статистику доставки- Получить отказы- Получить один отказ- Получить дамп отказов- Активировать отказ- Типы отказов- ReboundTemplates- Отправить письмо с шаблоном- Отправить пакет с шаблонами- Отправить шаблоны на другой сервер- Получить шаблон — Создать шаблон- Редактировать шаблон- Список шаблонов- Удалить шаблон- Подтвердить шаблонСервер- Получить сервер- Редактировать серверСерверы- Получить сервер- Создать сервер- Редактировать сервер- Список серверов- Удалить серверПотоки сообщений- Список сообщений потоки- Получить поток сообщений- Редактировать поток сообщений- Создать поток сообщений- Архивировать поток сообщений- Разархивировать поток сообщенийСообщения- Поиск исходящих сообщений- Сведения об исходящих сообщениях- Дамп исходящих сообщений- Поиск входящих сообщений- Сведения о входящих сообщениях- Правила обхода для заблокированное входящее сообщение- Повторите неудачную попытку входящего сообщения для обработки- Сообщение открывается- Открывается для одного сообщения- Щелчки сообщения- Щелчки для одного сообщенияДомены- Список доменов- Получить сведения о домене- Создать домен- Редактировать домен- Удалить домен- Подтвердить DKIM- Подтвердить Возврат-Путь- Подтвердить запись SPF- Повернуть ключи DKIM Подписи отправителей- Список подписей отправителей- Получить подпись отправителя- Создать подпись- Редактировать подпись- Удалить подпись- Повторно отправить подтверждение- Подтвердить SPF запись- Запросить новый DKIMStats- Получить исходящий обзор- Получить количество отправленных- Получить количество отказов- Получить жалобы на спам- Получить отслеживаемые счетчики электронной почты- Получить количество открытых писем- Получить использование платформы электронной почты- Получить использование почтового клиента- Получить количество кликов- Получить использование браузера — Получить использование платформы браузера- Получить местоположение щелчкаТриггеры: Правила для входящих подключений- Список триггеров правил для входящих подключений- Создать триггер правила для входящих подключений- Удалить один триггерWebhooks- Список веб-перехватчиков- Получить веб-перехватчик- Создать веб-перехватчик- Редактировать веб-перехватчик- Удалить веб-перехватчикSuppressions- Дамп подавления — Создать подавление- Удалить подавлениеОбзор веб-перехватчиков- Что такое веб-перехватчик?- Защита веб-перехватчика- Тестирование веб-перехватчика- Повторить попыткуОтклонить веб-перехватчик- Что такое возврат веб-перехватчика?- Установить URL-адрес веб-перехватчика-Отклонить веб-перехватчик данные- Тестирование с помощью завитка- Как вы можете использовать данные- Веб-перехватчик ReboundInbound- Что такое входящий веб-перехватчик? является открытым веб-перехватчиком? — Установить URL-адрес веб-перехватчика — Открыть данные веб-перехватчика — Тестирование с помощью завитка — Как вы можете использовать веб-перехватчик доставки данных — Что такое веб-перехватчик доставки? — Задать URL-адрес веб-перехватчика — Данные веб-перехватчика доставки — Тестирование с помощью завитка — Как вы можете использовать веб-перехватчик dataClick — Что такое веб-перехватчик клика? — Установить URL-адрес веб-перехватчика — Данные веб-перехватчика щелчка — Тестирование с помощью curl — Как вы можете использовать данные Веб-перехватчик жалобы на спам — Что такое жалоба на спам? — Установить URL-адрес веб-перехватчика — Данные веб-перехватчика жалобы на спам — Тестирование веб-перехватчика жалоб на спам с помощью curl- Как вы можете использовать веб-перехватчик изменения подписки- Что такое изменение подписки?- Установить URL-адрес веб-перехватчика изменения подписки- Данные веб-перехватчика изменения подписки- Тестирование веб-перехватчика изменения подписки с помощью curl- Как вы можете использовать изменение подписки d ата
Зачем использовать API подписи отправителя? #
Адрес электронной почты, который будет отображаться как адрес отправителя, является вашей подписью отправителя. Почтовый штемпель позволяет отправлять сообщения только с тех адресов электронной почты, которые вы подтвердили заранее. Обычным случаем является создание одной или двух подписей отправителя с помощью веб-сайта Postmark, и этого достаточно на весь срок действия учетной записи. Однако Postmark признает, что это работает не для всех наших пользователей. Например, если вы хотите отправлять сообщения с большого количества адресов или хотите динамически создавать подписи отправителей, невозможно требовать участия человека в этом процессе. Вот почему у нас есть RESTful API, чтобы наши клиенты могли программно управлять подписями отправителей в соответствии с
Почтовый штемпель позволяет отправлять сообщения только с тех адресов электронной почты, которые вы подтвердили заранее. Обычным случаем является создание одной или двух подписей отправителя с помощью веб-сайта Postmark, и этого достаточно на весь срок действия учетной записи. Однако Postmark признает, что это работает не для всех наших пользователей. Например, если вы хотите отправлять сообщения с большого количества адресов или хотите динамически создавать подписи отправителей, невозможно требовать участия человека в этом процессе. Вот почему у нас есть RESTful API, чтобы наши клиенты могли программно управлять подписями отправителей в соответствии с /senders конечная точка. Полную информацию об этой конечной точке см. в справочнике по API подписей отправителей.
Создание подписи отправителя #
Создание подписи отправителя должно быть довольно простым для тех, кто знаком с использованием API. Полная справочная информация по API содержит все подробности. Ниже приводится обсуждение некоторых важных моментов.
Ниже приводится обсуждение некоторых важных моментов.
Аутентификация
Подписи отправителя принадлежат учетной записи. Это отличается от того, к чему вы могли привыкнуть при отправке электронных писем, которые принадлежат отдельному серверу в Postmark. Для управления подписями отправителей вам понадобится токен Account API. Доступно только владельцу учетной записи. Вы можете найти его на вкладке «Токены API» в своей учетной записи Postmark. Этот токен используется в качестве значения для X-Postmark-Account-Token HTTP-заголовок. Этот заголовок HTTP следует использовать в качестве метода аутентификации для всех запросов API для конечной точки /senders . Если есть проблема с аутентификацией, вы получите HTTP-ответ с кодом состояния 401 (Unauthorized).
Обязательные поля
Для создания подписи отправителя требуется только две части информации. 1). FromEmail – это адрес электронной почты, который будет отображаться в качестве адреса отправителя для отправляемых вами электронных писем. Это должен быть адрес электронной почты, который идет на почтовый ящик. Postmark отправит электронное письмо с подтверждением, которое необходимо подтвердить, прежде чем вы сможете использовать подпись отправителя. 2). Кроме того, это должен быть частный домен, к которому у вас есть доступ. Это по двум причинам. Во-первых, Postmark, отправляющий электронные письма для домена, которым вы не управляете, такого как Gmail или Yahoo, может рассматриваться как спуфинг электронной почты. Yahoo специально опубликовала политику, запрещающую третьим лицам отправлять электронную почту с адреса yahoo.com. Во-вторых, вам нужно будет иметь возможность изменять записи DNS, чтобы добавить поддержку SPF и DKIM, что настоятельно рекомендуется для повышения доставляемости электронной почты.
Это должен быть адрес электронной почты, который идет на почтовый ящик. Postmark отправит электронное письмо с подтверждением, которое необходимо подтвердить, прежде чем вы сможете использовать подпись отправителя. 2). Кроме того, это должен быть частный домен, к которому у вас есть доступ. Это по двум причинам. Во-первых, Postmark, отправляющий электронные письма для домена, которым вы не управляете, такого как Gmail или Yahoo, может рассматриваться как спуфинг электронной почты. Yahoo специально опубликовала политику, запрещающую третьим лицам отправлять электронную почту с адреса yahoo.com. Во-вторых, вам нужно будет иметь возможность изменять записи DNS, чтобы добавить поддержку SPF и DKIM, что настоятельно рекомендуется для повышения доставляемости электронной почты.
Поле Имя также необходимо при создании подписи отправителя. Это то, что большинство почтовых клиентов будут отображать в поле «От». Хотя это необходимо для создания подписи, ее также можно переопределить для каждого запроса. Если вы создадите подпись отправителя для
Если вы создадите подпись отправителя для "Ник , вы также сможете отправлять электронную почту от "Джо без каких-либо дополнительных настроек с вашей стороны.
Поля ответа
Полный список полей ответа находится здесь, но ниже приведено подмножество полей, которые помогут вам в дальнейшей работе с подписями отправителя.
- Поле
IDиспользуется, если вы хотите отредактировать или удалить подпись позже. - Поле
ConfirmationPersonalNote– это способ сообщить получателю электронного письма с подписью отправителя контекст о том, что такое штемпель. Это поле полезно, если вы отправляете сообщение от имени клиента, который может не знать, что вы используете почтовый штемпель для электронной почты. -
DKIMPendingHostиDKIMPendingTextValue— это значения, используемые для настройки DKIM для домена вашей подписи отправителя.