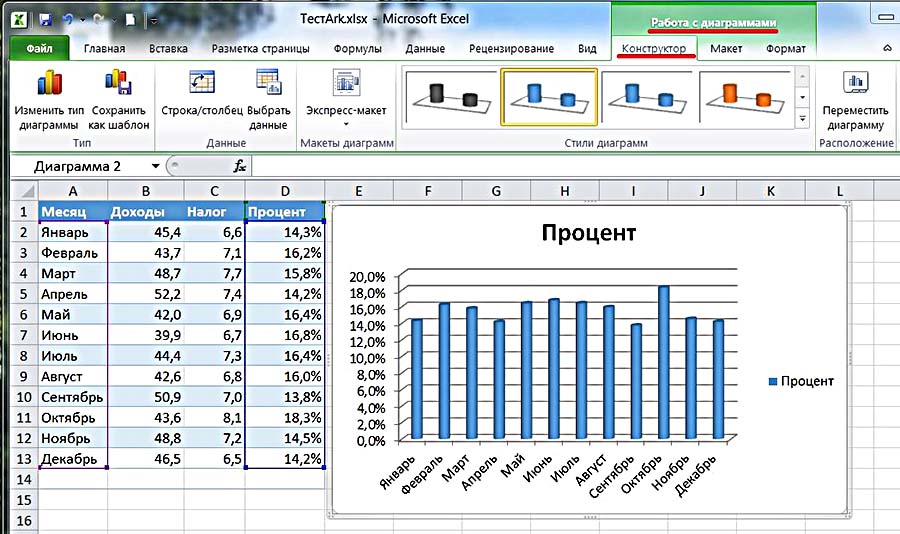Как сделать диаграмму в Excel
Любую информацию легче воспринимать, если она представлена наглядно в виде графика или диаграммы. Особенно когда речь о больших массивах данных, которые сложно сопоставить мысленно.
Как создавать диаграммы в Excel — разбираемся с аналитиком Laba Валерией Петренко.
Для начала необходимо построить таблицу с данными, на основе которой будет создаваться диаграмма. К примеру, информация может быть представлена двумя столбцами — один состоит из числовых значений, а второй содержит описательную характеристику.
Выделите нужный диапазон данных и перейдите на вкладку Вставка, где размещен блок Диаграммы. На этом этапе нужно выбрать соответствующий тип визуализации — гистограмма, график, круговая диаграмма и т. д.
После того как был выбран тип, на листе появится Область диаграммы, которую можно отредактировать с помощью дополнительного меню. Оно аналогично по структуре для всех типов диаграмм. Рассмотрим его подробнее:
#1. Элементы диаграммы. Здесь можно добавить, убрать или отредактировать наполнение диаграммы — ее название, легенду, оси, подписи данных. В этом примере удалены названия осей, но нужная информация была вынесена индивидуально для каждого значения через Метки данных — Выноска данных. Переименовать диаграмму можно двойным кликом по полю Название диаграммы.
Элементы диаграммы. Здесь можно добавить, убрать или отредактировать наполнение диаграммы — ее название, легенду, оси, подписи данных. В этом примере удалены названия осей, но нужная информация была вынесена индивидуально для каждого значения через Метки данных — Выноска данных. Переименовать диаграмму можно двойным кликом по полю Название диаграммы.
#2. Стиль диаграммы. Этот пункт позволяет изменить стиль и цвет. То же самое можно сделать через вкладку Конструктор диаграмм в верхнем меню Excel.
#3. Фильтр диаграммы. Здесь можно выбрать ряды или категории, которые нужно отобразить или скрыть в отчете. По умолчанию диаграмма отображает все ряды, которые содержатся в выбранном массиве таблицы.
В результате получаем следующую диаграмму:
А теперь рассмотрим ситуацию, когда нужно проанализировать широкий диапазон несгруппированной информации. Например, если данные по магазину представлены не в виде итоговой суммы, как в первом случае, а разбиты отдельными чеками:
Чтобы обойтись без дополнительных итоговых таблиц и прописывания формул, можно воспользоваться следующим алгоритмом:
- Создайте умную таблицу: выделите нужный массив данных, затем используйте комбинацию клавиш CTRL+T.
 Благодаря этому при добавлении новых данных вам уже не придется вносить в диаграмму изменения — обновленная информация будет подтягиваться автоматически.
Благодаря этому при добавлении новых данных вам уже не придется вносить в диаграмму изменения — обновленная информация будет подтягиваться автоматически.
- Далее на вкладке Вставка перейдите к варианту Сводная диаграмма (функция Сводная диаграмма недоступна в ранних версиях Excel, поэтому нужно выбрать Сводная диаграмма и сводная таблица — финальный результат будет одинаковым).
Далее откроется окно для
Получим следующие опции для построения диаграммы:
В меню Поля сводной таблицы выбираем необходимые поля для отчета. К примеру, чтобы проанализировать, какой товар сейчас наиболее ходовой, выбираем поля Товар и Количество.
Далее на вкладке Конструктор можно изменить тип диаграммы, а также отредактировать ее стиль и цвет.
Например, из всех представленных типов самой подходящей для этой задачи будет Линейчатая диаграмма с группировкой.
Немного изменив стиль диаграммы, получим следующий результат:
Если кликнуть на выпадающий список на самой диаграмме, можно выбрать конкретные товары, по которым необходим дальнейший детальный анализ. Например:Теперь абсолютно очевидно, что лидер продаж среди всех кофейных сервизов — тип 3.
Весь бизнес-контент в удобном формате. Интервью, кейсы, лайфхаки корп. мира — в нашем телеграм-канале. Присоединяйтесь!
Мы рассмотрели ключевые моменты создания диаграммы в Excel. По такому же принципу можно делать другие графики, гистограммы, круговые диаграммы и составлять подобные дашборды:
#MS Excel #Аналитика #Программы #Гайд
Последние материалы
Статья
«Без тебя все сгорит!» и еще 9 фраз-манипуляций, которые используют ваши коллеги
Как не поддаваться на психологические уловки и перестать делать работу за других.
Читать
Статья
«До курса я не умела оперировать бизнес-процессами и определять, кто за что отвечает»
Чему научились выпускники курса «Построение бизнес-процессов» и как используют новые скилы в работе.
Читать
Статья
5 примеров неудачного ребрендинга, которые стоили компаниям миллионы
Факапы GAP, Mastercard, Royal Mail и других известных брендов.
Читать
Смешанная диаграмма. Как сделать диаграмму? Статья2
Линия тренда в Excel. Виды линий тренда
Как сделать диаграмму в Excel. Статья1
Теперь поговорим о колоссально важных в анализе данных визуализации и комфортном восприятия информации.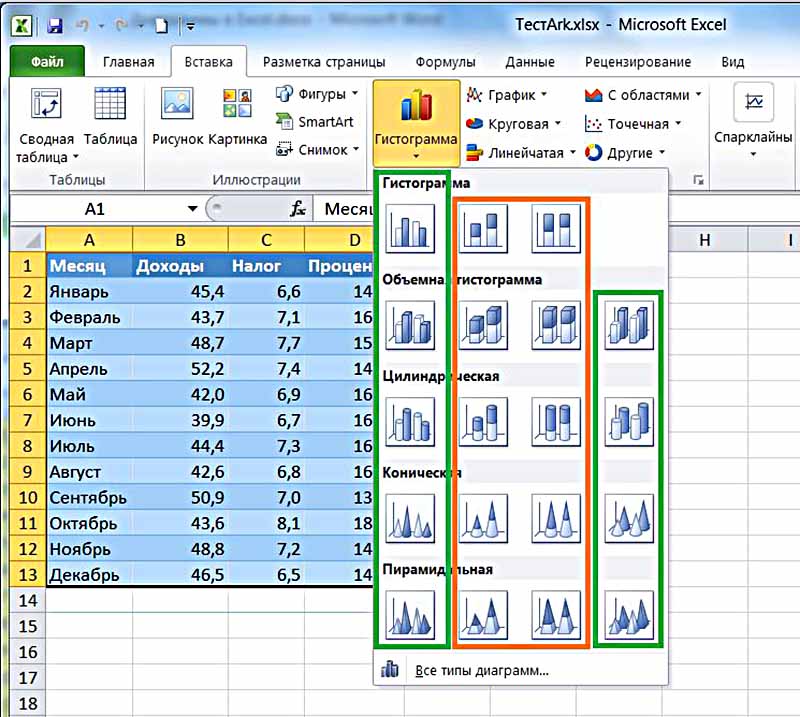 Очень удобно, когда на одной диаграмме можно сравнить сразу несколько данных, отследить динамику этих показателей, при этом все должно быть понятно и не сливаться в «кашу». Для этого в Excel можно создавать составные графики из разных их типов. Что же такое смешанная диаграмма, и как ее создать, рассмотрим далее.
Очень удобно, когда на одной диаграмме можно сравнить сразу несколько данных, отследить динамику этих показателей, при этом все должно быть понятно и не сливаться в «кашу». Для этого в Excel можно создавать составные графики из разных их типов. Что же такое смешанная диаграмма, и как ее создать, рассмотрим далее.
Содержание
- Смешанная диаграмма Excel. Создание
- Закраска области диаграммы в Excel
- Похожие статьи
Смешанная диаграмма Excel. Создание
Итак, мы создали диаграмму. Теперь нам необходимо нанести на диаграмму вторую шкалу. Например, процент затрат на логистику от стоимости продаж или какую долю занимает этот показатель в общем итоге. Т.е. это тот случай, когда необходимо совместить в диаграмме несколько типов, например Гистограмму и Линейный график.
Сперва все диаграммы строем одного вида. Теперь выбираем один ряд и для него меняем тип диаграммы. Кликнув на ряде правой кнопкой мыши, выбираем «Изменить тип диаграммы для ряда» (Change Series Chart Type) и выбираем тип «График» для ряда с процентами.
Если график получился незаметным на диаграмме, нужно добавить вспомогательную ось — правой кнопкой мыши нажимаем на линию или на название в легенде, в появившимся окошке выбираем — Формат ряда данных.
В открывшемся окне ищем Параметры ряда и меняем галочку на По вспомогательной оси.
Такая диаграмма очень хорошо демонстрирует отношения показателей (см рисунок 1).
Если показатели по выручке очень высокие (сколько было затрачено на 1 рубль доходов), то показатели за 12 месяц можно считать идеальными.
Закраска области диаграммы в ExcelЭто интересная хитрость в Excel, уже не помню, где ей научился. Очень наглядно получается, если закрасить часть диаграммы для визуализации. Например, отделить начало нового периода, в примере начало нового года (месяц 1)
Необходимо добавить еще одну гистограмму с начала года с данными равными 1% (полному показателю по столбцу). Делаем отдельный столбец или строку с данными 1%, начиная с нового года.
Нажимаем Выбор источника — Добавить — Добавляем данные с 1%, т.е. добавляем еще один ряд данных. Повторяем все действия, чтобы получилась еще одна гистограмма по вспомогательной оси.
Для такой гистограммы нажимаем правой кнопкой мыши Параметры ряда — Боковой зазор значение 0, чтобы столбцы растянулись на всю область.
Затем, пункт Заливка — Сплошная Заливка, выбираем светлый цвет, ставим прозрачность на ~40%, чтобы область основной диаграммы была видна.
В итоге при при помощи этого приема мы получили дополнительную визуализацию.
Так же, читайте первую часть статьи…
Линия тренда в Excel. Виды линий тренда
Как сделать диаграмму в Excel. Статья1
Как создать сравнительную диаграмму в Excel
Как создать сравнительную диаграмму в Excel
Шаг 1 — Запустите Excel
Чтобы создать сравнительную диаграмму в Excel, запустите настольное приложение MS Excel и выберите пустую книгу .
Шаг 2. Введите данные
Введите данные
Теперь введите свои данные в рабочую книгу. Есть много способов сделать это: либо скопировать и вставить из другого файла, либо вы можете ввести все вручную. В этом практическом руководстве мы вставим образцы данных вручную. После того, как вы ввели данные, выберите их.
Шаг 3. Вставка сравнительной таблицы
В Excel нет встроенной сравнительной диаграммы или какого-либо шаблона сравнительной диаграммы Excel. Поэтому, чтобы создать сравнительную диаграмму в Excel, мы щелкнем значок Border на вкладке Home . Щелкните стрелку раскрывающегося списка и выберите Все границы. После того, как вы нажмете All Borders , каждая ячейка будет выделена рамками. Другой способ сделать это — щелкнуть Table на вкладке Insert .
Шаг 4. Настройка
Теперь базовая сравнительная таблица в Excel готова. Вы можете редактировать и настраивать его по своему вкусу. В Excel есть множество инструментов форматирования. Вы можете изменить шрифт, добавить изображения, добавить водяной знак, изменить цвета и многое другое. Используйте вкладку Insert и Home Tab, чтобы изучить все различные варианты. Чтобы добавить больше деталей и определений в сравнительную диаграмму, отредактируйте границу, нажав More Borders под Borders 9.0006 на вкладке Home .
В Excel есть множество инструментов форматирования. Вы можете изменить шрифт, добавить изображения, добавить водяной знак, изменить цвета и многое другое. Используйте вкладку Insert и Home Tab, чтобы изучить все различные варианты. Чтобы добавить больше деталей и определений в сравнительную диаграмму, отредактируйте границу, нажав More Borders под Borders 9.0006 на вкладке Home .
Шаг 5 – Сохранить
Когда сравнительная таблица в Excel будет завершена, вы можете сохранить окончательный документ. Перейдите к Файл и нажмите Сохранить . На вашем экране появится всплывающее окно. Назовите свой файл, найдите местоположение файла и нажмите Сохранить , чтобы сохранить файл.
Как создать сравнительную диаграмму в EdrawMax
Будучи многоцелевым графическим инструментом для визуального контента, EdrawMax Online предлагает вам широкий выбор шаблонов. Как указывалось ранее, в Excel нет шаблона сравнительной диаграммы, но Edraw можно использовать для создания более 20 типов диаграммного содержимого. Чтобы создать сравнительную диаграмму в Edraw, следуйте нашему руководству о том, как создать сравнительную диаграмму с помощью Edraw.
Как указывалось ранее, в Excel нет шаблона сравнительной диаграммы, но Edraw можно использовать для создания более 20 типов диаграммного содержимого. Чтобы создать сравнительную диаграмму в Edraw, следуйте нашему руководству о том, как создать сравнительную диаграмму с помощью Edraw.
Шаг 1. Перейдите на Edraw
Откройте EdrawMax Online по этой ссылке https://www.edrawmax.com/online/.
Шаг 2. Шаблон поиска
Теперь прокрутите вниз до Графики и диаграммы на панели навигации в левой части экрана. После того, как вы нажмете на Графики и диаграммы , будут предоставлены различные типы диаграмм вместе с различными шаблонами. Теперь выберите Сравнительная таблица и выполните поиск по шаблонам. Вы можете использовать бесплатный шаблон таблицы сравнения Edraw или создать пустую страницу, чтобы создать ее с нуля. Мы будем использовать бесплатный шаблон для этого урока. Как только вы нажмете на шаблон, откроется новая вкладка Edraw.
Шаг 3. Добавление данных и настройка
Теперь вы можете редактировать и настраивать свою сравнительную диаграмму, используя различные инструменты форматирования в правой части экрана. Отрегулируйте размер, форму, цвет, выравнивание и другие детали по своему вкусу. Вы можете ввести все соответствующие данные в свою сравнительную таблицу, просто напечатав ее.
Шаг 4 – Сохранить
После завершения сравнения вы можете сохранить файл для дальнейшего использования или редактирования.
Как сохранить диаграмму Edraw в виде файла Excel
EdrawMax Online позволяет экспортировать и совместно использовать документы Edraw в формате файлов MS Excel и других программ. Чтобы сохранить файл Edraw как документ MS Excel, нажмите Файл > Экспорт и нажмите Экспорт в Excel (.xlsx) . Таким образом, вы можете просматривать и редактировать свою сравнительную таблицу в Excel и делиться ею с теми, кто использует соответствующее программное обеспечение.
Вы также можете сохранять документы Edraw на Google Диске и в Dropbox для совместного использования в Интернете и защиты в облаке. Нажмите Файл , а затем Сохранить как . Выберите нужное расположение в облаке и нажмите OK .
На этом наш основной учебник о том, как сделать сравнительную диаграмму в Excel и EdrawMax Online, заканчивается.
Попробуйте EdrawMax бесплатно
Как создать диаграмму в Excel
Диаграммы — прекрасный инструмент для визуального отображения данных. А если вы являетесь пользователем Microsoft Excel, то у вас под рукой есть множество вариантов диаграмм. Вот как создать диаграмму в Excel и настроить ее, используя наиболее распространенные типы диаграмм.
Если вы никогда не создавали диаграммы в Microsoft Excel, начните с этой первой диаграммы.
Запуск диаграммы
С каждым типом диаграммы в Excel вы будете каждый раз выполнять один и тот же начальный процесс, чтобы вставлять ее.
Выберите ваши данные . Вы можете сделать это, щелкнув первую ячейку, удерживая нажатой кнопку мыши, а затем проведя пальцем по остальным ячейкам. Или вы можете щелкнуть верхнюю левую ячейку, удерживая нажатой клавишу Shift , а затем щелкнуть нижнюю правую ячейку.
Ваши данные будут лучше отображаться на диаграмме, если вы включите заголовки для столбцов и строк. Это облегчит чтение диаграммы, и вы сможете вносить коррективы по мере необходимости.
Вставьте вашу диаграмму . Щелкните вкладку Вставить , а затем выберите диаграмму на ленте. Вы увидите краткий предварительный просмотр, когда наведете на него курсор, а затем, когда вы щелкнете, он появится прямо в вашей электронной таблице.
Кроме того, вы можете выбрать кнопку Рекомендуемые графики для просмотра различных вариантов, если вы не уверены, какой из них вы хотите использовать. Вы также можете увидеть все доступные типы диаграмм, что очень полезно. Если вы выбрали один из них, нажмите OK , чтобы вставить его.
Если вы выбрали один из них, нажмите OK , чтобы вставить его.
Если вы не уверены, какой тип диаграммы лучше всего подходит для ваших данных, мы будем приводить примеры по ходу дела. Но для более подробного объяснения ознакомьтесь с нашей статьей о типах диаграмм Excel и о том, когда их использовать.
Создание линейной диаграммы в Excel
Распространенным типом диаграммы является линейная диаграмма. Excel предлагает двухмерные и трехмерные диаграммы, с накоплением или без, с линейными диаграммами маркеров и без них.
Хорошо подходит для отображения тенденций за период времени или категорий, когда их порядок важен. Например, у нас есть данные о продажах продуктов за шесть месяцев.
- Выберите свои данные.
- Нажмите кнопку Insert
- Нажмите кнопку на ленте Insert Line or Area Chart .
- Выберите стиль диаграммы, который вам нравится, и диаграмма появится в вашей электронной таблице.

Создание столбчатой или гистограммы в Excel
Другой тип диаграммы, который вы, вероятно, часто видите, — это гистограммы или гистограммы, а Excel предоставляет как 2-D, так и 3-D столбцы и гистограммы.
Эти типы диаграмм также хорошо работают с данными о продажах, которые мы использовали для нашей линейной диаграммы. Они предназначены для сравнения частей целого или категорий вместе с изменениями во времени.
- Выберите свои данные.
- Нажмите кнопку Вставить
- Нажмите кнопку на ленте для Вставить Столбчатая или гистограмма .
- Выберите стиль диаграммы, и диаграмма появится в вашей электронной таблице.
Создание круговой диаграммы в Excel
Круговые диаграммы — отличный инструмент для отображения частей целого, когда это целое равно 100 процентам. Excel предлагает двумерные, трехмерные и кольцевые круговые диаграммы.
Предположим, что в нашем примере с данными о продажах вы хотите просмотреть продажи только рубашек за шестимесячный период.
- Выберите только этот раздел ваших данных.
- Нажмите кнопку Insert
- Нажмите кнопку на ленте для Insert Круговая или кольцевая диаграмма .
- Выберите нужный стиль диаграммы, и он будет отображаться в вашей электронной таблице.
Если вам часто нужна круговая диаграмма или вы хотели бы углубиться в нее, ознакомьтесь с нашей статьей о том, как создать круговую диаграмму в Excel.
Создание каскадной диаграммы в Excel
Диаграммы-водопады могут не так часто использоваться или встречаться, как некоторые другие типы. Но они могут хорошо работать, когда вы имеете дело с финансовыми данными и хотите отображать увеличение и уменьшение. В Excel есть только один тип каскадной диаграммы, однако вы сможете настроить ее внешний вид.
Вы можете использовать каскадную диаграмму, чтобы отобразить взлеты и падения ежемесячного дохода, процент продаж или количество запасов.
- Выберите свои данные.
- Нажмите Вставка
- Нажмите кнопку на ленте для Вставка Водопад, воронка, биржевая, поверхностная или радиолокационная диаграмма .
- Выберите Водопад , и он отобразится в вашей электронной таблице.
Дополнительные типы диаграмм Excel
Это далеко не все диаграммы Excel, которые вы можете создать. Чтобы увидеть те, которые рекомендуются для ваших данных или всех типов диаграмм, щелкните вкладку Вставка и Рекомендуемые диаграммы из ленты.
Вы можете просмотреть вкладку Рекомендуемые диаграммы , если вы не уверены, какой тип диаграммы вам больше подходит.
Щелкните вкладку All Charts , чтобы просмотреть все диаграммы, доступные в Excel. Как видите, существует множество вариантов на выбор наряду с распространенными типами. Выберите биржевую, воронкообразную, солнечную или поверхностную диаграмму, если она лучше всего подходит для ваших данных. Сделав свой выбор, нажмите OK , и диаграмма отобразится в вашей электронной таблице.
Сделав свой выбор, нажмите OK , и диаграмма отобразится в вашей электронной таблице.
Настройка диаграммы
Теперь, когда у вас есть диаграмма, вы можете настроить ее с помощью различных параметров. Выберите диаграмму, и в правом верхнем углу появится небольшое меню с кнопками для элементов диаграммы, стилей диаграммы и фильтров диаграммы (только для некоторых диаграмм).
Элементы диаграммы
В этой области можно выбрать элементы диаграммы, которые вы хотите отобразить, такие как оси, метки данных, линии сетки и легенда. Эти параметры меняются в зависимости от типа используемой диаграммы. А некоторые элементы позволяют углубиться еще глубже. Например, если вам нужна легенда, вы можете выбрать место, где она должна отображаться на диаграмме.
Используя нашу линейную диаграмму сверху, давайте добавим и переместим некоторые элементы. Мы собираемся включить заголовок диаграммы сверху, таблицу данных без ключей легенды, легенду справа и уменьшить наши линии сетки.
Выберите диаграмму и нажмите кнопку Элементы диаграммы . Затем установите и снимите флажки с элементов по мере необходимости.
- Отметьте Заголовок диаграммы , щелкните стрелку, выберите Над диаграммой , затем щелкните внутри поля диаграммы, чтобы ввести заголовок.
- Проверьте таблицу данных , щелкните стрелку и выберите No Legend Keys .
- Отметьте Gridlines , щелкните стрелку, отметьте Primary Minor Horizontal и снимите флажки с других параметров.
- Отметьте Legend , щелкните стрелку и выберите Right .
Вот скриншоты графиков до и после. Эти изменения делают диаграмму более понятной и включают дополнительные данные для нашей аудитории.
Стили диаграммы
Эта функция позволяет изменить внешний вид диаграммы. Вы можете выбрать один из привлекательных стилей и цветовых схем, чтобы придать своей диаграмме индивидуальность. Давайте немного украсим нашу водопадную диаграмму, используя цвета нашей компании.
Давайте немного украсим нашу водопадную диаграмму, используя цвета нашей компании.
Выберите диаграмму и нажмите кнопку Chart Styles , чтобы перейти на вкладку Style . Когда вы наводите курсор мыши на различные стили, вы можете предварительно увидеть, как будет выглядеть ваша диаграмма. Нажмите, когда увидите тот, который вам нравится.
То же самое работает и с вкладкой Цвет . Наведите указатель мыши на параметры схемы, чтобы увидеть, как они будут выглядеть, и щелкните, чтобы сделать выбор. Для дополнительных цветовых схем и тем для диаграммы выберите вкладку Макет страницы и просмотрите с помощью кнопок Темы и Цвета .
Вот скриншоты графиков до и после. Эти изменения могут не повлиять на четкость, но позволяют нам избавиться от беспорядка в левой части и использовать нужные цвета.
Фильтры диаграмм
Некоторые типы диаграмм, такие как линейные и круговые, предлагают фильтры диаграмм, чтобы вы могли добавлять и удалять определенные данные. Это может быть удобно, если вам нужно сделать быструю замену.
Это может быть удобно, если вам нужно сделать быструю замену.
Для этого мы будем использовать нашу круговую диаграмму. И скажем, нам нужно показать только квартальные продажи наших рубашек, а не шестимесячные продажи.
Выберите диаграмму и нажмите кнопку Фильтры диаграммы . Теперь снимите флажки с данных на вкладке Values , которые вы хотите удалить. Мы убираем июль и август из картины. Нажмите Примените , когда закончите.
Вы также можете выбрать вкладку Names , чтобы удалить названия серий или категорий с диаграммы. Снова нажмите Apply , чтобы сохранить изменения.
Перемещение или изменение размера диаграммы
Чтобы переместить диаграмму в другое место электронной таблицы, выберите ее и, когда появится четырехсторонняя стрелка, перетащите диаграмму на новое место.
Чтобы изменить размер диаграммы, выберите ее, а затем перетащите один из кругов на границе диаграммы в том направлении, в котором вы хотите ее расширить.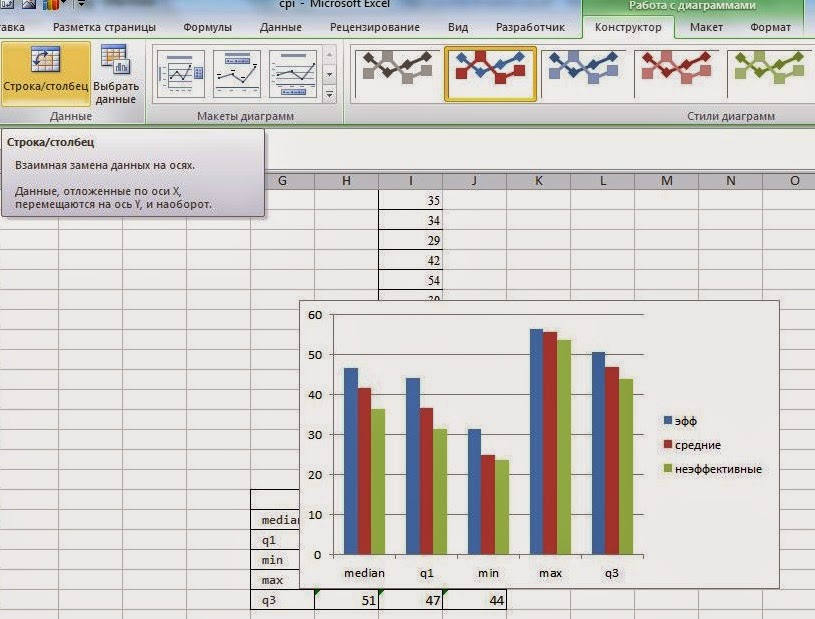

 Благодаря этому при добавлении новых данных вам уже не придется вносить в диаграмму изменения — обновленная информация будет подтягиваться автоматически.
Благодаря этому при добавлении новых данных вам уже не придется вносить в диаграмму изменения — обновленная информация будет подтягиваться автоматически.