Как построить диаграмму в Excel: пошаговая инструкция
Информацию легче воспринимать, когда она представлена наглядно. Особенно это актуально для числовых данных, поэтому ни один аналитический анализ или отчет обычно не обходится без диаграмм. А если диаграммы еще построены со знанием дела и красиво оформлены – это позволяет произвести максимально положительное впечатление на аудиторию. Благодаря доступным в Экселе инструментам можно без труда построить различные варианты диаграмм, основываясь на табличных данных.
Пошаговый процесс создания диаграммы в Excel
Представление информации в виде графики отражает общий результат и помогает воочию увидеть отношения между данными. При создании диаграммы пользователь выбирает вариант из множества ее видов (гистограмма, круговая, линейчатая, биржевая, точечная и т.д.), после настраивает ее с использованием экспресс-макетов, стилей и других параметров.
Простой способ
Для построения любой диаграммы необходимо грамотно составить таблицу со значениями, при этом мастер поможет задать параметры, а все остальное сделает Эксель.
- Выделить таблицу с шапкой.
- В главном меню книги перейти в раздел «Вставка» и выбрать желаемый вид, например, «Круговая».
- Кликнуть по подходящему изображению, и в результате на листе появится готовый рисунок. Также на верхней панели будет доступен раздел «Работа с диаграммами» (конструктор, макет, формат).
- Теперь нужно отредактировать рисунок. Рекомендуется пробовать разные виды, цветовые гаммы, макеты, шаблоны и смотреть, как они выглядят со стороны. Для изменения имени следует клацнуть по текущему названию левой кнопкой мышки и вписать новое.
Чтобы сумма с правого столбца таблицы была на рисунке в процентах или долях, кликнуть по соответствующему макету в разделе «Конструктор». Далее перейти во вкладку «Макет» — «Подписи данных» и выбрать вариант отображения сумм.
Если необходимо перенести полученный рисунок на другой лист, на вкладке «Конструктор» выбрать расположенную справа опцию «Переместить…». Откроется новое окно, где нужно клацнуть по первому полю «На отдельном листе» и подтвердить действие нажатием на «Ок».
Откроется новое окно, где нужно клацнуть по первому полю «На отдельном листе» и подтвердить действие нажатием на «Ок».
Настройки также задаются через «Формат подписей данных» и «Формат ряда данных». Для изменения параметров необходимо кликнуть по рисунку правой кнопкой мышки.
Есть еще один простой и быстрый способ. В этом случае работает обратный порядок действий:
- Через «Вставку» выбрать тип диаграммы, на экране появится пустое окно.
- Кликнуть по окну правой кнопкой мышки, из выпадающего меню клацнуть по пункту «Выбрать данные». Эта опция есть и в разделе «Конструктор» на верхней панели.
- В открывшемся окне в поле «Диапазон» ввести ссылку на ячейки таблицы. Поля «Элементы легенды» и «Подписи горизонтальной оси» заполнятся автоматически после того, как будет вписан диапазон значений. Если Эксель неправильно заполнил поля, нужно сделать это вручную: кликнуть на «Изменить» в полях «Имя ряда» и «Значения» поставить ссылки на нужные ячейки и нажать «Ок».

По Парето (80/20)
В соответствии с принципом автора, эффективные действия обеспечивают максимальную отдачу. То есть 20% усилий дают 80% результата и, наоборот, 80% усилий равняются только 20% результата. Для реализации принципа Парето следует использовать гистограмму.
Необходимо сделать таблицу, где в одном столбце будут указаны траты на закупку продуктов для приготовления блюд, в другом – прибыль от продажи блюд. Цель – выяснить, какие блюда из меню кафе приносят наибольшую выгоду.
- Выделить таблицу, через раздел «Вставка» выбрать подходящее изображение гистограммы.
- Отобразится рисунок со столбцами разного цвета.
- Отредактировать отвечающие за прибыль столбцы – поменять на «График». Для этого выделить их на гистограмме и перейти в «Конструктор» – «Изменить тип диаграммы» – «График» – выбрать подходящее изображение – «Ок».
- Готовый рисунок видоизменяется по желанию, как описано выше.

Также можно посчитать процентную прибыль от каждого блюда:
- Создать дополнительно строку с итоговыми суммами и еще один столбец, где будут проценты. Для подсчета общей суммы использовать формулу =СУММ(диапазон).
- Чтобы посчитать проценты, нужно объем закупки по конкретному блюду разделить на общую сумму закупок. Установить процентный формат для ячейки. Потянуть вниз от первой ячейки с процентом до итога.
- Отсортировать проценты (кроме итога) в порядке убывания. Выделить диапазон, кликнуть правой кнопкой мышки, выбрать пункт меню «Сортировка» – «От максимального к минимальному». Отменить автоматическое расширение выбранного диапазона, переместив галочку на следующий пункт.
- Найти процентное суммарное влияние каждого блюда. Для первого блюда – начальное значение, для остальных – сумма текущего и предыдущего значения.
- Скрыть 2 столбца (прибыль и закупки), одновременно зажав на клавиатуре сочетание клавиш Ctrl+0.
 Выделить оставшиеся столбцы, далее «Вставка» – «Гистограмма».
Выделить оставшиеся столбцы, далее «Вставка» – «Гистограмма».
- Левой кнопкой мышки выделить вертикальную ось, затем кликнуть по ней правой кнопкой, выбрать «Формат оси». В параметрах установить максимальное значение, равное 1 (это означает 100%).
- Добавить на рисунок проценты, выбрав соответствующий макет. Выделить столбец «% сумм. влияние» и изменить тип рисунка на «График».
Исходя из рисунка, можно сделать вывод, какие блюда оказали наибольшее влияние на прибыль кафе.
По Ганту
Этот простой способ представляет информацию в виде столбцов для иллюстрации масштабного события. Программа заливает ячейки указанным цветом, если те по дате попадают в промежуток между началом и концом этапа. Для начала нужно создать таблицу, к примеру, со сроками сдачи отчетов.
Далее:
- Выделить диапазон, в котором будет находиться диаграмма. В нашем случае – это пустые ячейки.
- Перейти на вкладку «Главная» – «Условное форматирование» – «Создать правило».

- Выбрать из списка последний пункт «Использовать формулу для определения форматируемых ячеек» и вписать формулу =И(E$1>=$B2;E$1
Как добавить дополнительные значения?
После создания диаграммы может потребоваться добавить еще ряд-два данных (строки или столбцы), чтобы они по умолчанию отобразились на графическом рисунке.
- Дописать в таблицу необходимые значения.
- Щелкнуть левой кнопкой мышки в любом месте гистограммы. Исходные значения выделятся в таблице, появятся маркеры изменения размера, их и нужно перетащить для включения в графическое отображение новых значений.
- Рисунок автоматически обновится.
Лучшие дистрибутивы Linux 2020 Предыдущая статья
Бесплатные аналоги Microsoft Office Следующая статья
О сайте
Записки сисадмина — это проект о информационных и компьютерных технологиях.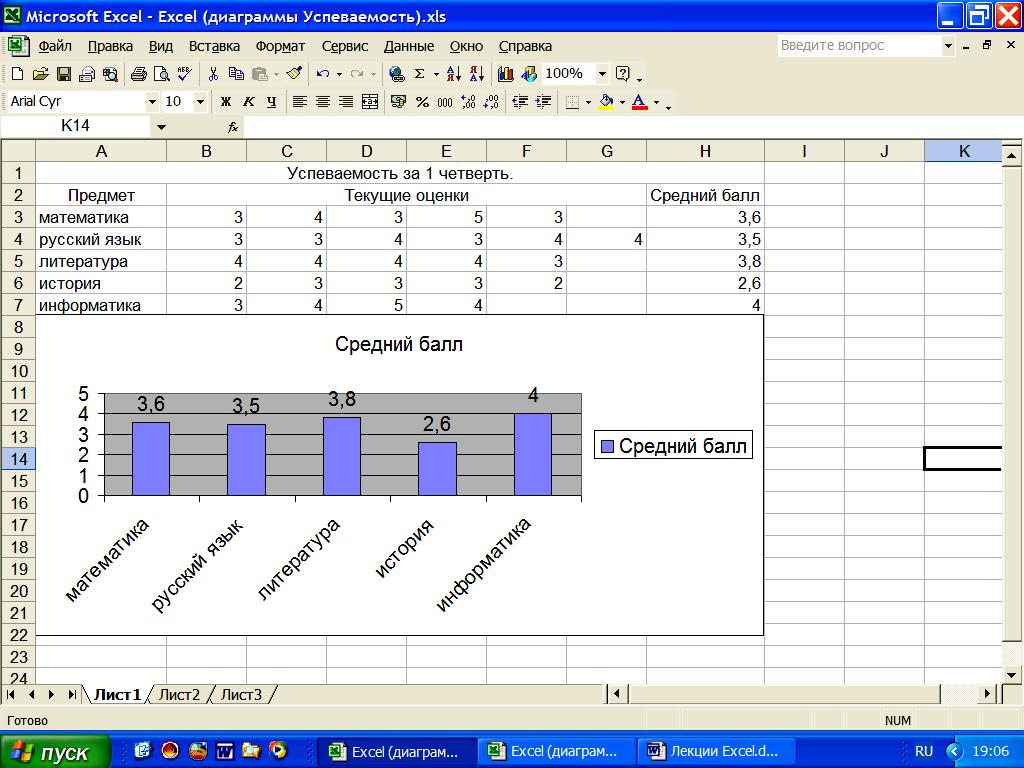
Лучшие предложения
-
Домены и хостинг
Дешевый VPS за 3 евро — и пол года бесплатно
05.01.2021 -
Программы
Обзор VPN сервисов
11.06.2020
Категории
- Операционные системы 332
- Программы 94
- Интернет 84
- Сеть 80
- Для чайников 32
- Гаджеты 28
- Кодинг 14
Как построить график и диаграмму в Excel
ГлавнаяРабота на компьютере
Язык цифр слишком сухой и сложный, поэтому он мало подходит для отображения наглядной информации о ходе процессов, изменении показателей во времени или связи друг с другом. Исправить это помогают графические объекты: диаграммы, гистограммы, графики. В программной оболочке MS Excel можно создавать объекты различного типа, редактировать области данных, менять геометрические параметры рисунка и его цветовые схемы.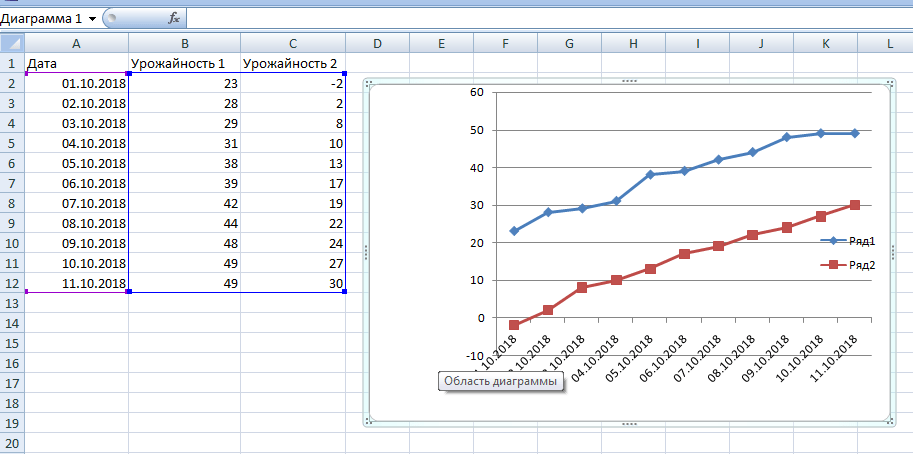 Приглашаем узнать больше о возможностях программы.
Приглашаем узнать больше о возможностях программы.
Как построить график и диаграмму в Excel?
Содержание
- Виды диаграмм
- Построение гистограммы с двумя рядами данных
- Меняем тип графического объекта
- Видео — Как построить график и диаграмму в Excel?
Виды диаграмм
Для каждого вида информации важно подобрать наиболее наглядный способ графического отображения. Полный список доступных для построения графических объектов Вы увидите, выполнив следующую последовательность действий в Excel:
- На верхней панели инструментов выберите вкладку «Вставка». Как видите, в подпункте «Диаграммы» предложенные самые популярные виды графических объектов. Можно выбрать один из них, а можно вызвать расширенное меню.
На верхней панели инструментов выбираем вкладку «Вставка»
- Чтобы просмотреть полный перечень доступных объектов, вызовите расширенное меню, кликнув на значок в правом нижнем углу подпункта.
Кликаем на значок в правом нижнем углу подпункта
- Откроется новое окно «Вставка диаграммы», в котором будет представлено более 40 разновидностей графических объектов, объединенных в укрупненные группы.
 После того, как Вы выберите подходящий объект, останется лишь кликнуть «ОК», и он добавится на рабочий лист документа. В окне выбираем один из вариантов диаграммы, щелкнув на него левой кнопкой мыши, нажимаем «ОК»
После того, как Вы выберите подходящий объект, останется лишь кликнуть «ОК», и он добавится на рабочий лист документа. В окне выбираем один из вариантов диаграммы, щелкнув на него левой кнопкой мыши, нажимаем «ОК»
Рассмотрим группы диаграмм, предложенные во всплывающем окне, и подумаем, для каких случаев они лучше всего подойдут:
- гистограмма – отображает ряд или несколько рядов чисел, связанных друг с другом и зависящих от общего показателя, например, доходов и расходов за расчетный период;
Гистограмма
- график – наиболее наглядно свидетельствует о росте или убывании функции, используется для визуализации математических выражений, финансовой отчетности, биржевых котировок и т. п.;
График
- круговая диаграмма – показывают долю частного в общем, удобна для визуализации процентных соотношений;
Круговая диаграмма
- линейчатая – представляет собой, по сути, повернутую на 90 градусов гистограмму, используется, когда изменена приоритетность осей;
Линейчатая диаграмма
- с областями – график, отражающий не только линию, но и весь сегмент, ограниченный этой линией и осями координат, получил широкое применение в бухгалтерских документах;
- точечная – указывает на расположение не связанных между собой никакой зависимостью величин на общей координатной сетке;
Точечная диаграмма
- биржевая – название говорит само за себя, это классические «свечи», использующиеся в биржевой деятельности;
Биржевая диаграмма
- поверхность – используется в математических визуализациях трехмерных функций;
Диаграмма «Поверхность»
- кольцевая – напоминает круговую и используется для тех же целей;
Кольцевая диаграмма
- пузырьковая – отражает не только расположение показателя на сетке координат, но и его «весомость», значимость для общей цели, нашла широкое применение в промышленной, транспортной, экологической среде;
Пузырьковая диаграмма
- лепестковая – сложная диаграмма со множеством осей для отображения зависимых друг от друга информационных поверхностей, чаще всего применяется в психологии, политологии, социологии.

Лепестковая диаграмма
Выбрав вид диаграммы и добавив ее на рабочий лист, можно приступать к заполнению областей данных. Рассмотрим самые распространенные виды диаграмм.
Построение гистограммы с двумя рядами данных
Перед тем, как приступать к редактированию гистограммы, следует ввести исходные данные. Их лучше расположить столбцами.
Подготовленные данные для диаграммы лучше расположить столбцами
После того, как с заполнением столбцов будет покончено, понадобиться сделать следующее:
- Кликните правой кнопкой мыши по области построения диаграммы. В открывшемся контекстном меню выберите пункт «Выбрать данные».
Кликаем правой кнопкой мыши по области построения диаграммы, в меню выбираем «Выбрать данные»
Удаляем в поле «Диапазон данных для диаграммы» значения
Нажимаем на кнопку «Добавить» над левым рабочим окном, под пунктом «Элементы легенды»
- Откроется окно «Изменение ряда».
 В его верхнюю строку введите название первого массива данных. Затем очистите второю строку (по умолчанию там стоит единица) и выберите первый столбец на рабочем листе. Ссылка на него добавится во вторую строку окна. Нажмите «ОК».
В его верхнюю строку введите название первого массива данных. Затем очистите второю строку (по умолчанию там стоит единица) и выберите первый столбец на рабочем листе. Ссылка на него добавится во вторую строку окна. Нажмите «ОК».В поле «Имя ряда» вводим название первого массива данных, а в поле «Значения» выбираем первый столбец на рабочем листе, нажимаем «ОК»
- Снова нажмите на кнопку «Добавить». Откроется окно «Изменение ряда». В его верхнюю строку введите название второго массива данных. Затем очистите второю строку (по умолчанию там стоит единица) и выберите второй столбец на рабочем листе. Ссылка на него добавится во вторую строку окна. Нажмите «ОК». В поле «Имя ряда» вводим название второго массива данных, во второе поле выбираем второй столбец на рабочем листе, нажимаем «ОК»
- В случае необходимости, измените подписи горизонтальной оси. Для этого нажмите на кнопку «Изменить» над правым рабочим окном. Мы исходим из того, что данные для горизонтальной оси добавлены на рабочий лист.

Нажимаем на кнопку «Изменить»
- Откроется окно «Подписи оси» с единственной строкой. Установив в ней курсор, выделите необходимые ячейки. Подписи тут же добавятся на гистограмму. Кликните «ОК».
Установив в поле «Диапазон подписей оси» курсор, выделяем необходимые ячейки, нажимаем «ОК»
- Проверьте корректность введенной информации в окне «Выбор источника данных» и вновь нажмите на кнопку «ОК».
- Перейдите на вкладку «Работа с диаграммами». В ней Вы найдете три дополнительных меню:
Переходим на вкладку «Работа с диаграммами»
На этом построение гистограммы закончено. В таком виде ее можно добавить в презентацию PowerPoint, на веб-ресурс, в текстовый документ и т. д.
Меняем тип графического объекта
Если после построения диаграммы Вы решили, что она недостаточно наглядна, можно изменить тип объекта всего в пару кликов. Рассмотрим этот процесс на примере построенной выше гистограммы движения финансовых средств.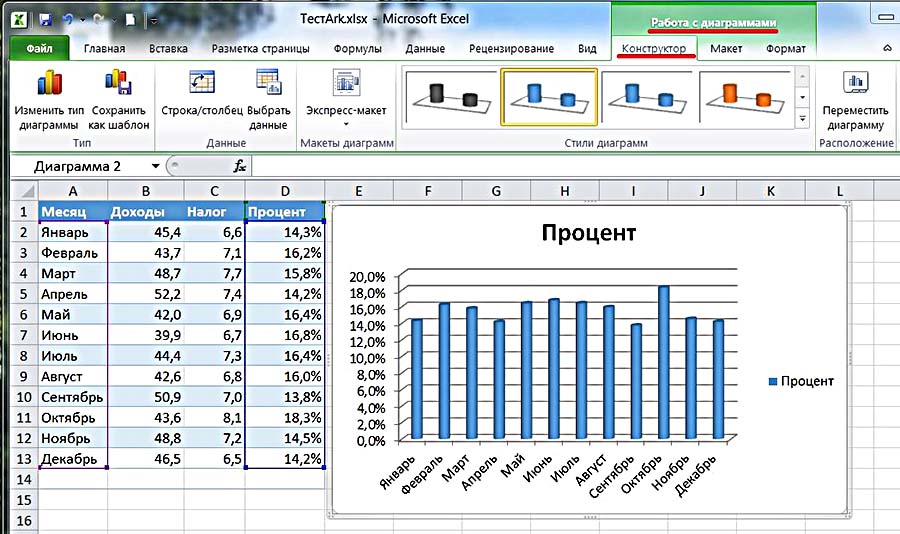 Предположим, что она должна стать графиком.
Предположим, что она должна стать графиком.
- В меню «Конструктор» вкладки «Работа с диаграммами» выберите пункт «Изменить тип диаграммы».
В меню «Конструктор» вкладки «Работа с диаграммами» выбираем пункт «Изменить тип диаграммы»
- В открывшемся окне выберите пункт «График» и кликните «ОК».
Выбираем пункт «График» и кликаем «ОК»
- Готово. Теперь вместо столбиков гистограммы на рисунке видны классические линии графика.
Результат классического графика
Учтите, что не удастся заменить сложную диаграмму на более простую без потери части данных. Так, одной круговой диаграммы не хватит для отражения информации из гистограммы с двумя рядами.
Видео — Как построить график и диаграмму в Excel?
Понравилась статья?
Сохраните, чтобы не потерять!
Рекомендуем похожие статьи
Как сделать диаграмму Ганта в Excel — Forbes Advisor
Редакционная заметка: Мы получаем комиссию от партнерских ссылок на Forbes Advisor. Комиссии не влияют на мнения или оценки наших редакторов.
Комиссии не влияют на мнения или оценки наших редакторов.
Электронная таблица Microsoft Excel — один из самых универсальных бизнес-инструментов. Неудивительно, что Excel является распространенным инструментом управления проектами по умолчанию для команд, использующих пакет Office.
По мере роста вашей команды и усложнения проектов вы, возможно, захотите применить более совершенные методы и инструменты управления проектами, не вкладывая средства в новое программное обеспечение. Вот как создать диаграмму Ганта в Excel, чтобы приспособить сложное гибкое управление проектами в знакомом инструменте.
Избранные партнеры
Реклама
1
monday.com
1
monday.com
Узнать большеНа сайте monday.com
2
ClickUp
2
ClickUp
Узнать большеНа сайте ClickUp Веб-сайт
Что такое диаграмма Ганта?
Диаграмма Ганта — это инструмент управления проектами, который позволяет с первого взгляда визуализировать временные рамки проекта.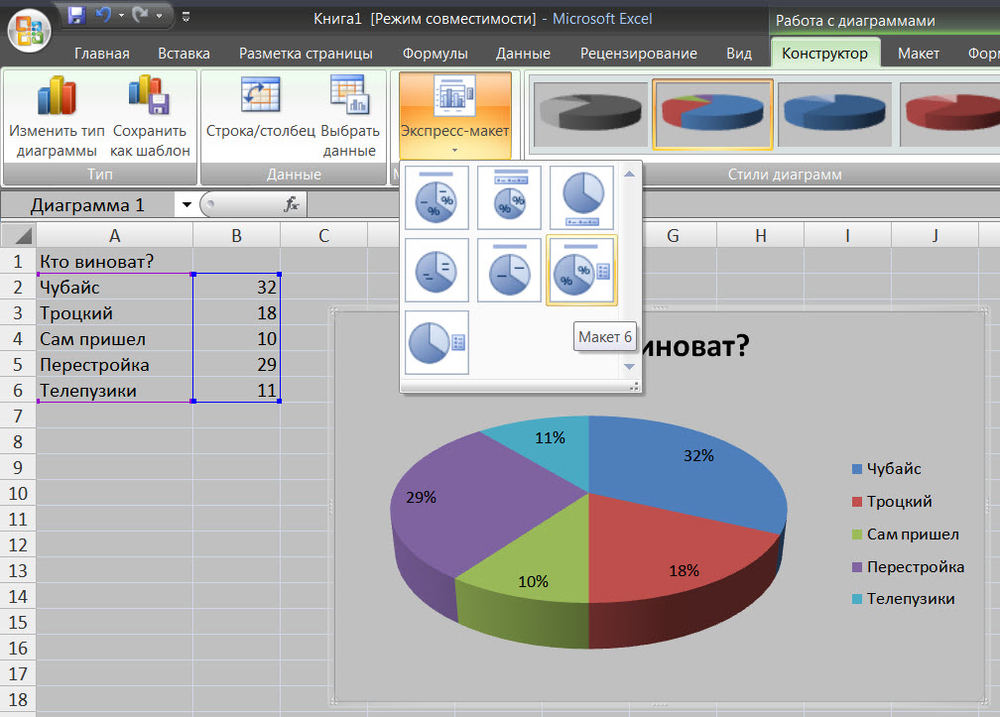 В нем перечислены задачи проекта, которые необходимо выполнить, в левом столбце и даты в верхней строке. Полоса представляет продолжительность каждой задачи, поэтому вы можете сразу увидеть, когда каждая задача начнется и закончится.
В нем перечислены задачи проекта, которые необходимо выполнить, в левом столбце и даты в верхней строке. Полоса представляет продолжительность каждой задачи, поэтому вы можете сразу увидеть, когда каждая задача начнется и закончится.
Визуальный элемент упрощает планирование проекта и устанавливает реалистичные даты выполнения, поскольку вы можете назначать реалистичные даты начала и окончания для задач, которые зависят от завершения других задач.
Базовая компоновка диаграммы Ганта аналогична электронной таблице, что делает ее удобной для таких инструментов, как Excel.
Как создать диаграмму Ганта в Excel
Выполните следующие действия, чтобы создать диаграмму Ганта в Excel с нуля.
Шаг 1. Создайте таблицу проекта
Начните с ввода информации о проекте в электронную таблицу, как при более простом управлении проектами на основе электронных таблиц.
В крайнем левом столбце должны быть перечислены задачи проекта, по одной строке на задачу.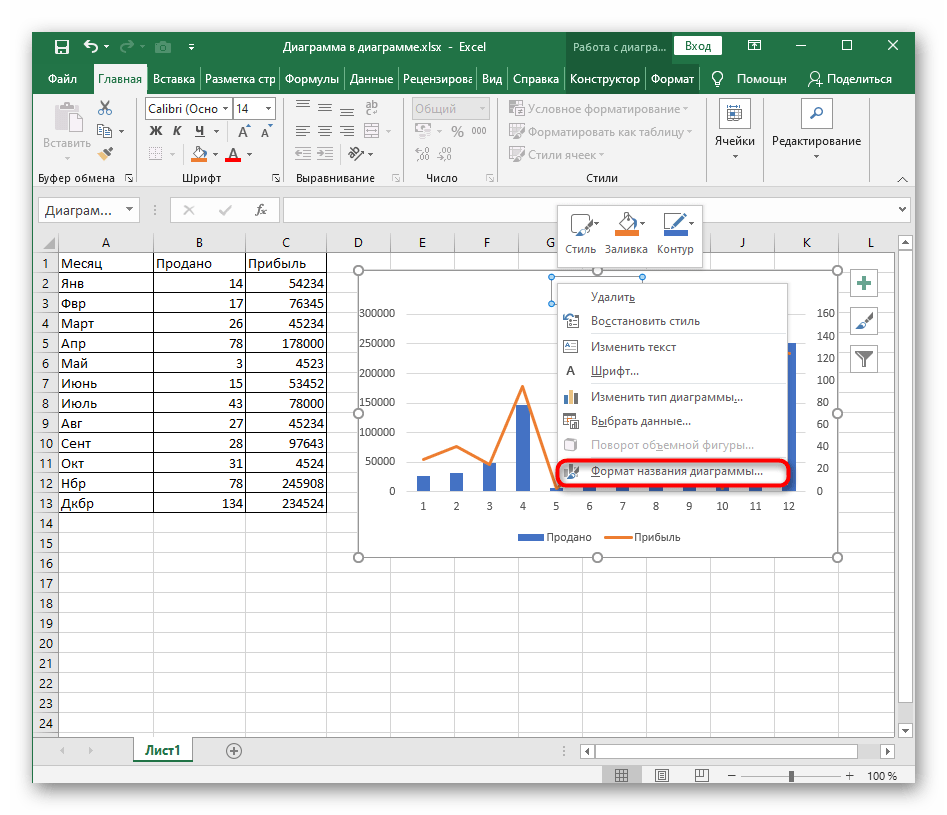 В дополнительных столбцах должны быть указаны следующие данные для каждой задачи:
В дополнительных столбцах должны быть указаны следующие данные для каждой задачи:
- Дата начала: когда вы начнете работать над задачей.
- Дата окончания: когда вы закончите задание.
- Продолжительность (количество дней): сколько времени требуется задаче.
Вы можете вручную ввести продолжительность задачи или использовать одну из следующих формул Excel для автоматического заполнения этих ячеек:
- Дата окончания — Дата начала = продолжительность
- Дата окончания – Дата начала + 1 = Продолжительность
Например, если дата начала — столбец B, дата окончания — столбец C, а продолжительность — столбец D, то формула в ячейке D2 будет C2-B2 или C2-B2+1.
Кроме того, вы можете найти дату окончания, введя дату начала и продолжительность и используя эту формулу:
- Дата начала + Продолжительность = Дата окончания
Или, если у вас есть жесткий крайний срок для задачи и вы знаете, сколько времени требуется для ее выполнения, вы можете ввести дату окончания и продолжительность и найти необходимую дату начала с помощью этой формулы:
- Дата окончания – продолжительность = дата начала
Ваша таблица будет местом, куда вы вводите все свои данные во время работы над проектом.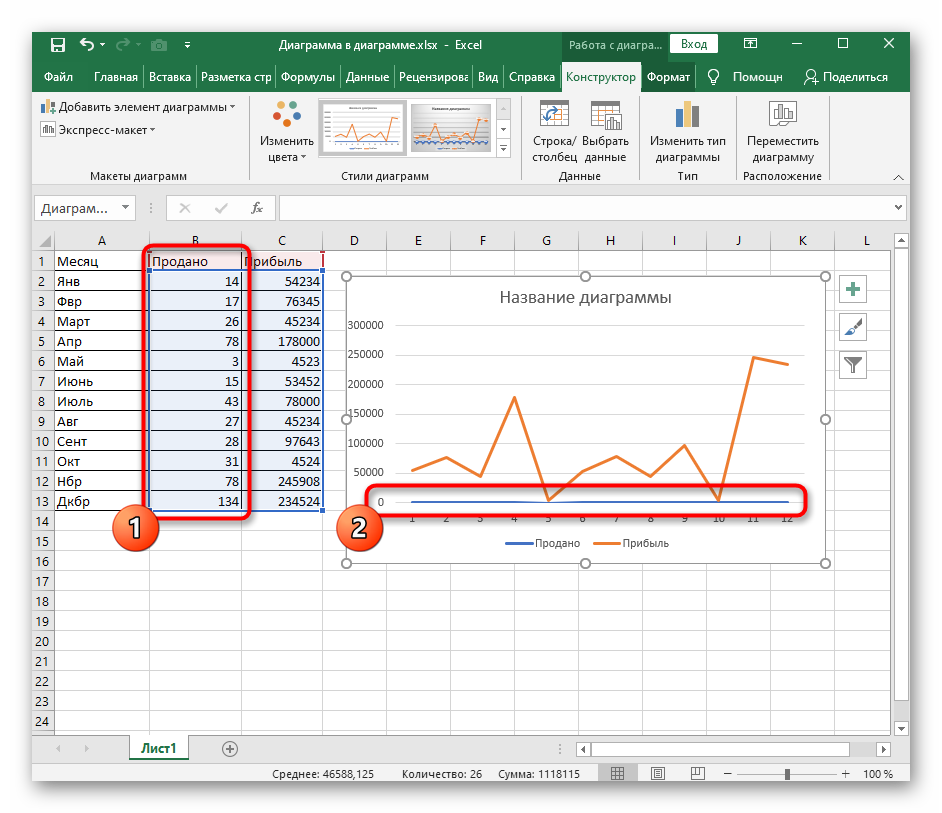
Шаг 2. Создайте линейчатую диаграмму Excel
Чтобы начать визуализацию данных, вы сначала создадите линейчатую диаграмму Excel из электронной таблицы.
- Выберите столбец «Дата начала», чтобы он был выделен.
- В разделе «Вставка» выберите «Диаграмма», затем «Гистограмма с накоплением».
Это создаст гистограмму с накоплением (гистограмму, где столбцы расположены горизонтально слева) с датами начала в качестве оси X.
На гистограмме будут отображаться наиболее важные точки данных диаграммы Ганта.
Шаг 3. Введите данные о продолжительности
Следующим шагом будет добавление еще одного ряда на диаграмму Excel, чтобы отразить продолжительность каждой задачи. Для этого:
- Щелкните правой кнопкой мыши диаграмму и выберите в меню «Выбрать данные».
- Откроется окно «Выбор источника данных», в котором «Дата начала» уже указана как ряд.
- Нажмите кнопку «Добавить» в разделе «Записи легенды (серии)», и откроется окно «Редактировать серию».

- Назовите свою серию, введя имя (например, «Продолжительность») или поместив курсор в поле имени и щелкнув заголовок столбца в электронной таблице.
- Щелкните значок рядом с полем «Значения ряда», чтобы открыть новое окно «Редактировать ряд».
- Открыв это окно, выберите ячейки в столбце «Длительность», исключая заголовок и любые пустые ячейки. В качестве альтернативы вы можете заполнить поле «Значения ряда» следующей формулой: =’[ИМЯ ТАБЛИЦЫ]’!$[СТОЛБЦ]$[СТРОКА]:$[СТОЛБЦ]$[СТРОКА]. Например: =’Новый проект’!$D$2:$D$17
- После заполнения полей «Имя серии» и «Значения серии» нажмите кнопку «ОК», чтобы закрыть окно.
- Вы снова увидите окно «Источник данных», теперь с добавленной последовательностью «Длительность». Нажмите OK, чтобы добавить серию на диаграмму.
Когда вы вводите данные о продолжительности в таблицу, ваша диаграмма Ганта будет служить быстрым и простым способом отслеживания вашего проекта.
Шаг 4. Добавьте описания задач
Вы снова откроете окно «Выбор источника данных», чтобы на диаграмме отображались имена задач, а не номера строк с левой стороны.
- Щелкните правой кнопкой мыши на графике, чтобы открыть окно «Выбор источника данных».
- Выберите «Дата начала» в левом списке «Серии» и нажмите «Изменить» в правом списке «Категория». Откроется окно «Метки осей».
- Открыв это окно, выберите ячейки в столбце Дата начала, исключая заголовок и любые пустые ячейки. В качестве альтернативы вы можете заполнить поле «Метки осей» следующей формулой: =’[ИМЯ ТАБЛИЦЫ]’!$[СТОЛБЦ]$[СТРОКА]:$[СТОЛБЦ]$[СТРОКА]. Например: =’Новый проект’!$B$2:$B$17
- Нажмите OK в окне «Метки осей» и в окне «Выбор источника данных», чтобы добавить эту информацию на диаграмму.
Теперь у вас будет линейчатая диаграмма Excel, в которой перечислены ваши задачи и даты — в обратном порядке. (Не волнуйтесь, мы исправим это через минуту.)
Шаг 5. Преобразование в диаграмму Ганта
Чтобы превратить линейчатую диаграмму Excel с накоплением в наглядную диаграмму Ганта, необходимо внести несколько изменений.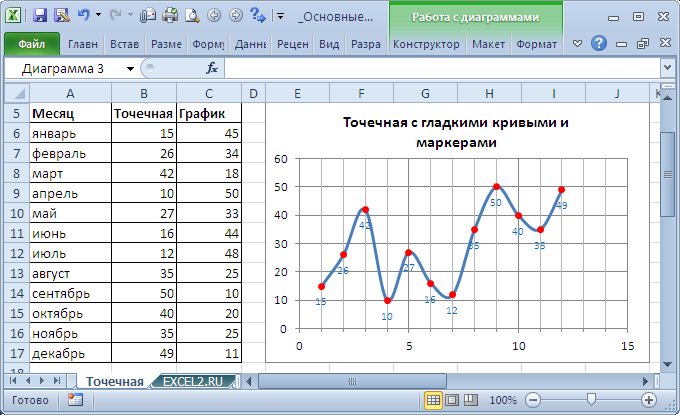
Сначала удалите часть каждой полосы, представляющую дату начала, и оставьте только часть, представляющую продолжительность задачи.
- Щелкните любой столбец на диаграмме, и вы выберете их все.
- Выбрав все столбцы, щелкните правой кнопкой мыши и выберите в меню «Формат ряда данных», чтобы открыть окно «Формат ряда данных».
- В разделе «Заполнить» выберите «Без заполнения».
- В разделе «Цвет границы» выберите «Нет линии».
Теперь исправьте порядок задач.
- Щелкните список задач в левой части диаграммы, чтобы выбрать их и открыть окно «Формат оси».
- В разделе «Параметры оси» выберите «Категории в обратном порядке».
- Нажмите «Закрыть», чтобы закрыть окно и обновить график.
Теперь у вас должна быть правильная диаграмма Ганта с вашими задачами, перечисленными в хронологическом порядке, и вашими датами, перечисленными в верхней части диаграммы.
Часто задаваемые вопросы
Лучше ли диаграммы Ганта, чем диаграммы PERT?
Ни один из вариантов не лучше другого; скорее, диаграммы Ганта и PERT — это два типа инструментов управления проектами, которые лучше всего подходят для разных сценариев. Диаграммы PERT — это блок-схемы, которые отображают взаимозависимости задач, тогда как диаграммы Ганта более линейны и отображают временные рамки проекта.
Диаграммы PERT — это блок-схемы, которые отображают взаимозависимости задач, тогда как диаграммы Ганта более линейны и отображают временные рамки проекта.
Поставляется ли Microsoft Excel со встроенным шаблоном диаграммы Ганта?
Нет. Excel не поставляется с шаблоном диаграммы Ганта, но вы можете загрузить шаблон для использования в программе. Microsoft рекомендует простую диаграмму Ганта с сайта Vertex42.com, или вы можете загрузить наш шаблон диаграммы Ганта в Excel.
Как создать диаграмму Ганта?
Чтобы создать диаграмму Ганта, вам потребуются три основных элемента информации о вашем проекте: задачи, продолжительность каждой задачи и даты начала или окончания каждой задачи. Вы можете создать диаграмму Ганта, введя эту информацию в инструмент для работы с электронными таблицами, такой как Microsoft Excel или Google Sheets; или инструмент управления проектами с диаграммами Ганта, например Smartsheet, monday.com или Wrike.
Могу ли я сделать диаграмму Ганта бесплатно?
Если у вас уже есть доступ к Microsoft Excel, вы можете использовать описанный выше процесс для бесплатного создания диаграммы Ганта в программе. Если у вас нет доступа к инструментам Microsoft, вы можете создать бесплатную учетную запись Google Workspace и бесплатно создать диаграмму Ганта в Google Таблицах. Многие инструменты управления проектами предлагают бесплатные версии или бесплатные пробные версии, поэтому вы можете бесплатно получить доступ к более удобному и надежному инструменту диаграммы Ганта.
Если у вас нет доступа к инструментам Microsoft, вы можете создать бесплатную учетную запись Google Workspace и бесплатно создать диаграмму Ганта в Google Таблицах. Многие инструменты управления проектами предлагают бесплатные версии или бесплатные пробные версии, поэтому вы можете бесплатно получить доступ к более удобному и надежному инструменту диаграммы Ганта.
Оцените эту статью
★ ★ ★ ★ ★
Пожалуйста, оцените статью
Пожалуйста, введите действительный адрес электронной почты
КомментарииМы будем рады услышать от вас, пожалуйста, оставьте свой комментарий.
Неверный адрес электронной почты
Спасибо за отзыв!
Что-то пошло не так. Пожалуйста, повторите попытку позже.
Еще от
Информация, представленная на Forbes Advisor, предназначена только для образовательных целей.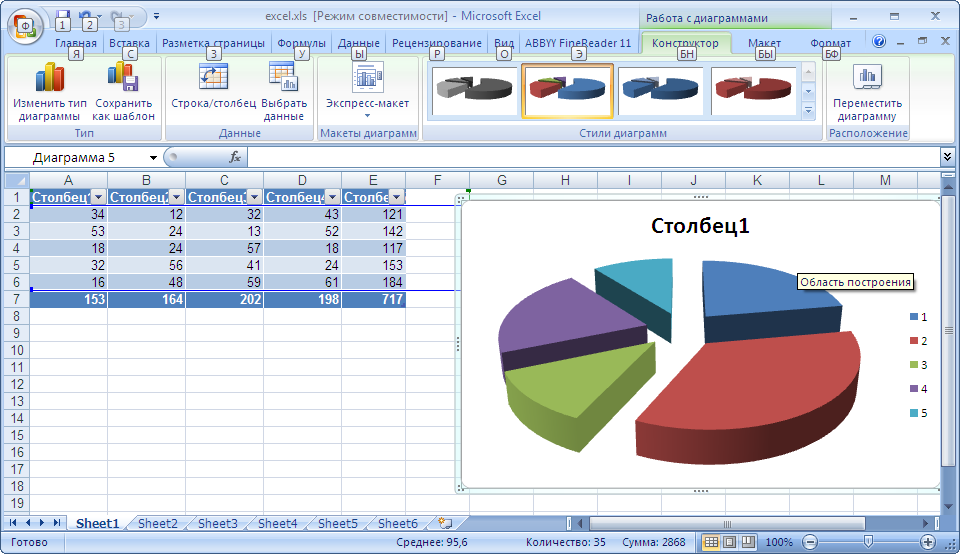 Ваше финансовое положение уникально, и продукты и услуги, которые мы рассматриваем, могут не подходить для ваших обстоятельств. Мы не предлагаем финансовые консультации, консультационные или брокерские услуги, а также не рекомендуем и не советуем отдельным лицам покупать или продавать определенные акции или ценные бумаги. Информация о производительности могла измениться с момента публикации. Прошлые показатели не свидетельствуют о будущих результатах.
Ваше финансовое положение уникально, и продукты и услуги, которые мы рассматриваем, могут не подходить для ваших обстоятельств. Мы не предлагаем финансовые консультации, консультационные или брокерские услуги, а также не рекомендуем и не советуем отдельным лицам покупать или продавать определенные акции или ценные бумаги. Информация о производительности могла измениться с момента публикации. Прошлые показатели не свидетельствуют о будущих результатах.Forbes Advisor придерживается строгих стандартов редакционной честности. Насколько нам известно, весь контент является точным на дату публикации, хотя содержащиеся здесь предложения могут быть недоступны. Высказанные мнения принадлежат только автору и не были предоставлены, одобрены или иным образом одобрены нашими партнерами.
Дана Миранда — сертифицированный преподаватель по личным финансам (CEPF), с 2011 года пишет и редактирует материалы, посвященные личным финансам, карьере и цифровым медиа.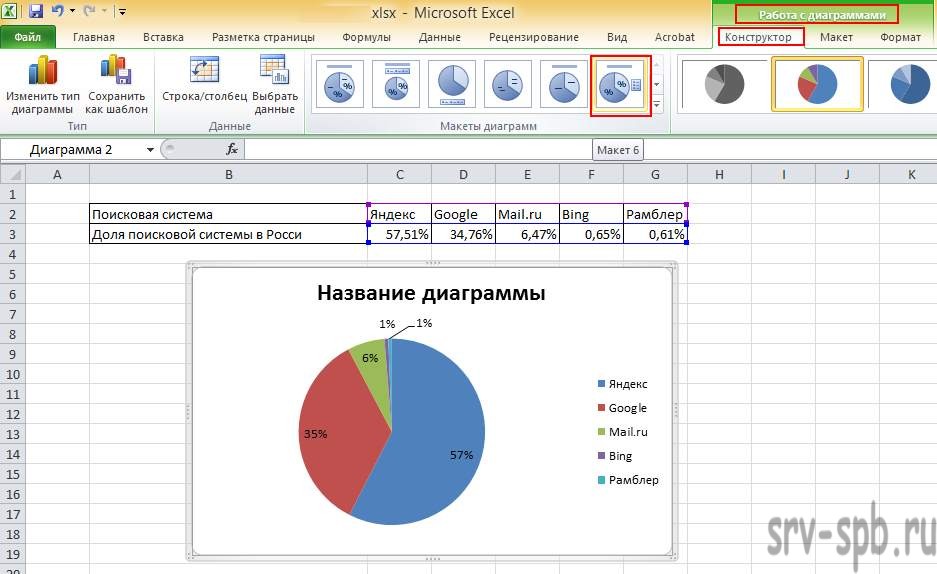 Она писала о работе и деньгах для New York Times, CNBC, The Motley Fool, The Penny Hoarder, колонки для Inc. и многого другого. Дана обучала журналистов, писателей и редакторов тому, как писать для Интернета, через Университет долины Юты, Королевский университет в Кингстоне, ACES: Общество редакторов, Национальную ассоциацию независимых писателей и редакторов, онлайн-курсы и частные тренинги. Найдите ее на danasitar.com.
Она писала о работе и деньгах для New York Times, CNBC, The Motley Fool, The Penny Hoarder, колонки для Inc. и многого другого. Дана обучала журналистов, писателей и редакторов тому, как писать для Интернета, через Университет долины Юты, Королевский университет в Кингстоне, ACES: Общество редакторов, Национальную ассоциацию независимых писателей и редакторов, онлайн-курсы и частные тренинги. Найдите ее на danasitar.com.
Роб — писатель и редактор SMB из Нью-Джерси. До прихода в Forbes Advisor он был продюсером контента в Fit Small Business. В этой роли он отвечал за написание, редактирование и разработку стратегии контента, ориентированного на владельцев малого бизнеса. До этого он работал в PCMag бизнес-аналитиком.
Редакция Forbes Advisor независима и объективна. Чтобы поддержать нашу отчетную работу и продолжать предоставлять этот контент бесплатно нашим читателям, мы получаем компенсацию от компаний, размещающих рекламу на сайте Forbes Advisor. Эта компенсация происходит из двух основных источников. Сначала мы предоставляем рекламодателям платные места для представления своих предложений. Компенсация, которую мы получаем за эти места размещения, влияет на то, как и где предложения рекламодателей появляются на сайте. Этот сайт не включает все компании или продукты, доступные на рынке. Во-вторых, мы также размещаем ссылки на предложения рекламодателей в некоторых наших статьях; эти «партнерские ссылки» могут приносить доход нашему сайту, когда вы нажимаете на них. Вознаграждение, которое мы получаем от рекламодателей, не влияет на рекомендации или советы, которые наша редакционная команда дает в наших статьях, или иным образом влияет на какой-либо редакционный контент в Forbes Advisor. Несмотря на то, что мы прилагаем все усилия, чтобы предоставить точную и актуальную информацию, которая, по нашему мнению, будет для вас актуальной, Forbes Advisor не гарантирует и не может гарантировать, что любая предоставленная информация является полной, и не делает никаких заявлений или гарантий в связи с ней, а также ее точностью или применимостью.
Эта компенсация происходит из двух основных источников. Сначала мы предоставляем рекламодателям платные места для представления своих предложений. Компенсация, которую мы получаем за эти места размещения, влияет на то, как и где предложения рекламодателей появляются на сайте. Этот сайт не включает все компании или продукты, доступные на рынке. Во-вторых, мы также размещаем ссылки на предложения рекламодателей в некоторых наших статьях; эти «партнерские ссылки» могут приносить доход нашему сайту, когда вы нажимаете на них. Вознаграждение, которое мы получаем от рекламодателей, не влияет на рекомендации или советы, которые наша редакционная команда дает в наших статьях, или иным образом влияет на какой-либо редакционный контент в Forbes Advisor. Несмотря на то, что мы прилагаем все усилия, чтобы предоставить точную и актуальную информацию, которая, по нашему мнению, будет для вас актуальной, Forbes Advisor не гарантирует и не может гарантировать, что любая предоставленная информация является полной, и не делает никаких заявлений или гарантий в связи с ней, а также ее точностью или применимостью. . Вот список наших партнеров, которые предлагают продукты, на которые у нас есть партнерские ссылки.
. Вот список наших партнеров, которые предлагают продукты, на которые у нас есть партнерские ссылки.
Вы уверены, что хотите оставить свой выбор?
macbook — Excel — создание графика на основе результатов одного столбца
спросил
Изменено 8 лет, 6 месяцев назад
Просмотрено 14 тысяч раз
Я использую Mac с Office 2011
У меня есть пол, например:
пол ------ мужской мужской мужской мужской женский мужской мужской мужской мужской женский
и хотел бы получить график, показывающий 20% женщин и 80% мужчин на основе значений, введенных в ячейки столбца. если бы у меня было два столбца: один с полом и один с результатами, то простой пометил столбцы —> щелкнул по графику —> выбранный круг сделает свое дело
Я ищу способ выбрать столбец —> ось x будет автоматически заполнена различными значениями, а y будет результат подсчета числа, которое они появляются в нем.



 Выделить оставшиеся столбцы, далее «Вставка» – «Гистограмма».
Выделить оставшиеся столбцы, далее «Вставка» – «Гистограмма».
 После того, как Вы выберите подходящий объект, останется лишь кликнуть «ОК», и он добавится на рабочий лист документа. В окне выбираем один из вариантов диаграммы, щелкнув на него левой кнопкой мыши, нажимаем «ОК»
После того, как Вы выберите подходящий объект, останется лишь кликнуть «ОК», и он добавится на рабочий лист документа. В окне выбираем один из вариантов диаграммы, щелкнув на него левой кнопкой мыши, нажимаем «ОК»
 В его верхнюю строку введите название первого массива данных. Затем очистите второю строку (по умолчанию там стоит единица) и выберите первый столбец на рабочем листе. Ссылка на него добавится во вторую строку окна. Нажмите «ОК».
В его верхнюю строку введите название первого массива данных. Затем очистите второю строку (по умолчанию там стоит единица) и выберите первый столбец на рабочем листе. Ссылка на него добавится во вторую строку окна. Нажмите «ОК».
