Начало работы с Photoshop Express на Android
Узнайте, как работать с Adobe Photoshop Express на Android
Adobe Photoshop Express — это мобильное приложение для быстрого и легкого редактирования фотографий. Вы можете использовать мгновенные фильтры, редактировать фотографии, применять к ним различные эффекты или создавать удивительные коллажи. Поделитесь ими в социальных сетях или сохраните в галерее телефона.
Начало работы
Приложение Adobe Photoshop Express доступно в приложении Google Play Store. Вы можете загрузить и установить его, нажав значок ниже:
Выбор и редактирование фотографий
Откройте приложение и выберите нужную фотографию. На первом экране отображаются фотографии из памяти устройства.
Кроме того, можно выбрать фотографию в приложении и сразу же начать работу с ней. Для просмотра и выбора фотографий выберите Все фотографии на главном экране, а затем нажмите значок .
Сделайте свои фотографии яркими и необычными, применив различные варианты настроек и коррекции. Выберите любую фотографию с вашего устройства или из Creative Cloud, чтобы сразу же приступить к редактированию.
Выберите любую фотографию с вашего устройства или из Creative Cloud, чтобы сразу же приступить к редактированию.
Автоулучшение фотографий
Используйте «Автоулучшение», чтобы отрегулировать экспозицию, контраст, подсветку, тени, баланс белого, баланс черного, температуру, оттенок, красочность и четкость до автоматических значений. Чтобы применить «Автоулучшение», нажмите на верхней панели.
Вы можете разрешить Photoshop Express автоматически применять «Автоулучшение» при открытии фотографии. Для этого отмените выбор параметра «Отключить автоулучшение» в настройках.
Применение фильтров
Photoshop Express позволяет применять мгновенные фильтры. Вы можете выбрать один из множества интересных эффектов и отрегулировать его интенсивность. Выберите нужный эффект, чтобы применить его, и отрегулируйте его интенсивность с помощью ползунка.
Вы также можете создать и сохранить свои собственные фильтры. Чтобы создать свои собственные фильтры, нажмите Добавить на панели «Фильтры», введите имя и нажмите Сохранить фильтр.
Применение эффектов наложения
Photoshop Express представляет широкий выбор эффектов наложения для фотографий, таких как Подтеки, Капли дождя, Бумага, Космос, Акварель и так далее. С помощью креативных текстур и наложений вы можете превратить простые изображения в яркие и уникальные.
Чтобы применить эффекты наложения:
Обрезайте, поворачивайте и преобразуйте свои фотографии
Первым шагом в редактировании фотографии является установка нужного размера. Нажмите , чтобы кадрировать, выпрямить, повернуть и зеркально отразить фотографии. Эта функция помогает пользователю выбрать пропорции изображения для любой социальной сети или изменить размер фотографии. Поверните ее на любое количество градусов и исправьте перспективу с помощью четырех различных вариантов.
Настройка пропорций фотографии
Вы также можете обрезать и установить различные пропорции фотографий, например Произвольный, Оригинал, Устройство, 1:1 и так далее. Чтобы задать пропорции фотографии:
Вращение фотографий
Вы можете повернуть, выровнять и перевернуть фотографии, используя вкладку Вращение в Photoshop Express. Вы также можете перевернуть их горизонтально или вертикально в любом направлении.
Вы также можете перевернуть их горизонтально или вертикально в любом направлении.
Преобразование фотографий
В Photoshop Express имеются четыре варианта коррекции перспективы — По вертикали, По горизонтали и 2 автоматических режима (Сбалансированный или Полностью автоматический). Для исправления перспективы на фотографии:
Изменение размера фотографий
Инструмент изменения размера изображения уменьшает масштаб фотографии по выбранной длинной стороне, сохраняя ее кадрирование. Масштабирование применяется к экспортированным/сохраненным, а также опубликованным фотографиям.
Чтобы изменить размер фотографии на Android, выберите инструмент Кадрирование > Выбрать размер > Настроить.
Добавление текста
Чтобы добавить текст в Photoshop Express, вы можете выбрать в списке один из вариантов стилей текста. Вы можете использовать собственный текст или выбрать любой шаблон текста на панели. Создавайте мемы и плакаты, добавляя стили текста к фотографиям и коллажам.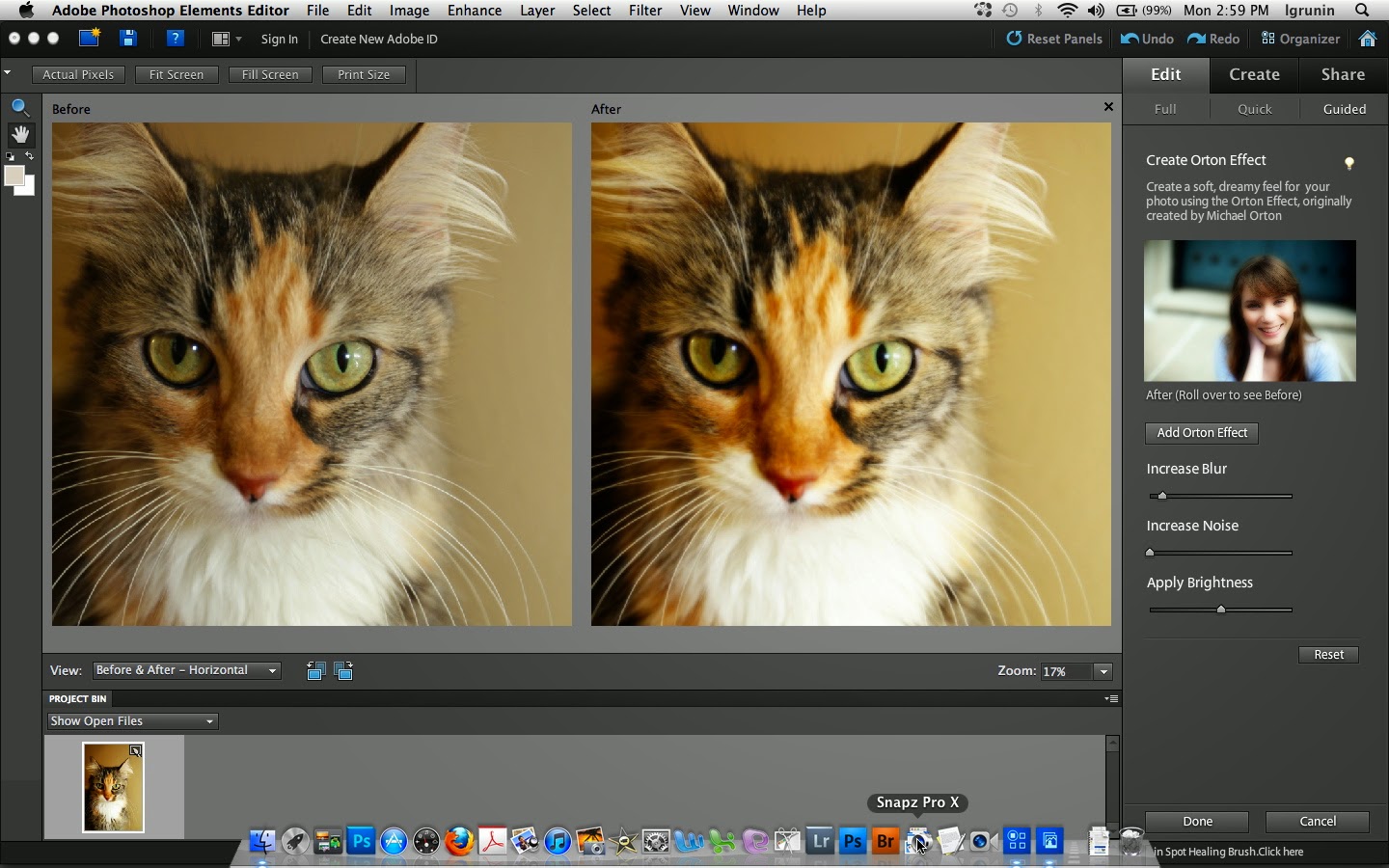
Чтобы добавить текст к фотографии:
Устранение эффекта красных глаз
Нажмите для устранения эффекта красных и засвеченных глаз.
Добавление рамок
Нажмите , чтобы добавить рамку к фотографии.
Устранение дефектов
Нажмите значок «Дефекты», чтобы удалить пятна, грязь и пыль с фотографий одним касанием.
Если вы не получили желаемый результат, нажмите на кнопку еще раз: при каждом касании будут отображаться разные результаты.
Улучшение фотографий с помощью других настроек
Для улучшения фотографии можно использовать следующие параметры регулировки:
Экспозиция Количество света, при котором была сделана фотография. Воспользовавшись ползунком, вы сможете сделать свою фотографию темнее или светлее.
Контраст Разница между яркостью светлых и темных участков на фотографии. Воспользовавшись ползунком, вы можете сделать фотографию выразительнее, увеличив разницу между освещенностью и затемненностью.
Подсветка Самые яркие участки фотографии. Воспользовавшись ползунком, можно управлять деталями светлых областей. Более низкое значение сделает ярче больше участков на фотографии.
Воспользовавшись ползунком, можно управлять деталями светлых областей. Более низкое значение сделает ярче больше участков на фотографии.
Тени Самая темная часть фотографии. Воспользовавшись ползунком, можно управлять деталями темных областей. Более высокое значение позволяет проявить больше деталей на темных участках.
Баланс белого Управляет самыми яркими участками на фотографии и имеет более широкий тональный диапазон, чем подсветка. Отрегулируйте ползунок, чтобы настроить общую яркость фотографии вместе с белыми областями.
Баланс черного Управляет самыми темными участками на фотографии и имеет более широкий диапазон тональных значений и эффектов, чем тени.
Температура Придает теплый (солнечный) или холодный (зимний) вид фотографии.
Оттенок Добавляет зеленый и пурпурный цвета к вашим фотографиям.
Красочность Улучшает менее насыщенные цвета с более слабым воздействием на более насыщенные. Регулируя ползунок, вы можете усилить цвета на фотографии, не придавая ей излишней резкости.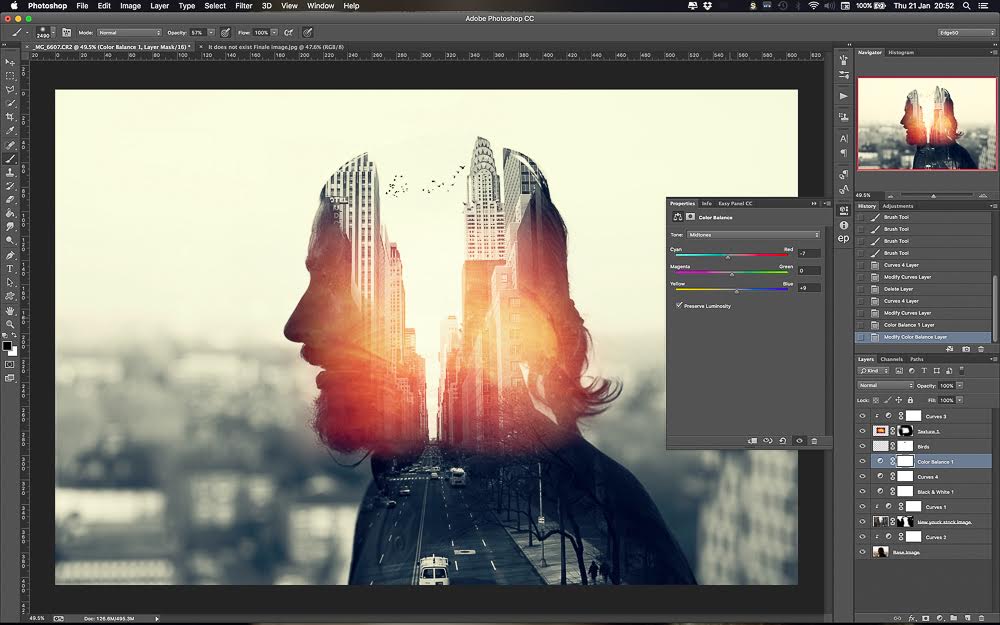
Насыщенность Отрегулируйте ползунок для равномерного насыщения и улучшения всех цветов на фотографии.
Четкость Отрегулируйте ползунок для добавления глубины посредством увеличения местного контраста. Воспользовавшись этим ползунком, вы можете выделить детали и текстуры на своих фотографиях.
Устранение дымки Удаление атмосферной дымки с фотографий. Отрегулируйте ползунок, чтобы устранить эффект затуманенности или усилить его на своих фотографиях.
Резкость Повышение контрастности между определенными пикселами. Отрегулируйте ползунок, чтобы сделать вашу фотографию резче.
Уменьшение яркостного шума При изменении яркостного шума затрагивается только яркость цветовых пикселей. Отрегулируйте ползунок, чтобы устранить этот тип шума.
Уменьшение цветового шума Цветовой шум появляется, когда многоцветные пиксели отображаются как ровное цветовое поле. Отрегулируйте ползунок, чтобы устранить этот тип шума.
Добавление водяного знака
Вы можете добавить требуемое изображение или текст как водяной знак к фотографии в Photoshop Express. Как добавить водяной знак:
Как добавить водяной знак:
Применение эффекта размытия к фотографиям
В Photoshop Express функция «Размытие» расположена на панели Инструмент выделения.
Доступно два варианта размытия:
- Радиальное Применяет размытие к определенным областям на фотографии
- Максимум Применяет размытие ко всей фотографии
Чтобы применить радиальное размытие, выполните следующие действия:
Чтобы применить полное размытие, выполните следующие действия:
Создавайте потрясающие коллажи
Photoshop Express позволяет создавать великолепные коллажи одним касанием. Выберите фотографии, из которых вы хотите сделать коллаж. Используйте один из стилей макета на нижней панели экрана.
Чтобы создать коллаж, выполните следующие действия:
Функции коллажа включают:
Соотношение сторон Нажмите значок «Соотношение сторон», чтобы установить пропорции вашего коллажа.
Изменение макета Нажмите значок макета, чтобы выбрать макет сетки, свободного шаблона или фигуры.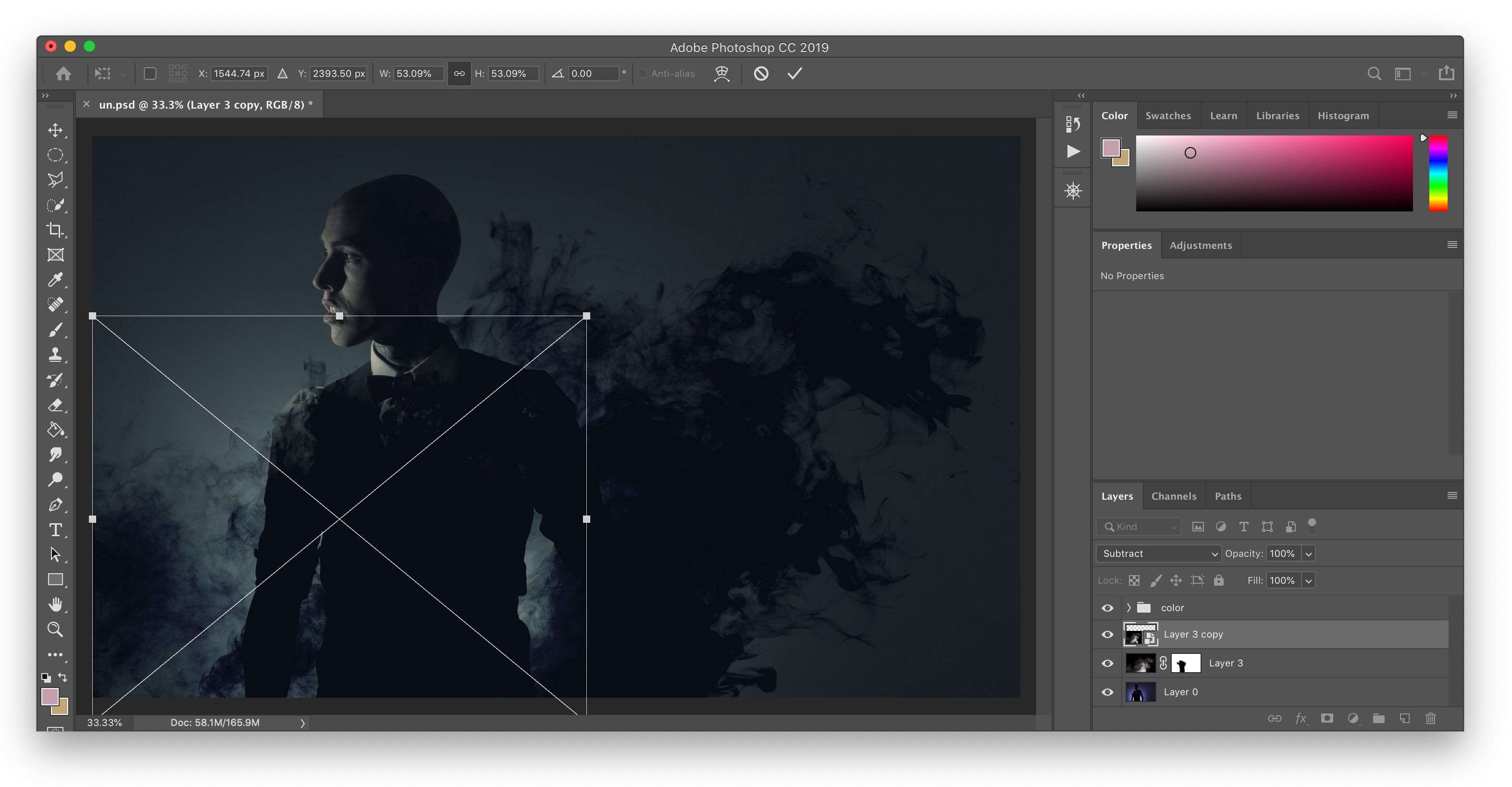
Редактирование и замена фотографий Нажмите значок редактирования, чтобы заменить или удалить фотографию на коллаже. Чтобы поменять фотографии местами, нажмите и удерживайте фотографию, а затем перетащите ее в другую ячейку. Чтобы отредактировать фотографию, нажмите значок редактирования.
Применение стиля Нажмите значок преобразования стиля, чтобы применить быстрые стили к коллажу.
Добавление текста Нажмите значок текста, чтобы добавить текст. Стилизуйте свой текст, выбрав один из доступных стилей шрифта. Вы можете отрегулировать непрозрачность текста с помощью ползунка, добавить цвет текста, выполнить панорамирование, масштабирование или поворот, а также отрегулировать расположение текста.
Добавление стикера Нажмите значок стикера, чтобы добавить его на коллаж. Вы можете панорамировать, масштабировать или поворачивать стикер и размещать его по своему усмотрению.
Изменение рамок Нажмите значок рамки, чтобы применить их и настроить внутренние и внешние границы. Вы также можете добавить цвет рамки.
Вы также можете добавить цвет рамки.
Добавление шаблонов фона Нажмите значок фона, чтобы добавить стили фона. Вы можете выбрать разные доступные шаблоны, цвета и градиенты.
Публикация фотографий
Вы можете быстро поделиться своими работами в Instagram, Facebook, Tumblr, Твиттер и через SMS-сообщения. Чтобы поделиться своей работой, в правом верхнем углу экрана нажмите значок общего доступа и выберите предпочтительный вариант предоставления доступа.
Регулировка качества JPEG
Вы можете выбрать уровень качества, который будет применяться при экспорте изображений и предоставлении к ним доступа. Значение 100% обеспечит наилучший результат, но приведет к увеличению размера файла.По умолчанию используется значение 85%.
Для изменения качества изображения:
Работа с другими приложениями Adobe
Подключитесь к Creative Cloud, Lightroom и Creative Cloud Library из Photoshop Express. Для этого выполните следующие действия:
adobe photoshop — Translation into Russian — examples English
These examples may contain rude words based on your search.
These examples may contain colloquial words based on your search.
A state-of-the-art digital imaging software, the Adobe Photoshop CS6 offers graphic designers and digital artists exciting creative tools.
Современное программное обеспечение цифрового воображения,
Online photoshop free you can say is the alternate version of adobe photoshop.
Онлайн фотошоп бесплатно можно сказать, это альтернативная версия Adobe Photoshop.
Otherwise, you can work in the same way as on adobe photoshop.
В противном случае вы можете работать так же, как в Adobe Photoshop.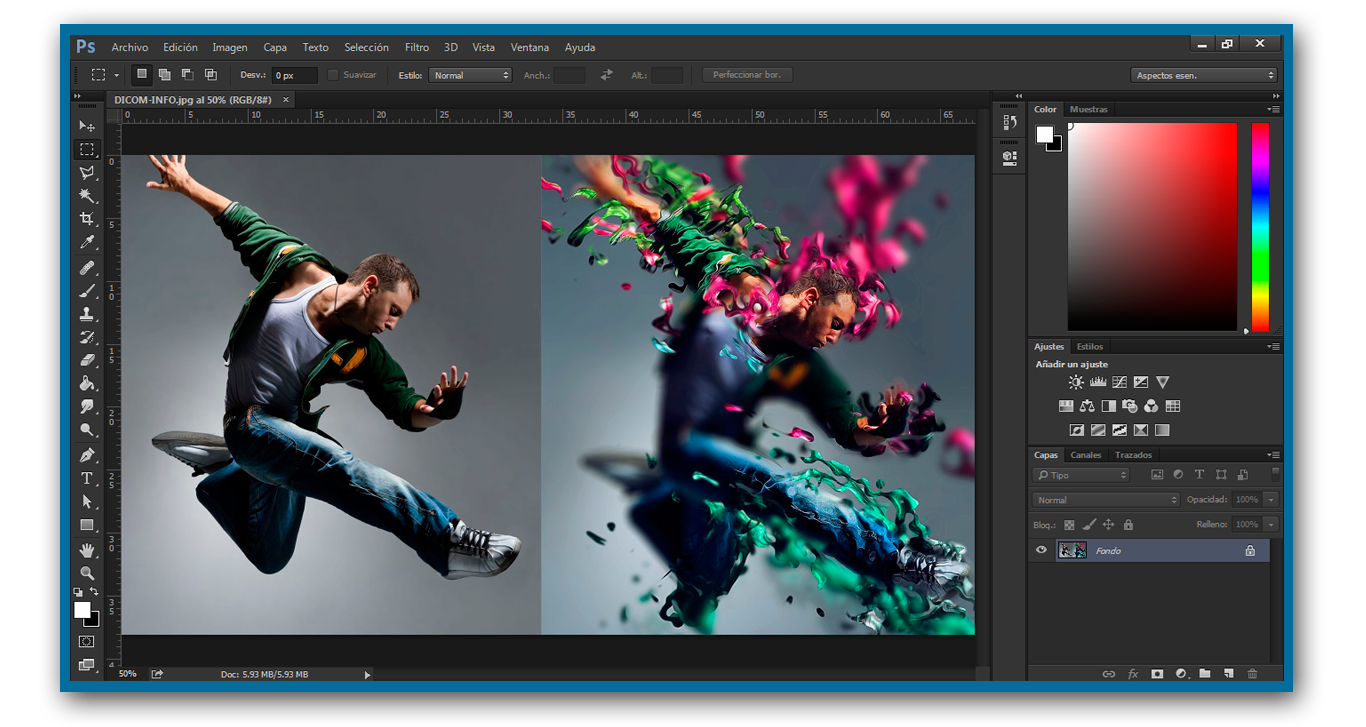
Is that possible to do in adobe photoshop?
Что можно сделать в Adobe Photoshop?
Free adobe photoshop brushes for mac
Скачать бесплатно adobe photoshop для mac os
Even if you have not used Adobe Photoshop before.
Даже если вы до этого никогда не работали в Adobe Photoshop.
Adobe Photoshop is professional software used by amateurs and professionals alike.
Adobe Photoshop — это профессиональное программное обеспечение, используемое как любителями, так и профессионалами.
This document provides troubleshooting steps to help you resolve general printing problems in Adobe Photoshop.
Этот документ содержит шаги по устранению неполадок, которые помогут вам разрешить основные проблемы при печати в Adobe Photoshop.
One exception to this is Adobe Photoshop or some proprietary graphics program.
Причем не важно, будет ли это действительно Adobe Photoshop или другая программа для обработки графики.
Drawing in Adobe Photoshop involves creating vector shapes and paths.
Рисование в Adobe Photoshop включает в себя создание векторных фигур и контуров.
Adobe Photoshop CS — a well-known powerful photo work complex.
Adobe Photoshop
CS — всем известный мощный комплекс по работе с фотографиями.
Adobe Photoshop has widely used enterprise-level Photo management and editing software.
Adobe Photoshop широко использует программное обеспечение для управления и редактирования фотографий на уровне предприятия.
GIMP is a Adobe Photoshop replacement.
В целом, GIMP — это отличная замена Adobe Photoshop.
They use tools such as Adobe Photoshop and Sketch.
Он создан для таких программ, как Adobe Photoshop и Sketch.
All materials offered by the resource are processed and checked in
Все предлагаемые нашим ресурсом материалы обработаны и проверены в Adobe Photoshop.
This course is designed for users that already have a basic working knowledge of Adobe Photoshop.
Примечание: данная книга предназначается пользователям, уже имеющим некоторые базовые навыки работы с Adobe Photoshop.
Adobe Photoshop is a paid program.
Adobe Photoshop — является платной программой.
Today we have collected the most exciting and useful in our opinion sources of lessons for Adobe Photoshop.
Сегодня мы собрали самые увлекательные и полезные по нашему мнению источники уроков для Adobe Photoshop.
Now we will see how you can remove your child floating in the air, while not using the popular program Adobe Photoshop.
Теперь мы увидим как можно снять своего ребёнка, парящим в воздухе, при этом не используя популярную программу Adobe Photoshop.
Although there are ways to try out Adobe Photoshop for free, it’s not cheap to enjoy long-term.
Несмотря на то, что есть способы попробовать
Possibly inappropriate content
Examples are used only to help you translate the word or expression searched in various contexts. They are not selected or validated by us and can contain inappropriate terms or ideas. Please report examples to be edited or not to be displayed. Rude or colloquial translations are usually marked in red or orange.
Register to see more examples It’s simple and it’s free
Register Connect
ошибкаошибка
Спасибо за загрузку
Aurora HDR
Подготовка к загрузке…
Ваша загрузка не началась?
Не волнуйтесь, просто нажмите здесь, чтобы повторить попытку.
Ой! Что-то пошло не так. Не беспокойтесь, просто нажмите здесь, чтобы повторить попытку.
Шаг 1
Шаг 1 Найти и открыть
Aurora HDR Installer
Шаг 2
Шаг 2 Следуйте инструкциям
для установки Aurora HDR 9. 0004
0004
Шаг 3
Спасибо за загрузку
Aurora HDR
Подготовка загрузки…
Ваша загрузка не началась?
Не волнуйтесь, просто нажмите здесь, чтобы повторить попытку.
Ой! Что-то пошло не так. Не беспокойтесь, просто нажмите здесь, чтобы повторить попытку.
Шаг 1
Шаг 1 Найти и открыть
Aurora HDR Installer
Шаг 2
Шаг 2 Следуйте инструкциям
. Шаг 3
Шаг 3
Шаг 3 Наслаждайтесь новым опытом редактирования фотографий
Благодарим вас за загрузку Luminar 4
Подготовка к загрузке…
Ваша загрузка не началась?
Не волнуйтесь, просто нажмите здесь, чтобы повторить попытку.
Ой! Что-то пошло не так. Не беспокойтесь, просто нажмите здесь, чтобы повторить попытку.
Требуется .NET Framework4.6
Запустите программу установки
Luminar 4 . Щелкните загруженный файл в левом нижнем углу экрана
Щелкните загруженный файл в левом нижнем углу экрана
. Шаг 2
Шаг 2 Следуйте инструкциям
для установки Luminar 9.0004
Шаг 3
Шаг 3 Наслаждайтесь новым опытом редактирования фотографий
Благодарим вас за загрузку Luminar 4
Подготовка загрузки…
Ваша загрузка не началась?
Не волнуйтесь, просто нажмите здесь, чтобы повторить попытку.
Ой! Что-то пошло не так. Не беспокойтесь, просто нажмите здесь, чтобы повторить попытку.
Требуется .NET Framework4.6
Шаг 1
Запустите программу установки
Luminar 4 . Щелкните загруженный файл в левом нижнем углу экрана
Щелкните загруженный файл в левом нижнем углу экрана
. Шаг 2
Шаг 2 Следуйте инструкциям
для установки Luminar
. Шаг 3
Шаг 3 Наслаждайтесь новым опытом редактирования фотографий
Благодарим вас за загрузку Luminar 4
Подготовка к загрузке…
Ваша загрузка не началась?
Не волнуйтесь, просто нажмите здесь, чтобы повторить попытку.
Ой! Что-то пошло не так. Не беспокойтесь, просто нажмите здесь, чтобы повторить попытку.
.NET Framework4.6 требуется
Шаг 1
Запустите программу установки
Luminar 4 . Щелкните загруженный файл в левом нижнем углу
Щелкните загруженный файл в левом нижнем углу
экрана
Шаг 2
Шаг 2 Следуйте инструкциям
для установки Luminar
. Шаг 3
Шаг 3 Наслаждайтесь новым опытом редактирования фотографий
Благодарим вас за загрузку Luminar 4
Подготовка к загрузке…
Ваша загрузка не началась?
Не волнуйтесь, просто нажмите здесь, чтобы повторить попытку.
Ой! Что-то пошло не так. Не беспокойтесь, просто нажмите здесь, чтобы повторить попытку.
Требуется .NET Framework4.6
Шаг 1
Запустите программу установки
Luminar 4 Щелкните загруженный файл в левом нижнем углу экрана
. Шаг 2
Шаг 2
Шаг 2 Следуйте инструкциям
для установки Luminar
. Шаг 3
Шаг 3 Наслаждайтесь новым опытом редактирования фотографий
Благодарим вас за загрузку Luminar 4
Подготовка к загрузке…
Ваша загрузка не началась?
Не волнуйтесь, просто нажмите здесь, чтобы повторить попытку.
Ой! Что-то пошло не так. Не беспокойтесь, просто нажмите здесь, чтобы повторить попытку.
Требуется .NET Framework4.6
Шаг 1
Запустите программу установки
Luminar 4 . Щелкните загруженный файл в левом нижнем углу экрана
Щелкните загруженный файл в левом нижнем углу экрана
. Шаг 2
Шаг 2 Следуйте инструкциям
для установки Luminar 9.0004
Шаг 3
Шаг 3 Наслаждайтесь новым опытом редактирования фотографий
Благодарим вас за загрузку Luminar 4
Подготовка загрузки…
Ваша загрузка не началась?
Не волнуйтесь, просто нажмите здесь, чтобы повторить попытку.
Ой! Что-то пошло не так. Не беспокойтесь, просто нажмите здесь, чтобы повторить попытку.
Требуется .NET Framework4.6
Шаг 1
Запустите программу установки
Luminar 4 . Щелкните загруженный файл в левом нижнем углу экрана
Щелкните загруженный файл в левом нижнем углу экрана
. Шаг 2
Шаг 2 Следуйте инструкциям
для установки Luminar
. Шаг 3
Шаг 3 Наслаждайтесь новым опытом редактирования фотографий
Благодарим вас за загрузку Luminar 4
Подготовка к загрузке…
Ваша загрузка не началась?
Не волнуйтесь, просто нажмите здесь, чтобы повторить попытку.
Ой! Что-то пошло не так. Не беспокойтесь, просто нажмите здесь, чтобы повторить попытку.
.NET Framework4.6 требуется
Шаг 1
Запустите программу установки
Luminar 4 .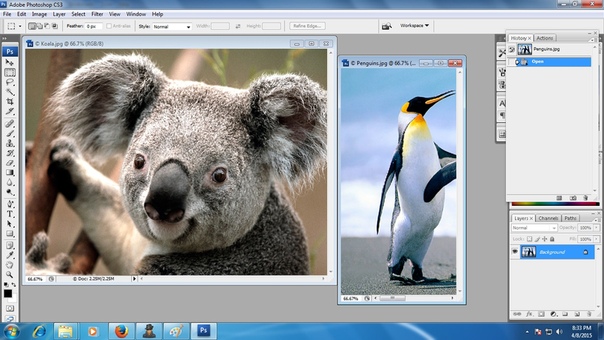 Щелкните загруженный файл в левом нижнем углу
Щелкните загруженный файл в левом нижнем углу
экрана
Шаг 2
Шаг 2 Следуйте инструкциям
для установки Luminar
. Шаг 3
Шаг 3 Наслаждайтесь новым опытом редактирования фотографий
Благодарим вас за загрузку Luminar 4
Подготовка к загрузке…
Ваша загрузка не началась?
Не волнуйтесь, просто нажмите здесь, чтобы повторить попытку.
Ой! Что-то пошло не так. Не беспокойтесь, просто нажмите здесь, чтобы повторить попытку.
Требуется .NET Framework4.6
Шаг 1
Запустите программу установки
Luminar 4 Щелкните загруженный файл в левом нижнем углу экрана
.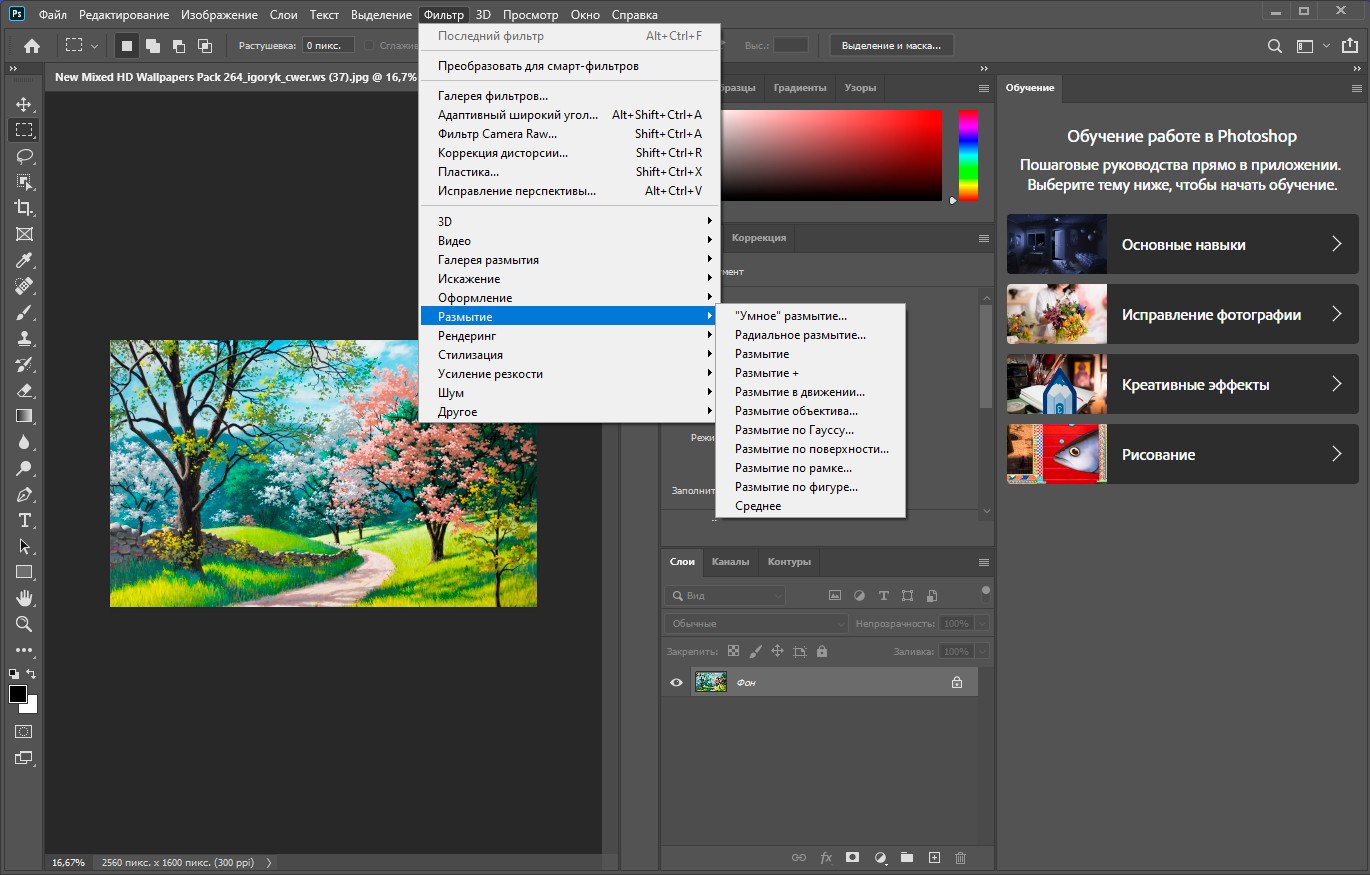 Шаг 2
Шаг 2
Шаг 2 Следуйте инструкциям
для установки Luminar
. Шаг 3
Шаг 3 Наслаждайтесь новым опытом редактирования фотографий
Спасибо за загрузку Luminar Flex
Ваша загрузка не началась?
Не волнуйтесь, просто нажмите здесь, чтобы повторить попытку.
Шаг 1
Шаг 1 Найти и открыть
Luminar Flex Installer
Шаг 2
Шаг 2 Следуйте инструкциям
для установки Luminar Flex 9. 0004
0004
Шаг 3
Шаг 3 Наслаждайтесь новым опытом редактирования фотографий
Спасибо за загрузку Luminar Flex
Ваша загрузка не началась?
Не волнуйтесь, просто нажмите здесь, чтобы повторить попытку.
Шаг 1
Шаг 1 Найти и открыть
Luminar Flex Installer
Шаг 2
Шаг 2 Следуйте инструкциям
для установки Luminar Flex
. Шаг 3
Шаг 3 Наслаждайтесь новым опытом редактирования фотографий
Спасибо за загрузку AirMagic
Подготовка к загрузке.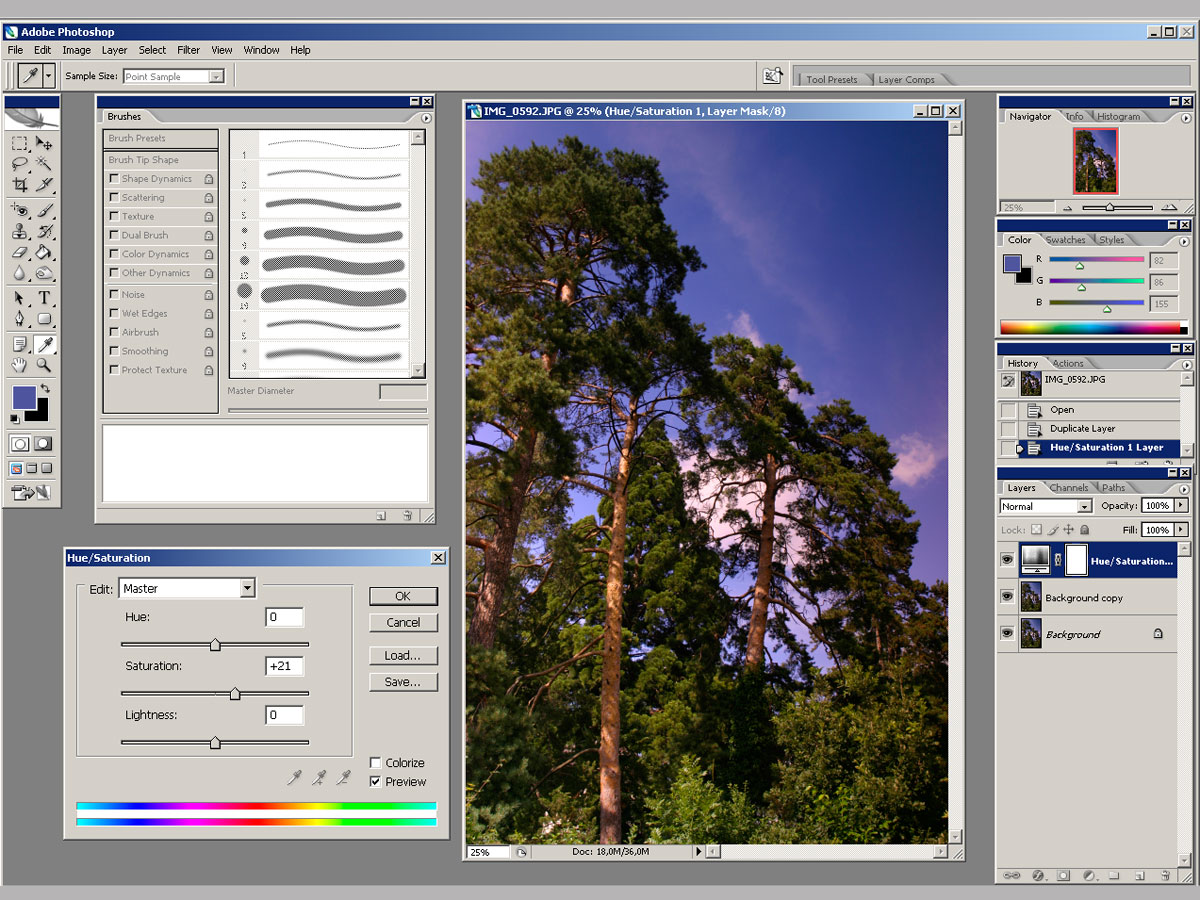 ..
..
Ваша загрузка не началась?
Не волнуйтесь, просто нажмите здесь, чтобы повторить попытку.
Ой! Что-то пошло не так. Не беспокойтесь, просто нажмите здесь, чтобы повторить попытку.
Ваша загрузка не началась?
Не волнуйтесь, просто нажмите здесь, чтобы повторить попытку.
Шаг 1
Шаг 1 Найти и открыть
AirMagic Installer
Шаг 2
Шаг 2 Следуйте инструкциям
для установки AirMagic
Шаг 3
Шаг 3 Запустите AirMagic
и начните улучшать свои изображения.
Спасибо за загрузку AirMagic
Подготовка к загрузке…
Ваша загрузка не началась?
Не волнуйтесь, просто нажмите здесь, чтобы повторить попытку.
Ой! Что-то пошло не так. Не беспокойтесь, просто нажмите здесь, чтобы повторить попытку.
Ваша загрузка не началась?
Не волнуйтесь, просто нажмите здесь, чтобы повторить попытку.
Шаг 1
Шаг 1 Найти и открыть
AirMagic Installer
Шаг 2
Шаг 2 Следуйте инструкциям
для установки AirMagic
Шаг 3
Шаг 3 Запустите AirMagic
и начните улучшать свои изображения.
ошибка
Спасибо за загрузку
Aurora HDR
Подготовка к загрузке…
Ваша загрузка не началась?
Не волнуйтесь, просто нажмите здесь, чтобы повторить попытку.
Ой! Что-то пошло не так. Не беспокойтесь, просто нажмите здесь, чтобы повторить попытку.
Шаг 1
Шаг 1 Найти и открыть
Программа установки Aurora HDR
Шаг 2
Шаг 2 Следуйте инструкциям
для установки Aurora HDR
. Шаг 3
Шаг 3 Наслаждайтесь новым опытом редактирования фотографий
Спасибо за загрузку
Aurora HDR
Подготовка к загрузке.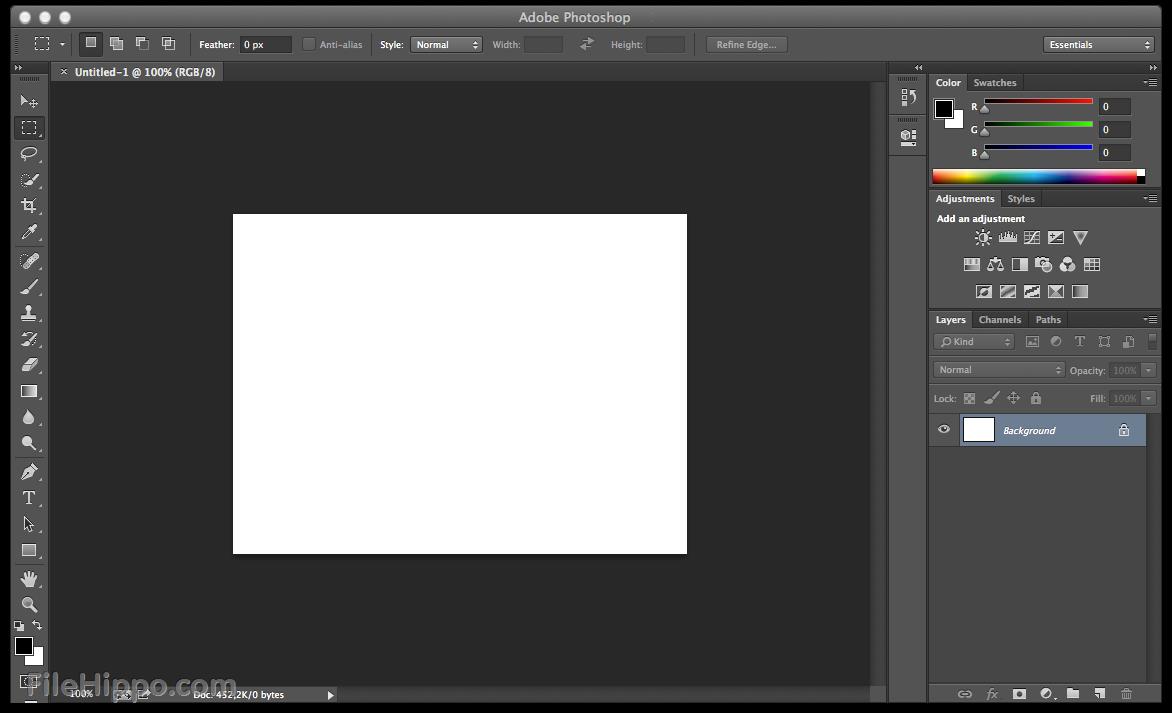 ..
..
Ваша загрузка не началась?
Не волнуйтесь, просто нажмите здесь, чтобы повторить попытку.
Ой! Что-то пошло не так. Не беспокойтесь, просто нажмите здесь, чтобы повторить попытку.
Шаг 1
Шаг 1 Найти и открыть
Aurora HDR Installer
Шаг 2
Шаг 2 Следуйте инструкциям
для установки Aurora HDR
. Шаг 3
Шаг 3 Наслаждайтесь новым опытом редактирования фотографий
Благодарим вас за загрузку Luminar 4
Подготовка к загрузке. ..
..
Ваша загрузка не началась?
Не волнуйтесь, просто нажмите здесь, чтобы повторить попытку.
Ой! Что-то пошло не так. Не беспокойтесь, просто нажмите здесь, чтобы повторить попытку.
.NET Framework4.6 требуется
Шаг 1
Запустите программу установки
Luminar 4 .
Щелкните загруженный файл в левом нижнем углу
экрана
Шаг 2
Шаг 2 Следуйте инструкциям
для установки Luminar
. Шаг 3
Шаг 3 Наслаждайтесь новым опытом редактирования фотографий
Благодарим вас за загрузку Luminar 4
Подготовка к загрузке. ..
..
Ваша загрузка не началась?
Не волнуйтесь, просто нажмите здесь, чтобы повторить попытку.
Ой! Что-то пошло не так. Не беспокойтесь, просто нажмите здесь, чтобы повторить попытку.
Требуется .NET Framework4.6
Шаг 1
Запустите программу установки
Luminar 4 Щелкните загруженный файл в левом нижнем углу экрана
. Шаг 2
Шаг 2 Следуйте инструкциям
для установки Luminar
. Шаг 3
Шаг 3 Наслаждайтесь новым опытом редактирования фотографий
Благодарим вас за загрузку Luminar 4
Подготовка к загрузке. ..
..
Ваша загрузка не началась?
Не волнуйтесь, просто нажмите здесь, чтобы повторить попытку.
Ой! Что-то пошло не так. Не беспокойтесь, просто нажмите здесь, чтобы повторить попытку.
Требуется .NET Framework4.6
Шаг 1
Запустите программу установки
Luminar 4 .
Щелкните загруженный файл в левом нижнем углу экрана
. Шаг 2
Шаг 2 Следуйте инструкциям
для установки Luminar 9.0004
Шаг 3
Шаг 3 Наслаждайтесь новым опытом редактирования фотографий
Благодарим вас за загрузку Luminar 4
Подготовка загрузки.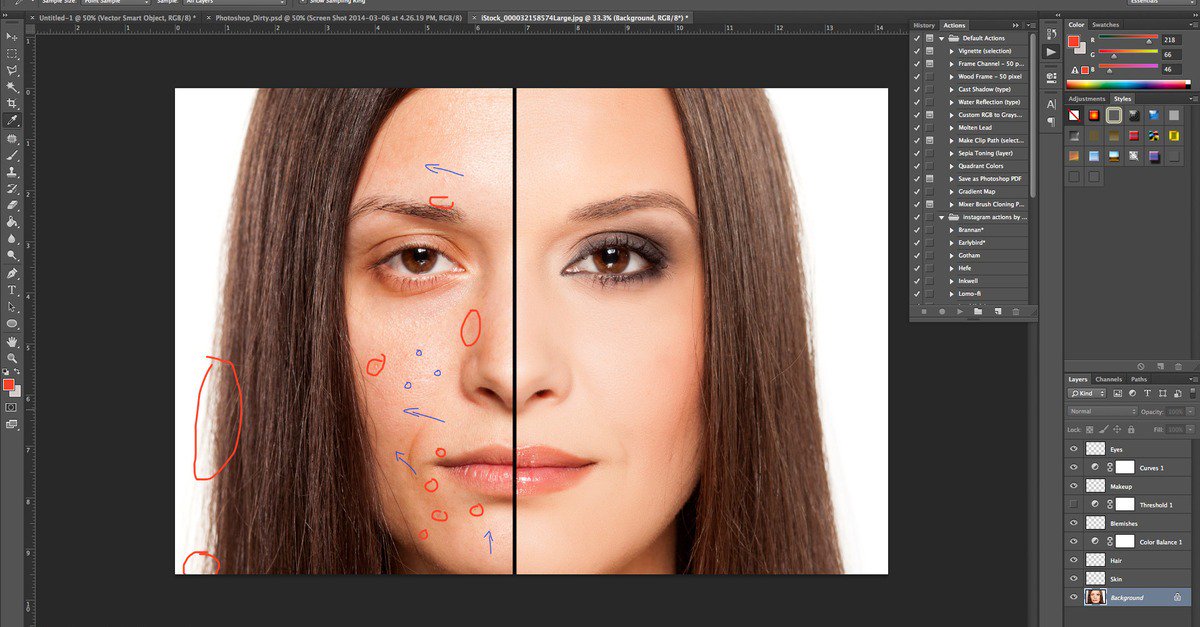 ..
..
Ваша загрузка не началась?
Не волнуйтесь, просто нажмите здесь, чтобы повторить попытку.
Ой! Что-то пошло не так. Не беспокойтесь, просто нажмите здесь, чтобы повторить попытку.
Требуется .NET Framework4.6
Шаг 1
Запустите программу установки
Luminar 4 .
Щелкните загруженный файл в левом нижнем углу экрана
. Шаг 2
Шаг 2 Следуйте инструкциям
для установки Luminar
. Шаг 3
Шаг 3 Наслаждайтесь новым опытом редактирования фотографий
Благодарим вас за загрузку Luminar 4
Подготовка к загрузке.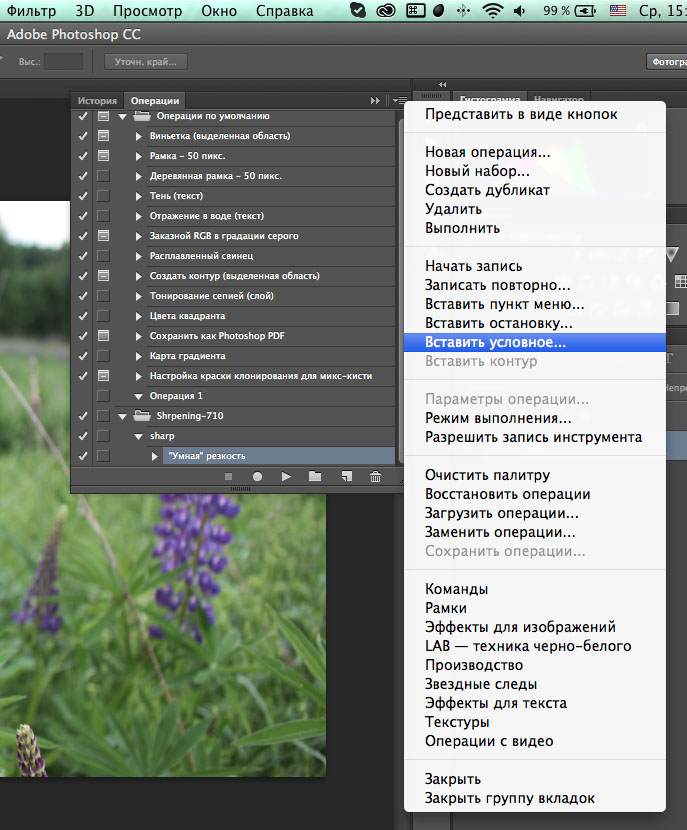 ..
..
Ваша загрузка не началась?
Не волнуйтесь, просто нажмите здесь, чтобы повторить попытку.
Ой! Что-то пошло не так. Не беспокойтесь, просто нажмите здесь, чтобы повторить попытку.
.NET Framework4.6 требуется
Шаг 1
Запустите программу установки
Luminar 4 .
Щелкните загруженный файл в левом нижнем углу
экрана
Шаг 2
Шаг 2 Следуйте инструкциям
для установки Luminar
. Шаг 3
Шаг 3 Наслаждайтесь новым опытом редактирования фотографий
Благодарим вас за загрузку Luminar 4
Подготовка к загрузке.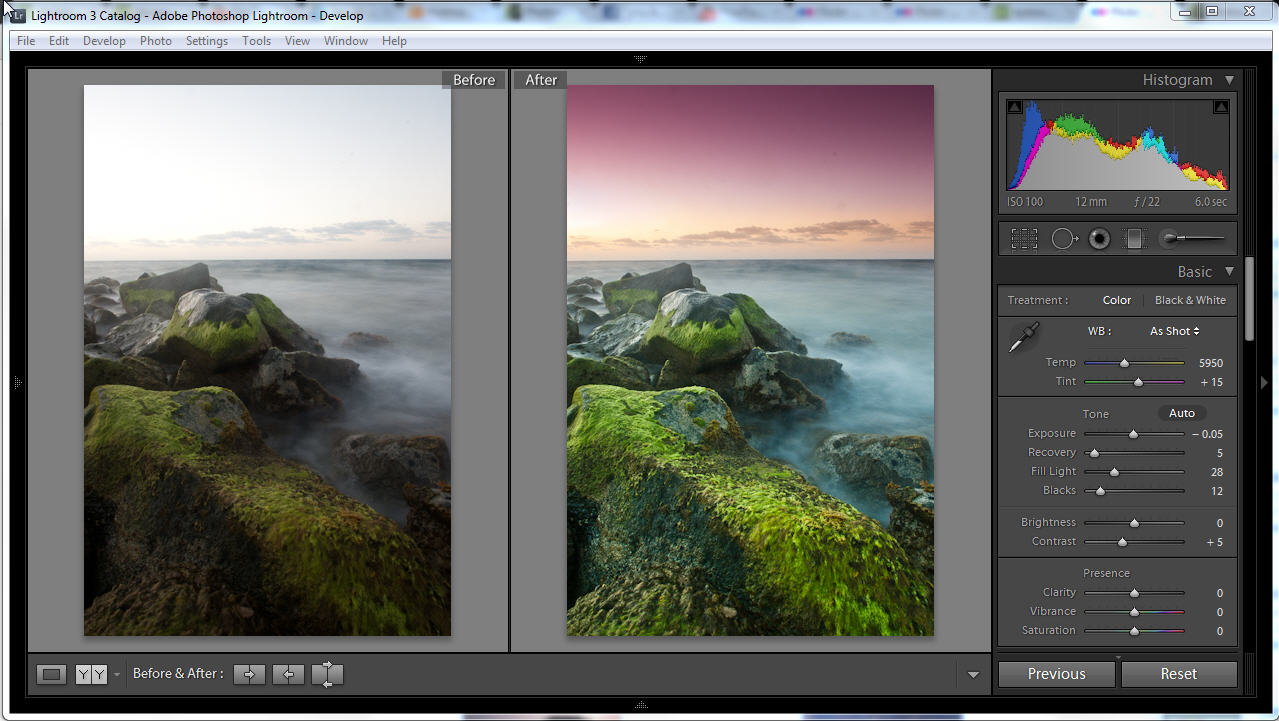 ..
..
Ваша загрузка не началась?
Не волнуйтесь, просто нажмите здесь, чтобы повторить попытку.
Ой! Что-то пошло не так. Не беспокойтесь, просто нажмите здесь, чтобы повторить попытку.
Требуется .NET Framework4.6
Шаг 1
Запустите программу установки
Luminar 4 Щелкните загруженный файл в левом нижнем углу экрана
. Шаг 2
Шаг 2 Следуйте инструкциям
для установки Luminar
. Шаг 3
Шаг 3 Наслаждайтесь новым опытом редактирования фотографий
Благодарим вас за загрузку Luminar 4
Подготовка к загрузке.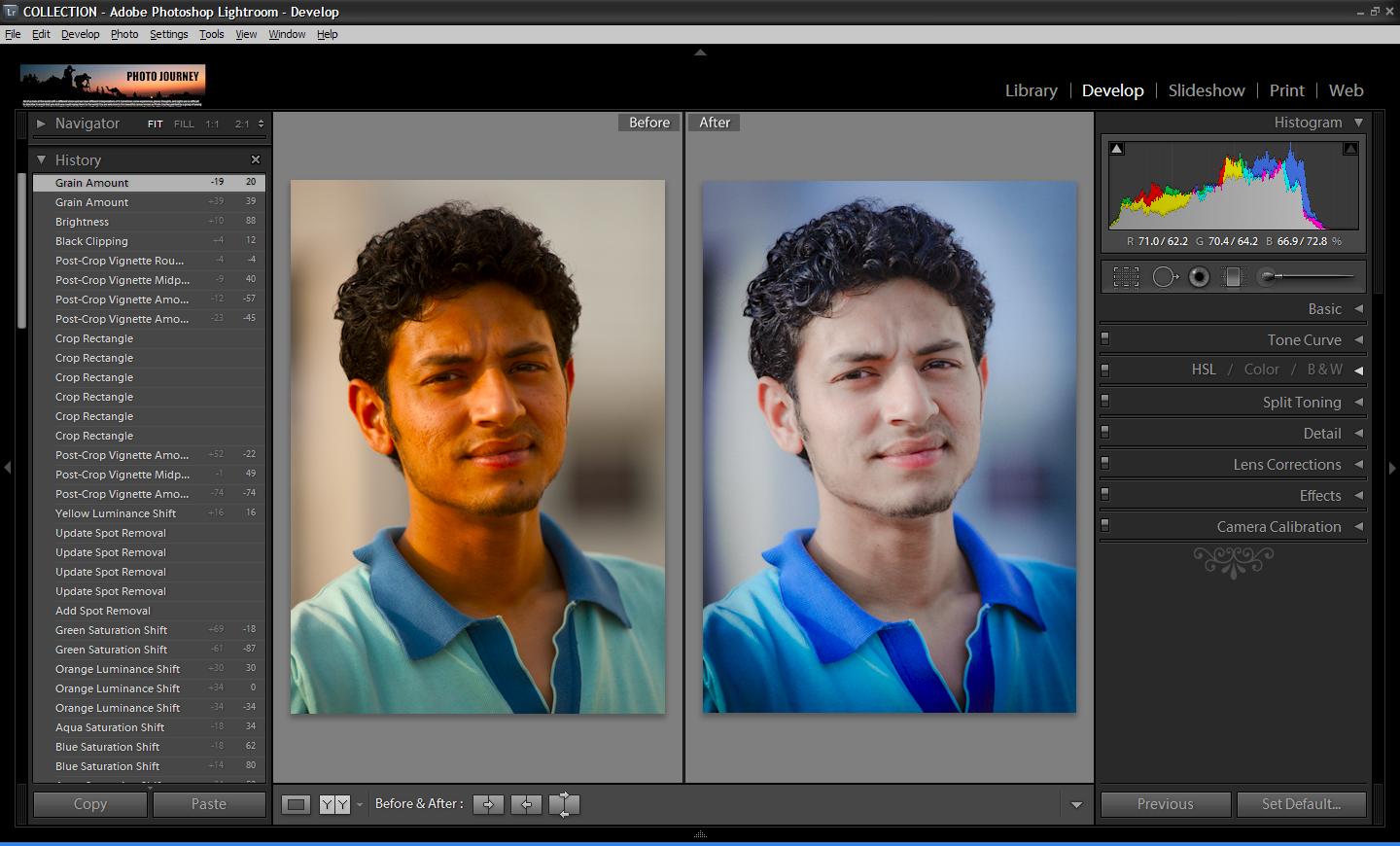 ..
..
Ваша загрузка не началась?
Не волнуйтесь, просто нажмите здесь, чтобы повторить попытку.
Ой! Что-то пошло не так. Не беспокойтесь, просто нажмите здесь, чтобы повторить попытку.
Требуется .NET Framework4.6
Шаг 1
Запустите программу установки
Luminar 4 .
Щелкните загруженный файл в левом нижнем углу экрана
. Шаг 2
Шаг 2 Следуйте инструкциям
для установки Luminar 9.0004
Шаг 3
Шаг 3 Наслаждайтесь новым опытом редактирования фотографий
Благодарим вас за загрузку Luminar 4
Подготовка загрузки. ..
..
Ваша загрузка не началась?
Не волнуйтесь, просто нажмите здесь, чтобы повторить попытку.
Ой! Что-то пошло не так. Не беспокойтесь, просто нажмите здесь, чтобы повторить попытку.
Требуется .NET Framework4.6
Шаг 1
Запустите программу установки
Luminar 4 .
Щелкните загруженный файл в левом нижнем углу экрана
. Шаг 2
Шаг 2 Следуйте инструкциям
для установки Luminar
. Шаг 3
Шаг 3 Наслаждайтесь новым опытом редактирования фотографий
Спасибо за загрузку Luminar Flex
Ваша загрузка не началась?
Не волнуйтесь, просто нажмите здесь, чтобы повторить попытку.
Шаг 1
Шаг 1 Найти и открыть
Luminar Flex Installer
Шаг 2
Шаг 2 Следуйте инструкциям
для установки Luminar Flex
. Шаг 3
Шаг 3 Наслаждайтесь новым фото
опыт редактирования
Спасибо за загрузку Luminar Flex
Ваша загрузка не началась?
Не волнуйтесь, просто нажмите здесь, чтобы повторить попытку.
Шаг 1
Шаг 1 Найти и открыть
Luminar Flex Installer
Шаг 2
Шаг 2 Следуйте инструкциям
для установки Luminar Flex
. Шаг 3
Шаг 3
Шаг 3 Наслаждайтесь новым опытом редактирования фотографий
Спасибо за загрузку AirMagic
Подготовка к загрузке…
Ваша загрузка не началась?
Не волнуйтесь, просто нажмите здесь, чтобы повторить попытку.
Ой! Что-то пошло не так. Не беспокойтесь, просто нажмите здесь, чтобы повторить попытку.
Ваша загрузка не началась?
Не волнуйтесь, просто нажмите здесь, чтобы повторить попытку.
Шаг 1
Шаг 1 Найти и открыть
AirMagic Installer
Шаг 2
Шаг 2 Следуйте инструкциям
для установки AirMagic
Шаг 3
Шаг 3 Запустите AirMagic
и начните улучшать свои изображения.
