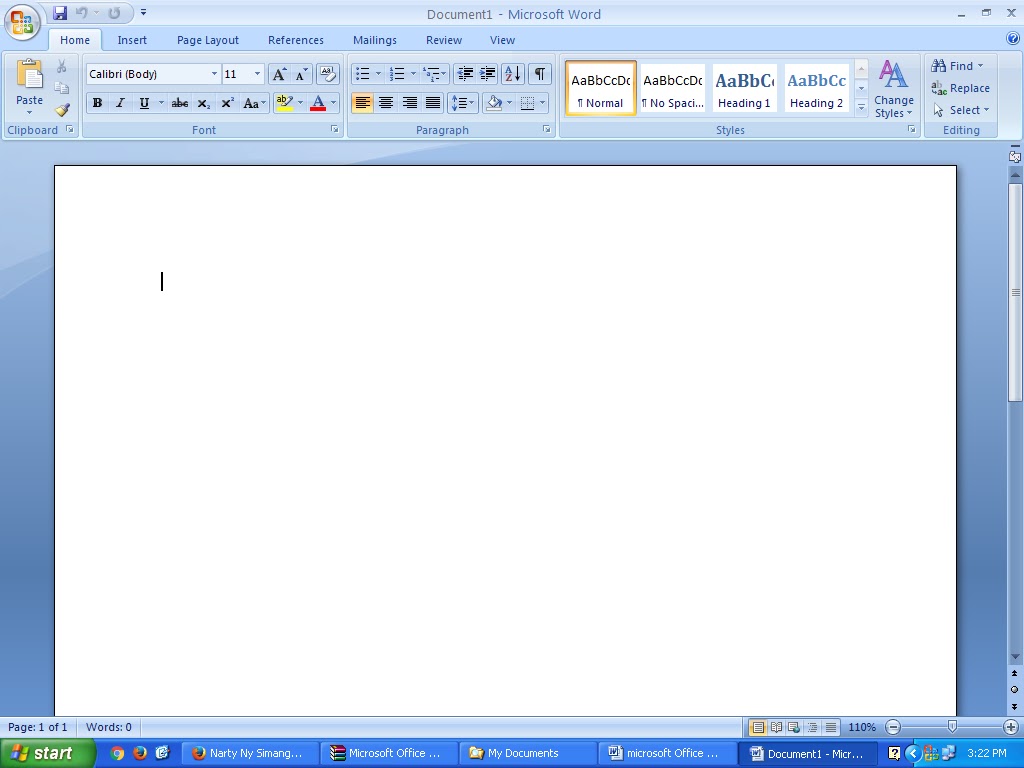Как легко найти или отобразить номер строки в WordPad
Приложения
0 1.989 3 минут на чтение
Обычно, когда у нас есть документ в WordPad и нам нужно найти определенную строку текста, мы не можем выполнить это отслеживание, потому что процессор не отображает количество строк. По этой причине мы рекомендуем вам прочитать эту статью, с которой вы узнаете Как легко найти или увидеть номер строки в WordPad
Что такое комп?
Wordpad — это текстовый процессор с основными функциями который был включен в операционную систему Windows с момента ее версии 95. Хотя он уже был известен как отдельное приложение для классов Microsoft Foundation до выпуска Windows 95.
WordPad считается менее продвинутым, чем Microsoft Word, из-за своей простоты. Однако WordPad имеет больше возможностей, чем Блокнот Windows. По этой причине настоятельно рекомендуется открыть или преобразовать документ Wordpad в Word чтобы воспользоваться всеми инструментами, предлагаемыми этим процессором.
Для чего используется WordPad?
WordPad — это приложение Windows по умолчанию, которое используется для существенного форматирования текста потому что в нем нет сложных инструментов. Кроме того, это приложение поддерживает форматы Unicode, RTF или MS-DOS.
Важно отметить, что WordPad позволяет просматривать документы Word, но их невозможно сохранить, и они могут иметь проблемы с форматированием. WordPad очень полезен для активировать распознавание голоса под диктовку и редактирование текста на разных языках.
Как легко найти или отобразить номер строки в WordPad
В отличие от других текстовых редакторов, таких как Microsoft Word, WordPad не позволяет исправлять орфографические ошибки или управлять таблицами. поскольку редактирование текста выполняется в основном. Однако в WordPad можно легко выполнять простые действия, такие как поиск и отображение номера строки.
Вот шаги, чтобы без каких-либо осложнений отображать номера строк в WordPad.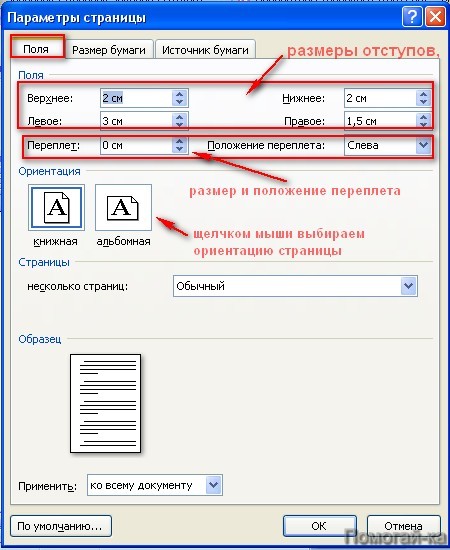
Доступ к приложению WordPad
Прежде всего, вы должны войдите в WordPad из меню «Пуск» Windows. нажав на «Все приложения», с помощью инструмента «Поиск» или с рабочего стола. Как только вы войдете в WordPad, вы увидите пустой лист, а вверху вы найдете панель инструментов и три вкладки: «Файл», «Главная» и «Просмотр».
Открыть документ
Затем перейдите на вкладку «Файл» и выберите вариант «Открыть». Откроется новое окно, в котором вы сможете найти документ WordPad на жестком диске вашего компьютера. Щелкните файл, а затем нажмите кнопку «Открыть». Вы также можете использовать комбинацию клавиш «Ctrl + A» для доступа к разделу «Открыть».
Таким образом вы можете увидеть содержимое документа и даже вставить новую страницу в Wordpad . банкнота что вокруг текста находится линейка, обозначающая левое и правое поля, но номеров строк пока нет.
Используйте инструмент абзаца, чтобы увидеть номер строки в Wordpad
Выделите полный текст, чтобы применить изменения.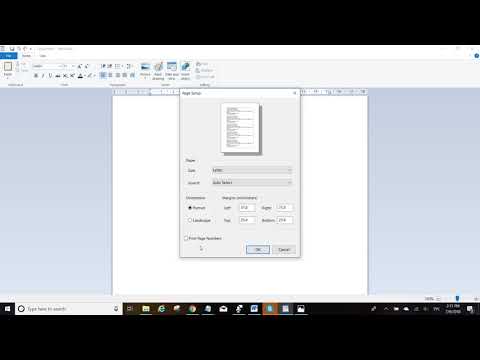 Для этого нажмите «Пуск» и выберите вариант «Выбрать все». Затем найдите раздел «Абзац» и щелкните стрелку вниз для третьего значка, который относится к «Начальному списку».
Для этого нажмите «Пуск» и выберите вариант «Выбрать все». Затем найдите раздел «Абзац» и щелкните стрелку вниз для третьего значка, который относится к «Начальному списку».
Появится небольшой прямоугольник с набор опций для создания списка . Выберите третий вариант с предварительным просмотром с нумерацией. Сразу все строки документа будут иметь номер.
Внесите корректировки после нахождения номера строки в Wordpad
Важно отметить, что количество строк может измениться, если документ WordPad состоит из нескольких абзацев. Это может произойти, если инструмент считает каждый абзац одной строкой.
Кроме того, вы можете получить более точный перевод строки если вы выберете вкладку «Отображение» и в разделе «Перевод строки» выберите вариант «Без перевода строки». Это позволит вам отображать каждую строку на левом краю рендерера, и вы можете добавлять или вставлять разрывы страниц в Wordpad так же, как в Word.
report this adПодобные предметы
Работа с Word Pad | Компьютер плюс
Для создания и редактирования текстовых документов обычно используют приложение Word Office, но как показывают наблюдения, нередко для этих целей применяется и более простая программа WordPad (вероятно из-за отсутствия установленных офисных приложений).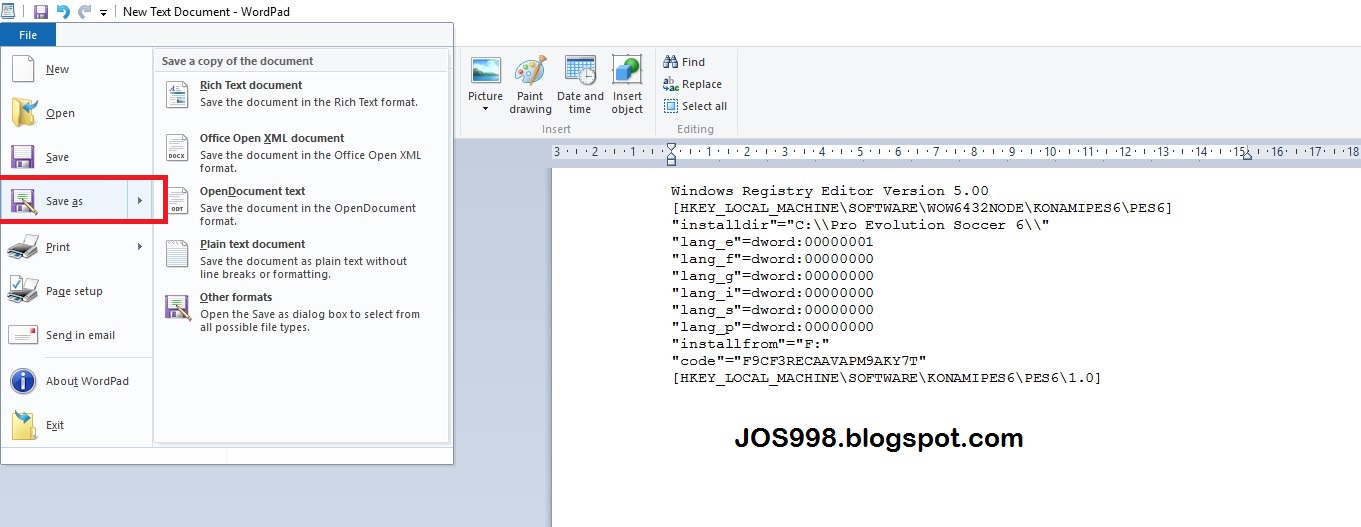
Ранее мы упоминали о возможностях вордпада, говорили о том как в документ, создаваемый в вордпад вставить таблицы, сегодня расскажем как изменять параметры страницы, вставлять в документ различные объекты, как устанавливать нумерацию страниц и просматривать документ перед отправкой его на печать.
Содержание
- 1 Меню шрифт
- 2 Меню абзац
- 3 Вставка объектов
- 4 Параметры страницы
- 5 Предварительный просмотр документа
О том, как изменять шрифт и его размер в Вордпадовском документе говорилось в описании этого редактора. Кроме того, во вкладке шрифт панели инструментов можно делать подстрочные и надстрочные индексы, изменять цвет шрифта, выделять текст цветом.
В каждом случае нужно лишь нажать на соответствующую кнопку в ленте инструментов и набрать текст с клавиатуры, либо выделить нужный фрагмент и после этого кликнуть по соответствующей кнопке.
В компактном меню Вордпада все значки легко читаемы и понятны даже новичкуМеню абзацПри форматировании целых абзацев можно использовать кнопки увеличения или уменьшения абзацного отступа, это же можно сделать и при помощи, так называемой линейки. Можно создавать и редактировать маркированные и нумерованные списки, здесь же находится значок, под которым скрывается возможность изменения междустрочного интервала.
Можно создавать и редактировать маркированные и нумерованные списки, здесь же находится значок, под которым скрывается возможность изменения междустрочного интервала.
Кнопки этого меню позволяют выравнивать абзацы по краям, по центру или по ширине. Кликнув по значку можно открыть диалоговое окно настройки параметров абзаца.
В этом окне можно сразу настроить все параметры абзацев.Вставка объектовПо сравнению с предыдущими версиями операционных систем Windows в «семерке» значительно расширены возможности по вставке в документы различных объектов, в частности, на панели инструментов выведены кнопки вставки и редактирования изображений, вставки рисунка Paint, даже кнопка вставки даты и времени имеет здесь место.
Так выглядят кнопки вставки различных объектов.Отдельно стоит упомянуть о кнопке вставки объекта. При помощи которой можно вставлять в текст различные графики, таблицы, математические уравнения, конечно, это возможно если указанные приложения у вас установлены.
Для изменения размера листа, его ориентации, а также полей документа нужно в меню WordPad найти кнопку «Параметры страницы», щелчок по которой откроет перед нами окно настройки этих параметров.
Кроме этих основных параметров страницы здесь есть возможность установить галочку в поле «печатать номера страниц» и они будут отображены в распечатанном документе. К сожалению, возможности увидеть и изменить параметры номеров здесь нет.
Предварительный просмотр документаЕсли мы попытаемся уменьшить масштаб отображаемого на экране монитора документа, чтобы увидеть как будет он выглядеть на бумаге, то обнаружим что весь наш текст располагается на одной длинной ленте, не разделенной на отдельные страницы. Конечно, это очень неудобно при составлении документов. Но есть ли вообще возможность предварительного просмотра документов? Оказывается есть…
Просмотреть, как будет выглядеть документ на бумаге можно кликнув по кнопке предварительный просмотр, находящейся в меню «печать».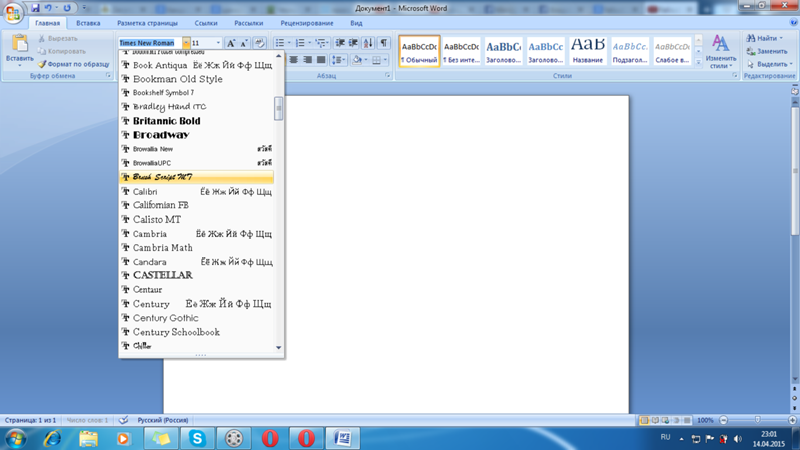 При нажатии на нее, на экране отобразится документ в том виде, как он будет расположен на бумаге.
При нажатии на нее, на экране отобразится документ в том виде, как он будет расположен на бумаге.
Таким образом, несмотря на свою сравнительную простоту, текстовый редактор Word Pad вполне подойдет для написания небольших текстовых документов. Его минимального функционала должно хватить.
Как проверить количество страниц в Microsoft Word?
Количество слов в Microsoft Word
- Комментариев нет
21 июля
В предыдущих сообщениях о подсчете слов в Microsoft Word мы рассмотрели стандартные методы подсчета слов, символов и строк в
Если переводчик работает с объемным документом, возникает вопрос о количестве страниц. Знаете, считать страницы вручную — плохая идея. Итак, как нам быть с этим?
Знаете, считать страницы вручную — плохая идея. Итак, как нам быть с этим?
Количество страниц в окне статистики Microsoft Word.
Вы можете получить доступ к всплывающему окну статистики количества слов, где Microsoft Word отображает количество страниц. Вы можете открыть его на вкладке «Обзор» > «Правописание» > «Количество слов».
Подсчет страниц в строке состояния.
В строке состояния внизу окна Word вы можете найти статистику по количеству страниц, а также информацию о том, на какой странице вы сейчас находитесь.
Если вы не видите статистику страницы в строке состояния, выполните следующие действия:
- Щелкните правой кнопкой мыши строку состояния
- После появления контекстного меню «Настроить строку состояния» активируйте параметр «Номер страницы». », поставив галочку.
- Статистика страницы должна отображаться в строке состояния.
Если вам нужна навигация между страницами документа, вы можете открыть панель навигации, щелкнув номер страницы в нижнем левом углу экрана.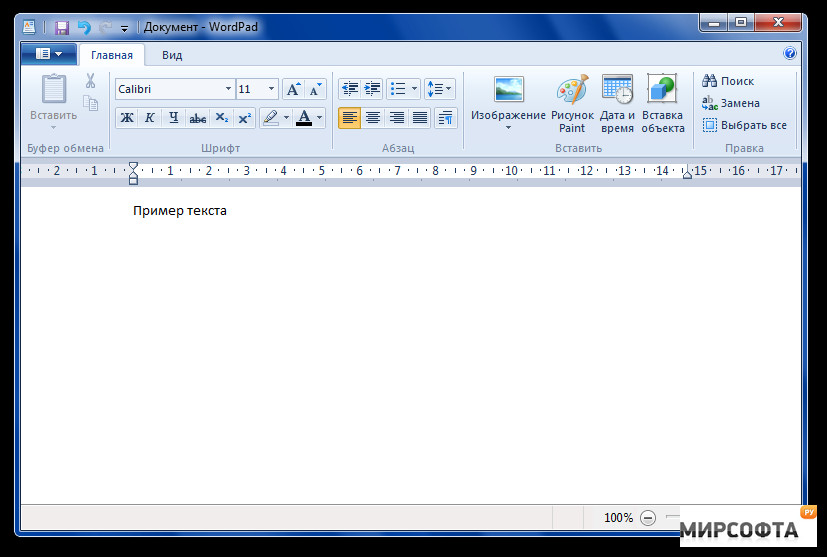
AnyCount обрабатывает количество страниц лучше, чем любой другой инструмент для подсчета слов. Просто выберите единицы счета:
Нажмите кнопку «Считать!» кнопку и получить результаты:
Попробуйте AnyCount абсолютно бесплатно на сайте anycount.com/try-free.
Похожие сообщения
Поддержка
Продукт
Компания
Оставайтесь на связи!
Ti-facebook Ти-твиттер-альт Ti-linkedin
© 2022 Advanced International Translations. Все права защищены.
Как быстро и легко вставить новую страницу в WordPad
Приложения
0 4,821 3 минуты чтения
Вы используете этот инструмент на своем компьютере или ноутбуке и хотите добавить новую страницу и хотите знать, как это можно сделать? В этой статье мы научим вас практическим и простым шагам, которые позволят вам выполнять это действие плавно, когда вы пишете документ и вам нужно написать больше листов.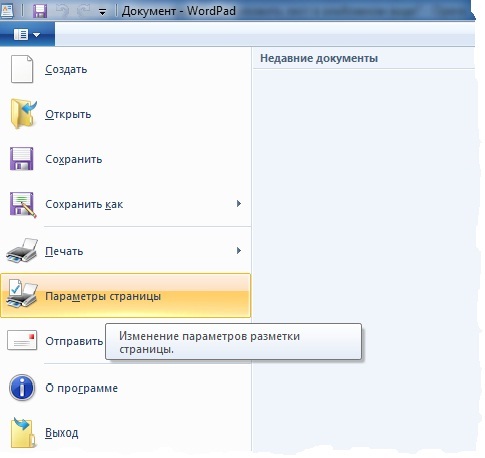
Оставайтесь с нами, чтобы вы могли узнать, что вам нужно сделать, чтобы иметь больше листов в вашем документе «WordPad».
Что такое WordPad и для чего он нужен?
Этот инструмент разработан на базе base и базового текстового процессора , который включает в себя большинство функций Microsoft Windows от Windows 95 до версии 10 . По сути, это блокнот, но с большим количеством улучшений и дополнительных параметров, но также простой в использовании, в отличие от своих текстовых аналогов Microsoft Works и Word.
Так выглядит дизайн этого ноутбука Позволяет форматировать поддерживаемый текст в Rich Text Format (Rich Text Format).
В предыдущих версиях он мог сохранять в формате документы Word 6.0 и в то же время он также поддерживает обычный текст, такой как формат «TXT», также известный как «texfile / text file», он представляет собой компьютерный файл с последовательной строковой структурой текста.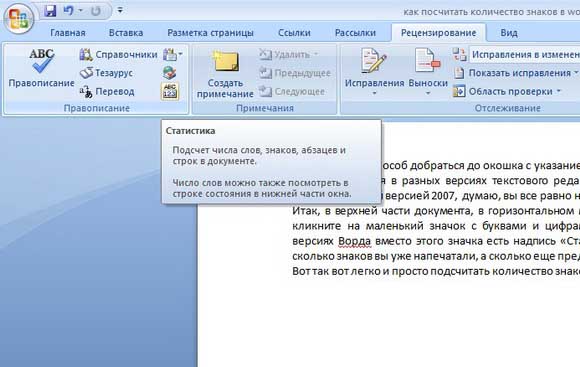
Кодируется в формате Unicode « ASCII, ISO-8859-1 Который сегодня использует WordPad, правда оставляет без обработки таблиц, проверки орфографии, но оставляет вариант распознавания речи.
Несмотря на то, что он позволяет открывать файлы в Word, иногда у вас возникают проблемы с открытием некоторых его форматов, потому что он не позволяет сохранять документы. На самом деле, в Windows Vista WordPad имеет Отказ от поддержки чтения файлов Word из-за проблем с производительностью и совместимостью форматов.
Как вставить новую страницу в WordPad?
Как упоминалось выше, WordPad — это блог с инструментами, похожими на Word, который получил многие функции уже упомянутой программы и в котором, хотя это и не обычно, есть возможность добавить новую страницу.
- Теперь мы шаг за шагом пройдемся по системе Windows, найдя этот инструмент для разрыва страницы в документе:
- Перейдите в нижнюю часть экрана, чтобы найти значок Windows на панели «Пуск».

- Затем откройте меню «Пуск» и найдите папку под названием «Приложения Windows» или введите «Лупу поиска», которая появляется рядом со значком Windows на панели «Пуск». И в появившемся окне введите «WordPad», чтобы быстро найти программу.
- В папке «Приложения Windows» вы сможете увидеть различные системные приложения, и среди них вы увидите «WordPad», если вы установили его на свой компьютер.
- После отображения значка щелкните или дважды щелкните (это зависит от конфигурации вашей системы), после чего программа откроется.
- Как видите, его интерфейс аналогичен интерфейсу Word, поэтому вы можете добавлять изображения и выполнять другие виды действий, хотя этот инструмент имеет меньше возможностей, чем вышеупомянутая программа.
- В левом верхнем углу вы видите три варианта; »